Excel функция сегодня: Функция СЕГОДНЯ (TODAY) — Справочник
Содержание
дата, год, примеры, как пользоваться
На чтение 2 мин
Microsoft Office Excel содержит в своей библиотеке функций раздел Дата и время. На первый взгляд найти полезные формулы для постоянного использования достаточно трудно. Однако есть несколько интересных выражений, которые могут понадобиться пользователю при работе с персоналом. В статье разберемся, как работает функция сегодня в excel.
Общая информация
СЕГОДНЯ является функцией с пустым аргументом. Программа обращается к встроенному в операционную систему календарю для получения значения текущей даты. По умолчанию для данной формулы используется формат ячейки Дата и время, но, если нужно получить значение в виде кода Excel, то используйте Числовой формат.
Важно! Для того, чтобы дата в ячейке была постоянно актуальной, необходимо в Параметрах редактора включить автоматические вычисления в книге.
Тогда при каждом новом открытии файла, функция СЕГОДНЯ будет работать корректно.
Примеры как использовать
Как известно, любую функцию в таблицу можно вставить тремя способами:
1. Через специального мастера с выполнением последовательно двух шагов.
2. Через строку формул.
3. Сразу в ячейке через знак равно.
На заметку! Если используйте англоязычную версию редактора, то на английском данная функция называется today.
Рассмотри несколько примеров:
- Необходимо посчитать возраст сотрудников на данный момент, зная даты рождения. Записываете в ячейку формулу =ГОД(СЕГОДНЯ())-ГОД(C3), где ГОД возвращает только годовую часть даты, а затем при помощи маркера автозаполнения применяете выражение ко всей таблице.
Важно! Для корректного отображения результатов используйте Числовой формат ячеек.
- Для планировщика задач из редактора необходимо возвращать текущий день недели.

Чтобы решить эту задачу, необходимо использовать специальную функцию ДЕНЬНЕД с аргументом СЕГОДНЯ. При этом важно правильно выбрать тип числа. Для того, чтобы понедельник был единицей, а воскресенье семеркой, нужно использовать второй тип.
- 3. Рассмотрим, как делать минус дни от текущего момента.
Формула выглядит вот так:
=СЕГОДНЯ()-2, т.е. будет результат в виде даты без двух дней. Точно также работает и увеличение даты.
Бонус! Чтобы на рабочий лист добавить текущую дату с временем, необходимо воспользоваться отдельной формулой ТДАТА, которая также не имеет аргументов.
Как видите, самостоятельно функция СЕГОДНЯ используется редко. Однако в сочетании с другими формулами и с несколькими условиями функциональность выражения резко возрастает.
Текущая дата в Excel формула для расчёта с примерами
Содержание
- Показывать текущую дату
- Показывать текущую дату и время
- Дата в том же месяце
- Дата совпадает с месяцем и годом
- Дата — рабочий день
- Дата и текст сообщения
- Дата последнего изменения даты
- Дни в месяце
Показывать текущую дату
= СЕГОДНЯ()
Если вам нужно отобразить текущую дату на листе, вы можете использовать функцию СЕГОДНЯ. Эта дата будет обновляться всякий раз, когда лист будет повторно вычисляться или открываться.
Эта дата будет обновляться всякий раз, когда лист будет повторно вычисляться или открываться.
Функция СЕГОДНЯ не принимает аргументов; Она вводится с пустыми круглыми скобками. Когда вы вводите функцию СЕГОДНЯ в ячейку, она отображает текущую дату. Каждый раз, когда лист пересчитывается или открывается, дата будет обновляться. Функция СЕГОДНЯ только вставляет дату, время не включено.
Если вам нужно вставить текущую дату таким образом, чтобы она не изменялась, используйте комбинацию клавиш Ctrl +;
Этот ярлык будет вставлять текущую дату в ячейку как значение, которое не будет автоматически изменяться.
Показывать текущую дату и время
= СЕЙЧАС ()
Если вам нужно отобразить текущую дату и время на листе, вы можете использовать функцию СЕЙЧАС. Дата и время обновляются каждый раз, когда лист пересчитывается или открывается.
Функция СЕЙЧАС не принимает аргументов; Она вводится с пустыми круглыми скобками. Когда вы вводите функцию СЕЙЧАС в ячейку, она отображает текущую дату и время.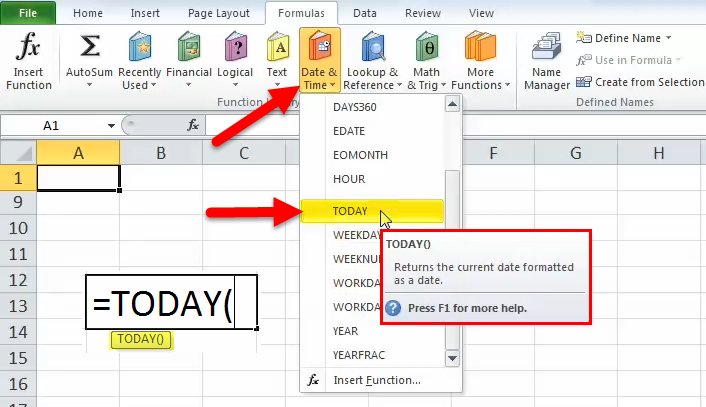 Каждый раз, когда лист пересчитывается или открывается, дата и время обновляются. Чтобы отобразить только компонент времени, отформатируйте ячейку, используя формат времени. Если вы хотите отобразить только дату, вы можете отформатировать ячейку с форматом даты, который не отображает время, или вы можете использовать функцию СЕГОДНЯ, которая вставляет только компонент даты.
Каждый раз, когда лист пересчитывается или открывается, дата и время обновляются. Чтобы отобразить только компонент времени, отформатируйте ячейку, используя формат времени. Если вы хотите отобразить только дату, вы можете отформатировать ячейку с форматом даты, который не отображает время, или вы можете использовать функцию СЕГОДНЯ, которая вставляет только компонент даты.
Если вам необходимо вставить текущую дату и время так, чтобы они не изменялись, используйте сочетание клавиш Ctrl +
Этот ярлык вставляет текущее время в ячейку как значение, которое не будет автоматически изменяться. Если вам нужно вставить дату и время в ячейку, используйте сочетание клавиш Ctrl +; Затем введите пробел и нажмите Ctrl + Shift +.
Дата в том же месяце
= МЕСЯЦ(дата1) = МЕСЯЦ(дата2)
Если вам нужно проверить две даты, чтобы увидеть, что они обе имеют один и тот же месяц, вы можете сделать это с помощью простой формулы, использующей функцию МЕСЯЦ.
В этом примере формула в ячейке D5 содержит следующую формулу:
= МЕСЯЦ (B5) = МЕСЯЦ (C5)
В этом случае Excel извлекает месяц с даты в ячейке B6 как число, и месяц в ячейке C6 — как число, а затем проверяет эквивалентность с использованием знака равенства.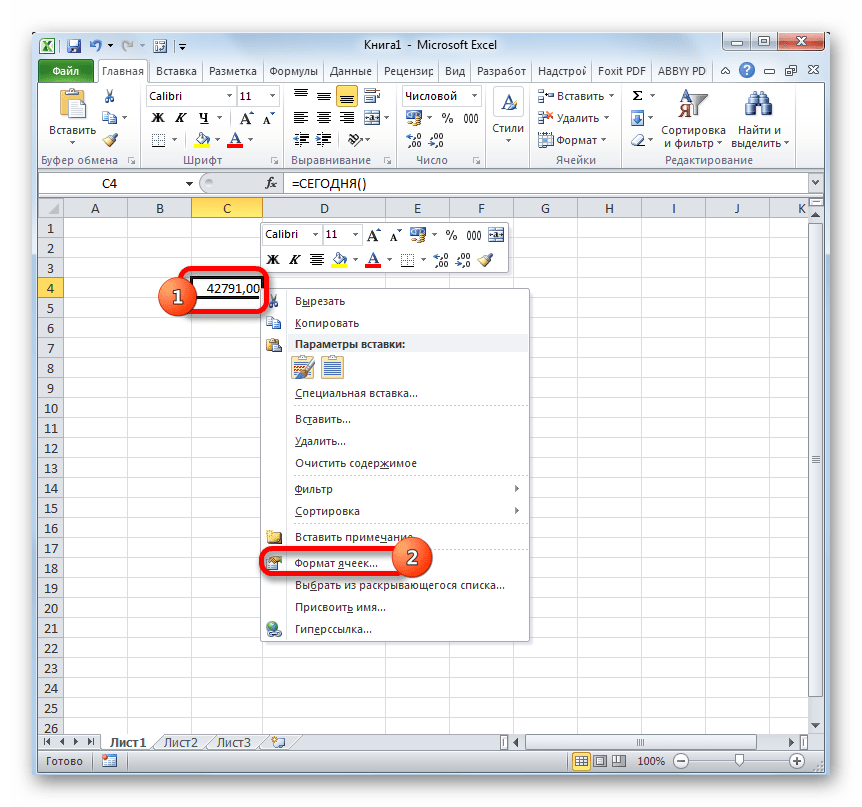 Обе даты в январе, поэтому формула решается следующим образом и возвращает ИСТИНУ.
Обе даты в январе, поэтому формула решается следующим образом и возвращает ИСТИНУ.
= МЕСЯЦ (B5) = МЕСЯЦ (C5)
= 1 = 1
= ИСТИНА
Если вам нужно проверить дату, чтобы узнать, имеет ли тот же месяц текущую дату (сегодня), вы можете использовать эту формулу:
= МЕСЯЦ(дата) = МЕСЯЦ(СЕГОДНЯ())
Дата совпадает с месяцем и годом
= МЕСЯЦ(дата1) & ГОД(дата2) = МЕСЯЦ(дата1) & ГОД (дата2)
Если вам нужно проверить две даты, чтобы увидеть, что они обе имеют один и тот же месяц и год, вы можете сделать это с помощью простой формулы, в которой используются функции МЕСЯЦ и ГОД.
В этом примере формула в ячейке D6 содержит следующую формулу:
= МЕСЯЦ(B5) & ГОД(B5) = МЕСЯЦ(C5) & ГОД(C5)
В этом случае Excel извлекает месяц из даты в ячейке B6 в виде чисел, а затем объединяет их вместе, чтобы сформировать текстовую строку.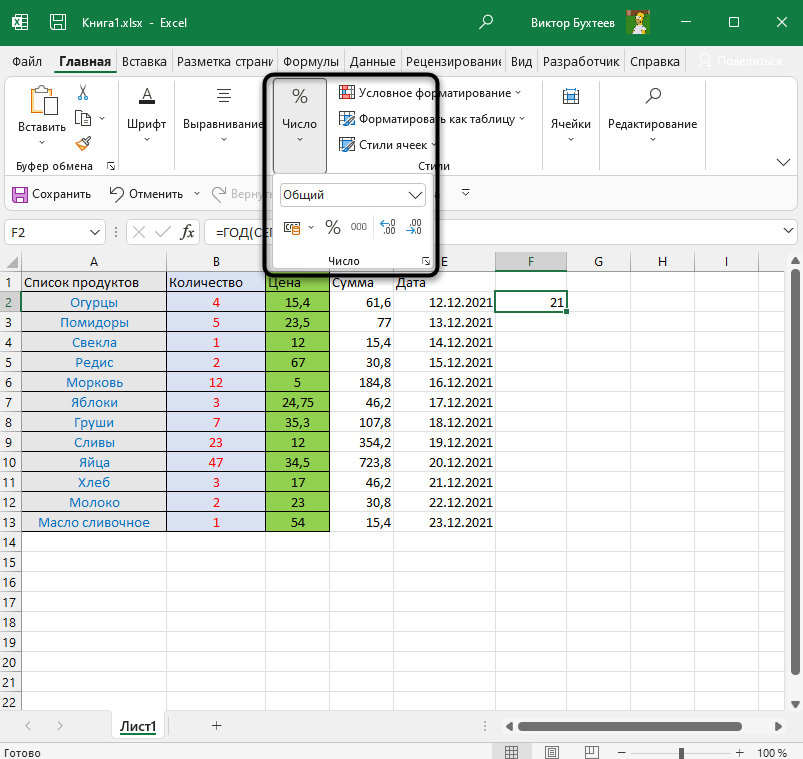 То же самое делается с датой в ячейке C6, месяц и год извлекаются и объединяются вместе.
То же самое делается с датой в ячейке C6, месяц и год извлекаются и объединяются вместе.
Наконец, формула затем проверяет эквивалентность, используя знак равенства. Обе даты в январе 2000 года, поэтому формула решается следующим образом и возвращает ИСТИНУ.
= МЕСЯЦ(B5) & ГОД(B5) = МЕСЯЦ(C5) & ГОД(C5)
= 1 & 2000 = 1 & 2000
= «1200» = «1200»
= ИСТИНА
Если вам нужно проверить дату, чтобы узнать, имеет ли тот же месяц и год текущую дату (сегодня), вы можете использовать эту формулу:
= МЕСЯЦ(дата) &ГОД(дата) = МЕСЯЦ(СЕГОДНЯ()) & ГОД (СЕГОДНЯ())
Дата — рабочий день
= РАБДЕНЬ(дата-1;1; каникулы) = дата
Чтобы определить, является ли дата рабочим днем или нет, вы можете использовать формулу, основанную на функции РАБДЕНЬ.
В показанном примере формула в C4:
=РАБДЕНЬ(B4-1;1;$E$4:$E$5)=B4
Который возвращает ИСТИНУ, поскольку понедельник, 21 декабря 2015 года — это рабочий день.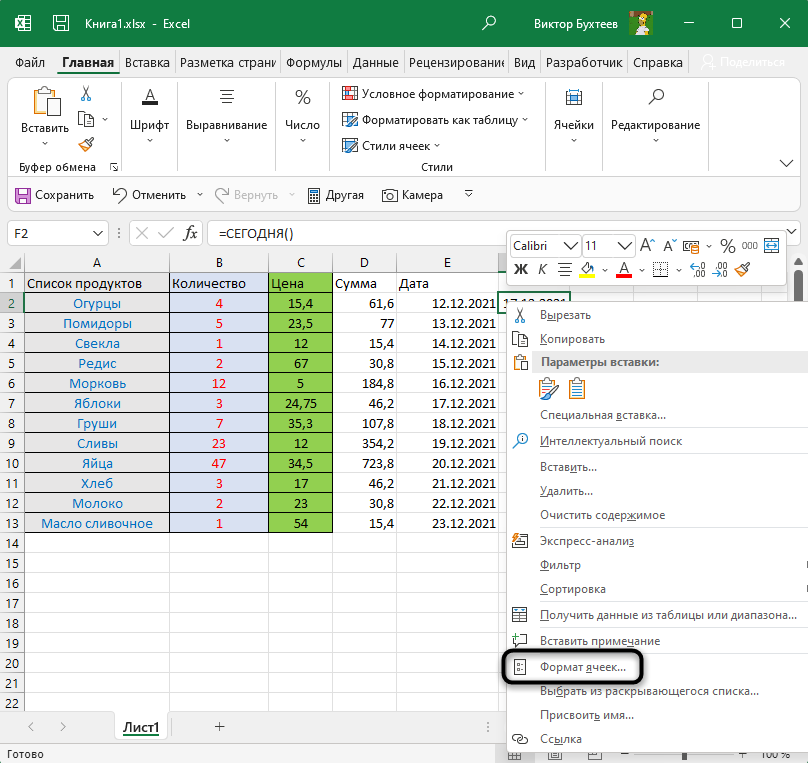
Функция РАБДЕНЬ вычисляет даты в будущем или прошлом, которые (по определению) являются «рабочими днями». Другими словами, РАБДЕНЬ автоматически исключает выходные и (необязательно) праздники.
РАБДЕНЬ принимает 3 аргумента: нач_дата, дни и (необязательно) праздники.
В этом случае мы поставляем (дата — 1) для нач_дата, 1 для дней и именованный диапазон «каникулы» (E4: E5) для праздничных дней.
Это заставляет РАБДЕНЬ отступить на один день, а затем добавить 1 день к результату, учитывая выходные и праздничные дни. Фактически, мы «обманываем» РАБДЕНЬ в оценке нач_дня. (К сожалению, более чистый синтаксис РАБДЕНЬ (дата, 0) не работает).
Когда дата приходится на выходные или праздничные дни, РАБДЕНЬ автоматически настроит дату на следующий рабочий день.
Наконец, мы сравниваем исходную нач_дату с результатом функции РАБДЕНЬ. Если даты совпадают (т. е. результат РАБДЕНЬ равен нач_дате), формула возвращает ИСТИНУ, а в противном случае формула возвращает ЛОЖЬ.
Чтобы убедиться, что расчетная дата попадает в рабочий день, используйте следующую формулу:
= РАБДЕНЬ(расч_дата-1;1; праздники)
Примечание. Если вам нужны пользовательские выходные, используйте функцию РАБДЕНЬ.МЕЖД
Дата и текст сообщения
= «Текст» & ТЕКСТ (дата; формат)
Чтобы присоединиться к дате с текстом, вы можете использовать конкатенацию с функцией ТЕКСТ для управления форматом даты. В показанном примере формула в E4:
= «Дата» & TEXT (B4; «дддд; мммм; гггг»)
Ядром этой формулы является конкатенация с помощью оператора амперсанда (&):
= «Дата» & дата
Однако, если вы просто присоединитесь к дате с текстом и не контролируете формат даты, дата вернется к исходному порядковому номеру:
Дата 42887
Чтобы управлять форматом даты, мы используем функцию ТЕКСТ, которая предназначена для преобразования числа в текст с использованием заданного формата числа.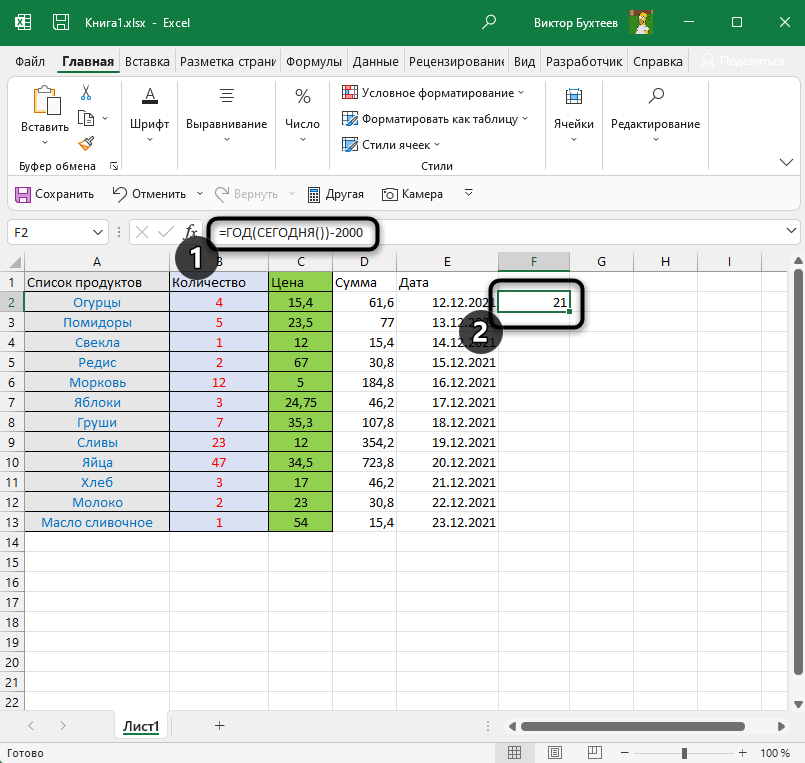
В этой статье приведен список кодов, которые вы можете использовать для форматов даты.
Дата последнего изменения даты
= «Последнее обновление:» & ТЕКСТ (A1; «ддд; мммм д; гггг»)
Чтобы добавить отметку даты в книгу для указания «последней обновленной даты», вы можете использовать функцию ТЕКСТ.
В показанном примере формула в C5:
= «Последнее обновление:» & ТЕКСТ(B5; «ддд; мммм д; гггг»)
Функция ТЕКСТ может применять форматирование чисел к числам, как и встроенные форматы ячеек Excel для дат, валюты, фракций и т. д. Однако, в отличие от форматирования ячейки Excel, функция ТЕКСТ работает внутри формулы и возвращает результат, который является текстом.
Вы можете использовать ТЕКСТ для форматирования чисел, которые появляются внутри других текстовых строк. В этом случае мы объединяем тест «Последнее обновление» с результатом, представленным функцией ТЕКСТ, которая выбирает дату из столбца В и форматирует ее, используя предоставленный формат числа.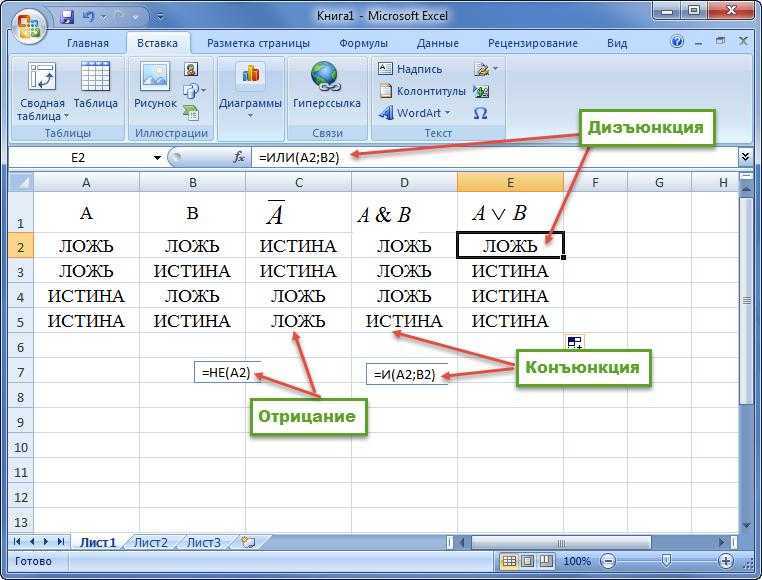
Вы можете вставлять дату в любом формате, который вам нравится, используя коды, которые представляют формат даты (дд, мм, гггг и т. д.),
Один удобный способ управления «последним обновленным» сообщением в большой книге — использовать именованный диапазон для хранения даты последнего обновления, а затем ссылаться на этот именованный диапазон в формулах в другом месте для отображения последнего сообщения об обновлении.
Например, вы можете назвать ячейку что-то вроде «последнее обновление», и использовать эту ячейку для ввода даты последнего обновления. После того, как вы определили именованный диапазон, вы можете использовать формулу ниже в любом месте, где хотите отображать одно и то же сообщение:
= «Обновлено:» & ТЕКСТ(последнее обновление; «ддд; мммм д; гггг»)
Всякий раз, когда вы изменяете значение даты в названном диапазоне, все формулы будут обновляться мгновенно, а все штампы даты останутся синхронными.
Дни в месяце
= ДЕНЬ (КОНМЕСЯЦА (дата; 0))
Чтобы получить количество дней в определенном месяце с даты, вы можете использовать формулу, основанную на функциях КОНМЕСЯЦА и ДЕНЬ.
В показанном примере формула в ячейке С5:
= ДЕНЬ (КОНМЕСЯЦА(B5;0))
Функция ДЕНЬ возвращает компонент дня для даты. Функция КОНМЕСЯЦА возвращает последний день месяца для заданной даты. Таким образом, в этой формуле КОНМЕСЯЦА сначала возвращает дату, соответствующую последнему дню месяца, а затем ДЕНЬ возвращает значение даты для этой даты.
По определению, значение, возвращаемое ДЕНЬ, всегда равно количеству дней в месяце, поскольку дата, указанная в ДЕНЬ, всегда является последним днем.
Функция СЕГОДНЯ — Финансовое преимущество
Что такое «Функция СЕГОДНЯ»?
Функция СЕГОДНЯ в Excel возвращает текущую дату. По умолчанию дата возвращается в формате порядкового номера, поскольку Excel хранит даты в виде порядковых номеров. Формат ячейки необходимо изменить на «Дата», чтобы отображать результат функции в формате даты.
При использовании с другими функциями функция СЕГОДНЯ имеет множество применений в финансовом анализе. Например, его можно использовать для расчета возраста неоплаченных счетов или срока пребывания сотрудников в должности.
Например, его можно использовать для расчета возраста неоплаченных счетов или срока пребывания сотрудников в должности.
Основные моменты обучения
- =СЕГОДНЯ — это функция Excel, которая возвращает сегодняшнюю дату
- Функция возвращает дату в формате порядкового номера. Формат ячейки должен быть установлен на дату, чтобы просмотреть результат в формате даты
- Функция СЕГОДНЯ полезна для определения дат событий, отстоящих на определенное количество дней, месяцев или лет от сегодняшней даты
- В сочетании с функцией РАБДЕНЬ функция СЕГОДНЯ может помочь рассчитать определенное количество рабочих дней (до или после) от сегодняшнего дня
- Функция СЕГОДНЯ при использовании с функцией КОНМЕСЯЦА может помочь вычислить дату окончания указанного месяца, отличающуюся от сегодняшнего дня. Эта комбинация полезна для начисления заработной платы и выставления счетов.
- Синтаксис функции не имеет аргументов. Он включает фразу «СЕГОДНЯ», за которой следует пустая закрытая скобка
.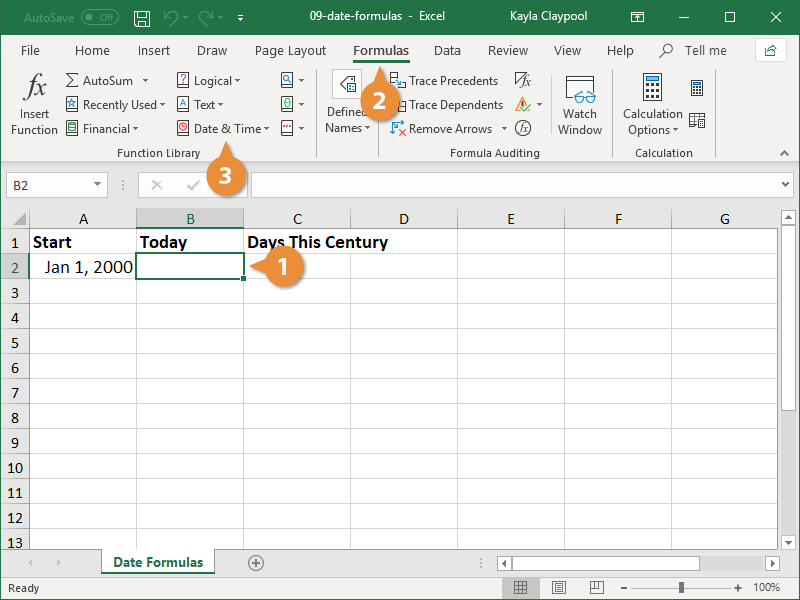
Синтаксис
Синтаксис функции СЕГОДНЯ не имеет аргументов. Функция включает фразу «СЕГОДНЯ», за которой следует пустая скобка. Вам нужно использовать закрытую скобку, чтобы вернуть дату.
= СЕГОДНЯ()
Важный момент о функции СЕГОДНЯ:
- Функция автоматически вычисляет текущую дату каждый раз, когда пользователь открывает лист. Если дата не изменилась, нажмите F9, чтобы заставить лист обновить дату.
Пример 1
Узнайте сегодняшнюю дату с помощью функции СЕГОДНЯ.
Напомним, как Excel вычисляет даты: когда мы вводим формулу, дата отображается в виде порядкового номера. В Excel каждая дата представляет собой порядковый номер, начинающийся с 01.01.19.00, который он считает «1» или первой датой. Дата написания этого блога — 44 224 дня после 01.01.1900. При изменении формата ячейки на «Дата» данные в ячейке обновляются до формата даты. Это можно сделать с помощью раздела формата «Число» в разделе «Главная».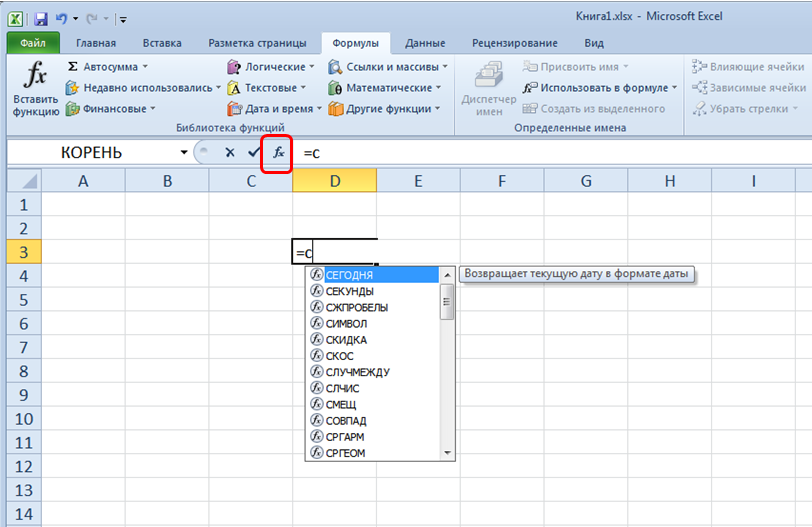 Кроме того, вы можете щелкнуть правой кнопкой мыши ячейку и изменить формат, используя параметр форматирования ячеек.
Кроме того, вы можете щелкнуть правой кнопкой мыши ячейку и изменить формат, используя параметр форматирования ячеек.
Это результат после изменения формата ячейки на сегодняшний день. Мы использовали формат «краткой даты», но в Excel есть и другие форматы для отображения даты.
Пример 2
Нас попросили рассчитать возраст счетов на основе приведенной ниже информации.
Чтобы рассчитать срок действия счета, мы вычитаем дату счета (рассчитанную с помощью функции СЕГОДНЯ) из даты срока действия счета.
Возраст счета-фактуры будет обновляться автоматически в зависимости от изменения даты в C10. Важно отметить, что ячейка C10 заблокирована с помощью знака доллара «$», чтобы упростить копирование формул.
*Если вы загружаете нашу тренировку, помните, что ваши числа не будут одинаковыми из-за разницы в сегодняшней дате.
Пример 3
Используя результаты, возвращаемые функцией СЕГОДНЯ, нас попросили рассчитать следующее:
- 5 рабочих дней после сегодняшнего дня
- Через 3 месяца после сегодняшней даты (конец месяца, поскольку платежи по этому бизнесу подлежат оплате в конце месяца)
Чтобы получить эти результаты, мы будем использовать функции РАБДЕНЬ и КОНМЕСЯЦА вместе с функцией СЕГОДНЯ.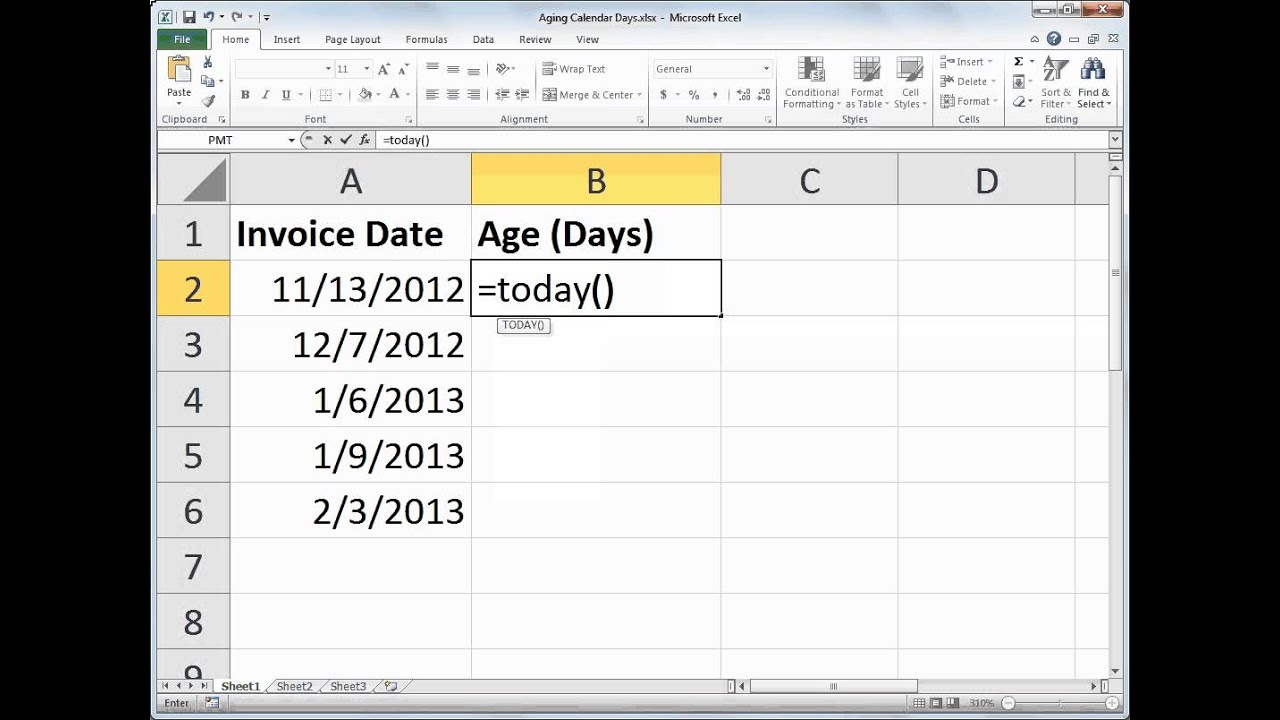
Сначала мы находим сегодняшнюю дату, используя функцию СЕГОДНЯ (B26).
Затем мы используем функцию РАБДЕНЬ, которая используется для вычисления даты, отстоящей на x рабочих дней от указанной даты. Мы хотим рассчитать 5 дней до сегодняшней даты, поэтому мы передаем эти два аргумента (B26 для сегодняшней даты и C23 для 5) в функцию РАБДЕНЬ. Результат отображается в C26.
Функция КОНМЕСЯЦА отсчитывает указанные месяцы (конец месяца) от сегодняшней даты. Мы передаем сегодняшнюю дату (B26) и 3 (D23) в качестве аргументов этой функции, чтобы в результате получить 30 апреля 21 (D26).
Поделиться этой статьей
Функция Excel СЕГОДНЯ для вставки сегодняшней даты и т. д.
В этом учебном пособии показано, как вставить сегодняшнюю дату в рабочие листы, а также демонстрируется несколько других способов использования функции СЕГОДНЯ в Excel.
Вы хотите поставить сегодняшнюю дату в какую-то ячейку? Или вы хотите выделить текущую дату в календаре Excel? Или вы хотите найти дату, ближайшую к сегодняшнему дню? Все это можно сделать с помощью функции Excel СЕГОДНЯ, и этот учебник научит вас, как это сделать.
Функция Excel СЕГОДНЯ — синтаксис и основное использование
Функция СЕГОДНЯ в Excel делает именно то, на что указывает ее название — возвращает сегодняшнюю дату.
Синтаксис функции СЕГОДНЯ настолько прост, насколько это возможно — она вообще не имеет аргументов. Всякий раз, когда вам нужно вставить сегодняшнюю дату в Excel , просто введите в ячейку следующую формулу:
=СЕГОДНЯ()
Значение, возвращаемое TODAY, можно отформатировать в любом встроенном или пользовательском формате даты. Например, так:
4 вещи, которые вы должны знать о СЕГОДНЯ в Excel
- TODAY() — это volatile функция , что означает, что она постоянно обновляется каждый раз, когда рабочий лист открывается или изменяется.
- Если формула СЕГОДНЯ не обновляется автоматически, скорее всего, в вашей книге отключен автоматический пересчет. Чтобы снова включить его, перейдите на вкладку Формулы > Параметры расчета и выберите Автоматически .

- Чтобы ввести сегодняшнюю дату в Excel как статическое неизменяемое значение , используйте эти сочетания клавиш.
- Если вы хотите вставить текущую дату и время , используйте функцию СЕЙЧАС вместо СЕГОДНЯ.
Как вставить сегодняшнюю дату в Excel
Существует два способа ввода текущей даты в Excel — формула и ярлык. Какой из них использовать, зависит от того, хотите ли вы статическое или динамическое значение.
Формула Excel для сегодняшней даты
Значение, возвращаемое функцией СЕГОДНЯ, обновляется автоматически, поэтому приведенная ниже формула полезна, если вы хотите, чтобы рабочий лист всегда отображал текущую дату, независимо от того, когда вы его открываете.
=СЕГОДНЯ()
Чтобы уточнить, что это за дата, вы можете соединить СЕГОДНЯ() с пояснительным текстом, например:
= СЦЕПИТЬ ("Сегодня", ТЕКСТ(СЕГОДНЯ(), "мммм дд, гггг"))
Поскольку во внутренней системе Excel даты и время хранятся в виде чисел, непосредственное объединение текста с формулой СЕГОДНЯ() приведет к бессмысленной строке, например «Сегодня 42965″.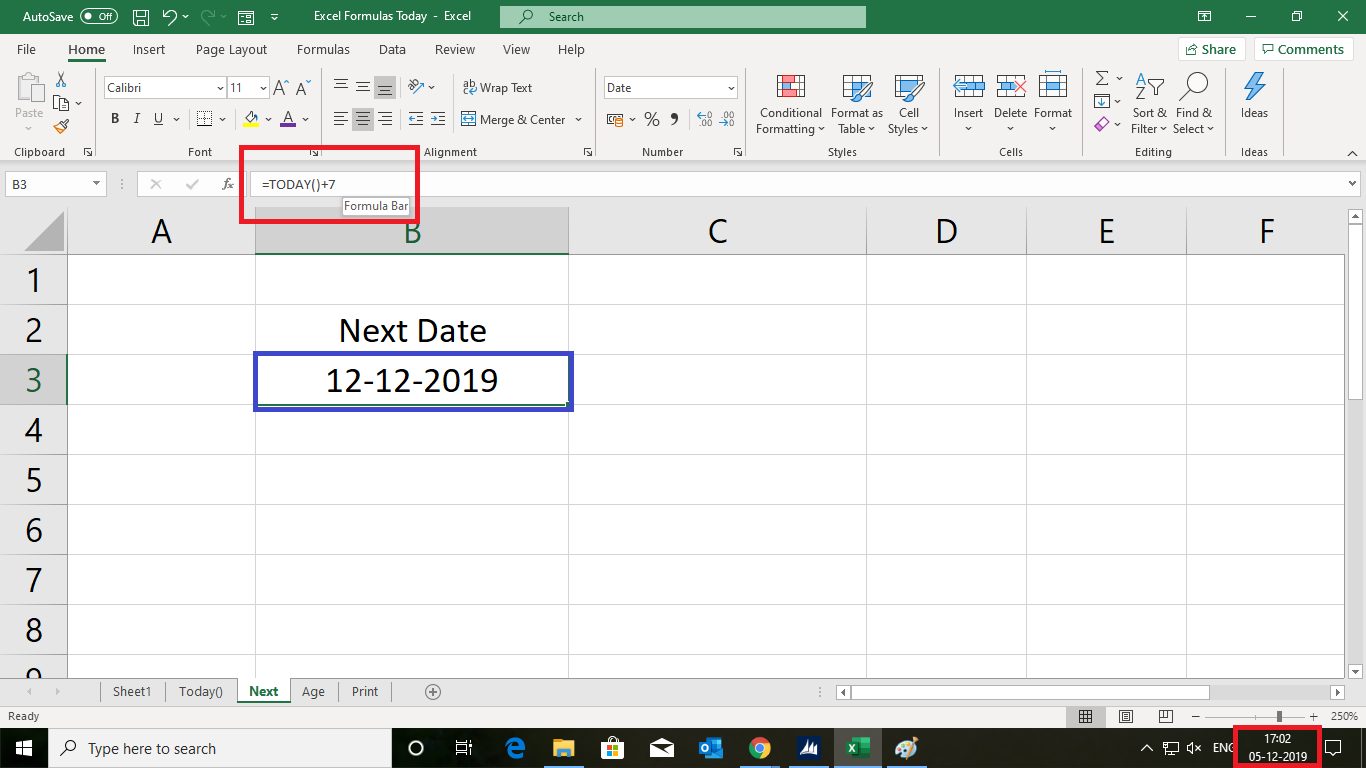 Чтобы избежать этого, мы вкладываем функцию Excel СЕГОДНЯ в функцию ТЕКСТ, чтобы отображать дату в нужном формате.
Чтобы избежать этого, мы вкладываем функцию Excel СЕГОДНЯ в функцию ТЕКСТ, чтобы отображать дату в нужном формате.
Ярлыки для получения сегодняшней даты в Excel
Вставка сегодняшней даты в виде неизменяемой метки времени , которая не будет автоматически обновляться на следующий день, используйте одно из следующих сочетаний клавиш:
- Чтобы вставить сегодняшнюю дату: Ctrl + ;
- Чтобы вставить текущее время: Ctrl + Shift + ;
- Чтобы ввести текущую дату и время : Ctrl + ; затем пробел, а затем Ctrl + Shift + ;
Как использовать функцию СЕГОДНЯ в Excel — примеры формул
Как вы уже знаете, основная цель функции Excel СЕГОДНЯ — получить сегодняшнюю дату. Кроме того, вы можете использовать СЕГОДНЯ() в сочетании с другими функциями для выполнения более сложных вычислений на основе текущей даты. Ниже вы найдете несколько примеров таких формул.
Прибавление или вычитание дней к сегодняшней дате
Чтобы прибавить или вычесть определенное количество дней до/от текущей даты, используйте простую арифметическую операцию сложения или вычитания соответственно.
Например, чтобы добавить 7 дней к сегодняшней дате, используйте следующую формулу:
=СЕГОДНЯ()+7
Чтобы вычесть 7 дней из текущей даты, используйте этот:
=СЕГОДНЯ()-7
Чтобы исключить выходные (субботу и воскресенье) из ваших расчетов, вложите функцию СЕГОДНЯ в РАБДЕНЬ, которая работает только с будними днями:
Чтобы добавить 7 рабочих дней к сегодняшней дате:
= РАБДЕНЬ(СЕГОДНЯ(), 7)
Чтобы вычесть 7 рабочих дней из сегодняшней даты:
= РАБДЕНЬ(СЕГОДНЯ(), -7)
На следующем снимке экрана показаны результаты:
Совет. Чтобы вычисленная дата отображалась правильно, установите формат ячейки формулы Date .
Получить количество дней до или после определенной даты
Чтобы подсчитать, сколько дней осталось до некоторые данные, вычтите сегодняшнюю дату из будущей даты, к которой вы рассчитываете:
дата -СЕГОДНЯ()
Дату можно указать непосредственно в формуле в формате, понятном Excel, или с помощью функции ДАТА, или в виде ссылки на ячейку, содержащую дату.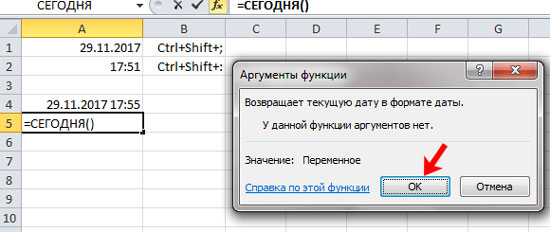
Например, чтобы узнать, сколько дней осталось до 31 декабря 2017 года, используйте одну из следующих формул:
=A2-СЕГОДНЯ()
=ДАТА(2017,12,31)-СЕГОДНЯ()
="31.12.2017"-СЕГОДНЯ()
Все три формулы говорят нам о том, что на момент написания (17 августа 2017 года) до конца 2017 года оставалось 136 дней:
Чтобы рассчитать количество дней с определенной даты, вычтите прошлую дату из сегодняшней даты:
СЕГОДНЯ()- дата
Например, чтобы узнать, сколько дней прошло с 1 января 2017 года, используйте одну из следующих формул:
=СЕГОДНЯ()-A2
=СЕГОДНЯ()-ДАТА(2017,1,1)
=СЕГОДНЯ()-"1/1/2017"
Совет. Если результат отображается неправильно, обязательно примените формат General к ячейке формулы.
Вычислить количество месяцев, начиная с определенной даты или до нее
Чтобы получить количество месяцев между сегодняшней и прошлой датой , используйте функцию DATEDIF(start_date, end_date, unit) с прошлой датой в аргументе start_date , TODAY() как end_date и «m» единица , обозначающая месяцы:
РАЗНДАТ( прошедшая_дата , СЕГОДНЯ(),»м»)
Чтобы получить количество месяцев между сегодняшней и будущей датой , поменяйте местами аргументы start_date и end_date :
РАЗНДАТ(СЕГОДНЯ(), будущая дата ,»m»)
С интересующей датой в ячейке A4 используйте следующие формулы для расчета разницы во времени в количестве полных месяцев:
Для расчета месяцев с определенная дата в прошлом :
=РАЗНДАТ(A4,СЕГОДНЯ(),"м")
Для расчета месяцев до определенной даты в будущем :
=РАЗНДАТ(СЕГОДНЯ(),A4,"м")
Подсчет лет с/до определенной даты
Формулы для расчета лет на основе сегодняшней даты аналогичны формулам, описанным в приведенном выше примере. Разница в том, что вы используете единицу «y», чтобы получить количество полных лет между сегодняшним днем и другими данными:
Разница в том, что вы используете единицу «y», чтобы получить количество полных лет между сегодняшним днем и другими данными:
Чтобы рассчитать лет с прошлой даты :
DATEDIF( прошедшая_дата , СЕГОДНЯ(),»г»)
Чтобы рассчитать лет до будущей даты :
РАЗНДАТ(СЕГОДНЯ(), будущая дата ,»г»)
Предполагая, что прошедшая/будущая дата находится в ячейке A4, вы должны хорошо использовать эти формулы:
Количество полных лет с даты:
=РАЗНДАТ(A4,СЕГОДНЯ(),"г")
Количество полных лет до дата:
=РАЗНДАТ(СЕГОДНЯ(),A4,"г")
Дополнительные сведения о функции РАЗНДАТ ДАТЫ см. в разделе Excel РАЗНДАТ-вычисление разницы между двумя датами.
Получить возраст по дате рождения
Если вы знаете чей-то год рождения, вы можете вычесть этот год из текущего, чтобы найти возраст человека:
ГОД( СЕГОДНЯ())- year_of_birth
Например, если человек родился в 2000 году, вы можете использовать следующую формулу для определения его/ее возраста:
=ГОД(СЕГОДНЯ())-2000
Или вы можете ввести год рождения в отдельную ячейку и указать ссылку на эту ячейку в своей формуле:
В этом руководстве вы можете изучить несколько других формул расчета возраста: Как получить возраст по дате рождения в Excel.
Найти ближайшую дату к сегодняшнему дню
Если вам интересно узнать, какая дата в списке ближе всего к сегодняшней дате, используйте одну из следующих формул массива, чтобы найти ее.
Получить прошлую дату, ближайшую к сегодняшнему дню
Чтобы найти прошлую дату, ближайшую к текущей дате, сначала «отфильтруйте» даты, которые больше сегодняшней, а затем используйте функцию MAX, чтобы получить самую большую дату среди оставшихся:
МАКС(ЕСЛИ( диапазон < СЕГОДНЯ(), диапазон ))
С датами в ячейках от A2 до A10 формула будет выглядеть следующим образом:
=MAX(IF($A$2:$A$10 < TODAY(), $A$2:$A$10))
Получить ближайшую к сегодняшнему дню будущую дату
Чтобы найти ближайшую дату в будущем, определите даты, которые больше, чем сегодня, а затем используйте функцию MIN, чтобы получить наименьшую дату среди них:
МИН(ЕСЛИ( диапазон >СЕГОДНЯ(), диапазон ))
Для нашего примера набора данных мы будем использовать следующую формулу:
= МИН(ЕСЛИ($A$2:$A$10 > СЕГОДНЯ(), $A$2:$A$10))
Получить любую дату, ближайшую к сегодняшнему дню
Чтобы получить ближайшую дату из смешанного списка прошлых и будущих дат, используйте классическую формулу ПОИСКПОЗ ИНДЕКС с несколькими модификациями:
ИНДЕКС( диапазон , ПОИСКПОЗ(МИН(АБС( диапазон - СЕГОДНЯ())), АБС( диапазон - СЕГОДНЯ()), 0))
Вот как работает эта общая формула:
- MIN(ABS( диапазон -СЕГОДНЯ())) часть.
 Во-первых, вы вычитаете сегодняшнюю дату из каждой даты в диапазоне дат. Затем функция ABS возвращает различия как абсолютные значения без учета их знака. MIN находит минимальное значение, которое переходит в INDEX MATCH в качестве значения поиска.
Во-первых, вы вычитаете сегодняшнюю дату из каждой даты в диапазоне дат. Затем функция ABS возвращает различия как абсолютные значения без учета их знака. MIN находит минимальное значение, которое переходит в INDEX MATCH в качестве значения поиска. - ABS( диапазон -СЕГОДНЯ()) часть. Вы вычитаете сегодняшнюю дату из диапазона дат и возвращаете массив абсолютных значений. В этом массиве ИНДЕКС ПОИСКПОЗ ищет искомое значение.
В этом примере формула принимает следующий вид:
=ИНДЕКС($A$2:$A$10, MATCH(MIN(ABS($A$2:$A$10 - СЕГОДНЯ())), ABS($A$2:$A$10 - СЕГОДНЯ()), 0) )
На скриншоте ниже показан результат:
Примечание. Все три формулы для получения ближайшей даты равны 9.0029 формул массива , поэтому их нужно завершать нажатием Ctrl+Shift+Enter.
Как выделить сегодняшнюю дату в Excel
При работе с длинным списком дат или разработке собственного календаря в Excel может потребоваться выделение текущей даты.
 Тогда при каждом новом открытии файла, функция СЕГОДНЯ будет работать корректно.
Тогда при каждом новом открытии файла, функция СЕГОДНЯ будет работать корректно.

 Во-первых, вы вычитаете сегодняшнюю дату из каждой даты в диапазоне дат. Затем функция ABS возвращает различия как абсолютные значения без учета их знака. MIN находит минимальное значение, которое переходит в INDEX MATCH в качестве значения поиска.
Во-первых, вы вычитаете сегодняшнюю дату из каждой даты в диапазоне дат. Затем функция ABS возвращает различия как абсолютные значения без учета их знака. MIN находит минимальное значение, которое переходит в INDEX MATCH в качестве значения поиска.