Сканировать фото с принтера на компьютер: Как сканировать на принтере, на компьютер
Как сканировать документы и фотографии на ПК и смартфоне
Если вы используете Windows 10, у вас есть несколько способов сканирования документа или фотографии. Вы можете использовать свой компьютер или мобильный телефон для сканирования документов, визитных карточек или фотографий.
Многие могут подумать, кому нужно сканировать что-то в наш цифровой век? Но на самом деле во многих случаях бумага по-прежнему используется по умолчанию. Например, банковские квитанции, правительственные документы и т. д. по-прежнему обрабатывались бумагами.
Итак, иногда вам может понадобиться сканировать документы с помощью сканера на вашем компьютере с Windows. Цифровые принтеры имеют функцию сканера, которая позволяет нам быстро и легко оцифровывать любой документ, и для этого первое, что нам нужно сделать, это подключить ПК к сканеру или принтеру с помощью кабеля, который у нас будет для него.
Сканирование документов и фотографий на компьютере
После этого, во-вторых, у каждого принтера или сканера есть диск, который содержит необходимое программное обеспечение для управления его функциями, поэтому нам придется приступить к его установке на компьютер.
Выполнив все вышеперечисленное, теперь мы можем запустить инструмент, выбрать функцию сканирования, а затем поместить документ или фотографии, которые мы хотим отсканировать, в сканер или принтер.
В каждом сеансе мы сможем сканировать один из листов документа, но если он состоит из нескольких листов, то просто все, что нам нужно сделать, это повторить этот же процесс для каждого из листов документа.
Из самого программного обеспечения мы можем указать путь, по которому мы хотим сохранить наш отсканированный документ, а также его формат, хотя обычно формат по умолчанию, который мы можем найти, это PDF или 9Формат изображения 0009, такой как JPG .
Таким образом, мы можем отправить их, и любой может легко открыть их без помощи какого-либо специального инструмента.
Кроме того, если вы являетесь пользователем Windows 10, позвольте мне сказать вам, Microsoft сама предлагает приложение Scanner, с помощью которого мы можем сканировать документы и фотографии на нашем ПК без помощи какого-либо другого стороннего приложения или программное обеспечение.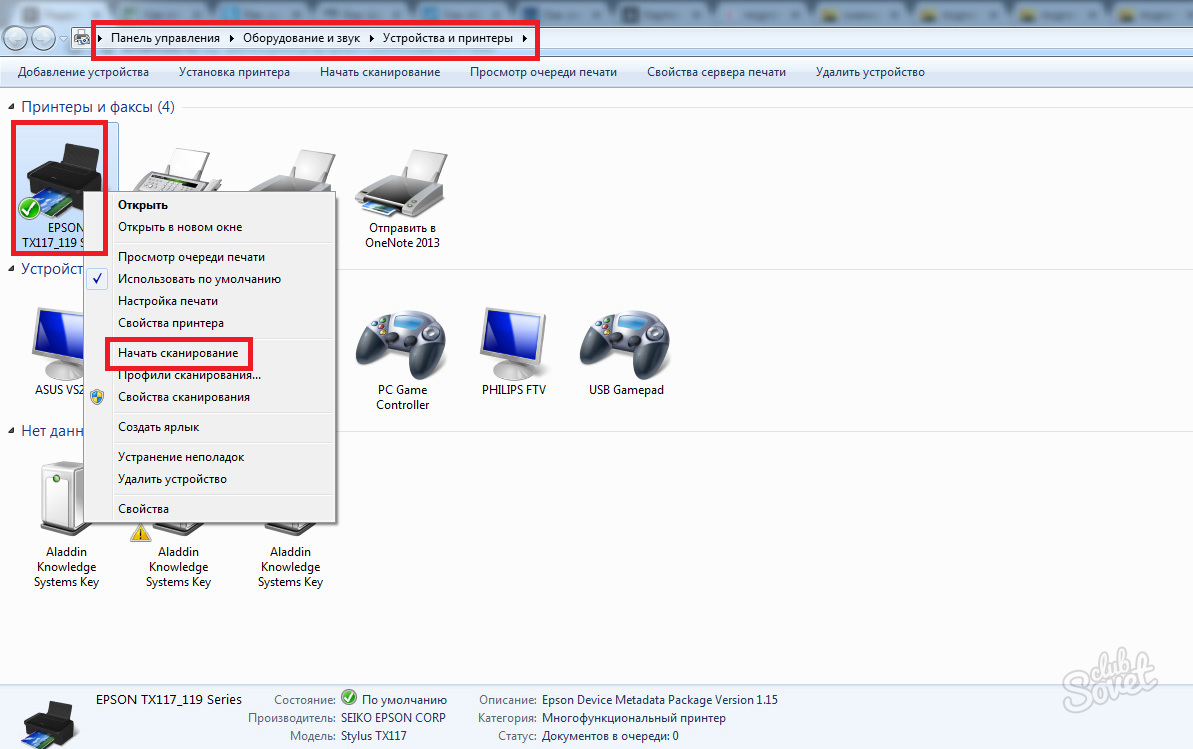
Хотя, если в системе не установлено приложение Windows 10 Scanner , мы можем получить его из Microsoft Store , который доступен совершенно бесплатно.
И не только это, даже приложение настолько простое в использовании, что почти не имеет параметров для настройки. Кроме того, это также позволяет нам выбирать между несколькими форматами файлов для экспорта наших отсканированных документов.
Сканирование документов и фотографий с помощью смартфона
Однако, если у нас нет сканера или принтера с этой функцией, мы можем быстро отсканировать документ или фотографию с помощью нашего смартфона. Таким образом, у нас будет документ, счет, фотография или что-то еще в цифровой формат всего за несколько минут.
Первое, что нам нужно сделать, это открыть приложение Google Drive на наших смартфонах.
Затем нам просто нужно коснуться значка « + », присутствующего в нижней правой части экрана, а затем выбрать опцию «Сканировать». Теперь мы увидим, что приложение камеры смартфона откроется, а затем оно просто сфокусируется на документе, счете или фотографии, которые мы хотим отсканировать, чтобы сделать снимок.
Теперь мы увидим, что приложение камеры смартфона откроется, а затем оно просто сфокусируется на документе, счете или фотографии, которые мы хотим отсканировать, чтобы сделать снимок.
После вышеуказанного шага нажмите кнопку «галочка», которая появляется в правом нижнем углу, чтобы подтвердить фотографию. Тогда он просто предложит возможность внесения нескольких корректировок в документ.
В этом случае мы сможем повернуть страницу, изменить имя, улучшить изображение, размер бумаги, ориентацию, качество изображения и даже удалить его.
После вышеуказанного шага выберите учетную запись Google , где вы хотите сохранить ее в Google Диск, , а затем он автоматически сохранит документ.
Всего за несколько минут документ или фотография будут в цифровом виде и готовы к отправке или обмену с кем угодно.
Вот и все. Вот как вы можете сканировать документ с помощью своего смартфона.
Итак, что вы думаете об этом? Поделитесь всеми своими взглядами и мыслями в разделе комментариев ниже. И если вам понравился этот пост, не забудьте поделиться этим постом со своими друзьями и семьей.
И если вам понравился этот пост, не забудьте поделиться этим постом со своими друзьями и семьей.
Раскройте тайну того, как сканировать фотографии со сканера на компьютер
5/5 — (2 голоса)
Как сканировать фотографии со сканера на компьютер статья только для тех, кто пытается сканировать фотографии со сканера на компьютер . Это отличный способ сохранить и поделиться воспоминаниями на долгие годы. Благодаря достижениям в области технологий сканировать фотографии стало еще проще, независимо от ваших навыков работы с компьютером или технических знаний.
Согласно Датаинтело 9Отчеты 0010. Ожидается, что с 2022 по 2030 год рынок сканеров для фотографий и документов будет расти со среднегодовым темпом роста (CAGR) 5,5%. Рынок растет, потому что растет спрос на сканеры в сфере образования, и их покупают все больше малых и средних предприятий.
Являетесь ли вы фотографом-любителем или профессионалом, это руководство проведет вас через процесс сканирования фотографий со сканера на компьютер . От настройки сканера до фактического процесса сканирования вы сможете максимально использовать свои драгоценные воспоминания в кратчайшие сроки. С правильным программным обеспечением вы можете быть уверены, что ваши отсканированные фотографии имеют высокое качество и будут храниться долгие годы. Итак, давайте начнем и узнаем, как сканировать фотографии со сканера на компьютер.
От настройки сканера до фактического процесса сканирования вы сможете максимально использовать свои драгоценные воспоминания в кратчайшие сроки. С правильным программным обеспечением вы можете быть уверены, что ваши отсканированные фотографии имеют высокое качество и будут храниться долгие годы. Итак, давайте начнем и узнаем, как сканировать фотографии со сканера на компьютер.
Кроме того, у нас есть несколько Online Electro Home сообщений с обзорами продуктов, которые вы можете проверить при необходимости-
- 5 Лучший сканер для фотографий и документов
- 5 модных светильников для спальни, которые обязательно должны быть в 2023 году
- 5 лучших бюджетных соковыжималок, чтобы получить максимальную отдачу от вашего бюджета
1. Подготовьте сканер к сканированию фотографий
Чтобы сканировать фотографии со сканера на компьютер, на вашем компьютере должны быть установлены соответствующие драйверы, а также сканер должен быть подключен и включен. После установки драйверов и подключения сканера вам потребуется открыть программное обеспечение, прилагаемое к сканеру, или программное обеспечение, используемое для запуска сканера.
После установки драйверов и подключения сканера вам потребуется открыть программное обеспечение, прилагаемое к сканеру, или программное обеспечение, используемое для запуска сканера.
После открытия программы вам нужно будет выбрать настройки, которые вы хотели бы использовать для сканирования. После выбора настроек вам нужно будет поместить фотографии на стекло сканера лицевой стороной вниз и нажать кнопку сканирования. Затем компьютер отсканирует фотографии и сохранит их в указанную папку.
2. Откройте фотографию в окне сканера
Сканирование фотографий со сканера на компьютер может быть веселым и творческим способом архивирования старых фотографий и вдохновления их новой жизнью. Процесс прост и удобен, но может быть пугающим, если вы не знакомы с ним. Для начала вам понадобится сканер и компьютер, подключенные к одной сети. После настройки откройте окно сканера на своем компьютере. Это даст вам доступ ко всем функциям сканирования на вашем сканере. Выберите «Сканировать» и выберите тип файла, который вы хотите сканировать. Вы можете сканировать одну фотографию или несколько фотографий одновременно.
Выберите «Сканировать» и выберите тип файла, который вы хотите сканировать. Вы можете сканировать одну фотографию или несколько фотографий одновременно.
После того, как вы выбрали фотографии, вам необходимо настроить параметры, такие как разрешение и выходной формат. Когда вы будете готовы, нажмите «Сканировать» и подождите, пока ваш компьютер завершит процесс. После завершения ваши фотографии будут сохранены в папку по вашему выбору на вашем компьютере. Благодаря этому вы можете легко архивировать и упорядочивать старые фотографии или делиться ими с семьей и друзьями. Сканирование фотографий со сканера на компьютер — отличный способ сохранить ваши воспоминания на всю жизнь.
3. Выберите разрешение и разрядность для сканирования
Сканирование фотографий со сканера на компьютер — важная задача, требующая внимательного отношения к разрешению и разрядности. Разрешение — это количество пикселей на дюйм (PPI), которое будет использоваться для захвата изображения. Чем выше разрешение, тем больше деталей захватывается и тем лучше финальное сканирование. Разрядность — это количество цветов, которые будут использоваться для представления изображения. Более высокая битовая глубина захватывает больше цветов и градаций, что обеспечивает более высокое качество сканирования.
Чем выше разрешение, тем больше деталей захватывается и тем лучше финальное сканирование. Разрядность — это количество цветов, которые будут использоваться для представления изображения. Более высокая битовая глубина захватывает больше цветов и градаций, что обеспечивает более высокое качество сканирования.
При сканировании фотографий важно выбрать разрешение и глубину цвета, которые позволяют адекватно захватывать изображение, не делая его слишком большим для предполагаемого использования. Если разрешение слишком низкое, изображение может выглядеть зернистым или пиксельным. Если разрешение слишком высокое, файл изображения может стать слишком большим и с ним будет сложно работать. Если битовая глубина слишком мала, цвета могут выглядеть плоскими, а детали могут быть потеряны. Если битовая глубина слишком высока, размер файла может стать слишком большим.
Для большинства проектов хорошей отправной точкой является разрешение 300 PPI и разрядность 16 бит. Такое сочетание разрешения и битовой глубины обеспечит хороший баланс детализации и размера файла. При сканировании фотографий также важно учитывать предполагаемое использование изображения. Если он будет использоваться для проекта печати, для достижения наилучших результатов рекомендуется более высокое разрешение и глубина цвета. Если фотография будет использоваться только для веб-проектов или цифровых проектов, будет достаточно более низкого разрешения и глубины цвета.
При сканировании фотографий также важно учитывать предполагаемое использование изображения. Если он будет использоваться для проекта печати, для достижения наилучших результатов рекомендуется более высокое разрешение и глубина цвета. Если фотография будет использоваться только для веб-проектов или цифровых проектов, будет достаточно более низкого разрешения и глубины цвета.
Тщательно учитывая разрешение и глубину цвета при сканировании фотографий, пользователи могут гарантировать получение наилучших возможных результатов при минимальном размере файла. Это сэкономит время и ресурсы при работе с цифровыми изображениями.
4. Нажмите кнопку сканирования
Сканирование фотографий на компьютер может быть отличным способом сохранить ваши воспоминания и поделиться ими с семьей и друзьями. Для начала вам нужно подключить сканер к компьютеру. Сделав это, убедитесь, что для вашего конкретного сканера настроены правильные параметры. Наконец, пришло время нажать кнопку «Сканировать». Это запустит процесс сканирования.
Это запустит процесс сканирования.
В зависимости от размера и разрешения ваших фотографий процесс может занять от нескольких секунд до нескольких минут. После завершения сканирования вы сможете просматривать отсканированные фотографии и управлять ими со своего компьютера. Выполнив несколько простых шагов, вы сможете оживить свои воспоминания с помощью цифровых копий своих ценных фотографий.
5. Дождитесь окончания сканирования
При сканировании фотографий со сканера на компьютер главное терпение. Прежде чем приступить к сканированию фотографий, убедитесь, что сканер и компьютер правильно подключены и включены. После загрузки программного обеспечения загружайте фотографии в сканер по одной. Запустите сканирование и дождитесь его завершения. В зависимости от качества сканирования для каждой фотографии может потребоваться несколько минут.
После завершения сканирования цифровая версия фотографии появится на экране вашего компьютера. После того, как первая фотография будет отсканирована, вы можете либо сохранить ее, либо начать со следующей. Обязательно сохраняйте каждую отсканированную фотографию в надежном месте на своем компьютере, чтобы не потерять ее. Проявив немного терпения и используя правильную технику, вы сможете легко сканировать свои фотографии со сканера на компьютер.
Обязательно сохраняйте каждую отсканированную фотографию в надежном месте на своем компьютере, чтобы не потерять ее. Проявив немного терпения и используя правильную технику, вы сможете легко сканировать свои фотографии со сканера на компьютер.
Как лучше всего сканировать фотографии на компьютер?
Сканирование фотографий в компьютер — отличный способ сохранить ваши воспоминания на долгие годы. Это также отличный способ поделиться своими фотографиями с друзьями и семьей. Лучший способ сканировать фотографии на компьютер — использовать планшетный сканер. Планшетные сканеры разработаны специально для сканирования фотографий и документов. Они предлагают множество функций, таких как возможность сканирования нескольких фотографий одновременно, настройка разрешения и даже коррекция цвета. Настройка планшетного сканера проста и обычно требует всего несколько простых шагов.
Сначала подключите сканер к компьютеру через порт USB. Затем установите все необходимое программное обеспечение, например драйверы и/или программы для сканирования.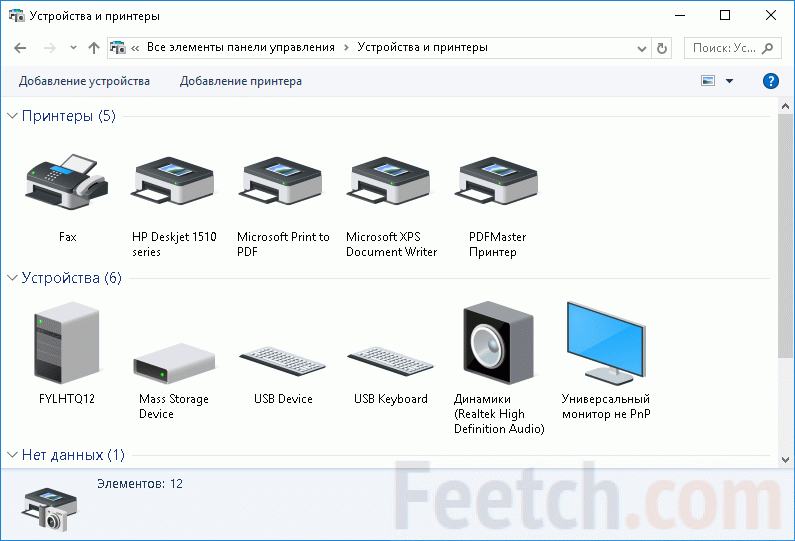 После установки вы можете разместить свои фотографии на стекле планшета сканера и настроить параметры в соответствии с желаемым разрешением. Наконец, вы можете начать сканировать свои фотографии. После завершения отсканированные фотографии можно сохранить на компьютер или на карту памяти.
После установки вы можете разместить свои фотографии на стекле планшета сканера и настроить параметры в соответствии с желаемым разрешением. Наконец, вы можете начать сканировать свои фотографии. После завершения отсканированные фотографии можно сохранить на компьютер или на карту памяти.
Планшетные сканеры — отличный способ быстро и легко сканировать фотографии в компьютер. Они предлагают множество функций и вполне доступны по цене. Кроме того, они просты в использовании и могут сэкономить вам много времени по сравнению с другими методами сканирования. Если вы ищете способ сканировать фотографии на компьютер, планшетный сканер — отличный выбор.
Как сканировать изображение с помощью телефона
Сканирование изображения с помощью телефона — это быстрый и простой способ сохранить его цифровую версию. Все, что вам нужно, это ваш телефон, изображение, которое вы хотите отсканировать, и бесплатное приложение для сканирования.
- Сначала загрузите на телефон бесплатное приложение для сканирования.
 Есть несколько приложений, доступных в Google Play или App Store. После загрузки приложения откройте его и следуйте инструкциям.
Есть несколько приложений, доступных в Google Play или App Store. После загрузки приложения откройте его и следуйте инструкциям. - Затем убедитесь, что изображение, которое вы хотите отсканировать, лежит ровно на поверхности, и поместите телефон прямо над ним. Некоторые приложения потребуют от вас настройки размера кадра, чтобы он соответствовал всей картинке.
- После этого убедитесь, что освещение хорошее, и нажмите кнопку «Сканировать». Затем приложение сделает несколько снимков изображения и соединит их вместе, чтобы создать цифровую версию.
- После завершения сканирования вы можете настроить яркость, контрастность, цвет и другие параметры. Вы также можете обрезать изображение и применить любые фильтры, которые вы хотите. Когда вы закончите, сохраните отсканированное изображение на свой телефон, и все готово.
Сканирование изображения с помощью телефона — отличный способ сохранить цифровые копии ваших любимых воспоминаний. Это быстро и легко, и вы можете сделать это, не выходя из собственного дома. Не стесняйтесь попробовать!
Не стесняйтесь попробовать!
Как отсканировать изображение на принтере Brother?
Принтеры Brother — одна из самых популярных марок принтеров в мире, предлагающая широкий набор функций для самых разных пользователей. Для тех, кому необходимо сканировать документы и фотографии, принтеры Brother предлагают простую в использовании функцию сканирования.
Чтобы начать сканирование на принтере Brother, сначала необходимо поместить документ или фотографию, которую вы хотите отсканировать, на стекло сканера. Как только документ или фотография будут на месте, вы можете открыть программное обеспечение принтера Brother на своем компьютере и выбрать параметр «Сканировать». Оттуда вы сможете выбрать тип документа или фотографии, которую вы хотите отсканировать, а также настроить любые параметры, такие как разрешение и тип файла, в котором вы хотите сохранить отсканированный документ или фотографию.
После того, как вы сделаете свой выбор, вы сможете нажать кнопку «Сканировать», и документ или фотография, которые вы поместили на стекло сканера, будут отсканированы и сохранены на вашем компьютере. В зависимости от ваших настроек отсканированный документ или фотография могут быть автоматически открыты в программе вашего компьютера по умолчанию или могут быть сохранены в указанной папке.
В зависимости от ваших настроек отсканированный документ или фотография могут быть автоматически открыты в программе вашего компьютера по умолчанию или могут быть сохранены в указанной папке.
Принтеры Brother упрощают сканирование документов и фотографий, предлагая интуитивно понятную и простую функцию сканирования, которую может использовать каждый. Независимо от того, сканируете ли вы одностраничный документ или фотографию, принтеры Brother позволяют легко и быстро делать цифровые копии.
Как оцифровывать фотографии
Оцифровка фотографий — это процесс преобразования физических фотографий в цифровые изображения. Это можно сделать путем сканирования физических отпечатков или слайдов с помощью планшетного сканера или с помощью цифровой камеры, чтобы сделать снимок отпечатка или слайда. После преобразования физической фотографии в цифровой формат ее можно хранить, редактировать и передавать в электронном виде.
Оцифровка фотографий может стать отличным способом сохранить ваши воспоминания на долгие годы. Это позволяет вам хранить ваши изображения в целости и сохранности, и вы можете делать резервные копии, чтобы ваши воспоминания никогда не были потеряны. Кроме того, цифровыми фотографиями можно легко поделиться с друзьями и семьей или разместить в Интернете для всеобщего обозрения.
Это позволяет вам хранить ваши изображения в целости и сохранности, и вы можете делать резервные копии, чтобы ваши воспоминания никогда не были потеряны. Кроме того, цифровыми фотографиями можно легко поделиться с друзьями и семьей или разместить в Интернете для всеобщего обозрения.
При оцифровке фотографий важно использовать максимально качественный сканер и камеру. Это гарантирует, что цифровые изображения, которые вы создаете, будут четкими и четкими. Кроме того, вы должны использовать лучшее доступное программное обеспечение для редактирования, чтобы подправить фотографии и заставить их выглядеть лучше.
Наконец, важно хранить цифровые фотографии в надежном и безопасном месте. Облачное хранилище — отличный вариант, поскольку оно позволяет вам получать доступ к своим фотографиям из любой точки мира, не беспокоясь об их резервном копировании на физическом носителе.
Оцифровка фотографий — отличный способ сохранить воспоминания и поделиться ими со всем миром. При наличии подходящего оборудования и программного обеспечения можно легко создавать красивые цифровые изображения, которые останутся с вами на всю жизнь.
Как оцифровать старые фотографии
Оцифровка старых фотографий может быть отличным способом сохранить воспоминания и поделиться ими. Это можно сделать в несколько простых шагов. Во-первых, вам нужно будет найти качественный сканер, который может сканировать фотографии. Затем вам нужно будет потратить время на очистку фотографий перед их сканированием.
Это можно сделать с помощью мягкой ткани и мягкого мыла. После того, как фотографии будут очищены, вам нужно будет поместить их на сканер и настроить параметры для захвата изображения наилучшего качества. После того, как фотографии будут отсканированы, вы можете сохранить их в файл на своем компьютере или загрузить в службу онлайн-хранилища.
Заключение о том, как сканировать фотографии со сканера на компьютер
В заключение, сканирование фотографий со сканера на компьютер — относительно простой процесс, требующий соответствующего оборудования, программного обеспечения и нескольких простых шагов. При правильной настройке вы можете быстро сканировать фотографии на свой компьютер и сохранять их в цифровом виде, сохраняя их качество и четкость. Если вы хотите распечатать или поделиться своими фотографиями, легкий доступ к ним на вашем компьютере сделает процесс намного проще.
При правильной настройке вы можете быстро сканировать фотографии на свой компьютер и сохранять их в цифровом виде, сохраняя их качество и четкость. Если вы хотите распечатать или поделиться своими фотографиями, легкий доступ к ним на вашем компьютере сделает процесс намного проще.
Часто задаваемые вопросы: как сканировать фотографии со сканера на компьютер
Сканирование фотографий со сканера на компьютер — относительно простой процесс, но он требует определенных знаний об используемом оборудовании и программном обеспечении. Всего за несколько шагов вы можете сканировать фотографии со сканера на свой компьютер, что дает вам возможность хранить, сохранять и делиться своими фотографиями в цифровом виде. Если вы уделите время правильному сканированию ваших фотографий, вы сможете гарантировать их сохранность на долгие годы.
Здесь я постараюсь ответить на некоторые сопутствующие вопросы о том, как сканировать фотографии со сканера на компьютер.
Точно так же у нас есть сообщение в блоге Online Electro Home, которое вы можете проверить, если это необходимо —
- Раскройте тайны того, как использовать портативную стиральную машину
- Изучение затрат, объясняющих, почему эспрессо-машины такие дорогие
- Откройте для себя преимущества соковыжималки: зачем покупать соковыжималку
Q1.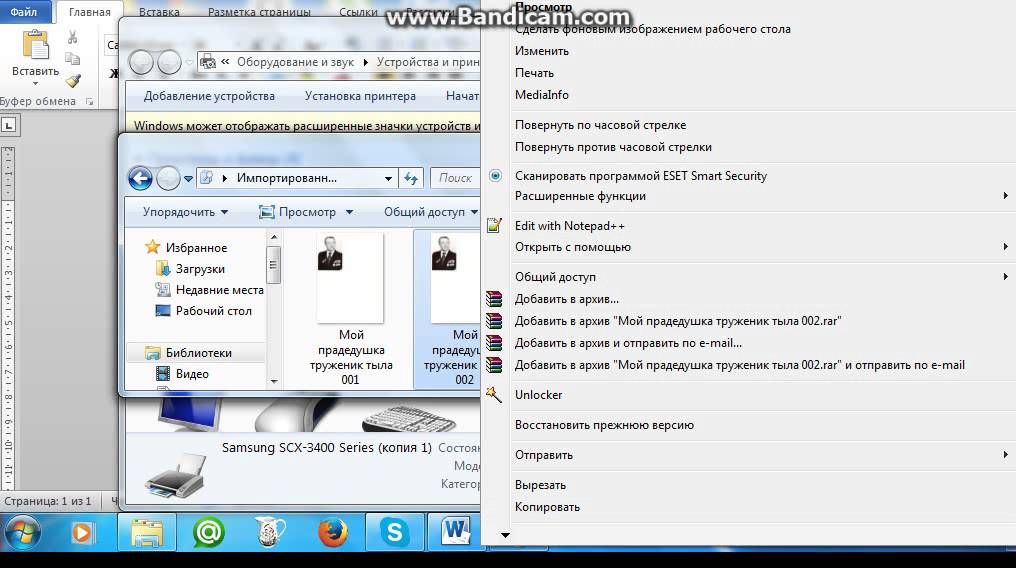
 Есть несколько приложений, доступных в Google Play или App Store. После загрузки приложения откройте его и следуйте инструкциям.
Есть несколько приложений, доступных в Google Play или App Store. После загрузки приложения откройте его и следуйте инструкциям.