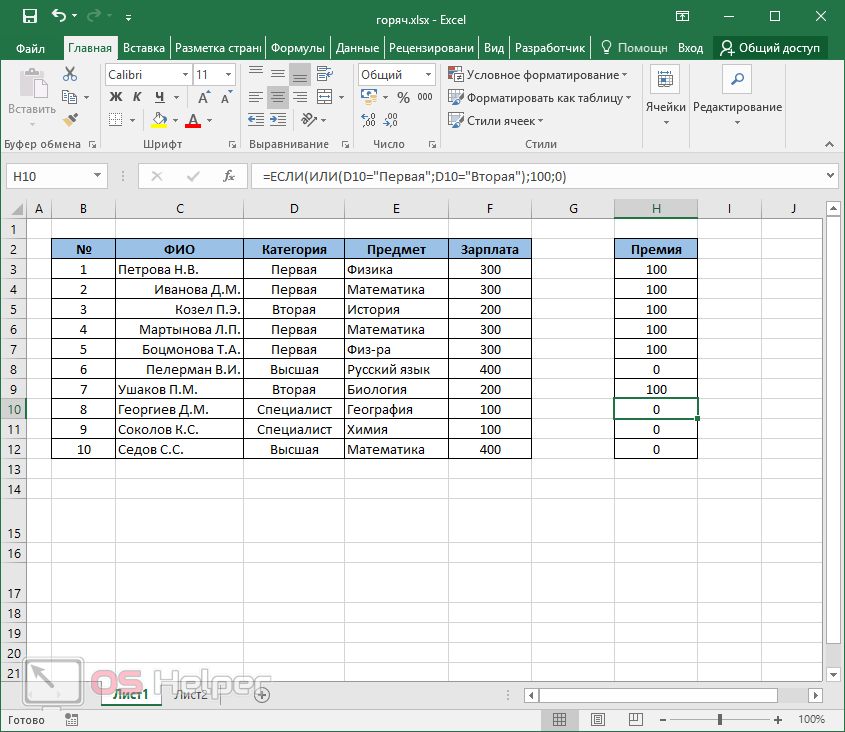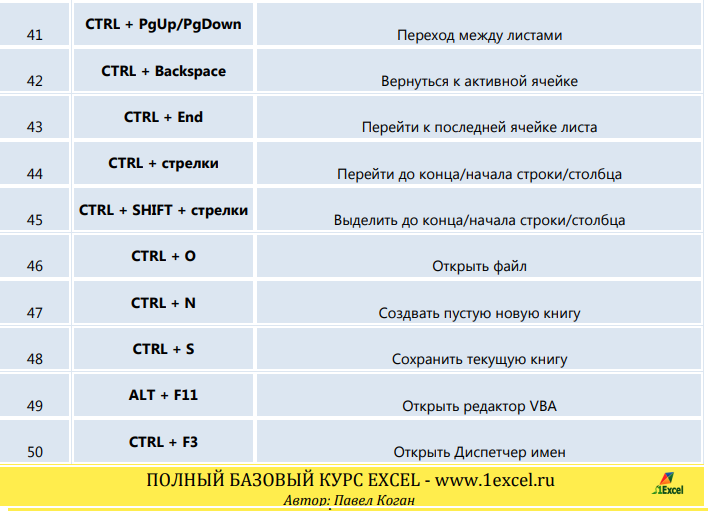Excel горячие клавиши объединение ячеек: Объединение и отмена объединения ячеек — Excel
Содержание
Объединение и отмена объединения ячеек — Excel
Отдельной ячейки нельзя разделить, но можно сделать так, чтобы она была разделена путем объединения ячеек над ней.
Объединение ячеек
-
Выделите ячейки для объединения.
-
Выберите объединить & центре.
Важно: В объединенной ячейке отображается содержимое только одной ячейки (верхней левой ячейки для языков с направлением письма слева направо или правой верхней ячейки для языков с направлением письма справа налево). Данные в других объединенных ячейках удаляются.
Отмена объединения ячеек
Нажмите стрелку вниз рядом с кнопкой Объединить и поместить в центре.
Выберите отобрять ячейки.
Важно:
-
Ячейку, которая не была создана путем объединения, невозможно разделить. Если вы ищете сведения о том, как распределить данные из ячейки по нескольким ячейкам, см. статью Распределение содержимого ячейки на соседние столбцы.
-
Ячейку, полученную путем объединения, можно снова разделить на отдельные ячейки.
 Если вы не помните, где находятся объединенные ячейки, используйте команду Найти для их поиска.
Если вы не помните, где находятся объединенные ячейки, используйте команду Найти для их поиска.
Объединив несколько ячеек, можно создать одну новую, более крупную ячейку. Это отличный способ сделать, например, подпись для нескольких столбцов.
В приведенном ниже примере ячейки A1, B1 и C1 объединены для создания подписи «Продажи за месяц», чтобы описать информацию, указанную в строках 2–7.
Объединение ячеек
Объедините две или более ячеек, выполнив указанные ниже действия.
-
Выделите несколько смежных ячеек, которые вы хотите объединить.
Важно: Помните, что сохраняются данные только из ячейки в верхнем левом углу, данные из остальных ячеек удаляются.
 Чтобы сохранить данные из остальных ячеек, скопируйте их в другое место на листе перед объединением.
Чтобы сохранить данные из остальных ячеек, скопируйте их в другое место на листе перед объединением. -
На вкладке Главная нажмите кнопку Объединить и выровнять по центру.
Советы:
-
Учтите, что кнопка Объединить и выровнять по центру недоступна при редактировании ячейки или если ячейки, которые вы хотите объединить, находятся в таблице. Ячейки, отформатированные как таблица, обычно имеют чередующийся цвет заливки строк и иногда стрелки фильтры в заголовках столбцов.
-
Чтобы объединить ячейки без центрирования, щелкните стрелку рядом с кнопкой Объединить и выровнять по центру и выберите команду Объединить по строкам или Объединить ячейки.

Отмена объединения ячеек
Если необходимо отменить объединение ячеек, щелкните объединенную ячейку и выберите пункт Отменить объединение ячеек в меню Объединить и выровнять по центру (см. рисунок выше).
Разделение текста по нескольким ячейкам
Вы можете взять текст из одной или нескольких ячеек и распределить его по нескольким ячейкам. Это действие является обратным относительно операции объединения (конкатенации), когда вы можете объединить текст из нескольких ячеек в одной.
Например, столбец, содержащий полные имена, можно разделить на отдельный столбец с именами и отдельный столбец с фамилиями следующим образом.
Выполните указанные ниже действия, чтобы разделить текст на несколько столбцов.
-
Выделите ячейку или столбец с текстом, который вы хотите разделить.
-
Примечание: выделите любое количество строк, но не более одного столбца. Кроме того, убедитесь, что справа имеется достаточное количество пустых столбцов и никакие данные не будут удалены. При необходимости добавьте пустые столбцы.
-
Откройте вкладку Данные и нажмите кнопку Текст по столбцам. Откроется мастер преобразования текста в столбцы.
-
Установите флажок Пробел и снимите остальные флажки. Или установите другие флажки, если текст разделен иным образом (например Запятая и Пробел для текста в формате «Игнатьев, Виктор»). В нижней части всплывающего окна представлена область предварительного просмотра данных.
-
Нажмите кнопку Далее и выберите формат новых столбцов. При необходимости выберите формат, отличный от формата по умолчанию, например Текстовый, затем щелкните второй столбец данных в области предварительного просмотра и выберите такой же формат.
 Повторите это действие для всех столбцов в области предварительного просмотра.
Повторите это действие для всех столбцов в области предварительного просмотра. -
Нажмите кнопку справа от окна Назначение, чтобы свернуть всплывающее окно.
-
В любом месте книги выделите ячейки, в которые нужно вставить разделенные данные. Например, при разделении столбца с полным именем на столбец с именем и столбец с фамилией выделите соответствующее количество ячеек в двух соседних столбцах.
-
Нажмите кнопку , чтобы снова развернуть всплывающее окно, а затем нажмите кнопку Готово.

org/ListItem»>
Выберите параметр С разделителями и нажмите кнопку Далее.
Объединив несколько ячеек, можно создать одну новую, более крупную ячейку. Это отличный способ создания подписи, которая охватывает несколько столбцов. В данном примере ячейки A1, B1 и C1 объединены для создания подписи «Продажи за месяц», чтобы описать данные во 2–7 строках.
Объединение ячеек
-
Щелкните первую ячейку и нажмите shift, щелкнув последнюю ячейку в диапазоне, который нужно объединить.
Важно: Убедитесь, что данные есть только в одной из ячеек в диапазоне.
org/ListItem»>
Выберите Главная > Объединить и поместить в центре.
Если элемент Объединить & в центре замечен, убедитесь, что ячейка не редактируется или ячейки, которые вы хотите объединить, не в таблице.
Совет: Чтобы объединить ячейки без выравнивания по центру, щелкните объединенную ячейку, а затем щелкните параметры выравнивания слева, по центру или справа рядом с кнопкой Объединить & Центре.
Если вы передумаете, вы всегда можете отменить слияние, щелкнув объединенную ячейку и нажав кнопку Объединить & Центре.
Отмена объединения ячеек
Чтобы отокрутить объединение ячеек сразу после их объединения, нажмите CTRL+Z. В противном случае сделайте вот что:
В противном случае сделайте вот что:
Дополнительные сведения
Вы всегда можете задать вопрос специалисту Excel Tech Community или попросить помощи в сообществе Answers community.
См. также
Полные сведения о формулах в Excel
Рекомендации, позволяющие избежать появления неработающих формул
Поиск ошибок в формулах
Сочетания клавиш и горячие клавиши в Excel
Функции Excel (по алфавиту)
Функции Excel (по категориям)
все способы – WindowsTips.Ru. Новости и советы
Таблицы Excel построены несколько по иному принципу, чем в Word.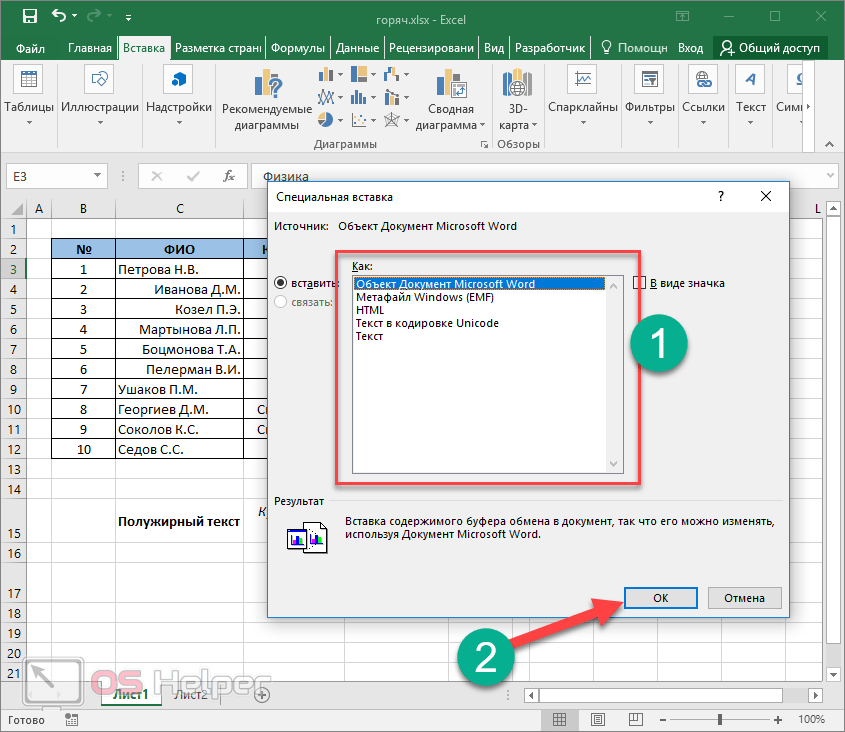 Если в последнем мы можем разделять клетки, то в Эксель ячейка – неделимая единица. Вопрос получения двух столбцов под одной общей шапкой довольно распространен, поэтому важно знать, как объединить ячейки в Excel, поскольку в этом случае возникает необходимость именно объединения фрагмента таблицы.
Если в последнем мы можем разделять клетки, то в Эксель ячейка – неделимая единица. Вопрос получения двух столбцов под одной общей шапкой довольно распространен, поэтому важно знать, как объединить ячейки в Excel, поскольку в этом случае возникает необходимость именно объединения фрагмента таблицы.
Метод 1 – панель инструментов.
На панели вы увидите кнопку объединения.
Чтобы ею воспользоваться, выделите диапазон, подлежащий объединению, и нажмите ее.
В итоге будет произведено объединение.
Если нажать на стрелочку около этой кнопки, то вы увидите меню.
Команда «Объединить и поместить в центре» позволяет отцентрировать содержимое нового фрагмента. Если Вы попытаетесь объединить диапазон со значением, то будут сохранены данные только из первого из объединяемых адресов. А Вы увидите предупреждение.
Согласие приведет к потере остальных данных.
Команда «Объединить по строкам» создаст консолидированные ячейки в каждой строке.
Команда «Объединить ячейки» аналогична первой, только без выравнивания текста по центру.
Последний пункт отвечает на вопрос, как отменить объединение ячеек в Excel.
Метод 2 – использование меню
В последних версиях офиса классическое меню было заменено на вкладки. А вызов привычных окон осуществляется с помощью небольших значков в правом нижнем углу вкладки.
Не забудьте предварительно выделить объединяемые клетки и нажмите на этот значок. Появится окно выравнивания.
Ставьте галочку около пункта «Объединение ячеек». Здесь же в соответствующих выпадающих полях вы можете указать параметры выравнивания данных.
Метод 3 – копирование уже объединенных данных
Если Вам нужно воспроизвести уже имеющееся объединение, то воспользуйтесь буфером обмена. Комбинация горячих клавиш для объединения ячеек в Excel в таком случае будет следующей:
CTRL+C – скопировать в буфер обмена.
CTR+V – вставить из буфера обмена.
Установите указатель на выбранную позицию.
Скопируйте с помощью нажатия CRTL+C. Признаком того, что данные скопированы будут «бегущие муравьи» — анимация рамки по ее границам.
Установите курсор на нужную клетку. Выделять при этом такое же количество адресов необязательно, Excel автоматически выберет необходимое число и выполнит команду. Правда, данные пропадут. Нажмите кнопки для вставки из буфера. Аналогичное объединение появится в выбранном месте.
Метод 4 – формат по образцу
В Excel, как и в любой программе пакета Office, есть очень удобная кнопка «Формат по образцу».
Она находится в разделе «Буфер обмена».
Поставьте указатель на объединенный фрагмент и нажмите эту кнопку. Переведите указатель на нужное место и щелкните мышью. Форматирование будет полностью воспроизведено.
Пока команда находится в ожидании, около указателя мыши будет висеть значок щетки. Как только Вы нажмете мышкой, значок пропадет и появится новый объединенный фрагмент.
Как объединить содержимое ячейки в таблице Excel с сохранением данных
Это актуальная проблема.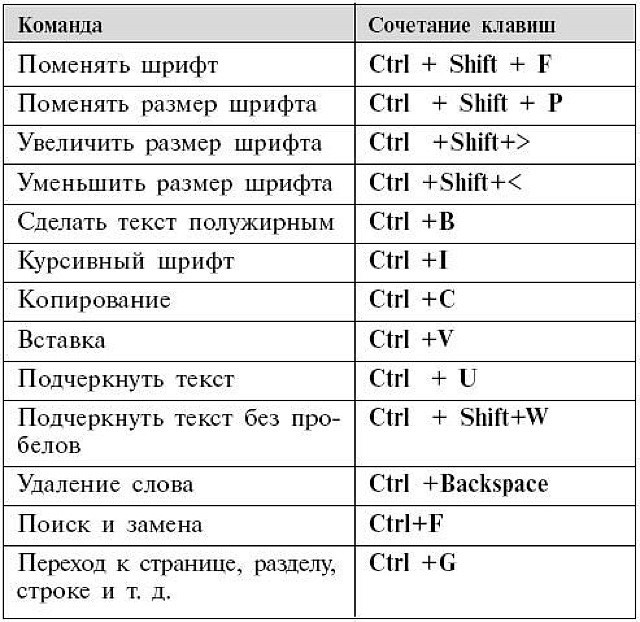 В любом из предыдущих способов Excel удаляет данные. Для их сохранения используется функция «Сцепить».
В любом из предыдущих способов Excel удаляет данные. Для их сохранения используется функция «Сцепить».
Нажмите значок Fx около строки формул. Так вы вызовете окно вставки функций.
Введите в строку поиска название «Сцепить» и нажмите кнопку «Найти».
Выделите найденную функцию и нажмите «Ок». Появится окно настройки.
Укажите диапазон руками или выделите его мышью.
Обратите внимание, что функция должна стоять по адресу отдельно от объединяемых. Если Вам необходимо поместить консолидированные данные в объединенный диапазон, то сделайте объединение заранее, а затем вводите туда функцию.
Горячие клавиши, позволяющие объединить ячейки в Excel без потери данных отсутствуют, поэтому можно воспользоваться другими способами.
Еще одна возможность выполнить объединение текста из нескольких ячеек Excel
– воспользоваться оператором «&», который производит объединение строк. Чтобы начать ввод формулы, поставьте указатель на то место, где будет расположен новый текст и нажмите знак «=».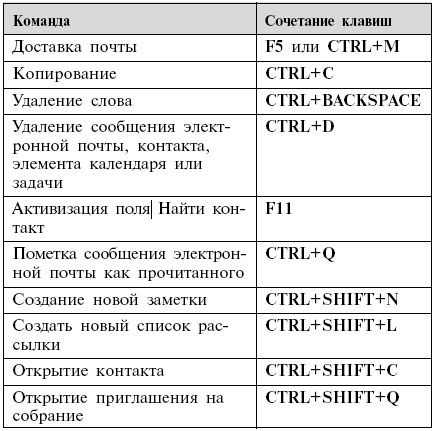 Затем мышкой щелкните по первому адресу, нажмите &, щелкните по второму и так далее.
Затем мышкой щелкните по первому адресу, нажмите &, щелкните по второму и так далее.
Объединение текста из двух разных ячеек в одну в Excel версий 2003-2010 осуществляется аналогично.
Как убрать объединение ячеек в Excel
Можно воспользоваться последним пунктом из меню кнопки «Объединить ячейки».
Или можно снять галочку в окне форматирования.
Как объединить с помощью макроса
Один из самых сложных способов – самостоятельно написать программу, которая позволит автоматизировать процесс. В пакет Microsoft Office добавлен разработчик кода на языке VBA. Чтобы им воспользоваться, нажмите ALT+F11. Откроется окно добавления программного кода.
Выполните команду Insert – Module.
Откроется окно для ввода данных.
Скопируйте и вставьте код.
Sub Merge_Column() Dim i1 As Long Dim i2 As Long Dim f As Long Dim textCol As String Application.DisplayAlerts = False For f = 1 To Selection.Areas.Count For i1 = 1 To Selection.Areas(f).Columns.Count textCol = Selection.Areas(f).Cells(1, i1) For i2 = 2 To Selection.Areas(f).Rows.Count textCol = textCol & Chr(10) & Selection.Areas(k).Cells(i2, i1) Next Selection.Areas(f).Columns(i1).Merge Selection.Areas(f).Cells(1, i1) = intext Next Next Application.DisplayAlerts = True End Sub
Перейдите в Excel, нажав на его значок в левом верхнем углу.
Выделите объединяемый диапазон и запустите макрос на вкладке «Вид» — «Макросы».
Выберите нужный макрос и нажмите кнопку «Выполнить».
Фрагменты таблицы будут объединяться.
Не активна кнопка ячейки в Excel
Это редкий случай, но тем не менее такое происходит.
Причин две – защита листа или совместная работа. Вам надо проверить, не подключены ли у Вас подобные функции.
Чтобы снять защиту, перейдите на вкладку «Рецензирование» и нажмите кнопку «Снять защиту листа».
Если у вас нет такой кнопки, значит лист не защищен и причина не в этом. Проверьте, не находится ли документ в совместном доступе. Для этого нажмите кнопку «Поделиться» на панели инструментов справа.
Проверьте, не находится ли документ в совместном доступе. Для этого нажмите кнопку «Поделиться» на панели инструментов справа.
Если Вы увидите больше одного пользователя, значит доступ открыт и кнопка «Объединить ячейки» будет не активна.
Нажмите на пользователе правой кнопкой мыши и выберите «Удалить пользователя».
После этого кнопка активируется.
Причем было замечено, что далеко не каждый раз совместный доступ делает кнопку не активной. Попробуйте просто закрыть и снова открыть документ. Это тоже может помочь.
Сортировка объединенных ячеек Excel
Здесь трудность заключается в том, что все сортируемые фрагменты должны иметь один размер. Поэтому Вам необходимо для нестандартных в столбце или строке объединений отменить операцию объединения, и выполнить ее заново в том же размере, что и все остальные. Например, если Вы пытаетесь отсортировать столбец, где все объединены по два, а один по три – либо все объединяйте по три, либо трех-ячейковый переводите в двух. Иначе получите такую ошибку
Иначе получите такую ошибку
После того, как привели объединения в порядок, нажимайте кнопку «Сортировка и фильтр» в панели инструментов (справа) в разделе «Главная».
Выберите нужный вид сортировки.
Как найти объединенные ячейки в Excel
Если лист Excel большой, на нем бывает трудно обнаружить объединенные данные. В таком случае воспользуемся поиском. На вкладке «Главная» нажмите кнопку «Найти и выделить» и выберите «Найти». Или нажмите горячие клавиши Ctrl + F. Читайте больше о горячих клавишах Excel.
Затем нажмите «Параметры» и «Формат».
Поставьте галочку около пункта «Объединение ячеек» и нажмите «ОК».
Дальше нажмите «Найти все» или «Найти далее», и нужные адреса будут выделяться последовательно. При нажатии на первую кнопку Вы увидите перечень всех объединенных диапазонов.
Вот и вся информация по объединенным ячейкам. Надеемся, она поможет Вам быстро и легко создавать книги в Excel и без проблем с ними работать.
Лучшие сочетания клавиш для объединения ячеек в Excel
Сочетания клавиш Excel
Лучшие сочетания клавиш для объединения ячеек в Excel
Если вы работаете с данными в Microsoft Excel, вы знаете, что это один из самых утомительных и трудоемких задачи объединяет ячейки. Независимо от того, пытаетесь ли вы объединить ячейки в одном столбце или в нескольких столбцах, этот процесс может быть весьма утомительным. Но нет необходимости тратить время на мышь и нажимать кнопку «Объединить ячейки» на ленте. Существуют сочетания клавиш, которые помогут вам быстро и легко объединить ячейки, и в этой статье мы покажем вам лучшие сочетания клавиш для объединения ячеек в Excel.
Чтобы объединить ячейки в Excel, вы можете использовать следующие сочетания клавиш:
- Ctrl + M — это сочетание клавиш объединит выбранные ячейки в одну ячейку.
- Ctrl + Shift + M — Эта комбинация клавиш объединит выбранные ячейки в одну и сохранит данные в самой верхней левой ячейке.

- Ctrl + Alt + M — Эта комбинация клавиш объединит выбранные ячейки в одну и сохранит данные в активной ячейке.
Это три наиболее часто используемые сочетания клавиш для объединения ячеек в Excel. Но есть несколько других сочетаний клавиш, которые могут быть полезны в определенных ситуациях. Например, если вы хотите объединить ячейки и центрировать данные, вы можете использовать следующую комбинацию клавиш:
- Ctrl + Shift + C — эта комбинация клавиш объединит выбранные ячейки в одну ячейку и центрирует данные в клетка.
Если вы хотите объединить ячейки и оставить данные в самой левой ячейке, вы можете использовать следующую комбинацию клавиш:
- Ctrl + Shift + L — Эта комбинация клавиш объединит выбранные ячейки в одну и сохранит данные в самой левой ячейке.
Наконец, если вы хотите объединить ячейки и сохранить данные в самой правой ячейке, вы можете использовать следующую комбинацию клавиш:
- Ctrl + Shift + R — эта комбинация клавиш объединит выбранные ячейки в одну ячейку и сохраните данные в самой правой ячейке.

Это лишь некоторые из сочетаний клавиш, которые можно использовать для объединения ячеек в Excel. Если вы знаете какие-либо другие сочетания клавиш, которые можно использовать для этой цели, поделитесь ими в разделе комментариев ниже.
Excel — это мощный инструмент, который поможет вам с легкостью управлять данными и анализировать их. Одной из самых распространенных задач в Excel является объединение ячеек. Объединение ячеек может помочь вам создать более организованную и визуально привлекательную электронную таблицу. Однако объединение ячеек может занять много времени, если вы не знаете правильных сочетаний клавиш. В этой статье мы рассмотрим лучшие сочетания клавиш для объединения ячеек в Excel.
Зачем объединять ячейки в Excel?
Объединение ячеек в Excel — отличный способ создать более организованную и визуально привлекательную электронную таблицу. При объединении ячеек вы объединяете две или более ячеек в одну большую ячейку. Это может быть полезно, если вы хотите создать заголовок или заголовок для раздела электронной таблицы.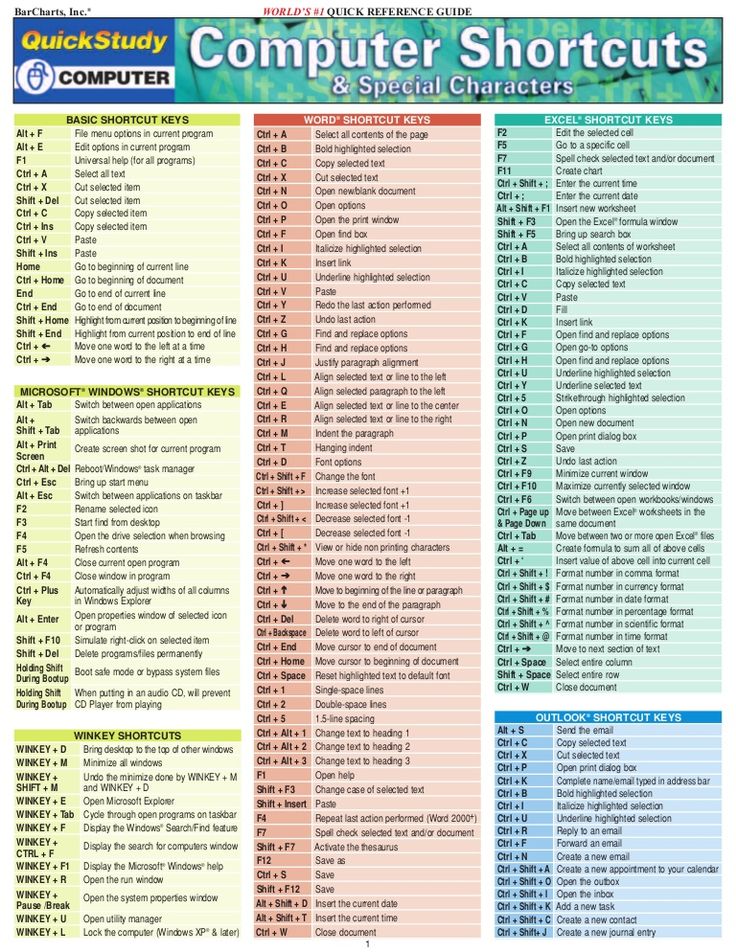 Объединение ячеек также может быть полезно, если вы хотите расположить заголовок или метку по центру нескольких столбцов.
Объединение ячеек также может быть полезно, если вы хотите расположить заголовок или метку по центру нескольких столбцов.
Лучшие сочетания клавиш для объединения ячеек в Excel
Alt + H + M + M
Первое сочетание клавиш для объединения ячеек в Excel — Alt + H + M + M. Это сочетание клавиш объединяет выбранные ячейки и центрирует их. текст в объединенной ячейке. Чтобы использовать эту комбинацию клавиш, выберите ячейки, которые вы хотите объединить, и нажмите Alt + H + M + M. Откроется диалоговое окно «Объединить ячейки». Выберите нужный вариант и нажмите ОК.
Ctrl + Shift + Plus (+)
Вторая комбинация клавиш для объединения ячеек в Excel — Ctrl + Shift + Plus (+). Эта комбинация клавиш объединит выбранные ячейки без центрирования текста в объединенной ячейке. Чтобы использовать эту комбинацию клавиш, выберите ячейки, которые вы хотите объединить, и нажмите Ctrl + Shift + Plus (+).
Alt + A + M
Третье сочетание клавиш для объединения ячеек в Excel — Alt + A + M. Это сочетание клавиш объединит выбранные ячейки и выровняет текст по левому верхнему углу объединенной ячейки. Чтобы использовать эту комбинацию клавиш, выберите ячейки, которые вы хотите объединить, и нажмите Alt + A + M.
Это сочетание клавиш объединит выбранные ячейки и выровняет текст по левому верхнему углу объединенной ячейки. Чтобы использовать эту комбинацию клавиш, выберите ячейки, которые вы хотите объединить, и нажмите Alt + A + M.
Alt + H + M + C
Четвертая клавиша быстрого доступа для объединения ячеек в Excel — Alt + H + M + C. Эта комбинация клавиш объединит выбранные ячейки и центрирует текст по горизонтали внутри объединенной ячейки. Чтобы использовать эту комбинацию клавиш, выберите ячейки, которые вы хотите объединить, и нажмите Alt + H + M + C.
Alt + H + M + V
Пятая комбинация клавиш для объединения ячеек в Excel — Alt + H + M + V. Эта комбинация клавиш объединяет выбранные ячейки и центрирует текст по вертикали внутри объединенной ячейки. Чтобы использовать эту комбинацию клавиш, выберите ячейки, которые вы хотите объединить, и нажмите Alt + H + M + V.
Заключение
Объединение ячеек в Excel может занять много времени, если вы не знаете правильных сочетаний клавиш.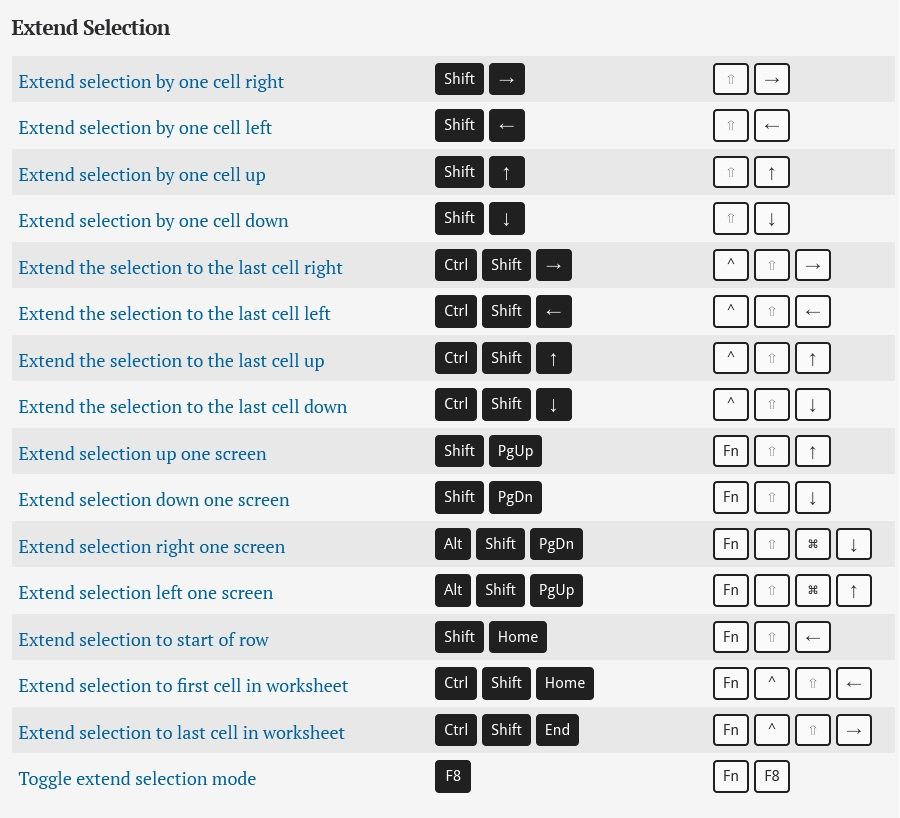 Используя сочетания клавиш, которые мы обсуждали в этой статье, вы можете быстро и легко объединять ячейки. Если вы хотите центрировать текст в объединенной ячейке или выровнять его по верхнему левому углу, для вас есть сочетание клавиш. Итак, в следующий раз, когда вам понадобится объединить ячейки в Excel, запомните эти сочетания клавиш и сэкономьте время!
Используя сочетания клавиш, которые мы обсуждали в этой статье, вы можете быстро и легко объединять ячейки. Если вы хотите центрировать текст в объединенной ячейке или выровнять его по верхнему левому углу, для вас есть сочетание клавиш. Итак, в следующий раз, когда вам понадобится объединить ячейки в Excel, запомните эти сочетания клавиш и сэкономьте время!
Ярлык для слияния ячеек в Excel (примеры)
Ярлык для слияния ячеек в Excel (оглавление)
- Клавиши быстрого доступа для слияния ячеек в Excel
- Как использовать сочетания клавиш для объединения ячеек в Excel?
- Различные варианты выравнивания
- Ограничения объединенных ячеек
- Разъединить ячейку с помощью сочетания клавиш Excel
В Excel очень важно создавать четкие и привлекательные таблицы. Один из способов добиться этого — использовать команду «Объединить ячейки» в Excel. С помощью команды «Объединить ячейки» вы можете объединить соседние ячейки в одну большую ячейку, в результате чего таблица станет более удобной для чтения.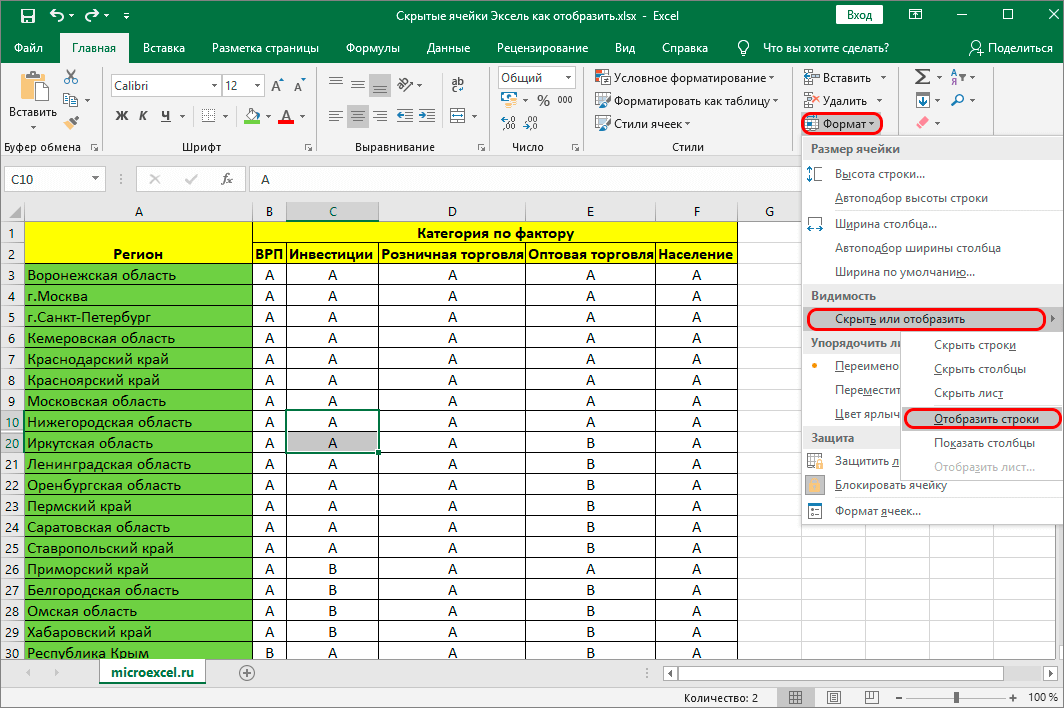
Это особенно полезно для создания заголовков или заголовков, форматирования таблиц или улучшения внешнего вида электронной таблицы. Объединение ячеек также может центрировать текст внутри более крупной ячейки и применять параметры форматирования, такие как границы и затенение, что делает вашу таблицу еще более визуально привлекательной.
Существует несколько способов объединения ячеек в Excel, включая различные сочетания клавиш и встроенные команды. Использование этих методов экономит время и повышает производительность, особенно если вам нужно часто объединять ячейки. В этой статье мы подробно рассмотрим некоторые из этих ярлыков с пошаговыми инструкциями.
Как использовать сочетания клавиш для объединения ячеек в Excel?
Вы можете скачать этот шаблон быстрого доступа для объединения ячеек Excel здесь — Горячий ключ для объединения ячеек Шаблон Excel
Пример № 1
Ниже приведен окончательный отчет о продажах, в котором показаны данные о продажах, организованные по годам, менеджерам по продажам и регионам.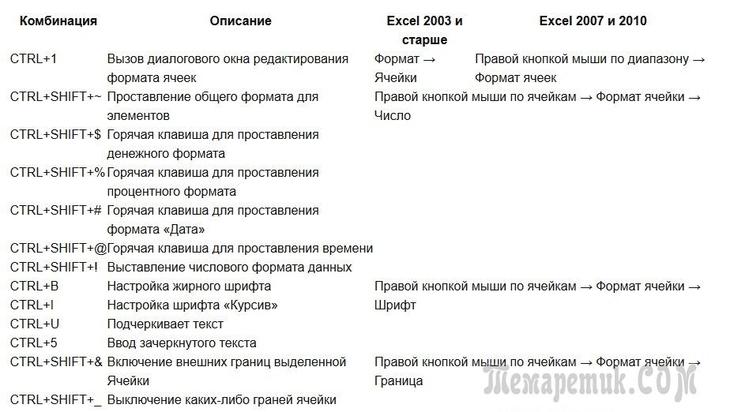 Под основным заголовком «ГОД» каждый год указан как подзаголовок. Чтобы улучшить визуальную привлекательность отчета, нам нужно объединить ячейку «ГОД» с соседними ячейками.
Под основным заголовком «ГОД» каждый год указан как подзаголовок. Чтобы улучшить визуальную привлекательность отчета, нам нужно объединить ячейку «ГОД» с соседними ячейками.
Шаг 1 – Выберите количество ячеек, которые вы хотите объединить. В этом примере мы хотим объединить ячейки, содержащие основной заголовок «ГОД», от B1 до E1. Чтобы сделать это быстро, нажмите сочетание клавиш ALT+H+M+M .
Кроме того, вы можете использовать кнопку «Объединить и центрировать» на вкладке «Главная».
Шаг 2 — Далее нам нужно объединить ячейки, содержащие названия регионов. Для этого выделите ячейки A1:A2, а затем используйте ту же комбинацию клавиш ALT + H + M + M.
Это объединит две ячейки в одну. После объединения ячеек отчет теперь выглядит намного аккуратнее и удобнее для чтения.
Пример № 2
Ниже приведены данные для «Целевых» и фактических чисел за 2021, 2022 и 2023 годы.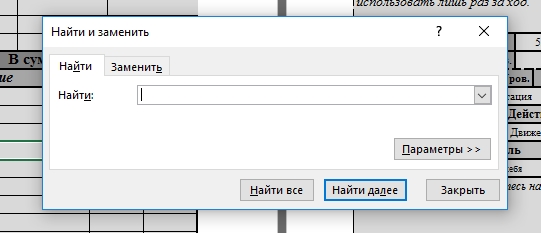 Давайте посмотрим, как мы можем объединить ячейки для каждого года и отобразить целевые и фактические данные ниже. соответствующий год.
Давайте посмотрим, как мы можем объединить ячейки для каждого года и отобразить целевые и фактические данные ниже. соответствующий год.
Шаг 1 – Выберите ячейки A1:B1. Нажмите клавишу быстрого доступа ALT + H + M + M.
Объединение выбранных ячеек.
Шаг 2 — Вам не нужно использовать функцию слияния для всех оставшихся лет. Вместо этого просто выберите следующий год и нажмите функциональную клавишу F4, чтобы повторить предыдущее действие. Он запомнит предыдущее действие.
Окончательный отчет должен выглядеть так, как показано ниже.
Различные варианты выравнивания
Под выравниванием у нас есть разные варианты выравнивания. Перенос текста, выравнивание по левому краю, выравнивание по правому краю.
В функции «объединить и центрировать» есть четыре варианта.
1. Объединить и центрировать: Это объединит ячейки и сделает центр выравнивания.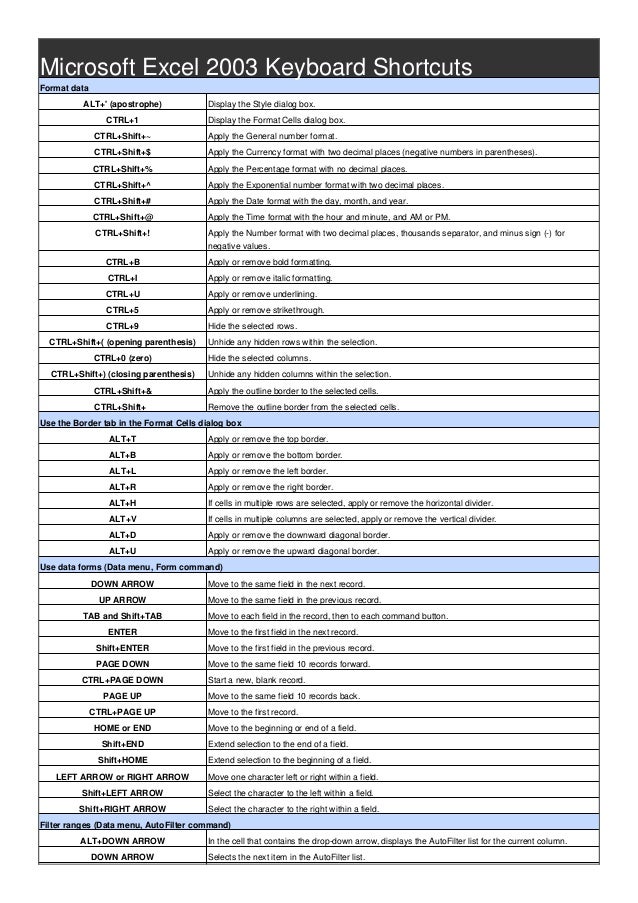
2. Объединить по горизонтали: Это объединит ячейки и выровняет их по левому краю.
3. Объединить ячейки: Это также объединит ячейки и сделает выравнивание по левому краю.
4. Разъединить ячейки: Это приведет к удалению всех объединенных ячеек, чтобы сделать значение присвоенным одной ячейке.
Ограничения объединенных ячеек
Ограничение 1: В объединенных областях выбор одной строки с помощью сочетания клавиш невозможен.
Посмотрите на итоговый макет отчета ниже.
Теперь, чтобы выбрать одну конкретную строку в этой объединенной области, мы не можем использовать горячую клавишу. Ярлык Ctrl + Space не работает, так как он выбирает все столбцы в объединенной области, включая ненужные данные.
Ограничение 2: Если мы хотим объединить имя и фамилию вместе, будет удалена правая часть данных и сохранена только левая часть данных.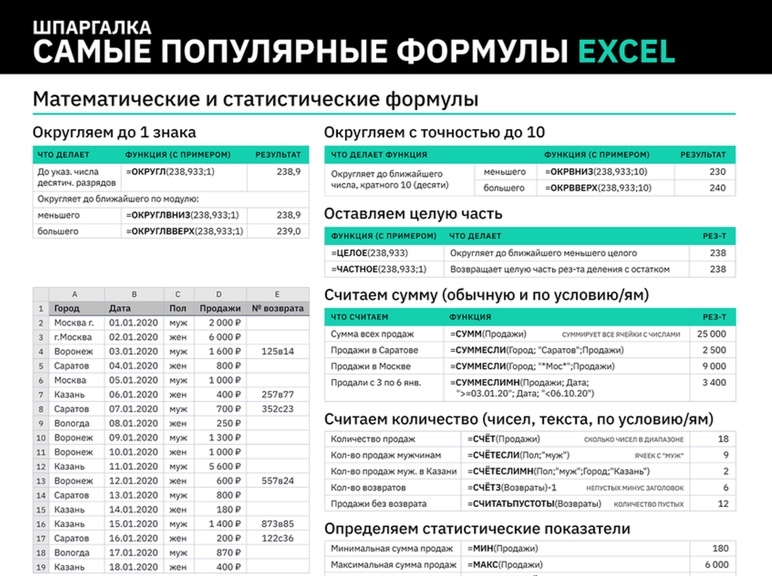
Разъединение ячеек с помощью сочетания клавиш Excel
Точно так же, как мы можем объединять ячейки, мы также можем их разъединять. Чтобы разъединить определенную часть рабочего листа, нам нужно сначала выбрать эту часть. И если мы хотим разъединить все объединенные ячейки на всем листе, мы можем просто выбрать весь лист и нажать ALT + H + M + U .
Это приведет к разделению всех объединенных ячеек.
Расширенные методы объединения ячеек
Объединение ячеек в Excel — это базовый метод, который может помочь организовать и представить данные в более удобном для чтения формате. Однако существуют также некоторые продвинутые методы объединения ячеек, с помощью которых можно создавать более сложные электронные таблицы. Вот некоторые продвинутые методы объединения ячеек в Excel:
#1 Объединение ячеек с помощью формулы
Мы можем использовать оператор «&» в формуле для объединения ячеек. Например, если мы хотим объединить ячейки B1 и C1 , мы можем использовать формулу =B1&C1 .
Например, если мы хотим объединить ячейки B1 и C1 , мы можем использовать формулу =B1&C1 .
#2 Объединение ячеек в нескольких строках или столбцах
По умолчанию функция Excel «Объединить и центрировать » объединяет ячейки только в одной строке или столбце. Однако мы также можем объединять ячейки в нескольких строках или столбцах. Для этого выделяем ячейки, которые нам нужно объединить, кликаем правой кнопкой мыши по выделению и выбираем «Формат ячеек» . На вкладке «Выравнивание» установите флажок «Объединить ячейки» и выберите количество строк или столбцов, которые мы хотим объединить. Это создаст объединенную ячейку, которая охватывает несколько строк или столбцов.
#3 Использование условного форматирования для выделения объединенных ячеек
Объединение ячеек может затруднить применение условного форматирования к определенным ячейкам, поскольку объединенная ячейка действует как единое целое. Однако мы можем использовать условное форматирование для выделения объединенных ячеек на основе определенных критериев. Для этого выделяем объединенную ячейку, которую нам нужно отформатировать и выбираем « Условное форматирование » на вкладке « Главная ». Выберите « Новое правило » и выберите критерии форматирования в соответствии с требованием. Выберите вариант « Используйте формулу, чтобы определить, какие ячейки форматировать ». После этого введите формулу, ссылающуюся на объединенную ячейку.
Однако мы можем использовать условное форматирование для выделения объединенных ячеек на основе определенных критериев. Для этого выделяем объединенную ячейку, которую нам нужно отформатировать и выбираем « Условное форматирование » на вкладке « Главная ». Выберите « Новое правило » и выберите критерии форматирования в соответствии с требованием. Выберите вариант « Используйте формулу, чтобы определить, какие ячейки форматировать ». После этого введите формулу, ссылающуюся на объединенную ячейку.
Например, чтобы выделить объединенную ячейку, содержащую слово «StephenD’souza» , используйте формулу =ЧИСЛО(ПОИСК(«StephenD’souza», $D$1)) .
9Альтернативы объединению ячеек Вот несколько альтернатив объединению ячеек, которые вы можете попробовать:
- Текст с выравниванием по центру: Мы можем выровнять текст по центру в нескольких ячейках, не объединяя их.
 Для этого выделите нужные ячейки, которые хотите выровнять по центру, нажмите на кнопку «9».0014 Выравнивание » в группе «Главная» , а затем нажмите «По центру выделения»
Для этого выделите нужные ячейки, которые хотите выровнять по центру, нажмите на кнопку «9».0014 Выравнивание » в группе «Главная» , а затем нажмите «По центру выделения» - Перенос текста: Мы также можем использовать параметр «Перенос текста» для отображения текста в нескольких строках внутри ячейки. Эта опция находится в группе «Выравнивание» в группе «Главная»
- Ширина столбца: Мы можем увеличить ширину столбца, чтобы он соответствовал содержимому, без объединения ячеек. Для этого перетащите правую границу заголовка столбца на нужную ширину.
- Условное форматирование: Мы можем использовать условное форматирование, чтобы выделить определенные ячейки, соответствующие определенным критериям. Это может произойти без объединения ячеек. Для этого выберите ячейки, которые мы хотим отформатировать, щелкните параметр «Условное форматирование» на вкладке «Главная» и выберите параметр форматирования, который лучше всего соответствует нашим потребностям.

- Таблицы: Таблицы могут помочь организовать данные, чтобы их было легче просматривать и работать без объединения ячеек. Мы можем создать таблицу, выбрав диапазон данных и нажав «Ctrl + T» или нажав на «Таблица» опцию в «Вставка»
Как устранить распространенные проблемы с объединенными ячейками?
- Сортировка: При объединении ячеек сортировка данных по столбцу может работать неправильно. Чтобы исправить это, разъедините ячейки и снова отсортируйте данные. Мы также можем попробовать использовать параметр «Сортировка слева направо» в группе «Сортировка и фильтрация» на «Данные»
- Выравнивание: Объединение ячеек иногда вызывает проблемы с выравниванием, особенно если объединенные ячейки имеют разное форматирование. Чтобы исправить это, выберите объединенную ячейку и настройте параметры выравнивания, такие как горизонтальное и вертикальное выравнивание, по своему вкусу.

- Ввод данных: Объединение ячеек может затруднить ввод данных, особенно если объединенная ячейка недостаточно широка. Чтобы исправить это, разделите ячейки и отрегулируйте ширину столбца в соответствии с данными. В качестве альтернативы мы можем использовать Параметр «По центру выделения» в группе «Выравнивание» на вкладке «Главная» для выравнивания текста по центру нескольких ячеек без их объединения.
- Форматирование: Объединение ячеек иногда может вызывать проблемы с форматированием, например, объединенные ячейки имеют разные шрифты или цвета. Чтобы исправить это, разъедините ячейки и примените желаемое форматирование к каждой ячейке.
Что нужно помнить
- Чтобы объединить ячейки по горизонтали, выберите нужные ячейки и нажмите «Alt + H + M + M» последовательно.
- Чтобы объединить ячейки по вертикали, выберите нужные ячейки и последовательно нажмите «Alt + H + M + V» .

 Если вы не помните, где находятся объединенные ячейки, используйте команду Найти для их поиска.
Если вы не помните, где находятся объединенные ячейки, используйте команду Найти для их поиска.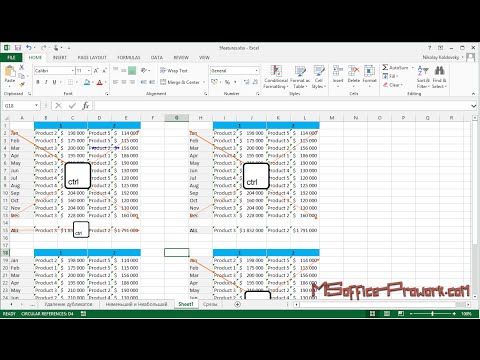 Чтобы сохранить данные из остальных ячеек, скопируйте их в другое место на листе перед объединением.
Чтобы сохранить данные из остальных ячеек, скопируйте их в другое место на листе перед объединением.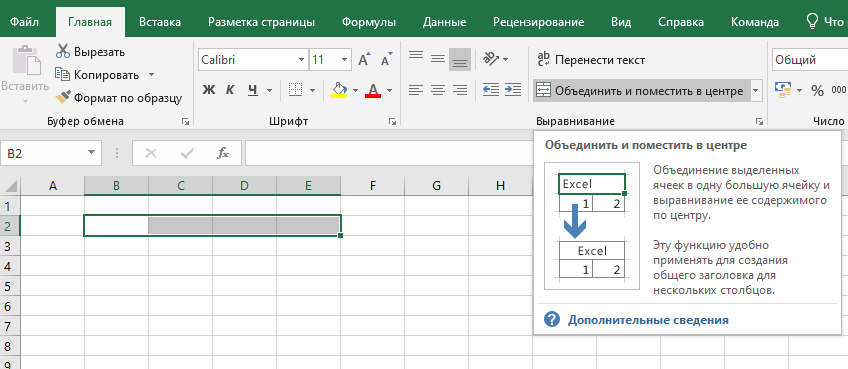
 Повторите это действие для всех столбцов в области предварительного просмотра.
Повторите это действие для всех столбцов в области предварительного просмотра.
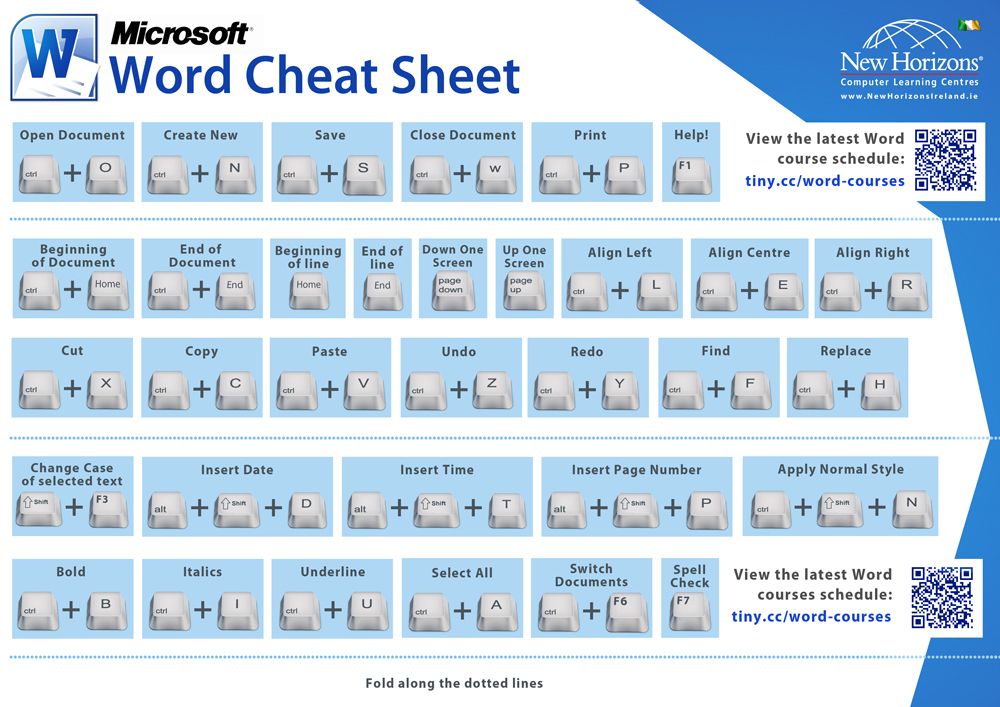 Areas.Count
For i1 = 1 To Selection.Areas(f).Columns.Count
textCol = Selection.Areas(f).Cells(1, i1)
For i2 = 2 To Selection.Areas(f).Rows.Count
textCol = textCol & Chr(10) & Selection.Areas(k).Cells(i2, i1)
Next
Selection.Areas(f).Columns(i1).Merge
Selection.Areas(f).Cells(1, i1) = intext
Next
Next
Application.DisplayAlerts = True
End Sub
Areas.Count
For i1 = 1 To Selection.Areas(f).Columns.Count
textCol = Selection.Areas(f).Cells(1, i1)
For i2 = 2 To Selection.Areas(f).Rows.Count
textCol = textCol & Chr(10) & Selection.Areas(k).Cells(i2, i1)
Next
Selection.Areas(f).Columns(i1).Merge
Selection.Areas(f).Cells(1, i1) = intext
Next
Next
Application.DisplayAlerts = True
End Sub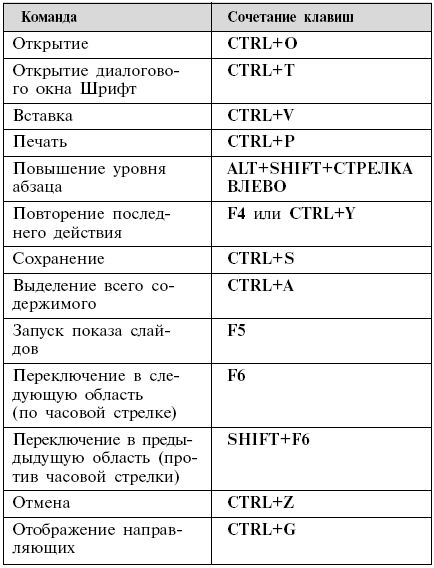
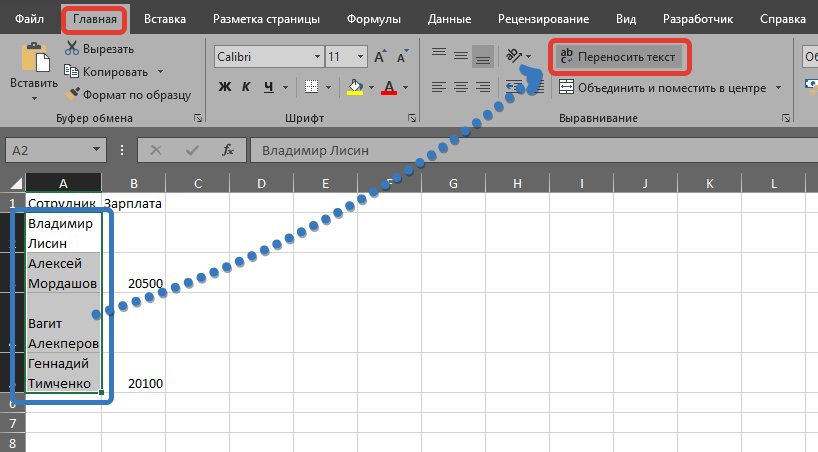
 Для этого выделите нужные ячейки, которые хотите выровнять по центру, нажмите на кнопку «9».0014 Выравнивание » в группе «Главная» , а затем нажмите «По центру выделения»
Для этого выделите нужные ячейки, которые хотите выровнять по центру, нажмите на кнопку «9».0014 Выравнивание » в группе «Главная» , а затем нажмите «По центру выделения»