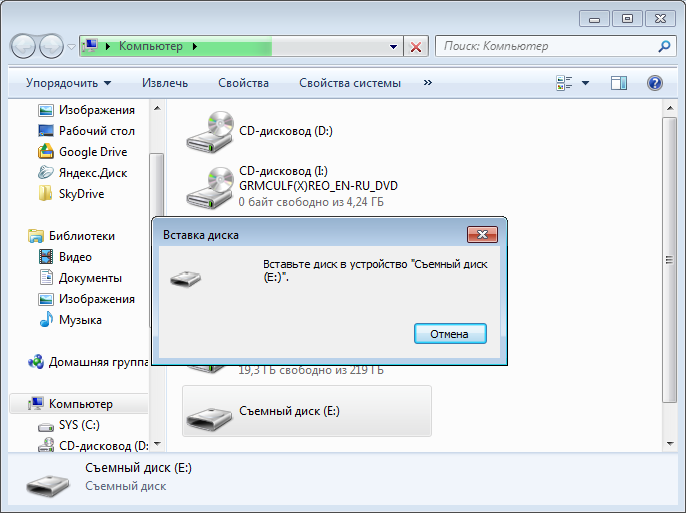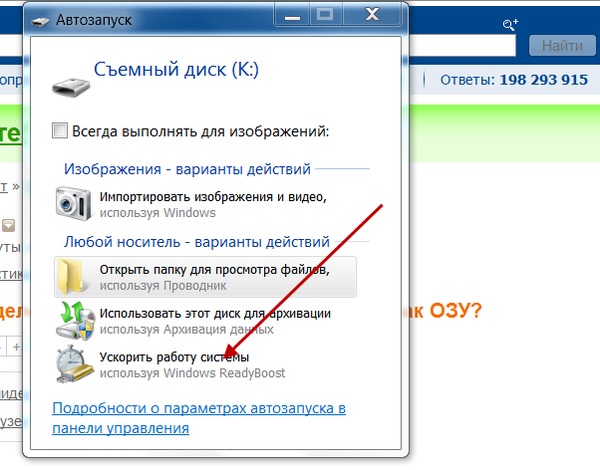Съемное устройство нет носителя что делать: Исправлено: в (указанном) устройстве нет носителя
Содержание
Что делать и как исправить, если компьютер с Windows 10 не видит флешку через USB
USB-флешка – незаменимый инструмент, который представляет собой компактный накопитель, хранящий большое количество информации. С его помощью можно быстро передать данные с одного устройства на другое.
Но зачастую компьютер не видит флешку через USB на операционной системе Windows 10, и пользователь не понимает, что делать для активации обнаружения. Проблему вызывают разные причины, однако неполадки удается устранить одним из нескольких способов.
Если проблема в вирусах
Любой стационарный компьютер или ноутбук подвержен воздействию вирусов. Вредоносные файлы и программы вмешиваются в работу системы, непосредственным образом влияя на различные процессы, в том числе на обнаружение внешнего накопителя.
Поэтому, если компьютер не видит флешку, то в первую очередь нужно запустить проверку на вирусы. В этом помогает специализированное программное обеспечение в лице Kaspersky Internet Security, Dr. Web, Avast и других антивирусов. После установки приложения и подключения USB-накопителя запустите тест системы и дождитесь завершения процесса, по окончании которого будет предложено удалить подозрительные файлы. Выполнив рекомендацию, вы с высокой долей вероятности восстановите отображение флешки на компьютере.
Web, Avast и других антивирусов. После установки приложения и подключения USB-накопителя запустите тест системы и дождитесь завершения процесса, по окончании которого будет предложено удалить подозрительные файлы. Выполнив рекомендацию, вы с высокой долей вероятности восстановите отображение флешки на компьютере.
На заметку. Подавляющее большинство антивирусов распространяется на платной основе. Поэтому в качестве альтернативы стоит порекомендовать встроенный защитник Windows, также способный выполнить глубокую проверку ПК.
Установка или обновление драйверов
Еще одна распространенная причина, почему флеш-накопитель не отображается в меню компьютера – отсутствие драйверов или использование устаревшего ПО. Как правило, после подключения флешки к ПК программное обеспечение, необходимое для работы переносного хранилища, устанавливается автоматически. При этом даже не обязательно иметь доступ к интернету. Впрочем, всегда есть исключения, в связи с чем рекомендуется принудительно загрузить драйверы с официального сайта производителя флешки.
Если при подключении накопителя в панели задач появляется уведомление об обнаружении нового устройства, но в приложении «Этот компьютер» флешки все равно не видно, то попробуйте обновить действующие драйверы:
- Щелкните ПКМ по значку «Пуск».
- Запустите «Диспетчер устройств».
- Раскройте вкладку «Дисковые устройства».
- Кликните ПКМ по названию своей флешки (она должна быть подключена к ПК).
- Нажмите на кнопку «Обновить драйвер».
После выполнения этой нехитрой операции отображение должно быть восстановлено. В случае, если действия из указанной выше инструкции не приведут к желаемому результату, следует установить обновление вручную или сначала откатить драйверы через свойства контроллера. Повторная инсталляция должна устранить неполадки.
Конфликт имен нескольких устройств
В операционной системе Windows 10 за каждым накопителем (разделом диска) закрепляется определенная буква («C», «D» и так далее). Если обозначение флешки совпадает с буквой встроенного хранилища, то в приложении «Этот компьютер» переносной накопитель не отобразится. Исправить ошибку можно следующим образом:
Если обозначение флешки совпадает с буквой встроенного хранилища, то в приложении «Этот компьютер» переносной накопитель не отобразится. Исправить ошибку можно следующим образом:
- Подключите флешку к ПК.
- Запустите окно «Выполнить» комбинацией клавиш «Win» + «R».
- Введите запрос «diskmgmt.msc» и нажмите на кнопку «ОК».
- В открывшемся меню найдите внешний накопитель. Если его буква совпадает с одним из установленных на ПК дисков – кликните ПКМ по названию флешки.
- Нажмите на кнопку «Изменить букву…».
- Задайте новое обозначение для накопителя.
Теперь останется извлечь флеш-накопитель и подключить его заново. Скорее всего, на этот раз компьютер сможет определить накопитель, а вы получите возможность выполнить любые манипуляции с переносным носителем информации.
Важно. Бывает, что при подключении флешка просто находится в деактивированном состоянии. Для ее активации можно воспользоваться инструкцией, представленной выше, но вместо изменения буквы понадобится выбрать пункт «Сделать раздел активным».
Для ее активации можно воспользоваться инструкцией, представленной выше, но вместо изменения буквы понадобится выбрать пункт «Сделать раздел активным».
Удаление файла Autorun.inf
Также компьютер не показывает флешку из-за файла «Autorun», который размещен на внешнем накопителе. Решает проблему в таком случае его удаление. Правда, зачастую файл оказывается спрятан, из-за чего предварительно в настройках проводника рекомендуется активировать показ скрытых компонентов (вкладка «Вид»).
Программа USBOblivion
Самые разные ошибки подключения помогает исправить специализированный софт. Например, USBOblivion. Это простая утилита, позволяющая удалить лишние файлы реестра. Помогает данное действие в том случае, когда флешка перестает отображаться после обновления драйверов. Но и в остальных случаях вариант тоже приходит на помощь:
- Скачайте и установите USBOblivion на свой компьютер.
- Запустите приложение.
- Нажмите на кнопку «Clean».

Справка. Помимо USBOblivion существуют и другие инструменты чистки реестра, в числе которых стоит отметить универсальный инструмент CCleaner.
Обратите внимание, что разработчики приложения настоятельно рекомендуют создать резервную копию реестра на случай, если после чистки появятся новые ошибки. Это также можно сделать через USBOblivion и любой другой специализированный софт.
Диагностика неполадок от «Майкрософт»
Пожалуй, это самый простой вариант устранения неполадок, связанных с отображением флеш-накопителей. Компания Microsoft разработала специальную утилиту для проведения диагностики. К сожалению, изначально через «Проводник» Windows 10 она не доступна. Однако вы можете скачать дистрибутив с официального сайта компании.
После установки утилиты воспользуйтесь инструкцией:
- Запустите средство диагностики, предварительно подключив флешку к ПК.
- Нажмите на кнопку «Далее».
- Дождитесь окончания теста системы.

В большинстве случаев средство диагностики самостоятельно исправляет найденные ошибки. Но иногда утилита лишь предлагается пользователю выполнить те или иные действия. Воспользуйтесь рекомендациями, чтобы устранить неполадки.
Восстановление флешки
Перед выполнением этой операции рекомендуется вновь посетить раздел «Управление дисками» (инструкция по замене буквы накопителя). Если окажется, что флешка «не распознана», или раздел «не распределен», то велика вероятность повреждения файлов, сохраненных на внешнем носителе информации. Восстановить данные можно при помощи специального софта:
- DMDE;
- HDD Raw Copy Tool;
- Virtual CloneDrive;
- Recuva и другие.
Если и после этого компьютер не открывает флеш-накопитель, то придется перейти к радикальным мерам, смирившись с потерей файлов. Если вы готовы, то рассмотрите следующий вариант решения проблемы.
Форматирование USB
Открыть любую проблемную флешку помогает форматирование накопителя.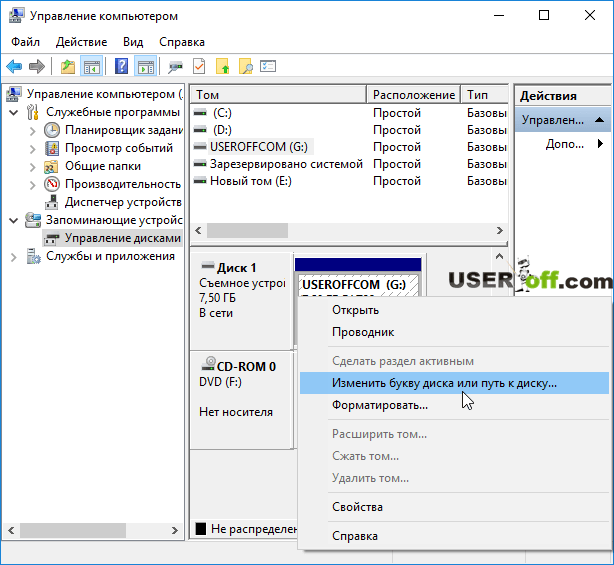 Операция приводит к полному удалению сохраненной информации, что нужно иметь в виду перед выполнением действий, указанных в инструкции:
Операция приводит к полному удалению сохраненной информации, что нужно иметь в виду перед выполнением действий, указанных в инструкции:
- Подключите флеш-накопитель к ПК.
- Откройте «Этот компьютер».
- Щелкните ПКМ по названию носителя.
- Нажмите на кнопку «Форматировать».
- В качестве файловой системы выберите «NTFS».
- Нажмите на кнопку «Начать».
С высокой долей вероятности проблема будет решена. Если же форматирование указанным выше способом произвести не удалось, то воспользуйтесь средством «Управление дисками», которое не раз упоминалось в данном материале. Также в осуществлении операции помогает софт от сторонних разработчиков.
Неправильные настройки BIOS
Тот факт, что компьютер перестал видеть флешку, эксперты часто связывают с неправильными настройками BIOS. Установить правильные параметры можно без помощи специалистов, но будьте крайне внимательны при выполнении операции.
- Перезагрузите компьютер.
- Во время повторного включения задержите клавишу «Del» или «F2».
- Оказавшись в BIOS, перейдите в раздел «Advanced», а затем – «USB Configuration».
- Установите значение «Enabled».
- Нажмите на клавишу «F10» для сохранения настроек.
Учтите, что внешний вид BIOS и способ изменения конфигурации будет отличаться в зависимости от производителя компьютера и других особенностей устройства. Возможно, вместо BIOS на вашем ПК используется более современное меню UEFI с русскоязычным интерфейсом.
Неправильная прошивка контроллера
Сообщение «Съемное устройство нет носителя» – прямое свидетельство возникновения проблем с контроллером. Для устранения неполадок его нужно перепрошить:
- Скачайте и установите CheckUDisk, чтобы проверить конфигурацию оборудования (нам понадобятся строки «VID» и «PID»).
- Используя полученные данные, скачайте подходящую прошивку с сайта iFlash.

- Установите приложение и выполните перепрошивку.
Не забудьте перезагрузить компьютер после выполнения операции. Иначе изменения, внесенные через сторонний софт, не вступят в силу.
как извлечь флешку или внешний диск?
Предупреждение возникает, когда пытаемся безопасно извлечь съемные накопители. На экране отображается уведомление: «Устройство еще используется. Завершите выполнение всех программ и закройте все окна, которые могут использовать это устройство, а затем повторите попытку».
Причина очевидна, но даже при правильном закрытии всех программ и с учетом времени, прошедшего с момента последнего обращения к устройству, оно продолжает препятствовать безопасному извлечению. Узнаем, как это исправить.
Почему возникает предупреждение при извлечении USB?
Уведомление об использовании съемного устройства возникает всего по нескольким причинам:
- Приложение, которое использует файлы из флешки или внешнего диска, свернуто на панели задач.

- Какой-то процесс еще использует файл со съемного носителя. Нужно выяснить, что это за программа и закрыть ее.
- На старых версиях Windows предупреждение возникает, когда устройство USB отформатировано в формате NTFS.
Способ 1: Извлечение съемного диска через приложение «Этот компьютер»
Если при безопасном извлечении внешнего диска или флешки через иконку, расположенную на панели задач, возникает предупреждение, можно попробовать обойти его, следуя инструкции:
Откройте Проводник Windows и кликните на «Этот компьютер» в левом боковом меню. Если используете Windows 7 и старше нажмите на ярлык «Мой компьютер» на рабочем столе.
Кликните правой кнопкой мыши на съемном носителе и выберите пункт «Извлечь».
При появлении предупреждения о том, что диск еще используется и файлы на нем будут закрыты без сохранения с потерей данных, нажмите «Продолжить». После отобразится уведомление, что устройство можно безопасно извлечь из компьютера.
Способ 2: Определение проблемного процесса через журнал просмотра событий
Как следует из предупреждения, какая-то программа или процесс может использовать данные со съемного диска USB /флешки без вашего ведома или видимого окна. Эту программу невозможно отследить с помощью Диспетчера задач, но можно использовать журнал просмотра событий, чтобы проверить наличие предупреждения, и найти идентификатор этого процесса.
Откройте Панель управления. Для этого наберите в строке системного поиска соответствующее название или выведите на экран окно «Выполнить» одновременным нажатием Win + R и впишите control panel.
В Панели управления измените просмотр в верхнем правом углу на «Крупные значки» и найдите раздел «Администрирование». Затем выберите «Просмотр событий».
С левой стороны кликните правой кнопкой мыши на вкладку «Журналы приложений и служб», затем перейдите на «Вид» в отобразившемся контекстном меню и установите флажок «Отобразить аналитический и отладочный журналы».
Затем перейдите по пути Журналы Windows – Система. Здесь из длинного списка различных событий нужно найти записи «Kernel-PnP» с примерно таким текстом: «Приложение с ИД процесса xxx остановило удаление или извлечение для устройства…»
Вместо «xxx» будет отображаться число, с помощью которого можно определить процесс, блокирующий извлечение устройства.
Откройте Диспетчер задач одновременным нажатием на Ctrl + Shift + Esc. Перейдите на вкладку «Процессы». Правым кликом на названии любого столбца выведите контекстное меню и отметьте флажком значение «ИД процесса». Найдите приложение, которое соответствует номеру «ИД процесса». Установите на него курсор и нажмите «Снять задачу» в нижней правой части окна.
Теперь проверьте, используется ли USB устройство и можно его безопасно извлечь.
Способ 3: Форматирование USB-накопителей в формате exFAT
Иногда проблема может возникнуть с флешками и USB-дисками, которые отформатированы в формате NTFS.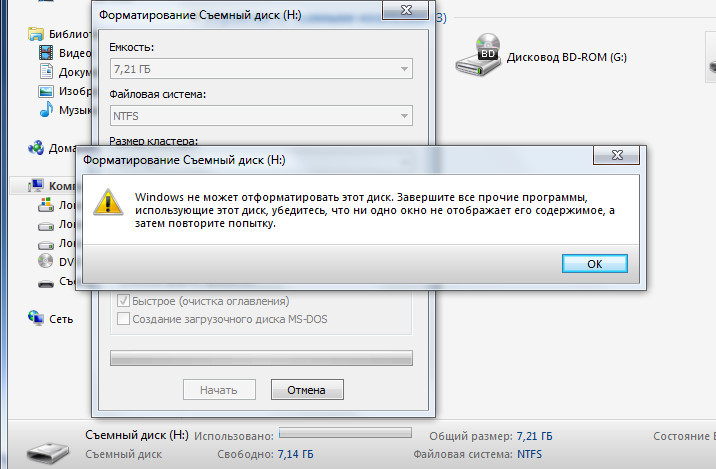 Такие внешние устройства могут быть заблокированы функцией Windows Transactional NTFS, которая ошибочно определяет диски NTFS как несъемные.
Такие внешние устройства могут быть заблокированы функцией Windows Transactional NTFS, которая ошибочно определяет диски NTFS как несъемные.
Решение заключается в форматировании съемных устройств в формате FAT32 или exFAT. FAT32 не поддерживает файлы объемом больше 4 ГБ, поэтому лучше форматировать в exFAT.
- Откройте Проводник Windows и выберите в левом боковом меню «Этот компьютер». Если используете Windows 7 и старше кликните на значок «Мой компьютер» с рабочего стола.
- Правым кликом мыши по накопителю USB выведите на экран контекстное меню и выберите пункт «Форматировать».
- Щелкните на выпадающий список «файловая система» и выберите формат exFAT. Нажмите кнопку «Начать» и дождитесь завершения форматирования.
- После попробуйте безопасно извлечь устройство USB.
Способ 4: Использование утилиты Process Explorer
Использование инструмента Process Explorer является упрощенным вариантом решения, рассмотренного в способе 2, без необходимости просмотра событий. Эта утилита доступна бесплатно и является официальной программой Майкрософт. Используется для отображения дескрипторов, библиотек DLL и процессов, запущенный в фоновом режиме.
Эта утилита доступна бесплатно и является официальной программой Майкрософт. Используется для отображения дескрипторов, библиотек DLL и процессов, запущенный в фоновом режиме.
- Наберите в поисковике «Process Explorer», перейдите на сайт, указанный на рисунке.
- Щелкните на кнопку «Download», распакуйте скачанный архив и дважды кликните исполняемый файл.
- Перейдите в меню инструментов по пути «Find» — «Find Handle or DLL». Введите букву флешки в поле «Handle or DLL substring» и нажмите кнопку поиска.
- Отобразятся найденные процессы в диалоговом окне. В дереве системных процессов найдите программу в соответствии с диалоговым окном «Find Handle or DLL».
- Нажмите Ctrl + H, чтобы отобразить маркеры в нижней панели. Найдите файл в соответствии с буквой внешнего USB устройства и щелкните его правой кнопкой мыши, выберите Close Handle.
Теперь проверьте, удается ли безопасно извлечь USB устройство.
[2 Tricks] Диск 1 Нет носителя Diskpart или Диск 0 Нет носителя Diskpart
Фон
Диск 1 нет носителя diskpart или disk 0 нет носителя 0 байт diskpart — это связанные фразы, с которыми пользователи могут столкнуться с ошибкой при использовании diskpart команда для внесения изменений на их USB-диск / флэш-память или внутренний жесткий диск, однако она говорит об ошибке «Диск * без носителя», и раздел тоже не отображается.
Нет носителя в устройстве в основном подошел с ошибкой диска нет носителя в командной строке diskpart.
Этот diskpart без ошибок носителя может произойти со многими дисками, когда они повреждены или 0 или 2 — это просто метка, которая указана на вашем компьютере в списке устройств) Быстрый переход: USB/жесткий диск без фиксации носителя с 5 бесплатными способами Вот фотография, показывающая, что Microsoft diskpart сообщает диску 2 нет носителя 0b, когда вы вводите «список дисков» в командной строке. Diskpart сообщил, что на диске 2 нет носителя «Диск 1 без носителя» может также читаться как «Диск 1 съемный без носителя», который указан под фотографией, показывающей, как он выглядит в управлении дисками. Диск 1 без носителя Также читайте: usb disk no media in disk management error Подготовка: вам нужно прекратить использование диска и никогда не пытаться восстановить этот поврежденный диск, если на диске/флэшке были важные файлы. Программа восстановления данных только для чтения поможет восстановить данные с диска * no media error перед любыми изменениями на диске. Рекомендация: восстановить данные с диска без носителя (лучшее программное обеспечение для восстановления данных без носителя) Если это внутренний жесткий диск с ошибкой отсутствия носителя, вы можете отключить его от компьютера, а затем подключить к другому компьютеру как внешний устройство с USB-кабелем, чтобы исправить ошибку отсутствия носителя. Шаг 1: Откройте cmd, нажав значок Windows + R и введите « diskpart », когда появится окно запуска Шаг 2: Введите « list disk » Шаг 3: Введите « выберите диск * » (между диском и * должен быть пробел, * должен быть заменен номером вашего диска, таким как диск 1, диск 2 или диск 3, который отображается на вашем диске в diskpart cmd) Шаг 4: Введите « chkdsk/f/r », или вы можете ввести « chkdsk/f/r * » (* — это буква диска вашего носителя на вашем компьютере), или вы можете использовать « chkdsk i : /f «(i должен быть заменен вашей собственной буквой диска) CHKDSK /f/r для восстановления диска без носителя 0 байт с diskpart См. другие способы исправить ошибки диска без носителя Вот эффективный способ восстановления поврежденного диска с помощью встроенного инструмента Windows, который можно найти в параметрах инструментов. «Этот компьютер» -> Щелкните правой кнопкой мыши USB-накопитель / диск -> Свойства -> Инструменты -> Инструмент проверки ошибок для исправления USB-носителя без носителя Восстановить жесткий диск без ошибки носителя в Windows 10 с помощью инструмента проверки ошибок Дополнительные исправления: исправить ошибку диска без носителя 5 бесплатными способами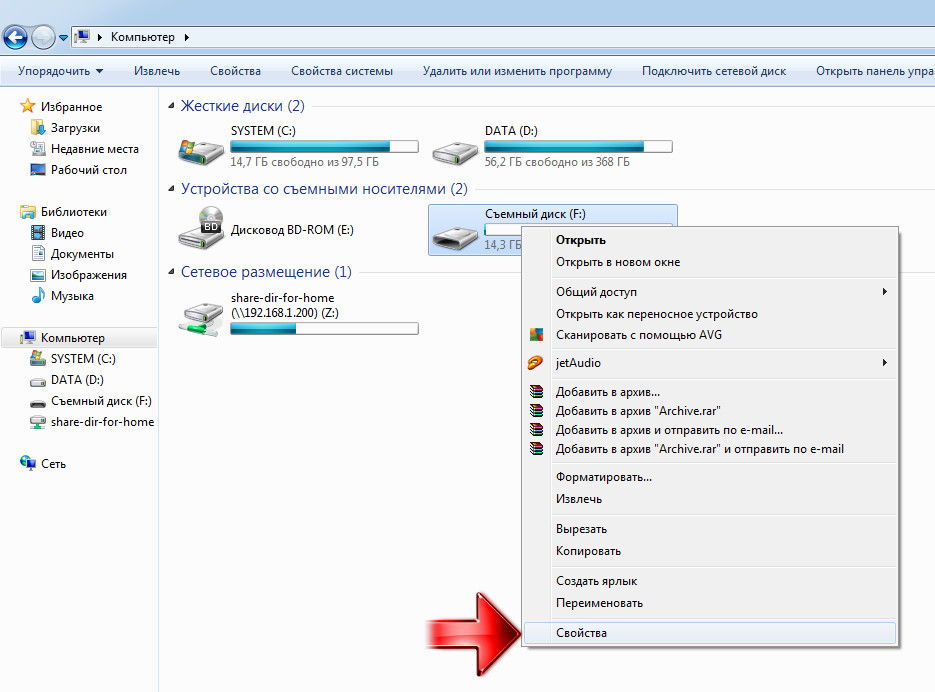 Если вы наберете «выбрать диск 2», он может быть выбран без проблем, однако любое изменение на выбранном диске/разделе на диске 2 может привести к ошибке: В устройстве нет носителя .
Если вы наберете «выбрать диск 2», он может быть выбран без проблем, однако любое изменение на выбранном диске/разделе на диске 2 может привести к ошибке: В устройстве нет носителя . Как исправить ошибку внутреннего жесткого диска или внешнего диска без носителя с помощью Diskpart Cmd

Исправить поврежденный диск без носителя 0 байт с помощью инструмента восстановления
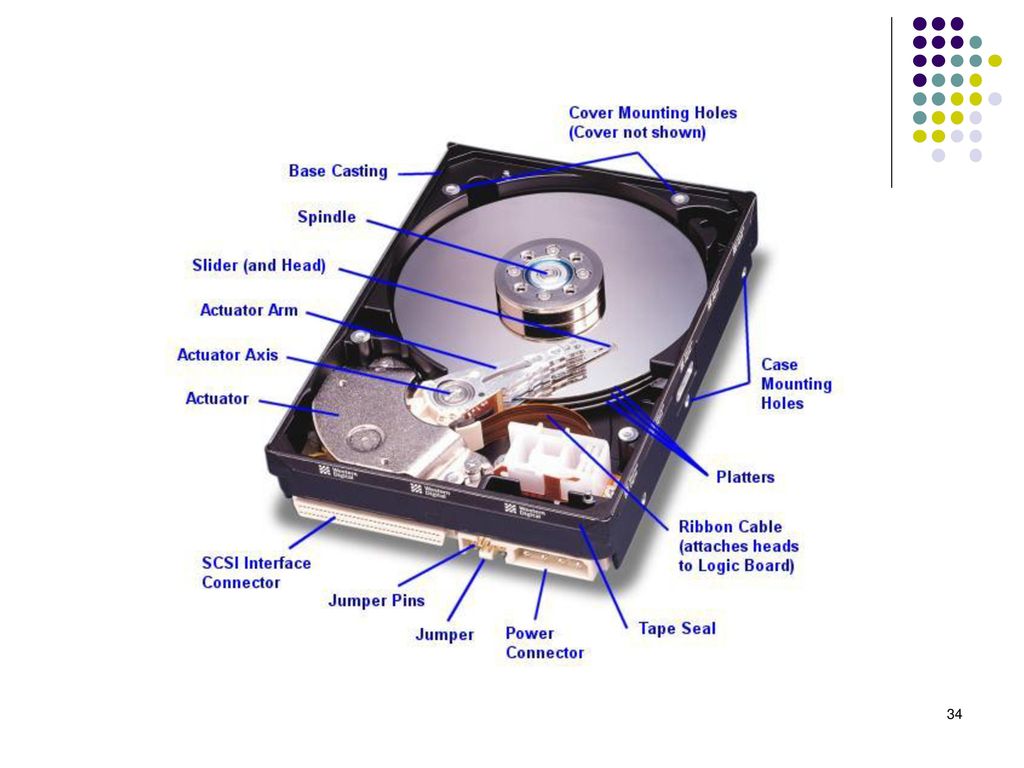 Вот путь для этого инструмента.
Вот путь для этого инструмента.
Не работает? Попробуйте это
- Исправить ошибку диска без носителя 5 бесплатными способами
- 8 бесплатных утилит для форматирования дисков скачать
- Восстановить поврежденную флешку 8 способами
Что такое Diskpart и как его запустить
Некоторые пользователи могут быть не знакомы с diskpart, который представляет собой расширенный инструмент в операционных системах Windows для опытных пользователей. Кого можно назвать продвинутыми пользователями? Опытные пользователи компьютеров, которые часто используют командные строки, в основном являются продвинутыми пользователями.
Кого можно назвать продвинутыми пользователями? Опытные пользователи компьютеров, которые часто используют командные строки, в основном являются продвинутыми пользователями.
Может ли компьютерщик, не разбирающийся в технологиях, управлять diskpart в командной строке? Ответ будет на 50% простым для запуска и на 50% сложным для управления, так как это может привести к множеству других сложных проблем, когда вы
- Пропустили пробел в командной строке
- Озадачен тем, нужно ли применять заглавные буквы
- Например, «выбрать диск 1» — это правильная командная строка, а команда «выбрать диск 1» не может быть прочитана компьютером.
Как запустить Diskpart в Windows 10
Вам нужно нажать значок Windows + R на клавиатуре в Windows 10, чтобы открыть окно запуска, и ввести diskpart в столбце, чтобы запустить diskpart.
Или вы можете попробовать следующее в Windows XP, чтобы открыть cmd diskpart
- Нажмите Start .

- Нажмите «Выполнить».
- Введите cmd .
- Нажмите Enter или OK.
- В окне подсказки Command введите diskpart .
- Нажмите Enter.
Последнее обновление 14 мая 2023 г.
Статьи по теме
- Блейд Sandisk cruzer без исправления носителя
- hp usb нет носителя в устройстве
- внешний жесткий диск не найден носитель
File Recovery Free > Format Recovery Utility > Howto > disk 1 no media diskpart
Removable No Media in Disk Management [7 Ways]
Резюме: Эта статья от iBoysoft сосредоточена на ошибке «Removable no media» в управлении дисками Windows . Он анализирует возможные причины и предлагает 7 практических решений для устранения проблемы. Загрузите iBoysoft Data Recovery, чтобы распознать USB-накопитель.
Ваше внешнее запоминающее устройство внезапно перестает работать, и его статус показывает « Съемный нет носителя » или « USB Нет носителя » во время проверки в разделе «Управление дисками». Если вы попытаетесь открыть диск, который не показывает носитель в этом ПК/мой компьютер, появится небольшое окно с предупреждением о том, что «В дисководе нет диска. Пожалуйста, вставьте диск в USB-накопитель/съемный диск».
Если вы попытаетесь открыть диск, который не показывает носитель в этом ПК/мой компьютер, появится небольшое окно с предупреждением о том, что «В дисководе нет диска. Пожалуйста, вставьте диск в USB-накопитель/съемный диск».
Эта статья поможет вам выяснить, почему ваш USB-накопитель не отображает носитель в разделе «Управление дисками», и предложит советы по устранению ошибки.
Содержание:
- 1. Почему на внешнем жестком диске в «Управлении дисками» указано «Нет носителя»
- 2. 7 Исправления для съемных носителей в «Управлении дисками»
Почему на внешнем жестком диске в «Управлении дисками» указано «Нет носителя» 900 43
Если на USB-накопителе в управлении дисками указано «Нет носителя», это означает, что компьютер не может нормально подключиться и распознать диск и считает его пустым устройством. В результате вы больше не можете получить доступ к файлам, хранящимся на устройстве.
Возможные причины этой проблемы:
- Плохое или слабое соединение между USB-портом и USB-накопителем.

- Драйвер USB устарел или установлен неправильно.
- USB-накопитель принудительно извлекается без безопасного извлечения из компьютера.
- Порт USB перегружен, так как подключено несколько USB-накопителей, что приводит к недостаточному питанию диска при отсутствии ошибки носителя.
- Вирус или вредоносное ПО блокируют USB-диск или не позволяют Windows правильно прочитать подключенный USB-накопитель.
- Таблица разделов повреждена, поэтому Windows не может распознать разделы на USB-накопителе.
- Носитель не вставлен или неправильно вставлен в устройство чтения USB или SD-карт.
- Аппаратный сбой USB-накопителя. Например, контроллер флэш-памяти поврежден, поэтому он не может нормально обмениваться данными с флэш-памятью NAND на накопителе. Затем Windows рассматривает этот диск как пустое устройство.
Если эта статья содержит полезную информацию, поделитесь ею в социальных сетях
7 Исправления для отсутствия съемных носителей в управлении дисками
Согласно проанализированным выше причинам, большинство причин этой проблемы связано с USB-подключением, настройками Windows и состоянием самого съемного диска. В этой части собраны 7 эффективных способов, которые помогут вам устранить ошибку USB No Media.
В этой части собраны 7 эффективных способов, которые помогут вам устранить ошибку USB No Media.
Исправление 1. Проверьте соединение USB
Необходимо проверить все, что связано с соединением USB, что может вызвать ошибку USB No Media, включая порт USB, систему Windows, кабель USB, адаптер USB и другие элементы. .
Вот контрольный список, чтобы убедиться, что жесткий диск USB и компьютер с Windows правильно подключены:
- Перезагрузите компьютер, чтобы обновить показания USB, чтобы проверить, сохраняется ли проблема «Removable No Media»
- Используйте другой порт USB для смонтируйте устройство
- Подключите USB-устройство напрямую к порту на материнской плате
- Используйте другой USB-кабель
- Подключите USB-накопитель к другому компьютеру с Windows
- Используйте сухую мягкую ткань для очистки USB-разъема
Исправление 2. Используйте iBoysoft Data Recovery для распознавания диска
Если USB-накопитель по-прежнему показывает «Нет носителя» в разделе «Управление дисками», почему бы не рассмотреть возможность использования стороннего программного обеспечения для распознавания диска? iBoysoft Data Recovery для Windows имеет мощные возможности обнаружения и перечисления устройств, которые могут успешно смонтировать и отобразить ваш диск в программе.
Шаг 1. Бесплатно загрузите и установите iBoysoft Data Recovery для Windows на свой компьютер.
Шаг 2. Подключите USB-накопитель к компьютеру через USB-порт.
Шаг 3. Откройте программу восстановления данных и выберите модуль Data Recovery , чтобы открыть список дисков.
Шаг 4. Подождите некоторое время, чтобы увидеть, появится ли ваше USB-устройство с надписью «Removable No Media». Если он отображается с красной полосой, это означает, что у вас есть отличный шанс спасти файлы на нем.
Шаг 5. Выберите проблемное USB-устройство и нажмите Next для его сканирования.
Шаг 6. Просмотрите и установите флажки для восстанавливаемых файлов, затем нажмите Восстановить.
Если, к сожалению, iBoysoft Data Recovery не может эффективно распознать диск, вы можете попробовать следующие решения.
Исправление 3. Обновите/переустановите драйвер USB
В состав Windows входит набор встроенных драйверов USB для часто используемых устройств, которые автоматически устанавливаются при подключении устройства к компьютеру и обновляются системными обновлениями.
Если USB-накопитель, связанный с вашим USB-устройством, устарел, это может привести к ошибке «Нет носителя» в разделе «Управление дисками». Для некоторых специализированных или менее распространенных USB-устройств может потребоваться установка специальных драйверов, предоставленных производителем устройства.
Чтобы обновить драйвер USB в Windows :
Шаг 1. Перейдите к Этот компьютер > Управление > Диспетчер устройств .
Шаг 2. На правой панели разверните Контроллеры универсальной последовательной шины .
Шаг 3. Щелкните правой кнопкой мыши USB-накопитель и выберите Обновить драйвер .
Чтобы переустановить драйвер USB в Windows :
Шаг 1. Щелкните правой кнопкой мыши на USB-накопителе и выберите Удалите драйвер и отключите USB-накопитель.
Шаг 2. Загрузите драйвер USB с официального сайта производителя, если это специализированное устройство, и установите драйвер на свой ПК.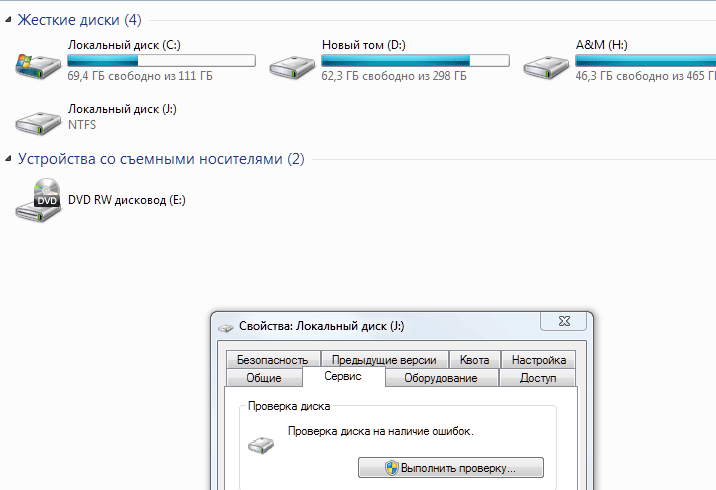
Шаг 3. Перезагрузите компьютер и подключите к нему USB-устройство.
Устранена ли ошибка «Нет носителя»? Распространяйте свою радость!
Исправление 4. Просканируйте систему с помощью антивирусного программного обеспечения
Вирусы и вредоносное ПО часто атакуют системы Windows. Они вредны по-разному, например, портят ваши данные, похищают конфиденциальную информацию, перехватывают контроль над вашей системой и влияют на удобство использования подключенных USB-накопителей.
Windows 10 и 11 включают систему безопасности Windows, которая автоматически и постоянно сканирует на наличие вредоносных программ, вирусов и угроз безопасности. Вы можете использовать его, чтобы вручную запустить полную проверку компьютера и удалить любое подозрительное программное обеспечение.
Вот как:
Шаг 1. Нажмите клавишу Windows + S , найдите Безопасность Windows и нажмите «Лучшее совпадение», чтобы открыть его.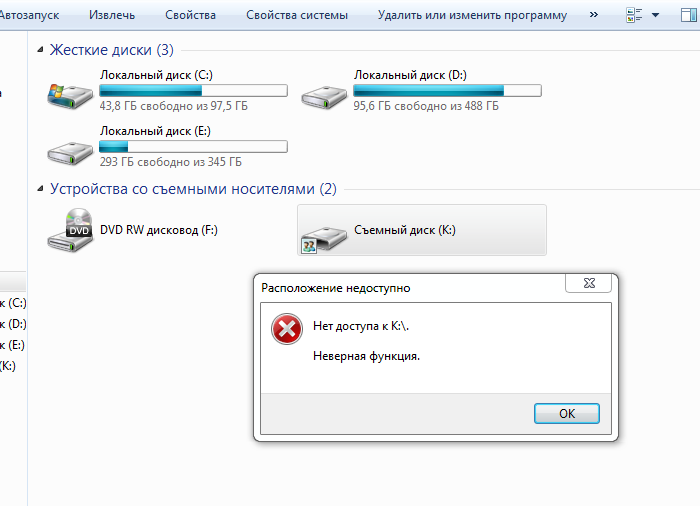
Шаг 2. Нажмите Защита от вирусов и угроз .
Шаг 3. Щелкните Параметры сканирования > Полное сканирование > Сканировать сейчас .
Кроме того, вы можете использовать любое стороннее антивирусное программное обеспечение, которому вы доверяете, для выполнения процесса удаления вирусов и вредоносных программ. Затем подключите USB-диск к компьютеру, чтобы проверить, исправлена ли ошибка USB No Media.
Исправление 5. Измените букву диска
Хотя внешний жесткий диск отображается пустым и не имеет раздела, Windows по-прежнему назначает ему букву диска. Изменение буквы диска заставит Windows еще раз обнаружить и распознать USB-устройство. Стоит попытаться решить эту проблему со съемными носителями.
Шаг 1. В разделе «Управление дисками» щелкните правой кнопкой мыши USB-накопитель с надписью «Нет носителя».
Шаг 2. Выберите Изменить букву диска и пути .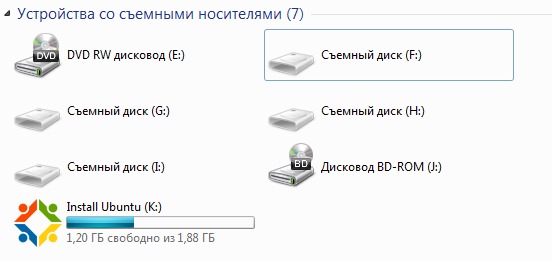
Шаг 3. Нажмите Изменить и выберите доступную букву диска.
Шаг 4. Нажмите OK , чтобы сохранить изменения.
Исправление 6. Восстановите таблицу разделов MBR
Когда вы видите информацию «диск 1, съемный, без носителя» в разделе «Управление дисками», это означает, что Windows обнаруживает внешнее запоминающее устройство, но не может отобразить его разделы. Таблица разделов этого диска могла быть повреждена.
Выполните следующие шаги, чтобы стереть диск и принудительно создать на нем основной раздел:
Шаг 1. В строке поиска найдите CMD, щелкните правой кнопкой мыши на Лучшее совпадение и выберите Запуск от имени администратора .
Шаг 2. В окне командной строки введите следующие команды и нажмите Введите после каждой строки.
diskpart
list disk
select disk X (x — это номер диска, присвоенный вашему USB-накопителю)
clean
создать основной раздел
активный
выбрать раздел 1
форматировать fs=fat32 (это форматирует новый раздел в FAT32, и вы можете выбрать форматирование его в NTFS или exFAT. )
)
Исправление 7. Запустите средство устранения неполадок оборудования и устройств
Оборудование Windows и Средство устранения неполадок устройств — это встроенный диагностический инструмент, предназначенный для автоматического обнаружения и устранения распространенных проблем, связанных с оборудованием, на компьютере с Windows. Он проверяет USB-порты, сетевые адаптеры, звуковые устройства и другие периферийные устройства и предоставляет рекомендации по устранению конкретных проблем, если это невозможно исправить.
Шаг 1. В Windows 11/10 перейдите к Настройки > Обновление и безопасность > Устранение неполадок > Оборудование и устройства . В Windows 8/7 откройте Панель управления > Оборудование и звук > Настройте устройство .
Шаг 2. Щелкните Запустить средство устранения неполадок в Windows 11/10 или нажмите Далее в Windows 8/7.