Excel использование: Использование Microsoft Excel в качестве калькулятора
Содержание
Использование Microsoft Excel в качестве калькулятора
Знакомство с Excel
Справка и обучение по Excel
Знакомство с Excel
Знакомство с Excel
Использование Microsoft Excel в качестве калькулятора
-
Создание книги
Статья
-
Вставка и удаление листов
Статья
-
Как перемещать и копировать листы или их данные в Excel
Статья
-
Печать листа или книги
Статья
-
Использование Microsoft Excel в качестве калькулятора
Статья
-
Автоматическое заполнение ячеек листа данными
Статья
-
Создание раскрывающегося списка
Статья
Далее:
Строки и столбцы
Вместо калькулятора используйте для математических расчетов Microsoft Excel!
Вы можете ввести простые формулы для с суммы, деления, умножения и вычитания двух или более числных значений. Кроме того, с помощью функции «Автоумма» можно быстро свести ряд значений, не вводя их в формулу вручную. Создав формулу, вы можете скопировать ее в смежные ячейки, не создав одну и ту же формулу раз за разом.
Кроме того, с помощью функции «Автоумма» можно быстро свести ряд значений, не вводя их в формулу вручную. Создав формулу, вы можете скопировать ее в смежные ячейки, не создав одну и ту же формулу раз за разом.
Вычитание в Excel
Умножение в Excel
Деление в Excel
Простые формулы
Все записи формул начинаются со знака равенства (=). Чтобы создать простую формулу, просто введите знак равенства, а следом вычисляемые числовые значения и соответствующие математические операторы: знак плюс (+) для сложения, знак минус (—) для вычитания, звездочку (*) для умножения и наклонную черту (/) для деления. Затем нажмите клавишу ВВОД, и Excel тут же вычислит и отобразит результат формулы.
Например, если в ячейке C5 ввести формулу =12,99+16,99 и нажать клавишу ВВОД, Excel вычислит результат и отобразит 29,98 в этой ячейке.
Формула, введенная в ячейке, будет отображаться в строке формул всякий раз, как вы выберете ячейку.
Важно: Хотя существует функция СУММ, функция ВЫЧЕСТЬ не существует. Вместо этого используйте в формуле оператор минус (-). Например, =8-3+2-4+12. Вы также можете использовать знак «минус» для преобразования числа в его отрицательное значение в функции СУММ. Например, в формуле =СУММ(12;5;-3;8;-4) функция СУММ используется для сложить 12, 5, вычесть 3, сложить 8 и вычесть 4 в этом порядке.
Использование автосуммирования
Формулу СУММ проще всего добавить на лист с помощью функции автосуммирования. Выберите пустую ячейку непосредственно над или под диапазоном, который нужно суммировать, а затем откройте на ленте вкладку Главная или Формула и выберите Автосумма > Сумма. Функция автосуммирования автоматически определяет диапазон для суммирования и создает формулу.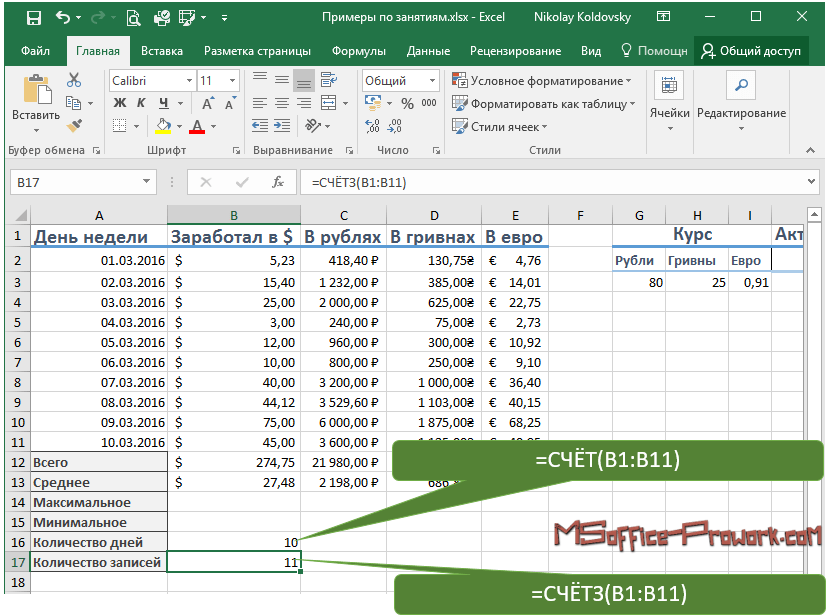 Она также работает и по горизонтали, если вы выберете ячейку справа или слева от суммируемого диапазона.
Она также работает и по горизонтали, если вы выберете ячейку справа или слева от суммируемого диапазона.
Примечание: Функция автосуммирования не работает с несмежными диапазонами.
Автосуммирование по вертикали
На рисунке выше показано, что функция автосуммирования автоматически определила ячейки B2: B5 в качестве диапазона для суммирования. Вам нужно только нажать клавишу ВВОД для подтверждения. Если вам нужно добавить или исключить несколько ячеек, удерживая нажатой клавишу SHIFT, нажимайте соответствующую клавишу со стрелкой, пока не выделите нужный диапазон. Затем нажмите клавишу ВВОД для завершения задачи.
Руководство по функции Intellisense: СУММ(число1;[число2];. ..) Плавающий тег под функцией — это руководство Intellisense. Если щелкнуть имя функции или СУММ, изменится синяя гиперссылка на раздел справки для этой функции. Если щелкнуть отдельные элементы функции, их представительные части в формуле будут выделены. В этом случае будет выделен только B2:B5, поскольку в этой формуле есть только одна ссылка на число. Тег Intellisense будет отображаться для любой функции.
..) Плавающий тег под функцией — это руководство Intellisense. Если щелкнуть имя функции или СУММ, изменится синяя гиперссылка на раздел справки для этой функции. Если щелкнуть отдельные элементы функции, их представительные части в формуле будут выделены. В этом случае будет выделен только B2:B5, поскольку в этой формуле есть только одна ссылка на число. Тег Intellisense будет отображаться для любой функции.
Автосуммирование по горизонтали
Дополнительные сведения см. в статье о функции СУММ.
Избегание переписывания одной формулы
После создания формулы ее можно просто копировать в другие ячейки, а не создавать ту же формулу. Вы можете скопировать формулу или использовать маркер заполнения для копирования формулы в смежные ячейки.
Например, когда вы копируете формулу из ячейки B6 в ячейку C6, в ней автоматически изменяются ссылки на ячейки в столбце C.
При копировании формулы проверьте правильность ссылок на ячейки. Ссылки на ячейки могут меняться, если они являются относительными. Дополнительные сведения см. в статье Копирование и вставка формулы в другую ячейку или на другой лист.
Что использовать в формуле для имитации клавиш калькулятора?
|
Клавиша калькулятора
|
Метод Excel
|
Описание, пример
|
Результат
|
|
|
+ (плюс)
|
Используйте в формуле для сложения чисел.
|
12
|
|
|
— (минус)
|
Используйте в формуле для вычитания чисел или обозначения отрицательного числа.
Пример: =18-12
Пример: =24*-5 (24 умножить на отрицательное число 5)
|
-120
|
|
|
* (звездочка)
|
Используйте в формуле для умножения чисел.
|
24
|
|
|
/ (косая черта)
|
Используйте в формуле для деления одного числа на другое. Пример: =45/5
|
9
|
|
|
% (процент)
|
Используйте в формуле со знаком * для умножения на процент.
|
3
|
|
√ (квадратный корень)
|
SQRT (функция)
|
Используйте функцию SQRT в формуле, чтобы найти квадратный корень числа. Пример: =SQRT(64)
|
8
|
|
|
=1/n
|
Используйте в формуле выражение =1/n, где n — число, на которое нужно разделить 1.
Пример: =1/8
|
0,125
|
Дополнительные сведения
Вы всегда можете задать вопрос специалисту Excel Tech Community или попросить помощи в сообществе Answers community.
Использование операторов в формулах Excel
Excel для Microsoft 365 Excel 2019 Excel 2016 Excel 2013 Excel 2010 Excel 2007 Еще…Меньше
Операторы определяют операции, которые необходимо выполнить над элементами формулы. В Excel используются общие математические правила для вычислений, в том есть круглые скобки, экспоненты, умножение и деление, сложение и вычитание, а также сокращенное пемдас (заставьте Уважаемый родственницей Салли). С помощью скобок вы можете изменить порядок вычислений.
Типы операторов. Существуют четыре разных типа операторов вычислений: арифметическое, Сравнение, Объединение текстаи ссылка.
Существуют четыре разных типа операторов вычислений: арифметическое, Сравнение, Объединение текстаи ссылка.
-
Арифметические операторыАрифметические операторы служат для выполнения базовых арифметических операций, таких как сложение, вычитание, умножение, деление или объединение чисел. Результатом операций являются числа. Арифметические операторы приведены ниже.
Арифметический оператор
Значение
Пример+ (знак «плюс»)
Сложение
= 3 + 3
– (знак «минус»)
Вычитание
Отрицание= 3 – 3
=-3* (звездочка)
Умножение
= 3 * 3
/ (косая черта)
Деление
= 3/3
% (знак процента)
Доля
30
^ (крышка)
Возведение в степень
= 3 ^ 3
-
Операторы ссылокДля определения ссылок на диапазоны ячеек можно использовать операторы, указанные ниже.
Оператор ссылки
Значение
Пример: (двоеточие)
Оператор диапазона, который образует одну ссылку на все ячейки, находящиеся между первой и последней ячейками диапазона, включая эти ячейки.

B5:B15
; (точка с запятой)
Оператор объединения. Объединяет несколько ссылок в одну ссылку.
= СУММ (B5: B15, D5: D15)
(пробел)
Оператор пересечения множеств, используется для ссылки на общие ячейки двух диапазонов.
B7:D7 C6:C8
org/ListItem»>
Операторы сравнения
Операторы сравнения используются для сравнения двух значений. Результатом сравнения является логическое значение: ИСТИНА либо ЛОЖЬ.
|
|
|
|
|
= (знак равенства)
|
Равно
|
= A1 = B1
|
|
> (знак «больше»)
|
Больше
|
= A1>B1
|
|
< (знак «меньше»)
|
Меньше
|
= A1<B1
|
|
>= (знак «больше или равно»)
|
Больше или равно
|
= A1>= B1
|
|
<= (знак «меньше или равно»)
|
Меньше или равно
|
= A1<= B1
|
|
<> (знак «не равно»)
|
Не равно
|
= A1<>B1
|
org/ListItem»>
Текстовый оператор конкатенации
Амперсанд (&) используется для объединения (соединения) одной или нескольких текстовых строк в одну.
|
|
|
|
|
& (амперсанд)
|
Соединение или объединение последовательностей знаков в одну последовательность
|
= «Север» & «обмотка» — это результат «Борей».
|
Применение или удаление границ ячеек на листе
Excel
Введите и отформатируйте данные
Формат данных
Формат данных
Применение или удаление границ ячеек на листе
Excel для Microsoft 365 Excel для Интернета Excel 2021 Excel 2019 Excel 2016 Excel 2013 Excel 2010 Excel 2007 Дополнительно.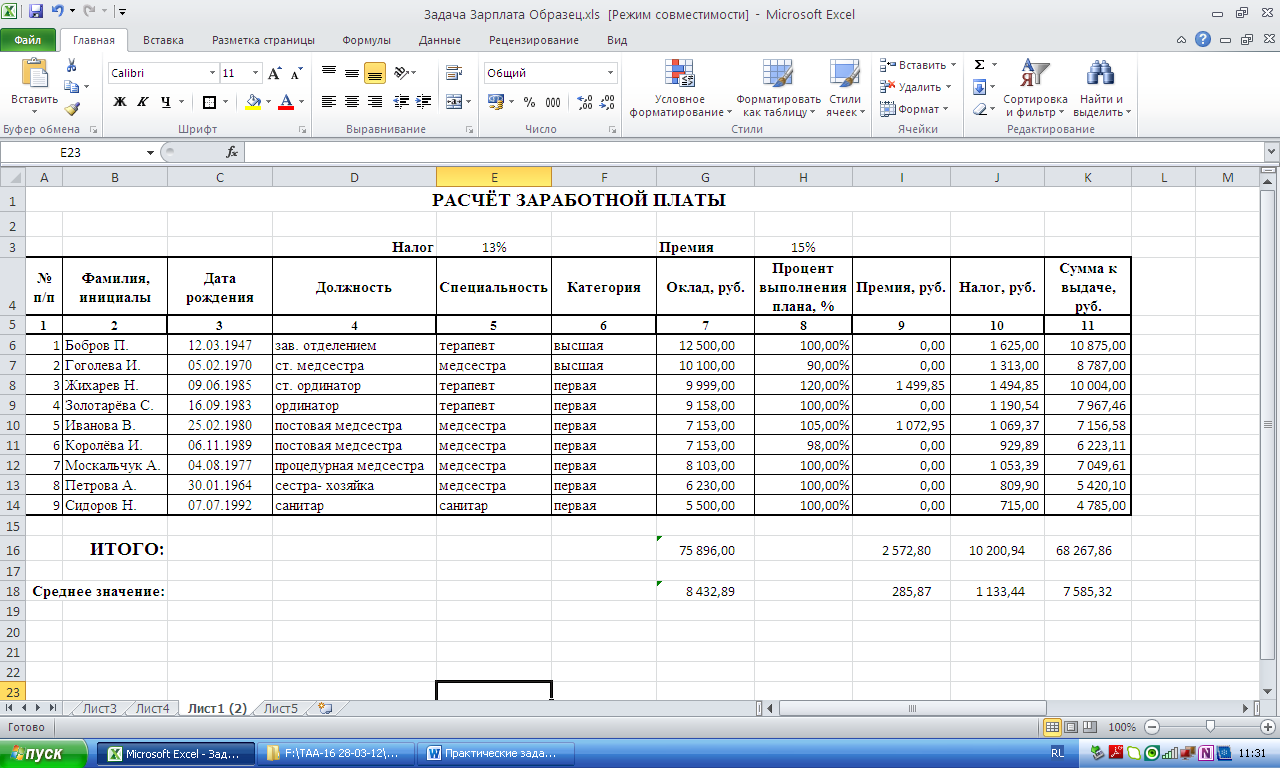 .. Меньше
.. Меньше
Используя предустановленные стили границ, вы можете быстро добавить границу вокруг ячеек или диапазонов ячеек. Если предопределенные границы ячеек не соответствуют вашим потребностям, вы можете создать пользовательскую границу.
Примечание. Применяемые границы ячеек отображаются на печатных страницах. Если вы не используете границы ячеек, но хотите, чтобы границы сетки рабочего листа были видны на печатных страницах, вы можете отобразить линии сетки. Дополнительные сведения см. в разделе Печать с линиями сетки ячеек или без них.
На листе выберите ячейку или диапазон ячеек, к которым вы хотите добавить границу, измените стиль границы или удалите границу.
org/ListItem»>Чтобы применить новый или другой стиль границы, щелкните стрелку рядом с Границы и выберите стиль границы.
Совет. Чтобы применить пользовательский стиль границы или диагональную границу, нажмите Больше границ . В диалоговом окне Формат ячеек на вкладке Граница в разделе Линия и Цвет выберите нужный стиль и цвет линии. В разделе Presets и Border нажмите одну или несколько кнопок, чтобы указать размещение границы. Две кнопки с диагональной рамкой доступны в рамках Border .
org/ListItem»>
На вкладке Главная в группе Шрифт выполните одно из следующих действий:
Чтобы удалить границы ячеек, щелкните стрелку рядом с Границы и выберите Без границы .
Кнопка Границы отображает последний использованный стиль границы. Вы можете нажать кнопку Borders (не стрелку), чтобы применить этот стиль.
Если вы применяете границу к выбранной ячейке, граница также применяется к соседним ячейкам, которые имеют общую границу ячейки с рамкой. Например, если вы примените границу блока, чтобы заключить диапазон B1:C5, ячейки D1:D5 приобретут левую границу.
org/ListItem»>Выбранный диапазон ячеек форматируется как единый блок ячеек. Если применить правую границу к диапазону ячеек B1:C5, граница отображается только на правом краю ячеек C1:C5.
Если вы хотите напечатать одну и ту же границу в ячейках, разделенных разрывом страницы, но граница появляется только на одной странице, вы можете применить внутреннюю границу. Таким образом, вы можете напечатать рамку внизу последней строки одной страницы и использовать ту же рамку вверху первой строки на следующей странице. Сделайте следующее:
Выберите строки по обе стороны от разрыва страницы.
Щелкните стрелку рядом с Границы , а затем щелкните Дополнительные границы .
Под Пресеты , нажмите кнопку Внутри .
В разделе Граница на диаграмме предварительного просмотра удалите вертикальную границу, щелкнув ее.
Если вы применяете два разных типа границ к общей границе ячейки, отображается последняя примененная граница.
На листе выберите ячейку или диапазон ячеек, из которых вы хотите удалить границу.
Чтобы отменить выбор ячеек, щелкните любую ячейку на рабочем листе.
На вкладке Home в группе Font щелкните стрелку рядом с Borders , а затем выберите No Border .
—ИЛИ—
Нажмите Главная > Границы стрелка > Стереть границу , а затем выберите ячейки с границей, которую вы хотите стереть.
Вы можете создать стиль ячейки, включающий настраиваемую границу, а затем применить этот стиль ячейки, когда хотите отобразить настраиваемую границу вокруг выбранных ячеек.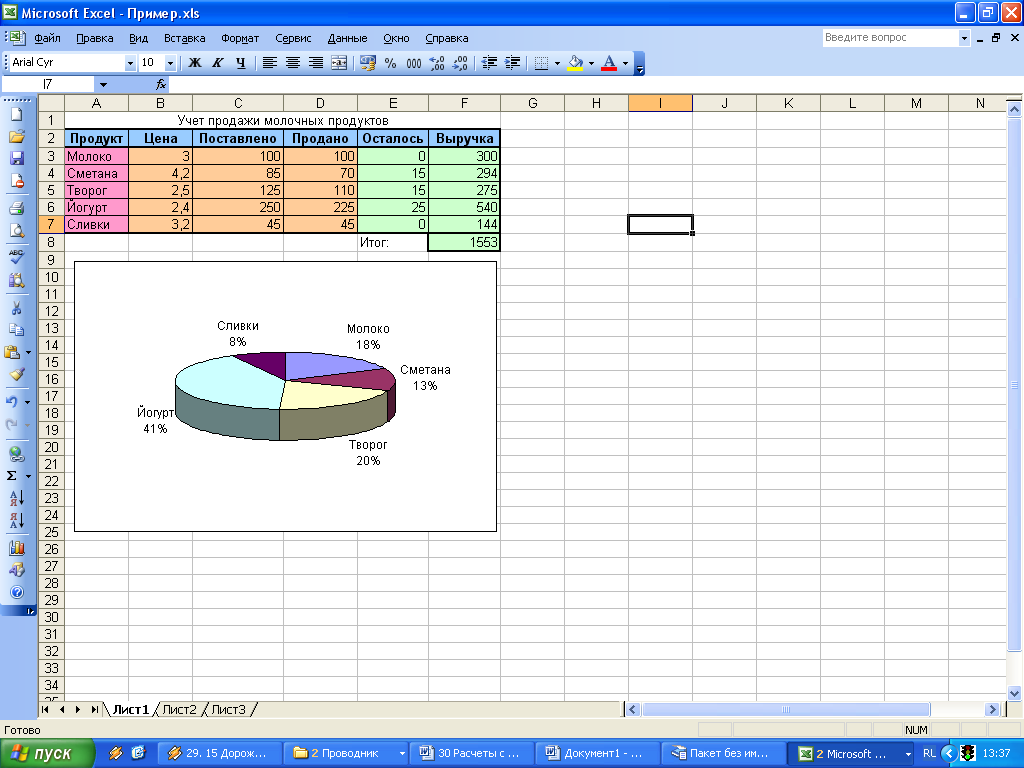
На вкладке Главная в группе Стили нажмите Стили ячеек .
Совет: Если вы не видите кнопку Стили ячеек , нажмите Стили , а затем нажмите кнопку Еще рядом с полем стилей ячеек.
Щелкните Новый стиль ячейки .
В поле Имя стиля введите соответствующее имя для нового стиля ячеек.
org/ListItem»>На вкладке Граница в разделе Линия в поле Стиль выберите стиль линии, который вы хотите использовать для границы.
В поле Цвет выберите цвет, который вы хотите использовать.
В разделе Граница нажмите кнопки границы, чтобы создать границу, которую вы хотите использовать.
org/ListItem»>В диалоговом окне Стиль в разделе Стиль включает (по примеру) снимите флажки для любого форматирования, которое вы не хотите включать в стиль ячейки.
Щелкните OK .
Чтобы применить стиль ячейки, сделайте следующее:
Выберите ячейки, которые вы хотите отформатировать с пользовательской границей ячейки.

На вкладке Главная в группе Стили щелкните Стили ячеек .
Щелкните пользовательский стиль ячеек, который вы только что создали. Например, кнопка FancyBorderStyle на этом рисунке.
Щелкните Формат .
Щелкните OK .
Чтобы настроить стиль линии или цвет границ ячеек или стереть существующие границы, вы можете использовать параметры Draw Borders . Чтобы нарисовать границы ячеек, сначала выберите тип границы, затем цвет границы и стиль линии, а затем выберите ячейки, вокруг которых вы хотите добавить границу. Вот как:
Нажмите Главная > стрелку Границы .
Выберите Draw Borders для внешних границ или Draw Border Grid для линий сетки.
Щелкните стрелку Границы > стрелку Цвет линии и выберите цвет.
Щелкните стрелку Границы > стрелку Стиль линии , а затем выберите стиль линии.
Выберите ячейки, вокруг которых вы хотите нарисовать границы.
Добавление границы, цвета границы или стиля линии границы
Выберите ячейку или диапазон ячеек, вокруг которых вы хотите добавить границу, изменить стиль границы или удалить границу.
2. Щелкните Главная > стрелку Границы , а затем выберите нужный параметр границы.
Добавьте цвет границы .
 Щелкните стрелку Границы > Цвет границы , а затем выберите цвет
Щелкните стрелку Границы > Цвет границы , а затем выберите цветДобавить стиль линии границы — Щелкните стрелку Границы > Стиль границы , а затем выберите вариант стиля линии.
Наконечники
Кнопка «Границы» показывает последний использованный стиль границы. Чтобы применить этот стиль, нажмите кнопку «Границы» (не стрелку).
Если вы применяете границу к выбранной ячейке, граница также применяется к соседним ячейкам, которые имеют общую границу ячейки с рамкой.
 Например, если вы примените границу блока, чтобы заключить диапазон B1:C5, ячейки D1:D5 приобретут левую границу.
Например, если вы примените границу блока, чтобы заключить диапазон B1:C5, ячейки D1:D5 приобретут левую границу.Если вы применяете два разных типа границ к общей границе ячейки, отображается последняя примененная граница.
Выбранный диапазон ячеек форматируется как единый блок ячеек. Если применить правую границу к диапазону ячеек B1:C5, граница отображается только на правом краю ячеек C1:C5.
Если вы хотите напечатать одну и ту же границу в ячейках, разделенных разрывом страницы, но граница появляется только на одной странице, вы можете применить внутреннюю границу.
 Таким образом, вы можете напечатать рамку внизу последней строки одной страницы и использовать ту же рамку вверху первой строки на следующей странице. Сделайте следующее:
Таким образом, вы можете напечатать рамку внизу последней строки одной страницы и использовать ту же рамку вверху первой строки на следующей странице. Сделайте следующее:Выберите строки по обе стороны от разрыва страницы.
Щелкните стрелку рядом с Границы , а затем щелкните Внутренняя горизонтальная граница
Удалить границу
Чтобы удалить рамку, выделите ячейки с рамкой и нажмите кнопку Границы стрелка > Без рамки .
Нужна дополнительная помощь?
Вы всегда можете обратиться к эксперту в техническом сообществе Excel или получить поддержку в сообществе ответов.
См. также
Изменить ширину границ ячеек
Как пользоваться Microsoft Excel: руководство для начинающих
- Вы можете использовать Excel для хранения, организации и анализа данных.
- Excel — это программа Microsoft для работы с электронными таблицами, входящая в набор продуктов Microsoft 365.
- Вот ускоренный курс по основам использования Microsoft Excel.
Excel — одна из самых важных программ, предлагаемых Microsoft. Excel является частью пакета Microsoft 365 (ранее называвшегося Office 365) и представляет собой программу для работы с электронными таблицами с огромным набором функций и возможностей. Excel — это не только способ хранения и организации информации в ячейки и листы, но и машина «что, если», способная быстро выполнять всевозможные вычисления с этими данными.
Если вы не знакомы с Microsoft Excel, эта статья для вас. Здесь вы узнаете, как начать работу с Excel — все, от выполнения простых расчетов до создания сводных таблиц, указания пользовательских областей печати и настройки представления.
Как пользоваться Excel
При запуске Excel не открывается автоматически пустая страница. Вместо этого вы увидите домашнюю страницу Excel, где вы получите возможность открыть существующую электронную таблицу или выбрать шаблон. Excel отображает электронные таблицы, которые вы недавно использовали, закрепили или к которым вам предоставили доступ, для быстрого доступа. Если есть электронные таблицы, которые вы часто используете, вы можете закрепить их здесь, на главном экране, чтобы их было легче найти (щелкните правой кнопкой мыши электронную таблицу в списке «Недавние» или «Доступные мне» и выберите «Закрепить в списке»). .
Вы можете открыть новую книгу или закрепить существующую в списке «Недавние» для быстрого доступа.
Дэйв Джонсон/Business Insider
Если вам не нужен какой-либо существующий шаблон или файл Excel, выберите «Пустой документ».
После того, как вы перейдете к основному интерфейсу Excel, давайте быстро осмотримся и рассмотрим некоторые из наиболее распространенных терминов.
Документ Excel называется рабочей книгой. Рабочая книга — это электронная таблица, состоящая из одного или нескольких рабочих листов. По умолчанию новая рабочая книга открывается с одним рабочим листом. Вы можете добавлять дополнительные рабочие листы в рабочую книгу, используя знак плюс «+» в нижней части экрана, и переключаться между ними с помощью вкладок. Каждому листу можно присвоить имя (дважды щелкните вкладку, чтобы ввести новое имя), и рабочие листы могут быть тесно связаны друг с другом. Например, Лист1 может использовать данные, хранящиеся на Листе2, для расчета.
Например, Лист1 может использовать данные, хранящиеся на Листе2, для расчета.
Также в нижней части экрана, с правой стороны, вы увидите значки для изменения вида — например, вы можете просмотреть предварительный просмотр электронной таблицы и использовать ползунок масштабирования, чтобы изменить размер электронной таблицы на ваш экран.
Все, что вам нужно для использования Excel, находится на ленте в верхней части страницы вместе с элементами управления внизу.
Дэйв Джонсон/Business Insider
Каждый рабочий лист полностью состоит из сетки ячеек. Ячейки идентифицируются по их координатам X и Y, таким как A1 и C33.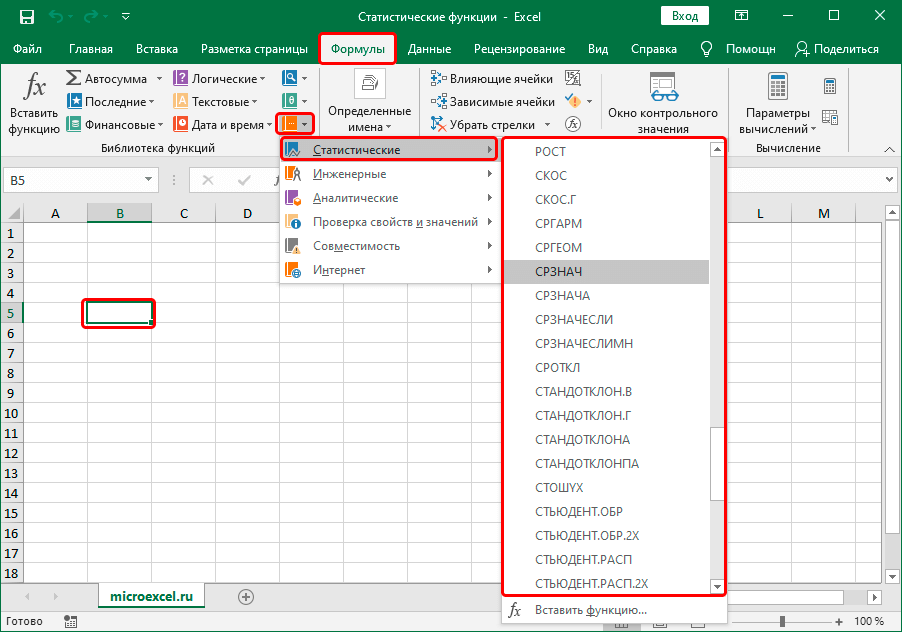 У вас вряд ли когда-нибудь закончатся клетки; Excel поддерживает до 1 048 576 строк и 16 384 столбца.
У вас вряд ли когда-нибудь закончатся клетки; Excel поддерживает до 1 048 576 строк и 16 384 столбца.
В верхней части страницы вы найдете основные элементы управления Excel на ленте. Лента разделена на вкладки (такие как «Главная», «Вставка», «Рисование», «Формулы» и «Данные») с наиболее важными функциями, отображаемыми на ленте для каждой из этих категорий. Вы также можете выполнять некоторые операции с помощью контекстного меню (щелкните правой кнопкой мыши ячейку или диапазон ячеек, чтобы просмотреть доступные параметры).
Как форматировать ячейки в Excel
Во многом Excel похож на Word, когда речь идет о форматировании и упорядочении содержимого ячеек. Перейдите на вкладку «Главная», чтобы получить доступ к множеству распространенных инструментов форматирования, таких как полужирный шрифт, курсив, подчеркивание и параметры размера шрифта. Вы также можете затенять и раскрашивать текст и фон ячеек.
Следует помнить, что Excel рассматривает ячейку как неделимую единицу. Вы не можете форматировать разные числа, буквы или слова в ячейке по-разному, поэтому вся ячейка будет иметь одинаковый размер шрифта, выделение полужирным шрифтом и цвет текста.
Вы не можете форматировать разные числа, буквы или слова в ячейке по-разному, поэтому вся ячейка будет иметь одинаковый размер шрифта, выделение полужирным шрифтом и цвет текста.
Вы можете изменить ширину ячейки, перетащив ее правый край. Если в некоторых ячейках столбца есть текст, который выходит за пределы ячейки, например, и перекрывается содержимым в ячейке справа, наведите указатель мыши на разделение между ячейками в заголовке столбца в верхней части окна. электронная таблица. Затем щелкните и перетащите его, чтобы изменить размер всего столбца. Другое решение: вместо того, чтобы изменять ширину ячейки, чтобы убедиться, что текст виден, вы можете отформатировать ячейку, чтобы текст переносился внутри ячейки. Еще один трюк, который вы можете попробовать, — это объединить две ячейки в одну, что может быть удобно для форматирования таблицы, полной текста и чисел.
Вы можете объединить несколько ячеек в одну с помощью панели инструментов в верхней части окна.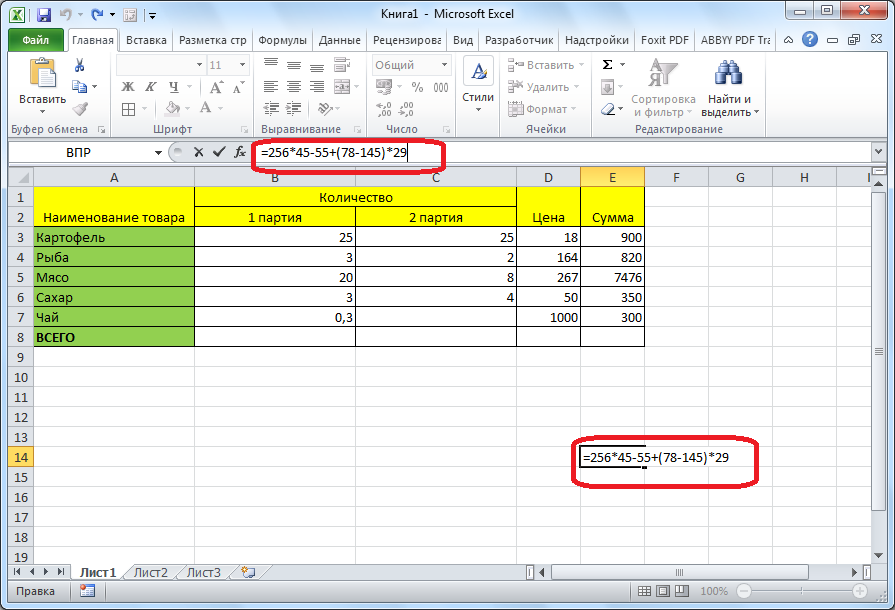
Дэйв Джонсон/Business Insider
Вы также можете автоматически привязать столбец к ширине самой широкой ячейки. Наведите указатель мыши на правый край ячейки в заголовке и дважды щелкните. Столбец должен измениться — больше или меньше — до оптимального размера, чтобы соответствовать столбцу. Нужно переместить столбец из одного места в электронной таблице в другое? Вы тоже можете это сделать.
Существует множество других распространенных задач форматирования, которые вы, возможно, захотите выполнить в Excel, например, удаление пустых строк для улучшения внешнего вида электронной таблицы, а также скрытие строк с данными, которые вам нужны, но не обязательно должны отображаться. Вы также можете легко добавлять новые строки в электронную таблицу между строками существующих данных и даже «замораживать» строку, чтобы она всегда оставалась на экране, даже когда вы прокручиваете остальную часть листа.
Как выполнять простые вычисления в Excel
На базовом уровне Excel представляет собой калькулятор, позволяющий выполнять вычисления с использованием различных ячеек.
Чтобы сложить числа в ячейке, щелкните ячейку, а затем введите «=» — это сообщает Excel, что вы вводите формулу, и он должен попытаться обработать все, что будет дальше, как своего рода вычисление. Затем введите «1+2+3». Нажмите «Ввод», и ячейка должна содержать «6».
Чтобы объединить несколько ячеек, поместите числа в три соседние ячейки, например 1, 2 и 3. Затем в пустой ячейке введите «=». Щелкните первую ячейку с числом, нажмите «+» и щелкните вторую ячейку. Нажмите «+» еще раз и щелкните третью ячейку. Нажмите Ввод.» Вы должны увидеть, как ячейка превращается в вычисление, объединяющее все три ячейки.
Вы можете включить содержимое ячеек в расчет, щелкнув каждую ячейку.
Дэйв Джонсон/Business Insider
Вы можете проделать тот же процесс с любой базовой арифметикой, такой как сложение, вычитание, умножение и деление.
Кроме того, рабочие листы Excel могут содержать сценарии, автоматизирующие общие задачи. Эти макросы могут выполнять сложные задачи сортировки и организации, а также выполнять различные вычисления с вашими данными, но из соображений безопасности они по умолчанию отключены. Если вы хотите поэкспериментировать с макросами или вам нужно включить макросы для электронной таблицы, которая их использует, вам нужно сначала включить макросы в Excel.
Как добавить все ячейки в строку или столбец в Excel
Excel упрощает выполнение обычных вычислений, таких как сложение чисел в строке или столбце. Если у вас есть ряд чисел и вы хотите узнать итог, например, щелкните пустую ячейку под значениями, которые вы хотите добавить. Убедитесь, что вы находитесь на вкладке «Главная» на ленте, а затем нажмите кнопку «Сумма». Весь столбец должен быть выбран автоматически; если это не так, щелкните и перетащите мышь, чтобы выбрать ячейки, которые вы хотите добавить. Нажмите «Ввод», и сумма появится в ячейке. На самом деле это настолько распространенное использование Excel, что существует несколько способов суммирования значений в электронной таблице.
Если у вас есть ряд чисел и вы хотите узнать итог, например, щелкните пустую ячейку под значениями, которые вы хотите добавить. Убедитесь, что вы находитесь на вкладке «Главная» на ленте, а затем нажмите кнопку «Сумма». Весь столбец должен быть выбран автоматически; если это не так, щелкните и перетащите мышь, чтобы выбрать ячейки, которые вы хотите добавить. Нажмите «Ввод», и сумма появится в ячейке. На самом деле это настолько распространенное использование Excel, что существует несколько способов суммирования значений в электронной таблице.
Команда СУММ — это удобный способ быстро добавить содержимое ячеек.
Дэйв Джонсон/Business Insider
Как использовать формулы в Excel
Несмотря на то, что базовые вычисления достаточно просты для выполнения таким способом, в Excel есть сотни формул, одни из которых общеизвестны, а другие — экзотические, — которые вы можете применить к значениям в своей электронной таблице. Некоторые из них выполняют вычисления, а другие возвращают информацию о них. Вам не нужно осваивать все или даже большинство из них, но полезно знать, где их найти и как применить в случае необходимости.
Некоторые из них выполняют вычисления, а другие возвращают информацию о них. Вам не нужно осваивать все или даже большинство из них, но полезно знать, где их найти и как применить в случае необходимости.
Существует два простых способа использования формулы в Excel:
- Если вы знаете название формулы, которую хотите использовать, щелкните ячейку и введите «=», а затем первую букву формулы. Например, если вы хотите найти среднее значение нескольких ячеек, введите «=a». В раскрывающемся меню будут показаны все формулы, начинающиеся с буквы A. Вы можете начать писать по буквам «Ave» или прокрутить вниз, чтобы найти его, а затем дважды щелкнуть «AVERAGE». Затем введите значения для усреднения или выберите диапазон ячеек, для которых вы хотите применить формулу.
- Вы также можете просматривать формулы. Перейдите на вкладку «Формулы», а затем выберите интересующую вас категорию, например «Автосумма», «Финансы» или «Математика и триггер».
 Затем выберите формулу, которую хотите вставить.
Затем выберите формулу, которую хотите вставить.
Каждая формула сопровождается подробным справочным документом, в котором объясняется, как использовать формулу, с примерами.
Вы можете использовать формулы на ленте или добавлять их из раскрывающегося меню в ячейке.
Дэйв Джонсон/Business Insider
Как создать диаграмму или график в Excel
Одной из самых полезных функций Excel является возможность визуализировать данные, отображая их в виде диаграммы или графика. Excel включает более дюжины диаграмм, которые можно создавать более или менее автоматически, выбирая диапазон значений и выбирая диаграмму на ленте. На самом деле, построить круговую диаграмму или линейный график довольно просто, и как только вы попробуете свои силы в этом, другие графики также будут довольно простыми.
На самом деле, построить круговую диаграмму или линейный график довольно просто, и как только вы попробуете свои силы в этом, другие графики также будут довольно простыми.
Как создать сводную таблицу и сводную диаграмму в Excel
Несмотря на то, что сводные таблицы кажутся пугающими, на самом деле их легко создавать, и они дают вам возможность получить глубокое представление о данных в ваших электронных таблицах. По сути, они позволяют «повернуть» то, как вы просматриваете информацию в электронной таблице.
Например, предположим, что у вас есть рабочий лист, в котором суммированы жиры и калории для различных продуктов. Табличная форма этой электронной таблицы затрудняет ее интерпретацию. С помощью нескольких щелчков мыши вы можете превратить его в сводную таблицу со сводной диаграммой.
Электронная таблица, подобная этой, является отличным кандидатом на роль сводной таблицы.
Дэйв Джонсон/Business Insider
Щелкните пустую ячейку на листе с данными, которые вы хотите визуализировать. Перейдите на вкладку «Вставка», а затем нажмите «Сводная таблица».
С помощью мыши выберите диапазон ячеек, включающий весь набор данных. Вы должны увидеть выбор в поле «Создать сводную таблицу». Нажмите «ОК».
Выберите диапазон ячеек, которые вы хотите включить в сводную таблицу.
Дэйв Джонсон/Business Insider
В новой панели «Поля сводной диаграммы» щелкните две оси, которые вы хотите отобразить.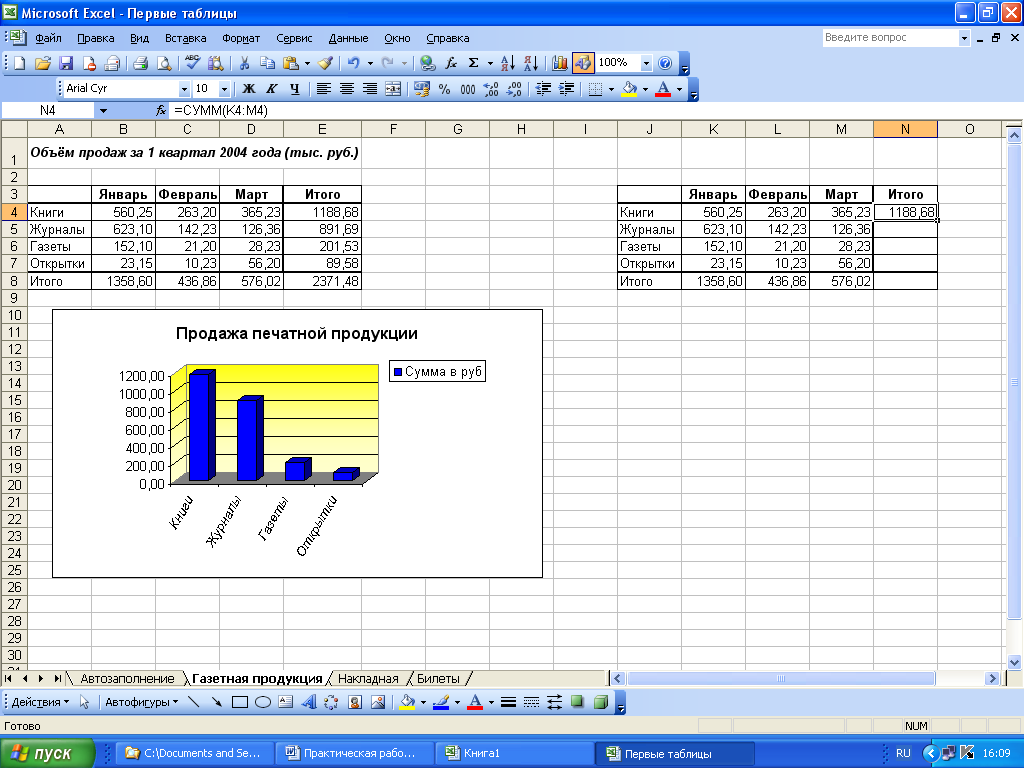 Например, на этом рабочем листе вы можете выбрать «пища» и «калории», которые отобразят таблицу и график того, сколько калорий содержится в каждом типе пищи. Это удобно, но не дает много дополнительной информации по сравнению с исходными данными. Но отмените выбор продуктов и вместо этого сопоставьте калории с категорией продуктов — теперь вы можете видеть, как каждая категория соотносится с общим количеством калорий, потому что сводная таблица и диаграмма суммируют калории всех элементов в каждой категории и отображают результаты. Это понимание, которое нелегко увидеть, глядя на рабочий лист в его исходной форме.
Например, на этом рабочем листе вы можете выбрать «пища» и «калории», которые отобразят таблицу и график того, сколько калорий содержится в каждом типе пищи. Это удобно, но не дает много дополнительной информации по сравнению с исходными данными. Но отмените выбор продуктов и вместо этого сопоставьте калории с категорией продуктов — теперь вы можете видеть, как каждая категория соотносится с общим количеством калорий, потому что сводная таблица и диаграмма суммируют калории всех элементов в каждой категории и отображают результаты. Это понимание, которое нелегко увидеть, глядя на рабочий лист в его исходной форме.
Разные сводки дают разное представление о ваших данных.
Дэйв Джонсон/Business Insider
Как сохранить и распечатать электронную таблицу в Excel
Вашу книгу можно сохранить на свой компьютер или в облако. По умолчанию Excel использует автосохранение, которое постоянно сохраняет вашу работу в OneDrive. Вы можете найти элемент управления автосохранением в левом верхнем углу окна Excel — смахните его вправо для автосохранения или влево, чтобы отключить эту функцию.
По умолчанию Excel использует автосохранение, которое постоянно сохраняет вашу работу в OneDrive. Вы можете найти элемент управления автосохранением в левом верхнем углу окна Excel — смахните его вправо для автосохранения или влево, чтобы отключить эту функцию.
Чтобы сохранить книгу, щелкните вкладку «Файл», а затем выберите «Сохранить как» на панели «Файл». Выберите место и нажмите «Сохранить».
Вы также можете распечатать рабочий лист с вкладки «Файл». На панели «Файл» выберите «Печать» и выберите, что вы хотите распечатать, в разделе «Настройки». Например, вы можете напечатать только определенную часть электронной таблицы или всю книгу.
Как получить Excel
В последние годы Microsoft отказалась от своих автономных продуктов Office, таких как Word, Excel и PowerPoint, и Excel доступен исключительно как часть подписки на Microsoft 365. Доступно несколько планов, в том числе Microsoft 365 Personal, Microsoft 365 Family, а также несколько версий Microsoft 365 Business и Microsoft 365 Enterprise. Каждый из них обычно поставляется с полным набором приложений Office и облачным хранилищем OneDrive, хотя они различаются по цене и включенным конкретным функциям.
Каждый из них обычно поставляется с полным набором приложений Office и облачным хранилищем OneDrive, хотя они различаются по цене и включенным конкретным функциям.
Как сделать гистограмму в Excel, чтобы визуально представлять свой набор данных
Как добавить Alt Text в Microsoft Excel на фотографии, формы и графики и улучшить ваш SpirtShabity
. Файлы Google Sheets в файлы Excel и редактировать их в Microsoft Excel
Как скопировать формулу в Microsoft Excel с помощью Mac или ПК
Как редактировать раскрывающийся список в Excel, в зависимости от того, как вы создали это
Дэйв Джонсон
Внештатный писатель
Дэйв Джонсон — журналист, пишущий о потребительских технологиях и о том, как индустрия трансформирует спекулятивный мир научной фантастики в современную реальную жизнь.
 Пример: =4+6+2
Пример: =4+6+2 Пример: =8*3
Пример: =8*3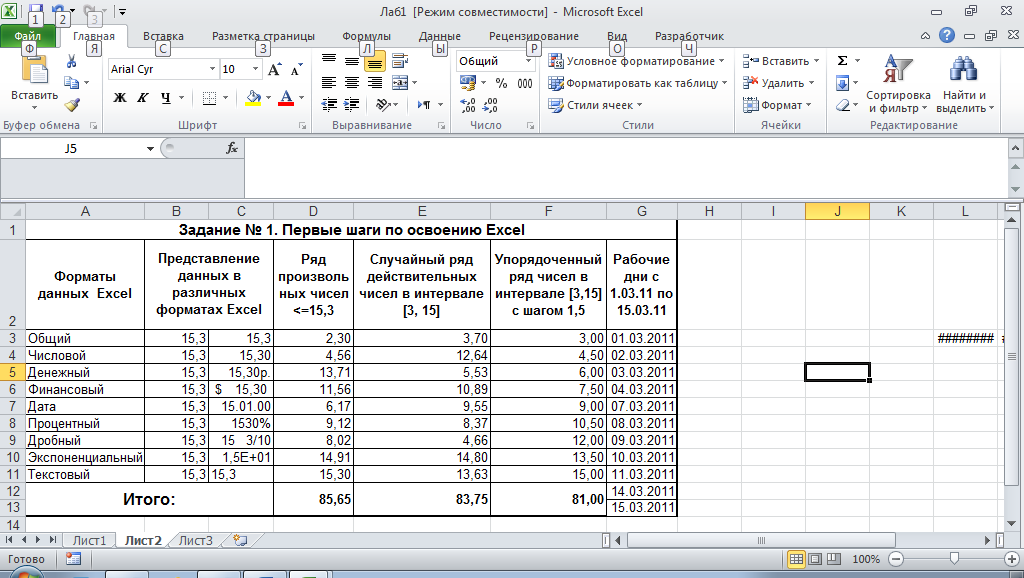 Пример: =15%*20
Пример: =15%*20
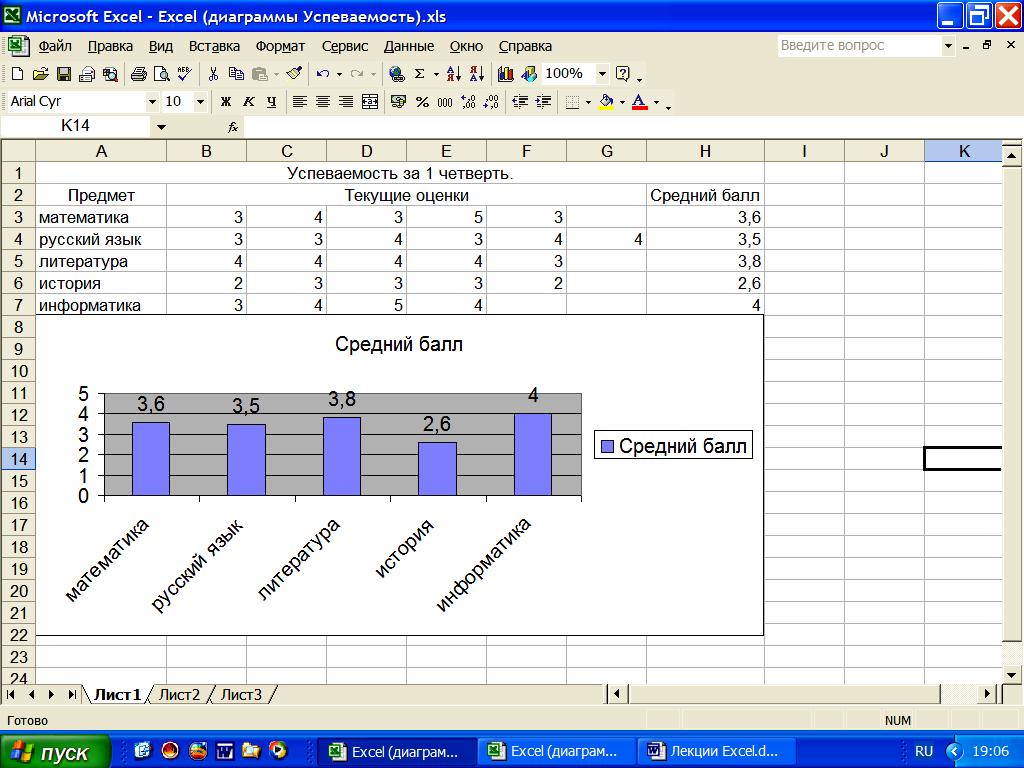

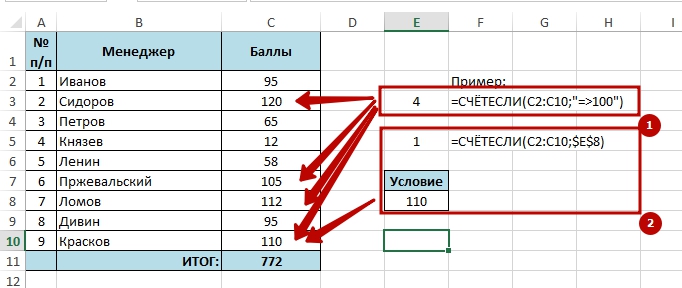
 Щелкните стрелку Границы > Цвет границы , а затем выберите цвет
Щелкните стрелку Границы > Цвет границы , а затем выберите цвет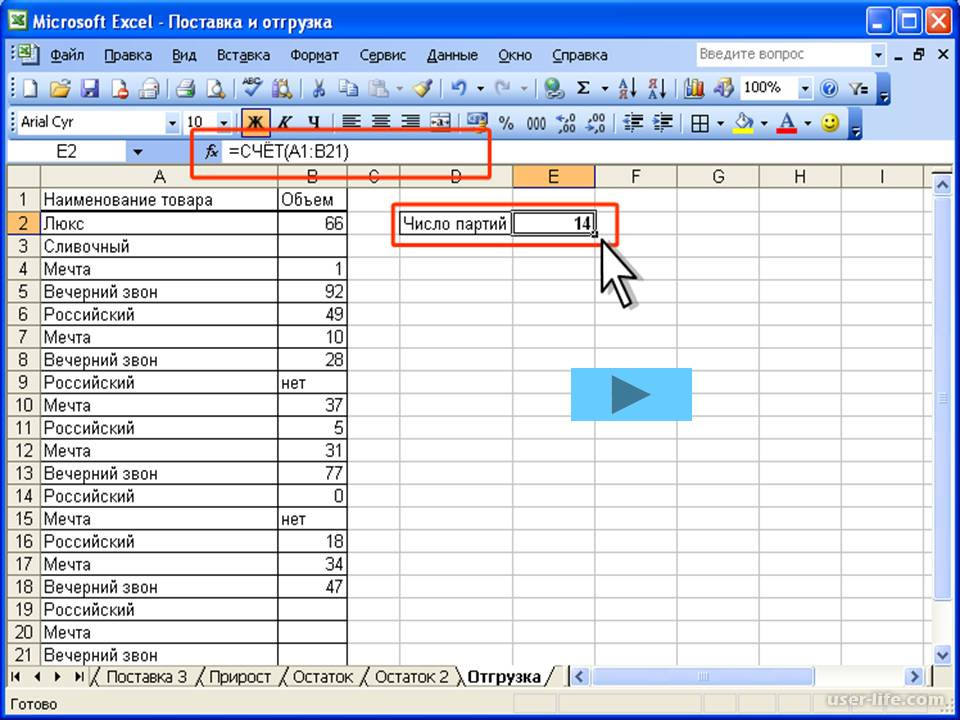 Например, если вы примените границу блока, чтобы заключить диапазон B1:C5, ячейки D1:D5 приобретут левую границу.
Например, если вы примените границу блока, чтобы заключить диапазон B1:C5, ячейки D1:D5 приобретут левую границу. Таким образом, вы можете напечатать рамку внизу последней строки одной страницы и использовать ту же рамку вверху первой строки на следующей странице. Сделайте следующее:
Таким образом, вы можете напечатать рамку внизу последней строки одной страницы и использовать ту же рамку вверху первой строки на следующей странице. Сделайте следующее: Затем выберите формулу, которую хотите вставить.
Затем выберите формулу, которую хотите вставить.