Как забрать себе всю скорость wifi: Девять способов выжать максимум из нестабильного Wi-Fi-соединения
Содержание
Как распределить скорость интернета на роутере?
Всем привет! Сегодня я расскажу, как распределить скорость интернета на роутере между двумя компьютерами равномерно, как понизить ее для отдельного абонента и как можно забрать всю себе.
Как установить приоритет интернета равномерно
В любом из рассматриваемых случаев программа для ограничения по wi-fi не потребуется: все это можно реализовать через сам маршрутизатор.
Бренд не имеет значения: все одинаково настраивается в tp-link, в asus, в zyxel, в keenetic, в D-Link и менее популярных моделях. Разница может быть только в наименовании некоторых пунктов меню и их расположении в каталоге.
Конечно, можно воспользоваться специальной утилитой, однако я придерживаюсь принципа бритвы Оккама – не умножать сущности сверх необходимого. Если все можно реализовать через сам девайс, зачем использовать сторонний софт, создавая дополнительную нагрузку на аппаратную часть компьютера?
Одна из частых ошибок юзеров – понаустанавливать как можно больше приложений на всякий случай, а потом удивляться, куда девается вся оперативная память и почему это комп глючит.
Итак, рассмотрим, как ограничить скорость передачи данных для всех участников локальной сети равномерно.
Для этого нужно зайти в настройки роутера, введя в адресной строке браузера его IP (как документации или на шильдике, наклеенном на нижней панели девайса).
Первым делом следует убедиться, что включен и настроен DHCP – флажок в соответствующей вкладке меню перемещен в положение Enable или установлена соответствующая галочка.
Следующий пункт – Bandwidth Control. Эту опцию также нужно активировать, установив переключатель в положение Enable.
В этом меню есть следующие пункты:
- Line Type – следует установить ADSL или Other.
- Egress Bandwidth – передача данных от устройства в интернет. Устанавливается исходя из предоставляемого провайдером тарифа.
- Ingress Bandwidth – скорость загрузки данных. Устанавливается аналогично.
После внесения этих изменений в настройки вай фай роутера их нужно сохранить и перезагрузить девайс.
Далее в разделе Bandwidth Control открыть Rules List и добавить новый профиль:
- IP Range – диапазон сетевых адресов, к которым будет применяться указанное правило. Если нужно понизить уровень для всех членов локалки, указывается диапазон адресов, которые обрабатывает DHCP сервер.
- Egress Bandwidth: Max Bandwidth (Kbps) – максимальная отдача пакетов.
- Ingress Bandwidth: Max Bandwidth (Kbps) – максимальная загрузка данных.
После внесения изменений роутер опять нужно перегрузить. Проверить текущую скорость доступа можно на сайте www.speedtest.net.
Как ограничить для каждого пользователя персонально
Более простой вариант – с помощью вышеуказанного способа создать несколько правил для разных диапазонов IP адресов.
Например, установить 100 Мбит/с для диапазона 192.168.1.1 – 192.168.1.5 и 1 Мбит/с для диапазона 192.168.1.6 – 192.168.1.20, где сетевые адреса занимают такие устройства:
- 192.168.1.3 – ваш стационарный ПК;
- 192.
 168.1.4 – ваш ноутбук;
168.1.4 – ваш ноутбук; - 192.168.1.5 – ваш планшет;
- 192.168.1.6 и далее – ваши дражайшие соседи, которые не хотят платить за интернет и поэтому пользуются вашим.
Однако такой способ неудобен тем, что в ряде случаев роутер раздает сетевые адреса автоматически, поэтому сложно «поймать» именно тот, который нам нужен.
В этом случае рекомендую зарезервировать определенный диапазон под ваши домашние устройства, например от 192.168.1.3 192.168.1.10, и в настройках установить IP для каждого в пределах этого диапазона.
Все остальные при подключении сюда уже «не вписываются», поэтому будут получать скорость, установленную в правилах.
Для каждого конкретного устройства можно установить персональную скорость, но в этом случае создается отдельное правило для каждого. Вместо диапазона указывается сетевой адрес, присвоенный девайсу вашим роутером.
Также советую почитать «Как усилить сигнал вай фай роутера в домашних условиях» и «Как проверить скорость wi fi соединения с роутером».
Буду признателен всем, кто распространяет в социальных сетях репосты моих публикаций. До следующих встреч на страницах этого блога!
С уважением, автор блога Андрей Андреев.
5 способов улучшить работу домашней сети Wi-Fi
Если до недавних пор вас устраивало качество домашнего вайфая, но вдруг перестало, то не переживайте — вы не одиноки. Жизнь в период самоизоляции резко переместилась в онлайн, причем у всех одновременно. К тому же теперь этот онлайн не размазан по широкой территории «работа — дом — транспорт», а сконцентрирован в одной квартире и питается от единственной «трубы» домашнего Интернета. Под повышенной нагрузкой стали заметны и все проблемные места.
В общем, если в одной комнате ваша дочь постигает основы правильного макияжа в Zoom-конференции, в другой жена изучает ораторское искусство через Skype, сын идет за очередной королевской победой, кошка оккупировала туалет (ну хотя бы кошка пока офлайн), а вам для жизни и работы осталась лишь плохо покрытая вайфаем кухня — не отчаивайтесь. Есть несколько способов решить эту проблему, но начать в любом случае следует с диагностики.
Есть несколько способов решить эту проблему, но начать в любом случае следует с диагностики.
0. Диагностика
На этом этапе нужно выявить конкретную причину возникновения проблем. Действительно ли дело в качестве сигнала беспроводной сети, а не в чем-то еще — например, в низкой скорости подключения к провайдеру?
Здесь помогут тесты на скорость соединения вроде Speedtest.net или nPerf.com. Если передача данных возле роутера (это устройство, раздающее Интернет по Wi-Fi) отличная, а на кухне отвратительная, то, как говорят админы, «проблема на вашей стороне» — самое время переходить к анализу вашей сети Wi-Fi.
Программы, показывающие мощность сигнала доступных сетей, в изобилии представлены для всех мобильных и настольных платформ. Достаточно набрать в поисковике или магазине приложений фразу «wifi analyzer», и вы получите десяток вариантов.
Лучше выбирать программу, которая визуализирует результаты измерений — так удобнее сравнивать показания в разных частях дома. Будет не лишним при выборе приложения соблюдать обычные меры предосторожности: убедиться, что оно не хочет получить доступ к вашим контактам или сообщениям (ему это явно не нужно для работы), а в идеале — проверить антивирусом.
Будет не лишним при выборе приложения соблюдать обычные меры предосторожности: убедиться, что оно не хочет получить доступ к вашим контактам или сообщениям (ему это явно не нужно для работы), а в идеале — проверить антивирусом.
Запустили приложение для анализа Wi-Fi и обнаружили, что на кухне соседские сети вздымаются Гималаями, а ваша смотрится жалким холмиком? Это значит, что ваш Wi-Fi в его текущем состоянии банально не справляется. Но не стоит расстраиваться — скорее всего, проблему можно решить.
Кстати, если вы недавно переехали и еще плохо знаете соседей, изучение окрестных сетей Wi-Fi может представлять интерес и безотносительно настройки, а как самостоятельная этнографическая дисциплина. По именам и расстояниям до точек доступа можно составить кое-какое представление о соседях, а иногда даже найти тему для разговора. «А это не ваша сеть называется Doctor? У вас в семье кто-то связан с медициной?»
1. Пинаем колеса
Древняя житейская мудрость, предписывающая в любой сложной ситуации в первую очередь попинать шины, в случае беспроводных сетей зачастую работает. Очень может быть, что основная проблема вашей домашней сети — в специфическом сочетании геометрии квартиры и того, куда именно роутер посылает радиоволны.
Очень может быть, что основная проблема вашей домашней сети — в специфическом сочетании геометрии квартиры и того, куда именно роутер посылает радиоволны.
Так что начать эксперименты по улучшению покрытия Wi-Fi можно с изменения положения роутера и его антенн в пространстве. Это самый простой метод, не требующий ни дополнительных вложений, ни специфических знаний, ни каких-либо существенных затрат времени.
Скажем, если роутер спрятан в какую-то нишу или шкаф, особенно металлический, неплохо бы его оттуда извлечь. Металл вообще неважно сказывается на распространении радиоволн, то же касается и железобетона.
Положение антенн роутера также влияет на ситуацию. С теорией поможет гугление по запросу «диаграмма направленности». Ну а на бытовом уровне достаточно знать, что в большинстве случаев лучше всего поставить антенны роутера строго вертикально — так они будут дальше добивать по горизонтали, вместо того чтобы излучать ценный радиосигнал в пол.
Можно также посмотреть, не портит ли ситуацию что-то в проблемной точке жилища. Холодильник, например, большой враг радиоволн, но не факт, что вам удастся его так просто переставить. А вот какая-нибудь мелочь вроде микроволновки или радионяня, работающая на частоте 2,4 ГГц и конкурирующая за эту частоту с роутером, поддается оптимизации гораздо проще.
Холодильник, например, большой враг радиоволн, но не факт, что вам удастся его так просто переставить. А вот какая-нибудь мелочь вроде микроволновки или радионяня, работающая на частоте 2,4 ГГц и конкурирующая за эту частоту с роутером, поддается оптимизации гораздо проще.
Если проблема не решилась — переходим к более радикальным мерам.
2. Настраиваем каналы
Для передачи данных в сетях Wi-Fi используются узкие полосы радиоспектра — они называются каналами. Число доступных каналов невелико — в отличие от количества желающих ими воспользоваться. Поэтому в наиболее популярном диапазоне 2,4 ГГц их могут забить шумы от соседних сетей и других устройств.
Каждый раз при перезагрузке — или с какой-то периодичностью по расписанию — роутер выбирает наиболее свободный от помех канал. Это можно сравнить с тем, как GPS-навигатор выбирает путь по шоссе, где сейчас меньше всего пробок.
Обычно роутер сам неплохо справляется с этой задачей, однако если возникают проблемы, можно попробовать вмешаться.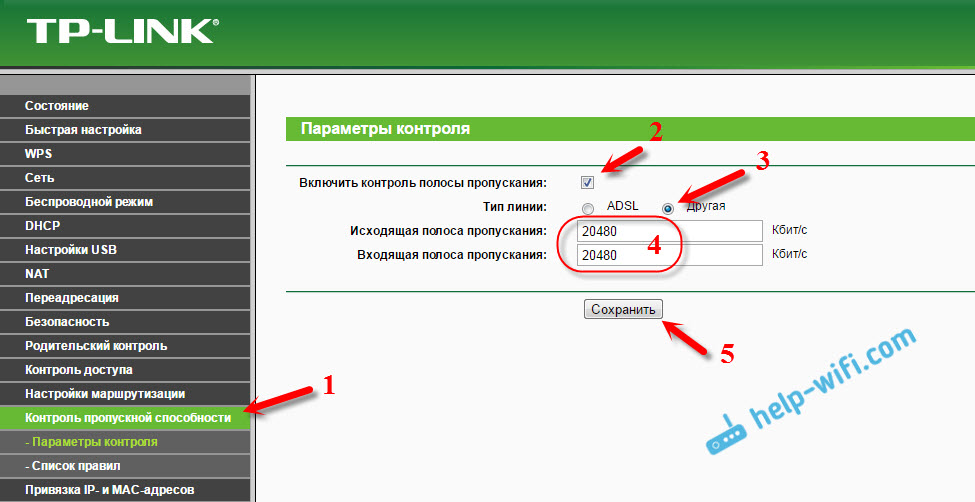 Например, задать в настройках роутера более частый автоматический поиск наименее забитых каналов или вообще определять их вручную. Правда, с последним надо быть осторожней: загруженность спектра может быстро меняться — автоматически переключать каналы умеет не только ваш роутер, но и соседские.
Например, задать в настройках роутера более частый автоматический поиск наименее забитых каналов или вообще определять их вручную. Правда, с последним надо быть осторожней: загруженность спектра может быстро меняться — автоматически переключать каналы умеет не только ваш роутер, но и соседские.
Также некоторые маршрутизаторы позволяют менять в настройках мощность сигнала Wi-Fi — проверьте, выставлено ли там максимальное значение. Если нет, то смело выкручивайте на максимум.
3. Переезжаем на 5 ГГц
Переезжаем виртуально, конечно. Диапазон 5 ГГц — это более респектабельный район радиоспектра: тут каналов побольше, да и сами они пошире. Старые модели и совсем дешевые роутеры обычно не работают в нем. Во многом поэтому в диапазоне 5 ГГЦ меньше шума, а скорость передачи информации может быть намного выше.
Если ваш роутер не поддерживает работу на 5 ГГц, можно попробовать обновить его на что-то более современное с поддержкой стандарта 802.11ac (он же Wi-Fi 5) — это уже давно не роскошь, недорогие модели стоят от 50 долларов.
За более продвинутым 802.11ax (Wi-Fi 6) гнаться не обязательно. Стоит это пока дорого, а разницу вы, вероятно, почувствуете только в том случае, если у вас дома действительно много прожорливых устройств Wi-Fi устройств.
Имейте только в виду, что переезд на 5 ГГц — не панацея. У более высокой частоты есть минус: сигнал в диапазоне 5 ГГц быстрее затухает с расстоянием, и дальнобойность в многокомнатных помещениях получается так себе.
Так что все зависит от того, в чем проблема вашей сети Wi-Fi. Если у вас дома спектр на 2,4 ГГц забит чужими сетями, а на 5 ГГЦ все свободно — обновление действительно поможет. Но если дело в том, что ваша сеть 2,4 ГГц банально не добивает до нужной точки жилища из-за расстояния и обилия железобетонных стен, то, скорее всего, 5 ГГц вас тем более не спасет.
4. Прокладываем провода
Мы так привыкли к удобству Wi-Fi, что иногда забываем о старом добром проводе Ethernet. Между тем подключение через витую пару нередко оказывается самым простым и дешевым решением, казалось бы, безнадежных беспроводных проблем.
Основных идей тут две: во-первых, так можно снять вопрос с комнатой, куда Wi-Fi напрочь отказывается нормально добивать. Во-вторых, если пересадить на провод хотя бы часть устройств, качество беспроводной связи на оставшихся, скорее всего, вырастет. Конечно, смартфон или планшет таким образом не подключишь, но вот компьютер с торрентами и смарт-ТВ с бесконечным стримингом видео — запросто.
Если протянутые по квартире провода раздражают и спрятать их некуда, можно попробовать адаптеры PowerLine, передающие сетевой сигнал через внутридомовую электропроводку. Но стоит иметь в виду, что PowerLine — штука непредсказуемая и иногда категорически отказывается дружить с местными кабелями. Так что адаптеры PowerLine лучше покупать с возможностью возврата — на случай, если у вас они так и не заработают.
5. Строим Mesh
Улучшить качество покрытия можно еще кучей разных способов — например, установкой ретрансляторов сигнала или заменой антенн роутера на более эффективные (вы удивитесь, какая чахлая ерунда на самом деле содержится внутри роскошных на вид рогов типичного домашнего маршрутизатора).
Но если слово «децибел» вас скорее отпугивает, чем привлекает, и администрирование сетевых устройств не входит в список ваших хобби, то лучше всего остановиться на готовом комплекте оборудования для постройки Mesh-сети.
Такие наборы выпускает большинство крупных производителей сетевого оборудования. Состоят они из центрального роутера и нескольких вспомогательных точек доступа. Последние расставляют так, чтобы сигнал был доступен в отдаленных частях дома или квартиры. При использовании Mesh площадь покрытия вашей сети Wi-Fi может быть сколь угодно большой, все зависит только от количества дополнительных точек доступа.
В отличие от традиционных ретрансляторов, Mesh-система управляется централизованно (вспомогательные устройства обычно настраиваются автоматически), что здорово экономит время и силы. Если есть возможность подключить точки доступа к роутеру с помощью Ethernet-кабеля, это позволит увеличить скорость и зону покрытия. Если нет — ничего страшного, Mesh-системы хороши своей гибкостью.
Еще одна их важная особенность — быстрый бесшовный роуминг. То есть ваш видеозвонок с коллегами не прервется, если домашние таки выгонят вас с кухни и вы переместитесь в зону покрытия другой точки.
Для качественного роуминга от смартфона или компьютера потребуется поддержка семейства стандартов 802.11k/r/v. Хорошая новость в том, что это давно уже не экзотика — к примеру, в мобильных устройствах Apple начиная с iPhone 6s есть поддержка всех трех стандартов.
Пара советов по настройке. Чтобы роуминг нормально работал, ваши сети 2,4 и 5 ГГц должны использовать одну и ту же комбинацию имени сети и пароля. А вот над идентификатором/ключом Mobility Domain можно долго не думать — это просто метка для связывания сегментов сети (некоторые роутеры и вовсе задают их автоматически).
Mesh-сеть, конечно, требует дополнительных расходов, но не обязательно покупать сразу дорогой набор за 200-300 долларов. У некоторых производителей можно отдельно взять роутер, поддерживающий функцию Mesh, и по мере необходимости докупать нужное количество недорогих вспомогательных точек. Может оказаться, что вам и одной хватит.
Может оказаться, что вам и одной хватит.
Экспериментировать с зоопарком Mesh-оборудования от разных компаний не рекомендуем, так что учитывайте возможность будущего расширения при выборе системы.
И да пребудет с вами вайфай!
Как получить самую быструю скорость Интернета в общедоступной сети Wi-Fi в любом месте
Наслаждайтесь самой быстрой общедоступной сетью Wi-Fi в любое время. Забудьте о картах и рангах WiFi
В настоящее время, когда вы идете по улице, вы можете выбирать из множества общедоступных точек доступа Wi-Fi. Если вы похожи на нас, вы не хотите, чтобы ваша музыка Spotify останавливалась или буферизовалась на YouTube, или сбрасывались звонки в Skype. Вам нужна общедоступная сеть Wi-Fi, быстрая и надежная.
Проблема в том, что некоторые из этих общедоступных точек доступа Wi-Fi работают очень медленно или не работают, что фактически отключает вас при подключении к ним. Итак, какая из них является самой быстрой общедоступной сетью Wi-Fi?
В этой статье мы покажем вам, как пользоваться самым быстрым общедоступным WiFi-соединением в любое время и в любом месте с помощью приложения Speedify Fast Bonding VPN.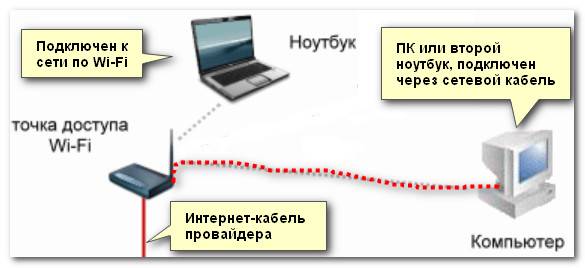
У какого провайдера самый быстрый общедоступный WiFi?
Независимо от того, являетесь ли вы клиентом Xfinity, Time Warner Cable, Optimum или другого интернет-провайдера, одним из преимуществ является то, что с большинством из них вы можете воспользоваться локальной или даже национальной сетью бесплатных общедоступных точек доступа Wi-Fi. К сожалению, некоторые из них имеют менее чем приличную скорость, а иногда вы даже не можете получить доступ к странице входа в общедоступную сеть Wi-Fi, поэтому у вас даже нет доступа. Если вы не сделаете это вручную, конечно.
Лучше всего это видно, когда вы идете по улице, транслируете что-то из Apple Music или Twitch, и вдруг оно начинает буферизоваться или даже отключается. Угадайте, что — ваш телефон только что автоматически подключился к гнилой точке доступа Wi-Fi.
Если вы продолжаете сталкиваться с общедоступными точками доступа Wi-Fi, которые не являются быстрыми, есть простой способ решить эти проблемы с качеством обслуживания раз и навсегда и никогда не отключаться и не замедляться из-за них.
Почему не работают некоторые общедоступные точки доступа Wi-Fi?
Во-первых, и чаще всего, некоторые общедоступные точки доступа Wi-Fi размещаются в местах, которые приводят к неравномерному уровню сигнала или даже мертвым зонам — мы любим называть их точками доступа «зомби». Вот почему вы можете видеть, что подключены к общедоступной сети Wi-Fi, но не можете получить доступ к какому-либо веб-сайту.
Во-вторых, по умолчанию при перемещении вас будут «перебрасывать» из точки доступа в точку доступа, как в случае с сотовой сетью. Если вы подключены к общедоступной сети Wi-Fi, ваш смартфон iPhone или Android будет «перемещаться» от одной точки доступа Wi-Fi к другой (Xfinitywifi, TWCWiFi, CableWiFi, OptimumWiFi, Starbucks, McDonalds, Macy’s и т. д.). Смартфоны плохо обнаруживают плохие сети Wi-Fi и по умолчанию используют WiFi вместо LTE, когда он доступен . Подключение к плохой точке доступа Wi-Fi часто равносильно полному отсутствию Интернета, что является полной противоположностью самому быстрому общедоступному Wi-Fi.
К сожалению, многие проблемы с общедоступными точками доступа Wi-Fi приводят к тому, что большинство людей либо говорят своим телефонам «забыть» определенные сети Wi-Fi, чтобы они не подключались, либо фактически отключают Wi-Fi на своих телефонах, чтобы выйти из сломанной точки доступа. Но как только они это сделают, их телефон также не будет подключаться к другим работающим точкам доступа Wi-Fi, что приведет к потере ценных сотовых данных.
3 шага, чтобы получить самый быстрый общедоступный Wi-Fi в любое время и в любом месте с помощью Speedify
Speedify — это интеллектуальное приложение, предлагающее запатентованную технологию объединения каналов для таких людей, как вы и мы. По сути, он надежно объединяет 2 или более интернет-подключений из-за их совокупной скорости и надежности.
Вот 3 шага, чтобы исправить проблемы с неработающей общедоступной точкой доступа Wi-Fi:
- Загрузите Speedify на свой компьютер или мобильное устройство.
 Он работает на устройствах с Windows, macOS, Android и iOS.
Он работает на устройствах с Windows, macOS, Android и iOS. - Оставьте активными все подключения к Интернету . Для iPhone и Android-смартфонов — включите Wi-Fi и мобильные данные. Не беспокойтесь — вы можете установить ограничения данных в приложении Speedify, поэтому вы не будете превышать их и не будете платить дополнительно. На компьютерах можно использовать любое количество и тип соединений: проводной Ethernet, сотовый, WiFi и т.д.
- Наслаждайтесь более быстрым и надежным Интернетом . Speedify автоматически обнаружит любые новые активные подключения к Интернету и включит их в работу, чтобы создать более быстрое и надежное подключение к Интернету.
Как Speedify помогает вам получить самый быстрый общедоступный Wi-Fi
Благодаря возможности одновременного использования нескольких подключений к Интернету с помощью Speedify ваш iPhone, iPad, Android-смартфон или ноутбук получит объединенную пропускную способность ваших интернет-ссылок. склеивание. Таким образом, вы избегаете неприятных отключений, которые появляются, когда вы переключаетесь с одной общедоступной точки доступа Wi-Fi на другую. Кроме того, если ваше устройство подключено к точке доступа без доступа к Интернету, используя другое подключение, Speedify подключит вас к Интернету.
склеивание. Таким образом, вы избегаете неприятных отключений, которые появляются, когда вы переключаетесь с одной общедоступной точки доступа Wi-Fi на другую. Кроме того, если ваше устройство подключено к точке доступа без доступа к Интернету, используя другое подключение, Speedify подключит вас к Интернету.
Забудьте о проблемах с безопасностью общественного Wi-Fi. Speedify здесь, чтобы защитить вашу конфиденциальность!
Speedify — это больше, чем просто мощный менеджер интернет-соединений, это также лучшая и самая быстрая мобильная VPN. Когда вы используете Speedify для получения самого быстрого общедоступного Wi-Fi, вы также получаете быстрое, надежное и безопасное шифрование данных даже в сетях с закрытыми порталами. Вам не нужно будет отключаться от Speedify (и подвергаться риску!), чтобы войти в сеть. Speedify защищает вас от поддельных маршрутизаторов, отслеживающих интернет-провайдеров и других киберугроз, не жертвуя скоростью, которую вы требуете от своих интернет-соединений.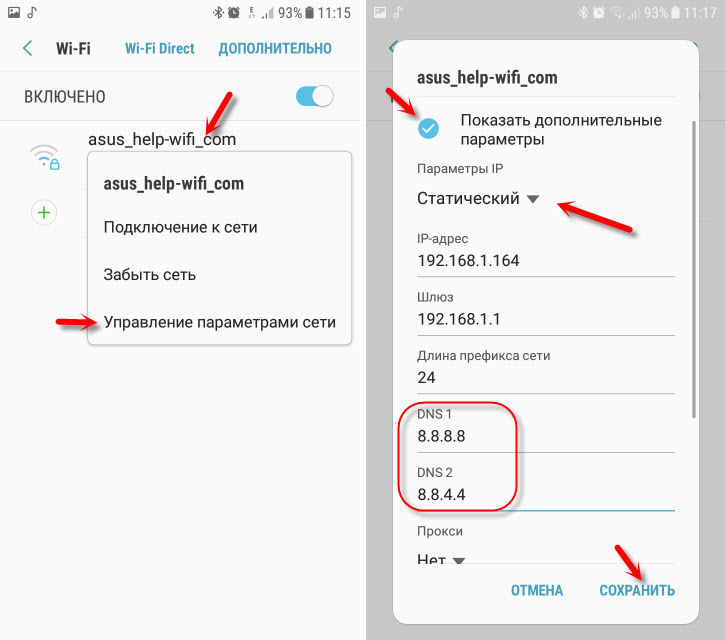 А это очень важно, учитывая отмену правил сетевого нейтралитета!
А это очень важно, учитывая отмену правил сетевого нейтралитета!
В то время как другие VPN могут быть неуклюжими и медленными, Speedify – это ультрасовременное решение. Он прост в использовании, повышает скорость и качество вашего интернет-соединения, а также не разряжает батарею.
Если вы регулярно используете общедоступные точки доступа Wi-Fi, начните работу со Speedify сегодня (без каких-либо условий, без необходимости регистрации по электронной почте, без регистрации данных!), чтобы убедиться, что вы получаете самую быструю общедоступную сеть Wi-Fi на любом локальном или Общенациональная сеть точек доступа.
Скачать Speedify
Speedify — единственное приложение, которое может объединять несколько интернет-источников в одно связанное суперсоединение для более стабильной и безопасной прямой трансляции, видеозвонков и просмотра веб-страниц.
Подпишитесь на Speedify на YouTube
Получайте новости, истории успеха и нашу еженедельную прямую трансляцию Speedify LIVE!
Или просто покричите на нас, если это сделает вас счастливым. Мы из Филадельфии, мы можем взять это.
Мы из Филадельфии, мы можем взять это.
Как повысить скорость интернета, когда все работают из дома
Поскольку #StayAtHome и социальное дистанцирование становятся образом жизни, все больше людей полагаются на Интернет для работы, образования и развлечений. Это увеличило спрос на нашу сетевую инфраструктуру, уменьшило пропускную способность, доступную для каждого пользователя, и оставило людей разочарованными кажущимися низкими скоростями интернета.
Хотя провайдеры интернет-услуг, такие как TPG или Telstra, могут быть не в состоянии мгновенно отреагировать на эти изменения, есть несколько приемов, которые вы можете использовать для повышения скорости вашего домашнего интернета.
Почему у вас медленный интернет?
Причин низкой скорости интернета может быть много. Использование Интернета требует надежного соединения между вашим устройством и пунктом назначения, которым может быть сервер, физически расположенный на другом конце света.
Вы пробовали выключить и снова включить роутер? Совет: убедитесь, что он выключен хотя бы на десять секунд.
Шаттерсток
Ваше соединение с этим сервером может пройти через сотни устройств на своем пути. Каждый из них является потенциальным провалом или слабым местом. Если одна точка на этом пути не работает оптимально, это может существенно повлиять на ваш опыт работы в Интернете.
В частности, веб-серверы часто подвержены влиянию внешних факторов, в том числе атак типа «отказ в обслуживании» (DOS), при которых перегрузка трафика приводит к перегрузке сервера и препятствует нормальному функционированию.
Читать далее:
Несвоевременного краха MyGov можно было избежать с помощью «эластичных вычислений»
Хотя у вас может не быть контроля над этими вещами из домашней сети, это не означает, что у вас нет возможностей повысить скорость интернета.
Усиление сигнала Wi-Fi
Точка доступа (беспроводной маршрутизатор) в вашей домашней сети используется для подключения ваших устройств к вашему интернет-провайдеру. Большинство точек доступа обеспечивают беспроводной сигнал с ограниченным числом каналов, которые могут испытывать помехи от ближайших сигналов, таких как сигнал вашего соседа. «Канал» — это своего рода виртуальная «труба», по которой передаются данные.
Большинство точек доступа обеспечивают беспроводной сигнал с ограниченным числом каналов, которые могут испытывать помехи от ближайших сигналов, таких как сигнал вашего соседа. «Канал» — это своего рода виртуальная «труба», по которой передаются данные.
Несмотря на то, что ваши устройства спроектированы таким образом, чтобы избежать помех путем автоматического переключения каналов (обычно доступно 14 каналов), может помочь проверка настроек маршрутизатора, поскольку некоторые из них по умолчанию настроены на один канал. При использовании различных вариантов уменьшения помех рекомендуется выбирать каналы 1, 6 или 11, так как они помогут свести к минимуму проблемы (для беспроводной сети 2,4 ГГц).
На этой диаграмме показано распределение частот и каналов для 2,4 ГГц.
Rob/Stack Exchange, CC BY-SA
Что еще вы можете сделать?
Есть и другие способы улучшить сигнал Wi-Fi. Если ваш маршрутизатор поддерживает сигналы Wi-Fi 5 ГГц, переключение на него может обеспечить более высокую скорость передачи данных, но на более коротких расстояниях.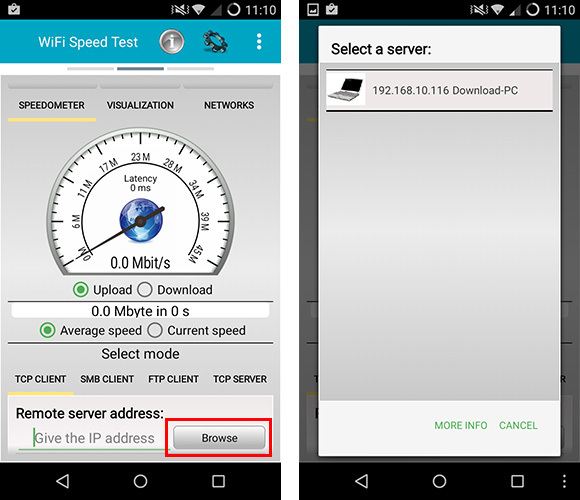 Переместите маршрутизатор для лучшего покрытия (обычно в центре).
Переместите маршрутизатор для лучшего покрытия (обычно в центре).
Разница между сигналами Wi-Fi 2,4 ГГц и 5 ГГц заключается в том, что они имеют разную скорость передачи данных. В то время как 5 ГГц может передавать данные быстрее (с 23 доступными каналами), 2,4 ГГц обеспечивает более широкий диапазон. Если вам нужна скорость, используйте 5 ГГц. Для лучшего покрытия выберите 2,4 ГГц.
Некоторые бытовые приборы могут создавать помехи для вашего маршрутизатора. Стоит проверить, не влияет ли использование микроволновой печи, беспроводного телефона или радионяни на ваше соединение, поскольку они могут использовать ту же частоту, что и ваш маршрутизатор.
Использование удлинителя Wi-Fi может улучшить покрытие за счет усиления или расширения сигнала.
Вирусы и вредоносное ПО
Во избежание компьютерных вирусов регулярно проверяйте наличие обновлений на своих устройствах и используйте антивирусное программное обеспечение. Также стоит перезагрузить маршрутизатор, чтобы удалить определенное вредоносное ПО (вредоносное ПО, предназначенное для повреждения вашего устройства или сервера), например VPNFilter — вредоносное ПО, заражающее более полумиллиона маршрутизаторов в более чем 50 странах.
Вам также следует проверить следующее:
Ваш маршрутизатор нуждается в замене на более новую модель? Это может быть в том случае, если он используется в течение многих лет. Более новые модели поддерживают расширенные функции и более высокую скорость Интернета
прошивка вашего беспроводного маршрутизатора обновлена? Вы можете сделать это, посетив веб-сайт производителя устройства. Это поможет исправить проблемы и включить дополнительные функции. Маловероятно, что это обновление выполняется автоматически.
Планирование использования Интернета
Если несколько человек транслируют потоковое видео в вашем доме, что часто требует в десять раз больше дневного спроса, ограниченное подключение к Интернету скоро будет полностью использовано.
Старайтесь планировать свои действия в Интернете и членов семьи в часы пик. До того, как разразилась пандемия, большая часть использования Интернета, вероятно, была ориентирована на ранние вечера, после закрытия рабочего дня.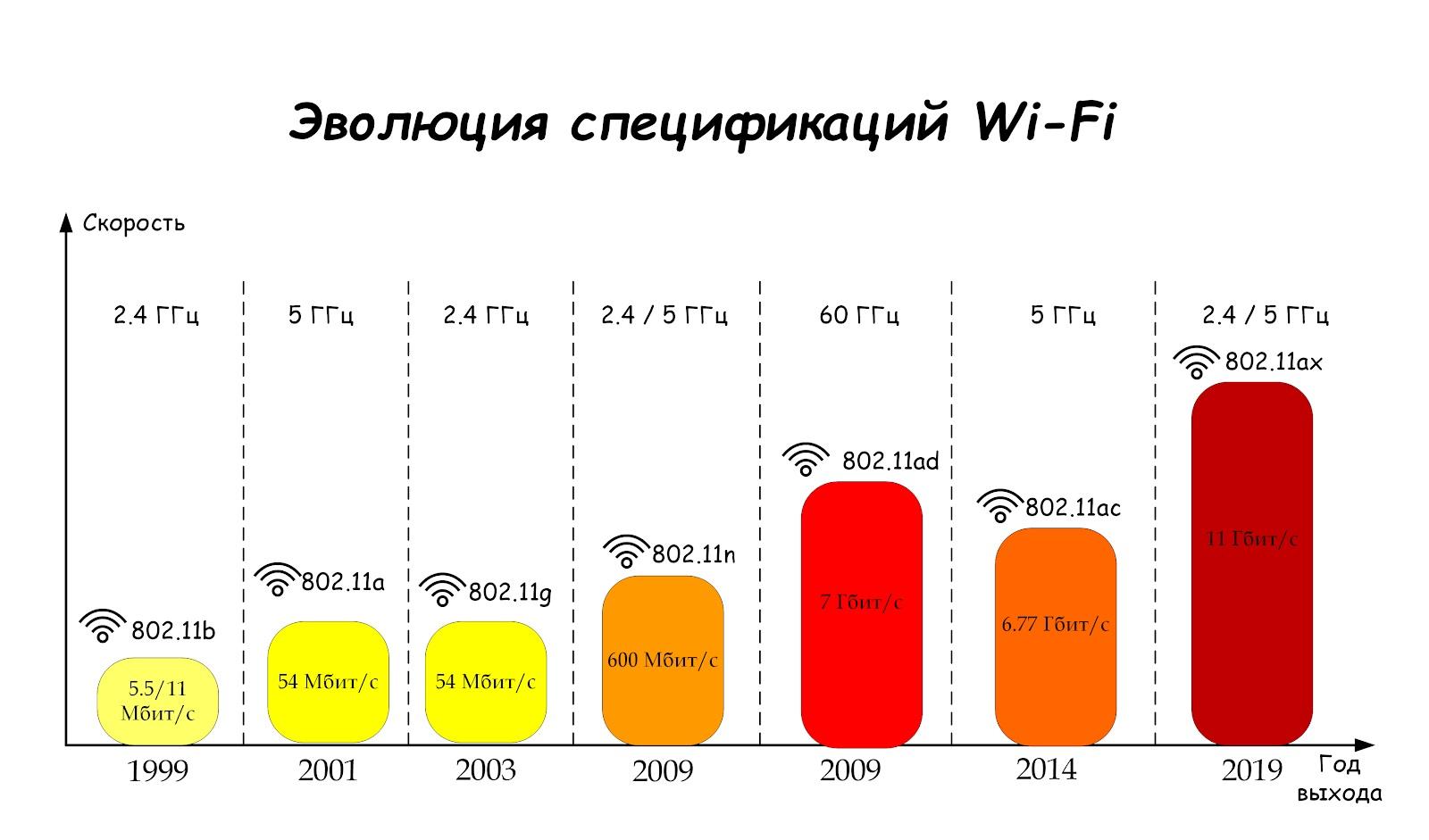 С переходом на удаленную работу и обучение доступ к Интернету в течение дня, вероятно, увеличится, при этом общее использование увеличится на 10%, а в часы пик — на 30%.
С переходом на удаленную работу и обучение доступ к Интернету в течение дня, вероятно, увеличится, при этом общее использование увеличится на 10%, а в часы пик — на 30%.
Вне вашего дома подключение, скорее всего, будет осуществляться по плану «наилучшие усилия», который разделяет фиксированную полосу пропускания с другими пользователями. Другими словами, пропускная способность вашего мобильного интернета используется совместно с другими пользователями в вашем районе, когда они одновременно подключаются к Интернету. Общая полоса пропускания приводит к более медленной индивидуальной скорости.
Вы не можете контролировать, сколько людей подключается к Интернету, но вы можете управлять своей интернет-активностью, загружая большие файлы или контент ночью или в нерабочее время (когда трафика меньше).
Как улучшить сетевые проблемы вашего интернет-провайдера
Хотя вы можете попытаться исправить проблемы и оптимизировать настройку внутри своего дома, к сожалению, вы не можете реально повлиять на производительность сети за его пределами.

 168.1.4 – ваш ноутбук;
168.1.4 – ваш ноутбук; Он работает на устройствах с Windows, macOS, Android и iOS.
Он работает на устройствах с Windows, macOS, Android и iOS.