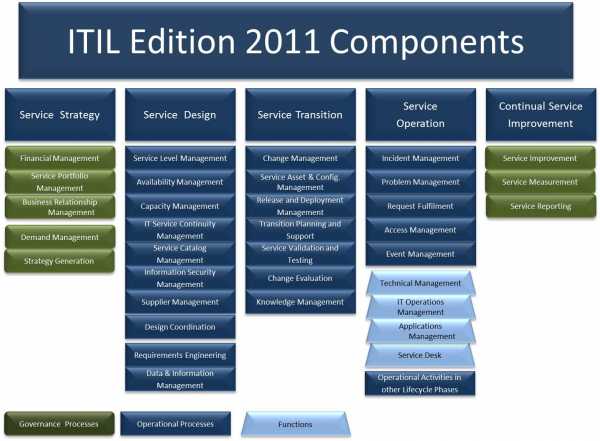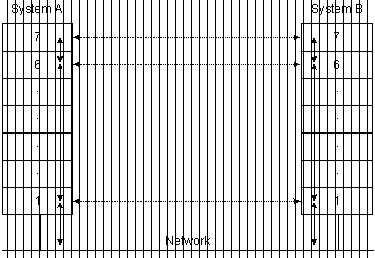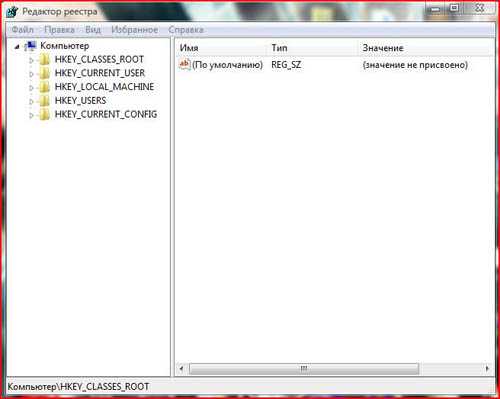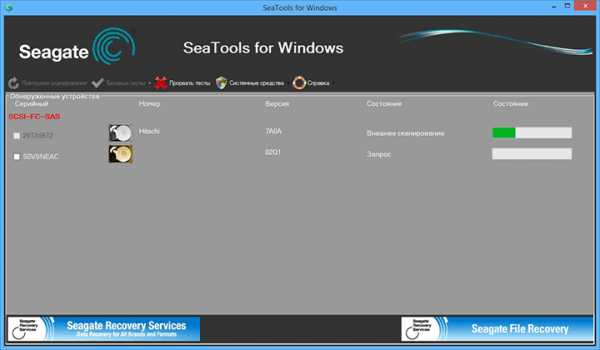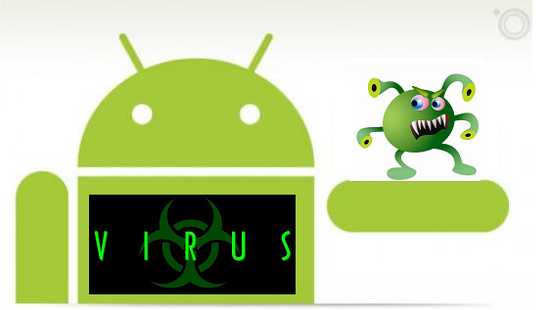Для чего нужен Excel примеры использования формул в жизни. Excel использование
Что такое Excel и как его правильно использовать
 Дата: 27 октября 2015 Категория: Excel Поделиться, добавить в закладки или распечатать статью
Дата: 27 октября 2015 Категория: Excel Поделиться, добавить в закладки или распечатать статью Всем привет. Это первая статья из серии о Microsoft Excel. Сегодня вы узнаете:
- Что такое Microsoft Excel
- Для чего он нужен
- Как выглядит его рабочее пространство
В следующей статье мы еще немного обсудим рабочую среду программы. А вот в третьем посте этого цикла уже будем делать первые расчеты, так что самое интересное совсем близко! В дальнейшем мы будем ориентироваться на практику, поскольку она интересна всем.
Для усвоения этой и последующих статей цикла, вам понадобится компьютер с Microsoft Office, в том числе Excel. Если у Вас еще нет этой программы, ее можно купить, например, здесь.
Что такое Excel, для чего его использовать
Майкрософт Эксель – это программа с табличной структурой которая позволяет организовывать таблицы данных, систематизировать, обрабатывать их, строить графики и диаграммы, выполнять аналитические задачи и многое другое.Рабочее пространство Excel
Рабочая область Эксель называется рабочей книгой, которая состоит из рабочих листов. То есть, в одном файле-книге может располагаться одна или несколько таблиц, называемых Листами.
Каждый лист состоит из множества ячеек, образующих таблицу данных. Строки нумеруются по порядку от 1 до 1 048 576. Столбцы именуются буквами от А до XFD.
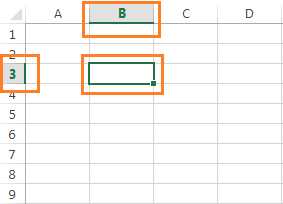 Ячейки и координаты в Excel
Ячейки и координаты в ExcelНа самом деле, в этих ячейках может храниться огромное количество информации, гораздо большее, чем может обработать ваш компьютер.
Каждая ячейка имеет свои координаты. Например, ячейка не пересечении 3-й строки и 2-го столбца имеет координаты B3 (см. рис.). Координаты ячейки всегда подсвечены на листе цветом, посмотрите на рисунке как выглядят номер третьей строчки и буква второго столбца – они затемнены.
Кстати, вы можете размещать данные в произвольном порядке на листе, программа не ограничивает вас в свободе действий. А значит, можно легко создавать различные таблицы, отчеты, формы, макеты и шаблоны, выбрать оптимальное место для диаграммы.
А теперь давайте взглянем на окно Excel в целом и разберемся с назначением некоторых его элементов:
- Заголовок страницы отображает название текущего рабочего документа
- Выбор представления – переключение между вариантами отображения рабочего листа
- Лента – элемент интерфейса, на котором расположены кнопки команд и настроек. Лента разделена на логические блоки вкладками. Например, вкладка «Вид» помогает настроить внешний вид рабочего документа, «Формулы» — инструменты для проведения вычислений и т.д.
- Масштаб отображения – название говорит само за себя. Выбираем соотношение между реальным размером листа и его представлением на экране.
- Панель быстрого доступа – зона размещения элементов, которые используются чаще всего и отсутствуют на ленте
- Поле имени отображает координаты выделенной ячейки или имя выделенного элемента
- Полосы прокрутки – позволяют прокручивать лист по горизонтали и по вертикали
- Строка состояния отображает некоторые промежуточные вычисления, информирует о включении «Num Lock», «Caps Lock», «Scroll Lock»
- Строка формул служит для ввода и отображения формулы в активной ячейке. Если в этой строке формула, в самой ячейке вы увидите результат вычисления или сообщение об ошибке.
- Табличный курсор – отображает ячейку, которая в данный момент активна для изменения содержимого
- Номера строк и имена столбцов – шкала по которой определяется адрес ячейки. На схеме можно заметить, что активна ячейка L17, 17 строка шкалы и элемент L выделены тёмным цветом. Эти же координаты вы можете увидеть в Поле имени.
- Вкладки листов помогают переключаться между всеми листами рабочей книги (а их, кстати, может быть очень много)
На этом закончим наш первый урок. Мы рассмотрели назначение программы Excel и основные (еще не все) элементы её рабочего листа. В следующем уроке мы рассмотрим навигацию по рабочей книге, виды окон, меню и панелей.
Спасибо что дочитали эту статью до конца, так держать! Если у вас появились вопросы – пишите в комментариях, постараюсь на всё ответить.
officelegko.com
Excel. Использование функций СМЕЩ и ДВССЫЛ для поиска
Это седьмая глава книги Билла Джелена. Всё о ВПР: от первого применения до экспертного уровня.
Функции СМЕЩ и ДВССЫЛ являются весьма сложными для восприятия. Настоящая заметка и примеры, содержащиеся в ней, должны позволить вам освоить эти функции. См. также ссылки на дополнительный материал в конце заметки.
Суммирование по диапазону, размер которого вычисляется в ячейке. Проблема: мне нужно просуммировать значения в диапазоне, начинающемся в ячейке A5, а количество строк диапазона суммирования задано в ячейке С5 (рис. 7.1).
Стратегия: использовать подвижную (гибкую) функцию СМЕЩ, которая позволит вам:
- Начать отсчет из конкретной ячейки или диапазона ячеек;
- Сместить начало отсчета на заданное число строк и столбцов;
- Задать число строк и столбцов диапазона, считая от нового начала отсчета.
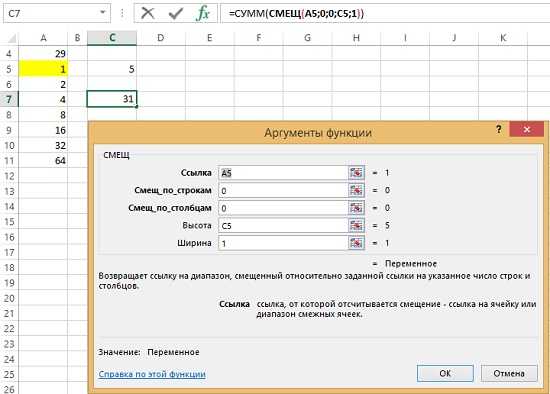
Рис. 7.1. Эта формула суммирует значения в диапазоне А5:А9
Скачать заметку в формате Word или pdf, примеры в формате Excel
Первый аргумент функции СЩЕЩ задает начало отсчета. В нашем примере – ячейку А5. Второй и третий аргументы позволяют изменить начало отсчета. Это полезно, когда значения этих аргументов берутся из ячеек, в которых выполняются какие-то расчеты. В нашем примере начало отсчета не смещено (мы видим два нуля). Мы могли бы указать в качестве второго аргумента 2, и тогда начало отсчета сместилось бы в А7, или –2, и тогда стартовали бы из ячейки А3.Четвертый и пятый аргументы задают размер диапазона. Они являются необязательными. Если эти аргументы отсутствуют, то высота и ширина возвращаемого диапазона такая же, как и для исходного диапазона в первом аргументе. В нашем примере это пять строк и один столбец.
В общем случае функция СМЕЩ возвращает ссылку на диапазон или, другими словами, массив значений, хранящихся в этом диапазоне (с сохранением формата диапазона, то есть числа строк и столбцов). Если использовать СМЕЩ саму по себе, то в большинстве случаев она вернет некорректный результат (одно из значений массива) или ошибку #ЗНАЧ! Поэтому СМЕЩ, как правило, используется в качестве аргумента другой функции. В нашем примере – СУММ. Только если СМЕЩ возвращает ссылку на единственную ячейку, то и сама по себе она вернет корректный результат – значение в этой ячейке.
Измените значение в С5 с 5 на 3, и формула вернет сумму значений в диапазоне А5:А7 (рис. 7.2). При этом сама формула в ячейке С7 не поменялась.
Рис. 7.2. Измените значение в С5 на 3, и диапазон суммирования изменится
СМЕЩ может использоваться, чтобы указать на ячейку выше текущей. Зачем вы идете на такие ухищрения, когда простая формула делает то же самое?
Рис. 7.3. Какая потребность в СМЕЩ, если работает простая ссылка =А4
Однако, что произойдет если удалить строку 4? Простая формула в столбце B даст ошибку #ССЫЛКА! Формулы СМЕЩ продолжает работать (рис. 7.4).
Рис. 7.4. Если мы предполагаем, что какая-то строка может быть удалена, то функция СМЕЩ незаменима
Дополнительные сведения: начальный диапазон может быть больше чем одна ячейка. В следующем примере начальный диапазон А4:А13. Третий аргумент функции СМЕЩ является вычисляемым – МЕСЯЦ(А1). Благодаря ему диапазон суммирования смещается на 5 столбцов вправо. Формула =СУММ(СМЕЩ(A4:A13;0;МЕСЯЦ(A1))) суммирует столбец, соответствующий дате в ячейке A1.
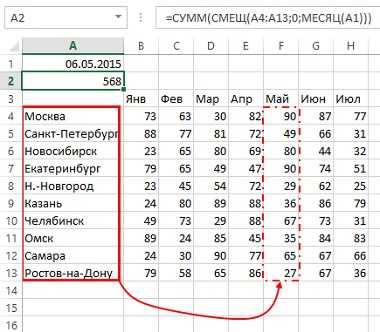
Рис. 7.5. Используйте СМЕЩ для перемещения диапазона суммирования на N столбцов вправо
К сожалению, функция СМЕЩ является волатильной (переменной) функцией Excel. Это означает, что с каждым вычислением рабочего листа, СМЕЩ пересчитывается, даже если ни одна ячейка, связанная с ней, не изменилась. Если у вас много функций СМЕЩ, это может вызвать замедление работы Excel.
Можно использовать ИНДЕКС вместо СМЕЩ (рис. 7.6). В принципе, синтаксис функции =ИНДЕКС(массив; номер_строки; [номер_столбца]) предназначен для возврата значения одной ячейки из диапазона. Однако, если вы опустите второй аргумент, Excel вернет все строки, т.е. ссылку на диапазон F4:F13 (или массив {90:49:80:90:29:36:67:35:65:27}) Формула =СУММ(ИНДЕКС(B4:h23;;МЕСЯЦ(A1))) вернет результат эквивалентный формуле на рис. 7.5.
Рис. 7.6. ИНДЕКС с опущенным аргументом Номер_строки вернет все строки диапазона, т.е. весь столбец
Что случилось с функцией @@? В Lotus 1-2-3 была функция @@. Если вы использовали @@(А3), Lotus пошел бы в А3. А3 должна была содержать ссылку на ячейку. Допустим, в А3 содержался текст С5. Функция @@ возвращала значение из ячейки С5.
Стратегия: в Excel также есть аналогичная функция – ДВССЫЛ. Вот несколько примеров как она работает. Рассмотрим формулу =ДВССЫЛ(F2). Excel пойдет в F2 и использует адрес ячейки, найденный там (рис. 7.7). Формула сначала смотрит в F4, а потом в С1. Имена ячеек должны быть набраны английскими буквами, иначе ДВССЫЛ вернет ошибку #ССЫЛКА! Ссылку на ячейку в функции ДВССЫЛ рассчитывается «на лету».
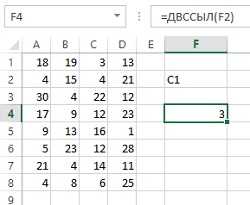
Рис. 7.7. F2 говорит: посмотри в ячейку C1
В следующем примере (рис. 7.8) функция ВПР указывает на другой лист, основанный на номере квартала в столбце B. ДВССЫЛ использует конкатенацию (&), применяемую для сцепления текстовых строк, чтобы «на лету» построить имя листа в книге Excel.
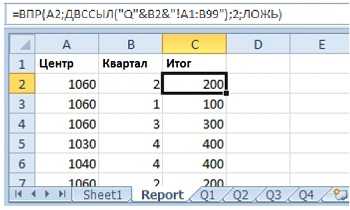
Рис. 7.8. Имя листа Q2! рассчитывается «на лету» внутри функции ДВССЫЛ
Если вы используете имена диапазонов, значение внутри ДВССЫЛ может указывать на имя диапазона. Это создает некоторые интересные возможности поиска. Сначала назначьте имена диапазонам. Для этого выберите диапазон целиком (рис. 7.9). На вкладке ФОРМУЛЫ выберите команду создать из выделенного (или нажмите Ctrl+Shift+F3).
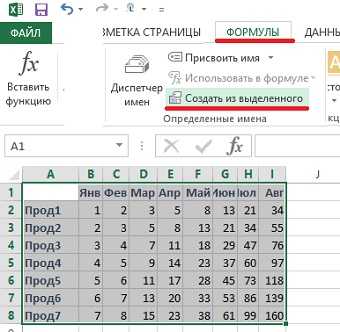
Рис. 7.9. Выберите диапазон подстановки, включая заголовки
В открывшемся окне Создание имен из выделенного диапазона укажите, что имена диапазонов нужно брать из заголовков таблицы, расположенных в верхней строке и левом столбце.
Рис. 7.10. Установка параметров в окне Создание имен из выделенного диапазона
Автоматически сгенерятся имена для строк и столбцов. Например, диапазон $B$3:$I$3 получит имя Прол2, а диапазон $E$2:$E$8 имя Апр. Все имена диапазонов можно увидеть, пройдя по меню ФОРМУЛЫ –> Диспетчер имен (рис. 7.11).
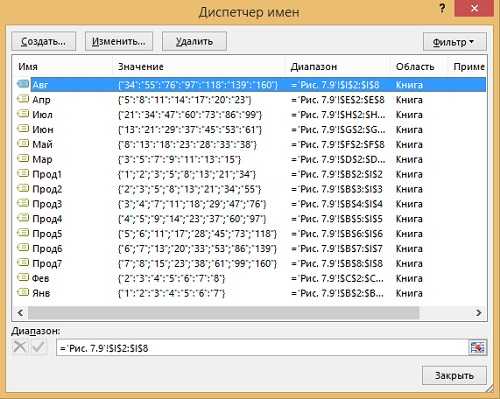
Рис. 7.11. Автоматически созданные имен диапазонов в окне Диспетчера имен
Теперь у вас есть семь именованных диапазонов на основе меток (имен) в столбце A и восемь именованные диапазоны, основанные на заголовках столбцов.
И наконец, вы можете использовать функцию СУММ, чтобы найти значение на пересечении заданных строки и столбца. Как? Поясню. Очень многие пользователи применяют функцию СУММ, в которой аргументы разделены точкой с запятой или двоеточием. Например, СУММ(А2;В4) подсчитает сумму в ячейках А2 и В4, а СУММ(А2:В4) подсчитает сумму в диапазоне ячеек А2:В4 (всего 6 ячеек). Но есть еще одна мало известная возможность – разделить ссылки на диапазоны пробелом (рис. 7.12). Подробнее об операторах Excel см. Операторы и их приоритет.
Формула =СУММ(ДВССЫЛ(J10) ДВССЫЛ(J11)) сначала «на лету» вычислит значения ДВССЫЛ(J10) = Прод4 и ДВССЫЛ(J11) = Апр. При этом значения Прод4 и Апр функция СУММ будет воспринимать, как имена диапазонов. Поскольку использован оператор пробела, функция СУММ вернет значение на пересечении диапазонов Прод4 и Апр, т.е. значение из ячейки Е5.
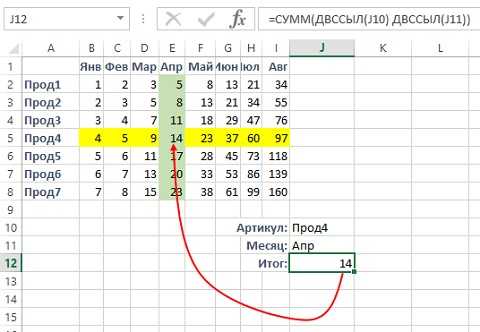
Рис. 7.12. Необычный способ поиска по двум направлениям
См. также Примеры использования функции ДВССЫЛ (INDIRECT), Примеры использования функции СМЕЩ (OFFSET), Динамические диапазоны на основе функций ИНДЕКС и СМЕЩ.
baguzin.ru
Для чего нужен Excel примеры использования формул в жизни
Excel – это незаменимый универсальный аналитический инструмент для динамического решения вычислительных задач. Рассмотрим на конкретных примерах как Excel помогает улучшить качество нашей современной жизни и делает нас более успешными.
7 примеров зачем нужен Excel
Для чего нужен Excel? Приведем жизненные примеры применения формул, функций и графиков в решении важных задач. Эти 7 полезных примеров использования формул приведены как решения для конкретных задач.
Анализ рентабельности инвестиций
Вычислить значение будущей стоимости инвестиционного объекта поможет функция =БС().
Задача 1: Рассчитайте сумму, накопленную на счете через 5 лет при инвестировании в инвестиционный объект. При условии, что в начале каждого года выплачивается 6000$, а годовая процентная ставка составляет 5,6%. При том, что в начале инвестирования сумма на балансе активов уже накопила 5000$.
Решение задачи 1 в Excel c помощью функции БС:
Рассмотрение вариантов погашения кредита
Данная задача состоит в том, чтобы проверить варианты погашения кредита с предлагаемыми ежемесячными платежами банком. Более того, можно наглядно проследить реально ли вообще закрыть кредит при таких условиях кредитования и погашения.
Задача 2: Столбец «Возможно ли погашение» – это возможный расчет погашения с помощью ЕСЛИ, в котором должен быть рассмотрен тип значения, возвращаемого функцией КПЕР. В столбце «Проверка размера ежемесячного взноса» используйте функцию ПЛТ для расчета суммы платежа для количества платежей, возвращаемых функцией КПЕР, округленных до ближайшего целого. Таким образом мы можем проверить или получить правильный анализ по другим входным параметрам условий кредитования. Допустим, когда нам уже заранее известны сроки погашения кредита и суммы, а также количество регулярных платежей по закрытию.
Решение задачи 2 в Excel c помощью функций КПЕР и ПЛТ:
Читайте также: Примеры функции ПЛТ в Excel: расчет выплат по аннуитетному кредиту.
Обратите внимание! Если банк запрещает делать досрочное погашение кредита без штрафных комиссий, то при условиях кредитования в первой строке невозможно погасить такой кредит! Будьте внимательны и учите Excel.
Стоимость обслуживания амортизации автомобиля
Метод уменьшающегося сальдо позволяет нам проанализировать такой тип расходов как амортизация автомобиля, трактора, оборудования или другого дорогого в эксплуатации устройства. Решив данную задачу, вы понимаете свои мотивы и рациональность в приобретении такого недешевого товара. Для начала правильно поставим задачу, которая будет максимально приближенно подобной на другие похожие задачи в жизни современного человека.
Задача 3: Стоимость приобретения автомобиля для грузоперевозок составляет 20000$ после 10-ти лет эксплуатации его стоимость составляет всего лишь 40000$. Определите амортизационные отчисления и текущую остаточную стоимость транспортного средства по каждому году на протяжении всего периода эксплуатации.
Решение задачи 3 в Excel с помощью формул, графика и функции =ПУО():
Прогнозирование будущих показателей прогресса
Теперь проведем анализ временных рядов с прогрессированием при экспоненциальном росте показателей.
Задача 4: Спрогнозируйте будущие показатели прогресса фирмы. Таблица, содержащая все значения важного ряда для всех временных точек, автоматически заполняется показателями использованием одной функции прогнозирования РОСТ (непосредственно работающей с таблицами данных).
Во втором аргументе функции РОСТ «Известные_значения x» - содержит диапазон ячеек, в которые помещаются точки за пределами временных рядов, для которых будут экстраполированы значения тестируемого параметра. Это прогнозируемые значения (прогнозируемые в будущем) серии.
Константа - логическая константа, которая определяет точку пересечения линии тренда с осью независимой переменной. Обычно это координатная точка (0, b), и это значение по умолчанию TRUE. Используйте значение по умолчанию.
Решение задачи 4 в Excel c помощью функции прогнозирования роста – РОСТ и графика.
Читайте также: Прогнозирование продаж в Excel и алгоритм анализа временного ряда.
Умное фильтрование большого объема данных
Расширенный фильтр автофильтр в Excel позволяет быстро обрабатывать большие объемы данных и сразу же выдавать результат в соответствии с критериями фильтра.
Задача 5: Покажите рыбу с ценами не выше 20 и цены на специи не менее 20 с ненулевым запасом на складе. А также, покажите напитки с ценами от 10 до 20 с ненулевым запасом на складе.
Решение задачи 5 в Excel c помощью расширенного автофильтра.
Читайте также: Как сделать расширенный фильтр в Excel по нескольким условиям.
Функция для работы с базами данных в Excel
Для решения следующей задачи воспользуемся двумя функциями. Первая из них ДСРЗНАЧ. Она предназначена непосредственно для обработки баз данных в электронной таблице. А вторая функция – это ПРОМЕЖУТОЧНЫЕ.ИТОГИ. Она служит как вспомогательная для обработки баз данных в Excel, но очень полезная.
Задача 6: Рассчитайте среднюю цену за специи с ценой единицы выше 20, которая не была отозвана. А также, покажите сколько есть позиций в прайсе с напитками, которые не были списаны с склада.
Решения для задачи 5 с помощью функций ДСРЗНАЧ и ПРОМЕЖУТОЧНЫЕ.ИТОГИ
Читайте также: Промежуточные итоги в Excel с примерами функций.
Сводные таблицы – генератор и конструктор отчетов по данным
Сводные таблицы незаменимы при формировании и проектировании отчетов в Excel.
Задача 7: Сформируйте отчет – сколько видов ассортимента продуктов по «Личному уходу» было продано в России и какова средняя месячная маржа в 2006 году?
Решение в Excel для всех задач № 7 с помощью одной сводной таблицы.
Читайте также: Сводные таблицы в Excel с примерами и описанием.
На описание всех из возможностей сводных таблиц потребуется несколько книг. Но понять их принцип работы можно даже с одного маленького примера.
Скачать все примеры использования формул в Excel.
Все примеры Вы можете скачать и детально рассмотреть в одном файле на разных листах. Программа Excel так же активно применяется для ведения семейного бюджета, составления смет, планирования ремонта и множества других жизненных задач, которые каждый день ставит перед собой современный человек. Навыки работы в этой программе помогают быстро, легко и качественно справляется с большим количеством подобного рода задач.
Для примера как и зачем использовать программу Excel при решении ежедневных различного рода задач, рекомендуем еще прочитать полезную статью: Программа для расчета распила бревна.
Все эти навыки сделают Вас мастером успешности, ведь мастерство – это достижение более высоких результатов с приложением меньших усилий.
exceltable.com
12 простых, но эффективных приёмов для ускоренной работы в Excel
Совсем недавно на страницах Лайфхакера мы поделились с вами небольшими хитростями, которые позволяют оптимизировать работу в MS Excel. А сегодня хотим предложить вашему вниманию новую порцию советов для ускорения действий в этой программе. О них расскажет Николай Павлов — автор проекта «Планета Excel», меняющего представление людей о том, что на самом деле можно сделать с помощью этой замечательной программы и всего пакета Office. Николай является IT-тренером, разработчиком и экспертом по продуктам Microsoft Office, Microsoft Office Master, Microsoft Most Valuable Professional. Вот проверенные им лично приёмы для ускоренной работы в Excel. ↓
Быстрое добавление новых данных в диаграмму
Если для вашей уже построенной диаграммы на листе появились новые данные, которые нужно добавить, то можно просто выделить диапазон с новой информацией, скопировать его (Ctrl + C) и потом вставить прямо в диаграмму (Ctrl + V).
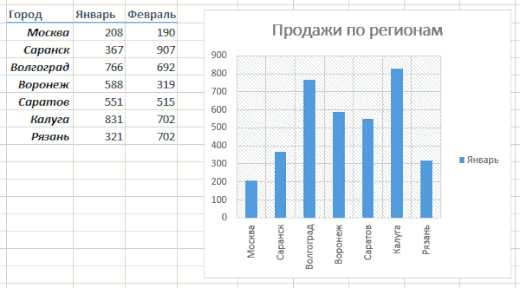
Мгновенное заполнение (Flash Fill)
Эта функция появилась только в последней версии Excel 2013, но она стоит того, чтобы обновиться до новой версии досрочно. Предположим, что у вас есть список полных ФИО (Иванов Иван Иванович), которые вам надо превратить в сокращённые (Иванов И. И.). Чтобы выполнить такое преобразование, нужно просто начать писать желаемый текст в соседнем столбце вручную. На второй или третьей строке Excel попытается предугадать наши действия и выполнит дальнейшую обработку автоматически. Останется только нажать клавишу Enter для подтверждения, и все имена будут преобразованы мгновенно.
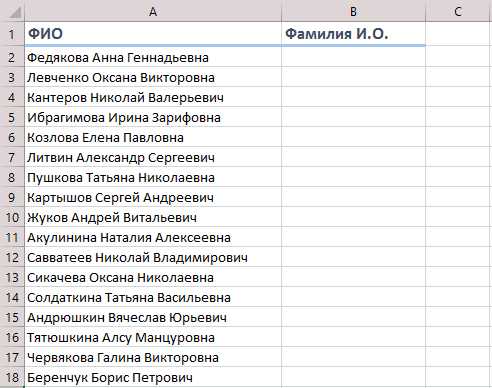
Подобным образом можно извлекать имена из email’ов, склеивать ФИО из фрагментов и т. д.
Копирование без нарушения форматов
Вы, скорее всего, знаете про «волшебный» маркер автозаполнения — тонкий чёрный крест в правом нижнем углу ячейки, потянув за который можно скопировать содержимое ячейки или формулу сразу на несколько ячеек. Однако есть один неприятный нюанс: такое копирование часто нарушает дизайн таблицы, т. к. копируется не только формула, но и формат ячейки. Этого можно избежать, если сразу после протягивания чёрным крестом нажать на смарт-тег — специальный значок, появляющийся в правом нижнем углу скопированной области.
Если выбрать опцию «Копировать только значения» (Fill Without Formatting), то Microsoft Excel скопирует вашу формулу без формата и не будет портить оформление.
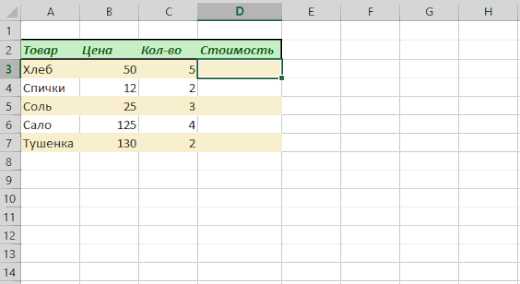
Отображение данных из таблицы Excel на карте
В последней версии Excel 2013 появилась возможность быстро отобразить на интерактивной карте ваши геоданные, например продажи по городам и т. п. Для этого нужно перейти в «Магазин приложений» (Office Store) на вкладке «Вставка» (Insert) и установить оттуда плагин Bing Maps. Это можно сделать и по прямой ссылке с сайта, нажав кнопку Add. После добавления модуля его можно выбрать в выпадающем списке «Мои приложения» (My Apps) на вкладке «Вставка» (Insert) и поместить на ваш рабочий лист. Останется выделить ваши ячейки с данными и нажать на кнопку Show Locations в модуле карты, чтобы увидеть наши данные на ней.
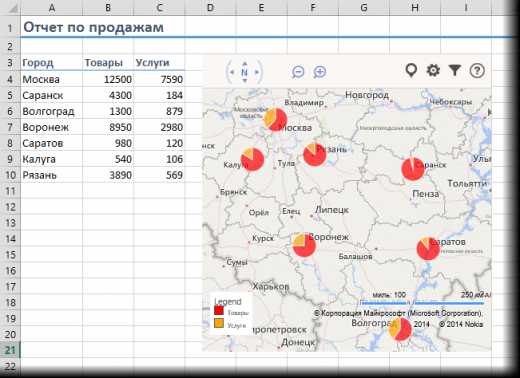
При желании в настройках плагина можно выбрать тип диаграммы и цвета для отображения.
Быстрый переход к нужному листу
Если в вашей книге количество рабочих листов перевалило за 10, то ориентироваться в них становится трудновато. Щёлкните правой кнопкой мыши по любой из кнопок прокрутки ярлычков листов в левом нижнем углу экрана.
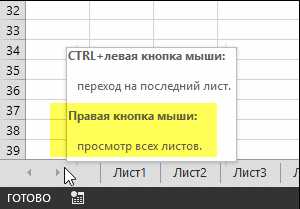
Появится оглавление, и на любой нужный лист можно будет перейти мгновенно.
Также можно создать на отдельном листе оглавление с гиперссылками. Это чуть сложнее, но зачастую удобнее.
Преобразование строк в столбцы и обратно
Если вам когда-нибудь приходилось руками перекладывать ячейки из строк в столбцы, то вы оцените следующий трюк:
- Выделите диапазон.
- Скопируйте его (Ctrl + C) или, нажав на правую кнопку мыши, выберите «Копировать» (Copy).
- Щёлкните правой кнопкой мыши по ячейке, куда хотите вставить данные, и выберите в контекстном меню один из вариантов специальной вставки — значок «Транспонировать» (Transpose).
В старых версиях Excel нет такого значка, но можно решить проблему с помощью специальной вставки (Ctrl + Alt + V) и выбора опции «Транспонировать» (Transpose).
Выпадающий список в ячейке
Если в какую-либо ячейку предполагается ввод строго определённых значений из разрешённого набора (например, только «да» и «нет» или только из списка отделов компании и т. д.), то это можно легко организовать при помощи выпадающего списка:
- Выделите ячейку (или диапазон ячеек), в которых должно быть такое ограничение.
- Нажмите кнопку «Проверка данных» на вкладке «Данные» (Data — Validation).
- В выпадающем списке «Тип» (Allow) выберите вариант «Список» (List).
- В поле «Источник» (Source) задайте диапазон, содержащий эталонные варианты элементов, которые и будут впоследствии выпадать при вводе.

Продвинутые трюки из той же серии: выпадающий список с наполнением, связанные выпадающие списки, выпадающий список с фотографией и т. д.
«Умная» таблица
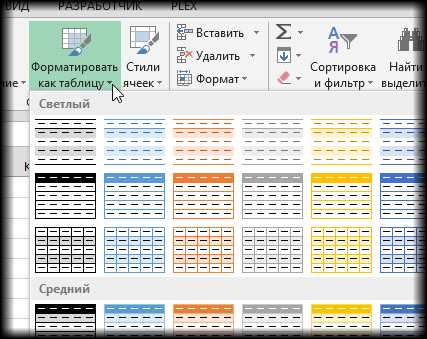
Если выделить диапазон с данными и на вкладке «Главная» нажать «Форматировать как таблицу» (Home — Format as Table), то наш список будет преобразован в «умную» таблицу, которая (кроме модной полосатой раскраски) умеет много полезного:
- Автоматически растягиваться при дописывании к ней новых строк или столбцов.
- Введённые формулы автоматом будут копироваться на весь столбец.
- Шапка такой таблицы автоматически закрепляется при прокрутке, и в ней включаются кнопки фильтра для отбора и сортировки.
- На появившейся вкладке «Конструктор» (Design) в такую таблицу можно добавить строку итогов с автоматическим вычислением.
Спарклайны
Спарклайны — это нарисованные прямо в ячейках миниатюрные диаграммы, наглядно отображающие динамику наших данных. Чтобы их создать, нажмите кнопку «График» (Line) или «Гистограмма» (Columns) в группе «Спарклайны» (Sparklines) на вкладке «Вставка» (Insert). В открывшемся окне укажите диапазон с исходными числовыми данными и ячейки, куда вы хотите вывести спарклайны.

После нажатия на кнопку «ОК» Microsoft Excel создаст их в указанных ячейках. На появившейся вкладке «Конструктор» (Design) можно дополнительно настроить их цвет, тип, включить отображение минимальных и максимальных значений и т. д.
Восстановление несохранённых файлов
Пятница. Вечер. Долгожданный конец ударной трудовой недели. Предвкушая отдых, вы закрываете отчёт, с которым возились последнюю половину дня, и в появившемся диалоговом окне «Сохранить изменения в файле?» вдруг зачем-то жмёте «Нет».
Опустевший офис оглашает ваш истошный вопль, но уже поздно — несколько последних часов работы пошли псу под хвост и вместо приятного вечера в компании друзей вам придётся восстанавливать утраченное.
На самом деле, есть неслабый шанс исправить ситуацию. Если у вас Excel 2010, то нажмите на «Файл» — «Последние» (File — Recent) и найдите в правом нижнем углу экрана кнопку «Восстановить несохранённые книги» (Recover Unsaved Workbooks). В Excel 2013 путь немного другой: «Файл» — «Сведения» — «Управление версиями» — «Восстановить несохранённые книги» (File — Properties — Recover Unsaved Workbooks). Откроется специальная папка из недр Microsoft Office, куда на такой случай сохраняются временные копии всех созданных или изменённых, но несохранённых книг.
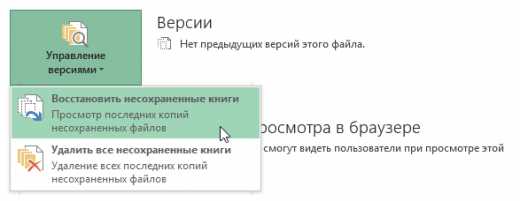
Сравнение двух диапазонов на отличия и совпадения
Весьма часто при работе в Excel возникает необходимость сравнить два списка и быстро найти элементы, которые в них совпадают или отличаются. Самый быстрый и наглядный способ сделать это:
- Выделите оба сравниваемых столбца (удерживая клавишу Ctrl).
- Выберите на вкладке «Главная» — «Условное форматирование» — «Правила выделения ячеек» — «Повторяющиеся значения» (Home — Conditional formatting — Highlight Cell Rules — Duplicate Values).
- Выберите вариант «Уникальные» (Unique) в раскрывающемся списке.

Бонус: другие способы сравнить два диапазона и найти отличия/совпадения.
Подбор (подгонка) результатов расчёта под нужные значения
Вы когда-нибудь подбирали входные значения в вашем расчёте Excel, чтобы получить на выходе нужный результат? В такие моменты чувствуешь себя матёрым артиллеристом, правда? Всего-то пара десятков итераций «недолёт — перелёт», и вот оно, долгожданное «попадание»!
Microsoft Excel сможет сделать такую подгонку за вас, причём быстрее и точнее. Для этого нажмите на вкладке «Вставка» кнопку «Анализ „что если“» и выберите команду «Подбор параметра» (Insert — What If Analysis — Goal Seek). В появившемся окне задайте ячейку, где хотите подобрать нужное значение, желаемый результат и входную ячейку, которая должна измениться. После нажатия на «ОК» Excel выполнит до 100 «выстрелов», чтобы подобрать требуемый вами итог с точностью до 0,001.

Если этот подробный обзор охватил не все полезные фишки MS Excel, о которых вы знаете, делитесь ими в комментариях!
lifehacker.ru
Использование Excel - часть 12
Sheets("Структура сценария").SelectActiveWindow.SelectedSheets.DeleteRange("A1").SelectActiveSheet.Scenarios.CreateSummary ReportType:=xlStandardSummary, _
ResultCells:=Range("I13,I19,I25,I31,I38")
End Sub
Создавать макросы можно «вручную», или автоматически - заставить Excel отслеживать все действия и записывать их в соответствующий модуль.
Для этого нужно:
1. Для начала перейдите на ту ячейку, с которой начнется запись.
2. Войти в меню Сервис | Макрос | Начать запись...
3. В окне Запись макроса дать ему имя и в поле Описание записать краткий комментарий: для чего этот макрос, кнопка ОК С этого момента все действия записываются в виде инструкций Visual Basic. На экране появится дополнительная панель инструментов с кнопкой
Остановить запись. Ни в коем случае не закрывайте эту панель с помощью кнопки закрытия окна!4. Выполнить последовательность действий, определяющих макрос.
5. Нажать "Остановить запись". Запись действий в модуль прекратиться и дополнительная панель исчезнет с экрана.
Выполнить макрос можно через меню Макрос | Макросы... - выбрать в списке имя макроса - кнопкой Выполнить. Макросу также можно назначить горячую клавишу, или кнопку на панели инструментов (это делается через диалоговое окно "Настройка", вызов: меню Вид | Панели инструментов | Настройка...).
На листе рабочей книги можно располагать различные управляющие элементы (элементы аналогичные тем, которые есть на диалоговых окнах) и "заставить" эти элементы работать. Добавление новых управляющих элементов на лист производится с помощью панели инструментов "Элементы управления". (Для включения панели: щелкнуть правой кнопкой мыши на панелях инструментов и выбрать одноименную команду). Данная панель, в частности, содержит инструмент "кнопка". Нажать этот инструмент и указать место и размер будущей кнопки на листе рабочей книги. Дальнейшее выполнение зависит от версии Excel:
6.6.1. Excel 95
Появится диалоговое окно "Назначить макрос " в котором нужно указать имя созданного ранее макроса. Затем, щелкнув на самой кнопке, можно изменить ее название.
6.6.2. Excel 97
Из контекстного меню на новой кнопке выбрать команду Свойства . В поле Caption заменить стандартное название кнопки на необходимое.
Дважды щелкнуть на кнопке. Откроется окно редактора Visual Basic на процедуре созданной для данной кнопки. Между строками начала и конца процедуры дописать команду для запуска созданного ранее макроса:
Private Sub CommandButton1_Click()Call сценарииEnd Sub
"Сценарии " - это то имя макроса, например приведенного выше.
Вернуться в Excel и на панели инструментов Элементы управления отжать кнопку Конструктор -
. Теперь можно закрыть всю эту панель. Кнопка готова.7.1.1. Создание Web-страницы
Чтобы создать HTML-страницу при помощи Microsoft Excel, нужно:
1. Выделить ячейки, содержащие данные, которые вы хотите поместить на Web-страницу.
2. Дать команду меню Файл | Сохранить в формате HTML .
3. Выполнить указания мастера Web-страниц .
Если в меню Файл отсутствует команда Сохранить в формате HTML , нужно установить мастер Web-страниц . Для этого дайте команду меню Сервис | Надстройки , отметьте “Мастер Web-страниц ” и щелкните ОК .
Если в списке настроек отсутствует мастер Web-страниц , добавьте средства создания Web страниц Office 97 при помощи программы установки Microsoft Office 97.
7.1.2. Использование Web-запросов
Если ваш компьютер имеет доступ к Internet, то вы можете использовать Web-запросы, чтобы загружать информацию из Web прямо в Excel 97. Дайте команду Данные | Внешние данные | Выполнить Web-запрос . В диалоговом окне Выполнить запрос выберите список имеющихся файлов Web-запросов. Выберите интересующий вас запрос. Дополнительные файлы запросов можно получить при помощи запроса Get More Web Queries или на http://www.microsoft.com/officefreestuff/excel.
7.1.3. Сохранение файла Microsoft Excel 97 сразу в двух форматах
При помощи Excel 97 можно сохранять рабочие книги в формате, который подходит для Excel 95, и при этом позволяет пользователям Excel 97 пользоваться всеми возможностями последней версии программы. Для сохранения рабочей книги в таком формате выполнить следующие действия:
1. Дайте команду меню Файл | Сохранить как .
2. В раскрывающемся списке Тип файла: окна Сохранить как... выберите тип “Книга Microsoft Excel 97 и 5.0/95 ”.
3. Щелкните кнопку Сохранить .
Если постоянно приходится сохранять рабочие книги Excel в этом формате, установить этот тип файлов по умолчанию:
1. Дайте команду меню Сервис | Параметры .
2. Выберите вкладку Переход .
3. В раскрывающемся списке Сохранять файлы Excel как выберите тип “Книга Microsoft Excel 97 и 5.0/95 ”.
4. Щелкните ОК .
7.1.4. Связь надписи с ячейкой электронной таблицы
Чтобы создать такую связь:
1. На панели инструментов Рисование щелкните кнопку Надпись .
2. Нарисуйте в таблице прямоугольный фрагмент для будущей надписи.
3. Нажмите F2, чтобы поместить курсор в строку формулы.
4. Введите знак равенства (=).
5. Щелкните ячейку, содержащую данные или текст, которые вы хотите поместить в текстовый блок.
6. Нажмите Enter.
7.1.5. Блокировка доступа к личным ячейкам электронной таблицы
Для того чтобы заблокировать доступ к личным ячейкам электронной таблицы Microsoft Excel 97, выполните одну из нижеописанных процедур — в зависимости от того, необходимо ли заблокировать большую или меньшую часть ячеек.
Чтобы запретить возможность редактирования большинства ячеек:
1. Выделить ячейки, которые необходимо оставить незаблокированными. Для выделения ячеек вразброс придерживайте клавишу Ctrl, когда будете щелкать по ячейкам.
2. Дать команду меню Формат | Ячейки и открыть вкладку Защита .
3. Снить флажок Защищаемая ячейка и щелкнуть ОК .
4. Дать команду меню Сервис | Защита и выбрать Защитить лист . Ввести, если нужно, пароль и щелкнуть ОК .
Чтобы защитить лишь некоторые ячейки:
1. Выделить всю таблицу, нажать кнопку выделения всех ячеек в левом верхнем углу таблицы или клавиши Ctrl+Shift+пробел.
2. Дать команду меню Формат | Ячейки и выбрать вкладку Защита . Снять флажок Защищаемая ячейка и щелкнуть ОК .
3. Выделить ячейки, которые нужно заблокировать. Для выделения ячеек вразброс придерживать клавишу Ctrl, когда будете щелкать по ячейкам.
4. Дать команду меню Формат | Ячейки и открыть вкладку Защита . Установть флажок Защищаемая ячейка и щелкнуть ОК .
5. Дать команду меню Сервис | Защита и выбрать Защитить лист . Ввести, если нужно, пароль и щелкнуть ОК .
7.1.6. "Повышение" точности вычислений формул
В следствии того что Excel отображает цифры в ячейках с меньшей точностью чем их хранит (например 12.343 может отображаться как 12.34), возможны визуальные эффекты "неточности" расчетов Excel в формулах.
Повысить в формате точность отображения чисел. Процесс округления при этом становится "очевидным" для пользователя.
7.1.7. Перевод строки в ячейке таблицы
Для размещения текста на нескольких строках в одной ячейке таблицы используйте Alt+Enter.
7.1.8. Локальное имя (использование одного и того же имени на разных листах)
Если Вы хотите использовать одно и тоже имя на разных листах таблицы то сделайте его локальным. По умолчанию вновь создаваемые имена являются глобальными. Использование локальных имен бывает полезным когда в рабочей книги располагаются листы с одинаковыми формулами (например листы «отчет о прибылях за июнь», «отчет о прибылях за июль» и т.п.). При этом формулы с ссылками на локальные имена при копировании будут использовать имена нового рабочего листа.
7.1.9. Отображение чисел с лидирующими нулями
Для этого необходимо установить формат отображения числа в ячейке с необходимым количеством нулей. Это делается через меню Формат | Ячейки | Пользовательский .
Замечание - можно ввести число как текст (например '001), но это не одно и тоже.
7.1.10. Использование специальных символов в формате
Некоторые символы в строке формата являются специальными. Для того чтобы их вывести можно использовать символ обратный слэш '\ '.
7.1.11. Удалении ячеек рабочего листа без «порчи» ссылок на удаленные ячейки
Если Вы удаляете данные в листе (строки, столбцы), то все формулы содержащие ссылки на удаленные данные будут скорректированы Excel как #ссылка#. Этого можно избежать если не использовать операции удаления - только «очистить», «скопировать» и «вставить».
Некоторые действия в Microsoft Excel можно выполнить значительно быстрее, если использовать функциональные клавиши и клавиатурные комбинации («горячие» клавиши), ниже приведены их списки.
8.1.1. Функциональные клавиши
8.1.2. «Горячие» клавиши
Ниже приведен краткий перечень функций, которые представляют определенный интерес и не совсем понятны с первого взгляда. Более полный список функций см. в Приложении к данному пособию «Функции Microsoft Excel».
mirznanii.com
Почему стоит использовать Microsoft Excel? — MS Excel
Все инструменты Excel спроектированы так, чтобы пользоваться ими было максимально удобно. При этом можно достигать целей несколькими различными путями — в зависимости от предпочтений пользователя. Интерфейс Excel можно настраивать по своему вкусу. Он интуитивно понятен, нагляден и не требует специальных технических навыков. С ним просто и легко работать!Ввод данных осуществляется с клавиатуры и при помощи мыши, а также посредством удобных, простых и понятных элементов управления. Правильность ввода может контролироваться и специальными средствами: проверка данных (Data Validation), автозавершение (AutoComplete), выбор из раскрывающегося списка (Pick From Drop-down List), автозамена (AutoCorrect). Автозаполнение сводит сложный, рутинный, многошаговый процесс к одному движению мыши. Копирование и перетаскивание данных и объектов с помощью мыши — давно утвердившийся и очень легкий способ заполнения и изменения содержимого рабочих книг Microsoft Excel (и не только их).
Контекстное меню, появляющееся при щелчке правой кнопкой мыши при перемещении указателя на любой объект, содержит наиболее употребительные команды, применимые в данном контексте к этому объекту. Пакет Microsoft Office имеет единый для основных приложений интерфейс и общий язык программирования, который доступен пользователям, никогда ранее не писавшим программы. Мастера — специальные средства Excel, которые в диалоговом режиме помогают пользователю шаг за шагом решить интересующую задачу, например задать формулу, выполнить запрос к внешнему источнику данных и т.п.
Коллективная работа и взаимодействие с Интернетом
По-прежнему Excel является глубоко интегрированным приложением Microsoft Office. Данные его таблиц, диаграммы и многие другие элементы могут быть вставлены в другие приложения Microsoft Office. И наоборот, в рабочий лист Excel можно вставить, например, презентацию, выполненную в PowerPoint, документ Word, рисунок, подготовленный в Paint, и т.д.
Не покидая среды Excel, можно отправить документ по электронной почте или по факсу. Использование служб Excel (Excel Services) позволяет организовывать коллективную работу с одновременным доступом к документу нескольких пользователей. Гиперссылки можно вводить в ячейки рабочего листа Excel. Посредством гиперссылок просматриваются Web-документы Office, материалы корпоративной сети или Интернета. Публикация содержимого документа Excel на Web-странице является встроенной возможностью. Опубликованную страницу можно просматривать в обозревателе сети либо в самом Excel. При просмотре такой Web-страницы в Excel все содержимое, включая символы структуры, элементы управления, графические элементы и т.д. полностью сохраняет свою функциональность.
Microsoft Excel позволяет публиковать не только Web-страницы с неизменным статическим содержанием, но и интерактивные Web-страницы, с помощью которых, используя только обозреватель сети и Надежный сервер Supermicro с гарантией!, можно вводить свои собственные данные для проведения анализа в таблице, сводной таблице или для просмотра изменившихся данных на интерактивной диаграмме (для использования данной возможности требуются службы Excel (Excel Services).
Оформление рабочего листа и представления данных
Шаблоны Excel — образцы, содержащие текст, формулы, стили ячеек, варианты оформления рабочего листа и процедуры VBA. Документ, созданный по шаблону, содержит все. что задается образцом. Стили позволяют именовать группу команд форматирования, а затем применить сразу вес эти команды для форматирования ячеек. Для ячеек, имеющих определенный стиль, изменение определения стиля ведет к автоматическому изменению их форматирования. При этом Excel уже содержит огромное количество готовых стилей. При форматировании таблиц, диаграмм, графических объектов можно как использовать предопределенные стили оформления, так и устанавливать параметры каждого составного элемента диаграммы или диапазона таблицы по отдельности.
Средства работы с диаграммами позволяют чрезвычайно легко строить диаграммы любого из встроенных (их более семидесяти) типов. Изменить параметры или тип диаграммы можно так же легко в любой момент. На основании собственных настроек можно создавать свои шаблоны для будущих диаграмм. Графические объекты легко создаются непосредственно в Excel. При этом поддерживаются различные виды объектов: готовые рисунки в разных форматах (Picture), стандартные фигуры (Shapes), клипы (ClipArt), надписи WordArt и рисунки Smart Art. Представление каждого из графических объектов можно настроить по своему вкусу, используя большой набор стилей.
В процессе настройки диаграмм и графических объектов последствия каждого сделанного выбора интерактивно отображаются на рабочем листе. Предварительный просмотр перед печатью позволит увидеть, как будет выглядеть рабочий лист на печатном листе, и при необходимости настроить различные параметры печати. Работа с рабочей книгой в режимах Разметка страницы (Page Layout) и Страничный режим (Page Break Preview) облегчает подготовку документа к печати. Вы убедитесь — Microsoft Excel по-прежнему является лидером в области средств оформления рабочих листов и представления данных!
Средства анализа данных
Таблицы Excel являются средством для работы с небольшими базами данных, которые могут располагаться прямо на рабочем листе. Для доступа к внешним источникам данных используются такие средства как Microsoft Query, а также прямое подключение (Connection) к внешней базе данных. Можно извлекать данные и по Web-запросу. Встроенные средства Excel позволяют сортировать и фильтровать данные прямо на рабочем листе.
Excel содержит инструменты, облегчающие обычные, часто повторяющиеся процедуры анализа данных. Вместо монотонного выполнения одних и тех же операций воспользуйтесь услугами одного из удобных графических инструментов. Множество встроенных функций Excel помогут пользователю быстрее подготовить глубокий анализ данных. Набор функций и мастеров заметно увеличится, если установить специализированные надстройки Excel. Например, Пакет анализа (Analysis ToolPak) позволяет решить самые сложные финансовые, статистические или инженерные задачи; Поиск решения (Solver) — задачи оптимизации.
Каждый, кому необходимо проанатизировать базу данных, по достоинству оценит возможности сводных таблиц. Их интерфейс позволяет перестраивать анализируемые данные в считанные мгновения. В сводные таблицы можно включать формулы, задаваемые пользователем. И наконец, в Microsoft Excel есть возможность создания сводной таблицы на основе внешней OLAP-базы данных.
Для подготовки сложного отчета используйте возможности структурирования рабочих листов. Структурирование позволяет управлять степенью детализации представляемых данных. Подготовить итоговый отчет для данных, расположенных на многих рабочих листах, поможет средство консолидации данных, которое может работать и с несовпадающими по структуре рабочими листами, что выгодно отличает Excel от других систем электронных таблиц.
Что нового в Microsoft Excel 2010?
Наиболее заметной особенностью Excel версии 2010 (Excel 14.0) (а также других основных программ пакета Microsoft Office 2010) стала возможность удобно управлять структурой команд на ленте. Excel 2010 позволяет создавать собственные вкладки и группы, а также переименовывать и переупорядочивать встроенные.
Еще одна особенность Excel 2010 — представление Backstage, которое пришло на замену кнопке Office, делая доступ к типовой функциональности меню Файл интуитивно более понятным и одновременно более удобным за счет лучшей организации встроенных команд. Особый тип диаграмм — спарклайны (или инфокривые), появившиеся в Excel 2010. Они помещаются в одну ячейку, что позволяет визуально отображать графики небольшого размера непосредственно рядом с данными.
В контексте работы со сводными таблицами заметным нововведением стал более удобный интерфейс настройки и форматирования и повышение производительности при обработке данных. Следует также выделить новую возможность визуальной фильтрации данных в сводных таблицах с помощью срезов. Важной характеристикой новой версии является увеличение точности ряда встроенных функций, а также появление новой функции Агрегат() , возвращающей результат вычислений агрегатной функции по списку или массиву. Полный список новых возможностей Microsoft Excel 2010 можно найти в справочной системе к Microsoft Excel.
excel2010.ru
Использование Excel - часть 6
Для представления данных вы можете использовать встроенные форматные коды Excel или ввести свой (пользовательский) код формата. Для ввода форматного кода выберите строку (все форматы) и введите символы форматного кода в поле ввода Тип .
Любая последовательность введенных в ячейку символов, которая не может быть интерпретирована Excel как число, формула, дата, время дня, логическое значение или значение ошибки, интерпретируется как текст . Введенный текст выравнивается в ячейке по левому краю.
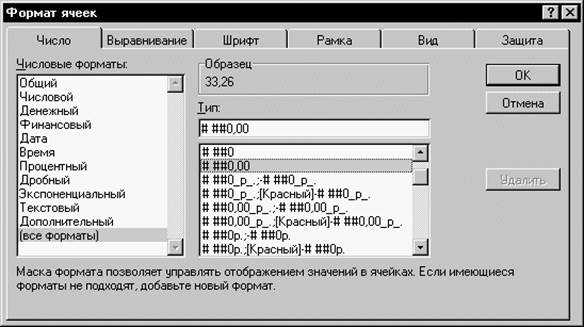
Рис. 14. Формат числа
Чтобы ввести текст, выделите ячейку и наберите текст с клавиатуры. Ячейка может вмещать до 255 символов. Можно форматировать отдельные символы или фрагменты текста в ячейке и вводить текст в формулах, диаграммах, текстовых окнах.
Для форматирования расположения текста в ячейке используется закладка Выравнивание в диалоговом окне Формат ячеек .
Здесь Вы можете расположить текст для чтения снизу-вверх, сверху-вниз, выровнять по правому, левому, нижнему или верхнему краю ячейки, можно переносить слова текста в пределах ячейки.
С помощью остальных закладок Вы можете отформатировать шрифт, параметры рамки вокруг ячейки, способы заливки ячейки различным цветом, включить или снять защиту с ячейки.
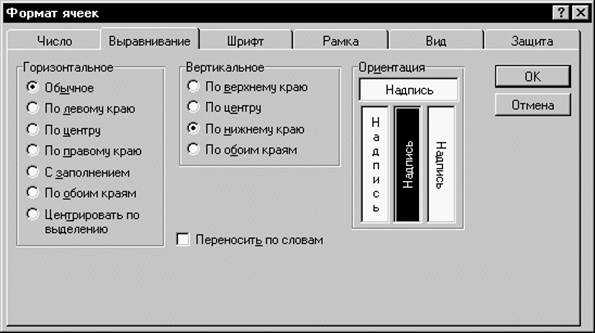
Рис. 15. Выравнивание ячейки
Стиль представления данных
Пока данных в вашей таблице немного и проблем работы с ними тоже немного, но когда вы войдете во вкус работы с таблицами в Excel, у вас появится естественное желание упорядочить форматы данных, ибо если этого не сделать, то даже простая задача изменения формата может вызвать серьезные проблемы.
Одним из способов упорядочения данных является введение стиля . Вы вводите телефонные номера — один стиль, заполняете таблицу продаж — другой стиль, вводите данные в телефонно-адресную книгу — третий стиль. После этого для изменения представления данных достаточно только изменить нужный стиль и данные, отображаемые этим стилем, изменятся автоматически.

Рис. 16. Стиль оформления
В понятие стиля входят формат представления чисел, тип и размер шрифта, тип выравнивания, вид рамки, наличие узора и защиты. Можно применить определенный стиль, как к выделенной области ячеек, так и к любому рабочему листу рабочей книги.
Для создания стиля используется команда Формат | Стиль . Выполнение этой команды открывает окно диалога Стиль .
Стили можно создавать по образцу, по определению, копированием из другой рабочей книги. Вы можете определить стиль ячейки, выбрав нужную комбинацию форматов и приписав ей имя. Стиль можно переопределить, изменяя в нем характеристики форматирования ячейки.
В поле ввода Имя стиля выводится имя стиля, который применяется к выделенным ячейкам. В этом окне можно просмотреть существующие стили.
Нажатие кнопки Изменить выводит окно диалога Формат Ячеек , в котором можно выбрать стили для применения к ячейкам. После определения стиля в окне диалога Формат Ячеек , нажмите кнопку Добавить для добавления выбранного стиля.
Для копирования стилей из одной рабочей книги в другую нажмите кнопку Объединить и в окне диалога Объединить стили из выберите рабочую книгу, стили из которой вы собираетесь копировать.
Кнопка Удалить удаляет стиль, выделенный в поле Имя стиля .
Основным достоинством электронной таблицы Excel является наличие мощного аппарата формул и функций. Любая обработка данных в Excel осуществляется при помощи этого аппарата. Вы можете складывать, умножать, делить числа, извлекать квадратные корни, вычислять синусы и косинусы, логарифмы и экспоненты. Помимо чисто вычислительных действий с отдельными числами, вы можете обрабатывать отдельные строки или столбцы таблицы, а также целые блоки ячеек. В частности, находить среднее арифметическое, максимальное и минимальное значение, средне-квадратичное отклонение, наиболее вероятное значение, доверительный интервал и многое другое.
Формулой в Excel называется последовательность символов, начинающаяся со знака равенства “=“. В эту последовательность символов могут входить постоянные значения, ссылки на ячейки, имена, функции или операторы. Результатом работы формулы является новое значение, которое выводится как результат вычисления формулы по уже имеющимся данным.
Если значения в ячейках, на которые есть ссылки в формулах, меняются, то результат изменится автоматически.
В качестве примера приведем формулы, вычисляющие корни квадратного трехчлена: ax2 +bx+c=0. Они введены в ячейки A2 и A3 и имеют следующий вид:
=(-B1+КОРЕНЬ(B1*B1-4*A1*C1))/2/A1
=(-B1-КОРЕНЬ(B1*B1-4*A1*C1))/2/A1
В ячейках A1 , B1 и C1 находятся значения коэффициентов a, b и с, соответственно. Если вы ввели значения коэффициентов a=1, b=-5 и с=6 (это означает, что в ячейках A1 , B1 и C1 записаны числа 1 , 5 и -6 ), то в ячейках A2 и A3 , где записаны формулы, вы получите числа 2 и ‑3 . Если вы измените число в ячейке A1 на -1 , то в ячейках с формулами вы получитечисла -6 и 1 .
Ссылка однозначно определяет ячейку или группу ячеек рабочего листа. Ссылки указывают в каких ячейках находятся значения, которые нужно использовать в качестве аргументов формулы. С помощью ссылок можно использовать в формуле данные, находящиеся в различных местах рабочего листа, а также использовать значение одной и той же ячейки в нескольких формулах.
Можно также ссылаться на ячейки, находящиеся на других листах рабочей книги, в другой рабочей книге, или даже на данные другого приложения. Ссылки на ячейки других рабочих книг называются внешними. Ссылки на данные в других приложениях называются удаленными.
Имя - это легко запоминающийся идентификатор, который можно использовать для ссылки на ячейку, группу ячеек, значение или формулу. Создать имя для ячейки можно в поле имени, или через меню Вставка | Имя | Присвоить... Использование имен обеспечивает следующие преимущества:
· Формулы, использующие имена, легче воспринимаются и запоминаются, чем формулы, использующие ссылки на ячейки.
Например, формула “=Активы-Пассивы” гораздо понятнее, чем формула “=F6-D6”.
· При изменении структуры рабочего листа достаточно обновить ссылки лишь в одном месте — в определении имен, и все формулы, использующие эти имена, будут использовать корректные ссылки.
· После того как имя определено, оно может использоваться в любом месте рабочей книги. Доступ ко всем именам из любого рабочего листа можно получить с помощью окна имени в левой части строки формул.
· Вы можете также определить специальные имена, диапазон действия которых ограничивается текущим рабочим листом. Это означает, что эти имена можно использовать лишь на том рабочем листе, на котором они определены. Такие имена не отображаются в окне имени строки формул или окне диалога “Присвоить имя ”, если активен другой рабочий лист книги.
· Excel автоматическое создает имена на основе заголовков строк и столбцов рабочего листа. Подробной информация о создании таких имен содержится в главе “Базы данных”.
· После того, как имя определено, вы можете:
· Заменить все соответствующие ссылки этим именем во всех местах рабочего листа.
Например, определив имя “Прибыль” как “=$F$12”, можно заменить все ссылки на ячейку $F$12 именем “Прибыль”.
· Быстро перейти на поименованную ссылку, заменить ссылки, вставить ссылку в формулу с помощью окна имени в строке формул.
После того как формула введена в ячейку, вы можете ее перенести, скопировать или распространить на блок ячеек.
При перемещении формулы в новое место таблицы ссылки в формуле не изменяются, а ячейка, где раньше была формула, становится свободной. При копировании формула перемещается в другое место таблицы, ссылки изменяются, но ячейка, где раньше находилась формула, остается без изменения. Формулу можно распространить на блок ячеек.
При копировании формул возникает необходимость управлять изменением адресов ячеек или ссылок. Для этого перед символами адреса ячейки или ссылки устанавливаются символы “$ ”. Изменяться только те атрибуты адреса ячейки, перед которыми не стоит символ “$ ”. Если перед всеми атрибутами адреса ячейки поставить символ “$ ”, то при копировании формулы ссылка не изменится.
Например, если в записи формулы ссылку на ячейку D7 записать в виде $D7, то при перемещении формулы будет изменяться только номер строки “7”. Запись D$7 означает, что при перемещении будет изменяться только символ столбца “D”. Если же записать адрес в виде $D$7, то ссылка при перемещении формулы на этот адрес не изменится и в расчетах будут участвовать данные из ячейки D7. Если в формуле указан интервал ячеек G3:L9, то управлять можно каждым из четырех символов: “G”, “3”, “L” и “9”, помещая перед ними символ “$”.
Если в ссылке используются символы $ , то она называется абсолютной , если символов $ в ссылке нет — относительной . Адреса таких ссылок называются абсолютными и относительными, соответственно.
mirznanii.com