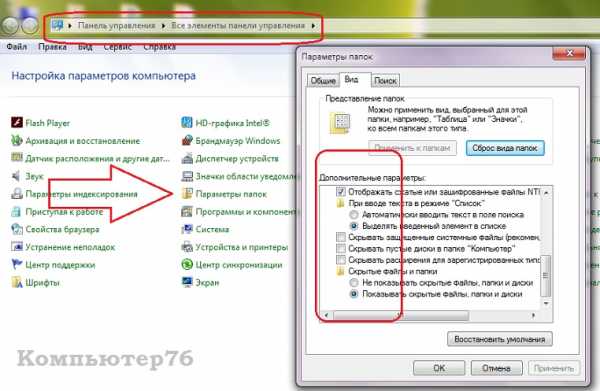Как установить родительский контроль на компьютер. Как установить родительский контроль на виндовс 10
Как установить родительский контроль на компьютер
При помощи родительского контроля вы можете контролировать действия детей и других пользователей, работающих за компьютером. Вы узнаете как использовать функцию родительского контроля в системе Windows. С помощью доступных в системе ограничений вы сможете обезопасить ребенка от спама, показа нежелательной рекламы, установить время использования компьютера. Мы рассмотрим возможности родительского контроля в Windows, способы его настройки и альтернативные программы для ограничения действий в ОС.

Как установить родительский контроль на компьютер
Для того, чтобы установить родительский контроль, сперва создаем отдельную учетную запись для ребенка (или другого пользователя). Как это сделать, мы опишем в инструкции ниже. Если вы уже разбираетесь в создании учетных записей, можете переходить к следующему шагу.
Как создать учетную запись
Шаг 1. Открываем «Панель управления».
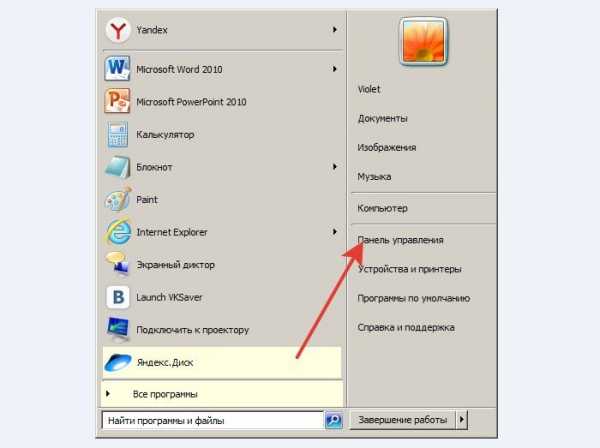
Открываем «Панель управления»
Шаг 2. Кликаем по строке «Добавление и удаление учетных записей».
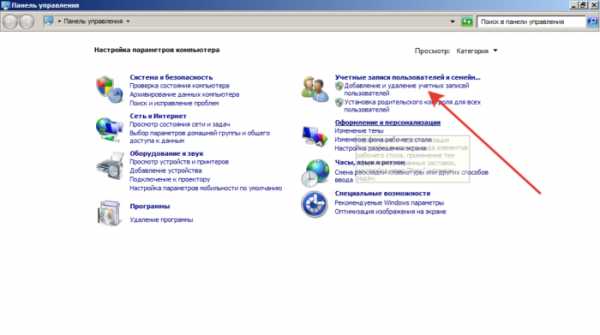
Кликаем по строке «Добавление и удаление учетных записей»
Шаг 3. Выбираем пункт «Создание учетной записи».
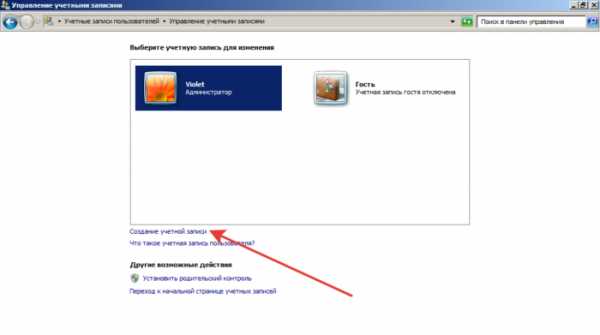
Выбираем пункт «Создание учетной записи»
Шаг 4. Пишем имя пользователя и устанавливаем «Обычный доступ».
Примечание! В ином случае пользователь сможет обойти блокировку или установить нежелательно программное обеспечение.
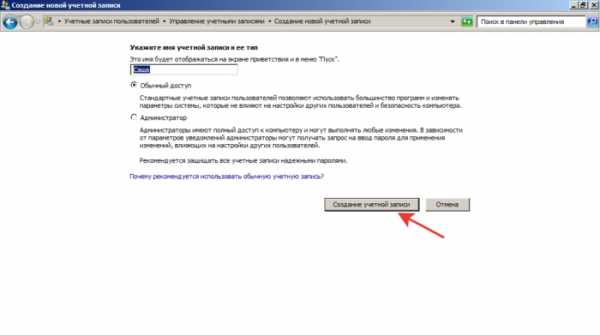
Пишем имя пользователя и устанавливаем «Обычный доступ»
Шаг 5. Проверяем результат. В окне учетных записей должен отобразиться созданный аккаунт.
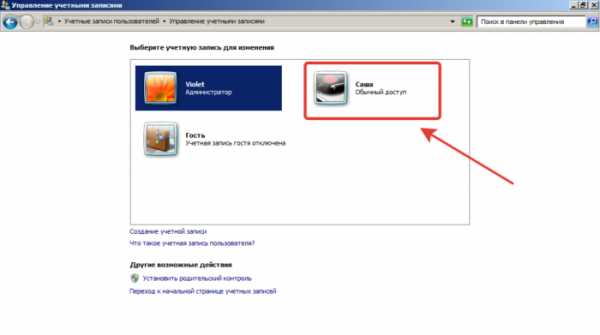
Окно с созданным аккаунтом
Устанавливаем родительский контроль в операционных системах от Microsoft
Как установить родительский контроль на Windows 7
Шаг 1. Заходим в «Панель управления».
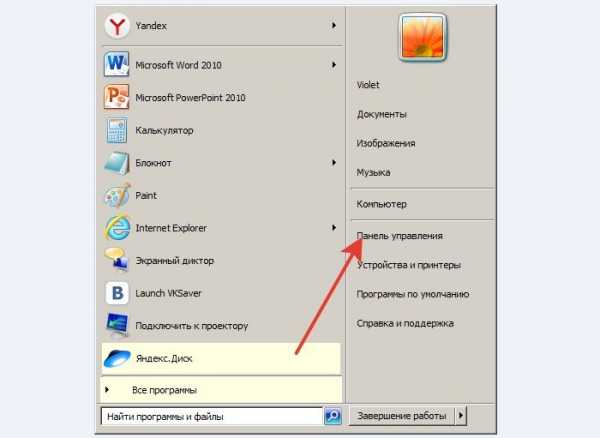
Заходим в «Панель управления»
Шаг 2. В режиме «Просмотр» выбираем «Мелкие значки».
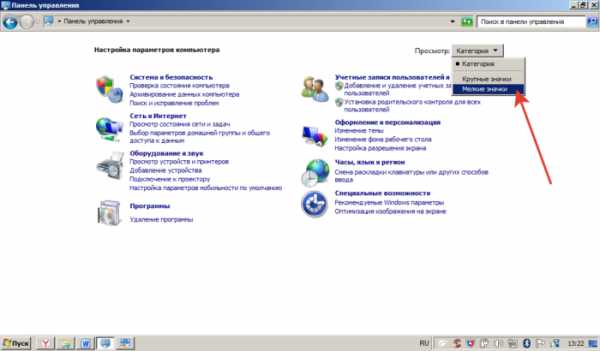
Выбираем «Мелкие значки»
Шаг 3. Находим пункт «Родительский контроль».
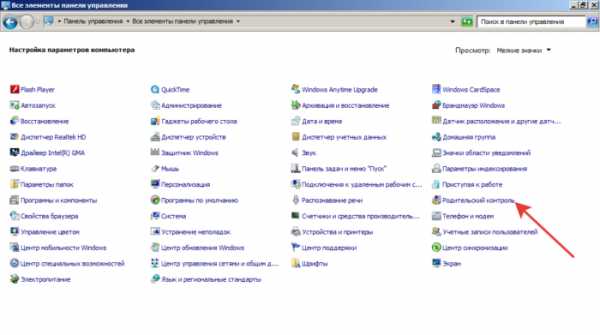
Находим пункт «Родительский контроль»
Шаг 4. Находим учетную запись, для которой нужно установить ограничения.
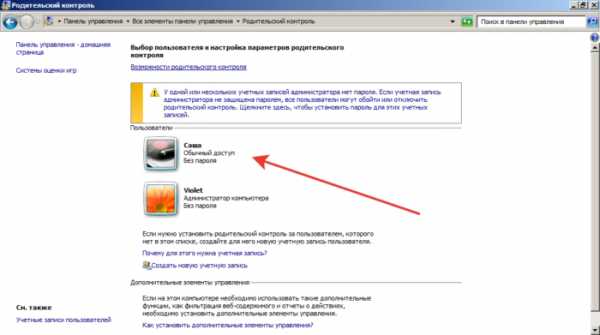
Находим учетную запись
Шаг 5. Отмечаем пункт «Включить».
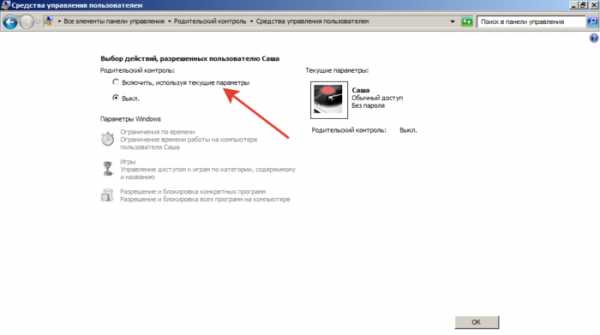
Отмечаем пункт «Включить»
Готово.
Примечание! Рекомендуем установить пароль на учетную запись администратора, которой пользуетесь вы. В ином случае ребенок сможет войти в ваш аккаунт и самостоятельно отключить родительский контроль.
Родительский контроль в windows как настроить и что может
Настройка родительского контроля в Windows 7 осуществляется по трем ключевым параметрам:
- Ограничение по времени. Основная возможность родительского контроля. Отметив ночное время, вы не дадите доступа к компьютеру. Если ребенок должен сделать уроки с 14:00 до 16:00, это время также отмечается синим пунктом – компьютер будет заблокирован и чадо добросовестно приступит к выполнению домашнего задания.
- Игры. Компьютерные игры быстро затягивают детей и отвлекают от уроков. Если вы геймер и на компьютере установлены видеоигры, к ним также можно ограничить доступ.
- Используемые программы. Например, можно заблокировать установленные в системе браузеры – тогда ребенок не сможет выйти в интернет. Если чадо отдает предпочтение мультикам в урон учебе, можно заблокировать плееры.
Снимаем родительский контроль
Отключение функции родительского контроля происходит еще проще, чем установка:
Шаг 1. Заходим в «Панель управления».
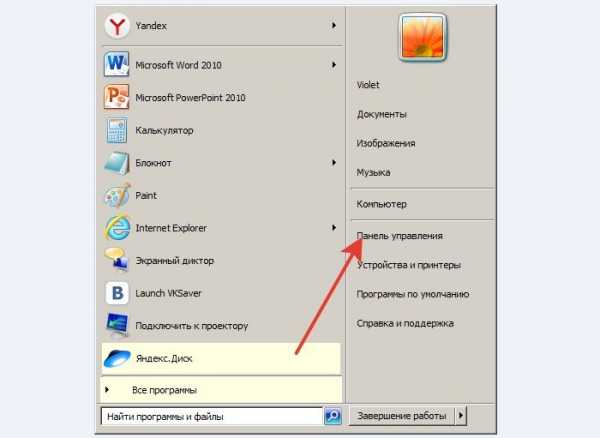
Заходим в «Панель управления»
Шаг 2. Выбираем «Родительский контроль».
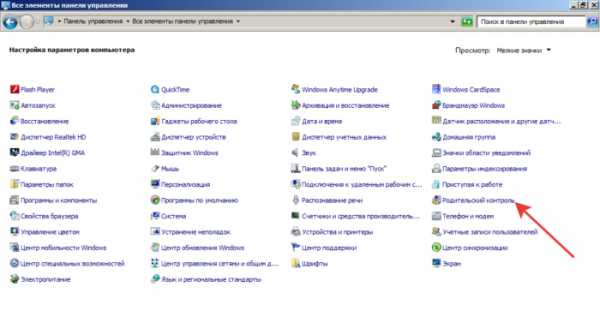
Выбираем «Родительский контроль»
Шаг 3. Выбираем пользователя. На нашем примере видно, что у пользователя Саша контроль включен.
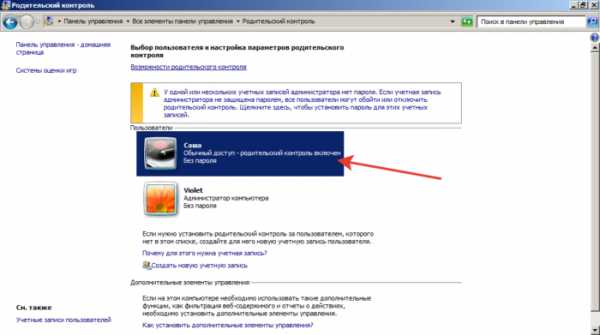
Выбираем пользователя
Шаг 4. Отмечаем пункт «Выкл». Сохраняем изменения, нажав кнопку «ОК».
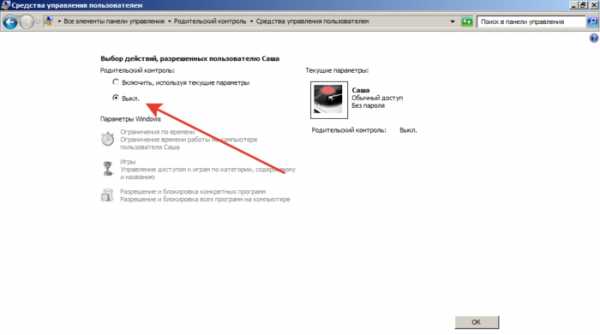
Отмечаем пункт «Выкл» и нажимаем кнопку «ОК»
Специализированное ПО (программное обеспечение) для обеспечения родительского контроля: программы, которые выполняют функцию родительского контроля
Windows предоставляет надежные функции по ограничению действий в системе, но если вам нужны расширенные возможности, стоит обратить внимание на дополнительные программы для родительского контроля. Более того, описанные утилиты решают вопрос как быстро и надежно установить на интернет родительский контроль. Их зона влияния выходит за рамки устройства и ограничивает присутствия ребенка в онлайн. Специальные программы решают распространенную проблему: как защитить детей от угроз интернета при использовании компьютера.
- Qustodio. Преимущество программы в возможности контролировать детей онлайн. Можно обезопасить ребенка от взрослого нежелательного контента, устанавливать срок использования ПК. Qustodio доступен не только для настольных систем, но и для смартфонов: iOS, Android. Утилита позволяет установить родительский контроль на телефон для самых маленьких детей.

Qustodio программа для родительского контроля онлайн
- OpenDNS FamilyShield. Софт, ориентированный на интернет. Блокирует домены, помеченные как подозрительные, для взрослых или с жестоким контентом. При работе программы любой подозрительный сайт моментально блокируется.
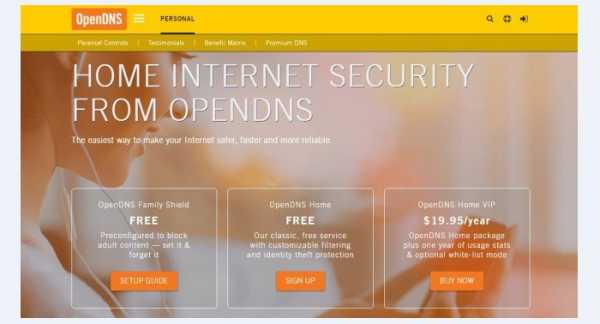
OpenDNS FamilyShield софт, ориентированный на интернет
- KidLogger. Имеет широкий функционал: анализирует мессенджеры, социальные сети и даже игровые чаты. Преимущество утилиты – анализ и сохранение всех нажатых клавиш. При использовании компьютера программа делает несколько скриншотов, чтобы родители могли не только прочитать, что писал ребенок, но и увидеть, что он делал.
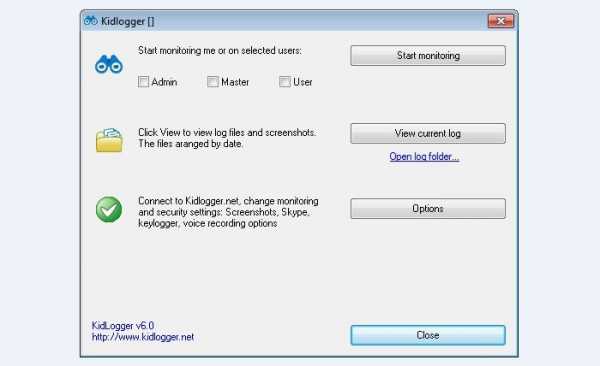
KidLogger анализирующая программа для родительского контроля в интернете
Программы слежения и контроля за действиями ребенка просты в работе, бесплатны (со стандартным функционалом) и надежны в защите и обходе ограничений.
Как можно легко поставить родительский контроль на интернет без использования программ
К сожалению, для ограничения доступа к вредным сайтам есть только 2 способа – заблокировать браузер на компьютере (через стандартный родительский контроль в Windows), либо использовать софт, описанный выше.
Как поставить родительский контроль в Стиме
Если вы увлекаетесь играми, ваши дети могут получить к ним доступ в любое время, что негативно отражается на их учебе. Чтобы избежать плохой успеваемости и, что хуже, игровой зависимости, рассмотрим родительский контроль в Steam.
Шаг 1. Заходим в настройки.
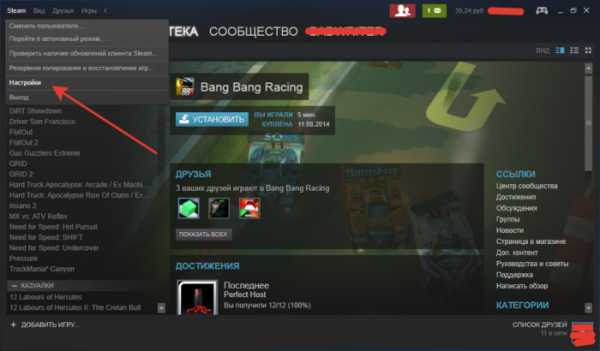
Заходим в настройки Steam
Шаг 2. В строке «Семья» выбираем «Управление семейным просмотром».
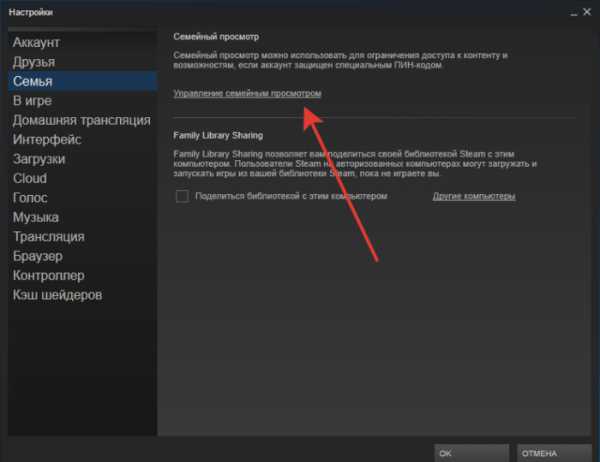
Выбираем «Управление семейным просмотром»
Шаг 3. Выбираем настройки. Можно открыть доступ либо ко всем играм, либо к конкретным, подходящим для ребенка.

Выбираем настройки
Читайте также статью — «Как запретить доступ к сайту на компьютере».
Функция Continuum на Windows 10 Mobile – как превратить телефон в компьютер
При помощи опции вы можете заменить ПК мобильным девайсом. Достаточно присоединить к смартфону клавиатуру и мышь. При наличии мощного девайса, вы сможете выполнять любую офисную работу без зависаний и сбоев. Подсоединив монитор можно транслировать работу системы на большой экран.
Как использовать функцию Continuum на смартфоне Windows 10
В девайсе, поддерживающим Windows Continuum установлен изначально и полностью подготовлен к использованию. Все, что вам нужно – вспомогательные устройства:
- клавиатура;
- мышь;
- монитор.
Как использовать справку по системе Windows 10 Mobile
При появлении вопросов по эксплуатации смартфона на Виндовс 10, посетите справочный центр Microsoft.
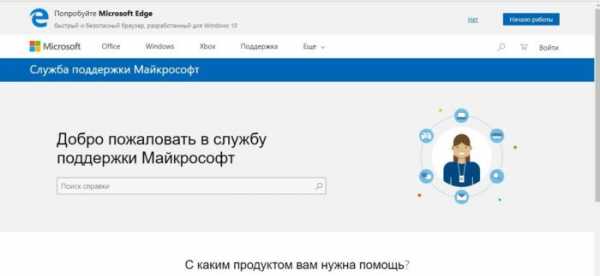
Обращаемся по каким-либо вопросам в справочный центр Microsoft
В Windows 10 появится функция автоматического удаления лишних файлов
Она отвечает за отправку в корзину лишних файлов без участия пользователя. Цель внедрения функции – уменьшение хлама на жестком диске. Как следствие – обеспечение роста производительности системы.
Детальная настройка доступов в Windows 8
Для совместной работы над проектом, часто требуется предоставить общий доступ к файлам и папкам. Аналогично ситуация с пользователями домашнего компьютера. Нет смысла копировать один и тот же фильм каждому пользователю в учетную запись. Достаточно открыть доступ для всех, или для конкретного человека. Как это сделать?
Шаг 1. Кликаем правой кнопкой мыши по папке – и в появившемся контекстном меню выбираем «Свойства».
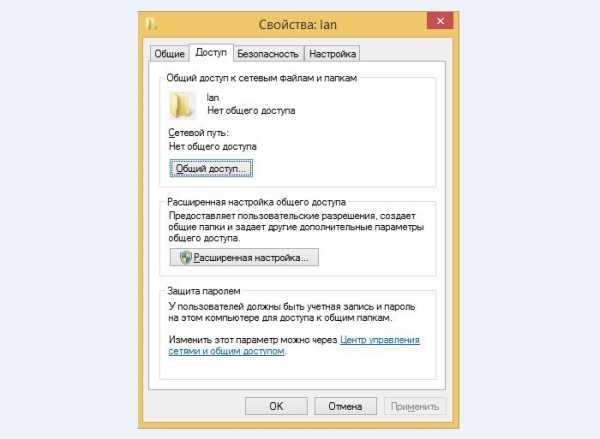
В появившемся контекстном меню выбираем «Свойства»
Шаг 2. Переходим в «Доступ». Выбираем общий доступ.
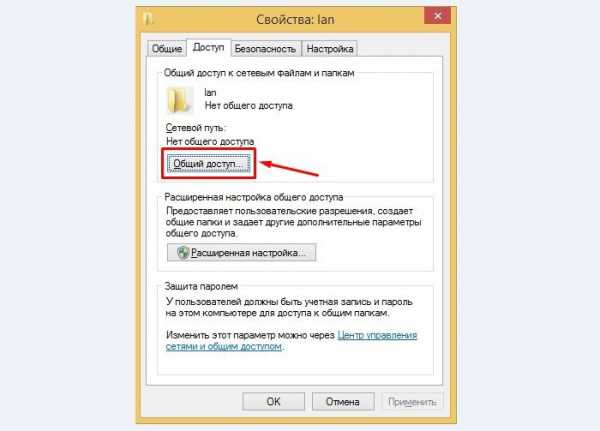
Переходим в «Доступ» и выбираем «Общий доступ»
Шаг 3. Выбираем пользователей, которым разрешено проводить действия с папкой.
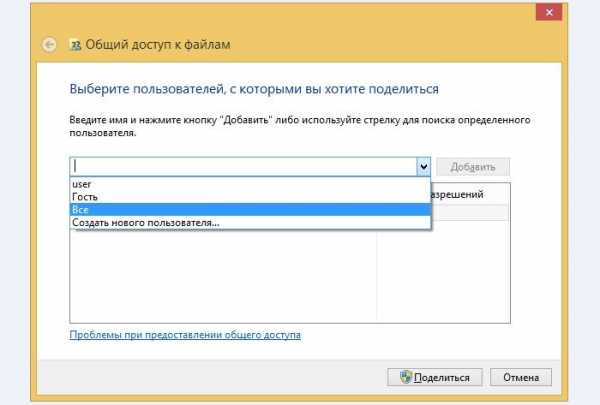
Выбираем пользователей
Шаг 4. Жмем «Поделиться».
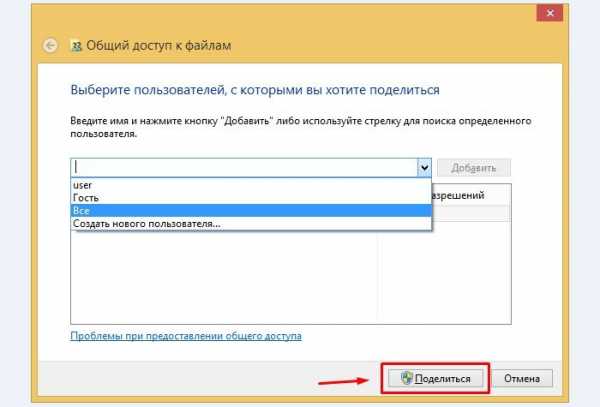
Жмем «Поделиться»
Готово.
Читайте также подробную инструкцию в нашей новой статье — «Как заблокировать сайты от детей в интернете».
Как удалить навязчивые функции Windows и ускорить работу компьютера
Не весь инструментарий Windows используется в работе. Но простаивающие приложения негативно сказываются на скорости работы ПК. Ряд подобных утилит можно отключить для оптимизации быстродействия.
Браузер Edge в целом бесполезен для рядового пользователя, но интегрирован во многие части системы. Удалять его не стоит, но отключить, чтобы не мешал можно.
Шаг 1. Открываем папку по пути: диск C\Windows\SystemApps.
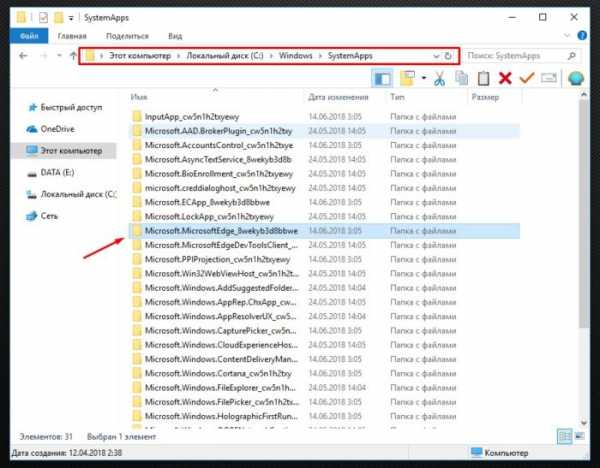
Открываем папку по указанному пути
Шаг 2. Щелкаем ПКМ (правой кнопкой мыши) по папке, изображенной на фото. Открываем «Свойства».
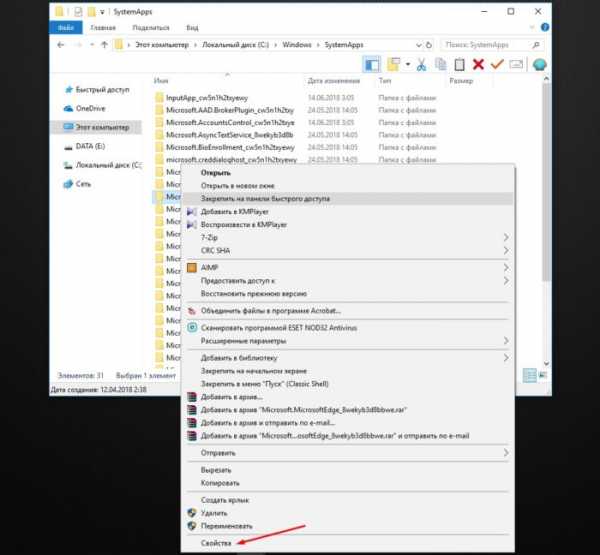
Открываем «Свойства»
Шаг 3. В параметре «Безопасность» жмем «Дополнительно».
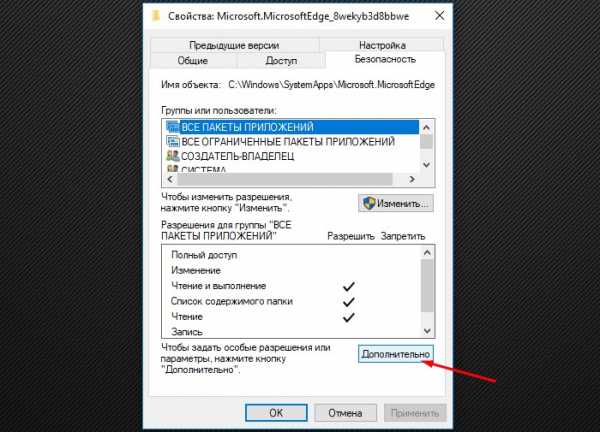
В параметре «Безопасность» жмем «Дополнительно»
Шаг 4. Изменяем владельца на пункте «Сменить владельца».
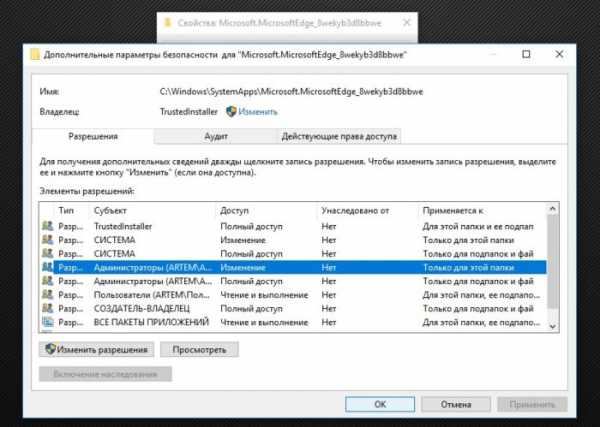
Изменяем владельца на пункте «Сменить владельца»
Готово.
Теперь браузер переключится в пассивный режим.
Мастер звука – как улучшить воспроизведение звуков в системе Windows 10
При обнаружении неполадок со звуком, наша школа Windows рекомендует обновить драйвера. Проблемы связаны с автоматическим обновление системы. Windows проводит апдейт, но не всегда подгружает последние версии драйверов. Потому приходится скачивать драйвер на видеокарту и звук вручную.
Видео — Как установить родительский контроль на компьютер
Родительский контроль в Windows 10 / Windows 10. Практика
Родительский контроль Windows — встроенная функция операционной системы для обеспечения семейной безопасности на компьютере. При помощи родительского контроля взрослые смогут существенно ограничить возможности детей при работе на ПК.
Интернет не только открывает новые горизонты и дает знания, но и таит в себе много разнообразных угроз, особенно для детей. Подрастающее поколение, в силу своего возраста, может не понимать потенциальную опасность, исходящую от посещения тех или иных сайтов в интернете, или от использования приложений, установленных на компьютере.
Семейная безопасность (Microsoft Family Safety) — компонент операционной системы Windows, призванный защитить ребенка от возможных опасностей, предотвратить выполнение детьми тех или иных действий, ограничить время, которое проводят дети за компьютером. Если вы озабочены безопасностью своих детей, попробуйте Семейную безопасность Windows.
Основные функции Родительского контроля Windows 10:
- управление всеми функциями родительского контроля через веб-интерфейс;
- полный контроль и ограничение по времени для использования устройства ребенком;
- просмотр действий ребенка на компьютере;
- запрет на посещение определенных веб-сайтов и блокировка приложений, в зависимости от возрастного ценза;
- фильтрация содержимого в интернете;
- использование индивидуального счета ребенка для покупок в Магазине Microsoft и Xbox;
- определения местонахождения устройства (Microsoft Launcher работает на мобильных устройствах Android и Windows Phone).
Это довольно неплохой набор возможностей для повышения уровня семейной безопасности, ограждения детей от использования ненужного и представляющего потенциальную опасность контента.
Существуют другие приложения для родительского контроля на компьютере, созданные сторонними производителями. Например, подобная функция встроена в старшие версии многих антивирусов, например, есть функция Родительский контроль в антивирусе Касперского. Можно использовать другое программное обеспечение, например, программу Интернет Цензор, о которой есть статья на моем сайте. В данной инструкции я расскажу про работу родительского контроля в операционной системе Windows 10. Подобным образом работает родительский контроль в Windows 8.1 и Windows 8. Прочитайте статью на моем сайте про родительский контроль Windows 7.Создание учетной записи Майкрософт
Для включения функции родительского контроля в Windows необходимо иметь две учетных записи Майкрософт: родителя и ребенка. Если у вас есть учетная запись, используйте существующий аккаунт, если нет — создайте новый профиль.Войдите в меню «Пуск», затем в «Параметры», потом в «Учетные записи». Если вход на компьютер осуществляется из локальной учетной записи, необходимо войти в систему из учетной записи Microsoft.
Нажмите на ссылку «Войти вместо этого с учетной записью Майкрософт».
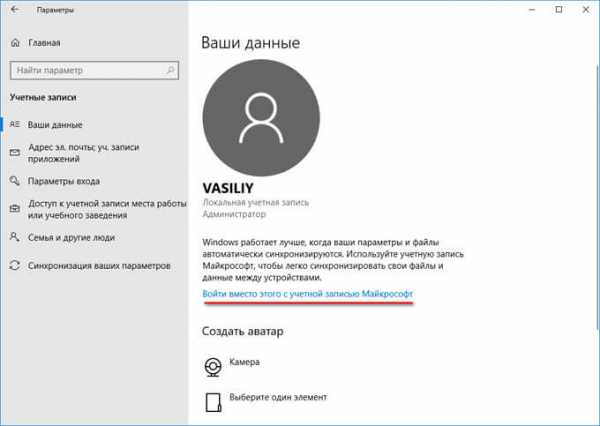
Введите данные от своего аккаунта, или создайте учетную запись, если у вас ее не было.
Как установить Родительский контроль в Windows 10
Для возможности использования Семейной безопасности Windows 10, в операционной системе необходимо создать новую учетную запись ребенка с пониженными правами.
- Войдите в меню «Пуск», запустите приложение «Параметры».
- Войдите в «Учетные записи», откройте раздел «Семья и другие люди».
- Нажмите на параметр «Добавить члена семьи».
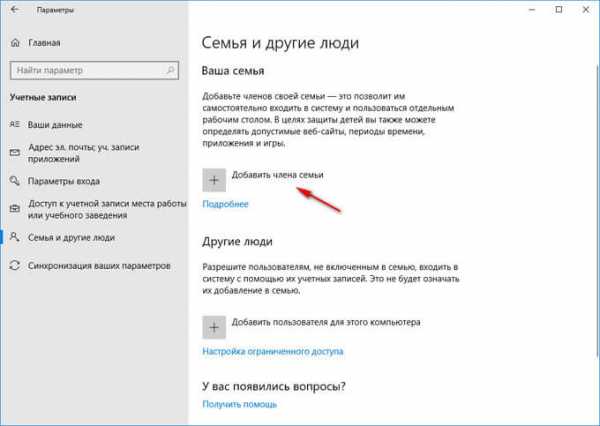
- В окне для выбора типа учетной записи: взрослого или ребенка, выберите пункт «Добавить учетную запись ребенка».
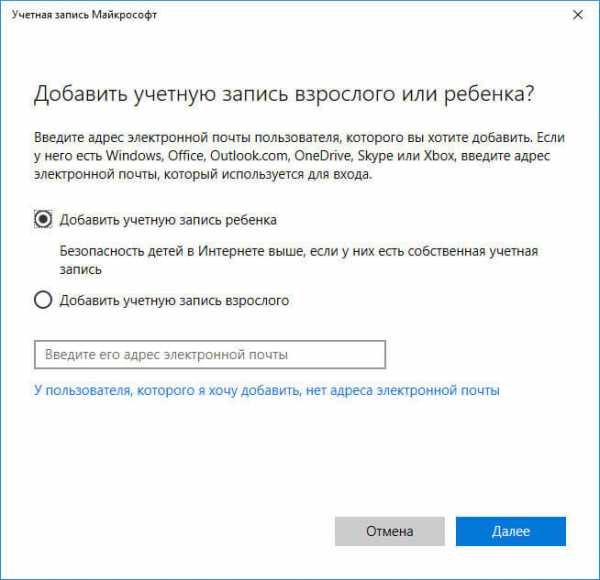
- Если учетная запись была создана заранее, введите данные от существующей учетной записи. В противном случае, создайте учетную запись, сначала создайте адрес в электронной почте outlook.com.

- Выполните дальнейшие необходимые действия: введите пароль, выберите страну, вставьте дату рождения (можете ввести любые данные о возрасте). Для дополнительной защиты учетной записи укажите номер телефона. Обязательно запомните пароль от учетной записи ребенка, он понадобится для входа в систему.
Если ребенку меньше 8 лет, функция родительского контроля применит максимальные настройки безопасности. Для детей старше 8 лет у родителя будет возможность изменить все настройки вручную.
После завершения создания профиля, в разделе «Семья и люди» отобразиться учетная запись члена семьи: «Ребенок».
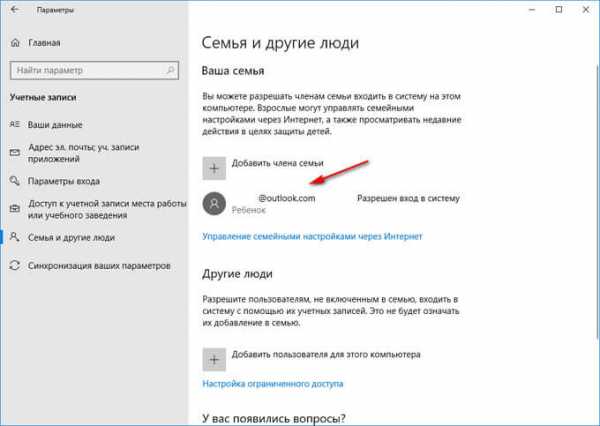
При включении компьютера, перезагрузке или при переключении между учетными записями в Windows, для входа в систему необходимо будет ввести пароль от основной учетной записи или от учетной записи ребенка. На экране откроется заставка, после клика по заставке появится панель для выбора учетной записи. Далее кликните по нужному профилю, для входа в учетную запись введите пароль от аккаунта.
Настройка родительского контроля Windows 10
Теперь следует настроить параметры безопасности для профиля ребенка, выбрать подходящий уровень защиты.
Вход в настройки семейного контроля возможен двумя способами:
- из настроек ОС Windows происходит вход на страницу семейной безопасности в интернете;
- при переходе на сайт учетной записи из браузера.
В первом случае, в параметре «Учетные записи», во вкладке «Семья и другие люди» нажмите на ссылку «Управление семейными настройками через Интернет». После этого, произойдет переход на сайт учетной записи в раздел «Семья».
Вторым способом можно просто перейти по ссылке: https://account.microsoft.com/family/ (для быстрого доступа добавьте ссылку в закладки браузера) в раздел «Семья» (для открытия раздела со страницы учетной записи потребуется передвинуть стрелку вправо на верхней панели) на сайте учетной записи Майкрософт.На странице «Ваша семья» помещены все члены семьи: аккаунты родителя и ребенка. Для перехода к настройкам уровня безопасности ребенка выберите один из параметров: «Действие», «Время использования устройства», «Ограничение на содержимое», «Дополнительные параметры», куда входят «Расходы», «Найти ребенка на карте», «Уйти из семьи».
Во вкладке «Недавние действия» вы узнаете, сколько времени дети провели сидя за компьютером, страницы каких сайтов они посещали в интернете (прямо из отчета можно разрешить или запретить указанные сайты), какими приложениями пользовались и в какие игры играли.
Из вкладки «Время использования устройства» родитель может задать параметры доступности ноутбука или стационарного ПК для ребенка. Здесь можно включить опцию «Использовать одно расписание экранного времени» одновременно для игровой приставки Xbox и ПК, или настроить параметры отдельно для игровой консоли или компьютера.
Настройте расписание на всю неделю, гибко измените время для каждого дня недели.
Если ребенок превысит отведенное ему время, произойдет автоматический выход из учетной записи, он больше не сможет воспользоваться компьютером.
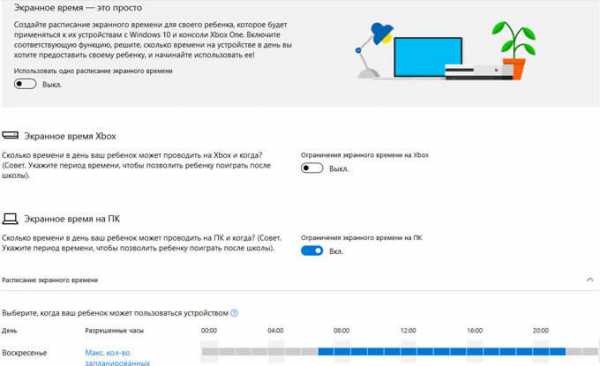
Во вкладке «Ограничение на содержимое» находятся настройки для ограничения покупок в Магазине Microsoft (Microsoft Store), работы приложений, игр и мультимедиа, функция просмотра веб-страниц.
Имеет смысл полностью ограничить возможность покупок из магазина Майкрософт без разрешения взрослого.
Средство родительского контроля самостоятельно заблокирует программы, игры и мультимедиа с неприемлемым содержимым. Вы можете разрешить для ребенка некоторые категории.
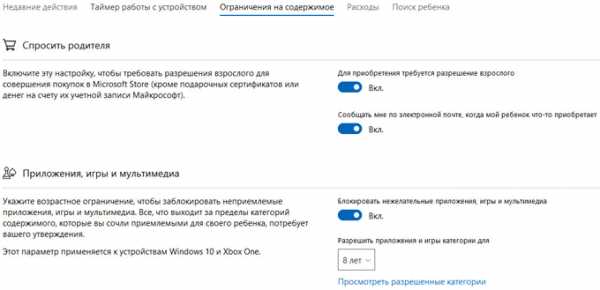
Функция контроля за сайтами в интернете регулирует параметры блокировки страниц сайтов и результатов поиска с неприемлемым содержимым для ребенка определенного возраста. Данная настройка работает только в браузерах Microsoft Edge и Internet Explorer, все остальные браузеры, установленные на компьютере, будут заблокированы. Это обязательное условие, иначе не будет работать фильтрация интернет трафика.
Параметр «Всегда разрешать» позволяет вручную составить список разрешенных сайтов. Активация опции «Разрешать только эти веб-сайты» устанавливает повышенную фильтрацию в интернете. В этом случае, доступными для открытия в браузере станут только разрешенные сайты, внесенные в список. Все остальные интернет-ресурсы будут блокированы, вместо заблокированного сайта откроется пустая страница браузера.
На этом изображении вы видите, что откроют детям по результату неприемлемого поискового запроса.
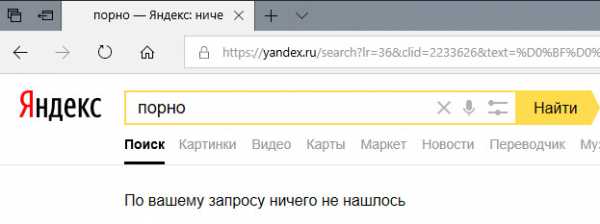
Во вкладке «Расходы» доступно пополнение счета ребенка для покупок в интернете. Впрочем, это делать совсем не обязательно.
Из вкладки «Поиск ребенка» ведется контроль перемещения детей по карте, при условии установки приложения Microsoft Launcher на телефоны с операционными системами Андроид и Windows Phone.
Все настройки родительского контроля можно менять в любое время с любого устройства, необязательно с компьютера. Поменяйте параметры семейной безопасности с мобильного телефона, войдя в браузере на страницу учетной записи Майкрософт, открыв там раздел «Семья», находясь удаленно от стационарного ПК. Естественно, устройство и компьютер должны быть подключены к интернету.
Как отключить Родительский контроль в Windows 10
Давайте посмотрим, как убрать родительский контроль в Windows 10, если он больше не нужен.
- Войдите в свою учетную запись Майкрософт, откройте раздел «Семья».
- На странице «Ваша семья» нажмите на «Дополнительные параметры», выберите параметр «Удаление из семьи».
- В окне с предупреждением нажмите на кнопку «Удалить».
- Учетная запись ребенка будет удалена из средства Виндовс родительский контроль.
Для полного удаления учетной записи с компьютера, выполните следующее:
- Войдите в Панель управления, выберите «Учетные записи пользователей».
- В разделе «Внесение изменений в учетную запись пользователя» нажмите на «Управление другой учетной записью».
- В открывшемся окне выберите учетную запись, нажмите на «Удаление учетной записи».
Выводы статьи
Для обеспечения дополнительной безопасности детей на компьютере, родители могут поставить родительский контроль Windows 10, который входит в состав операционной системы. На компьютере создается учетная запись ребенка с ограниченными правами. Взрослые контролируют поведение детей за компьютером: проводят мониторинг активности ребенка в сети и программах, управляют настройками регулирующими доступ ребенка к программам, играм и сайтам в интернете, ограничивают продолжительность времени, проведенным за ПК.
Смотри также:
Восстановление загрузчика Windows 10. http://fetisovvs.blogspot.com/2015/10/windows-10-windows-10_22.html«Быстрая помощь» – приложение в составе Windows 10 Anniversary, предназначенное для удаленного управления компьютером. http://fetisovvs.blogspot.com/2016/08/windows-10-anniversary-windows-10.htmlВыключаем автоматические обновления в Windows 10. http://fetisovvs.blogspot.com/2015/08/windows-10-windows-10_11.htmlГде Update Assistant хранит установочные файлы Windows 10? http://fetisovvs.blogspot.com/2017/11/update-assistant-windows-10-windows-10.htmlГде находится папка автозагрузки в Windows 10. http://fetisovvs.blogspot.com/2015/08/windows-10-windows-10_10.htmlГенерация нового ключа при обновлении до Windows 10. http://fetisovvs.blogspot.com/2015/08/windows-10-windows-10.htmlДисковые пространства – программный RAID на борту Windows. https://fetisovvs.blogspot.com/2018/10/raid-windows-windows-10.htmlЗамена калькулятора Windows 10 на "старый, добрый" из предыдущих версий. http://fetisovvs.blogspot.nl/2015/10/windows-10-windows-10_18.htmlЗапускаем безопасный режим на компьютере с Windows 10. http://fetisovvs.blogspot.com/2018/07/windows-10-windows-10.htmlЗачем нужна «Фокусировка внимания» в Windows 10. http://fetisovvs.blogspot.com/2018/08/windows-10-windows-10.htmlИграет ли папка Prefetch какую-то роль в оптимизации работы Windows и приложений. http://fetisovvs.blogspot.com/2017/09/prefetch-windows-windows-10.htmlКак в Windows 10 определить, какое приложение сильнее всего разряжает батарею. http://fetisovvs.blogspot.com/2016/03/windows-10-windows-10_23.htmlКак в Windows 10 отключить PowerShell 2.0 и зачем это нужно. http://fetisovvs.blogspot.com/2018/06/windows-10-powershell-20-windows-10.htmlКак в Windows 10 отключить автоматическую отправку отчетов об ошибках программ. http://fetisovvs.blogspot.com/2017/11/windows-10-windows-10_23.htmlКак в Windows 10 создать резервную копию принтеров и как восстановиться из нее. http://fetisovvs.blogspot.com/2018/08/windows-10-windows-10_25.htmlКак в Windows 10 создать ярлык для захвата скриншотов выделенных областей экрана. http://fetisovvs.blogspot.com/2018/01/windows-10-windows-10_30.htmlКак в два шага создать резервную копию настроек меню Пуск. http://fetisovvs.blogspot.com/2018/08/windows-10-windows-10_14.htmlКак в среде Windows получить доступ к файловым системам Ext2, Ext3, Ext4. http://fetisovvs.blogspot.com/2018/07/windows-ext2-ext3-ext4-windows-10.htmlКак включить в Windows 10 «режим бога». http://fetisovvs.blogspot.com/2015/08/windows-10-windows-10_5.htmlКак войти в безопасный режим Windows 10. http://fetisovvs.blogspot.com/2015/08/windows-10-windows-10_16.htmlКак восстановить Windows 10 с помощью точек восстановления, если система не загружается. http://fetisovvs.blogspot.com/2015/08/windows-10-windows-10_15.htmlКак добавить в контекстное меню Проводника Windows 10 опции для удаления программ. http://fetisovvs.blogspot.com/2018/05/windows-10-windows-10_9.htmlКак зайти в реестр Windows 10. http://fetisovvs.blogspot.com/2018/03/windows-10-windows-10.htmlКак заменить среду восстановления Windows 10 загрузочным образом Acronis True Image 2017. http://fetisovvs.blogspot.com/2018/03/windows-10-acronis-true-image-2017.htmlКак запретить встроенным приложениям Windows 10 сбрасывать ассоциации к значениям по умолчанию. http://fetisovvs.blogspot.com/2016/02/windows-10-windows-10.htmlКак запустить jar файл в Windows 10. https://fetisovvs.blogspot.com/2018/10/jar-windows-10-windows-10.htmlКак извлечь из PDF-документа страницу средствами Windows 10. https://fetisovvs.blogspot.com/2018/10/pdf-windows-10-windows-10.htmlКак изменить приоритет задачи в Windows 10. http://fetisovvs.blogspot.com/2015/08/windows-10-windows-10_26.htmlКак изменить приоритет загрузки задач в Windows 10. http://fetisovvs.blogspot.com/2016/06/windows-10_16.htmlКак использовать виртуальный рабочий стол в Windows 10. http://fetisovvs.blogspot.com/2017/11/windows-10-windows-10.htmlКак настроить автоматическое обслуживание в Windows 10. http://fetisovvs.blogspot.com/2018/09/windows-10-windows-10.htmlКак ограничить доступ к настройкам Windows. http://fetisovvs.blogspot.com/2018/01/windows-kvby-windows-10.htmlКак откатиться с Windows 10 к предыдущей версии системы. http://fetisovvs.blogspot.com/2015/07/windows-10-windows-10_29.htmlКак открыть или скрыть скрытые папки в Windows 10. http://fetisovvs.blogspot.com/2017/08/windows-10-windows-10_24.htmlКак открыть реестр Windows: все способы. http://fetisovvs.blogspot.com/2018/07/windows-windows-10.htmlКак перенести систему Windows 10 с HDD на SSD. http://fetisovvs.blogspot.com/2018/06/windows-10-hdd-ssd-windows-10.htmlКак преобразовать GPT в MBR системными средствами. http://fetisovvs.blogspot.com/2018/06/gpt-mbr-windows-10.htmlКак преобразовать MBR в GPT системными средствами — 3 способа. http://fetisovvs.blogspot.com/2018/07/mbr-gpt-3-windows-10.htmlКак применить режим Night Light к курсору мыши в Windows 10. http://fetisovvs.blogspot.com/2018/05/night-light-windows-10-windows-10.htmlКак произвести восстановление целостности системных файлов, если Windows 10 не загружается. http://fetisovvs.blogspot.com/2015/10/windows-10-windows-10_27.htmlКак произвести чистую переустановку Windows 10 после обновления с Windows 7, 8.1. http://fetisovvs.blogspot.com/2015/06/windows-10-windows-7-81-windows-10.htmlКак скачать официальную Windows 10, обновить до нее ранние версии и установить с нуля без ключа продукта. http://fetisovvs.blogspot.com/2015/08/windows-10-windows-10_4.htmlКак скрыть раздел диска в Windows — 4 способа. http://fetisovvs.blogspot.com/2018/03/windows-4-windows-10.htmlКак создать загрузочную флешку Windows 10. http://fetisovvs.blogspot.com/2015/07/windows-10-windows-10_31.htmlКак удалить элементы из автозагрузки. http://fetisovvs.blogspot.com/2017/06/blog-post_26.htmlКак удалить элемент из контекстного меню. http://fetisovvs.blogspot.com/2017/09/windows-10.htmlКак удалить папку Windows.old в Windows 10. http://fetisovvs.blogspot.com/2015/08/windowsold-windows-10-windows-10.htmlКак удалить программы и приложения в Windows 10. http://fetisovvs.blogspot.com/2015/08/windows-10-windows-10_12.htmlКак узнать версию DirectX на компьютере. http://fetisovvs.blogspot.com/2018/08/directx-4-windows-10.htmlКак узнать ключ Windows XP, Vista, Windows 7, 8, 8.1, 10 в случае, если система не загружается. http://fetisovvs.blogspot.com/2015/10/windows-xp-vista-windows-7-8-81-10.htmlКак улучшить звук в играх и фильмах в Windows 10. http://fetisovvs.blogspot.com/2017/11/windows-10-windows-10_19.htmlКакие службы «можно» отключить в Windows 10. http://fetisovvs.blogspot.com/2017/08/windows-10-windows-10_11.htmlКакую учетную запись использовать в Windows 10 – локальную или Microsoft? http://fetisovvs.blogspot.com/2015/07/windows-10-microsoft-windows-10.htmlКоманды «Выполнить» в Windows: полный список. http://fetisovvs.blogspot.com/2018/07/windows-windows-10_23.htmlНасколько эффективна оптимизация оперативной памяти в среде Windows. http://fetisovvs.blogspot.com/2018/09/windows-windows-10.htmlНастройка окна Проводника в Windows 10. http://fetisovvs.blogspot.com/2015/08/windows-10_20.htmlНастройка VPN на Windows 10. http://fetisovvs.blogspot.com/2017/07/vpn-windows-10-windows-10.htmlНастройка Windows 10 - полезные советы. http://fetisovvs.blogspot.com/2018/04/windows-10-windows-10.htmlНе устанавливаются обновления на Windows 10: как решить проблему? http://fetisovvs.blogspot.com/2016/01/windows-10-windows-10_24.htmlПользователи Windows 10 Home теперь могут отключить автоматическое обновление приложений. http://fetisovvs.blogspot.com/2015/08/windows-10-home-windows-10.htmlОграниченные учётные записи Windows 10. http://fetisovvs.blogspot.com/2018/08/windows-10-windows-10_29.htmlОчистка диска С от ненужных файлов в Windows 7/10. http://fetisovvs.blogspot.com/2018/07/windows-710-windows-10.htmlОчистка папки WinSxS: чистим правильно разными способами. http://fetisovvs.blogspot.com/2018/10/winsxs-windows-10.htmlПолные права администратора в Windows 10: инструкция для получения. http://fetisovvs.blogspot.com/2018/07/windows-10-windows-10_30.htmlПроверка целостности системных файлов Windows 10. http://fetisovvs.blogspot.com/2015/10/windows-10-windows-10_21.htmlПроцесс System и высокое потребление памяти в Windows 10. http://fetisovvs.blogspot.com/2015/09/system-windows-10-windows-10.htmlРуководство по контролю учетных записей пользователей (UAC). http://fetisovvs.blogspot.com/2015/09/uac-windows-10.htmlСбой запроса дескриптора USB устройства windows 10. http://fetisovvs.blogspot.com/2017/11/usb-windows-10-windows-10.htmlСлужебные разделы диска в Windows и их содержимое. http://fetisovvs.blogspot.com/2018/07/windows-windows-10_26.htmlСоздание точки восстановления и восстановление Windows 10. http://fetisovvs.blogspot.com/2015/10/windows-10-windows-10_5.htmlСоздание зеркала (программного RAID 1) для Windows. http://fetisovvs.blogspot.com/2018/06/raid-1-windows-windows-10.htmlСравнение структур разделов GPT и MBR. http://fetisovvs.blogspot.com/2017/04/gpt-mbr-windows-10.htmlСтандартное приложение сброшено в Windows 10. http://fetisovvs.blogspot.com/2018/08/windows-10-windows-10_26.htmlУдаление программ в Windows 10. http://fetisovvs.blogspot.com/2018/04/windows-10-windows-10_2.htmlУправление дисковыми пространствами в Windows 8, 8.1 и 10. http://fetisovvs.blogspot.com/2015/11/windows-8-81-10-windows-10.htmlWPD — управляем настройками приватности в Windows 10 и удаляем штатные приложения. https://fetisovvs.blogspot.com/2018/10/wpd-windows-10-windows-10.htmlЧистка реестра Windows 10: как почистить реестр Виндовс 10. http://fetisovvs.blogspot.com/2018/03/windows-10-10-windows-10.htmlЧто делать, если забыл пароль от Windows 10? http://fetisovvs.blogspot.com/2018/09/windows-10-windows-10_19.htmlЧто делать, если потерял лицензионный ключ для Windows 10. http://fetisovvs.blogspot.com/2018/04/windows-10-windows-10_3.htmlЧто делать, если отказано в доступе к папке. http://fetisovvs.blogspot.com/2018/04/windows-10_21.htmlЧто делать, если пропал рабочий стол? http://fetisovvs.blogspot.com/2018/07/windows-10_3.htmlЧто можно сделать, если при подключении флешки 3.0 к USB-порту 3.0 появляется сообщение «Это устройство может работать быстрее…». http://fetisovvs.blogspot.com/2018/03/30-usb-30-windows-10.htmlЧто такое формат .ESD и как конвертировать образ формата .ESD в .ISO. http://fetisovvs.blogspot.com/2015/07/esd-esd-iso-windows-10.htmlfetisovvs.blogspot.com
настраиваем для Windows 7, 8, 10, Android
Все мы, родители, очень заботимся о своих детях. Мы хотим знать о том, что делает ребенок в свободное время, с кем он проводит его, ну и, конечно, что именно его интересует в Интернете. Вследствие этого уже давно был придуман родительский контроль как компьютера, так и других устройств с выходом в Интернет. Эта функция отлично помогает родителям контролировать ребенка в его выходах в социальные сети и поисковики, ограничивать нежелательные для его просмотра ресурсы и следить за скачанным материалом. Сегодня расскажем, как установить родительский контроль на любое ваше устройство или устройство вашего ребенка.
Что позволяет делать эта функция
Сам по себе родительский контроль в Windows 10, 8, 7 и XP обладает в основном только тремя функциями:
- Во-первых, он позволяет ограничивать время работы детей за компьютером. То есть, возможно настроить время, когда ПК должен отключить себя, и время, когда он может быть включен. Это очень полезно, если компьютер принадлежит исключительно ребенку. К тому же, это намного более действенный способ, чем самостоятельное его отключение родителем, ведь в этом случае ребенок ничего не сможет сделать.
- Во-вторых, вы имеете возможность выбирать, какие игры и приложения в целом могут быть открыты ребенком, а какие нет. Компьютер будет высвечивать информацию о том, что данное приложение недоступно в данной учетной записи, и не даст его открыть.
- В-третьих, другие программы также могут быть ограничены для ребенка. Это поможет вам избежать проблем, когда ваше чадо начинает лазать в опасных и важных программах компьютера, что чаще всего приводит к его поломке.
Но даже этот небольшой список уже оправдывает эффективность и полезность, которыми обладает родительский контроль в Windows 7, 8 и 10, а потому давайте узнаем, как его заставить работать на нас.
Создаем учетную запись для ребенка
В дальнейшем будем разбирать каждый пункт с точки зрения каждой из версий ОС, чтобы дать самую полную информацию об установке контроля на компьютере. Самое первое, что обязаны сделать на своем ли ПК или на ПК вашего ребенка — создать его собственную учетную запись.
Необязательно устанавливать пароль на нее, но важно установить пароль администратору, так как с него доступно снять родительский контроль.
«Семерка»
Для создания детской учетной записи в 7 Windows нам необходимо следовать следующим пунктам:
- В меню Пуск нужно выбрать Панель управления, после чего перейти в раздел про учетные записи.
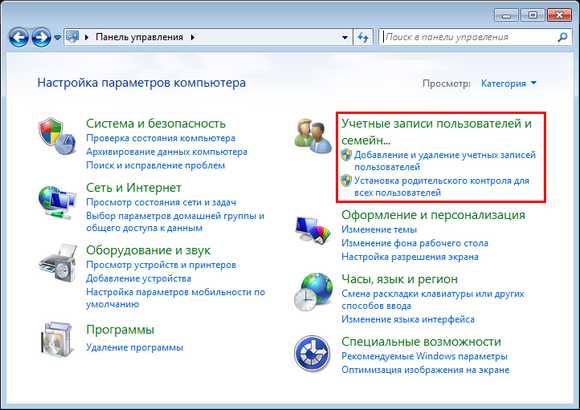
- Оттуда в управление ими и уже там выбрать создание новой.
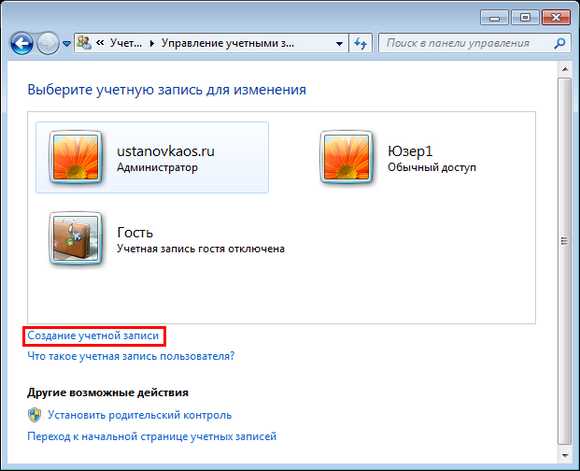
- Можно придумать абсолютно любое имя для новой учетной записи. В качестве прав обязательно нужно выбрать «Обычный доступ». Далее просто создайте учетную запись.
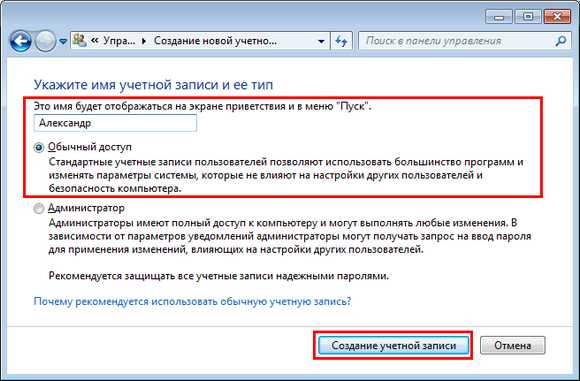
- После вам нужно подключить собственно саму контролирующую функцию. Родительский контроль в Windows 7 подключается через меню со списком всех учетных записей данного ПК в разделе «Родительский контроль». Вы должны выбрать только что созданную вами учетную запись.
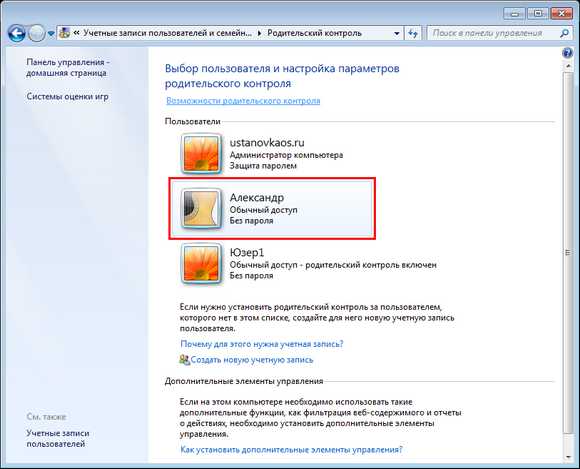
- Далее вам снова открывается список учетных записей, где вы снова выбираете нужную. Не забудьте выключить функцию для других учетных записей без паролей.
- После вам остается только выбрать пункт «Включить, используя текущие параметры» в новом появившемся окне.
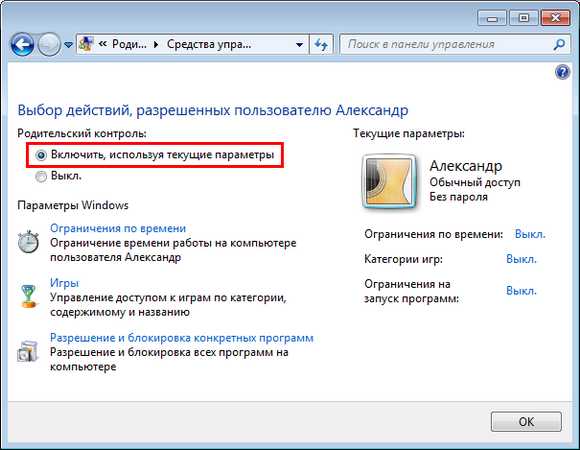
«Восьмерка»
Родительский контроль в Windows 8 включается несколько иначе, поэтому нам стоит осветить этот процесс также подробно:
- Зайдите в меню «Параметры» и смело нажимайте на пункт «Пользователи», где несложно будет отыскать функцию добавления нового пользователя.
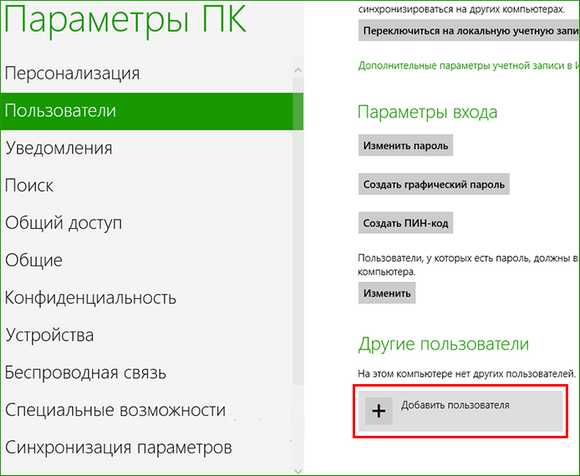
- Внимательно читайте окна при создании новой учетной записи. В последнем находится пункт, спрашивающий, для ребенка ли создается учетная запись. Очень важно поставить здесь галочку.

Кстати, именно с ПК на Windows 8 появилась возможность получения важной информации на личную почту непосредственно от Microsoft. Если ваша администраторская учетная запись была настроена на почту, то вам придет письмо о возможностях родительского контроля. Таким образом дается возможность получать информацию о сайтах, открытых с детской учетной записи в Интернете, о времени, которое работал ПК. Также можно настроить списки сайтов, которые ребенок не может посещать.
«Десятка»
Основное отличие работы родительского контроля в Windows 10 в том, что для его подключения обязательно регистрировать учетную запись с интеграцией в личную почту Microsoft, а также важно подключение к Интернету. В остальном настройка контроля не очень отличается от настройки в Windows 8. Давайте сейчас опишем, как она делается:
- Заходим в «Параметры» и оттуда в пункт про учетные записи. Там необходимо найти раздел «Семья и другие пользователи» и выбрать «Добавить члена семьи».
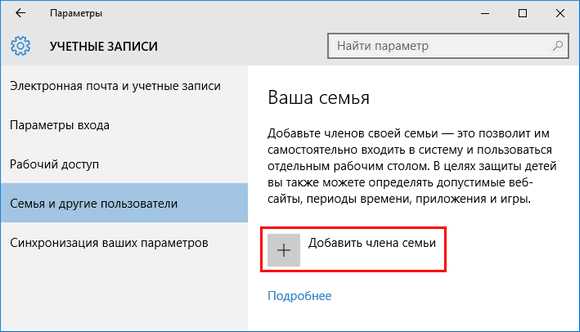
- В открывшемся окне важно добавить именно ребенка с указанием адреса его личной почты. Если она отсутствует, выбирайте нужную ссылку и в новом окне создавайте.
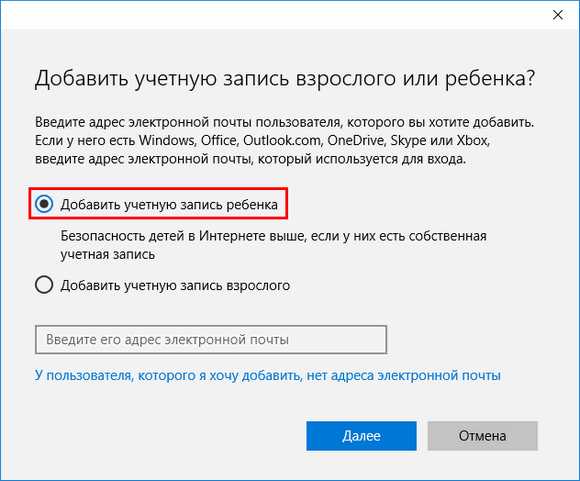
- После вам остается указать личные данные, которые могут быть даже ненастоящими, правда дату рождения стоит указать правильную. Это связано с тем, что для пользователей до восьми лет автоматически включаются функции безопасности. Для ребенка более взрослого вы сами настраиваете функции, которые для вас важны.
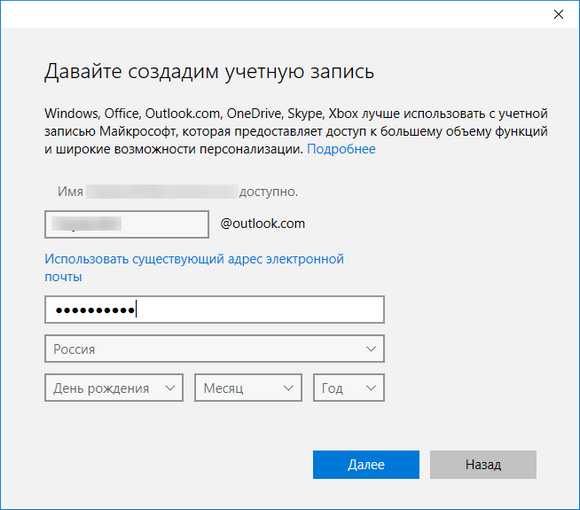
- После этого вам всего лишь нужно будет ввести телефонный номер или адрес почты, чтобы у вас была возможность восстановить аккаунт. Вводите то, что у вас всегда есть под рукой.
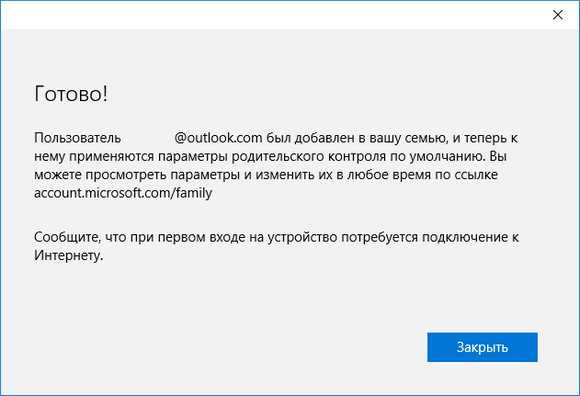
Рекомендуем вам самостоятельно зайти в первый раз с этой новой учетной записи, чтобы завершить настройку функции контроля.
Настраиваем и управляем
В зависимости от версии вашей ОС Виндовс у вас есть разный набор функций, который можете использовать при контролировании учетной записи вашего чада. Давайте разберемся, чем различается настройка родительского контроля у разных версий.
«Семерка»
На самом деле, родительский контроль Windows 7 и XP не слишком отличается. Как уже описывалось выше, можно установить ограничение работы компьютера по времени. Причем возможно выбрать не только период в часах и минутах, но и целые дни, когда ПК нельзя будет включить под детской учетной записью. Также сможете блокировать конкретные приложения, игры и программы, которые также будут недоступны пользователям, находящимся под контролем. Для остальных функций можно скачать специальные программы родительского контроля, которые легко найти в Интернете.
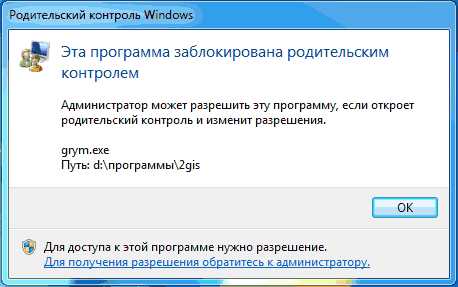
«Восьмерка»
Все настройки функций, которые позволяет родительский контроль в Windows 8, находятся в разделе «Семейная безопасность» на Панели управления. Там необходимо лишь выбрать нужные учетную запись и функции.
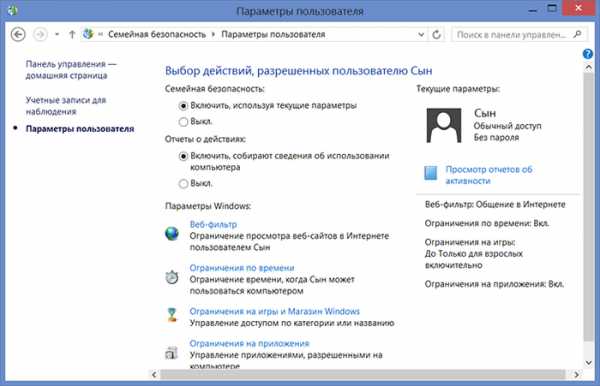
Помимо уже известного нам ограничения времени работы ПК и запрета на открытие конкретных установленных приложений, программ и игр, можно настраивать списки сайтов, которые ребенку запрещено посещать. Также и наоборот, можете сделать список только тех сайтов, которые посещать можно. Кстати, возможно поставить автоматическое ограничение контента для взрослых, если полагаетесь на мнение людей из Microsoft. Запретить можно и установление сторонних программ.

«Десятка»
В Windows 10, как и в «Восьмерке», необходимо зайти в управление семейной безопасностью, чтобы открыть для себя список учетных записей и выбрать необходимого детского пользователя. После этого можно настроить родительский контроль, выбрав или не выбрав следующие функции:
- Отчет о работе ребенка за ПК. Функция включается автоматически, как и отправка отчетов на личную почту администратора.

- InPrivate. Не может быть включен на аккаунтах детей младше восьми лет. Позволяет не посылать отчеты из режима «Инкогнито».
- Просмотр приложений. Помимо просмотра открытых ребенком приложений здесь можно заблокировать и разблокировать их запуск. Правда это можно сделать только после их открытия ребенком, так что это возможно сделать самим при первом входе.
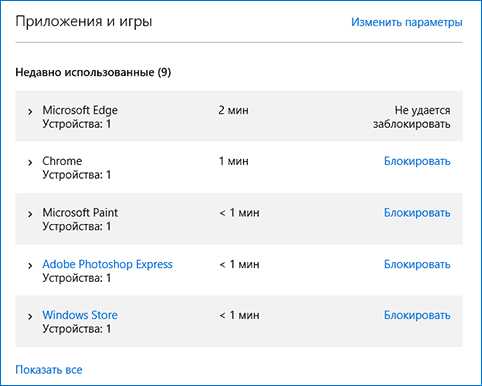
- Таймер.
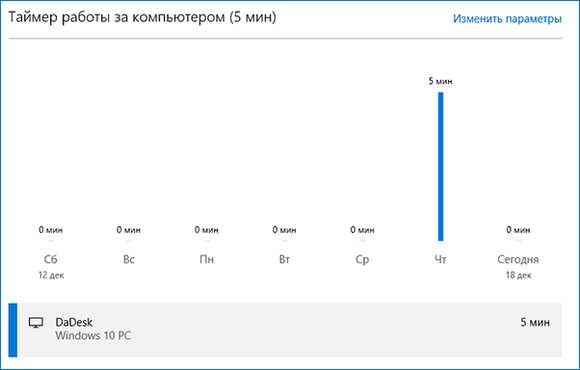 Такая же функция ограничения работы ПК, как и в предыдущих версиях.
Такая же функция ограничения работы ПК, как и в предыдущих версиях.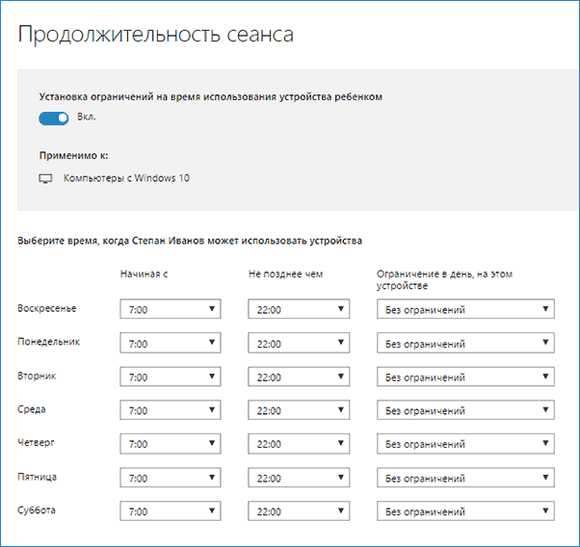
- Покупки. Отслеживаются и обычные покупки из магазина самой «Десятки», и установление бесплатных приложений оттуда же. Здесь же можно и положить деньги на счет.
- Веб-фильтр. Та самая функция, отвечающая за то, как поставить родительский контроль на Интернет. Некоторые сайты с потенциально взрослым контентом уже поставлены в запрещенный список по умолчанию, но это можно отключить. Здесь имеете право и сами настраивать списки. Правда, что важно, этот пункт работает исключительно для браузеров Edge и Internet Explorer, то есть для личных браузеров Microsoft. Отчеты о посещенных сайтах собираются также с них.
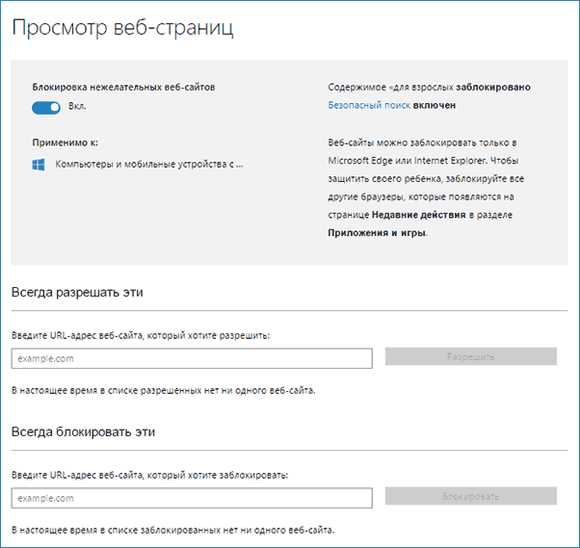
- Поиск. Помогает отслеживать местоположение устройства, на котором включена эта функция.
Андроид-устройства
Если все предыдущие советы относились преимущественно к ПК, то время поговорить и о переносных устройствах, вроде планшета или смартфона. Многих родителей интересует, как включить родительский контроль на устройствах на Android, ведь они обычно не обладают большим количеством защиты. Сперва вообще стоит понять, что могут подобные устройства.
Основные возможности Андроид
На самом деле, можно найти хотя бы небольшой родительский контроль на планшете Андроид только от версии 4.3 и выше. В меню «Пользователи» создается новая учетная запись с ограниченным доступом, где родителями настраиваются списки приложений, которые можно или нельзя включить с данной учетной записи. Также, функции позволяют заблокировать какие-либо покупки через игры и приложения. Остальные же действия для пользователя разрешены. И именно для тех, кто хочет лучше настроить родительский контроль на устройстве, понадобится сторонняя программа. Поэтому сейчас разберем, какие программы вообще бывают для решения этой задачи.
Сторонние программы Андроид
Все программы можно найти в специальном магазине Android — Google Play. Если необходима возможность скрывать какие-либо конкретные приложения от ребенка, то вам помогут программы Xoolo App Kids и Я Сам!. Последняя, помимо прочих функций, предоставляет выборку YouTube-каналов, где крутятся детские мультфильмы.
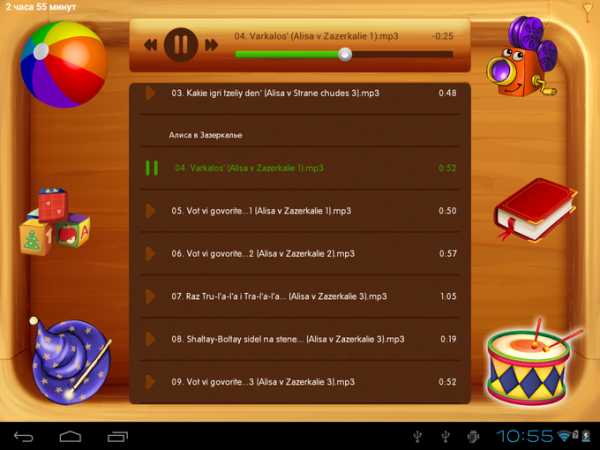
Приложения Play Pad и Timeway помогают контролировать время, проведенное за тем или иным приложением, а также блокировать включение программ на определенный период. Оба представленных приложения также позволяют отслеживать местоположение устройства и ребенка вместе с ним.
Тот же Play Pad вместе с KidRead интересным образом делят приложения на разные разделы вроде «Игры», «Обучение» и прочие, что помогает ребенку отделять свободное время от учебного. KidRead, кстати, пробует довольно нестандартный родительский администраторский контроль, так как позволяет ребенку зарабатывать баллы, работая в обучающих программах, и терять их, отдыхая с игровыми.
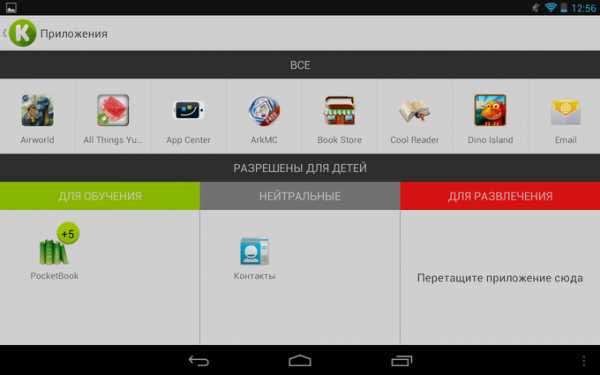
Ну а для ограничения работы в Интернете вам понадобятся Safety Minder или Parental Control, позволяющие вносить различные нежелательные ссылки в черный список. Кстати, у второй программы есть собственный список, который можете включить и доработать. Также, эти программы дают возможность отслеживать поисковые запросы и переходы на разные страницы.
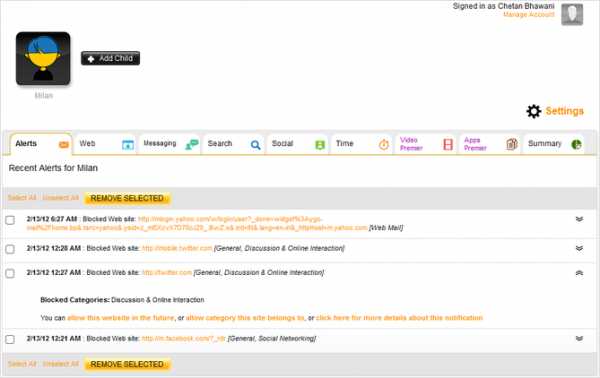
Заключение
В данной статье было рассмотрено: что представляет из себя родительский контроль, как его установить. С развитием современных технологий это бывает так необходимо, чтобы уберечь своего ребенка от бесконечного пребывания на просторах Интернета или в компьютерных играх. Для родительского контроля требуется создание учетной записи на пользователя, для которого приходится устанавливать ограничения или контроль, когда он пользуется ПК. Ее создание и настройка в Windows 7 не слишком отличается от XP. А настройки в Windows 8 как и в Windows 10 аналогичны, за исключением некоторых нюансов.
Видео по теме
Хорошая реклама
ustanovkaos.ru
Родительский контроль Windows 10 | Компьютерная помощь КомСервис
Если вам требуется контролировать работу ребёнка за компьютером, запретить посещение тех или иных сайтов, запуск приложений и определить время, когда допустимо использование ПК или ноутбука, реализовать это можно с помощью функций родительского контроля Windows 10, создав учётную запись ребёнка и задав необходимые правила для нее. Как раз том, как это сделать и пойдёт речь в этой инструкции.
На наш взгляд, родительский контроль (семейная безопасность) Windows 10 реализован несколько менее удобным способом, чем в предыдущей версии ОС. Главное появившееся ограничение — необходимость использовать учётные записи Microsoft и подключение к Интернету, в то время как в 8-ке функции контроля и отслеживания были доступны и в оффлайн-режиме. Но это наше субъективное мнение.
Создание учётной записи ребёнка с настройками родительского контроля по умолчанию.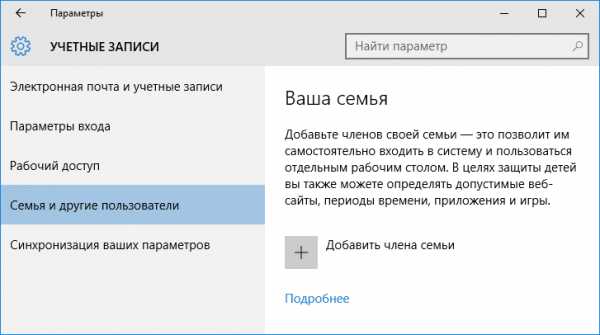
Первое действие при настройке родительского контроля в Windows 10 — создание учётной записи вашего ребёнка. Сделать это можно в разделе «Параметры» (можно вызывать клавишами Win+I) — «Учётные записи» — «Семья и другие пользователи» — «Добавить члена семьи».
В следующем окне выберите пункт «Добавить учётную запись ребёнка» и укажите его адрес электронной почты. Если таковой отсутствует, нажмите пункт «Нет адреса электронной почты» (вас принудят его создать на следующем шаге).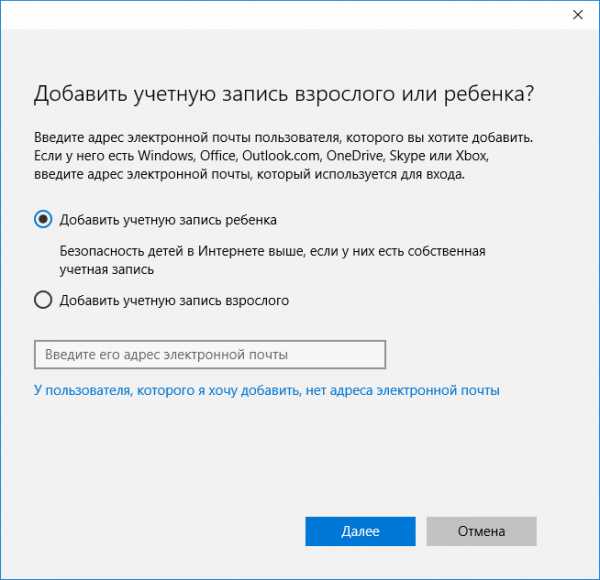
Следующий этап — указать фамилию и имя, придумать адрес почты (если не был задан), указать пароль, страну и дату рождения ребёнка. Обратите внимание: если вашему ребёнку менее 8 лет, автоматически будут включены повышенные меры безопасности для его учётной записи. Если он старше — стоит настроить желаемые параметры вручную (но сделать это можно в обоих случаях, о чём будет написано далее)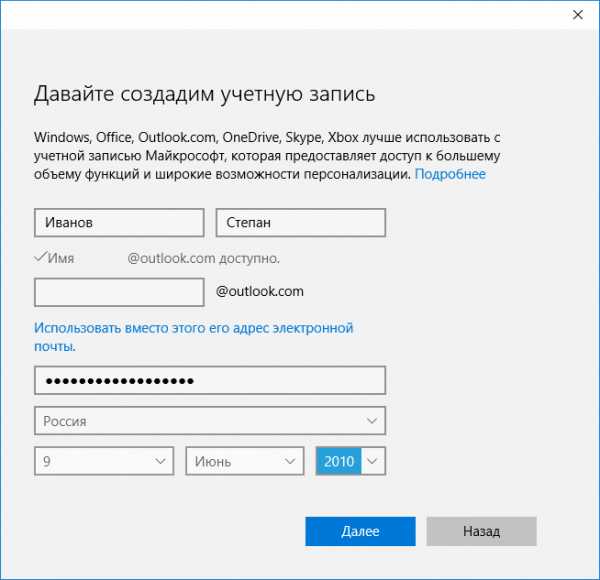
На следующем шаге вас попросят ввести номер телефона или адрес электронной почты на случай необходимости восстановить учётную запись — это могут быть ваши данные, а могут быть данные ваших детей, на ваше усмотрение. На завершающем этапе вам предложат включить разрешения для служб Microsoft Advertising. 
Готово. Теперь на вашем компьютере появилась новая учётная запись, под которой может войти ребёнок, однако, если вы — родитель и настраиваете родительский контроль Windows 10, рекомендуем первый вход выполнить самостоятельно (Пуск — клик по имени пользователя), так как могут потребоваться дополнительные настройки нового пользователя (на уровне самой Windows 10, не имеющие отношения к родительскому контролю) плюс при первом входе появляется уведомление о том, что «Взрослые члены семьи могут просматривать отчеты о ваших действиях».
В свою очередь, управление ограничениями для учётной записи ребёнка осуществляется онлайн при входе из учётной записи родителя на account.microsoft.com/family (быстро попасть на эту страницу можно также из Windows через Параметры — Учётные записи — Семья и другие пользователи — Управление семейными настройками через Интернет).
Управление учётной записью ребёнка.
После входа в управление семейными настройками Windows 10 на сайте Microsoft, вы увидите список учётных записей вашей семьи. Выберите созданную учётную запись ребёнка.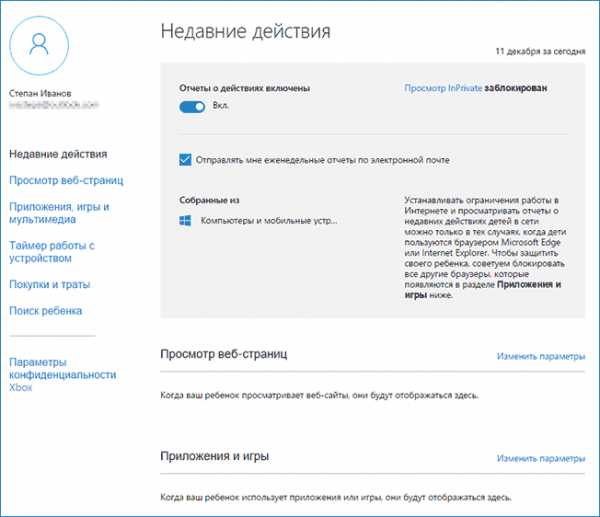
На главной странице вы увидите следующие настройки:
- Отчеты о действиях — по умолчанию включены, также включена функция отправки на электронную почту.
- Просмотр InPrivate — просмотр страниц в режиме «Инкогнито» без сбора сведений о посещаемых сайтах. Для детей младше 8 лет по умолчанию заблокирован.
Ниже (и слева) — список отдельных настроек и сведений (сведения появляются после того, как учётная запись начала использоваться), касающихся следующих действий:
- Просмотр веб-страниц в Интернете. По умолчанию нежелательные сайты блокируются автоматически, кроме этого включен безопасный поиск. Также вы можете вручную заблокировать указанные вами сайты. Важно: собираются сведения только для браузеров Microsoft Edge и Internet Explorer, сайты блокируются также только для этих браузеров. То есть, если вы хотите установить ограничения на посещение сайтов, вам потребуется также заблокировать другие браузеры для ребёнка.

- Приложения и игры. Здесь отображаются сведения об используемых программах, включая приложения Windows 10 и обычные программы и игры для рабочего стола, включая информацию о времени их использования. Также вы имеете возможность заблокировать запуск тех или иных программ, но только после того, как они появятся в списке (то есть. уже были запущены в учётной записи ребёнка), либо по возрасту (только для контента из магазина приложений Windows 10).
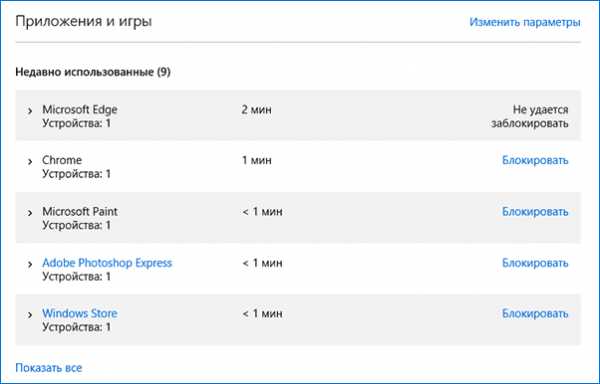
- Таймер работы с компьютером. Показывает информацию о том, когда и сколько ребёнок сидел за компьютером и позволяет настроить время, в какие периоды времени ему это можно делать, а когда вход в учётную запись невозможен.
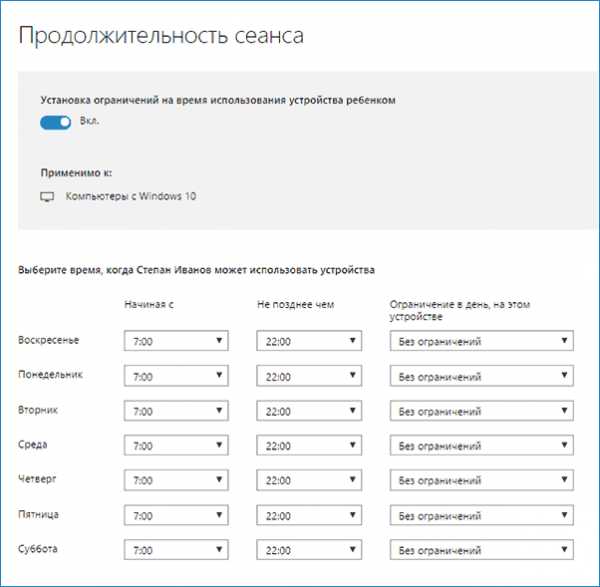
- Покупки и траты. Здесь вы можете отследить покупки ребёнка в магазине Windows 10 или внутри приложений, а также «положить» ему денег на счет, не давая доступа к своей банковской карте.
- Поиск ребёнка — используется для поиска месторасположения ребёнка при использовании переносных устройств на Windows 10 с функциями определения местоположения (смартфон, планшет, некоторые модели ноутбуков).
В целом, все параметры и настройки родительского контроля вполне понятны, единственная проблема которая может возникнуть — невозможность заблокировать приложения до того, как их уже использовали в учётной записи ребёнка (то есть. до их появления в списке действий).
Также, во время нашей собственной проверки функций родительского контроля столкнулся с тем, что сведения на странице управления семейными настройками обновляются с задержкой (коснусь этого далее).
Работа родительского контроля в Windows 10.
После настройки учётной записи ребёнка я некоторое время решил попользоваться ею для проверки работы различных функций родительского контроля. Вот некоторые наблюдения, которые были сделаны:
- Сайты со взрослым контентом успешно блокируются в Edge и Internet Explorer. В Google Chrome открываются. При блокировке есть возможность отправить взрослому запрос на разрешение доступа.
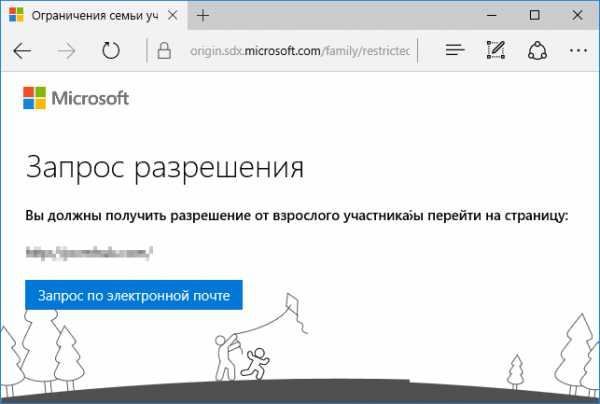
- Сведения о запущенных программах и времени использования компьютера в управлении родительским контролем появляются с задержкой. В моей проверке они не появились даже через два часа после окончания работы под видом ребёнка и выхода из учётной записи. На следующий день информация отобразилась (и, соответственно, появилась возможность заблокировать запуск программ).
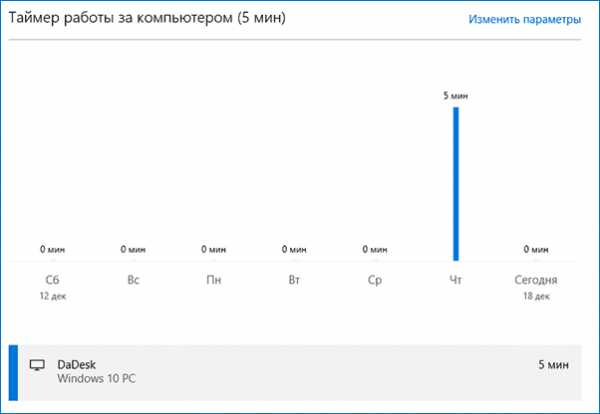
- Информация о посещённых сайтах так и не отобразилась. Причин не знаю — какие-либо функции слежения Windows 10 отключены не были, сайты посещал через браузер Edge. В качестве предположения — отображаются лишь те сайты, на которых проведено больше определенного количества времени (а я больше 2-х минут нигде не задерживался).
- Информация об установленном из Магазина бесплатном приложении не появилась в покупках (хотя это считается покупкой), только в сведениях о запущенных приложениях.
Ну и самый, наверное, главный момент — ребёнок, не имея доступа к учётной записи родителя, легко может выключить все эти ограничения родительского контроля, не прибегая к каким-либо особенным ухищрениям. Правда, это не получится сделать незаметно.
Надеемся на то, что данный материал окажется полезным для вас. Если остаются вопросы, или имеются дополнения, пишите в комментариях.
Источник: remontka.pro
comservice-chelny.ru
- Скайп сбросить пароль

- Файлс програм
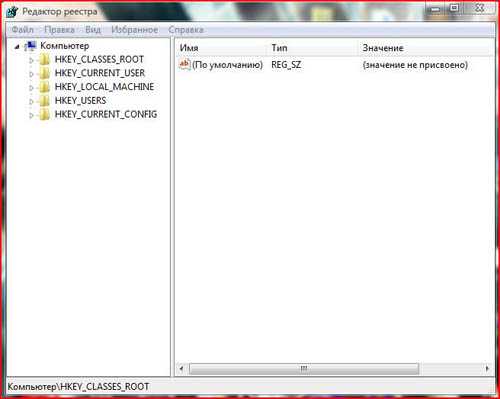
- Программа проверки и исправления ошибок жесткого диска
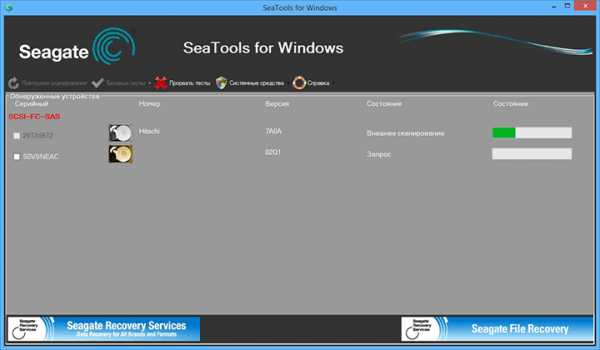
- Какие бывают мониторы

- Как проверить приложение на вирусы
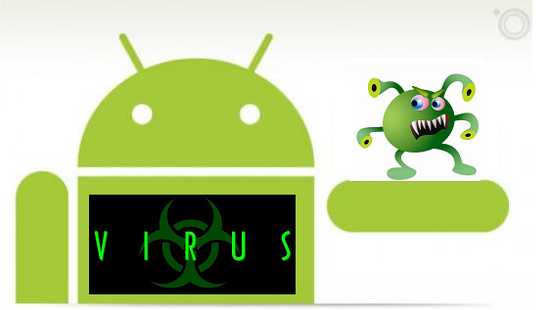
- Сколько места на диске нужно ubuntu
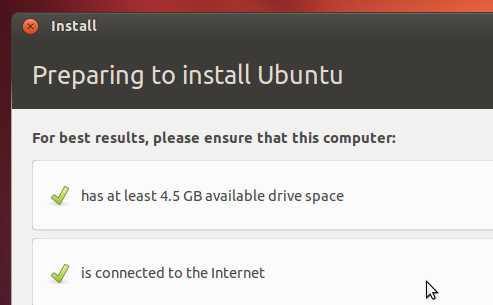
- Сервер для виртуализации

- Как отключить автоматическое обновление windows 7
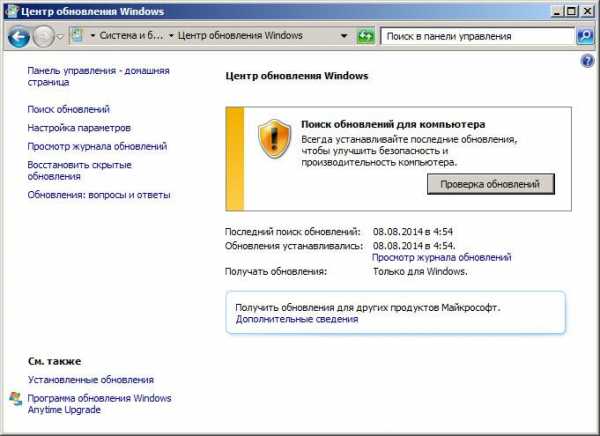
- Luminosity в фотошопе перевод

- Как удалить фишинговый сайт

- Почему переполнен диск с там уже практически ничего нет