Как создать кнопку для вызова макроса на листе? Excel кнопка
Три способа, как сделать кнопку в Excel
Табличный процессор Excel вмещает в себя огромное количество опций и функций, не исключая даже возможность создания кнопки. На первый взгляд абсолютно ненужный элемент некоторым пользователям может быть просто необходим. В этой статье будет рассказано, как сделать кнопку в Excel и привязать ее к ячейке.
Автофигура
Если перед вами не стоит задача создания оригинальной кнопки и вы не хотите заморачиваться над сложным ее оформлением то проще всего сделать ее, используя стандартный набор инструментов в программе. Такая кнопка будет служить своеобразной гиперссылкой для перехода на другие внутренние или внешние элементы. Ну, а теперь перейдем непосредственно к инструкции, как в Excel сделать кнопку:
- Откройте программу.
- Перейдите на вкладку «Вставка».
- В группе инструментов «Иллюстрации» отыщите кнопку «Фигуры» и нажмите по ней.
- Появится меню, в котором располагаются всевозможные геометрические фигуры. Вам необходимо выбрать ту, которая и будет служить кнопкой для перехода по гиперссылке. В данном случае мы будем использовать прямоугольник со скругленными углами. Кликаем по нему.
- На листе таблицы появится выбранный элемент. Изначально он вряд ли будет подходящей формы, поэтому переместите его в нужную область листа (в какую-нибудь ячейку) и измените размер, используя специальные маркеры на четырех сторонах прямоугольника.

После изменения размера и установки в ячейку нашей своеобразной кнопке можно задать действие, которое будет происходить после нажатия.
- Для этого нажмите правой кнопкой мыши (ПКМ) по прямоугольнику.
- Выберите пункт «Гиперссылка».
- В появившемся окне вам нужно выбрать один из четырех типов ссылки. Вы можете сделать ссылку на внешний файл или интернет-ресурс, выбрав пункт «файлом, веб-страницей»; можете сделать ссылку на место в документе, выбрав одноименный пункт; можно также сослаться на другой документ и на электронную почту. В последнем случае после нажатия по кнопке будет создано новое письмо на указанный адрес почты.
- Мы покажем пример создания со ссылкой на место в документе. Кликаем по одноименной кнопке.
- В соответствующем меню вы можете указать адрес ячейки или же определить другое место в документе.
- После выбора нажмите кнопку «ОК».
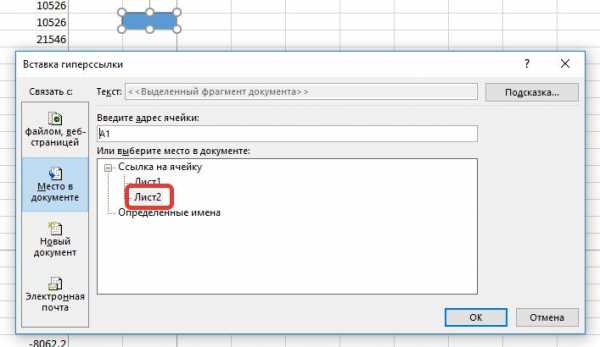
На этом создание кнопки первым способом закончено. Теперь после нажатия по ней вы будете переходить на другой лист в документе. Если же вы столкнулись с какими-либо трудностями или же этот метод просто вам не подошел, тогда перейдите ко второму способу, как в Excel сделать кнопку.
Собственное изображение
Если вы думаете, что создавать кнопку можно только из штатных элементов и из действий можно назначать лишь гиперссылку, то вы глубоко заблуждаетесь. Сейчас будет рассказано, как сделать кнопку в Excel для запуска макроса, при том кнопка будет не обычной, а в виде изображения, которое можно загрузить из интернета:
- В программе перейдите на вкладку «Вставка».
- Нажмите по кнопке «Рисунок», которая располагается в группе инструментов «Иллюстрации».
- Откроется окно файлового менеджера «Проводник». В нем необходимо перейти в папку с картинкой кнопки, выделить ее и нажать «Вставить».
- Выбранное изображение появится на листе программы. Измените его расположение и размер по своим предпочтениям.
- Нажмите по ПКМ и выберите действие «Назначить макрос».
- Появится окно с перечнем макросов. Вам остается лишь выбрать нужный и нажать кнопку «ОК».
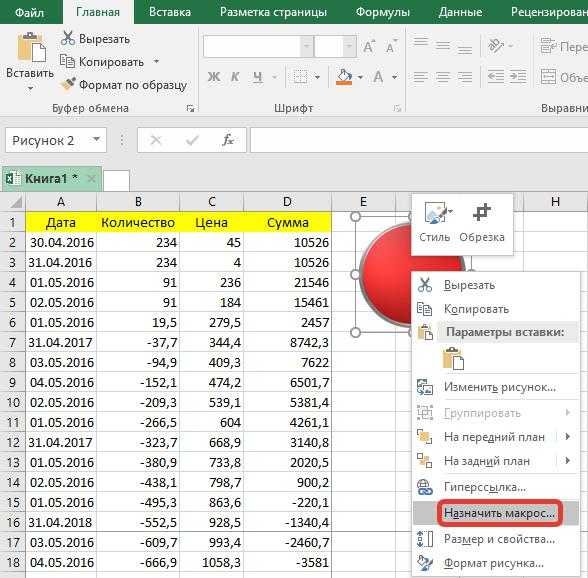
После этого интерактивная кнопка будет создана, соответственно, на нее вы можете назначить и гиперссылку, как это было показано в первом способе.
Элемент ActiveX
Мы уже разобрали два способа, как сделать кнопку в Excel, перейдем к третьему, который кардинально отличается от предыдущих:
- Включите панель «Разработчика». Для этого в параметрах в разделе «Настройка ленты» поставьте галочку напротив пункта «Разработчик».
- Перейдите на только что добавленную вкладку «Разработчик».
- Нажмите по кнопке «Вставить» и выберите из выпадающего меню в разделе «Элементы ActiveX» первый пункт, который имеет вид кнопки.
- Кликните по любому месту на листе для вставки кнопки.
- При желании можете изменить месторасположение и размер элемента.
- Для добавления действия на кнопку кликните по ней дважды левой кнопкой мыши.
- Откроется окно с полем для ввода макроса. В него вы можете прописать любое необходимое действие.
- После ввода макроса закройте окно.
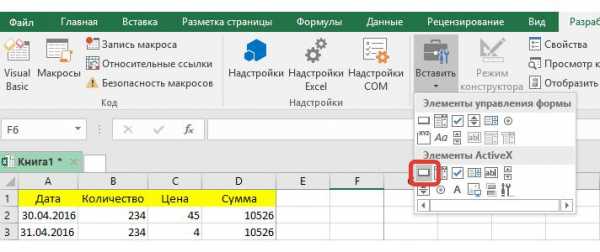
Теперь после нажатия на кнопку будет выполняться тот макрос, который вы указали. Теперь вы знаете все три способа, как сделать кнопку в Excel.
Заключение
Вот мы и рассмотрели три способа, как в Excel сделать активные кнопки. Как можно заметить, каждый из них в значительной мере отличается друг от друга, поэтому, ознакомившись с каждым из них, вы сможете подобрать для себя самый оптимальный.
fb.ru
Как создать кнопку для вызова макроса на листе?
Хитрости » 1 Май 2011 Дмитрий 267374 просмотров
После создания макроса часто возникает вопрос: а как его теперь запустить? Можно, конечно, нажать сочетание клавиш Alt+F8 и выбрать нужный макрос, но...Во-первых это не всегда удобно, особенно если макросов больше 5-ти. Во-вторых: если файлом с макросом будут пользоваться другие люди, не умеющие всего этого делать, придется объяснять им все это, что тоже не очень здорово - многие просто будут вспоминать Вас не очень хорошими словами :-)
Но к нашему общему счастью в Excel есть замечательная возможность создавать элементы, с помощью которых можно вызвать макрос просто нажатием на них. Кроме того это можно сделать еще и красиво. В данной статье я опишу как можно сделать красивые и не очень кнопки на листе для вызова имеющихся у Вас макросов.
Итак, ниже на рисунке Вы можете видеть четыре варианта кнопочек для вызова макроса.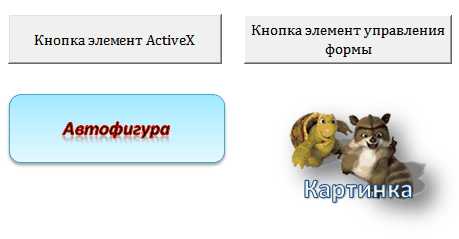
Кнопка элемент ActiveXДанная кнопка считается устаревшей и не рекомендуется к использованию. Однако многие все же предпочитают использовать именно её(либо не знают, что можно по-другому). Так же назначить для этой кнопки макрос кому-то покажется сложнее, чем для остальных, рассматриваемых в данной статье. Как создать такую кнопку:
- В версии Excel 2007 и выше доступ к этим элементам возможен с вкладки Разработчик (Developer):Отобразить вкладку Разработчик (Developer) (если еще не отображена)Excel 2007: Параметры Excel(Excel Options)- Основные(Popular)- галочка напротив Показывать вкладку Разработчик на ленте(Show Developer Tab on Ribbon)Excel 2010: Файл (File)- Параметры (Options)- Настройка ленты (Customize Ribbon)- галочка напротив Разработчик (Developer)Теперь переходим на эту вкладку и видим команду Вставить (Insert). Жмем и у нас выпадает меню с возможностью выбрать элементы:В категории "Элементы ActiveX" выбираем самый первый(это серенький кирпичик). Курсор приобретет вид тоненького крестика. Теперь нам надо на листе нарисовать кнопку. Все, наша кнопка готова.
- Для обладателей версии Excel 2003
www.excel-vba.ru
Как в VBA Excel использовать свойства элемента управления «Кнопка» — Трюки и приемы в Microsoft Excel
Как уже было сказано во введении, у программных объектов имеются различные свойства. Первое очевидное желание заключается в том, чтобы просмотреть (а затем и изменить) значения свойств объектов. Для просмотра свойств объекта его необходимо сначала выделить в режиме конструктора (щелкнуть на нем мышью), а затем с помощью пиктограммы Свойства (она расположена рядом с пиктограммой Режим конструктора) открыть окно свойств (рис. 1.8).
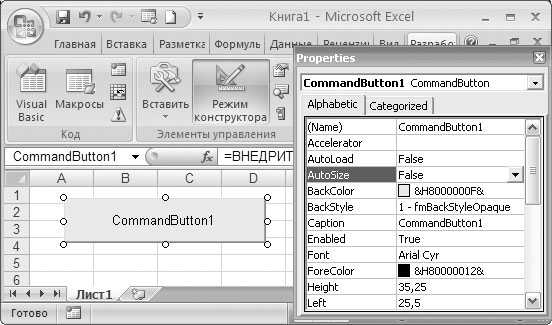
Рис. 1.8. Окно свойств объекта
В окне свойств отображается таблица набор строк в два столбца. При этом левый столбец отводится для названий свойств, а в нравом расположены значения этих свойств. Понятно, что содержание левого столбца изменить нельзя свойства объекта уже определены его разработчиком (компанией Microsoft). А значения свойств мы поменять можем для этого достаточно щелкнуть в ячейке правого столбца и изменить се содержание.
Если приглядеться к окну на рис. 1.8, то мы увидим, что для ряда свойств возможны только два варианта значений. Например, для свойства Visible (определяет видимость объекта на экране) возможны только значения False и True. Такая ситуация наблюдается и для ряда других свойств. Среди них можно отметить Enabled определяет доступ к объекту в режиме выполнения (если установить для этого свойства значение False и выйти из режима конструктора, то объект будет недоступен). Свойство AutoSize позволяет обеспечить автоматическую подгонку размеров кнопки под размер текста, расположенного на ней. Такое будет происходить, если установить True в качестве значения данного свойства.
Для некоторых других свойств следует устанавливать числовые значения. Так, местоположение и размеры элемента управления определяются следующими свойствами:
- Width ширина;
- Height высота;
- Тор координата верхней границы элемента, начиная от верхней части листа;
- Left координата левой границы элемента, начиная от левой части листа.
Если для свойства Enabled установлено значение False, то элемент управления на экране будет выглядеть более блекло (такая ситуация знакома по работе с различными приложениями, когда ряд разделов меню недоступен).
Рис. 1.9. Палитра цветов
Если теперь в режиме конструктора выбудете перемещать созданную на листе кнопку но экрану и изменять ее размеры (с помощью окружающих ее маркеров), то соответствующие значения в окне свойств будут меняться. И наоборот, изменив значения в окне свойств, вы увидите изменения на экране. Для установки значений ряда свойств следует использовать пиктографические меню. Так, с помощью свойства BackColor можно изменять цвет кнопки. Для этого всего лишь требуется щелчком мыши выбрать необходимый цвет (рис. 1.9). Аналогичное свойство ForeColor определяет цвет текста на кнопке. За надпись на кнопке отвечает другое свойство Caption. Если напротив названия этого свойства ввести текст (рис. 1.10), то мы увидим его и на кнопке.
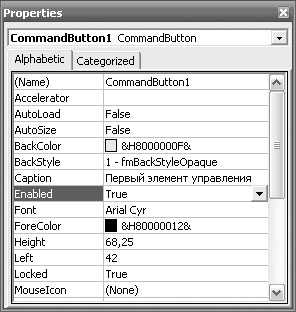
Рис. 1.10. Установка значения свойства Caption
Для изменения шрифта текста на кнопке имеется свойство Font. Если в окне свойств попытаться изменить его значение, то перед вами откроется знакомое (но работе с различными приложениями) окно для выбора шрифта и размера букв (рис. 1.11). При этом технические действия здесь выполняются с помощью щелчков мышью.

Рис. 1.11. Окно диалога для выбора шрифта надписи на кнопке
Еще одно интересное свойство, Picture, позволяет разместить на кнопке изображение (рис. 1.12) из графического файла. Для этого в качестве значения свойства следует указать имя файла. Это действие производится с помощью стандартного диалогового окна (рис. 1.13), в котором необходимо выбрать один из графических файлов на компьютере либо в сети. В случае, если вы захотите убрать изображение, то в ноле для значения данного свойства следует воспользоваться клавишей Delete.
Во введении уже упоминалось, что основное свойство объекта это имя. В окне свойств оно называется Name. Как мы видели (см. рис. 1.8) на примере создания кнопки, Excel автоматически присвоил ей имя. Имя первой созданной кнопки на рабочем листе по умолчанию CommandButtonl, которое вы при желании можете изменить. Явной необходимости изменения имен, которые присваиваются по умолчанию, нет. Однако очень часто программисты назначают объектам свои имена. Это связано с тем, что к любым объектам на листе мы можем получить доступ из текста программы (фактически требуется обращаться к свойствам и методам этих объектов), указав имя конкретного объекта. В связи с этим с точки зрения организации программного кода часто удобнее использовать свою систему назначения имен объектов.

Рис. 1.12. Размещение на кнопке изображения
Система формирования имен по умолчанию заключается в комбинации типа элемента управления (CommandButton — командная кнопка) и числа (порядкового номера элемента управления данного типа).
Для первой созданной кнопки имя — CommandButton1. Если мы на рабочем листе разместим еще одну кнопку, то она будет иметь имя CommandButton2. При добавлении последующих кнопок данный принцип сохраняется. Если вы все же решитесь изменить имя, то вместо CommandButton1 в окне свойств следует набрать слово или словосочетание, которое вас устраивает. Но заметим, что оно должно быть без пробелов внутри (частая ошибка в первых разработках). В качестве примера подберем новое имя для кнопки — PrimerButton.
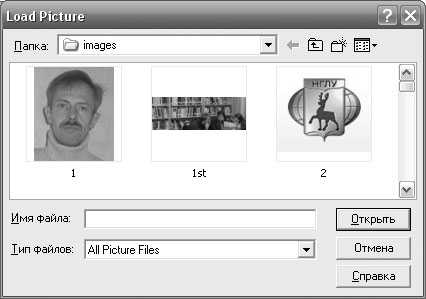
Рис. 1.13. Окно диалога для выбора графического файла
Теперь, если вы произвели описанные выше установки (а также убрали изображение очистили значение в свойстве Picture), кнопка будет выглядеть так, как показано на рис. 1.14. Для свойства AutoSize здесь установлено значение True, что позволяет подогнать размеры кнопки под расположенную на ней надпись.
С подобных шагов начинается любая разработка на листе размещаются элементы ActiveX, и ряду их свойств присваиваются необходимые значения. На первый взгляд свойства Name и Caption похожи, и кажется, одно из них является лишним. Однако это не так, и в связи с этим дадим небольшое пояснение. Дело в том, что Name внутреннее название объекта, и значение этого свойства используется на программном уровне (во введении об этом уже шла речь). Если мы хотим использовать в программном коде обращение к свойствам и методам объекта, то в строке программной процедуры необходимо указать имя объекта. Свойство же Caption отвечает просто за надпись на кнопке, и значение его только отображается на экране.
Реально у каждого элемента ActiveX имеется много свойств. Некоторые из них являются общими для большинства (или даже для всех) элементов ActiveX, а другие свойства уникальны для определенных элементов управления.
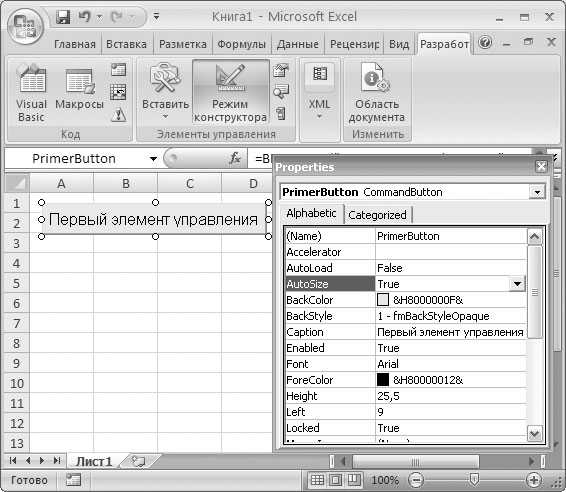
Рис. 1.14. Установка свойств кнопки
Таким образом, результатом выполненных действий явились создание нового объекта в нашей рабочей книге Microsoft Excel и установка значений для ряда его свойств. Вообще, в режиме конструктора мы размещаем на рабочем листе элементы ActiveX и устанавливаем значения их свойств, а в режиме выполнения работаем с созданными объектами (щелкаем кнопками, вводим текст в текстовые окна и т. д.).
excelexpert.ru
Использование кнопок Excel
Панели инструментов Wordсодержат две кнопки для работы сExcel: одна на стандартной панели инструментов и другая — на панели инструментовMicrosoft, как показано ниже. Чтобы вывести на экран панель инструментовMicrosoft, выберите командуВидПанели инструментови установите флажокMicrosoft, после чего щелкните по ОК.
Обратите внимание, что кнопка MicrosoftExcelна стандартной панели инструментов содержит изображение электронной таблицы, на фоне которой расположен значокExcel, в то время как изображение на кнопке панели инструментовMicrosoftсостоит только из значкаExcel. Кроме того, обратите внимание, что всплывающие подсказки для этих двух кнопок также различаются, как отличаются и пояснения, выдаваемые в строке состояния при выборе одной из этих двух кнопок.
Функции этих двух кнопок кратко можно описать следующим образом:
• Кнопка Добавить таблицу Excelна стандартной панели инструментов приводит к внедрению в документWordэлектронной таблицы — то есть при этом вы сможете редактировать электронную таблицуExcelпрямо в документеWord.
• Кнопка MicrosoftExcelна панели инструментовMicrosoftприводит к связыванию электронной таблицы или вставке базы данных изExcel; щелчок по этой кнопке приводит к запускуExcelили (если он уже запущен) переключению в окноExcel.
Обмен информацией с Excel
Информация из книги MicrosoftExcelможет копироваться, внедряться, связываться или извлекаться в зависимости от ваших потребностей и того, какова будет дальнейшая судьба документаWordи информации изExcel. Выбирая один из этих четырех способов использования информацииExcel, имейте в виду следующее:
• Копировать информацию из существующей книги Excelи вставлять ее в документWordимеет смысл в том случае, если вы не собираетесь изменять информацию в этой книге или если вы не хотите, чтобы информация в документеWordотражала будущие изменения в документеExcel. При этом информация копируется в документWordв виде таблицыWordили графического изображенияWord.
• Внедрение информации допустимо в том случае, если используемый документ Excelотносится только к данному документуWordи никогда не понадобится ни в других документахWord, ни для каких-либо иных нужд, и если при этом информация, скорее всего, будет в будущем меняться. Внедрять в документWordможно как существующую электронную таблицу, так и заново созданную. При этом информация электронной таблицы хранится в документеWord.
• Связывание информации удобно в тех случаях, когда используемый документ Excelбудет нужен либо в самомExcel, либо в других документах и приложениях (в частности, в других документахWord). Все изменения, которые вносятся при этом в исходную электронную таблицу, будут отображаться во всех документах, связанных с этой таблицей (в том числе и в документахWord). Прежде чем вы сможете связать документWordс электронной таблицей, эта таблица должна существовать, то есть ей должно быть присвоено имя и она должна быть сохранена в файле. При этом информация электронной таблицы хранится в файлеExcel.
• Извлечение информации применяется в тех случаях, когда вам нужна только часть информации из существующей книги Excel, выбранная по каким-либо критериям. При этом, если извлеченная информации вставлена в документWordв виде поля, то любые изменения в книгеExcel, относящиеся к извлеченным данным, будут отображаться в документеWord. Извлеченная информация хранится в документеWord, а исходная информация книгиExcelхранится в файлеExcel.
studfiles.net
Полезные и жизненно необходимые кнопки в Excel
Итак, с чего же начать? Думаю правильнее всего для начала ознакомиться с самыми необходимыми и полезными кнопками и функциями, которые заметно облегчат последующую работу в Excel.
Есть стандартный набор значков на панели управления, ниже я опишу коротенечко суть тех из них, которыми реально пользуюсь, но кроме этого я всегда добавляю несколько кнопочек, наличие которых, по моему мнению, просто необходимо.
Вот 10 стандартных, часто используемых кнопок:
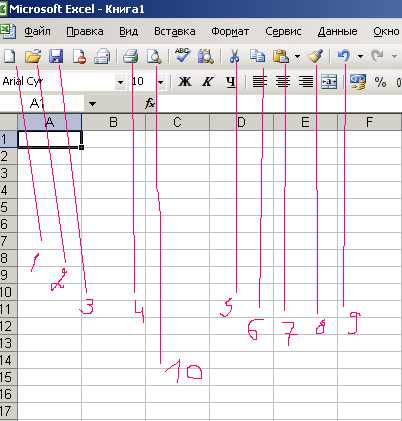
1-открывает новый пустой чистый лист
2-открывает доступ к уже ранее созданным и сохраненным файлам
3-кнопка сохранения данных
4-отправляет документ на печать
5-ножницами можно вырезать любой кусок информации, причем всю эту информацию можно после вырезания вставить в любом другом нужном месте, используя Ctrl+V
6-копирует информацию в ячейке
7-вставляет скопированную инфу
8-ОЧЕНЬ ОЧЕНЬ хорошая кнопка — полностью копирует свойства ячейки
9-делает возврат на шаг назад и даже на несколько шагов
10-тоже очень полезная кнопка-просмотра страницы Перед тем как распечатать документ-посмотреть через просмотр ОБЯЗАТЕЛЬНО. На просмотре можно увидеть как информация размещена на странице и соответственно что войдет в область печати. Очень полезно, можно откорректировать расположение, дабы не переводить лишнюю бумагу.
Следующий блок из 9 кнопочек-кнопки для редактирования текста:
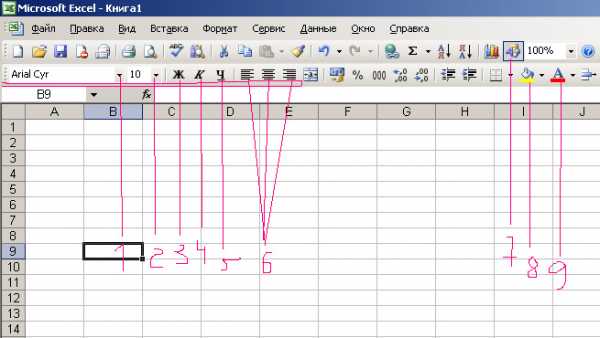
1-выбор шрифта
2-выбор размера шрифта
3-делает текст жирным
4-делает текст курсивом
5-подчеркивание текста
6-выравнивание текста по левому краю, посередине, по правому краю
7-кнопка добавления автофигур. Варианты автофигур появляются на панели внизу. Стрелки, скобки и прочая полезная лабуда
8-заливает ячейку любым выбранным цветом
9-этой кнопочкой можно выбрать цвет самого текста
И теперь те самые кнопки, которые действительно необходимы при работе с таблицами.
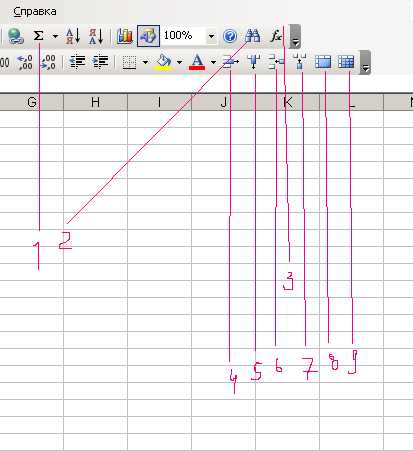
1-автосумма. Очень удобно, суммирует любой выделенный диапазон в одном столбце
2-кнопка поиска ячейки с нужными данными
3-кнопка добавляет функции. например очень удобно когда нужно округлить или задать какую то еще формулу в ячейке.
Следующие 6 кнопок-жизненно необходимы для работы с таблицами. Они должны быть на панели ОБЯЗАТЕЛЬНО
4-удаляет строку
5-удаляет столбец
6-добавляет строку
7-добавляет столбец
8-объединяет ячейки
9-разделяет объединенные ячейки
Popularity: 4% [?]
excelru.ru
Как в Excel отключить плавающую кнопку «Параметры вставки»
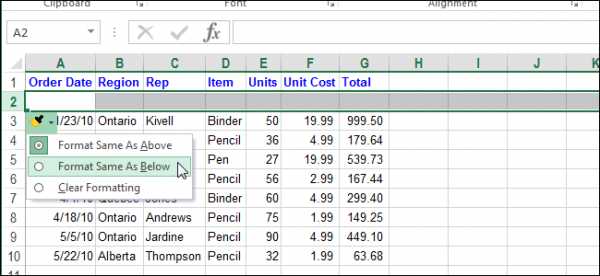
В Excel есть инструмент, который позволяет быстро настраивать основные параметры форматирования для вставленных строк, столбцов или ячеек. Когда Вы вставляете любой из этих элементов, рядом появляется небольшая плавающая кнопка Параметры вставки.
На кнопке изображена небольшая кисть. При нажатии на неё появляется набор инструментов для быстрого форматирования вставленной строки, столбца или ячейки. Часто это очень удобно, но иногда кнопка мешает и даже раздражает. Однако, отключить её очень просто.
Чтобы отключить кнопку Параметры вставки, откройте вкладку Файл (File).
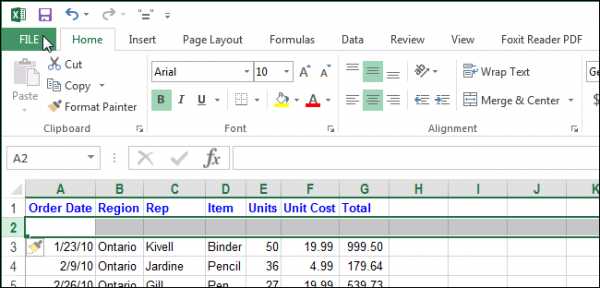
В меню слева нажмите Параметры (Options).
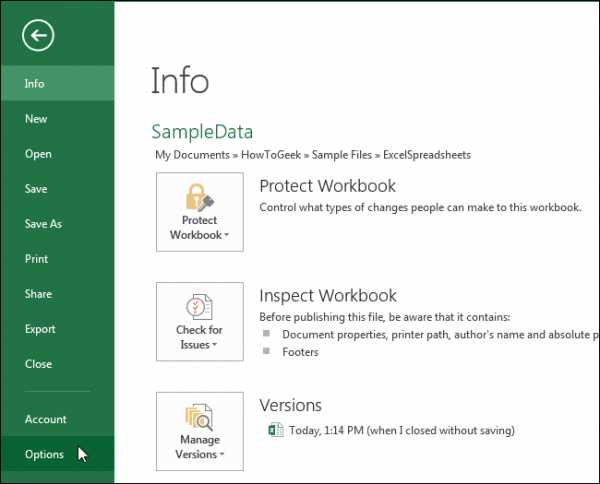
В левой части диалогового окна Параметры Excel (Excel Options) нажмите Дополнительно (Advanced).
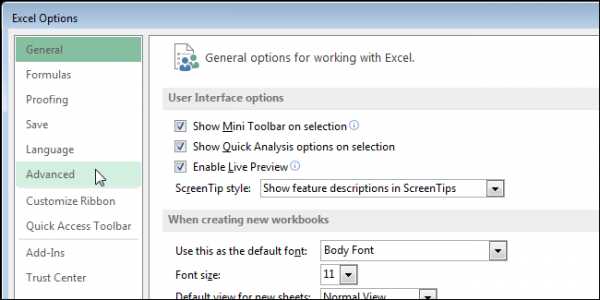
В разделе Вырезание, копирование и вставка (Cut, copy, and paste) поставьте галочку напротив параметра Отображать кнопку параметров вставки при вставке содержимого (Show Insert Options buttons).
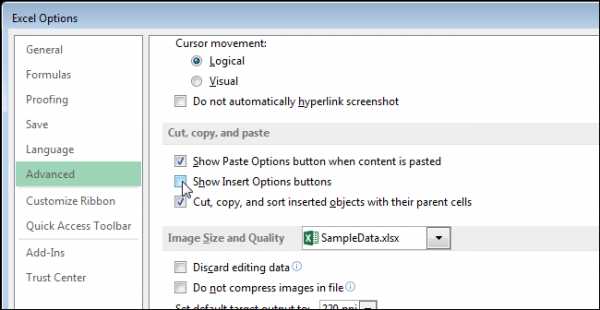
Нажмите ОК, чтобы сохранить изменения и закрыть диалоговое окно Параметры Excel (Excel Options).
После отключения кнопки Параметры вставки, Вы по-прежнему сможете форматировать вставленную строку, столбец или ячейку. Просто выделите её и кликните по ней правой кнопкой мыши. Вместе с контекстным меню появится мини-панель инструментов. При помощи мини-панели инструментов Вы сможете настроить основные параметры форматирования, а контекстное меню даёт доступ к различным операциям над выделенным элементом.
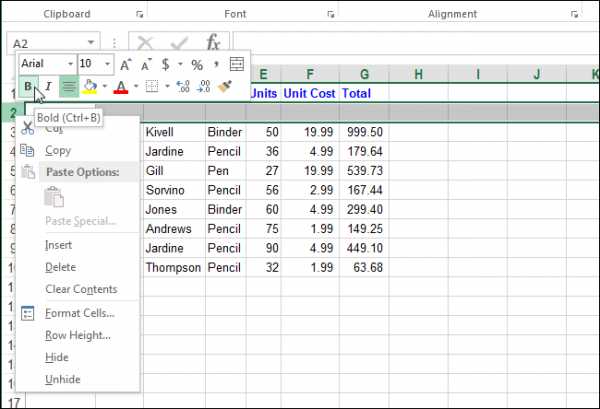
Если Вы отключите кнопку Параметры вставки, когда она уже появится возле только что вставленной строки, столбца или ячейки, то эта кнопка останется на своём месте. В следующий раз, когда Вы вставите строку, столбец или ячейку, кнопка Параметры вставки уже не появится.
Оцените качество статьи. Нам важно ваше мнение:
office-guru.ru
Горячие сочетание клавиш в Excel
Добрый день дорогой, читатель!
 Сегодня я хотел бы познакомить вас с таким полезным явлением, как “горячие” клавиши, а именно какое существует сочетание клавиш в Excel, которые позволят вам молниеносно выполнять те или иные действия, такие как копирование, вставка, выделение, вырезка и т.д.
Сегодня я хотел бы познакомить вас с таким полезным явлением, как “горячие” клавиши, а именно какое существует сочетание клавиш в Excel, которые позволят вам молниеносно выполнять те или иные действия, такие как копирование, вставка, выделение, вырезка и т.д.
Я много раз наблюдал как пользователи совсем забывали, что у них левая рука, это - не подпорка для головы, а вполне функциональная рука которой нужно нажимать на сочетание клавиш в Excel, а не только совать и клацать мишкой.
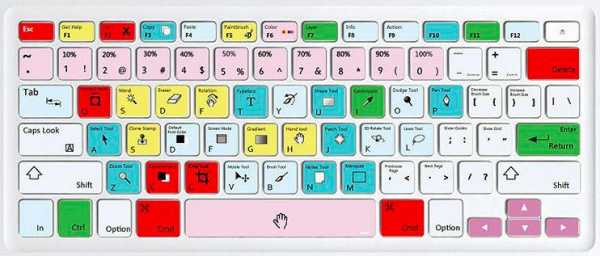
Увы, как не прискорбно, многие недооценивают удобство быстрых комбинаций, да и им лень учить их, даже десяток самых основных, которые употребляются, по умолчанию практически во всех программах. Ниже я предоставляю вам список, который даст горячее сочетание клавиш в Excel, и вы можете сохранить и использовать в работе. Сразу скажу, что сначала будет не очень удобно просто из-за непривычки использования этих соединений, но в дальнейшем вы, несомненно, оцените все преимущества этого навыки и вспомните меня с благодарностью когда вам нужно будет быстро работать с формулами массива, статистики, математическими, логическими и прочими.
Не ленитесь, учитесь и развивайтесь, развивайте свои навыки, и вы, несомненно, улучшите свою эффективность.
Лично мне проще нажатием нескольких клавиш выполнить комплекс работ, чем долго елозить мышкой и вспоминать в каком же разделе хранится доступ к нужной мне функциональности.
В MS Excel 2013 реализована подсветка “горячих” соединений, при нажатой кнопке Alt. Так вы можете изучить изнутри функциональность “горячих” клавиш и в режиме реального времени поэкспериментировать и прочувствовать всю прелесть быстродействия.
Я думаю вы сами заинтересованы делать свою работу быстро и точно, а знание, которое даёт вам горячее сочетание клавиш в Excel в этом очень поможет.
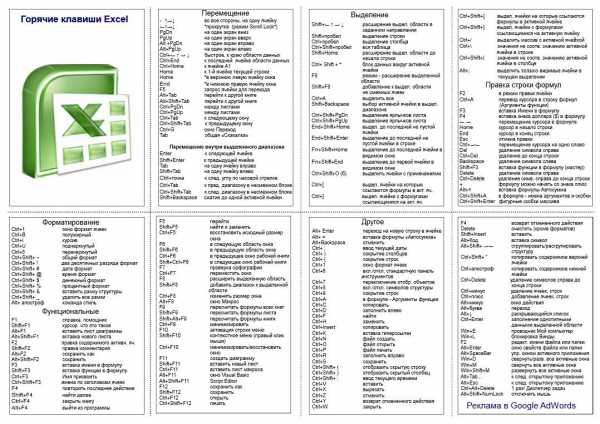
"Если не в деньгах счастье, то отдайте их соседу."Ж. Ренар
Статья помогла? Поделись ссылкой с друзьями, твитни или лайкни!
topexcel.ru
- Функции оконечных устройств в сети
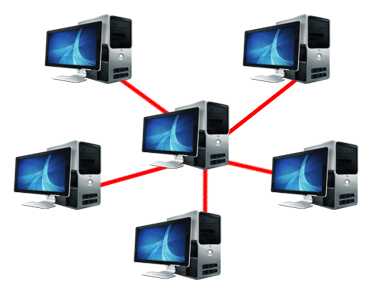
- Скорость интернета единицы измерения
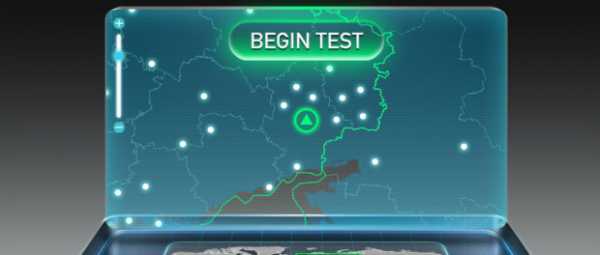
- Как удалить журнал в firefox
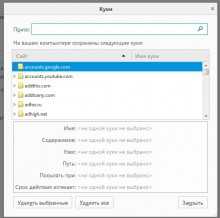
- Wi fi перевод на русский

- Как через hdmi подключить телевизор к компьютеру windows xp
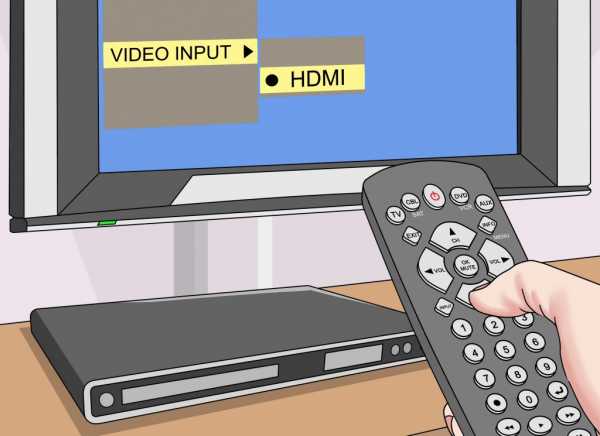
- Как изменить пароль на пк

- Программы для скачивания музыки из интернета
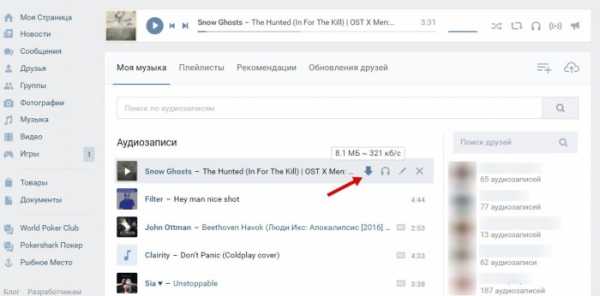
- Открыть видео онлайн с компьютера
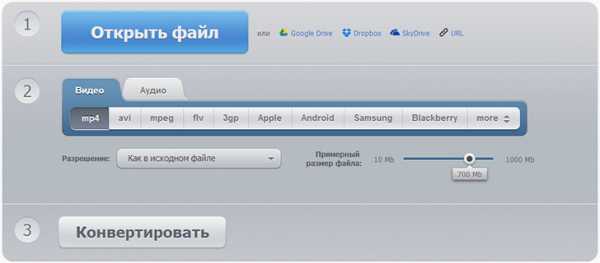
- Что такое ай пи адрес и как его найти

- Как переустановить windows полностью
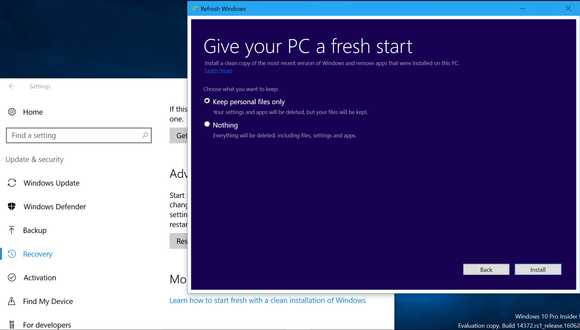
- Что такое прошивка планшета

