Иллюстрированный самоучитель по Microsoft Excel. Excel команды
Команды, функции и состояния Excel
- 11/16/2014
- Время чтения: 6 мин
-
Соавторы
In this article
Относится к: Excel 2013 | Office 2013 | Visual StudioApplies to: Excel 2013 | Office 2013 | Visual Studio
Microsoft Excel распознает два очень разные типа дополнительных функциональных возможностей: команды и функции.Microsoft Excel recognizes two very different types of added functionality: commands and functions.
КомандыCommands
В Excel команды имеют следующие свойства:In Excel, commands have the following characteristics:
Выполняют действия так же, как и пользователи.They perform actions in the same way that users do.
Могут делать все, что может пользователь (в зависимости от ограничений используемого интерфейса), например изменять параметры Excel, открывать, закрывать и редактировать документы, выполнять пересчеты и т. д.They can do anything a user can do (subject to the limits of the interface used), such as altering Excel settings, opening, closing, and editing documents, initiating recalculations, and so on.
Могут вызываться, когда происходят определенные обрабатываемые события.They can be set up to be called when certain trapped events occur.
Могут отображать диалоговые окна и взаимодействовать с пользователем.They can display dialog boxes and interact with the user.
Могут вызываться при выполнении определенных действиях с объектом, например щелчке левой кнопкой мыши.They can be linked to control objects so that they are called when some action is taken on that object, such as left-clicking.
Они никогда не вызываются программой Excel во время пересчета.They are never called by Excel during a recalculation.
Они не вызываются функциями во время пересчета.They cannot be called by functions during a recalculation.
ФункцииFunctions
В Excel функции имеют следующие свойства:Functions in Excel do the following:
Как правило, принимают аргументы и всегда возвращают результат.They usually take arguments and always return a result.
Могут вводиться в одну или несколько ячеек в составе формулы Excel.They can be entered into one or more cells as part of an Excel formula.
Могут использоваться в определениях определенных имен.They can be used in defined name definitions.
Могут использоваться в выражениях лимитов и порогов условного форматирования.They can be used in conditional formatting limit and threshold expressions.
Могут вызываться командами.They can be called by commands.
Не могут вызывать команды.They cannot call commands.
В Excel выделяются пользовательские функции листа и пользовательские функции, предназначенные для работы на листах макросов. Excel не ограничивает использование функций пользовательского листа макроса только листами макросов: эти функции можно использовать там, где используется обычная функция листа.Excel makes a further distinction between user-defined worksheet functions and user-defined functions that are designed to work on macro sheets. Excel does not limit user-defined macro sheet functions only to being used on macro sheets: these functions can be used anywhere a normal worksheet function can be used.
Функции листаWorksheet Functions
В Excel функции листа имеют следующие свойства:The following is true of Excel worksheet functions:
Не имеют доступа к информационным функциям листа макросов.They cannot access macro sheet information functions.
Не могут получать значения невычисленных ячеек.They cannot obtain the values of uncalculated cells.
Могут записываться и регистрироваться как потокобезопасные, начиная с Excel 2007.They can be written and registered as thread-safe starting in Excel 2007.
Функции листа макросовMacro-Sheet Functions
В Excel функции листа макросов имеют следующие свойства:The following is true of Excel macro-sheet functions:
Имеют доступ к информационным функциям листа макросов.They can access macro sheet information functions.
Могут получать значения невычисленных ячеек, в том числе значения вызывающих ячеек.They can obtain the values of uncalculated cells including the values of the calling cells.
Не считаются потокобезопасными, начиная с Excel 2007.They are not considered thread safe starting in Excel 2007.
То, как Excel обрабатывает пользовательскую функцию (user-defined function, UDF), что позволяет ей делать и как пересчитывает, определяется при регистрации. Если функция зарегистрирована как функция листа, но пытается выполнить неразрешенное действие, произойдет ошибка. Начиная с Excel 2007, если функция листа, зарегистрированная как потокобезопасная, пытается вызвать функцию листа макросов, происходит ошибка.How Excel treats a user-defined function (UDF), what it permits the function to do, and how it recalculates the function are all determined when you register the function. If a function is registered as a worksheet function but tries to do something that only a macro-sheet function can do, the operation fails. Starting in Excel 2007, if a worksheet function registered as thread safe tries to call a macro sheet function, again, the operation fails.
Excel обрабатывает функции UDF Microsoft Visual Basic для приложений как функции листа макросов, в том плане, что они имеют доступ к информации рабочей области и значению невычисленных ячеек, и не считаются потокобезопасными, начиная с Excel 2007.Excel treats Microsoft Visual Basic for Applications (VBA) UDFs as macro sheet-equivalent functions, in that they can access workspace information and the value of uncalculated cells, and they are not considered as thread safe starting in Excel 2007.
Состояния ExcelExcel States
Excel может находится в одном из нескольких состояний в любое время в зависимости от действий пользователя, внешнего процесса, обработанного события, запустившего макрос, или запланированного события, такого как Автосохранение.Excel can be in one of a number of states at any given time depending on the actions of the user, an external process, a trapped event running a macro, or a timed Excel housekeeping event such as Autosave.
Ниже описаны возможные состояния.The states that the user experiences are as follows:
Состояние готовности: ни команды, ни макросы не выполняются. Диалоговые окна не отображаются. Ячейки не редактируются. Пользователь не вырезал/не скопировал объект для вставки. Внедренные объекты не находятся в фокусе.Ready state: No commands or macros are being run. No dialog boxes are being displayed. No cells are being edited and the user is not in the middle of a cut/copy and paste operation. No embedded object has focus.
Режим правки: пользователь начал вводить допустимые символы в незаблокированную или незащищенную ячейку, или нажал клавишу F2 для одной или нескольких незаблокированных или незащищенных ячеек.Edit mode: The user has started to type valid input characters into an unlocked or unprotected cell, or has pressed F2 on one or more unlocked or unprotected cells.
Режим вырезания/копирования и вставки: пользователя вырезал или скопировал ячейку или ряд ячеек и еще не вставил их или вставил с помощью диалогового окна "Специальная вставка", позволяющего выполнять несколько операций вставки.Cut/copy and paste mode: The user has cut or copied a cell or range of cells and has not yet pasted them, or has pasted them using the paste-special dialog box, which enables multiple paste operations.
Режим указания: пользователь редактирует формулу и выбирает ячейки, адреса которых будут добавлены в редактируемую формулу.Point mode: The user is editing a formula and is selecting cells whose addresses are added to the formula being edited.
Пользователь может выйти из режима редактирования, указания, вырезания или копирования, нажав клавишу ESC, которая возвращает Excel в состояние готовности. Другие события также могут вывести Excel из этих состояний:The user can clear the edit, point, and cut/copy modes by pressing the ESC key, which returns Excel to its ready state. Other events can clear these states, such as the following:
Пользователь открывает встроенное диалоговое окно.The user opens a built-in dialog box.
Пользователь инициирует пересчет.The user initiates a recalculation.
Пользователь выполняет команду.The user runs a command.
Excel выполняет операцию Автосохранение.Excel performs an Autosave operation.
Обработано событие-таймер.A timer event is trapped.
Последний пример важен для разработчиков надстроек. Обратите внимание на влияние обычных уровней использования Excel, когда устанавливаются и используются частые ловушки событий-таймеров. Если это важная часть функционала ваших надстроек, вы должны предоставить пользователям легких способ его приостановки, чтобы они могли вырезать, копировать и вставлять, когда это необходимо.The last example is of importance to add-in developers. You should consider the impact of the normal usability of Excel where frequent timer event traps are being set and executed. When this is an important part of your add-in's functionality, you should provide users with an easily accessible way of suspending it, so that they can cut/copy and paste normally when they need to.
См. такжеSee also
Понятия, связанные с программированием для ExcelExcel Programming Concepts
Разрешение прерывания длительных операций пользователемPermitting User Breaks in Lengthy Operations
docs.microsoft.com
Команды главного меню Excel
В MicrosoftOffice2000 и выше активно применяется т.н. “Область задач” – панель, в правой часть окна документа (вызывается черезВид/Область задач или сочетанием клавиш Ctrl+F1), на которой в зависимости от контекста отображаются различные кнопки быстрого выполнения определенных функций.
Многая функциональность из предыдущих версий Officeперекочевала на эту панель и доступна только через нее.
Команды меню «Файл».
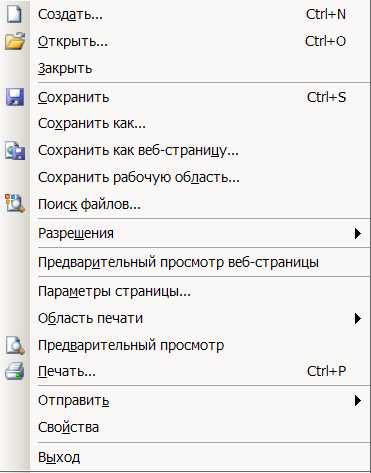
Команда «Создать» (меню «Файл»).Создание нового файла.
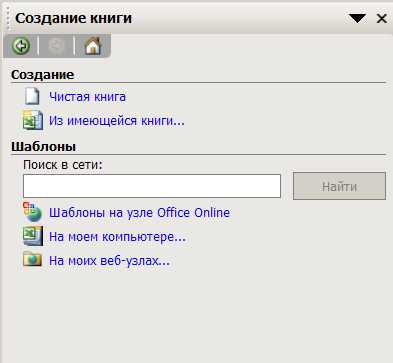
Команда «Открыть» (меню «Файл»).Открытие или поиск файла.
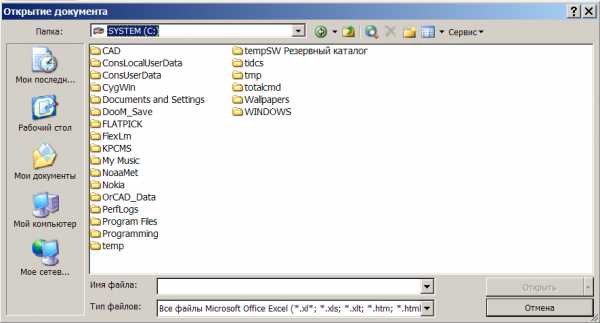
Команда «Закрыть» (меню «Файл»).Закрытие текущего файла без выхода из приложения. Если в файле имеются не сохраненные изменения, на экран будет выведен запрос на сохранение изменений перед закрытием файла. Для того чтобы закрыть все файлы, следует, удерживая нажатой клавишуSHIFT, выбрать командуЗакрыть всев меню Файл.
Команда «Сохранить» (меню «Файл»).Сохранение текущего файла без изменения его имени, местоположения и формата.

Команда «Сохранить как»(меню «Файл»).Сохранение текущего файла под другим именем, в другом месте или формате. ВMicrosoftAccess,MicrosoftExcelиWordэта команда дает возможность сохранения файла с парольной защитой или с запретом его изменения другими пользователями (кнопкаПараметры…).
Команда «Сохранить как веб-страницу».Вызов помощника по работе с Интернетом, создающего на основе презентаций, документов, таблиц и диаграмм документы в форматеHTML, готовые для опубликования в сетиWeb.
Команда «Сохранить рабочую область». Сохранение в файле рабочей области списка открытых книгMSExcel, их размеров и положения на экране. Это позволяет восстановить вид экрана при следующем открытии файла рабочей области.
Путем создания файла рабочей области достигается возможность открытия нескольких книг за один шаг. Этот файл хранит информацию обо всех открытых книгах, например, их расположение, размеры окон и позиции относительно экрана. При открытии файла рабочей области с помощью команды Открыть(меню“Файл”) Ms Excel открывает все книги, сохраненные в рабочей области. Этот файл не содержит самих книг, и поэтому необходимо продолжать сохранять изменения отдельно для каждой книги.
1.Откройте книги, которые должны открываться в качестве группы.
2.Измените размеры окон книг и разместите их так, как они должны появляться при дальнейшем их использовании.
3.Выберите команду Сохранить рабочую областьв меню Файл.
4.В окне Имя файла введите имя файла рабочей области.
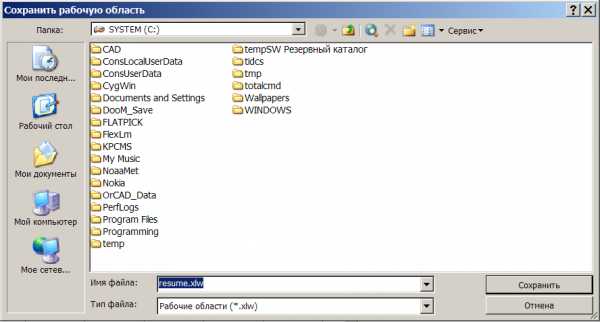
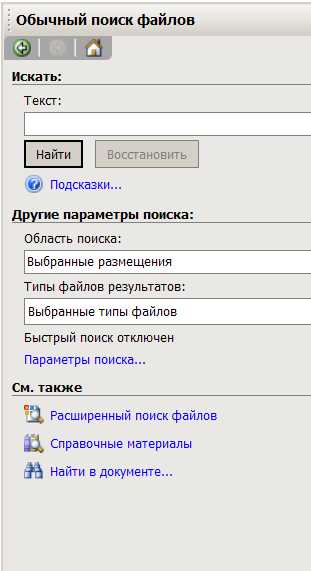
Команда «Поиск файлов» (меню «Файл»). Служит для поиска файлов или данных в файлахMicrosoftOffice. Вызывает панель задач с расширенной или сокращенной функциональностью по поиску информации на компьютере пользователя.
Команда «Разрешения» (меню «Файл»).
В настоящее время эффективный контроль над ценными сведениями можно осуществлять только путем ввода ограничений на доступ к сетям или компьютерам, в которых хранятся эти сведения. Если разрешить пользователям доступ к сведениям, это может привести к их распространению, а также к изменению их содержания. Таким образом, информация может попасть в руки тех, кому она не предназначена. Для предотвращения подобных ситуаций Microsoft Office 2003 предоставляет новое средство управления правами на доступ к данным (IRM), которое обеспечивает защиту ценных сведений от случайного распространения. IRM осуществляет контроль над файлами даже в процессе их передачи!
Файлы с ограниченными разрешениями можно создавать с помощью службы управления правами на доступ к данным только в Microsoft Office Professional версия 2003, Microsoft Office Word 2003, Microsoft Office Excel 2003 и Microsoft Office PowerPoint 2003.
Команда «Предварительный просмотр веб-страницы» (меню «Файл»).
Предназначение команды – показать, как будет выглядеть страница, которая получится после сохранения ее как макета веб-страницы и опубликования в Иннтернет.
Команда «Параметры страницы» (меню «Файл»).Установка полей, источника бумаги, размера и ориентации листов и других параметров размещения текста для активного файла.
Чтобы выводить одинаковые строки или столбцы на каждой странице, используйте параметры из группы Печатать на каждой странице. Чтобы использовать строку в качестве заголовка, используйте окносквозные строки. Чтобы использовать столбец в качестве заголовка, используйте окносквозные столбцы.
После этого выберите требуемые ячейки строки или столбца. Кнопка свертывания диалогового окна справа от поля позволяет временно убрать диалоговое окно с экрана, чтобы было удобнее выделять диапазон на листе. Закончив выделение диапазона, нажмите кнопку снова для восстановления диалогового окна.
Команда «Области печати/ Задать» (меню «Файл»).Определение выделенного диапазона как области печати, то есть единственного фрагмента таблицы, который будет выводиться на печать.
Команда «Области печати/ Убрать» (меню «Файл»). Удаление области печати на активном листе.
Команда «Предварительный просмотр» (меню «Файл»). Предварительный просмотр файла в том виде, в котором он будет напечатан.
Команда «Печать» (меню «Файл»).Печать текущего файла или выделенных элементов. Параметры печати задаются с помощью команды Печать меню Файл.
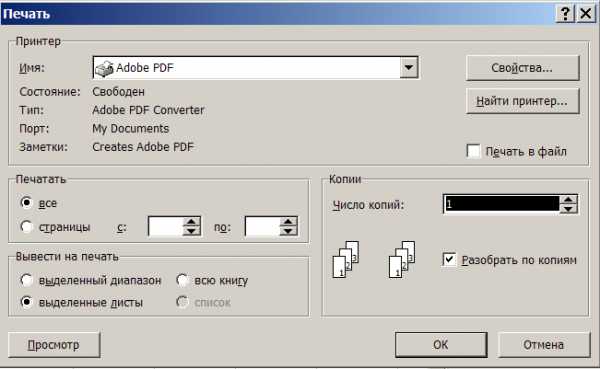
Команда «Отправить/ Сообщение».Отправка текущего файла в качестве вложения в сообщение электронной почты.
Команда «Отправить/ По маршруту». Отправка текущего файла другим пользователям для правки и добавления комментариев. Использование маршрутизации требует установки на компьютерах автора документа и его корреспондентов приложения, в котором создан документ, иMicrosoftExchangeили совместимого почтового приложения.
Если маршрут отправки уже установлен, или пользователем было получено сообщение с маршрутом, имя команды будет заменено на Изменить маршрут.
Команда «Свойства» (меню «Файл»).Отображение окна свойств для активного файла.
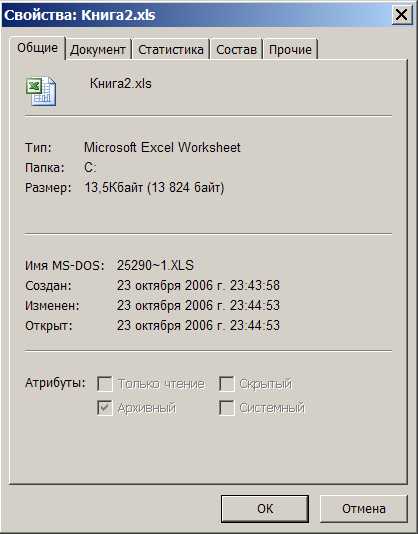
Команда «Список файлов, открытых последними» (меню «Файл»).Список последних файлов, открывавшихся в данной программе. Для повторного открытия файла следует выбрать его имя из списка.
Команда «Выход» (меню «Файл»).Выход из программы с запросом на сохранение изменений в файлах, если оно требуется.
studfiles.net
Иллюстрированный самоучитель по Microsoft Excel › Знакомство с Microsoft Excel › Основное меню Microsoft Excel. Выбор команд меню. Отказ от выбора команды. [страница - 11] | Самоучители по офисным пакетам
Основное меню Microsoft Excel. Выбор команд меню. Отказ от выбора команды.
Выполнение действий в Excel осуществляется посредством выбора команд из основного и текущего меню. Часть этих команд являются иерархическими. Это означает, что в результате выбора одной из таких команд на экране появляется ее ниспадающее меню.
Каждому типу объектов в рабочей области таблицы соответствует свой собственный набор команд и функций, применимых только к этому типу объектов. Все эти команды и функции вызываются из текущего меню. Названия пунктов основного и текущего меню всегда совпадают, но ниспадающие меню могут отличаться.
Выбор команд меню
Для выбора команды из строки меню Вы можете воспользоваться любым из следующих способов.
Наиболее простой способ предполагает использование мыши. Для выполнения команды поместите курсор мыши на требуемую команду и нажмите кнопку мыши.
Если Вы предпочитаете пользоваться клавиатурой, вначале переместите курсор в строку меню. Для этого нажмите клавишу F10 или ALT, затем поместите световой указатель на требуемую команду и нажмите Enter.
Для перемещения светового указателя воспользуйтесь клавишами ← и →. При нажатии на ← Вы переместитесь на команду, находящуюся левее текущей. Если же команда является самой левой, Вы переместитесь в системное меню, последующее нажатие на → переместит вас на самую правую команду, то есть Вы как бы обойдете команды по кругу. Клавиша → имеет аналогичное действие.
В качестве альтернативного способа выбора команды меню с помощью клавиатуры Вы можете нажать одновременно клавишу ALT и подчеркнутый символ имени команды. При таком выборе команда будет выполняться сразу же, без последующего нажатия клавиши Enter.
Опции ниспадающего меню также могут иметь ниспадающие меню следующего уровня. Такие опции помечены небольшим треугольным символом. Кроме того, ряд опций после наименования содержат многоточие "…".
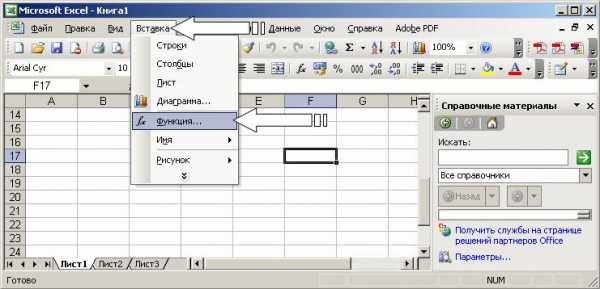
Это означает, что в результате выбора такой команды для продолжения операции Excel откроет окно диалога, в котором Вы должны указать значения конкретных параметров. И только опции, не имеющие символов многоточия "…", будут выполнены сразу после их выбора.
Отказ от выбора команды
Для отказа от выбора опции ниспадающего меню после его появления на экране Вы можете воспользоваться одним из следующих способов.
- Нажмите клавишу Esc и Вы попадете в меню предыдущего уровня. При этом в ниспадающем меню (или меню) световой указатель будет расположен на опции, выбор которой явился причиной вызова ниспадающего меню нижнего уровня.
- Нажмите клавишу F10, в результате все активные ниспадающие меню будут удалены с экрана. Щелкните мышью по любой опции в одном из ниспадающих меню предыдущего уровня. Выбранная вами команда будет выполнена, а все ниспадающие меню нижних уровней будут удалены с экрана.
- Щелкните мышью по команде из строки меню. В результате все активные ниспадающие меню будут удалены с экрана, а выбранная команда будет выполнена.
- Щелкните мышью на пустом месте в рабочей области.
samoychiteli.ru
Методы объекта Range использующие команды Excel.
Урок №25.
Предмет: Пакеты прикладных программ .
Тема : Создание приложений для MS Excel.
Методы объекта Range использующие команды Excel.
Рассмотрим методы, использующие встроенные в Excel команды. Эти методы позволяют эффективно работать с диапазоном: заполнять его элементами по образцу, сортировать, фильтровать и консолидировать данные, строить итоговую таблицу и создавать сценарии, решать нелинейное уравнение с одной неизвестной.
Метод DataSeries. – создает прогрессию.
Синтаксис:
Объект.DataSeries (rowcol, type, date, step, stop, trend)
Объект – диапазон с начальными данными прогрессии.
Rowcol – задает, вводятся прогрессии по строкам или столбцам
xlRows – по строкам
xlColumns – по столбцам
type – определяет тип прогрессии.
xlLinear – линейная
xlGrowth – геометрическая
xlChronological – даты
xlAutofill - автозаполнение
date – определяет тип последовательности дат.
Step – шаг изменения прогрессии. По умолчанию 1.
Stop – предельное значение прогрессии.
Trend - создается арифметическая или геометрическая прогрессии (true) и создается список (false).
Пример:
Sub pr()
Range("D15").DataSeries rowcol:=xlRows, Type:=xlGrowth, step:=1.2, stop:=3
End Sub
Приведем соответствие между аргументами метода DataSeries и построением последовательности на рабочем листе командой Правка, Заполнить, Прогрессия (Edit, Fill, Series) на примере построения геометрической профессии.
Шаг 1- В ячейку AI вводим первый член прогрессии, например 1. В методе DataSeries за начальное значение прогрессии отвечает объект, к которому применяется метод. В данном случае метод DataSeries надо применить к диапазону Range ("A1") . О Выберите команду Правка, Заполнить, Прогрессия (Edit, Fill, Series), которая приведет к появлению диалогового окна Прогрессия (Series) (рис. 3.1).
Рис. 3.1. Диалоговое окно Прогрессия
Шаг 2- В диалоговом окне Прогрессия (Series) в группе Расположение (Series in) выберите, например, переключатель по строкам (Rows), т. к. будем строить геометрическую профессию в первой строке. В группе Тип (Туре) выберите переключатель геометрическая (Growth) В поле Шаг введите например, 1.2, а в поле Предельное значение (Stop value) - 3, т. е. геометрическая прогрессия будет строиться с шагом 1.2 до тех пор, пока ее члены не достигнут значения 3. Нажатие кнопки ОК приводит к построению требуемой профессии (рис. 3.2). В методе DataSeries за расположение профессии отвечает аргумент rowcoi. В данном случае ему надо присвоить значение xiRows. За тип прогрессии отвечает аргумент type, которому присвоим значение xiGrowth. За шаг и предельное значение отвечают аргументы step и stop, которым присвоим 1.2 и з соответственно. Таким образом, имеем:
Range ( "А1" ). DataSeries Rowcol : =xlRows , Type : =xlGrowth, Step:=1.2, Stop:=3
Рис. З.2. Результат построения геометрической прогрессии
Метод AutoFill. – (автозаполнение) автоматически заполняет ячейки диапазона элементами последовательности.
Синтаксис:
Объект.AutoFill (destination, type)
Объект – диапазон с которого начинается заполнение.
Destination – диапазон, который заполняется.
Type – тип.
Пример:
Sub aut()
Range("D17:E17").AutoFill Destination:=Range("D17:J17"), Type:=xlFillDefault
End Sub
Приведем соответствие между аргументами метода AutoFill и построением последовательности на рабочем листе вручную на примере построения арифметической прогрессии по двум ее первым членам.
Шаг 1- В ячейку AI введите первый член профессии, например 5. В ячейку А2 введите второй член профессии, например 7. Выделите диапазон А1:А2, содержащий два первых члена арифметической профессии. Расположите указатель мыши над маркером заполнения выделенного диапазона так, чтобы он превратился в черный крест (рис. 3.3).
Шаг 2- При нажатой левой кнопке мыши, протащите маркер заполнения вниз по столбцу так, чтобы создать требуемую последовательность. В данном случае протащим маркер заполнения так, чтобы создать последовательность в диапазоне А1:А5 (рис. 3.4). Тот же результат получается, если аргументу Destination метода AutoFill присваивается Range ("Ai:A5"), аргументу туре присваивается xiFiiiDefauit, а метод применяется к диапазону Range ("A1:A2") . Таким образом, имеем:
Range ( "Al :A2") .AutoFill
Destination: =Range ( "Al : A5" ),_
Type : =xlFillDef ault
Рис. З.4. Построенная прогрессия
Метод AutoFilter. – представляет собой простой способ запроса и фильтрации данных на рабочем листе.
Синтаксис:
Объект.AutoFilter выбирает или отменяет команду автофильтр.
Синтаксис:
Объект.AutoFilter (field, criteria1, operator, criteria2)
Объект – диапазон.
Field – целое, указывающее поле, в котором производится фильтрация данных.
criteria1, criteria2 – задают два возможных условия фильтрации поля.
Operator – допустимые значения:
xlAnd – логическое объединение;
xlOr – логическое сложение;
xlTop10Items – для показа первых десяти.
Пример:
Sub fi()
Range("A1:C5").AutoFilter
Selection.AutoFilter
Selection.AutoFilter field:=3, Criteria1:="=Лондон"
End Sub
Sub fi()
Range("A1:C5").AutoFilter
Selection.AutoFilter
Selection.AutoFilter field:=3, Criteria1:="=Лондон", Operator:=xlOr, Criteria2:=”=Берлин”
Приведем соответствие между аргументами метода AutoFilter и выполнением команды Данные, Фильтр, Автофильтр (Data, Filter, AutoFilter) при фильтрации базы данных регистрации туристов.
Шаг 1- Выделяем диапазон A1 = E1, содержащий заголовки полей базы данных. Выберем команду Данные, Фильтр, Автофильтр (Data, Filter, AutoFilter). В результате в заголовках полей появятся раскрывающиеся списки (рис. 3.5). В этих раскрывающихся списках предлагаются варианты допустимой фильтрации. В методе AutoFilter за диапазон с названиями полей отвечает объект, к которому применяется метод. В данном случае метод
AutoFilter надо Применить к диапазону Range ("A1: E1") .
Рис. 3.5. Раскрывающиеся списки метода AutoFilter
Шаг 2(а)- Отфильтруем в базе данных, например, только данные о клиентах, направляющихся в афины (рис. 3.6). С этой целью в раскрывающемся списке поля Направление тура выберем Афины. В результате на рабочем листе будут выведены только записи, соответствующие турам в Афины. В методе AutoFilter за выбор поля, в котором производится фильтрация, отвечает аргумент
Field. В данном Случае для выбора поля Направление тура
аргументу Field надо присвоить значение 4. За критерии, покоторым производится фильтрация, отвечают аргументы criteria1 и criteria2. В данном случае фильтрация производилась по одному критерию — АФИНЫ, поэтому только аргументу criterial надо присвоить значение АФИНЫ. Таким образом, имеем:
Range ( "Al : El " ) . Select Selection. AutoFilte r Selection. AutoFilter Field:=4, Criteria1 : ="Афины"
Рис. 3.6. Фильтрация списка по критерию Афины
Рис. 3.7. Диалоговое окно Пользовательский автофильтр
Шаг 2(b)- При фильтрации по условию появляется диалоговое окно Пользовательский автофильтр (Custom AutoFilter), позволяющее отфильтровать записи по двум критериям в одном поле (рис. 3.7). Например, отфильтруем все туры в Афины и Берлин. В методе AutoFilter это соответствует присвоению аргументам Сriterial и criteria2 значений Афины и Берлин соответственно, а аргументу operator — значения хlor, т. к. будут отображаться либо туры в Афины, либо в Берлин .
Таким образом, имеем:
Range ("A1:E1") .Select Select ion. AutoFilter Selection. AutoFilter Field:=4,
Criterial : ="=Афины" , Operator : =xlOr ,
Criteria2 :="=Берлин"
Метод AdvancedFilter. – (расширенный фильтр) является более мощным и универсальным средством фильтрации.
Синтаксис:
объект. AdvancedFilter (action, criteriaRange, CopyToRange, Unique)
Action – допустимые значения:
xlFilterInPlace – фильтровать список на месте;
xlFilterCopy – скопировать результат на новое место.
CriteriaRange – ссылка на диапазон с критериями.
CopyToRange – указывает диапазон, куда будет копироваться результат.
Unique – отбирает только один вариант из многократно встречающихся в списке (true), отбирает все встречающиеся записи (False).
Пример:
Sub fil()
Range("A1:C5").AdvancedFilter Action:=xlFilterCopy, CriteriaRange:=Range("A10:C11"), CopyToRange:=Range("A14:C21"), unique:=True
End Sub
Метод Consolidate. – применяется для объединения данных из нескольких диапазонов в одну итоговую таблицу, которые могут находится на различных рабочих листах.
Синтаксис:
Обект.Consolidate (Sources, Function, TopRow, LeftColumn, CreateLinks)
Объект – диапазон, где будет построена итоговая тяблица.
Sources – массив ссылок в R1C1 – формате на диапазоны, по которым строится итоговая таблица.
Function – функция на основе которой строится итоговая таблица.
TopRow – консолидация основывается на заголовках столбцов (true), (false) в противном случае.
LeftColumn - консолидация основывается на заголовках строк (true).
CreateLinks – консолидируемая таблица связана с исходными (true).
Пример:
Sub kon()
Range("A1:D4").Consolidate Sources:=Array(" '[книга1]лист1'!R1C1:R4C4", " '[книга2]лист1 ' !R1C1:R4C4"), Function:=xlSum, toprow:=True, leftcolumn:=True, createLinks:=False
End Sub
Методы GoalSeek. – (подбор параметра), подбирает значение параметра (неизвестной величины), являющееся решением уравнения с одной переменной.
Синтаксис:
Объект.GoalSeek (Goal, ChangingCell)
Объект – ячейка, в которую введена формула, являющаяся правой частью решаемого уравнения.
Goal – значение левой части решаемого уравнения, не содержащей параметра.
ChangingCell – ссылка на ячейку, отведенную под параметр.
Точность, с которой находится корень и предельное число итераций, используемых для нахождения корня, устанавливается свойствами MaxChange и MaxIterations объекта Application.
Пример:
Range("a2").GoalSeek goal:=5, ChangingCell:=Range("a1")
Метод Sort. – осуществляет сортировку строк списков и баз данных, столбцов рабочих листов с учетом для трех критериев.
Синтаксис:
Объект. Sort (Key1, Order1, Key2, Order2, Key3, Order3, Header, OrderCustom, MatchCase, Orientation,
Объект – диапазон, который будет сортироваться.
Key1 – ссылка на первое упорядоченное поле.
Order1 – задает порядок упорядочивания:
xlAscending – возрастающий порядок
xlDescending – убывающий порядок.
Header – допустимые значения:
xlYes – первая строка диапазона содержит заголовок, который не сортируется;
xlNo – первая строка диапазона не содержит заголовок;
xlGuess – Excel решает, имеется ли заголовок.
OrderCustom – пользовательский порядок сортировки.
MatchCase – учитываются регистры (true).
Orientation - допустимые значения:
xlTopToBottom – сортировка осуществляется сверху вниз, по строкам;
xlLeftToRight - сортировка осуществляется слева направо, по столбцам;
Пример:
Sub so()
Range("A1:D7").Sort key1:=Range("D2"), order1:=xlAscending, key2:=Range("B2"), order2:=xlAscending, header:=xlYes
End Sub
Метод Subtotal . – добавляет промежуточные итоги в список данных, основываясь на изменения в определенных полях данных.
Синтаксис:
Объект. Subtotal (GroupBy, Function, TotalList, Replace, PageBreaks, SummaryBelowData)
Объект – диапазон для которого проводятся промежуточные итоги.
GroupBy – номер поля, по которому вычисляются промежуточные итоги.
Function – определяет функцию, по которой производится подсчет промежуточных итогов.
TotalList – массив целых чисел с номерами полей, по которым вычисляются промежуточные итоги.
Replace – существующие промежуточные итоги будут замещены (True).
PageBreaks – после каждой группы будет вставлено по символу разрыва страницы (true)
SummaryBelowData – определяет местоположение для вывода промежуточных итогов.
Пример:
Range("A1:E7").Subtotal groupby:=5, Function:=xlSum, totallist:=Array(5), Replace:=True, pageBreaks:=False, summarybelowdata:=True
Для отображения промежуточных итогов без их детализации используется свойство Outline (структура) и свойство ShowLevels (устанавливает отображение)
Пример: кнопку2
ActiveSheet.Outline.ShowLevels rowlevels:=2
Метод Find
Метод Find (найти) используется для поиска ячейки, содержащей специфицированную информацию. Если метод Find не находит подходящей ячейки, он возвращает значение Nothing. Вручную метод Find вызывается командой Правка, Найти (Edit, Find).
Синтаксис:
Объект.Find(what, after, lookln, lookAt, searchOrder, searchDirection, matchCase, matchByte)
Аргументы:
What- Элемент, который ищется
after- Первая ячейка, после которой производится поиск. Если аргумент опущен, то поиск производится во всем диапазоне
lookln- Область поиска. Допустимые значения:
- xlFormulas (формулы)
- xlValues (значения)
- xlNotes (примечания)
LookAt- Допустимые значения:
- xlwhoie (ячейки целиком)
- xlPart (ячейки частично)
searchDirection- Направление поиска. Допустимые значения:
- xlNext (к концу диапазона)
- xl Previous (к началу)
searchOrder- Допустимые значения:
- xlByRows (искать по строчкам)
- xlByCoiumns (искать по столбцам)
Как отмечалось выше, вручную метод Find вызывается командой Правка, Найти (Edit, Find), а значения его аргументов соответствуют заполнению диалогового окна Найти (Find), отображаемого на экране посредством выбора команды Правка, Найти (Edit, Find) (рис. 3.13).
Рис. 3.13. Диалоговое окно Найти Методы FindNext и FindPrevious используются для повторения поиска.
starik2222.narod.ru
Меню команд в Excel 2010; виды команд – видео урок TeachVideo
Виды команд в Excel 2010
В этом уроке мы продолжим рассматривать панель вкладок программы и меню команд «Microsoft® Excel® 2010».
С помощью вкладки «Данные», вы сможете произвести сортировку всех данных ваших таблиц, распределить ячейки по параметрам и подсчитать совместный итог для нескольких строк взаимосвязанных данных.
Группа команд «Подключения» позволяет управлять подключениями для передачи данных с помощью диспетчера подключений.
С помощью команд группы «Сортировка и Фильтр» вы сможете выполнить сортировку данных в рамках выделенного диапазона по возрастанию или убыванию, либо в соответствии одновременно с несколькими критериями, которые задаются в отдельном окне, вызвать которое вы сможете, нажав на кнопку «Сортировка».
Аналогично сортировке проводится операция фильтрации данных после активации команды «Фильтр». С помощью команды «Дополнительно» вы сможете установить более сложные критерии фильтрации данных.
На вкладке «Рецензирование» вы сможете воспользоваться функциями проверки орфографии, перевода текста и справочных данных, а также создавать примечания. В группе команд «Правописание» вы сможете выполнить проверку орфографии, подобрать синонимы для выделенных слов, воспользовавшись командой «Тезаурус», а также активировать команды перевода выделенного фрагмента на иностранный язык.
С помощью раздела «Примечания» вы сможете добавить в документ «Excel®» дополнительные сведения.
На вкладке «Вид» устанавливаются режимы просмотра книги «Microsoft® Excel® 2010», с помощью которых можно настроить масштаб, линейки и указатели для более удобной работы с документом. Группа команд «Режимы просмотра книги» содержит в себе инструменты для управления предварительным просмотром документов «Excel®».
В группе команд масштаб находятся инструменты для управления масштабированием документа или выделенного фрагменты листа.
И, наконец, вкладка «Разработчик» содержит в себе элементы для управления кодами и надстройками программы. С помощью команд в группе «Код» вы сможете записывать и применять несколько команд одновременно, что значительно сократит время работы с документом.
Используя команды в группе «Элементы управления», вы сможете добавить в рабочую книгу дополнительные элементы, которые значительно упростят общее представление данных в среде «Excel®».
Таким образом, в меню программы «Microsoft® Excel® 2010» содержится весь набор инструментов, с помощью которых вы сможете максимально удобно и продуктивно работать с документами «Excel®».
www.teachvideo.ru
Excel 2010-Добавление команд.
|
|
| |||||||||||
master-samouchitel.ru
Предварительный просмотр вариантов, выбор команд
Когда вы указываете на ленте на опцию галереи - такую, как WordArt, Excel отображает функцию предварительный просмотр вариантов (new!), благодаря которой вы видите, как будет выглядеть ваш документ после того, как вы внесете в него необходимые изменения.
Команды Excel по группам распределены в ленте, в меню Office (new!), на панели быстрого доступа и на мини-панели. Кнопка Office открывает для отображения меню команд, связанных с файлами, тогда как панель быстрого доступа и мини-панель отображают часто используемые кнопки, которые могут быть вам знакомы еще по Excel 23. В добавление к меню Office вы также можете открыть при помощи щелчка правой кнопкой мыши по элементу Excel контекстное меню, содержащее группу соответствующих элементу команд.

Чтобы выбрать команду в меню Office:
Щелкните кнопку Office в ленте.
Щелкните нужную команду.
Если команда сопровождается стрелкой, перемести указатель мыши на стрелку, чтобы увидеть список соответствующих опций, а затем выберите нужную вам опцию.
Вы можете использовать «быструю» клавишу для выбора команды. Нажмите и не отпускайте одну клавишу, а затем нажмите другую. Для выбора команды Сохранить, к примеру, нажмите и держите клавишу Ctrl, а затем нажмите S (или Ctrl+S).
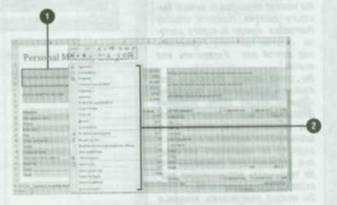
Чтобы выбрать команду из контекстного меню:
Щелкните правой кнопкой мыши по объекту (ячейка или графический элемент).
Нажмите Shlfl+F1, чтобы отобразить контекстное меню для выбранной команды.
Щелкните команду в контекстном меню. Если команда сопровождается стрелкой, переместите указатель мыши на стрелку, чтобы увидеть список соответствующих опций, а затем выберите нужную вам опцию.
Newer news items:
Older news items:
www.teachexcel.ru
- Ubuntu и ubuntu server

- Программы и компоненты windows 7
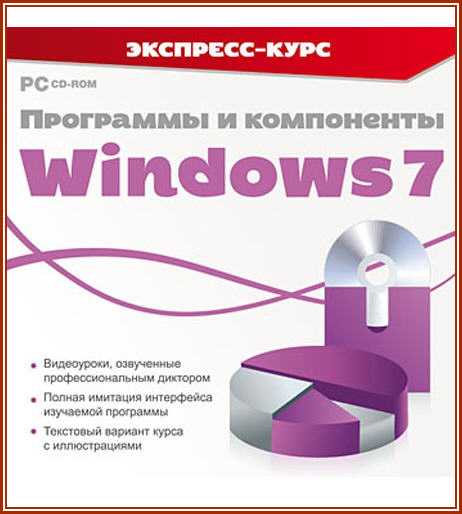
- Откуда взялся интернет и кто создал его

- Как проверить на вирусы телевизор

- Почему работает плохо компьютер

- Как диск cd записать на dvd диск
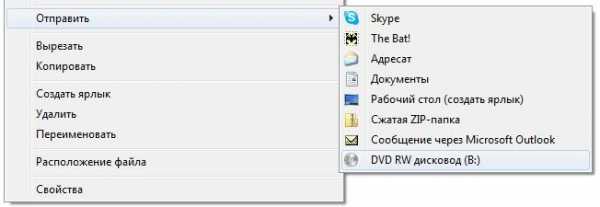
- Мощность процессора в чем измеряется

- Как переустановить windows media player на windows 7
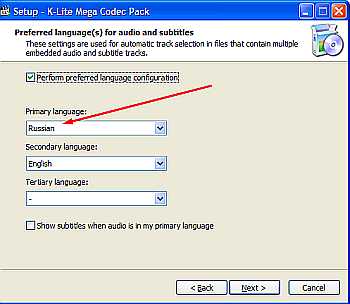
- Почему google не отвечает
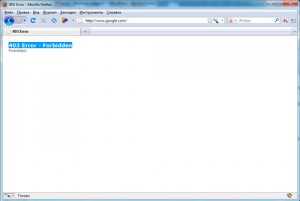
- Как восстановить страницу в контакте если ее заблокировали по жалобам
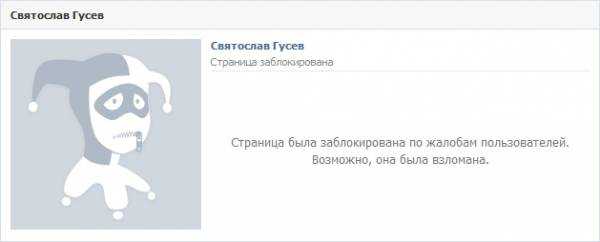
- Как научиться писать макросы в excel 2018 с нуля

