Excel комбинации клавиш: Сочетания клавиш в Excel — Служба поддержки Майкрософт
Содержание
Горячие клавиши Excel | РЕМОНТ КОМПЬЮТЕРОВ В САРАПУЛЕ
В этом уроке мы рассмотрим горячие клавиши Excel, при работе с программой Excel очень важно знать значение клавиш, незнание сочетаний клавиш затруднит вашу работу с программой Microsoft Excel.
При нажатии клавиш Ctrl+O откроется проводник, где вы сможете найти и открыть нужный вам документ Excel.
При нажатии клавиш Ctrl+N будет создан новый документ Microsoft Excel.
При нажатии клавиш Shift+F11 будет создан новый лист в документе Excel.
При нажатии клавиш Ctrl+S исходный документ Excel будет сохранен.
Если нажать комбинацию клавиш Ctrl+W исходный документ Excel закроется.
С помощью клавиш Alt+F4 произойдет выход программы Excel.
С помощью клавиш Ctrl+P будет произведена печать для исходного листа Excel.
Клавиши Ctrl+Z отменяет последние действие в листе Excel.
Клавиши Ctrl+Y возвращает последние отмененное действие в листе Excel.
При нажатие клавиш Ctrl+A весь лист Microsoft Excel будет выделен.
При нажатие клавиш Ctrl+X будет вырезана выделенная ячейка.
При нажатие клавиш Ctrl+C будет скопирована выделенная ячейка.
При нажатие клавиш Ctrl+V выделенные и скопированные ячейки будут вставлены в лист Excel.
Если нажать клавишу Del при выделенной ячейки все ее содержимое удалится.
Если нажать клавиши Ctrl+B выделенная ячейка примет полужирное начертание, при повторном нажатие Ctrl+B будет отменено полужирное начертание для данной ячейки.
При нажатие клавиш Ctrl+I выделенная ячейка примет курсивное начертание, при повторном нажатие Ctrl+I будет отменено курсивное начертание для данной ячейки.
При нажатие клавиш Ctrl+U к выделенной ячейки будет применено подчеркивание.
При нажатие клавиш Ctrl+5 текст в данной ячейки зачеркнётся.
При нажатии клавиш Ctrl+; (точка с запятой) в активную ячейку будет вставлено текущая дата (число, месяц, год). Если нажать комбинацию клавиш Ctrl+Shift+; (точка с запятой), то в активную ячейку будет вставлено текущие время.Если нажать комбинации клавиш Ctrl+Shift+знак «плюс» откроется окошко с добавлением пустой ячейки.
Если нажать комбинации клавиш Ctrl+дефис откроется окошко для удаления активной ячейки.
При нажатии клавиш Ctrl+( «открывающаяся скобка», выделенная строчка в листе Microsoft Excel будет скрыта.
Чтобы отобразить скрытую строчку в excel, нужно выполнить следующие действие в верхнем левом углу Microsoft Excel в специальном окошке указать имя скрытой строчки (например: вы скрыли строчку с именем «A18», вот это имя вам и нужно будет указать) и нажать клавишу Enter, чтобы данная ячейка стала активной.
После чего нажать комбинацию клавиш Ctrl+Shift+( «открывающаяся скобка», после чего данная строчка отобразится в листе Excel.
При нажатии клавиш Ctrl+) «закрывающаяся скобка» выделенный столбец будет скрыт, для отображения скрытого столбца нажмите клавиши Ctrl+Shift+) «закрывающаяся скобка».
Если нажать и удерживать клавишу Alt затем нажать клавиши 0162 после чего отпустить клавишу Alt в активной ячейки будет отображен знак цента ¢
Если нажать и удерживать клавишу Alt затем нажать клавиши 0128 затем отпустить клавишу Alt в активной ячейки отобразится знак евро €
Если нажать и удерживать клавишу Alt затем нажать клавиши 0163 после чего отпустить клавишу Alt в активной ячейки появится знак фунта стерлингов £
Если нажать и удерживать клавишу Alt затем нажать клавиши 0165 после чего отпустить клавишу Alt в активной ячейки отобразится знак иены ¥
Если нажать и удерживать клавишу Alt затем нажать клавиши 0176 затем отпустить клавишу Alt в активной ячейки будет отображен знак градуса °
Мы в одноклассниках
Погода в Сарапуле
“Вконтакте”
-
Гид города Сарапул↓
Комбинации клавиш в Word, Excel и Access.
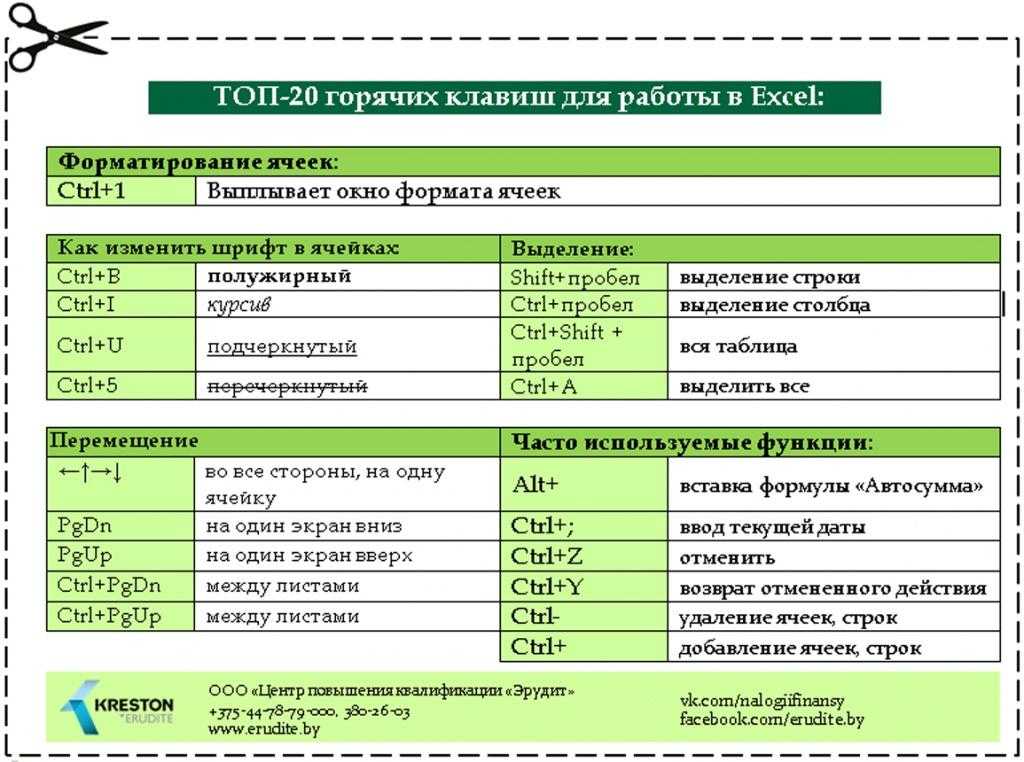 VBA для чайников
VBA для чайников
Комбинации клавиш в Word, Excel и Access
Если вы хоть немного умеете печатать, то часто используемые вами команды просто умоляют вас назначить им комбинации клавиш. В большинстве приложений, даже в тех, которые ориентированы исключительно на работу с изображениями, нажать клавиши часто быстрее, чем перемещать туда-сюда мышь и щелкать ее кнопками. Единственный недостаток комбинаций клавиш — необходимость запоминать их.
В любом случае некоторые VBA-приложения — в том числе Word, Excel и Access — дают прямой доступ к клавиатуре, позволяя назначить комбинации клавиш VBA-программам. Если вам предлагают такой способ управления, используйте его, не сомневаясь.
Назначение комбинаций клавиш программам в Word
Если уж зашла речь о настройке клавиатуры, то изо всех VBA-приложений самым гибким и простым в этом отношении является Word. Например, чтобы назначить в Word программе с именем Double Current Font Size комбинацию клавиш Alt+Shift+. (т.е. Alt + Shift + клавиша с точкой), действуйте следующим образом.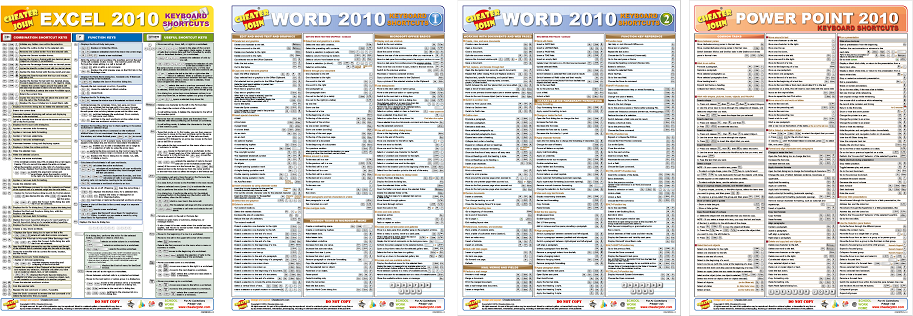
1. Откройте диалоговое окно Настройка, для чего либо выберите
Сервис= Настройка из меню, либо щелчком правой кнопкой мыши в любой из панелей инструментов откройте контекстное меню и затем выберите пункт Настройка в нем.
2. Щелкните на кнопке Клавиатура в нижней части вкладки Параметры.
Появится диалоговое окно Настройка клавиатуры (рис. 4.9).
3. В списке Категории выберите Макросы.
4. Найдите и выберите свою программу в появившемся справа списке Макросы.
Если программе уже была назначена комбинация клавиш, она будет в поле Текущие сочетания клавиш.
5. Нажмите комбинацию клавиш, которую вы хотите назначить своей программе.
Если предложенная вами комбинация уже используется, диалоговое окно сообщит, какую из команд она вызывает, и вы сможете либо оставить в силе имеющееся назначение, либо заменить его новым.
Рис. 4.9. С помощью такого диалогового окна вы можете назначить своим VBA-программам комбинации клавиш в Word
6. Щелкните сначала на кнопке Назначить, а затем на кнопке Закрыть, чтобы выйти из диалогового окна.
Щелкните сначала на кнопке Назначить, а затем на кнопке Закрыть, чтобы выйти из диалогового окна.
С этого момента назначенная вами комбинация клавиш будет готова к действию.
Разместите свои программы в контекстных меню
Приложив совсем немного усилий, вы сможете поселить свою скромную VBA-программу в фешенебельных апартаментах любого контекстного (т.е. вызываемого щелчком правой кнопки мыши) меню.
В Office контекстные меню настраиваются в диалоговом окне Настройка. Сначала нужно сделать видимой панель инструментов Контекстные меню. Откройте диалоговое окно Настройка, выбрав
Сервис=Настройка, и в нем перейдите на вкладку Панели инструментов (если она еще не открыта), щелкнув на соответствующем ярлыке в верхней части диалогового окна. Пролистайте вниз список панелей инструментов, найдите в нем пункт Контекстные меню и щелкните в маленьком квадратике около него.
Панель инструментов Контекстные меню станет видимой. С помощью этой панели инструментов вы сможете получить доступ к любому контекстному меню, чтобы настроить его. Открыв таким образом нужное вам контекстное меню, используйте обсуждавшиеся в начале этого раздела приемы перетаскивания макросов из вкладки Команды диалогового окна Настройка.
Открыв таким образом нужное вам контекстное меню, используйте обсуждавшиеся в начале этого раздела приемы перетаскивания макросов из вкладки Команды диалогового окна Настройка.
Например, Visio позволяет поместить макрос в контекстное меню любой из форм. Выделив форму, выберите Window=Show ShapeSheet. В окне ShapeSheet щелкните в ячейке Action. (Если нужно, вставьте перед этим раздел Actions, выбрав Insert=Section и отметив Actions.)
Затем выберите EditoAction. Вы получите возможность впечатать текст и определить другие свойства пункта меню и назначить ему программу для выполнения. По окончании редактирования это контекстное меню, вызываемое щелчком правой кнопки мыши на данной форме, уже будет включать и пункт для вашей VBA- программы.
Excel тоже позволяет назначить VBA-программам комбинации клавиш, но ограничивает допустимые комбинации сочетаниями клавиши Ctrl с печатаемыми символами (буквами, числами и знаками пунктуации). Чтобы назначить программе комбинацию клавиш, выполните следующее.
1. Откройте диалоговое окно Макросы (почему бы для этого не воспользоваться комбинацией клавиш Alt+F8?)
2. Найдите и выделите свою программу в списке.
3. Щелкните на кнопке Параметры.
4. В появившемся диалоговом окне (рис. 4.10) нажмите клавишу, которую хотите скомбинировать с клавишей Ctrl.
Excel при пом различает буквы верхнего и нижнего регистров. (Другими словами, клавиша с буквой, нажатая вместе с клавишей ?Shiff. отличается от клавиши с буквой, нажатой без клавиши Shift.)
5. Щелкните на кнопке ОК, чтобы вернуться в диалоговое окно Макросы*
Рис 4.10. Назначение VBA программе комбинации клавиш в Excel
В приложениях баз данных Access назначать комбинации клавиш совсем несложно. Приложения Access построены на использовании форм и элементов управления в этих формах. Все, что вам потребуется сделать, это создать процедуры обработки событий для этих форм и элементов управления- процедуры, выполняемые при нажатии клавиши пользователем. Проце1уры обработки событии в мельчайших подробностях описываются в главе 10.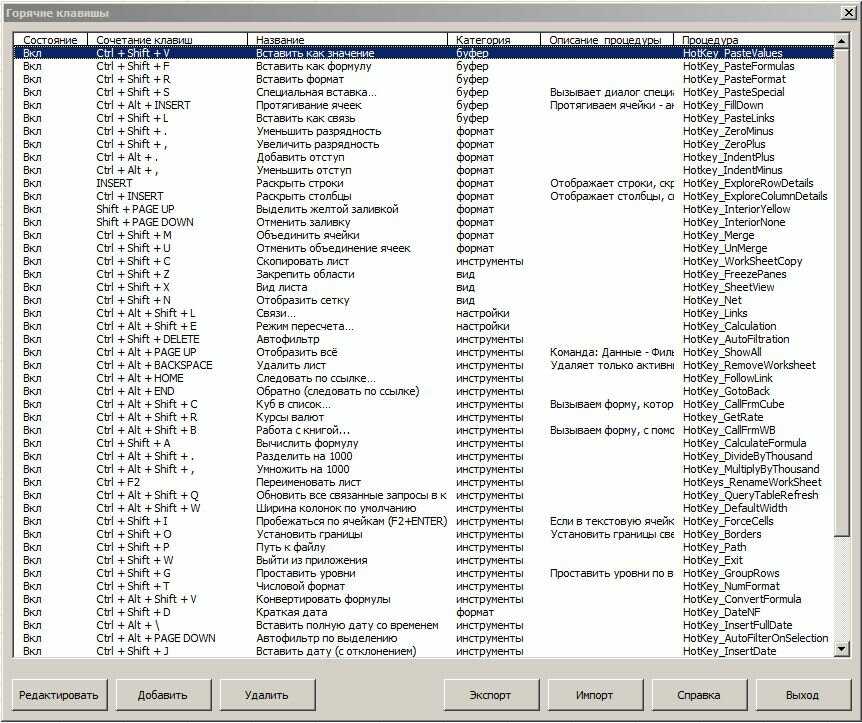
Другое дело, если вы работаете с базой данных Access напрямую, используя команды меню и кнопки панелей инструментов. В этом случае для создания комбинаций клавиш, вызывающих VBA-программы, вам придется назначать эти комбинации клавиш специальным макросам Access. (Напомню, что макросы Access не являются процедурами VBA.) В Access нет средства записи макросов, поэтому вам придется строить макросы вручную в соответствии со следующими инструкциями.
1. В окне базы данных выберите кнопку Макросы, а затем щелкните на кнопке Создать.
Появится диалоговое окно Макрос (рис. 4.11).
2. В столбце Макрокоманда выберите Запуск Программы, как показано на рис. 4.11.
3. Выберите Вид=Имена макросов, чтобы в окне появился новый столбец Имя макроса.
4 Напечатайте в столбце Имя макроса комбинацию клавиш, которую вы хотите назначить своей программе.
Используйте символ ? для обозначения клавшим Ctrl. а символ + — для обозначения Shift. Буквы и числа можно печатать как обычно, а вот функциональные клавиши нужно заключить в фигурные скобки.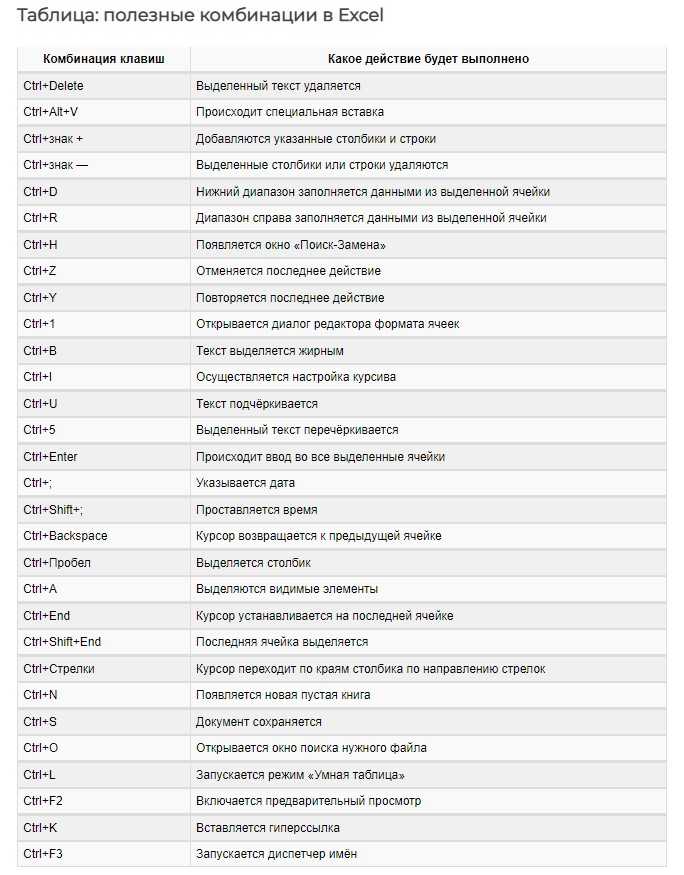 Например, для комбинации клавиш Ctrb-k нужно напечатать ? k, а для Shift + F8 • F8 ).
Например, для комбинации клавиш Ctrb-k нужно напечатать ? k, а для Shift + F8 • F8 ).
5. Щелкните в текстовом поле Имя функции и напечатайте имя той процедуры VBA, которую должен вызывать макрос.
Это должна быть процедура типа Function.
6. Закройте окно Макрос, щелкнув на кнопке в правом верхнем углу окна. Когда Access попросит дать макросу имя, напечатайте AutoKeys.
Рис. 4. 1 /. Такое окно используется для создания макросов в Access
Приложение 2 Сочетания клавиш в Microsoft Office Word
Приложение 2
Сочетания клавиш в Microsoft Office Word
Создание, просмотр и сохранение документов
Поиск, замена и переходы
Печать и предварительный просмотр документов
Рецензирование документов
Режим полноэкранного чтения
Вставка специальных знаков и
Комбинации клавиш
Комбинации клавиш
В табл.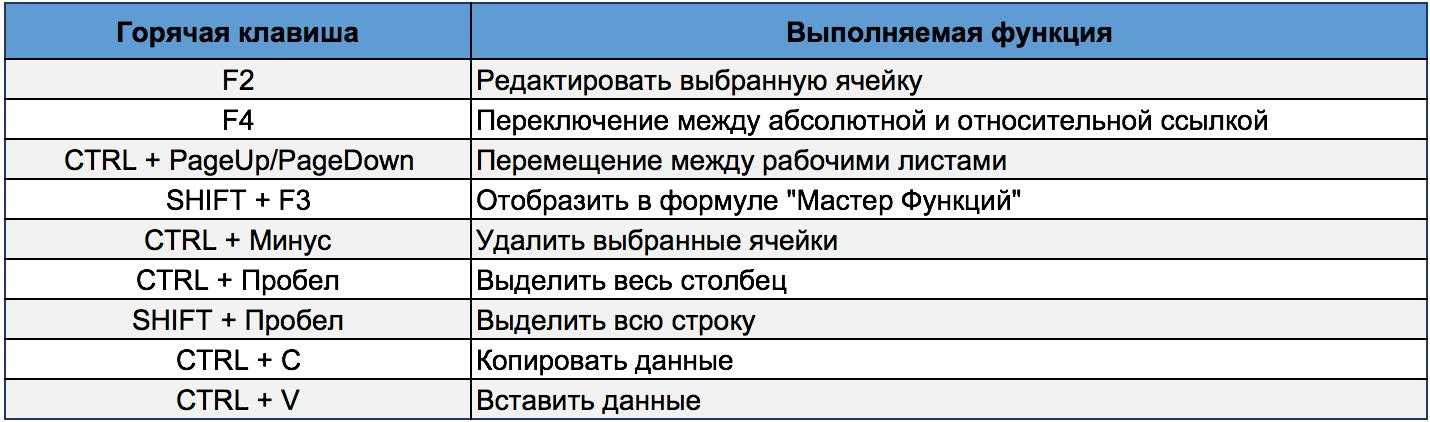 5.1 приведены все комбинации клавиш, задействованные в редакторе Visual Basic.Кроме них, вы можете использовать клавишные команды Windows для управления курсором и редактирования текста. Не забывайте и о том, что Shift+F10 вызывает контекстное меню для окна
5.1 приведены все комбинации клавиш, задействованные в редакторе Visual Basic.Кроме них, вы можете использовать клавишные команды Windows для управления курсором и редактирования текста. Не забывайте и о том, что Shift+F10 вызывает контекстное меню для окна
Комбинации клавиш для отладки
Комбинации клавиш для отладки
В табл. 9.1 перечислены комбинации клавиш, которые используются при отладке. Подробно каждую из них я рассмотрю дальше в настоящей главе.Построчное выполнение кода (пошаговое) <F8>Построчное выполнение кода без построчного выполнения
4.3. Особые комбинации клавиш при работе с GNOME
4.3. Особые комбинации клавиш при работе с GNOME
В табл. 4.1 приведены некоторые полезные комбинации клавиш при работе с
16.2. Комбинации клавиш
16. 2. Комбинации клавиш
2. Комбинации клавиш
Используя приведенные в табл. 16.1 комбинации клавиш, вы сэкономите свое рабочее время (все-таки проще нажать ту или иную комбинацию клавиш, чем бродить по «дебрям» меню
25.4. Отключение комбинации клавиш <Ctrl>+<Alt>+<Del>
25.4. Отключение комбинации клавиш <Ctrl>+<Alt>+<Del>
Предположим, у вас есть сервер. К нему подошел «хакер». Он прекрасно знает, что проникнуть в ваш безопасный сервер он не сможет. Там и пароли сложные, и пароль на BIOS стоит. В общем, не пробраться. Как же вывести сервер из
Комбинации слоев
Комбинации слоев
Иногда слой должен иметь одно значения атрибута, иногда – другое. Например, при простановке размеров слой размерных записей должен был видимым, тогда как при работе с другими объектами он будет только мешать.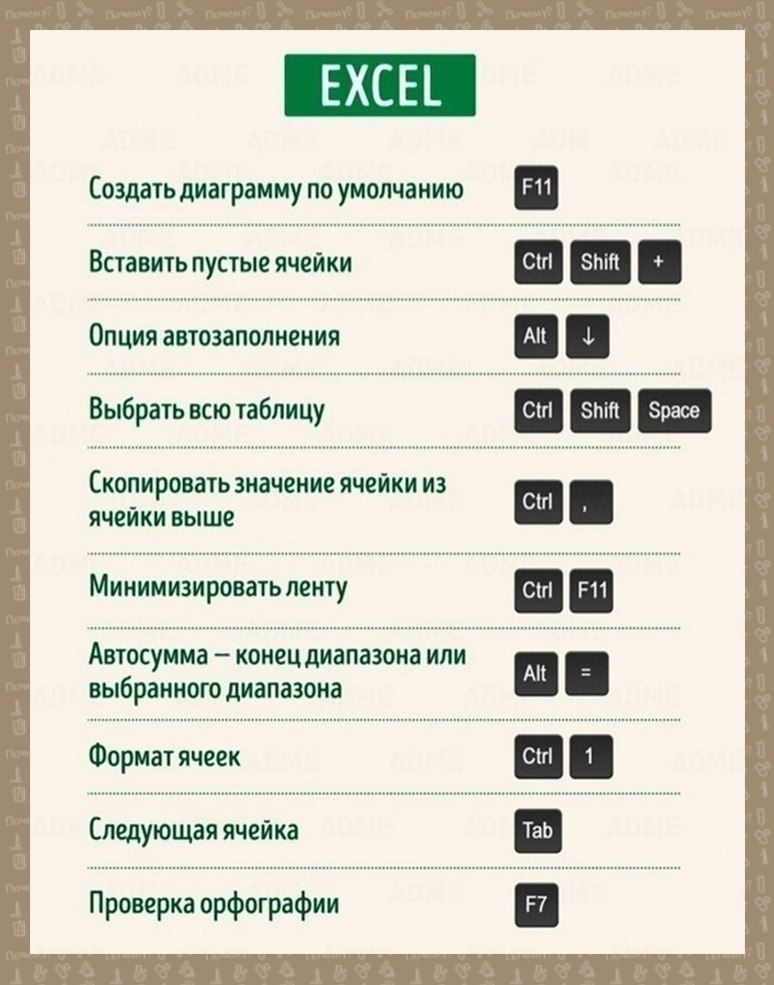 Структурная сетка осей, которая тоже
Структурная сетка осей, которая тоже
Глава 9 Возможности COM в Microsoft Word и Microsoft Excel
Глава 9 Возможности COM в Microsoft Word и Microsoft Excel
• Технология OLE• Технология COM• Использование OLE в Delphi• Управление Microsoft Word и Microsoft ExcelТехнология COM/DCOM является одной из важных и широко используемых современных технологий. Охватить все аспекты технологии COM/DCOM очень сложно, и
9.4. Управление Microsoft Word и Microsoft Excel
9.4. Управление Microsoft Word и Microsoft Excel
Трюки в Microsoft WordВ этом разделе мы более подробно остановимся на рассмотрении практических примеров использования СОМ-сервера редактора Microsoft Word. Достаточно популярный редактор обладает обширным набором возможностей, которые можно
Комбинации слоев
Комбинации слоев
При работе над проектом с использованием слоев часто бывает так, что в одних случаях слой должен иметь одно значение атрибута, в других – другое.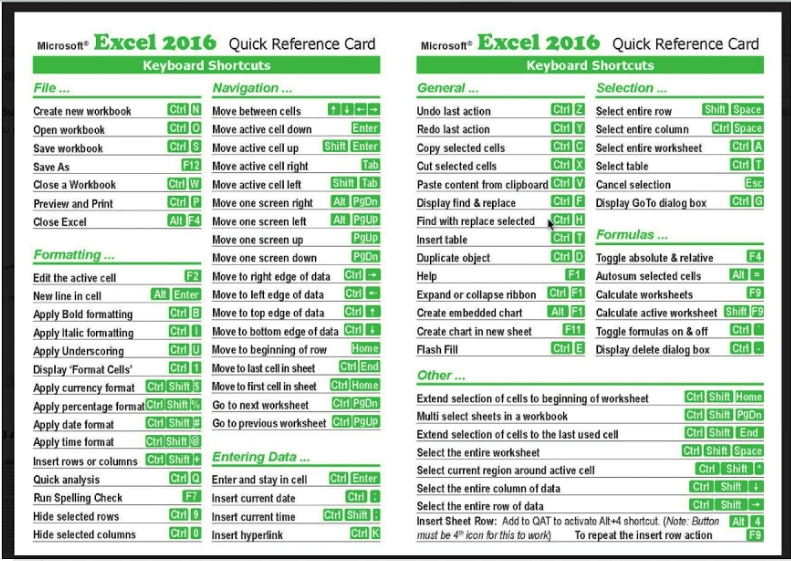 Например, при образмеривании объектов нужно, чтобы слой размерных записей был видимым, тогда как при работе с
Например, при образмеривании объектов нужно, чтобы слой размерных записей был видимым, тогда как при работе с
4.2. Учимся читать комбинации клавиш
4.2. Учимся читать комбинации клавиш
Чтобы постоянно не писать «Нажмите клавишу Ctrl, не отпуская ее, нажмите клавишу X, а потом отпустите обе клавиши», в компьютерной литературе принято обозначать такую комбинацию кратко: Ctrl+X.Вот несколько примеров комбинаций клавиш:Ctrl+Alt+Del
Сочетания клавиш Handy Excel для Windows и Mac
Сочетания клавиш Microsoft Office
Выполняйте работу быстрее, используя сочетания клавиш в настольном приложении Microsoft Excel для Windows или macOS.
Престон Гралла
пишущий редактор,
Компьютерный мир |
Майкрософт
Сочетания клавиш Microsoft Office
Удобные сочетания клавиш Word для.
 ..
..Удобные сочетания клавиш Excel для…
Удобные сочетания клавиш PowerPoint для…
Лента
Excel отлично подходит для поиска всего, что вы когда-либо хотели сделать в электронной таблице, особенно того, что вы делаете нечасто, например, управления и запроса подключений к данным или автоматического получения географической статистики из Интернета и вставки ее в ячейки.
Но если вы хотите делать что-то быстро, вы обнаружите, что сочетания клавиш гораздо полезнее. Зачем отрывать руки от клавиатуры, если вы хотите открыть или закрыть файл, применить форматирование к ячейкам, перемещаться по книгам, отменять и повторять действия, вычислять все рабочие листы во всех открытых книгах и т. д.? С сочетаниями клавиш вам не придется.
В настольном клиенте Excel для Windows и Mac предусмотрены сочетания клавиш для выполнения широкого круга задач. (Для Mac доступно меньше сочетаний клавиш, но при желании вы можете создать свои собственные сочетания клавиш.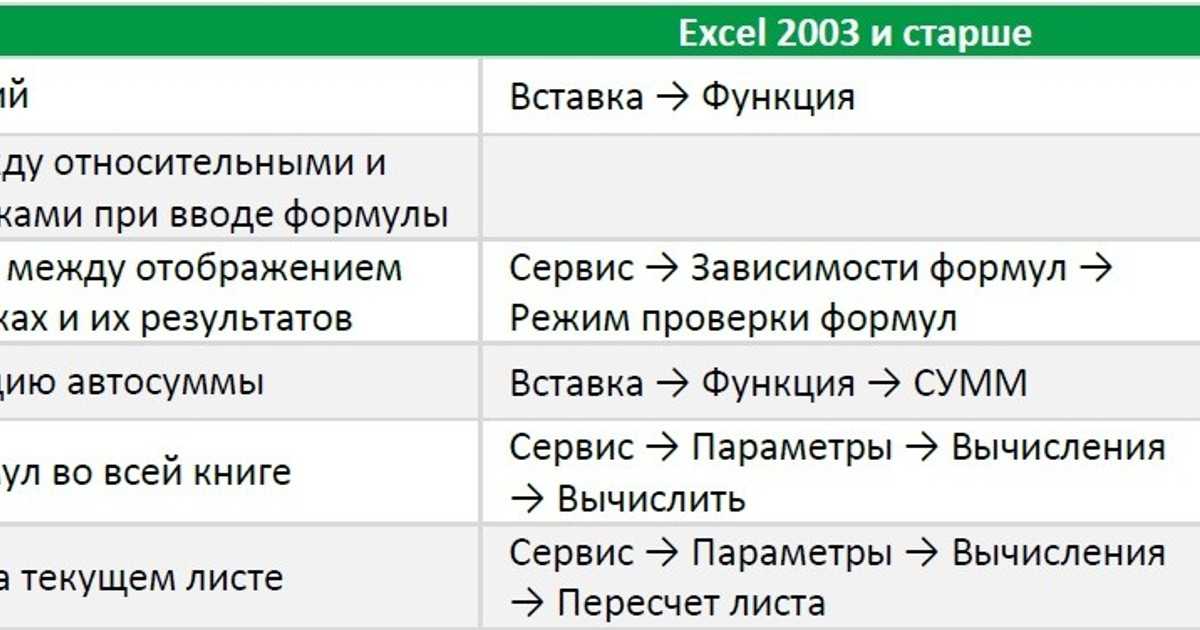 )
)
Ниже перечислены сочетания клавиш, которые мы считаем наиболее полезными. Большинство из них работают независимо от того, используете ли вы подписку (Microsoft 365/Office 365) или версию Excel без подписки. Дополнительные ярлыки см. на сайте Microsoft Office.
Примечание. На компьютерах Mac клавиша ⌘ аналогична клавише Command или Cmd.
Полезные сочетания клавиш Excel
Нужна дополнительная помощь по Excel для Windows? Если у вас есть подписка на Office, см. «Памятку по Excel для Office 365/Microsoft 365». Если у вас версия Office без подписки, см. «Excel 2016 и 2019шпаргалка». У нас также есть шпаргалки для ряда других продуктов Microsoft, включая старые версии Office.
Связанный:
- Microsoft Office
- Майкрософт 365
- Офисные пакеты
- Майкрософт
- Программное обеспечение для повышения производительности
Престон Гралла — пишущий редактор Computerworld и автор более 45 книг, в том числе Взломы Windows 8 (O’Reilly, 2012) и How the Internet Works (Que, 2006).
Copyright © 2021 IDG Communications, Inc.
Чат-бот Bing с искусственным интеллектом пришел работать на меня. Я должен был уволить его.
200+ лучших ярлыков Excel для ПК и Mac
Содержание
Рабочие листы и рабочие тетради
Вид
Выбор строки и столбца
Управление лентой
Сводные таблицы
Работа в ячейке
Навигация и выбор ячеек
Справка и меню
Выбор группы
Общий Эксель
Общий контроль клеток
Формулы и функции
Форматирование текста и чисел
Диалоговые окна
Границы
Расширенный выбор
Добавление содержимого в ячейки
Рабочие листы и рабочие книги
В Excel вы можете выполнять вычисления на нескольких рабочих листах и рабочих книгах, открытых одновременно. Каждая рабочая книга действует как отдельное окно на вашем ПК или Mac, а каждый рабочий лист действует как вкладка внутри рабочей книги с отдельными ячейками.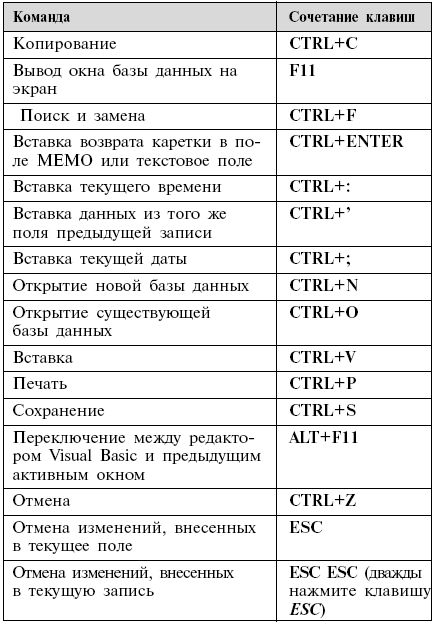 В этом разделе Руководства по Excel представлены все ярлыки, необходимые для открытия, перехода между ними и управления всеми этими параметрами.
В этом разделе Руководства по Excel представлены все ярлыки, необходимые для открытия, перехода между ними и управления всеми этими параметрами.
Сделать это
Ключи Windows
Клавиши Mac
Вставить новый рабочий лист
Смена F11
Fn Управление F11
Перейти к следующему рабочему листу
Ctrl PgDn
Fn Управление ▼
Перейти к предыдущему рабочему листу
Ctrl PgUp
Fn Управление ▲
Перейти к следующей панели
Ф6
Fn F6
Переход вперед между книгами
Ctrl Вкладка
Управление Вкладка
Назад между книгами
Ctrl Shift Tab
Управление Смена Вкладка
Свернуть текущую книгу
Контр.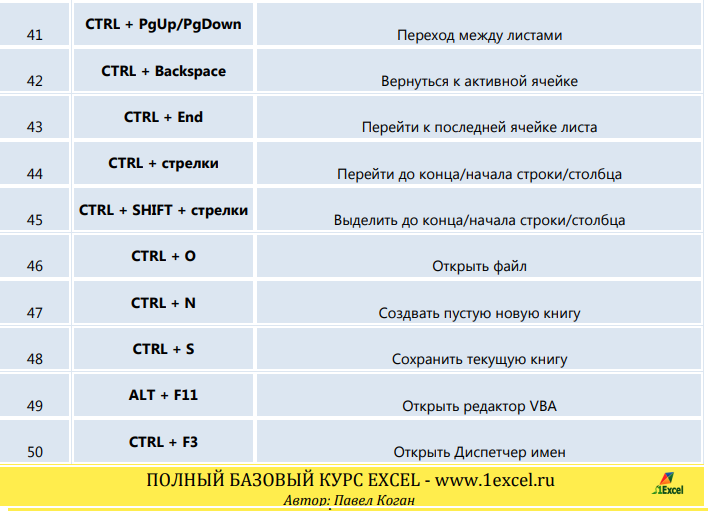 F9
F9
⌘ М
Развернуть текущую книгу
Контр. F10
Fn Управление F10
Рабочие листы и рабочие тетради
В Excel можно выполнять вычисления на нескольких листах и книгах, открытых одновременно. Каждая рабочая книга действует как отдельное окно на вашем ПК или Mac, а каждый рабочий лист действует как вкладка внутри рабочей книги с отдельными ячейками. В этом разделе Руководства по Excel представлены все ярлыки, необходимые для открытия, перехода между ними и управления всеми этими параметрами.
Вставить новый лист
Смена F11
Fn Управление F11
Перейти к следующему рабочему листу
Ctrl PgDn
Fn Управление ▼
Перейти к предыдущему рабочему листу
Ctrl PgUp
Fn Управление ▲
Перейти к следующей панели
Ф6
Fn F6
Переход вперед между книгами
Ctrl Вкладка
Управление Вкладка
Назад между книгами
Ctrl Shift Tab
Управление Смена Вкладка
Свернуть текущую книгу
Ctrl F9
⌘ М
Развернуть текущую книгу
Контр.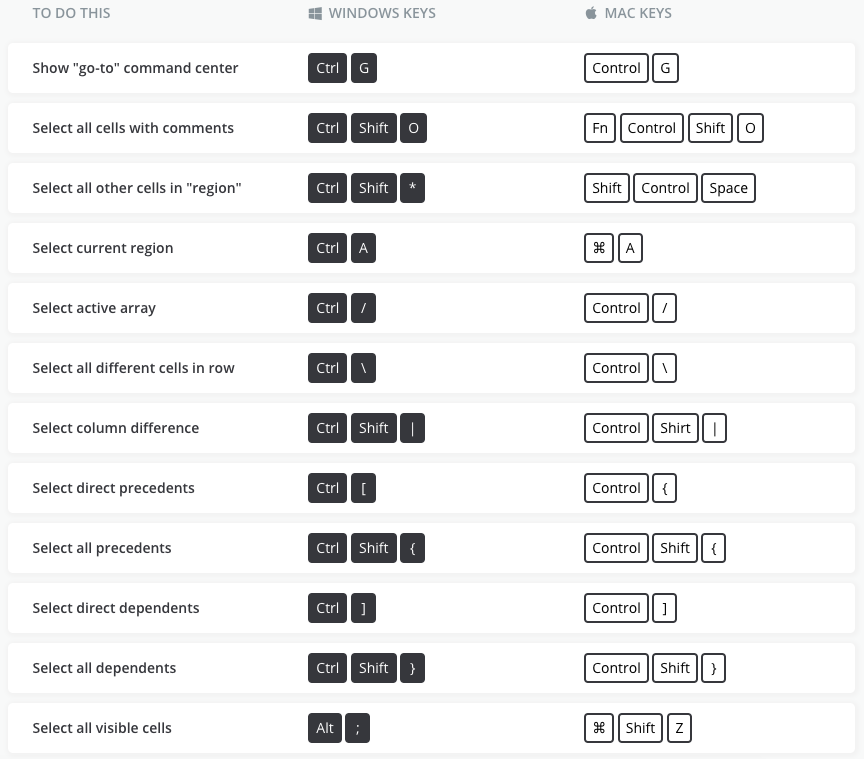

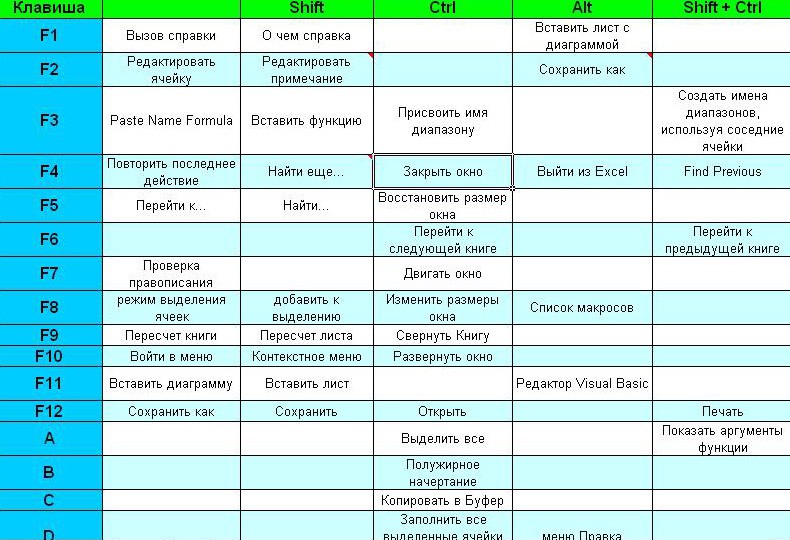 Если нажать комбинации клавиш Ctrl+Shift+знак «плюс» откроется окошко с добавлением пустой ячейки.
Если нажать комбинации клавиш Ctrl+Shift+знак «плюс» откроется окошко с добавлением пустой ячейки.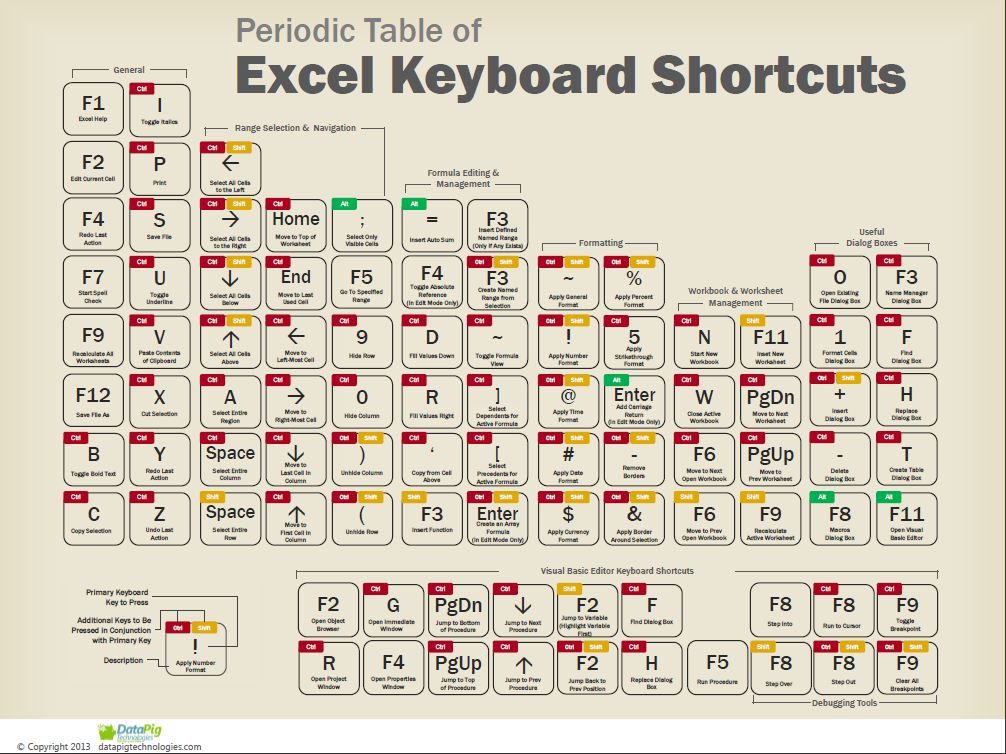 ..
..