Как на виндовс 10 настроить камеру: Как пользоваться приложением «Камера» — Служба поддержки Майкрософт
Содержание
Как настроить веб-камеру в Windows 10 • Оки Доки
Если вы посещаете много видеоконференций, хорошая веб-камера — важный инструмент, который поможет вам оставаться на связи с коллегами по работе. К сожалению, некоторые ноутбуки поставляются с довольно некачественной камерой, а на большинстве компьютеров ее вообще нет. К счастью, купить и настроить веб-камеру на ПК с Windows 10 несложно.
Таким образом, давайте рассмотрим, как вы можете установить и запустить веб-камеру на вашем компьютере.
Как установить веб-камеру в Windows 10
Прежде чем вы сможете начать использовать свою веб-камеру, вам необходимо установить на нее все необходимые драйверы. Вот как это сделать:
Подключите веб-камеру к USB-порту компьютера.
Как только они будут подключены, большинство современных веб-камер сразу же установят свои драйверы. Вы можете определить, делает ли он это, если Windows показывает всплывающее окно в правом нижнем углу, сообщающее, что он устанавливает драйверы для вашей веб-камеры.

Если ваша веб-камера не устанавливает собственные драйверы автоматически, посетите веб-сайт производителя и загрузите их оттуда.
В редких случаях драйверы необходимо устанавливать с компакт-диска / DVD, который поставляется вместе с веб-камерой.
Если ваша веб-камера поставляется с компакт-диском, но у вас нет дисковода для компакт-дисков, чтобы вставить его, вам не нужно использовать его как таковой. Попробуйте подключить его и посмотрите, загрузит ли Windows правильные драйверы, затем посетите веб-сайт производителя и загрузите оттуда драйверы.
Программы для Windows, мобильные приложения, игры — ВСЁ БЕСПЛАТНО, в нашем закрытом телеграмм канале — Подписывайтесь:)
Связанный: Лучшие бюджетные веб-камеры, которые вы должны попробовать
Как протестировать веб-камеру на вашем ПК
Теперь, когда вы настроили веб-камеру на свой компьютер, пришло время начать ее тестирование, чтобы убедиться, что все выглядит хорошо перед ее большим дебютом.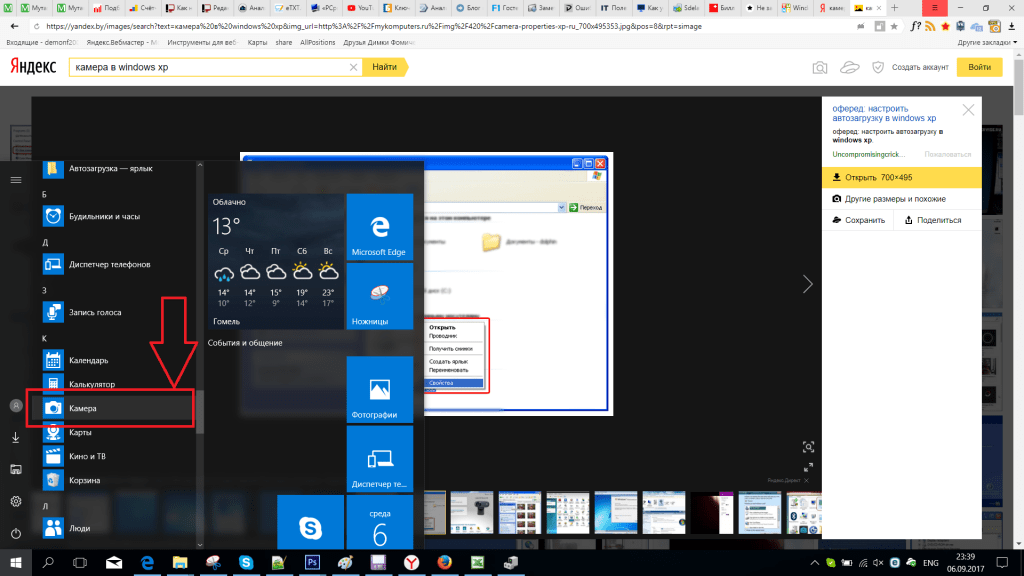 Вы можете протестировать веб-камеру с помощью приложения «Камера», бесплатного приложения от Microsoft, которое позволяет снимать видео и изображения с вашей камеры.
Вы можете протестировать веб-камеру с помощью приложения «Камера», бесплатного приложения от Microsoft, которое позволяет снимать видео и изображения с вашей камеры.
Чтобы запустить приложение «Камера», перейдите в строку поиска меню «Пуск», введите «камера» и выберите наиболее подходящий вариант. Надеемся, что ваша новая веб-камера покажет ваше лицо на экране.
Если вы используете ноутбук, есть большая вероятность, что приложение «Камера» по умолчанию будет использовать встроенную камеру, даже если вы потратили время на установку внешней веб-камеры. Чтобы использовать новую веб-камеру, щелкните значок «Сменить камеру» в правом верхнем углу, чтобы сменить активное устройство с веб-камеры ноутбука на внешнюю.
Кроме того, для проверки веб-камеры можно использовать стороннее приложение, например Microsoft Teams. Запустите приложение Teams и щелкните значок камеры, чтобы начать собрание. Задайте название собрания и выберите Начать собрание, и ваше новое собрание будет запущено.
Чтобы использовать новую веб-камеру, включите кнопку камеры, и все готово.
Связанный: Как хорошо выглядеть на веб-камере
Установка и запуск веб-камеры в Windows 10
Качественная веб-камера может существенно повлиять на качество изображения во время встреч. Это особенно актуально для людей, использующих недорогие ноутбуки или персональные компьютеры (в этом случае камеры вообще нет). Надеюсь, вам удалось успешно установить и использовать новую веб-камеру на вашем компьютере с Windows.
Похожие записи
Программы для Windows, мобильные приложения, игры — ВСЁ БЕСПЛАТНО, в нашем закрытом телеграмм канале — Подписывайтесь:)
Windows 10 камера: настройка и решение проблем
Все выпущенные в последние 5-8 лет ноутбуки оснащаются web-камерами. Многие владельцы компьютеров, которым для игр, работы или общения через интернет нужна камера, оснащают ПК этим USB-гаджетом.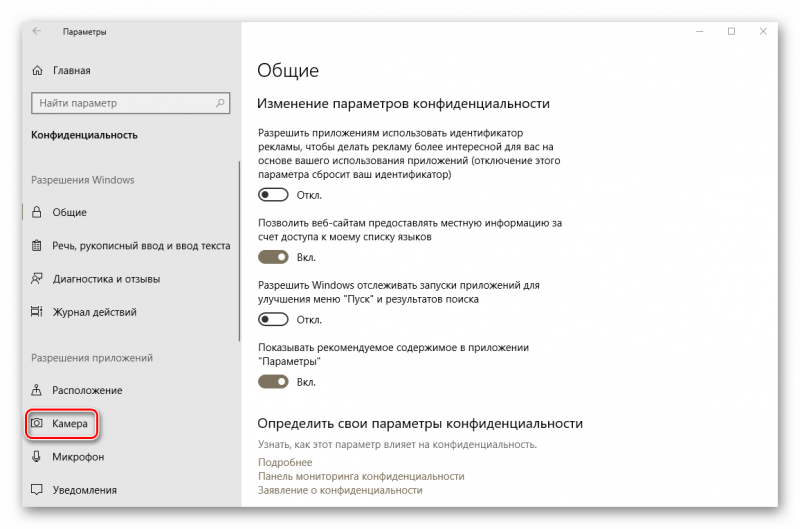 Но с переходом на Windows 10 начинаются проблемы с функционированием этих устройств. Сегодня рассмотрим, откуда эти неполадки берутся и как решаются собственными силами.
Но с переходом на Windows 10 начинаются проблемы с функционированием этих устройств. Сегодня рассмотрим, откуда эти неполадки берутся и как решаются собственными силами.
Инструкция написана для пользователей, девайсы которых не имеют дефектов на физическом уровне.
Если в среде Windows 10 не функционирует камера, в первую очередь проделываем следующие шаги.
- Проверяем, подключено ли устройство к ПК, надежно ли вставлен штекер в USB-гнездо, на всякий случай переподключаем его в соседний порт.
- Удостоверяемся, что камера не отключена аппаратно.
Воспользуемся сочетанием горячих клавиш, одна из которых, как правило, называется Fn, а вторая (обычно это Esc или одна из функционального ряда F) обозначена соответствующей иконкой. Вместо комбинации на некоторых ноутбуках есть специальная кнопка, позволяющая быстро включать/выключать веб-камеру.
Активируем устройство
В предыдущих редакциях Виндовс камера могла быть неактивной из-за отсутствия на флешке с дистрибутивом Windows драйверов для нее. В «десятке» же все драйверы устанавливаются автоматически после обнаружения системой нового оборудования.
В «десятке» же все драйверы устанавливаются автоматически после обнаружения системой нового оборудования.
Проверим, не отключен ли девайс в диспетчере устройств.
- Вызываем диспетчер, воспользовавшись Win+X или контекстным меню пуска.
- Разворачиваем последнюю вкладку «Устройства обработки изображений».
Если в списке камера не числится, ищем ее в звуковых и игровых устройствах.
- Если возле ее иконки стоит направленная вниз серая стрелочка, вызываем контекстное меню и выбираем команду «Задействовать».
- Заходим в Скайп или приложение «Камера» в Windows 10 и проверяем работоспособность устройства.
Если работает, Виндовс 10 запросит доступ к камере и звукозаписывающему устройству.
Разрешаем программам использовать веб-камеру
Проблема также может состоять в изрядном отключении опций, которые помогают Windows 10 следить за пользователем. Последний запретил программам получать доступ к камере.
- Заходим в «Параметры».
- Идем в раздел «Конфиденциальность».
- Переносим первый переключатель в положение «Вкл.».
- Ниже перемещаем переключатели в «Вкл.», стоящие напротив программ, которыми будете пользоваться для видеообщения или захвата видеопотока с камеры.
Обновляем драйверы
Самым распространенным фактором, вызывающим неполадки в работе периферийных устройств в Windows 10, являются драйверы. Ввиду большого числа моделей разработчики попросту не успевают своевременно выпускать свежие версии программного обеспечения по мере востребованности. Нужно согреть страстью холодный вечер – не жди у моря погоды, звони классным проституткам Челябинска. Здесь множество телефонов работающих сегодня девиц по вызову. Путаны предоставят услуги на любой вкус, от классического секса в презервативе до искрометного минета и секса бутербродиком. индивидуалки Челябинска Поссорился с девушкой? Не грусти, не скучай, вызови шлюху, она не станет капризничать, а с радостью удовлетворит твои желания.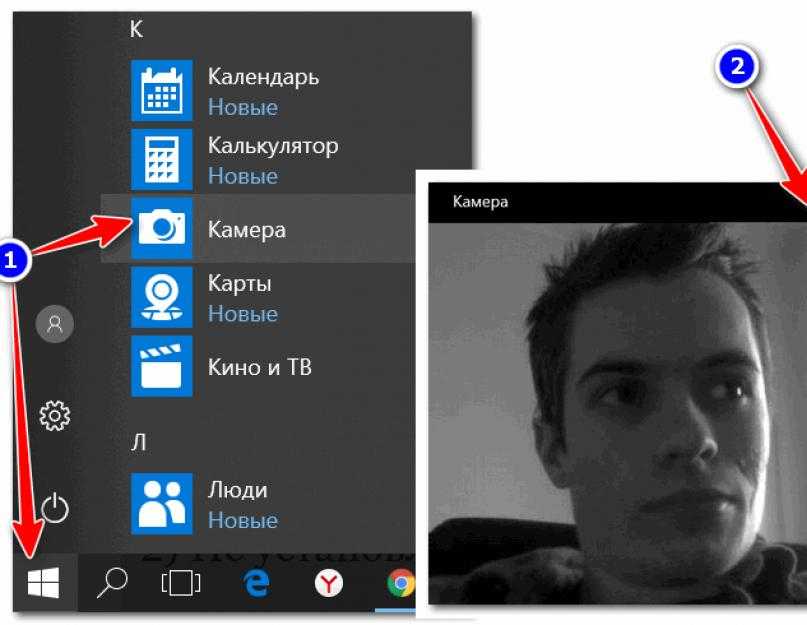 Надоела жена и хочется освежить впечатления горячим сексом? Пора навестить веселую девчонку с аппетитной фигурой. Звони, девки Челябинска к твоим услугам недорого!
Надоела жена и хочется освежить впечатления горячим сексом? Пора навестить веселую девчонку с аппетитной фигурой. Звони, девки Челябинска к твоим услугам недорого!
Нижеприведенные действия помогут проверить, а при наличии, установить свежий драйвер для вашей камеры.
- Вызываем «Диспетчер устройств» посредством контекстного меню Мой компьютер.
- Находим камеру.
Она может располагаться в названных выше категориях или в новом разделе «Другие устройства», если с драйвером возникли неполадки.
- Через контекстное меню девайса вызываем команду «Обновить драйверы…».
- Выбираем первый вариант «Автопоиск обновленных драйверов».
Соглашаемся на установку и перезагружаем компьютер после ее завершения.
В крайнем случае, если Windows 10 не обнаружила драйвер, найдите его на странице производителя или поддержки устройства и инсталлируйте вручную, следуя инструкциям установщика.
youtube.com/embed/D330krwhKOI» frameborder=»0″ allowfullscreen=»»>
Скачать Camera For Windows 10
Snap Camera — это бесплатное, простое и интерактивное приложение для камеры. Это позволяет пользователям побаловать себя забавными фильтрами камеры на ПК с Windows. Простое в использовании приложение камеры…
iVCam — это бесплатное приложение, которое позволяет людям превращать свои портативные устройства в веб-камеры для своих компьютеров и ноутбуков. iVCam — это кроссплатформенное…
Камера — это бесплатное мультимедийное приложение, предлагаемое Google. Как следует из названия, это приложение позволяет делать снимки с настольного компьютера. Ты…
Windows Camera — это бесплатный и простой в использовании инструмент для фотосъемки для различных устройств, работающих на поддерживаемых операционных системах.
 Это мультимедийное приложение позволяет пользователям…
Это мультимедийное приложение позволяет пользователям…CMS — это бесплатное программное обеспечение для обеспечения безопасности и конфиденциальности, которое позволяет вам легко управлять системой мониторинга безопасности. CMS, разработанная NovoSun Technology Limited, представляет собой…
Cricut — это сопутствующее мультимедийное приложение, которое можно использовать для подключения к цифровой высекальной машине Cricut. Он позволяет загружать неограниченное количество…
И это правильно, так как они устроили бардак с Resident Evil 5 и 6. Они так старались воссоздать магию Resident Evil 4, но все, что они сделали, это…
AtHome Video Streamer это интересное программное приложение, которое позволяет пользователю превратить свой компьютер в систему мониторинга в реальном времени.
 Это может быть…
Это может быть…Когда вам нужно контролировать свой дом или офис, камера Blink для Windows — отличный выбор. Прямая трансляция с камеры в формате 720p четкая и четкая, и…
AnyCam — это программный инструмент, позволяющий одновременно контролировать несколько IP-камер. Это чрезвычайно полезно для наблюдения. Приложение имеет интуитивно понятный…
С помощью этого полезного приложения за считанные минуты настройте работающую систему видеонаблюдения. Затем вы можете просматривать живое видео с USB- или IP-камер на ПК.
Beauty & Filter Camera, Sweet Snap — бесплатная программа для Windows, относящаяся к категории «Обмен фото и видео».
MotoGP™17 — это игра о гонках на мотоциклах. Его можно сравнить с более современным MotoGP 21, но с другой механикой, более низкими системными требованиями и более простым.
 ..
..Outlast 2013 года получила признание критиков за мрачную, угрожающую атмосферу и хорошо выполненные скримеры. Его продолжение, Outlast 2, строится тематически и…
Приложение Camera Alternative для устройств Windows 8 представляет собой ориентированный на конфиденциальность продукт от Biyee SciTech, Inc. Таким образом, оно имеет несколько политик конфиденциальности и не…
Эта программа представляет собой контроллер камеры Logitech для Windows 10. Если у вас есть камера Logitech, и она не работает на вашем текущем устройстве или работала на…
Perfect IP Camera Viewer — это небольшая утилита, которая обладает большим ударом. Приложение можно использовать для доступа и просмотра большинства IP-камер безопасности. Приложение имеет…
Благодаря графике, вдохновленной вечными аркадными играми 90-х годов, Hellscreen предлагает незабываемые впечатления от шутера от первого лица, которые.
 ..
..
Реклама
Как установить сетевую камеру на Windows 10
У вас есть камера, подключенная к сети? Вот как вы можете добавить его в Windows 10 для потоковой передачи, записи и захвата изображений.
Мауро Хук
@pureinfotech
В Windows 10 вы уже давно можете устанавливать сетевые камеры, но это не простой процесс. Однако это изменилось благодаря встроенной поддержке сетевых камер в версии 20х2, а в версии 21х3 установка стала более легкой.
В отличие от USB-камер, сетевые камеры представляют собой устройства, передающие данные через локальную сеть (LAN) с использованием конфигурации TCP/IP (протокол управления передачей/Интернет-протокол). Обычно предпочтительный выбор для целей безопасности и наблюдения.
Windows 10 поддерживает обнаружение, сопряжение, настройку и потоковую передачу с поддержкой TCP/IP для основных марок камер, совместимых с ONVIF Profile S.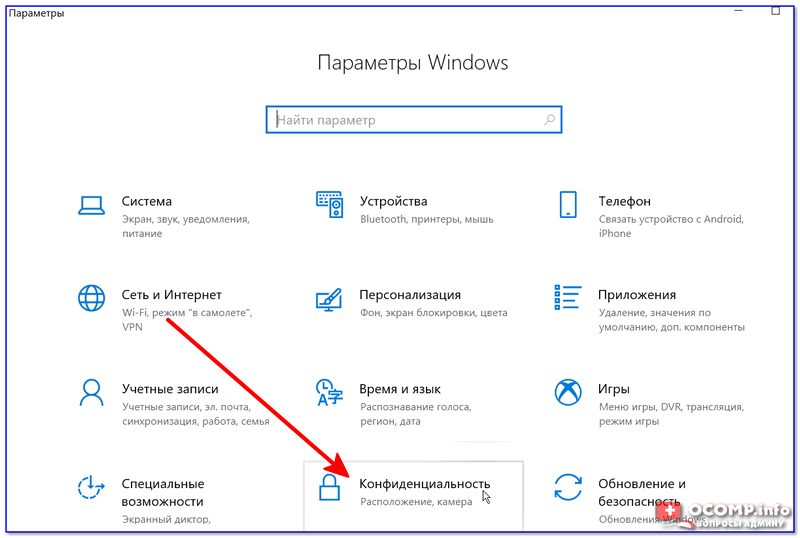 При подключении новых сетевых камер поток можно легко направить через существующие API-интерфейсы камер, что позволяет захватывать изображения, выполнять потоковую передачу или записывать видео с помощью стандартного приложения «Камера» или сторонних решений.
При подключении новых сетевых камер поток можно легко направить через существующие API-интерфейсы камер, что позволяет захватывать изображения, выполнять потоковую передачу или записывать видео с помощью стандартного приложения «Камера» или сторонних решений.
В этом руководстве вы узнаете, как подключиться к сети в Windows 10.
- Установка сетевой камеры в Windows 10 21h3 и выше
- Установка сетевой камеры в Windows 10 21h2 и более ранних версиях
Установка сетевой камеры в Windows 10 21h3 и выше
Чтобы добавить камеру, подключенную к сети в версии 21h3 или выше, выполните следующие действия:
Открыть Настройки .
Нажмите на Устройства .
Нажмите на Камеры .
Щелкните параметр Добавить сетевую камеру .
Выберите камеру из списка, чтобы добавить ее в Windows 10.

После выполнения этих шагов сетевая камера будет установлена в Windows 10. Затем вы сможете использовать встроенное приложение «Камера» или стороннюю программу для записи, потоковой передачи или захвата изображений с камеры.
Установите сетевую камеру в Windows 10 21h2 и более ранних версиях
Чтобы добавить сетевую камеру в Windows 10, выполните следующие действия:
Откройте Настройки в Windows 10.
Щелкните Устройства .
Выберите параметр Добавить Bluetooth и другие устройства .
Выберите параметр Все остальное .
Выберите сетевую камеру.
После выполнения этих шагов камера будет настроена, после чего вы сможете снимать изображения, транслировать или записывать видео с помощью приложения «Камера» в Windows 10 или другого стороннего приложения.

 Это мультимедийное приложение позволяет пользователям…
Это мультимедийное приложение позволяет пользователям…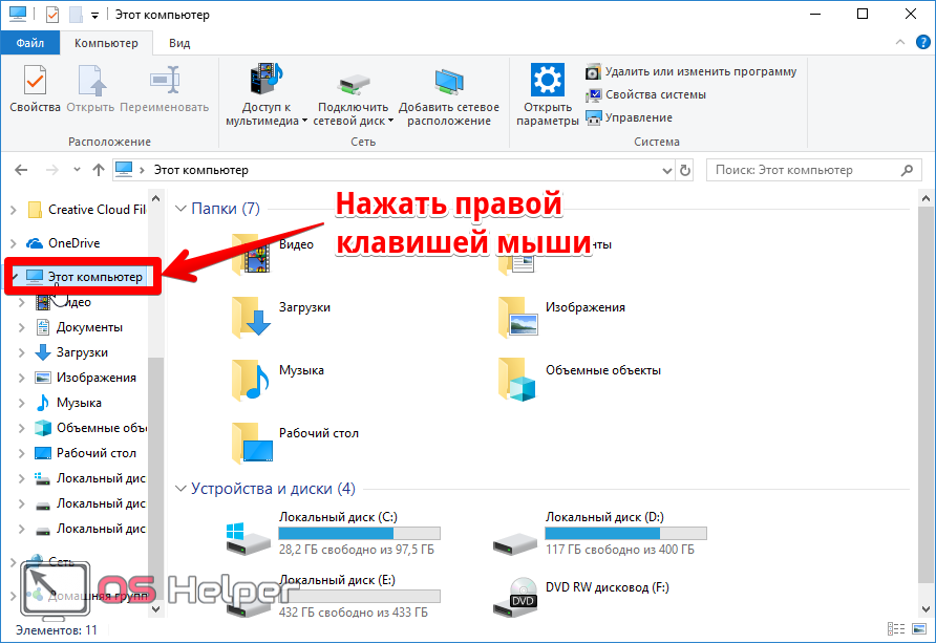 Это может быть…
Это может быть…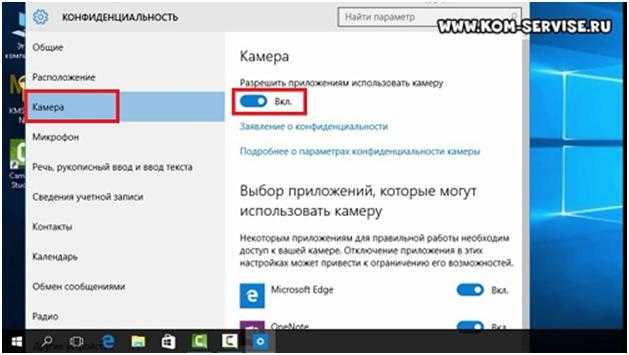 ..
..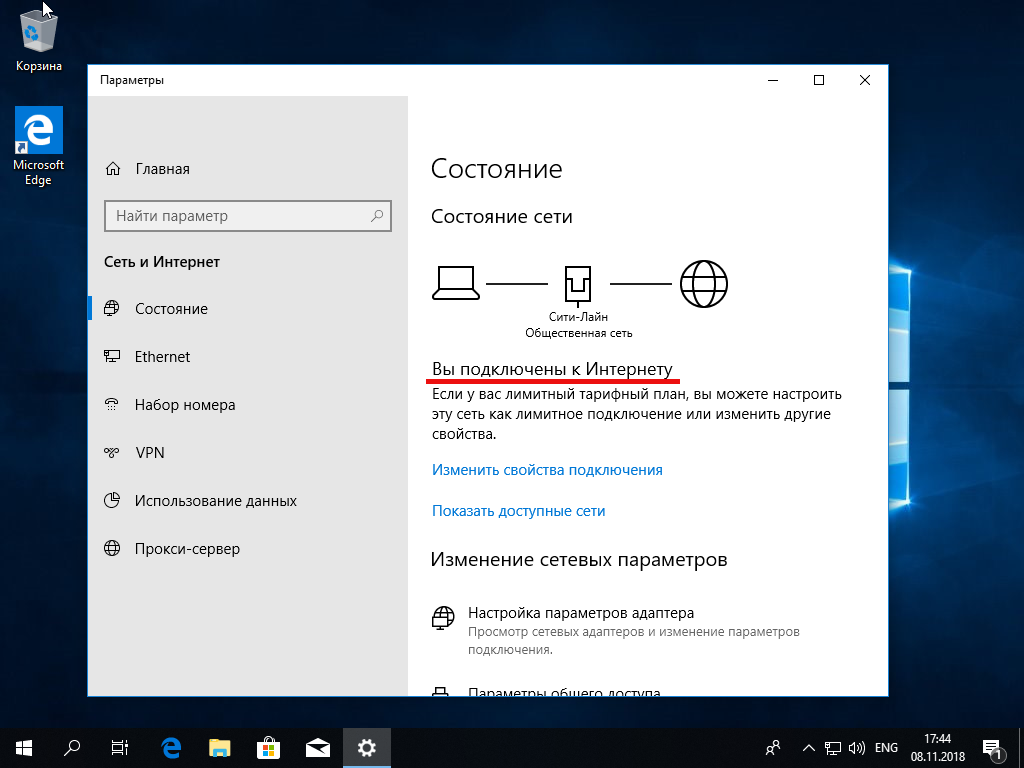 ..
..