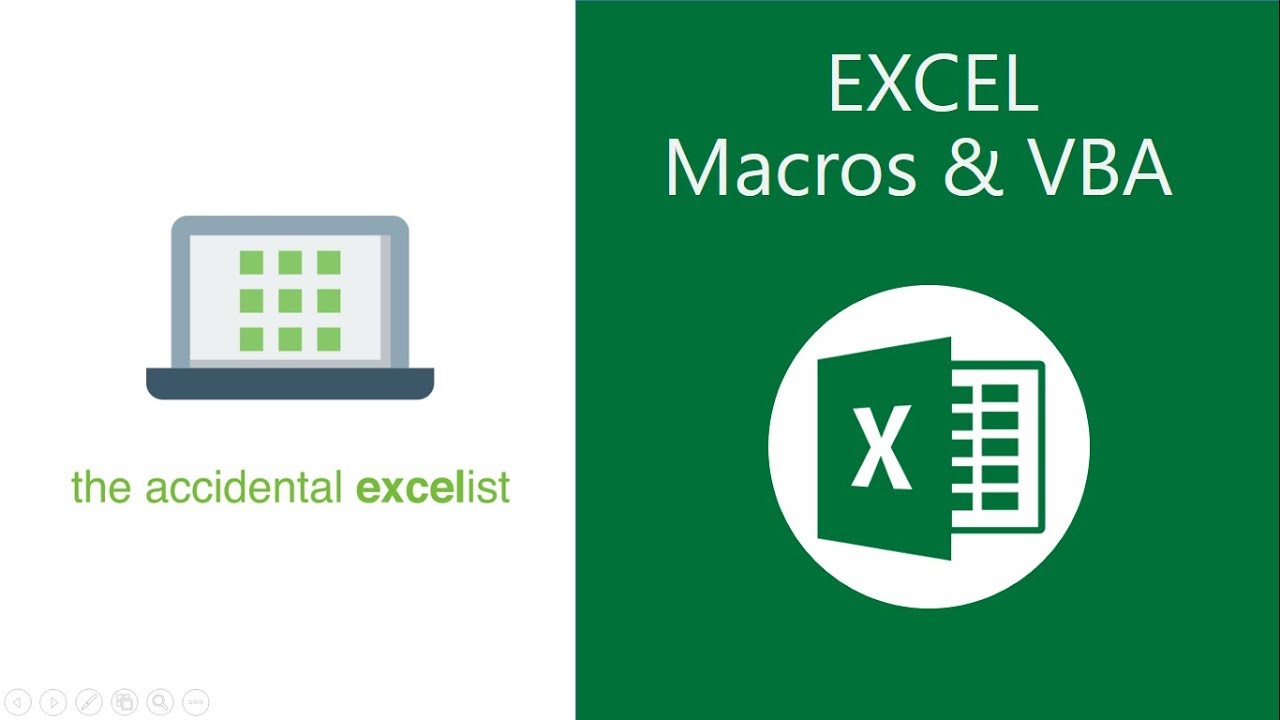Excel макрос: примеры и как сделать / Skillbox Media
Содержание
Что такое макросы и VBA? — Трюки и приемы в Microsoft Excel
Такие термины, как макросы и VBA, остаются загадкой для большинства пользователей Excel. В этой статье они подробно разъясняются, чтобы помочь вам решить, будет ли полезным умение создавать макросы Excel.
Что такое макрос?
Макрос представляет собой последовательность инструкций, которые автоматизируют некоторые функции Excel, так что вы можете работать более эффективно и с меньшим количеством ошибок. Для создания макросов применяется язык сценариев Visual Basic для приложений (Visual Basic for Applications, VBA). Вы можете создать макрос, например, для импорта данных из текстового файла, их форматирования и сохранения в виде книги. После того как макрос разработан, вы можете запускать его для автоматического выполнения многих трудоемких процедур.
Вам не нужно быть опытным пользователем, чтобы создавать и запускать простые макросы VBA. Если вы используете Excel время от времени, то можете просто включить запись макросов: программа запишет ваши действия и преобразует их макрос VBA. При запуске такого макроса Excel выполнит действия еще раз.
При запуске такого макроса Excel выполнит действия еще раз.
Более продвинутые пользователи могут писать свой код, указывающий Excel выполнять те или иные задачи, которые не могут быть записаны. Например, вы можете написать процедуры, которые открывают пользовательские окна, добавляют новые команды в меню Excel или обрабатывают данные в серии книг.
Что может сделать макрос?
VBA — чрезвычайно богатый язык программирования с тысячами применений. В следующем списке представлено всего несколько вещей, которые вы можете сделать с помощью макросов VBA.
- Вставка текстовой строки или формулы. Если вам нужно часто вводить название вашей компании в листах, можете создать макрос, который выполнял бы этот ввод (и даже форматировал ячейки) за вас. Функция автозамены Excel может вставлять текст, но не способна выполнять форматирование.
- Автоматизация процедуры, которую вы часто выполняете. Например, вам приходится подготавливать отчеты в конце месяца.
 Если задача простая, вы можете разработать макрос, который будет делать это за вас.
Если задача простая, вы можете разработать макрос, который будет делать это за вас. - Автоматизация повторяющихся операций. Если вам необходимо выполнить одно и то же действие в 12 различных книгах, запишите макрос во время первого выполнения этой задачи, и пусть он повторит ваши действия в других книгах.
- Создание пользовательской команды. Например, вы можете объединить несколько команд Excel, чтобы они выполнялись одним нажатием какой-нибудь клавиши или одним щелчком кнопкой мыши.
- Создание пользовательской кнопки. Вы можете настроить ленту Excel или панель быстрого доступа, пополнив их собственными кнопками для выполнения макросов, которые вы написали.
- Автоматическое реагирование на события. Вы можете создавать макросы, которые выполняются автоматически, когда происходит определенное событие. Например, напишите макрос, который будет реагировать на событие WorksheetChange, которое срабатывает каждый раз, когда изменилась ячейка в таблице.
 Excel поддерживает и многие другие события.
Excel поддерживает и многие другие события. - Создание упрощенного «интерфейса» для пользователей, которые не очень много знают об Excel. Например, вы можете настроить безопасный шаблон ввода данных.
- Разработка новых функций таблиц. Хотя Excel включает в себя широкий выбор встроенных функций, вы можете создавать свои пользовательские функции, которые могут значительно упростить работу с формулами.
- Создание полноценных приложений, использующих макросы. Макросы Excel могут открывать пользовательские окна и запускаться из команд, которые вы добавляете на ленту.
- Создание пользовательских надстроек для Excel. Большинство надстроек, которые поставляются вместе с Excel, были созданы с помощью макросов.
По теме
Как в Excel обойтись без подстановки шрифтов при применении малых кеглей
Модернизируем в VBA автоматизированный бланк заказа
Режим конструктора и элементы ActiveX в VBA Excel
Как создать список всех листов, содержащихся в книге Excel при помощи макрофункции
Как получить список имен файлов, содержащихся в папке, а затем отобразить этот список на листе Excel
Новые публикации
Как обеспечить вывод значений выпадающего списка с двоеточием, как в бухгалтерских программах?
Как при помощи инструментов Excel решить задачу о коробке максимального объема
Построение графика функции одной переменной средствами Excel
Как правильно вводить, редактировать и копировать формулы в таблицах Excel
Как в Excel обойтись без подстановки шрифтов при применении малых кеглей
Популярно
Метки
ВКонтакте
Top
Макросы Excel — Редактирование — CoderLessons.
 com
com
Вы узнали, как писать код макроса в редакторе VBA из предыдущей главы. Вы можете редактировать код макроса, переименовывать макрос и удалять макрос.
Если вы осваиваете Excel VBA, написание кода или изменение кода для макроса – тривиальная задача. Вы можете редактировать код макроса, как хотите. Если вы хотите внести всего несколько простых изменений в код макроса, вы можете даже скопировать код макроса из одного места в другое.
Копирование макроса
Вы создали два макроса – MyFirstMacro и Button1_Click в рабочей книге с поддержкой макросов MyFirstMacro.xlsm. Вы создали первый макрос, записав шаги, а второй макрос написав код. Вы можете скопировать код из первого макроса во второй макрос.
Откройте книгу MyFirstMacro.xlsm.
Перейдите на вкладку «Разработчик» на ленте.
Нажмите Visual Basic. Откроется редактор Visual Basic.
Откройте код для Module1 (код макроса MyFirstMacro) и Module2 (код макроса Button1_Click ()).

Перейдите на вкладку «Окно» на ленте.
Выберите Tile Horizontally из выпадающего списка.
Откройте книгу MyFirstMacro.xlsm.
Перейдите на вкладку «Разработчик» на ленте.
Нажмите Visual Basic. Откроется редактор Visual Basic.
Откройте код для Module1 (код макроса MyFirstMacro) и Module2 (код макроса Button1_Click ()).
Перейдите на вкладку «Окно» на ленте.
Выберите Tile Horizontally из выпадающего списка.
Вы можете просмотреть код двух макросов в плиточных окнах.
Скопируйте строку MsgBox в коде Module2.
Вставьте его выше этой линии.
Изменить строку как –
MsgBox «Привет, мир!»
Скопируйте следующий код из Module1.
Скопируйте строку MsgBox в коде Module2.
Вставьте его выше этой линии.
Изменить строку как –
MsgBox «Привет, мир!»
Скопируйте следующий код из Module1.
Вставьте его в код Module2 между двумя строками кода MsgBox.
Нажмите значок Сохранить, чтобы сохранить код.
Нажмите кнопку на листе Excel. Появится окно сообщения с сообщением – Hello World! Нажмите ОК.
Появятся данные таблицы (в соответствии с кодом, который вы скопировали), и появится окно с сообщением – С наилучшими пожеланиями!
Вы можете изменить код всего за несколько шагов. Это самая простая задача для начинающего.
Переименование макроса
Предположим, что вы хотите запустить отредактированный макрос с любого рабочего листа, кроме того, который имеет командную кнопку. Вы можете сделать это независимо от нажатия кнопки, переименовав макрос.
- Нажмите вкладку VIEW на ленте.
- Нажмите Макросы.
- Выберите View Macros из выпадающего списка.
Откроется диалоговое окно «Макрос».
- Нажмите имя макроса – Button1_Click.
- Нажмите кнопку Изменить.

Код макроса появляется в редакторе VBA.
Измените имя, отображаемое в строке Sub, с Button1_Click на RenamedMacro. Оставьте Sub и круглые скобки как они есть.
Откройте диалоговое окно «Макрос». Имя макроса отображается при переименовании.
- Нажмите RenamedMacro.
- Нажмите кнопку «Выполнить». Макрос работает. Теперь нажатие кнопки не требуется.
Удаление макроса
Вы можете удалить макрос, который вы записали или закодировали.
- Откройте диалоговое окно «Макросы».
- Нажмите на имя макроса.
- Нажмите кнопку Удалить.
Появится сообщение с подтверждением удаления .
Нажмите Да, если вы уверены, что хотите удалить макрос. В противном случае нажмите Нет.
Макрос с Excel
Обновления и справка
Книги Excel, надстройки Excel и скринкасты на этом сайте будут регулярно обновляться и исправляться, поэтому отправляйтесь туда, если вы просто ищете последние версии файла.
Что касается ошибок в печатной книге, на этой странице будет храниться список опечаток (поскольку я знаю, что опечатки похожи на желе, вычищать их все неэффективно). Я не веду список неверных URL-адресов в книге, но я исправлю неработающие ссылки в книгах Excel, когда увижу их. Если вы получите ужасную ошибку 404, пожалуйста, напишите мне и дайте мне знать.
Если вы ищете здесь помощи, помните, что Excel — довольно сложный зверь. Вы должны быть уверены, что у вас установлены последние исправления для вашей версии Excel (и
другие продукты Office и Windows). Эти и другие ресурсы можно найти на сайте support.office.com.
Перед тем, как сообщить мне о проблеме по электронной почте (я обещаю, что постараюсь исправить ее), пожалуйста, ознакомьтесь с распространенными проблемами и их решениями.
Проблемы и решения
| Описание | Пояснение | Решение |
| Кнопки (или полосы прокрутки или другие объекты) не работают совсем.  Нажатие кнопки ничего не делает. Нажатие кнопки ничего не делает. | Все кнопки (и другие объекты) в моих книгах привязаны к макросам. Вы должны разрешить Excel запускать эти макросы для кнопок работать. | Убедитесь, что вы нажали «Включить содержимое» после открытия книги. |
Я не вижу возможности включить содержимое после открытия книги. | Уровень безопасности вашего Excel слишком высок, и макросы не будут выполняться. | Изменить уровень безопасности. В Excel 2010 или более поздней версии выполните Файл—> Параметры—> Центр управления безопасностью—> Настройка центра управления безопасностью (кнопка). В диалоговом окне Центр управления безопасностью щелкните Параметры макросов и выберите Отключить все макросы с уведомлением . |
Надстройка не работает или исчезла. | Надстройки — это специальные файлы, содержащие макросы.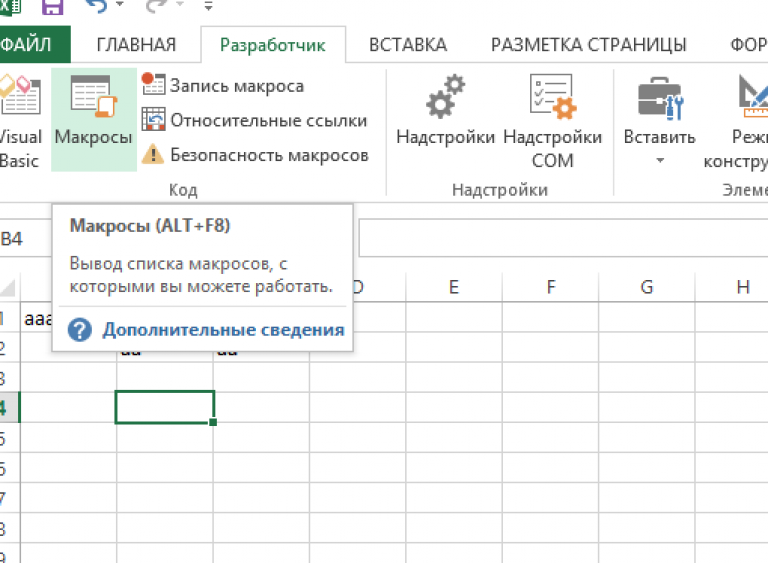 Чтобы Чтобыдля доступа к ним необходимо правильно настроить безопасность Excel. | Самое простое решение — удалить и переустановить надстройку с помощью диспетчера надстроек. В Excel 2010 или более поздней версии выполните «Файл» -> «Параметры» -> «Надстройки» -> «Перейти». Снимите отметку с надстройки, выйдите из диспетчера надстроек, снова вызовите его и проверьте надстройку. |
Я получаю сообщение об ошибке «Не удается найти проект или библиотеку». | В вашей установке Excel отсутствует элемент управления. | Удалите отсутствующий элемент управления, затем запустите код для установки надстройки. 1) Нажмите OK или DeBug в диалоговом окне сообщения об ошибке. Теперь вы находитесь в Visual Basic. 2) Выполните «Инструменты» -> «Ссылки» и снимите все элементы управления с надписью «ОТСУТСТВУЕТ». Если пункт «Ссылки» недоступен, щелкните надстройку (например, EconChart.xla) в окне проекта (вверху слева), затем выполните «Инструменты» -> «Ссылки». 3) Выполнить Выполнить—> Выполнить макрос F5. Теперь надстройка должна установиться сама. 4) Выполнить файл—> закрыть и вернуться в Microsoft Excel. 3) Выполнить Выполнить—> Выполнить макрос F5. Теперь надстройка должна установиться сама. 4) Выполнить файл—> закрыть и вернуться в Microsoft Excel. |
Я использую неанглийскую версию Excel и не могу | Надстройка использует неправильное слово для «Инструменты». в меню Инструменты. | Вручную изменить код. Подробные инструкции см. в NonEnglishVersionError.doc. |
Ааак! Я не вижу вкладку «Надстройки», поэтому я не вижу никаких надстроек! | Иногда это происходит, когда вкладка «Разработчик» не видна. | Используйте диспетчер надстроек (см. выше), чтобы удалить (снять флажок) надстройку, затем отобразите вкладку «Разработчик» («Файл» -> «Параметры» -> «Популярные» -> установите флажок «Показать вкладку «Разработчик» на ленте или «Файл» -> Параметры—> Настроить ленту—> проверить Разработчик. Используйте диспетчер надстроек, чтобы установить (отметить) нужную надстройку.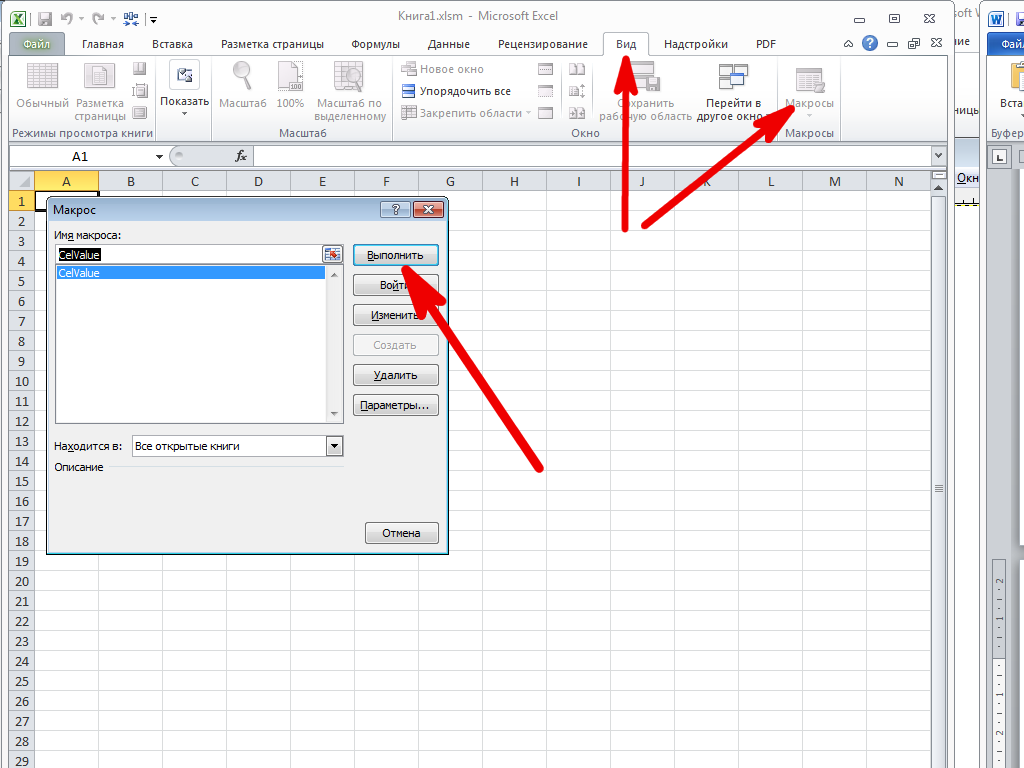 |
Я скачал надстройку, но не могу найти ее в диспетчере надстроек. | Иногда это происходит при использовании Internet Explorer для загрузки надстройки. Он меняет имя с .xla на .xls. | В проводнике Windows убедитесь, что файл надстройки имеет расширение .xla. Если нет, переименуйте файл, заменив .xls на .xla. Вернитесь в Excel и установите его с помощью диспетчера надстроек. |
Если ни один из вышеперечисленных способов не решает вашу проблему или вы не можете в ней разобраться, напишите мне.
Макрос Excel
Мы обновили названия некоторых наших продуктов. Nintex RPA теперь называется Nintex RPA LE.
Excel
Действие макроса запускает макрос в книге Excel.
Примечание.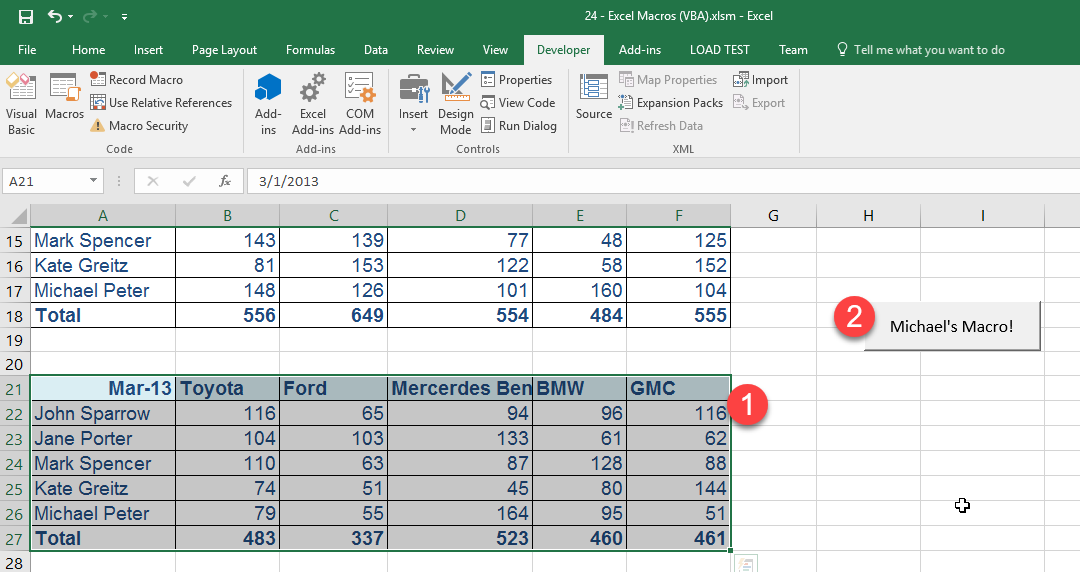 В кратком справочнике по действиям содержится
В кратком справочнике по действиям содержится
полный список действий, который можно распечатать для удобства.
Перетащите селектор
на цели
list в целевой книге, чтобы отобразить доступные целевые параметры.Продолжить
чтобы перетащить селектор в рабочую книгу
вариант. Как альтернатива,
нажмите кнопку «Выбрать все».Примечание:
Кнопка «Выбрать все» в
рабочая книга Excel находится в верхнем левом углу (сразу слева
заголовка столбца A и чуть выше заголовка строки Row 1).Если рабочая книга была выбрана в первый раз,
Nintex RPA LE будет
попытаться создать подключение к книге автоматически. Для дополнительной информации
Для дополнительной информации
о подключениях к книгам Microsoft Excel см. в разделе Excel
Соединения.Выберите Excel
Макро действие из
Список действий в окне предварительного просмотра.Правила кликов
чтобы изменить соединение для этого действия.Настройка
время и
Настройки ошибок
для этого действия, чтобы точно настроить, как действие будет
бегать.Примечание: Для
больше информации о сроках и ошибках
настройки, перейдите в действие
Строитель.
 Если задача простая, вы можете разработать макрос, который будет делать это за вас.
Если задача простая, вы можете разработать макрос, который будет делать это за вас. Excel поддерживает и многие другие события.
Excel поддерживает и многие другие события.

 Для дополнительной информации
Для дополнительной информации