Как перенастроить роутер на другого провайдера: Как настроить роутер, если сменился провайдер?
Содержание
Настройка Роутера Ростелеком на Другого Провайдера • Как подключить wi-fi
В адресной строке следует написать 192.168.0.1 и нажать «Enter». Откроется Web-страница, где необходимо два раза ввести персональный пароль к настройкам роутера и нажать «OK». На следующей странице нужно нажать кнопку «Настроить вручную» и «Начать работу мастера». Для того, чтобы перенастроить роутер Ростелеком на другого провайдера , Вам потребуется вспомнить, как открыть и изменить настройки см. Главная задача правильно указать в настройках роутера необходимые параметры, чтобы роутер смог подключиться к новому провайдеру.
В большинстве случаев поменять роутер на новый можно самостоятельно. Все что необходимо, это выбрать новое устройство, купить его, подключить и настроить. Есть в этом деле несколько нюансов, о которых я расскажу в этой статье. У вас все получится!
Это наверное самое главное и сложное. Нам нужно выбрать и приобрести новый роутер.
Если роутер, который у вас сейчас установлен вы покупали не сами, а его вам установил интернет-провайдер, то я настоятельно рекомендую обсудить этот вопрос с поддержкой интернет-провайдера.
Очень удобно изучать рынок маршрутизаторов в каком-то популярном интернет-магазине. Там можно посмотреть технические характеристики, цены, почитать отзывы реальных пользователей. А если вам удобнее купить устройство в обычном магазине в своем городе, то зная конкретную модель, вы сможете без проблем это сделать.
Выше я перечислил только основные моменты. Вся информация и даже рекомендации конкретных моделей есть в актуальной статье: выбор роутера для квартиры или дома в 2023 году. Обязательно почитайте.
Как поменять роутер на другой новый роутер самостоятельно?
Вы всегда можете написать мне в комментариях и задать интересующий вас вопрос по теме этой статьи. Только не забудьте указать модель своего роутера и подробно описать саму проблему.
Мнение эксперта
Черноволов Александр Петрович, специалист по вопросам мобильной связи и интернета
Со всеми вопросами смело обращайтесь ко мне!
Задать вопрос эксперту
Так же обратите внимание, что на двухдиапазонных роутера задаются параметры беспроводной сети отдельно для каждого диапазона.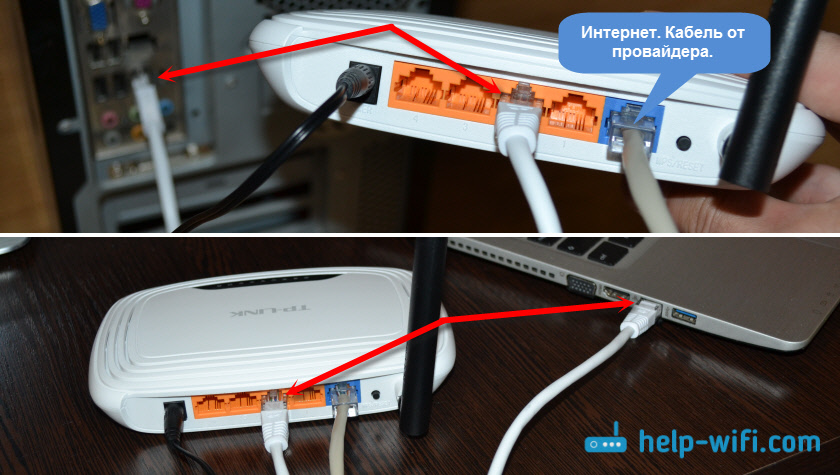 Если у вас не выходит разобраться в проблеме, пишите мне!
Если у вас не выходит разобраться в проблеме, пишите мне!
Как самому настроить роутер Ростелеком и подключить интернет?
Подключение и настройка нового роутера вместо старого
Тот факт, что мы именно меняем роутер на другой, практически никак не влияет на процесс установки и настройки. То есть, ничего особенного делать не нужно. Мы просто подключаем и настраиваем новую модель.
Пошаговая инструкция
1 Отключите старый роутер и подключите новый. Будьте внимательны. Интернет подключается в WAN-порт. Чаще всего он подписан или выделен другим цветом.
2 Подключаемся к новому роутеру с устройства, с которого будем его настраивать. Можно по кабелю с компьютера/ноутбука, или по Wi-Fi. Заводское имя сети и пароль указаны на корпусе роутера. Подробнее в статье: где на роутере написан пароль от Wi-Fi, IP-адрес, MAC-адрес, логин и пароль.
А что для Вас главное в смартфоне?
ТрендовостьНадежность
3 На устройстве, которое подключено к новому роутеру запускаем браузер и заходим в веб-интерфейс (страницу с настройками) по адресу, который так же указан на наклейке, на корпусе роутера. Обычно это IP-адрес 192.168.0.1 или 192.168.1.1. Или же обычный адрес (хостнейм) .
Обычно это IP-адрес 192.168.0.1 или 192.168.1.1. Или же обычный адрес (хостнейм) .
5 Нужно задать параметры подключения к интернету. Обычно в разделе «Интернет», или «WAN». Как их узнать – я писал выше (в выделенном блоке) . Показываю на примере TP-Link.
Когда роутер не может подключиться к интернету – рекомендую позвонить в поддержку провайдера, чтобы уточнить все параметры и не делает ли он привязку по MAC-адресу.
Так же обратите внимание, что на двухдиапазонных роутера задаются параметры беспроводной сети отдельно для каждого диапазона.
Откроется окно глобальных настроек, которое позволяет выбрать нужный тип подключения, затем дает возможность вставить логин и пароль. В раскрывающемся списке Тип WAN соединения WAN Connection Type выберите пункт PPPoE или то подключение, которое используется в вашем случае. К счастью Билайн не закрыл расширенные настройки от пользователя и потому роутер SmartBox можно без проблем настроить на другого оператора.
Чтобы настроить модем Ростелеком на работу с другим оператором, необходимо перейти в его системные данные.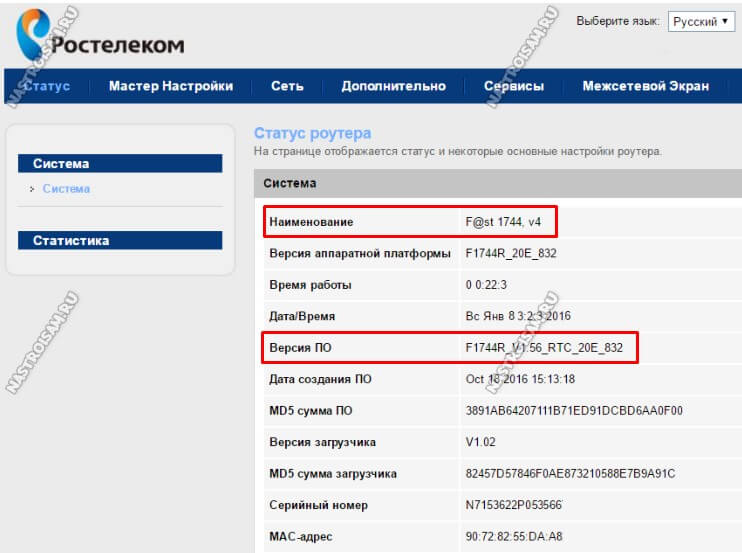 В зависимости от типа подключения, может потребоваться ввести логин, пароль. Инструкцию по внесению информации в параметры модема можно найти на сайте подключаемого провайдера.
В зависимости от типа подключения, может потребоваться ввести логин, пароль. Инструкцию по внесению информации в параметры модема можно найти на сайте подключаемого провайдера.
Поэтому если Вас интересует вопрос: «Можно ли роутер Ростелеком подключить к другому провайдеру?», наш ответ: «Да, безусловно». Для того, чтобы перенастроить роутер Ростелеком на другого провайдера, Вам потребуется вспомнить, как открыть и изменить настройки (см. инструкции выше), и найти данные для нового подключения.
Мнение эксперта
Черноволов Александр Петрович, специалист по вопросам мобильной связи и интернета
Со всеми вопросами смело обращайтесь ко мне!
Задать вопрос эксперту
После прошивки Вы имеете не лоченный роутер , который можно использовать как для подключения интернета от Киевстар , так и для подключения к другим провайдерам. Если у вас не выходит разобраться в проблеме, пишите мне!
Как настроить роутер к другому провайдеру? Спецтехника
Но так как сейчас вы хотите сделать это осознанно, возьмите в руку булавку или иголку и нажмите на эту кнопочку. Удерживать в нажатом состоянии ее нужно несколько секунд. На другого провайдера Достаточно зайти в настройки роутера , в раздел с настройками подключения к интернету и сменить параметры подключения под нового интернет- провайдера. Нужно будет настроить сам интернет обычно, на вкладке WAN, Интернет , и настроить Wi-Fi сеть сменить имя сети и установить пароль на Wi-Fi.
Удерживать в нажатом состоянии ее нужно несколько секунд. На другого провайдера Достаточно зайти в настройки роутера , в раздел с настройками подключения к интернету и сменить параметры подключения под нового интернет- провайдера. Нужно будет настроить сам интернет обычно, на вкладке WAN, Интернет , и настроить Wi-Fi сеть сменить имя сети и установить пароль на Wi-Fi.
Настройка роутера Ростелеком sagemcom f@st 1744 v2.2
Если вы ранее сменили пароль, то необходимо его вспомнить, иначе ничего не выйдет.
Переходим во вкладку Мастер настройки и жмем соответствующую кнопку.
Вводим имя пользователя и пароль, полученные от провайдера.
На следующем этапе предлагается сменить имя сети и пароль для входа.
Вот, собственно, и вся настройка. Нажимаем продолжить, ждем несколько секунд и проверяем все ли работает. Проблем возникнуть не должно. Если сеть не появилась, пробуем перезагрузить компьютер, а так же сбросить настройки роутера, нажав кнопку сброса (reset) на задней панели. Для этого понадобится спичка, проволока или иголка и повторить процедуру заново.
Для этого понадобится спичка, проволока или иголка и повторить процедуру заново.
Это была настройка wifi роутера Ростелеком f@st 1744 v2.2 для дом ру. У меня все работает без нареканий и, думаю, что у вас никаких заморочек с этим возникнуть не должно, все предельно просто и ясно. Пользуйтесь. И напишите в комментарии, помогла ли вам эта инструкция или нет.
Настройка роутера Ростелеком f@st 1744 v2.2 для дом ру
Вряд ли это как-то связано с тем, что роутер раньше был установлен в другом месте.
Разве что смартфон привязал геопозицию этой Wi-Fi сети, чтобы быстрее определять ваше местонахождение.
Мнение эксперта
Черноволов Александр Петрович, специалист по вопросам мобильной связи и интернета
Со всеми вопросами смело обращайтесь ко мне!
Задать вопрос эксперту
Объясните пожалуйста, люди переезжали и мне оставили свой роутер в своё время у меня был свой но его забрала дочь в свою квартиру и wifi был подключён будет ли работать без настроек роутер который мне отдали.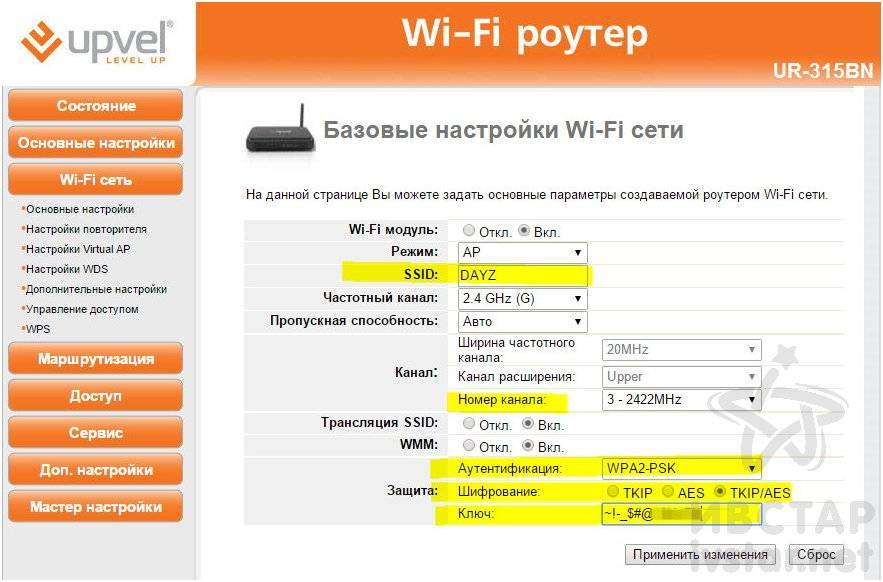 Если у вас не выходит разобраться в проблеме, пишите мне!
Если у вас не выходит разобраться в проблеме, пишите мне!
Как перенастроить роутер – подробная инструкция
После смены провайдера необходимо, насколько понял, сменить IP под драйвером принт-сервера. Но вот как это сделать. Ноут не видит принт-сервер. Если вы хотите сменить канал Wi-Fi сети, то вот подробная инструкция Как найти свободный Wi-Fi канал, и сменить канал на роутере. Так как самыми популярными моделями в нашей стране являются устройства от компании TP-Link, рассматривать процедуру настройки мы будем на примере интерфейса от этого производителя.
Мнение эксперта
Черноволов Александр Петрович, специалист по вопросам мобильной связи и интернета
Со всеми вопросами смело обращайтесь ко мне!
Задать вопрос эксперту
Купили роутер от Киевстар, инет раньше был через кабель от Основа, роутер кабель не видит, в офисе сказали нужно перепрашивать за тройную стоимость подключения, они просто хотят видимо содрать деньги, как можно самому все сделать.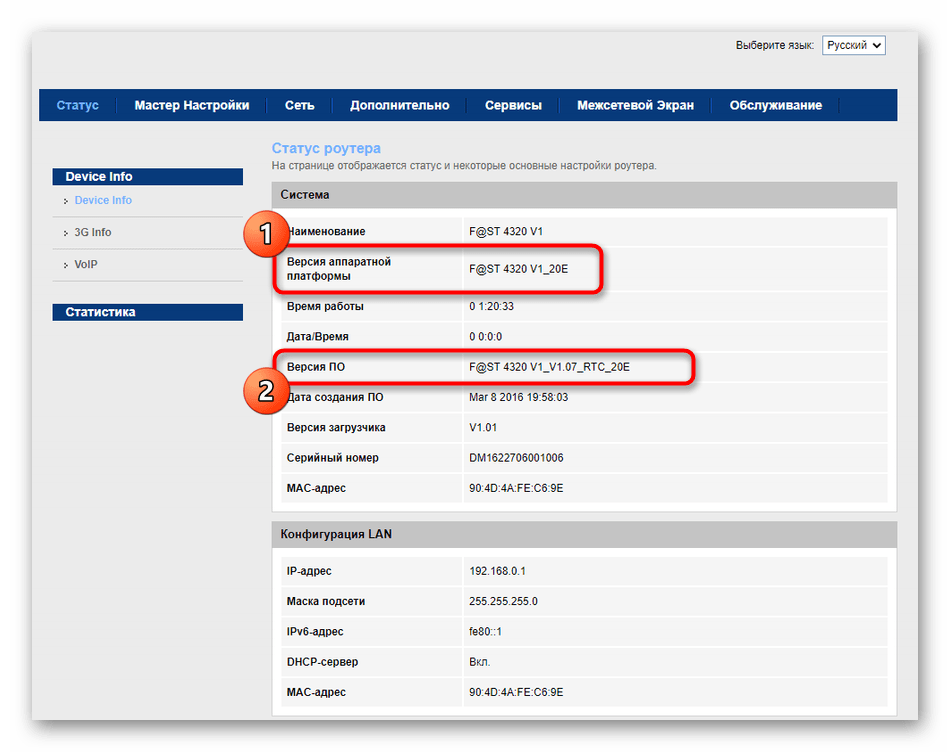 Если у вас не выходит разобраться в проблеме, пишите мне!
Если у вас не выходит разобраться в проблеме, пишите мне!
Частый вопрос: Как использовать роутер Ростелеком подключить к другому провайдеру? Спецтехника
- Подключите кабель провайдера в порт маршрутизатора, который называется WAN или INTERNET. …
- Включите Wi-Fi на своем телефоне. …
- Подключитесь к сети роутера. …
- Введите пароль Wi-Fi сети (т.н. …
- Важно! …
- Откройте на телефоне браузер.
Содержание статьи
- 1 Замена роутера на новый. Как самостоятельно поменять роутер на другой?
- 1.1 Как самому настроить роутер Ростелеком и подключить интернет?
- 1.2 Подключение и настройка нового роутера вместо старого
- 2 Частый вопрос: Как использовать роутер Ростелеком подключить к другому провайдеру?
- 2.1 Как настроить роутер к другому провайдеру? Спецтехника
- 2.2 Настройка роутера Ростелеком sagemcom f@st 1744 v2.2
- 2.3 Как перенастроить роутер – подробная инструкция
- 2.
 4 Частый вопрос: Как использовать роутер Ростелеком подключить к другому провайдеру? Спецтехника
4 Частый вопрос: Как использовать роутер Ростелеком подключить к другому провайдеру? Спецтехника
Настраиваем Smart Box для другого провайдера: Ростелеком, Дом.ру и ТТК
Появление беспроводных многофункциональных роутеров Смарт Бокс (Smart Box) от Билайн в конце 2013 года активно обсуждалось на форумах и блогах. Действительно, это весьма производительный в аппаратном плане маршрутизатор с очень неплохим функционалом. У него был ряд детских болезней, которые позже решились обновлением прошивки. На сегодняшний день особых проблем со Смартбоксами нет, работают стабильно. Но вот со временем пользователи стали задавать вопросы — как можно настроить Smart Box для других провайдеров, отличных по типу доступа — Ростелеком, Дом.ру, ТТК и т.п. Зачем это надо? Да просто люди в силу разных причин отключившись от Билайн, не хотят тратить лишние деньги на новый роутер, потому и ищут способ перенастроить уже имеющийся на нового оператора связи.
Под обычным доступом с правами админа — admin/admin — вам доступно только DHCP+L2TP. А вот чтобы настроить PPPoE, Динамический или Статический IP, Вам нужно зайти под суперюзером — логин SuperUser, пароль Beeline$martB0x.
А вот чтобы настроить PPPoE, Динамический или Статический IP, Вам нужно зайти под суперюзером — логин SuperUser, пароль Beeline$martB0x.
Внимание! В последних версиях прошишки роутера СмартБокс для суперюзера надо использовать в качестве пароля серийный номер устройства. Он указан в наклейке, на задней части корпуса, под штрих кодом.
В меню выбираем пункт «Расширенные настройки»:
Теперь надо зайти в раздел Другие -> WAN:
В этом разделе Вы увидите существующие на роутере подключения. Вы можете удались существующее WAN-соединение и создать заново, либо отредактировать существующее:
Для Интернет подключения тип сервиса — «DATA», тип подключения — «Routing».
Соответственно для цифрового телевидения — IPTV, SIP-телефония — VOIP. Тип подключения чаще всего bridge.
Отдельно хочу отметить, что при необходимости, для каждого подключения можно указать тег VLAN ID и приоритет трафика по 802.1p.
В качестве примера, я рассмотрю настройку PPPoE на Смарт Бокс для Ростелеком, ТТК или Дом. ру. В этом случае в строке «Режим IP» ставим флажок «PPPoE».
ру. В этом случае в строке «Режим IP» ставим флажок «PPPoE».
Ниже вводим логин и пароль на доступ, выданные Вам провайдером.
Триггер оставляем в значении Keep Alive для постоянного поддержания соединения активным. MTU так же оставляем по-умолчанию 1460.
Обязательно проверьте чтобы стояла галочка «Использовать NAT» и нажимаем кнопку «Сохранить».
В случае, если Ваш оператор связи использует IPoE соединение (Dynamic или Static IP), то там ещё проще. В случае Динамического IP можно просто выбрать тип «DCHP» и нажать кнопку «Сохранить». В 99% случаев это достаточно.
Если же адрес статический — то нужно прописать его и все те данные, что Выдал Вам провайдер и применить настройки.
На мой взгляд никаких сложностей у Вас возникнуть не должно. Удачи!
Запись опубликована автором XasaH в рубрике Прочее с метками smart box, роутер smartbox, смарт бокс, смартбокс.
Помогло? Посоветуйте друзьям!
© NastroiSam. RU Все права защищены. Запрещено использование материалов сайта без согласия авторов.
RU Все права защищены. Запрещено использование материалов сайта без согласия авторов.
Как перевести интернет при переезде
к
Питер Холслин
Под редакцией Аарона Гейтса
22 сентября 2022 г. | Share
Brand Guides
Большинство интернет-провайдеров относительно легко переносят ваши интернет-услуги — все, что вам нужно сделать, это сообщить им, куда вы направляетесь, и назначить дату активации и установки.
Но для того, чтобы вы могли перенести свою услугу, вы все равно должны быть в сети вашего провайдера на новом месте. В противном случае вам нужно будет найти новый интернет-план. А поскольку вы переезжаете, возможно, вы захотите проверить другие варианты, которые раньше были вам недоступны, например, более дешевый или быстрый тарифный план от другого поставщика.
Мы составили пошаговое руководство по успешному переносу вашего Wi-Fi в новый дом. Наши рекомендации помогут сделать ваш переезд максимально беззаботным.
Пошаговое руководство
Вот краткий обзор того, что вам нужно сделать, прежде чем мы перейдем к подробностям:
Шаг 1: Сообщите своему интернет-провайдеру, что вы переезжаете.
Шаг 2: Посмотрите, сможете ли вы перенести свой интернет-сервис в новый дом.
Шаг 3: Проверьте наличие скидок или предложений.
Шаг 4: Установите и активируйте новый интернет-сервис.
Шаг 5: Проведите тест скорости в своем новом доме.
Вы также можете проверить, есть ли другие интернет-варианты в вашем районе, используя наш инструмент проверки почтового индекса ниже:
Поиск провайдеров рядом с вами
Перейти к : Сообщите своему интернет-провайдеру, что вы переезжаете | Спросите, можете ли вы перенести свой интернет | Проверить наличие скидок | Расписание установки | Упакуйте свое оборудование | Запустить тест скорости | Часто задаваемые вопросы
Перейти к :
- Сообщите своему интернет-провайдеру, что вы переезжаете
- Спросите, можете ли вы перенести свой интернет
- Проверить скидки
- Установка по расписанию
- Упакуйте свое оборудование
- Выполнить тест скорости
- Часто задаваемые вопросы
Сообщите своему интернет-провайдеру, что вы переезжаете
Вам необходимо связаться с вашим интернет-провайдером (ISP), чтобы узнать, можете ли вы перенести свой Wi-Fi в новый дом.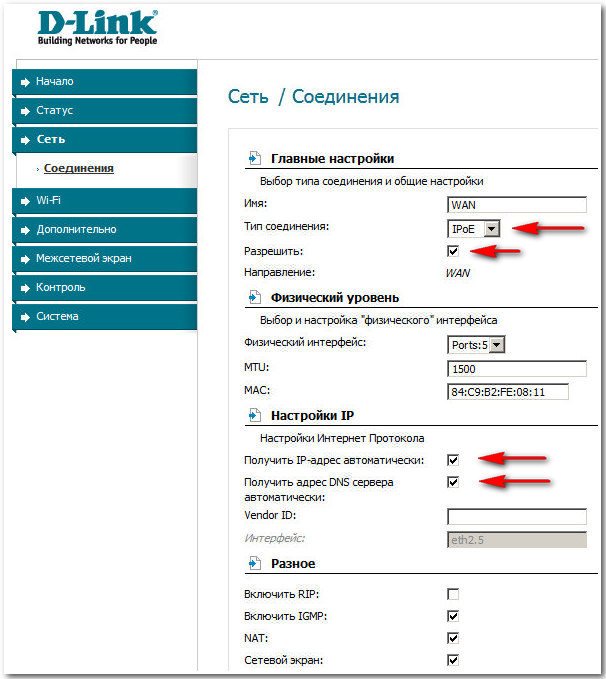
Когда: Постарайтесь связаться со своим поставщиком услуг как минимум за две недели до даты переезда, чтобы у вас было достаточно времени, чтобы договориться о дате активации и профессиональной настройке, если это необходимо.
Как: Независимо от того, переносите ли вы интернет-услуги от AT&T, Xfinity, CenturyLink, Cox или другого интернет-провайдера, все, что вам нужно сделать, это войти в свою учетную запись в Интернете или позвонить агенту службы поддержки, чтобы выяснить, как перенести ваш интернет. Взгляните на номера телефонов и веб-сайты выше, чтобы найти дополнительную информацию.
Совет от профессионалов:
Если вы впервые настраиваете Wi-Fi в новом месте, взгляните на наш путеводитель по интернету для квартир, чтобы понять, что выбрать по скорости, оборудованию и типу подключения.
Вам также необходимо выяснить, что делать, если ваше товарищество собственников жилья работает исключительно с одним интернет-провайдером. Это относительно редкая проблема, так что не беспокойтесь слишком сильно. Но вам, возможно, придется обсудить вещи с вашим ТСЖ, если вы хотите установить какие-либо наружные установки для относительно новой услуги, такой как интернет 5G.
Это относительно редкая проблема, так что не беспокойтесь слишком сильно. Но вам, возможно, придется обсудить вещи с вашим ТСЖ, если вы хотите установить какие-либо наружные установки для относительно новой услуги, такой как интернет 5G.
Нужна помощь с переездом?
Переключение интернет-услуг — это наименьшая из ваших забот, когда вы переезжаете в новый дом, но вы всегда можете нанять профессионального грузчика, чтобы справиться с крупными вещами. International Van Lines предлагает услуги по всей стране, что значительно упрощает дату вашего въезда.
Узнать цену
Посмотрите, сможете ли вы перенести свой интернет в новое место.
Когда вы переезжаете в новый дом, вы должны убедиться, что вы можете получить ту же услугу Wi-Fi в новом месте. Есть хороший шанс, что вы сможете сохранить тот же интернет-сервис, если вы не переезжаете далеко, но это может быть не так вероятно, если вы переезжаете в новый город или штат.
Вам нужно будет еще раз уточнить у своего поставщика услуг, предоставив представителю отдела обслуживания клиентов свой адрес.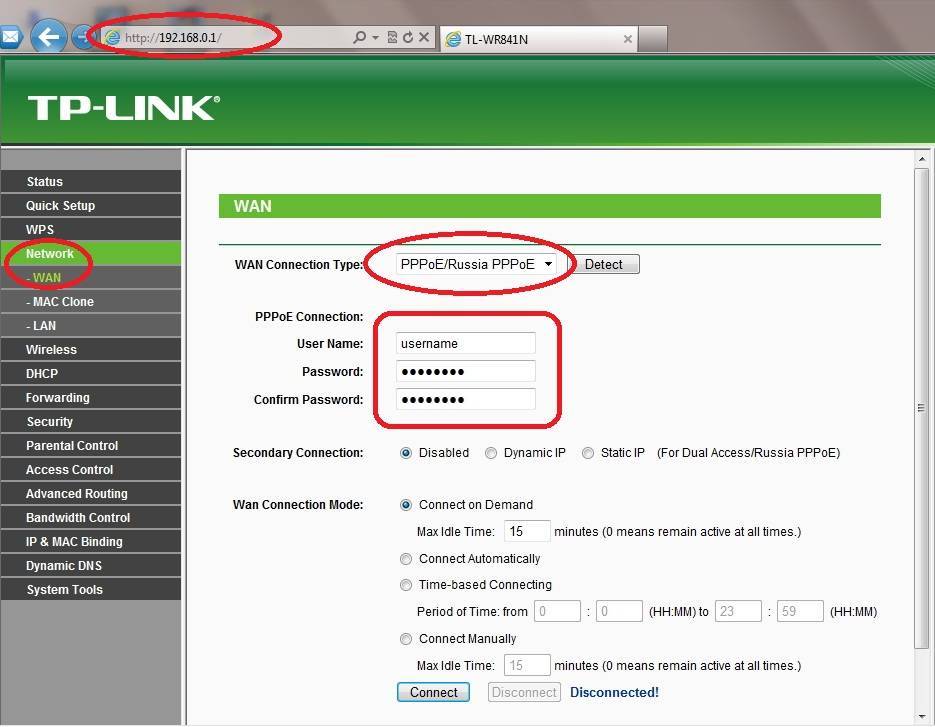 И некоторые вещи могут отличаться от интернет-услуг в вашем новом местоположении. Например, вы можете получить более высокую скорость или более надежный тип подключения, которого раньше не было. (Будем надеяться, что вы не получите меньших скоростей!) Спросите своего агента по обслуживанию клиентов, будут ли какие-либо существенные изменения в вашем интернет-пакете при переносе услуги.
И некоторые вещи могут отличаться от интернет-услуг в вашем новом местоположении. Например, вы можете получить более высокую скорость или более надежный тип подключения, которого раньше не было. (Будем надеяться, что вы не получите меньших скоростей!) Спросите своего агента по обслуживанию клиентов, будут ли какие-либо существенные изменения в вашем интернет-пакете при переносе услуги.
Вы можете узнать, обслуживает ли ваш интернет-провайдер услуги по вашему новому адресу, введя почтовый индекс в нашем поисковом инструменте ниже.
Поиск провайдеров рядом с вами
Что делать, если вам нужно сменить интернет-провайдера?
Перед отменой уточните у своего текущего интернет-провайдера, нужно ли вам платить комиссию за досрочное прекращение (ETF). Ваш интернет-провайдер может отказаться от ETF при определенных обстоятельствах, таких как переезд за пределы своей зоны покрытия, переезд в крупногабаритное жилье, которое использует другого интернет-провайдера, или переезд для военной службы. Не забудьте спросить об исключениях из платы за досрочное прекращение, если вы отменяете свою услугу. Вы также можете проверить, предлагает ли какой-либо из ваших новых интернет-провайдеров выкуп контракта, чтобы получить ваш бизнес. Вы можете найти больше советов в нашем руководстве по отмене вашего интернет-сервиса.
Не забудьте спросить об исключениях из платы за досрочное прекращение, если вы отменяете свою услугу. Вы также можете проверить, предлагает ли какой-либо из ваших новых интернет-провайдеров выкуп контракта, чтобы получить ваш бизнес. Вы можете найти больше советов в нашем руководстве по отмене вашего интернет-сервиса.
Проверить наличие скидок или предложений
Когда вы впервые регистрируетесь у нового провайдера, обычно вы получаете скидки по рекламным ценам, поэтому следите за предложениями при выборе следующего провайдера.
Даже если вы остаетесь с одним и тем же провайдером, вы все равно можете использовать свой переход для получения скидки. Обычно это зависит от того, завершили ли вы текущий контракт или нет. Обязательно спросите, имеете ли вы право на новые цены для клиентов, когда планируете переезд с вашим интернет-провайдером.
Независимо от того, пользуетесь ли вы тем же провайдером или переходите к новому, переезд на новое место дает прекрасную возможность искать выгодные интернет-предложения. Вы можете получить любую из следующих привилегий:
Вы можете получить любую из следующих привилегий:
- Рекламная цена ниже вашего текущего счета
- Тариф со скидкой при покупке телевизора или телефона
- Более высокая скорость по той же цене
- Гораздо лучший тип интернет-соединения (например, оптоволокно) по несколько более высокой цене
Переезжать не весело, но это один из способов сделать лимонад из лимонов.
Совет для профессионалов:
Посетите нашу страницу «Лучшие интернет-предложения», чтобы узнать о последних скидках и выгодных предложениях на интернет-пакеты.
Установите и активируйте новую интернет-службу
Чтобы настроить интернет, вам сначала нужно определить, подключен ли ваш новый дом для обслуживания. Если это так, просто запланируйте активацию услуги у интернет-провайдера, подключите свое оборудование, и все готово. Если это не так, вам нужно запланировать установку.
Обычно только технический специалист интернет-провайдера может сказать вам, готово ли ваше новое место на 100% для подключения к Wi-Fi, но вот несколько способов сделать достаточно точное предположение:
- Узнайте у интернет-провайдера, когда в последний раз услуга была активна по вашему новому адресу.
 Если у последнего владельца или арендатора был тот же интернет-сервис, скорее всего, все кабели все еще на месте и работают. Если предыдущий житель пользовался другим интернетом, телевизором или телефонной службой, которая перенаправляла кабели дома, вам, вероятно, нужно запланировать установку.
Если у последнего владельца или арендатора был тот же интернет-сервис, скорее всего, все кабели все еще на месте и работают. Если предыдущий житель пользовался другим интернетом, телевизором или телефонной службой, которая перенаправляла кабели дома, вам, вероятно, нужно запланировать установку. - Проверьте, выходит ли ваш модем в сеть. Обычно модем подключается к сети, если есть четкое соединение с сетью провайдера, даже если служба не активна — он не предоставляет доступ в Интернет, но должен подключиться. Если у вас есть доступ к вашему новому месту и у вас есть модем, попробуйте подключить его и проверьте индикаторы состояния модема, чтобы увидеть, подключается ли он к сети. Если это так, все, что осталось сделать, это позвонить интернет-провайдеру для активации, как только вы будете готовы переключиться со своего старого места. Если ваш модем не выходит в сеть, вам, вероятно, нужна техника, чтобы выйти.
После того, как вы выяснили, нужна ли вам установка, пришло время запланировать активацию службы. Если вы используете одного и того же интернет-провайдера, обратите внимание, что обычно вы не можете иметь доступ в Интернет по старому и новому адресу одновременно (если только вы не хотите платить вдвое), поэтому убедитесь, что вам все еще не нужен Интернет в вашем старом доме, когда вы запланируете переключение службы.
Если вы используете одного и того же интернет-провайдера, обратите внимание, что обычно вы не можете иметь доступ в Интернет по старому и новому адресу одновременно (если только вы не хотите платить вдвое), поэтому убедитесь, что вам все еще не нужен Интернет в вашем старом доме, когда вы запланируете переключение службы.
Если вам нужна установка, вычеркните время из своего календаря. Приготовьтесь жить без интернета до четырех часов — глядя на вас, удаленных работников.
Совет для профессионалов:
Вы можете использовать свой телефон в качестве мобильной точки доступа Wi-Fi, если между датой переезда и моментом повторной активации Интернета есть задержка. Узнайте, как настроить функцию модема Wi-Fi на телефоне, с помощью нашего руководства по подключению к точке доступа.
После того, как вы перенесли свой Wi-Fi в новый дом, запустите тест скорости
Вы можете официально вздохнуть с облегчением, как только ваш интернет будет настроен и правильно работает в вашем новом доме. Просто для тщательности проведите несколько тестов скорости в своей новой системе, чтобы убедиться, что вы получаете скорость, за которую платите.
Просто для тщательности проведите несколько тестов скорости в своей новой системе, чтобы убедиться, что вы получаете скорость, за которую платите.
Вы можете использовать наш инструмент для проверки скорости — это займет всего пару минут.
Как запустить тест скорости: Закройте все окна и приложения и запустите тест. Попробуйте несколько раз и посмотрите, будет ли у вас разная скорость в течение дня. Ваша скорость, вероятно, будет колебаться, но если вы довольны тем, как она работает, поздравляем: вы успешно перенесли свой интернет-сервис в новый дом. Ура!
Часто задаваемые вопросы о переносе вашего интернет-сервиса
Автор — Питер Холслин
Питер Холслин имеет более чем десятилетний опыт работы писателем и журналистом-фрилансером. В 2008 году он получил степень бакалавра гуманитарных наук и журналистики в Нью-Йоркском университете The New School University и продолжал сотрудничать с такими изданиями, как Rolling Stone, VICE, BuzzFeed и многими другими. В HighSpeedInternet.com он фокусируется на освещении 5G, о полосах частот и виртуальной сети радиодоступа, а также на подготовке обзоров новых услуг, таких как домашний интернет 5G. Он также пишет об интернет-провайдерах и пакетах, точках доступа, VPN и устранении неполадок Wi-Fi.
В HighSpeedInternet.com он фокусируется на освещении 5G, о полосах частот и виртуальной сети радиодоступа, а также на подготовке обзоров новых услуг, таких как домашний интернет 5G. Он также пишет об интернет-провайдерах и пакетах, точках доступа, VPN и устранении неполадок Wi-Fi.
Как превратить старый маршрутизатор Wi-Fi в точку доступа
Смотрите это: Как превратить старый маршрутизатор Wi-Fi в точку доступа
Для работы сети требуется только один маршрутизатор. Тем не менее, когда вы заменяете свой старый маршрутизатор Wi-Fi на более быстрый, вы можете потратить время, пытаясь убедить кого-то забрать у вас пятилетний маршрутизатор, или вы можете превратить его во внешнюю точку доступа (AP). Размещение этой DYI AP в дальнем конце вашего дома и подключение ее к новому маршрутизатору (через длинный сетевой кабель) — лучший способ охватить ваш дом Wi-Fi. И это руководство покажет вам, как именно это сделать.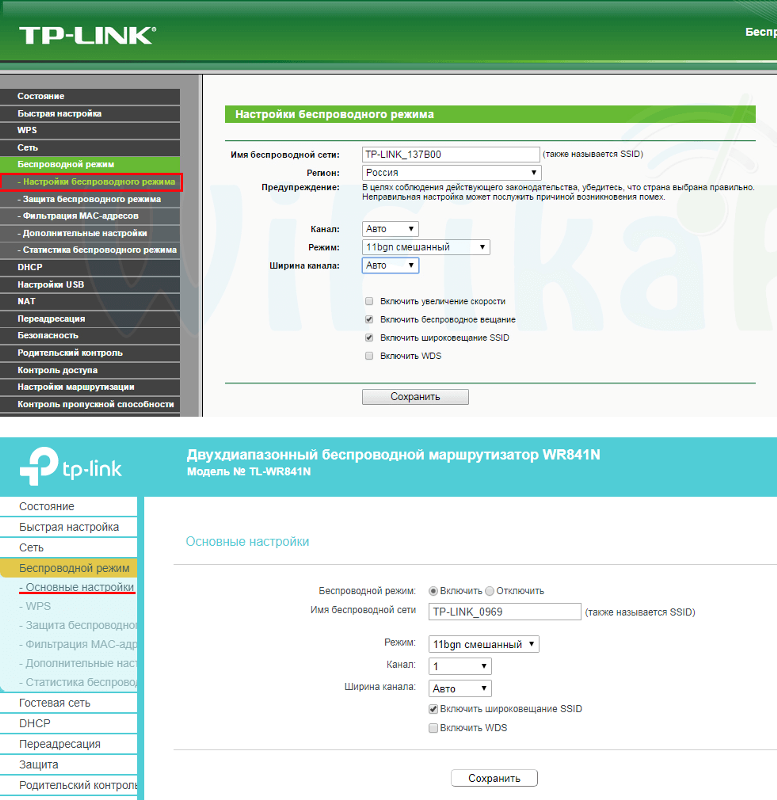
Ваш домашний маршрутизатор Wi-Fi имеет встроенную точку доступа (или даже две или три встроенные точки доступа в случае двухдиапазонного или трехдиапазонного маршрутизатора) в дополнение к его функции основного маршрутизатора. Точки доступа передают сигналы Wi-Fi, к которым могут подключаться беспроводные клиенты, такие как смартфоны, планшеты и т. д.
Для целей данного руководства давайте будем называть новый маршрутизатор, на котором размещена ваша домашняя сеть, маршрутизатором A. Старый и неисправный маршрутизатор, который вы будете преобразовывать в точку доступа, называется маршрутизатором B. Цель здесь состоит в том, чтобы маршрутизатор B функционировал как внешняя точка доступа для маршрутизатора A.
Поиск местных интернет-провайдеров
Многие маршрутизаторы последних лет могут работать в режиме точки доступа, который можно включить через интерфейс.
Dong Ngo/CNET
Примечание. Некоторые маршрутизаторы Wi-Fi имеют режим точки доступа (вы увидите это в списке функций, если он есть).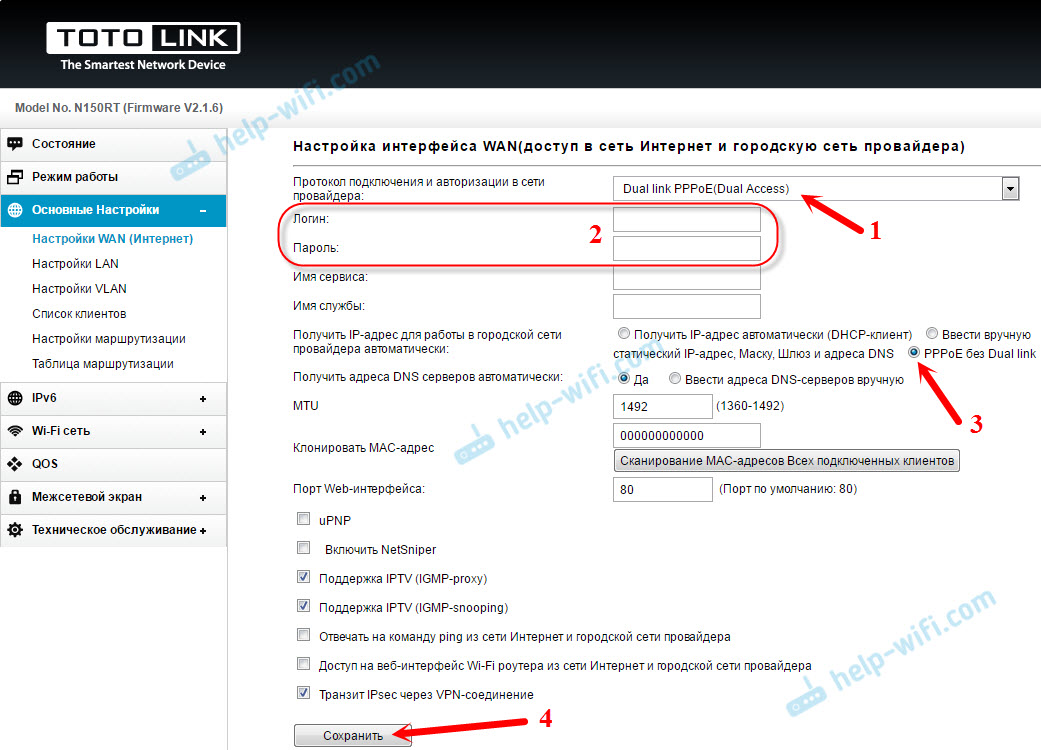 Если это относится к вашему маршрутизатору B, вы можете просто включить этот режим, и он начнет работать как точка доступа. Это руководство необходимо только для маршрутизаторов Wi-Fi, у которых нет этой функции (или если вы не знаете, как включить эту функцию), и подходит только для маршрутизаторов с веб-интерфейсом, что, к счастью, относится к большинству маршрутизаторов на рынке.
Если это относится к вашему маршрутизатору B, вы можете просто включить этот режим, и он начнет работать как точка доступа. Это руководство необходимо только для маршрутизаторов Wi-Fi, у которых нет этой функции (или если вы не знаете, как включить эту функцию), и подходит только для маршрутизаторов с веб-интерфейсом, что, к счастью, относится к большинству маршрутизаторов на рынке.
Общее направление (для специалистов по сетевым технологиям)
Если вы знакомы с настройкой маршрутизаторов и сетей в целом, ниже приведено общее направление, которое вам следует выбрать. Если вы новичок в сети, я бы порекомендовал сначала прочитать этот пост о настройке домашнего маршрутизатора. Когда вы закончите, выполните «Подробные шаги» ниже.
Поиск местных интернет-провайдеров
1. Закройте порт WAN (Интернет) маршрутизатора B кусочком ленты. Вам следует избегать использования порта, так как это помешает вам преобразовать маршрутизатор в точку доступа.
2. Узнайте, каков диапазон IP-адресов маршрутизатора А. Например, если IP-адрес маршрутизатора А — 192.168.1.1, мы можем с уверенностью предположить, что его пул IP-адресов находится в диапазоне от 192.168.1.2 до 192.168.1.254.
Например, если IP-адрес маршрутизатора А — 192.168.1.1, мы можем с уверенностью предположить, что его пул IP-адресов находится в диапазоне от 192.168.1.2 до 192.168.1.254.
3. Вручную установите для маршрутизатора B неиспользуемый IP-адрес из диапазона IP-адресов маршрутизатора A. Например, вы можете сделать его 192.168.1.2. Просто убедитесь, что вы не использовали и не будете вручную использовать этот IP-адрес для любого другого устройства.
4. Отключите функцию DHCP маршрутизатора B.
Готово. Теперь, если вы подключите маршрутизатор B (который больше не является маршрутизатором) к маршрутизатору A с помощью сетевого кабеля (от порта LAN к порту LAN), он будет работать как точка доступа, предоставляя вам лучший диапазон Wi-Fi для ваших устройств.
Подробные шаги (для начинающих)
Шаг 1: Игнорируйте порт WAN (Интернет) маршрутизатора B.
Если ваш маршрутизатор не имеет собственного режима точки доступа, вам лучше вообще не использовать его порт WAN. Использование WAN заставит маршрутизатор автоматически функционировать как маршрутизатор, потому что это предполагаемая роль устройства: маршрутизатор подключается к Интернету и использует это соединение с остальной частью сети, на которой он размещен. Это больше не будет функцией Router B в нашем проекте. Оставьте этот порт в покое или заклейте его куском ленты, чтобы случайно не использовать его.
Использование WAN заставит маршрутизатор автоматически функционировать как маршрутизатор, потому что это предполагаемая роль устройства: маршрутизатор подключается к Интернету и использует это соединение с остальной частью сети, на которой он размещен. Это больше не будет функцией Router B в нашем проекте. Оставьте этот порт в покое или заклейте его куском ленты, чтобы случайно не использовать его.
(Обратите внимание, что для маршрутизаторов, которые имеют собственный режим AP, вы фактически будете использовать порт WAN. В режиме AP он будет функционировать как порт LAN, что позволит вам — и только в этом конкретном случае — использовать порт для добавления другого проводного устройства в сеть).
Легко узнать IP-адрес сетевого маршрутизатора.
Dong Ngo/CNET
Шаг 2: Выясните диапазон IP-адресов маршрутизатора А.
Этот шаг состоит из двух частей. Сначала вам нужно узнать IP-адрес маршрутизатора А. Подключите компьютер к маршрутизатору А по Wi-Fi или сетевым кабелем через один из его портов LAN.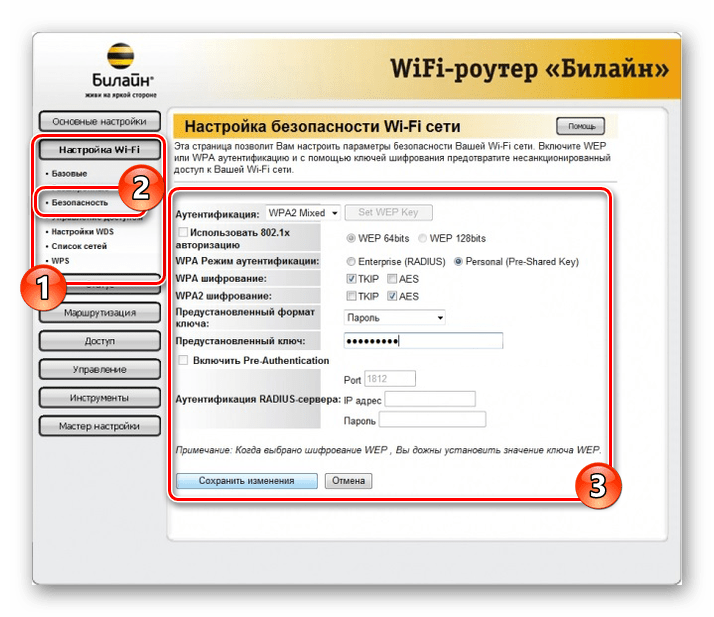
Если это компьютер с Windows:
- Запустите командную строку (вы можете найти cmd в меню «Пуск», в Windows 10 или Windows 8 просто введите cmd , когда вы находитесь в меню «Пуск» Metro, затем нажмите Enter).
- В окне командной строки введите ipconfig и нажмите Enter. Вы увидите много, возможно, запутанных цифр и слов, но IP-адрес, расположенный справа от «Шлюза по умолчанию:», является адресом маршрутизатора. Это тот номер, который вам нужен.
Или на Mac:
Перейдите в «Системные настройки» > «Сеть» > выберите текущее подключенное соединение (вы должны увидеть зеленую точку, означающую, что соединение работает) > нажмите «Дополнительно» > на вкладке TCP/IP найдите «Маршрутизатор:». IP-адрес маршрутизатора будет показан рядом с ним.
Получив IP-адрес маршрутизатора (который всегда состоит из четырех групп чисел, разделенных точкой между группами), используйте его для определения диапазона его IP-адресов. Диапазон номеров, из которого вы сможете выбрать, будет использовать одни и те же номера для первых трех групп, а последняя группа будет находиться в диапазоне от 1 до 254. Текущий IP-адрес маршрутизатора будет недоступен для использования.
Диапазон номеров, из которого вы сможете выбрать, будет использовать одни и те же номера для первых трех групп, а последняя группа будет находиться в диапазоне от 1 до 254. Текущий IP-адрес маршрутизатора будет недоступен для использования.
Например, если IP-адрес маршрутизатора — 192.168.1.1, то пул IP-адресов будет находиться в диапазоне от 192.168.1.2 до 192.168.1.254. Если IP-адрес маршрутизатора — 192.168.1.254, диапазон IP-адресов будет от 192.168.1.1 до 192.168.1.253. Когда устройство подключено к маршрутизатору A и имеет IP-адрес в пределах своего диапазона IP-адресов, оно будет принято как часть сети. Потребуется отдельное видео и целая статья, чтобы объяснить, почему это работает именно так, но просто поверьте, что это так.
Для этого руководства мы примем 192.168.1.1 — это IP-адрес маршрутизатора А. Это также, вероятно, будет вашим случаем, потому что многие домашние маршрутизаторы (от Netgear, Asus, D-Link и т. д.), как правило, используют этот IP-адрес по умолчанию.
Шаг 3: Установите IP-адрес маршрутизатора B как неиспользуемый IP-адрес в диапазоне IP-адресов маршрутизатора A (не волнуйтесь, ниже мы объясним, что это значит).
Подключите компьютер к маршрутизатору B через Wi-Fi или сетевым кабелем через один из его портов LAN, чтобы узнать текущий IP-адрес маршрутизатора (для этого повторите первую часть шага 2 выше).
Войдите в веб-интерфейс маршрутизатора, указав в браузере его IP-адрес. В интерфейсе перейдите в раздел, где вы можете изменить IP-адрес по умолчанию. В зависимости от маршрутизатора этот раздел обычно называется «Сеть», «Локальная сеть» или «Настройка». Измените этот IP-адрес на один из пула IP-адресов, определенного во второй части шага 2 выше. Например, если IP-адрес маршрутизатора A — 192.168.1.1, вы можете сделать IP-адрес маршрутизатора B 192.168.1.2 (убедитесь, что вы не назначили этот IP-адрес вручную какому-либо другому устройству, и если да, выберите вместо этого другой IP-адрес), а затем сохраните изменения. Теперь маршрутизатор B, вероятно, перезапустится, чтобы применить изменения, что займет минуту или две.
Теперь маршрутизатор B, вероятно, перезапустится, чтобы применить изменения, что займет минуту или две.
Отключение функции DHCP-сервера старого маршрутизатора и назначение неиспользуемого IP-адреса основного маршрутизатора заставит его работать в качестве точки доступа, когда его WAN-порт не используется.
Dong Ngo/CNET
Шаг 4: Отключите функцию DHCP-сервера маршрутизатора B.
Снова войдите в интерфейс маршрутизатора B, указав в браузере его новый IP-адрес, который вы вручную установили на шаге 3 (в нашем случае это был 192.168.1.2), а затем снова перейдите в раздел настройки локальной сети или сети. Здесь отключите функцию DHCP-сервера. Это одна из основных функций маршрутизатора, который сдает в аренду IP-адреса, и прямо сейчас вы не хотите, чтобы он это делал, поэтому убедитесь, что она отключена. Сохраните изменения, и все готово.
(В зависимости от интерфейса некоторые маршрутизаторы позволяют выполнять шаги 3 и 4 как один шаг без перезапуска).
Теперь маршрутизатор B, подключенный к маршрутизатору A с помощью сетевого кабеля, будет работать как коммутатор (позволяя использовать его порт LAN для добавления проводных устройств в сеть) и как точка доступа. Вы всегда можете войти в интерфейс любого маршрутизатора, используя его IP-адрес — 192.168.1.1 (маршрутизатор A) или 192.168.1.2 (маршрутизатор B) в случае этого руководства — чтобы изменить их настройки или настроить их сети Wi-Fi.
Если вы не измените никаких настроек, маршрутизатор B (теперь работающий как точка доступа) по-прежнему будет называться так, как вы его называли, когда использовали его в качестве маршрутизатора. Вы можете изменить его имя, чтобы оно совпадало с именем маршрутизатора A, если вы хотите, чтобы устройства подключались к одному из них автоматически, или оставить имена отдельными, если вы хотите быть уверенным, подключены ли вы к маршрутизатору A или маршрутизатору B. В любом случае все устройства, подключенные к любому маршрутизатору, будут частью одной сети.
 4 Частый вопрос: Как использовать роутер Ростелеком подключить к другому провайдеру? Спецтехника
4 Частый вопрос: Как использовать роутер Ростелеком подключить к другому провайдеру? Спецтехника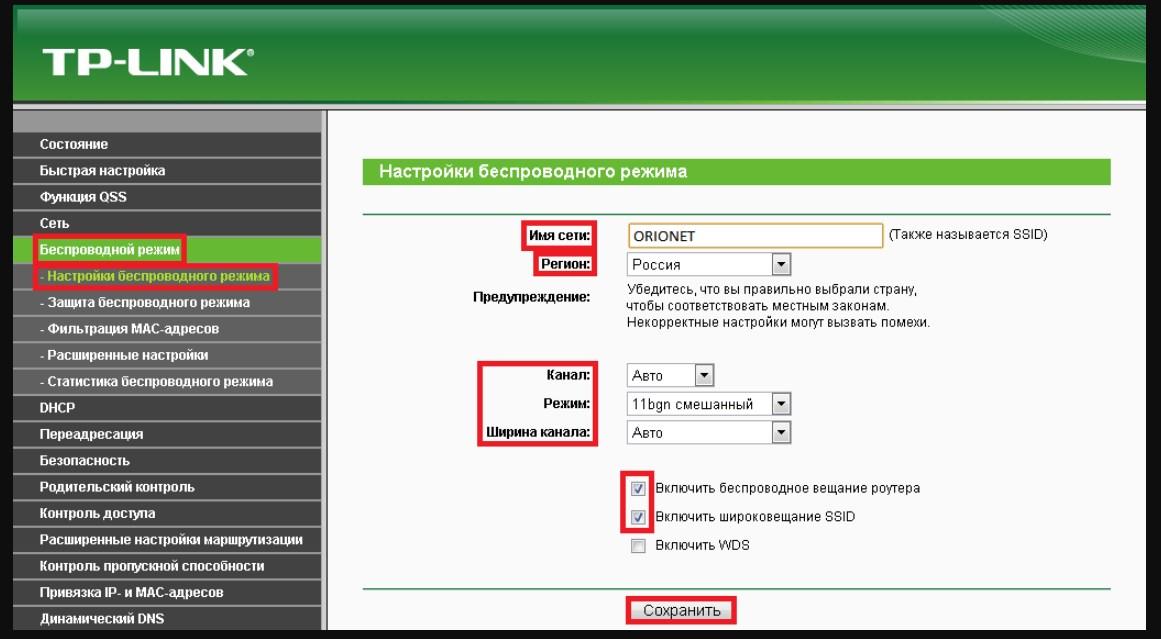 Если у последнего владельца или арендатора был тот же интернет-сервис, скорее всего, все кабели все еще на месте и работают. Если предыдущий житель пользовался другим интернетом, телевизором или телефонной службой, которая перенаправляла кабели дома, вам, вероятно, нужно запланировать установку.
Если у последнего владельца или арендатора был тот же интернет-сервис, скорее всего, все кабели все еще на месте и работают. Если предыдущий житель пользовался другим интернетом, телевизором или телефонной службой, которая перенаправляла кабели дома, вам, вероятно, нужно запланировать установку.