Excel пароль на редактирование: Применение разных паролей или разрешений к отдельным диапазонам в книгах — Office
Содержание
Применение разных паролей или разрешений к отдельным диапазонам в книгах — Office
-
Статья -
-
-
- Применяется к:
- Excel 2007, Excel 2003, Excel 2002
Аннотация
В Microsoft Excel 2002 и более поздних версиях Excel теперь можно использовать пароли для защиты определенных диапазонов на листах. Это изменение предыдущих версий Excel, в котором один пароль применяется ко всему листу, который может иметь несколько защищенных диапазонов. Кроме того, при использовании Windows 2000 можно применять пароли на уровне группы и пароли на уровне пользователя в разных диапазонах.
Функции Microsoft Excel, связанные с скрытием данных и защитой листов и книг с помощью паролей, не предназначены для защиты данных или защиты конфиденциальной информации в Excel. Эти функции можно использовать для более четкого представления информации путем скрытия данных или формул, которые могут запутать некоторых пользователей. Эти функции также помогают предотвратить случайное изменение данных другими пользователями.
Excel не шифрует данные, скрытые или заблокированные в книге. При наличии достаточного времени пользователи могут получать и изменять все данные в книге, если у них есть к ним доступ. Чтобы предотвратить изменение данных и защитить конфиденциальную информацию, ограничьтесь доступом к любым файлам Excel, содержащим такую информацию, храня их в расположениях, доступных только для авторизованных пользователей.
Примечание.
В этой статье описывается, как обеспечить правильную работу определенных сценариев совместной работы в средах совместной работы, не включающих пользователей с вредоносными намерениями. Невозможно включить надежное шифрование для файла с помощью защиты паролем. Чтобы защитить документ или файл от пользователя, у которого есть вредоносные намерения, можно ограничить разрешения с помощью службы управления правами на доступ к данным (IRM).
Невозможно включить надежное шифрование для файла с помощью защиты паролем. Чтобы защитить документ или файл от пользователя, у которого есть вредоносные намерения, можно ограничить разрешения с помощью службы управления правами на доступ к данным (IRM).
Применение разных паролей
Чтобы применить разные пароли к двум диапазонам на листе, выполните следующие действия.
Запустите Excel, а затем откройте пустую книгу.
В меню «Сервис » наведите указатель мыши на пункт «Защита» и выберите команду «Разрешить пользователям изменять диапазоны».
Примечание.
В Microsoft Office Excel 2007 щелкните «Разрешить пользователям изменять диапазоны» в группе «Изменения» на вкладке «Рецензию«.
В диалоговом окне « Разрешить пользователям изменять диапазоны» нажмите кнопку » Создать».
В диалоговом окне «Создать диапазон» нажмите кнопку » Свернуть диалоговое окно «.
 Выберите диапазон B2:B6 и снова нажмите кнопку «Свернуть диалоговое окно».
Выберите диапазон B2:B6 и снова нажмите кнопку «Свернуть диалоговое окно».В поле «Пароль диапазона» введите rangeone, нажмите кнопку «ОК», затем снова введите его в диалоговом окне «Подтверждение пароля», а затем нажмите кнопку «ОК».
Повторите шаги 3–5, выбрав диапазон D2:D6 и введя rangetwoas пароль для этого диапазона.
В диалоговом окне « Разрешить пользователям изменять диапазоны» нажмите кнопку » Защитить лист». В поле «Пароль для отмены защиты листа » введите ranger и нажмите кнопку » ОК». При появлении запроса введите пароль повторно и нажмите кнопку «ОК».
Выделите ячейку B3, а затем начните ввести Dataone.
Примечание.
При вводе D появится диалоговое окно « Диапазон разблокировки».
Введите диапазон в поле ввода пароля, чтобы изменить это поле ячейки, и нажмите кнопку » ОК».

Теперь вы можете вводить данные в ячейку B3 и любую другую ячейку в диапазоне B2:B6, но нельзя ввести данные ни в одной из ячеек D2:D6, не указав правильный пароль для этого диапазона.
Диапазон, который вы защищаете паролем, не обязательно должен быть сделан из смежных ячеек. Если вы хотите, чтобы диапазоны B2:B6 и D2:D6 совместно использовали пароль, можно выбрать B2:B6, как описано на шаге 4 выше в этой статье, ввести запятую в диалоговом окне «Создать диапазон», а затем выбрать диапазон D2:D6 перед назначением пароля.
При таком применении разных паролей к отдельным диапазонам диапазон, который был разблокирован, остается разблокированным до закрытия книги. При разблокировке другого диапазона первый диапазон не блокирован повторно. Аналогичным образом при сохранении книги диапазон не будет блокировщиком.
Вы можете использовать существующие имена диапазонов для идентификации ячеек, которые должны быть защищены с помощью паролей, но в этом случае Excel преобразует все относительные ссылки в существующих определениях имен в абсолютные ссылки. Так как это может не дать нужных результатов, для выбора ячеек лучше использовать кнопку «Свернуть диалоговое окно», как описано выше в этой статье.
Так как это может не дать нужных результатов, для выбора ячеек лучше использовать кнопку «Свернуть диалоговое окно», как описано выше в этой статье.
Применение паролей на уровне группы и паролей на уровне пользователя
Если вы используете Windows 2000 (но не другие версии Windows), можно назначить различные разрешения различным отдельным пользователям или группам пользователей. При этом разрешенные пользователи могут изменять защищенные диапазоны без необходимости ввода паролей, а другие пользователи по-прежнему могут изменять диапазоны, если они могут ввести правильный пароль.
Чтобы применить защиту на уровне группы к листу, выполните следующие действия.
Запустите Excel, а затем откройте пустой лист.
В меню «Сервис » наведите указатель мыши на пункт «Защита» и выберите команду «Разрешить пользователям изменять диапазоны».
Примечание.
Если вы используете Excel 2007, в меню «Рецензия» щелкните «Разрешить пользователям изменять диапазоны» в группе «Изменения».

В диалоговом окне « Разрешить пользователям изменять диапазоны» нажмите кнопку » Создать».
В диалоговом окне «Новый диапазон» нажмите кнопку «Свернуть диалоговое окно», выберите диапазон B2:B6 и снова нажмите кнопку » Свернуть диалоговое окно «.
В поле «Пароль диапазона » введите rangeone и дважды нажмите кнопку «ОК «. При появлении запроса введите пароль повторно.
Повторите шаги 3–5, выбрав диапазон D2:D6 и введя rangetwo в качестве пароля для этого диапазона.
В диалоговом окне «Разрешить пользователям изменять диапазоны» щелкните «Разрешения» и выберите «Добавить» в диалоговом окне «Разрешения для Диапазона2«.
В диалоговом окне «Выбор пользователей или групп» введите «Все» и нажмите кнопку » ОК».

Нажмите кнопку « ОК» в диалоговом окне «Разрешения для Диапазона2 «.
Вдиалоговом окне «Разрешить пользователям изменять диапазоны» нажмите кнопку «Защитить лист», введите ranger в поле «Пароль», чтобы снять защиту листа, а затем дважды нажмите кнопку «ОК». При появлении запроса введите пароль повторно.
Выделите ячейку B3, а затем начните ввести Dataone. Пароль по-прежнему требуется. Нажмите кнопку « Отмена» в диалоговом окне «Разблокировка диапазона».
Выделите ячейку D3 и введите Datatwo.
Пароль не требуется.
Примечание.
Чтобы назначить разрешения группам или отдельным пользователям, как описано выше в этой статье, необходимо использовать Windows 2000, но после этого эти разрешения распознаются при редактировании листов на компьютерах, использующих Microsoft Windows NT. Windows NT не позволяет назначать или изменять разрешения.
Windows NT не позволяет назначать или изменять разрешения.
Если вы применяли разрешения группы или разрешения пользователя, а затем открываете книгу в Excel 2002 на компьютере на базе Microsoft Windows 2002 или на компьютере под управлением Microsoft Windows 98, разрешения группы или разрешения пользователя игнорируются, но распознаются разные пароли для разных диапазонов.
Изменение паролей
Чтобы изменить пароль для диапазона, выполните следующие действия.
Запустите Excel, а затем откройте книгу.
В меню «Сервис» наведите указатель мыши на пункт «Защита» и выберите пункт «Снять защиту листа».
Примечание.
В Excel 2007 щелкните «Снять защиту листа» в группе « Изменения» на вкладке «Рецензию «.
При появлении запроса введите пароль листа и нажмите кнопку » ОК».
В меню «Сервис » наведите указатель мыши на пункт «Защита» и выберите команду «Разрешить пользователям изменять диапазоны».

Примечание.
В Excel 2007 щелкните «Разрешить пользователям изменять диапазоны» в группе «Изменения» на вкладке «Рецензия«.
Щелкните диапазон в списке и нажмите кнопку » Изменить».
Щелкните «Пароль».
Введите новый пароль в поле « Новый пароль», а затем введите новый пароль в поле «Подтверждение нового пароля «.
Щелкните ОК, а затем щелкните ОК.
Чтобы изменить пароль для другого диапазона, повторите шаги с 3 по 6. В противном случае нажмите кнопку «Защитить лист».
Введите пароль листа в поле «Пароль», чтобы снять защиту листа .
Нажмите кнопку «ОК», введите пароль листа, чтобы подтвердить его, и нажмите кнопку «ОК».
Важно!
Обратите внимание на следующие аспекты применения паролей и разрешений на уровне группы к определенным диапазонам:
Excel 2003 работает только в Microsoft Windows XP и в Microsoft Windows 2000.

Когда книга с защищенными диапазонами открывается в Excel 2002 на компьютере под управлением Windows XP, на компьютере под управлением Windows 2000 или на компьютере на базе Microsoft Windows NT, диапазон листа и защита групп совпадают с диапазоном листа и защитой групп, как и в Excel 2003.
При открытии книги с защищенными диапазонами в Excel 2002 на компьютере под управлением Microsoft Windows Edition или на компьютере под управлением Microsoft Windows 98 диапазоны с разрешениями уровня пользователя и группы требуют пароля диапазона.
Дополнительные сведения о функциях Microsoft Office, которые помогают обеспечить совместную работу, см. в описании функций Office, предназначенных для совместной работы и не предназначенных для повышения безопасности.
Защитить Excel от редактирования. Проверка информации в ячейке защита файла с шифрованием
Общий доступ Excel. Совместная работа с файлом
Как я уже говорил, Excel очень сложная и функциональная программа. Здесь есть множество функций как простых так и запутанных. Не обошлось и без функций по защите данных. Вы можете настроить как защиту от случайного/неверного ввода, так и защиту всего листа или книги паролем от других пользователей. Читайте дальше, как защитить Excel от редактирования?
Здесь есть множество функций как простых так и запутанных. Не обошлось и без функций по защите данных. Вы можете настроить как защиту от случайного/неверного ввода, так и защиту всего листа или книги паролем от других пользователей. Читайте дальше, как защитить Excel от редактирования?
Начать следует с простого способа — «защиты от дурака» т.е. от неверного ввода данных.
Содержание
- Защитить Excel от редактирования. Проверка информации в ячейке
- Управляемый запрет изменений в Excel
- Как защитить Excel от редактирования, защита файла с шифрованием
- Похожие статьи
Защитить Excel от редактирования. Проверка информации в ячейке
Когда в ячейку нельзя ввести значение отличное от условий (например больше 1000 или дробные числа). Для использования этой функции необходимо выделить нужный диапазон и в верхней панели выбрать Данные, а затем пункт Проверка данных (Excel 2003 пункт Данные, затем нажимаем на Проверка, далее Параметры и выбираем какой тип данных можно вводить в ячейки). В открывшемся окне делаем настройки
В открывшемся окне делаем настройки
Т.е. вы можете задать условия, чтобы данные в ячейке были только целыми, только временного формата и так далее. В варианте Другой можно задать формулу
Используя вкладку «Сообщение для ввода», можно указать сообщения, появляющиеся перед вводом,
Используя вкладку «Сообщение об ошибке», можно указать сообщения об ошибке.
Как сделать проверку из списка ячеек, читайте в статье «Как сделать выпадающий список«.
Управляемый запрет изменений в Excel
Вы также можете частично или полностью наложить запрет на изменение ячеек в листе (в отличии от первого способа изменять нельзя будет совсем). Выполните следующие действия:
Выберите ячейки не требующие защиты и кликните правой кнопкой мыши. В появившемся меню нажмите на кнопку Формат ячеек (можно сразу комбинацией Ctrl+1). Во вкладке Защита снимите отметку в опции Защищаемая ячейка. Ячейки, с которых вы сняли флажок, будут доступны для ввода и изменения данных, остальные нет. Для Excel 2003 и старше нужно открыть вкладку Сервис в верхнем меню, затем Защита и нажать на пункт Защитить лист в пункте Рецензирование.
Для Excel 2003 и старше нужно открыть вкладку Сервис в верхнем меню, затем Защита и нажать на пункт Защитить лист в пункте Рецензирование.
Теперь, как показано на первой картинке, зайдем в Рецензирование — Защитить лист. Все не отмеченные ячейки, как показано выше, закроются на редактирование. Вы можете так же указать пароль, который будет нужен для снятия защиты, и вы можете указать исключения применения защиты.
Например, чтобы оставить пользователю возможность изменять ячейки нужно нажать на первые 2 флажка. Еще вы можете разрешить доступ пользователю к опциям сортировки, автофильтрам и другим возможностям.
Удобно, если пользователей будет больше одного ,вы можете установить защиту листа на различные ячейки с отличающимися друг от друга паролями. При этом каждый из пользователей получит доступ только к необходимой ему части страницы.
Как быстро снять защиту паролем (если забыли) читайте здесь.
Вы так же можете защитить листы книги (например от перемещения).
Нажмите Защитить книгу (кнопка рядом на панели во вкладке рецензирование — см. первую картинку).
С защитой от изменений косвенно связана статья про общий доступ, они даже находятся в одной вкладке на панели инструментов — Изменения.
Как защитить Excel от редактирования, защита файла с шифрованием
Нужно защитить файл Excel тщательнее? Воспользуйтесь шифрованием файла при защите.
Этот алгоритм в особых случаях сможет защитить всю книгу с помощью алгоритмов шифровки RC4. Для использования этой функции в меню Файл (круглая кнопка) выберите команду Сохранить, как и окне сохранения файла, найдите кнопку Сервис — Общие параметры. В новом окне мы можем ввести пароли на чтение и изменение файла.
В открывшемся окне вводим нужный пароль и не забываем его.
Общий доступ Excel. Совместная работа с файлом
Как изменить или удалить пароль рабочей книги в Excel
Быстрые ссылки
- Содержание
- Изменить или удалить пароль рабочей книги Excel в Windows
- Изменить или удалить пароль рабочей книги Excel на Mac
Если вы считаете, что текущий пароль для вашей книги Excel недостаточно надежен или считаете, что пароль не нужен, вы можете изменить или полностью удалить его.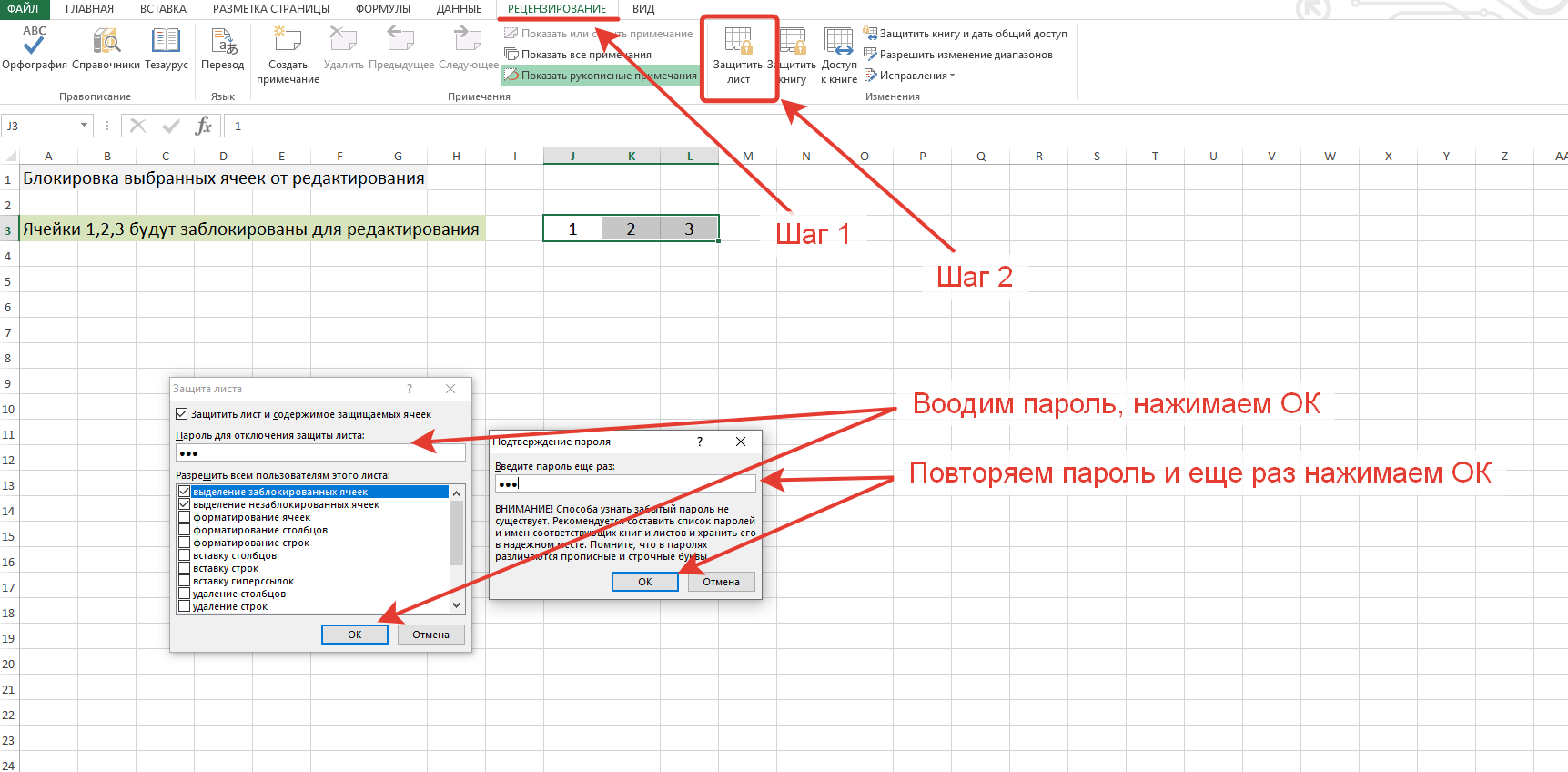 Однако шаги немного отличаются между Windows и Mac.
Однако шаги немного отличаются между Windows и Mac.
Содержание
- Изменение или удаление пароля к книге Excel в Windows
- Изменение или удаление пароля к книге Excel на Mac
Изменение или удаление пароля к книге Excel в Windows 9001 9
Чтобы изменить или удалить пароль книги Excel, вам нужно будет знать текущий пароль, чтобы открыть документ с самого начала. Откройте книгу и введите пароль.
Открыв книгу, щелкните вкладку «Файл».
Затем нажмите «Информация» на левой панели.
На экране «Информация» нажмите «Защитить книгу», чтобы открыть раскрывающееся меню.
Теперь нажмите «Зашифровать с помощью пароля» в верхней части меню.
Появится диалоговое окно «Зашифровать документ». Чтобы изменить пароль, введите новый пароль в текстовое поле и нажмите «ОК». Или, чтобы удалить пароль, удалите пароль в текстовом поле, оставьте текстовое поле пустым, а затем нажмите «ОК».
Если вы удалили пароль, все, что вам нужно сделать сейчас, это сохранить книгу. Если вы изменили пароль, вам будет предложено подтвердить новый пароль. В этом случае повторно введите пароль в текстовое поле, а затем нажмите «ОК» для подтверждения.
Обязательно сохраните книгу после изменения или удаления пароля.
Если вы разблокировали книгу, но по-прежнему хотите, чтобы некоторые ее части было сложно изменить, не забывайте, что в Excel можно скрыть вкладки.
Связано: Как скрыть рабочие листы/вкладки и целые книги в Excel
Изменить или удалить пароль книги Excel на Mac
Вы также можете изменить или удалить пароль книги Excel на Mac. Для этого вам понадобится текущий пароль книги.
Откройте книгу и нажмите «Файл» в строке меню рабочего стола.
Затем нажмите «Пароли» в нижней части раскрывающегося меню.
Появится диалоговое окно File Passwords. Чтобы удалить пароли, удалите пароли из каждого текстового поля, оставьте каждое поле пустым и нажмите «ОК».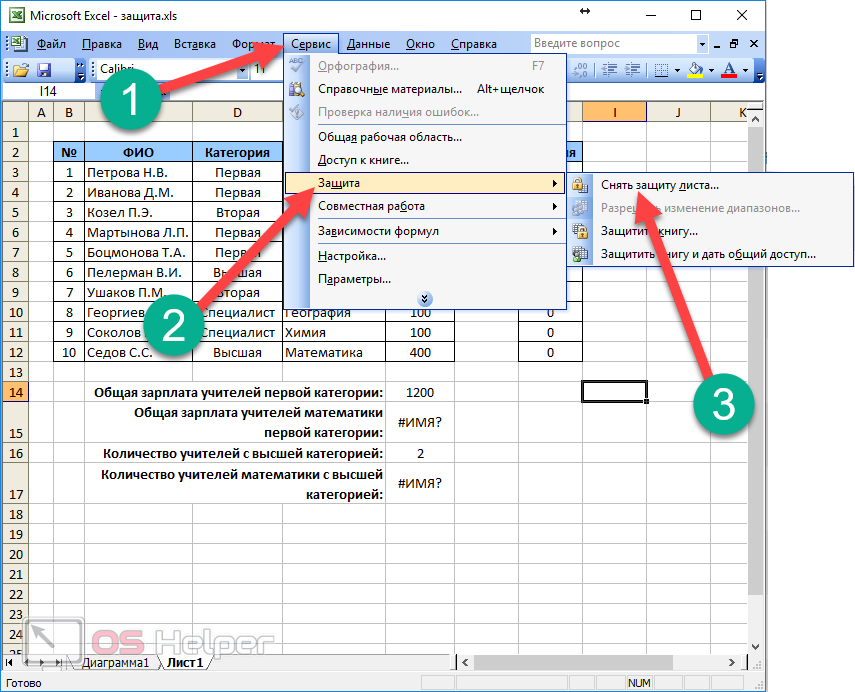 Чтобы изменить пароли, введите новый пароль в каждое текстовое поле и нажмите «ОК».
Чтобы изменить пароли, введите новый пароль в каждое текстовое поле и нажмите «ОК».
Если вы удалили пароли, останется только сохранить книгу. Если вы изменили пароль, вам будет предложено подтвердить новые пароли. Введите новый пароль в текстовое поле для каждого параметра (для каждого параметра появится отдельное диалоговое окно), а затем нажмите «ОК».
Обязательно сохраните после удаления или смены пароля.
Если вы удалили пароль, любой может получить доступ к книге. Если вы изменили пароль, вам нужно будет сообщить новый пароль каждому получателю книги. Беспокоитесь о том, что определенная часть редактируется? Вы даже можете заблокировать определенные ячейки, разрешив изменение других частей книги.
Связанный: Как заблокировать ячейки в Microsoft Excel, чтобы предотвратить редактирование
Как защитить паролем вашу книгу или файл Excel
Хотя облачные решения и бюджетные приложения пытаются украсть гром Excel, он по-прежнему остается королем бухгалтерского учета, составление графиков и организация данных. Миллионы людей во всем мире используют MS Excel, и многие забывают использовать его потрясающую функцию безопасности: добавлять пароли и делать его доступным только для чтения.
Миллионы людей во всем мире используют MS Excel, и многие забывают использовать его потрясающую функцию безопасности: добавлять пароли и делать его доступным только для чтения.
Это гарантирует, что единственными людьми, которые могут вмешиваться в вашу электронную таблицу, будут те, кому вы дадите прямое разрешение на это, заблокировав настройку вашей таблицы безопасным зашифрованным паролем. Вот как это сделать.
Содержание
- Зачем блокировать книгу Excel
- Как сохранить книгу Excel только для чтения
- Как снять защиту с книги Excel
- Часто задаваемые вопросы
Зачем блокировать книгу Excel
Защита книги Excel с помощью пароль может работать двумя способами:
- Предотвратить несанкционированный доступ к рабочей книге
- Запретить пользователям изменять содержимое электронной таблицы (делает ее только для чтения)
В обоих случаях вы можете защитить книгу Excel паролем, чтобы сделать ее доступной только для чтения. Это означает, что пользователи смогут открывать книгу и просматривать данные, но не смогут вносить какие-либо изменения в электронную таблицу. Это жизненно важно, если вы управляете малым или средним бизнесом и хотите обеспечить целостность своих финансовых данных.
Это означает, что пользователи смогут открывать книгу и просматривать данные, но не смогут вносить какие-либо изменения в электронную таблицу. Это жизненно важно, если вы управляете малым или средним бизнесом и хотите обеспечить целостность своих финансовых данных.
Как сохранить книгу Excel только для чтения
Вот пошаговое руководство о том, как заблокировать электронную таблицу или книгу Excel с помощью пароля и сделать их доступными только для чтения.
- Откройте книгу, которую хотите защитить. Перейдите в пункт меню «Файл -> Сохранить как».
- Затем нажмите «Обзор», чтобы открыть диалоговое окно «Сохранить как».
- В раскрывающемся списке «Тип файла» убедитесь, что вы используете собственный формат Excel (рабочая книга Excel, рабочая книга Excel 97-2003, надстройка Excel и т. д.), в противном случае функция защиты паролем на следующем шаге будет отключена. серый.
- В нижней части окна нажмите «Инструменты» рядом с кнопкой «Сохранить».
 Нажмите «Инструменты» и откроется выпадающее меню. Выберите и нажмите «Общие параметры» в раскрывающемся меню.
Нажмите «Инструменты» и откроется выпадающее меню. Выберите и нажмите «Общие параметры» в раскрывающемся меню.
- Введите желаемый пароль в поле «Пароль для изменения», как показано ниже. Если у вас уже установлен менеджер паролей, вы можете использовать его для создания надежного пароля и сохранения его в хранилище. В противном случае вы можете использовать это руководство о том, как генерировать сложные пароли. Защитив пароль, установите флажок «Рекомендуется только для чтения», затем нажмите «ОК».
- Вам будет предложено подтвердить пароль. Введите тот же пароль, затем нажмите OK, чтобы завершить процесс. Наконец, нажмите кнопку «Сохранить». Теперь каждый раз, когда пользователь пытается открыть книгу, появляется всплывающее окно уведомления со следующим сообщением.
- При нажатии кнопки «Только для чтения» документ откроется, но в режиме «Только для чтения». Только те, с кем вы поделитесь «паролем для изменения», смогут вносить изменения в книгу.

Как снять защиту с книги Excel
Что делать, если вы хотите снять ограничение только для чтения и предоставить всем права редактирования? Удаление функции «Только для чтения» — это простой процесс, который можно выполнить одним нажатием кнопки. Все, что вам нужно сделать, это повторить тот же процесс еще раз и снять флажок, который делает вашу книгу Excel доступной только для чтения.
- Нажмите «Файл -> Сохранить как» и в появившемся диалоговом окне выберите «Общие параметры» в раскрывающемся меню «Инструменты» рядом с кнопкой «Сохранить».
- Снимите флажок «Рекомендуется только для чтения». Удалите пароль, который вы установили, и нажмите «Сохранить», чтобы применить новые изменения.
В следующий раз, когда вы откроете книгу, она не откроется в режиме «Только для чтения» и не отобразит поле ограничения «Только для чтения».
Часто задаваемые вопросы
Что делать, если я забыл пароль к книге Excel?
Лучший обходной путь — скопировать все данные из исходной книги в новую, а затем сохранить новую книгу с паролем, который вы действительно помните. Обратите внимание, что это будет работать только на уровне пароля «только для чтения», а не в том случае, если вы установили пароль для всей книги.
Обратите внимание, что это будет работать только на уровне пароля «только для чтения», а не в том случае, если вы установили пароль для всей книги.
Насколько безопасен пароль моей книги Excel?
Начиная с MS Office 2016, 256-битная защита AES была интегрирована вместо старого 128-битного шифрования, что делает современный Excel сопоставимым со специализированными менеджерами паролей.
Существуют ли другие способы скрыть данные рабочей книги?
Допустим, вы хотите, чтобы кто-то имел доступ только для чтения к книге, но вы хотите, чтобы он видел только определенные данные в ней; лучший способ модерировать это — щелкнуть правой кнопкой мыши строки или столбцы, которые вы хотите скрыть, а затем нажать «Скрыть». Чтобы снова отобразить столбцы, выделите столбцы по обе стороны от скрытого, щелкните правой кнопкой мыши вверху, затем нажмите «Показать».
Воспользуйтесь преимуществами шифрования файлов Excel
Установка пароля в Excel для защиты любой книги проста и не требует пояснений.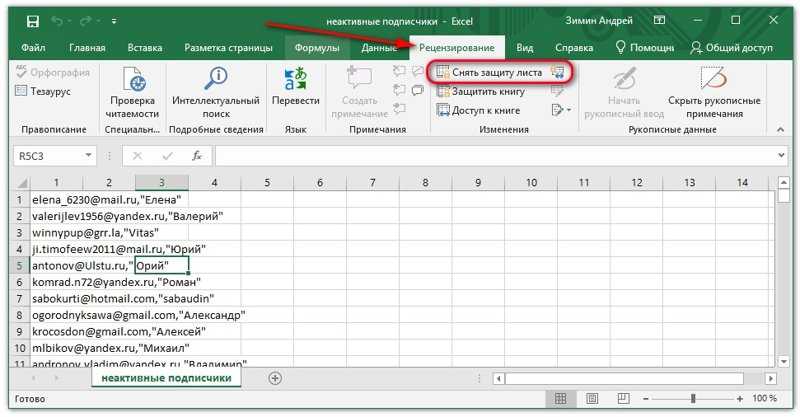
 Выберите диапазон B2:B6 и снова нажмите кнопку «Свернуть диалоговое окно».
Выберите диапазон B2:B6 и снова нажмите кнопку «Свернуть диалоговое окно».
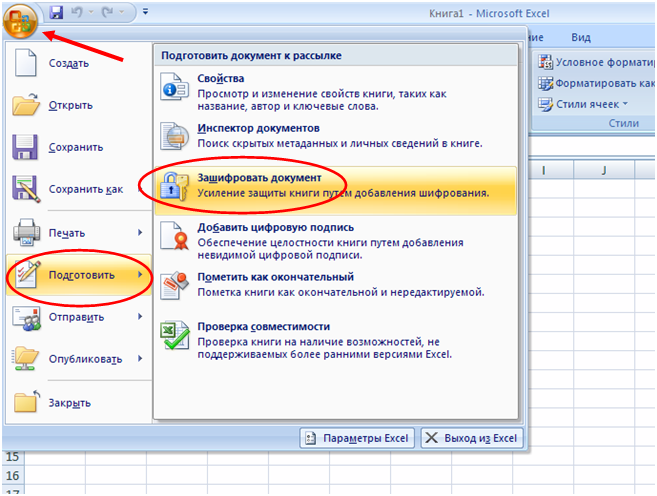



 Нажмите Защитить книгу (кнопка рядом на панели во вкладке рецензирование — см. первую картинку).
Нажмите Защитить книгу (кнопка рядом на панели во вкладке рецензирование — см. первую картинку). Нажмите «Инструменты» и откроется выпадающее меню. Выберите и нажмите «Общие параметры» в раскрывающемся меню.
Нажмите «Инструменты» и откроется выпадающее меню. Выберите и нажмите «Общие параметры» в раскрывающемся меню.