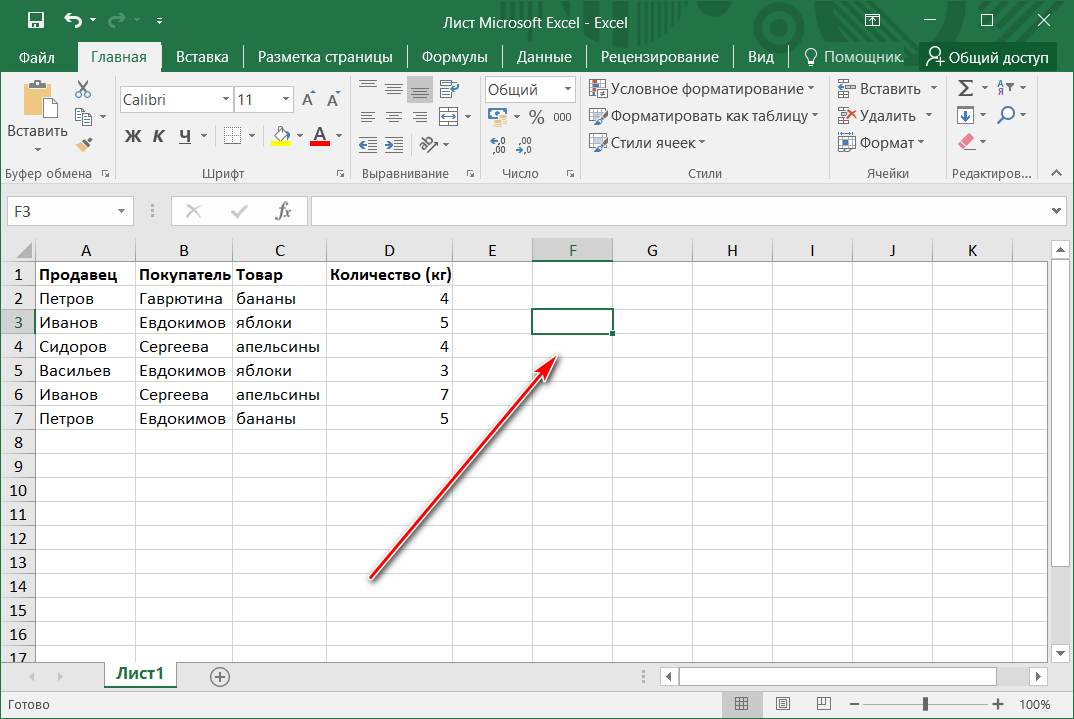Excel переключение между листами: Быстрый переход между листами
Содержание
Работа с листами в Excel for Mac 2016
В этой небольшой статье вы узнаете, как добавить, удалить, скопировать, и переместить листы, а также как переименовать лист и изменить цвет ярлыка листа.
Добавить лист
Самый быстрый способ добавить новый лист, в нижнем левом углу нажать на вкладку «Вставить лист» .
Работа с листами в Excel for Mac 2016 – добавление нового листа
Или можно нажать правой кнопкой мыши по существующему листу и в открывшемся окне выбрать «Вставить лист».
Работа с листами в Excel for Mac 2016 – добавление нового листа
Переименовать лист
Чтобы переименовать лист в Excel кликните два раза по ярлыку листа и введите новое имя.
Или кликните правой кнопкой мыши по ярлыку листа и выберите команду «Переименовать».
Работа с листами в Excel for Mac 2016 – переименовать лист
Переход на другой лист
Для перехода между листами используйте кнопки прокрутки листов вправо или влево.
Работа с листами в Excel for Mac 2016 – кнопки прокрутки листов
Использовать этот метод, когда в вашей книге более 20 листов не удобно, поэтому в этом случае лучше кликнуть правой кнопкой мыши по любой кнопке прокрутки листов.
Работа с листами в Excel for Mac 2016 – список всех листов
Появится окно со списком всех листов рабочей книги.
Выделение одного или нескольких листов
- Чтобы выделить один лист достаточно кликнуть на его ярлык.
- Если нужно выделить несколько смежных листов, кликните по ярлыку первого листа, зажмите клавишу Shift и кликните на последний лист.
- Если листы несмежные, кликните по ярлыку первого листа и, удерживая клавишу CTRL (в Excel for Mac клавиша COMMAND), последовательно кликайте по ярлыкам необходимых листов.
- Чтобы выделить все листы, кликните правой кнопкой мыши по любому ярлыку листа и выберите команду «Выделить все листы».

Примечание: чтобы снять выделение, кликните на любой невыделенный лист. А если у вас выделены все листы, кликните правой кнопкой мыши и выберите команду «Разгруппировать листы».
Изменить цвет ярлыка листа
Чтобы визуально было легче ориентироваться по листам, можно присвоить им разные цвета.
Кликните правой кнопкой мыши по выбранному листу или нескольким листам и выберите пункт «Цвет ярлычка» и желаемый цвет. Ярлыки листов будут выглядеть следующим образом:
Работа с листами в Excel for Mac 2016 – изменить цвет ярлыка листа
Удаление одного или нескольких листов
Выделите лист или несколько листов кликните правой кнопкой по ярлыку и выберите команду «Удалить».
Работа с листами в Excel for Mac 2016 – удаление одного или нескольких листов
Копирование или перемещение листов
Кликните правой кнопкой мыши по ярлыку листа и выберите команду «Переместить или копировать…»
Работа с листами в Excel for Mac 2016 – переместить или копировать листы
Чтобы переместить или скопировать листы в другую рабочую книгу, в открывшемся диалоговом окне в поле «В книгу:» укажите в какую книгу необходимо перенести выбранные листы.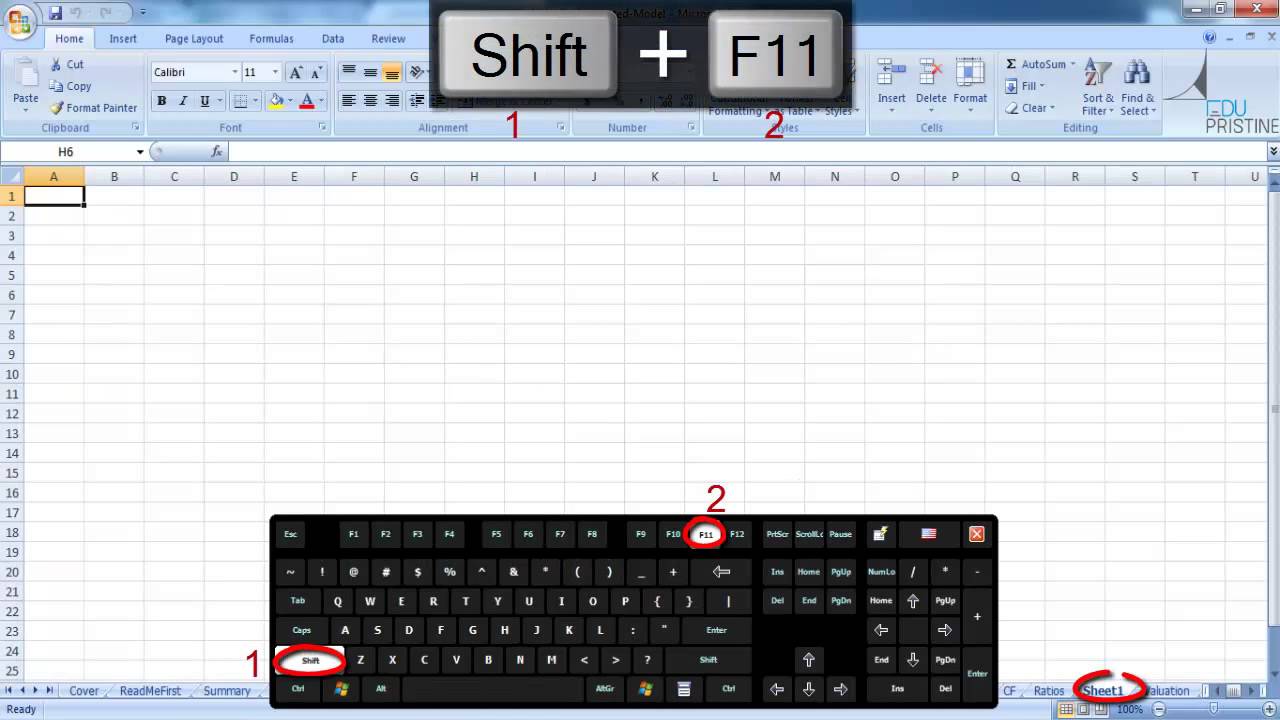 В поле «Перед листом» выберите лист, перед которым выбранный лист будет вставлен или «(переместить в конец)», чтобы вставить выбранный лист после всех имеющихся. Поставьте галочку в поле «Создать копию» для копирования, иначе листы будут перемещены.
В поле «Перед листом» выберите лист, перед которым выбранный лист будет вставлен или «(переместить в конец)», чтобы вставить выбранный лист после всех имеющихся. Поставьте галочку в поле «Создать копию» для копирования, иначе листы будут перемещены.
Работа с листами в Excel for Mac 2016 – переместить или скопировать листы
Если у вас количество листов незначительное, то для перемещения достаточно просто перетянуть выделенные листы в нужное место.
Скрыть лист
Выделите лист или несколько листов, которые нужно скрыть. Кликните правой кнопкой мыши по ярлыку листа и выберите команду «Скрыть».
Работа с листами в Excel for Mac 2016 – скрыть лист
Для отображения скрытого листа кликните правой кнопкой мыши по любому ярлыку листа, выберите команду «Отобразить…». В открывшемся окне выберите лист, который необходимо отобразить.
Как добавить лист в Экселе
Автор:
admin
|
25.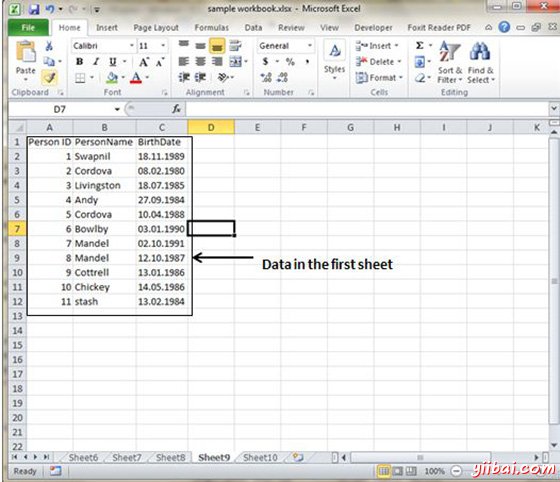 12.2021
12.2021
Как известно, в книге (файле) Excel по умолчанию есть три листа, между которыми можно переключаться. Таким образом, появляется возможность создать несколько связанных документов в одном файле. Но что, если количества таких дополнительных карт по умолчанию недостаточно? Давайте посмотрим, как добавить новый элемент в Excel.
Большинство пользователей умеют переключаться между листами. Для этого вам нужно нажать на одно из их имен, которые расположены над строкой состояния в левой нижней части экрана.
Но не все умеют складывать листы. Некоторые пользователи даже не подозревают об этой возможности. Посмотрим, как это сделать разными способами.
Способ 1: использования кнопки
Чаще всего для добавления используется кнопка «Вставить лист». Это связано с тем, что этот вариант является наиболее интуитивно понятным из всех доступных. Кнопка добавления расположена над строкой состояния слева от списка элементов, уже присутствующих в документе.
- Чтобы добавить лист, просто нажмите кнопку выше.
- Имя нового листа немедленно отображается на экране над строкой состояния, и пользователь переключается на него.
Способ 2: контекстное меню
вы можете вставить новый элемент с помощью контекстного меню.
- Щелкните правой кнопкой мыши один из листов, уже находящихся в книге. В появившемся контекстном меню выберите пункт «Вставить…».
- Откроется новое окно. В нем нам нужно будет выбрать, что именно мы хотим вставить. Выберите пункт «Лист». Щелкните кнопку «ОК».
После этого новый лист будет добавлен в список существующих элементов над строкой состояния.
Способ 3: инструмент на ленте
Еще одна возможность создать новый лист — использовать инструменты, расположенные на ленте.
Находясь на вкладке «Главная», щелкните значок перевернутого треугольника рядом с кнопкой «Вставить», расположенной на ленте в панели инструментов «Ячейки». В появившемся меню выберите пункт «Вставить лист».
В появившемся меню выберите пункт «Вставить лист».
После этих шагов элемент будет вставлен.
Способ 4: горячие клавиши
Также для выполнения этой задачи можно использовать так называемые горячие клавиши. Просто введите комбинацию клавиш Shift + F11 на клавиатуре. Новый лист не только будет добавлен, но и станет активным. То есть сразу после добавления пользователя он автоматически перейдет к нему.
Как видите, есть четыре совершенно разных варианта добавления нового листа в книгу Excel. Каждый пользователь выбирает тот путь, который ему наиболее удобен, так как функциональной разницы между вариантами нет. Конечно, использовать горячие клавиши для этих целей быстрее и удобнее, но не каждый может держать комбинацию в голове, поэтому большинство пользователей используют более интуитивно понятные способы добавления.
Выбор рабочих листов — служба поддержки Майкрософт
Excel для Microsoft 365 Excel для Интернета Excel 2021 Excel 2019 Excel 2016 Excel 2013 Excel 2010 Дополнительно. ..Меньше
..Меньше
Нажав на вкладки листов в нижней части окна Excel, вы можете быстро выбрать один или несколько листов. Чтобы одновременно вводить или редактировать данные на нескольких рабочих листах, вы можете сгруппировать рабочие листы, выбрав несколько листов. Вы также можете одновременно форматировать или печатать выбранные листы.
Чтобы выбрать | Сделай это |
|---|---|
Один лист | Щелкните вкладку листа, который вы хотите изменить. Активный лист будет другого цвета, чем другие листы. В данном случае был выбран Лист4. Если вы не видите нужную вкладку, нажимайте кнопки прокрутки, чтобы найти ее. Вы можете добавить лист, нажав Кнопка «Добавить лист » справа от вкладок листа. |
Два или более смежных листа | Щелкните вкладку первого листа, затем, удерживая нажатой клавишу SHIFT , щелкните вкладку последнего листа, который вы хотите выбрать. С помощью клавиатуры: сначала нажмите F6 , чтобы активировать вкладки листа. Затем используйте клавиши со стрелками влево или вправо, чтобы выбрать нужный лист, затем вы можете использовать Ctrl+Space , чтобы выбрать этот лист. Повторите шаги со стрелкой и Ctrl+Пробел , чтобы выбрать дополнительные листы. |
Два или более несмежных листа | Щелкните вкладку первого листа, затем, удерживая нажатой клавишу CTRL , щелкните вкладки других листов, которые вы хотите выбрать. С помощью клавиатуры: сначала нажмите F6 , чтобы активировать вкладки листа. Затем используйте клавиши со стрелками влево или вправо, чтобы выбрать нужный лист, затем вы можете использовать Ctrl+Space , чтобы выбрать этот лист. Повторите шаги со стрелкой и Ctrl+Пробел , чтобы выбрать дополнительные листы. |
Все листы книги | Щелкните правой кнопкой мыши вкладку листа и выберите параметр «Выбрать все листы». |
СОВЕТ: После выбора нескольких листов [Группа] отображается в строке заголовка в верхней части рабочего листа. Чтобы отменить выбор нескольких рабочих листов в книге, щелкните любой невыбранный рабочий лист. Если невыбранный лист не отображается, щелкните правой кнопкой мыши вкладку выбранного листа и выберите Разгруппировать листы в контекстном меню.
ПРИМЕЧАНИЯ:
Данные, которые вы вводите или редактируете на активном рабочем листе, появятся на всех выбранных листах. Эти изменения могут заменить данные на активном листе и, возможно, непреднамеренно, на других выбранных листах.
org/ListItem»>Когда вы сохраняете книгу, содержащую сгруппированные листы, а затем закрываете книгу, выбранные вами листы остаются сгруппированными при повторном открытии этой книги.
Данные, которые вы копируете или вырезаете в сгруппированных листах, не могут быть вставлены на другой лист, так как размер области копирования включает все слои выбранных листов (что отличается от области вставки на одном листе). Перед копированием или перемещением данных на другой лист важно убедиться, что выбран только один лист.
В Excel для Интернета нельзя выбрать более одного листа за раз, но найти нужный лист несложно.
Выберите меню Все листы , затем выберите лист в меню, чтобы открыть его.

В листах, перечисленных внизу, выберите имя листа, чтобы открыть его. Используйте стрелки рядом с меню «Все листы», чтобы прокручивать листы вперед и назад, чтобы просматривать те, которые в данный момент не видны.
Вы всегда можете обратиться к эксперту в техническом сообществе Excel или получить поддержку в сообществе ответов.
Как переключаться между листами в Excel — простые и быстрые сочетания клавиш
Знаете ли вы, что в Excel каждый найдет что-то для себя?
Чтобы переключаться между листами в Excel, сегодня вы найдете несколько ответов, которые в конечном итоге могут вам помочь. Каждая рабочая книга имеет несколько листов для хранения различных типов данных в одном месте. Иногда вам может понадобиться переключаться между листами в Excel.
Хотя может быть сложно переключаться между листами, вопрос в том, как бы вы с этим справились?
Давайте посмотрим, как переключаться между листами в Excel. В этом посте вы узнаете более одного сочетания клавиш для переключения между листами.
Как переключаться между листами в Excel?
Ниже приведены несколько простых способов переключения между листами в Excel. Давайте узнаем один за другим:
Как переключаться между листами в Excel, щелкая и меняя листы?
Одним из широко используемых способов переключения между листами в Excel является нажатие и изменение. По умолчанию первый лист активируется при открытии книги. В случае, если у вас есть несколько листов в книге и вам нужно переключаться между ними, вам нужно щелкнуть нужный лист, чтобы открыть его.
- Поместите указатель мыши на вкладку листа, чтобы изменить лист.
- Конкретный лист станет жирным, когда вы поместите указатель.

- Щелкнув по нему, лист откроется и станет активным листом.
Возможно, некоторые листы скрыты. Чтобы они появились, нажмите на стрелку рядом с первым открытым листом и выберите тот, который вам нужно открыть.
Этот самый простой метод может иногда сбивать с толку некоторых пользователей, если данные достаточно длинные и у вас много листов. Не волнуйтесь, это не единственный метод, который у нас есть, вы можете попробовать и другой метод. Давайте начнем с нашего следующего метода:
Как переключаться между листами в Excel с помощью диалогового окна «Перейти»?
Диалоговое окно «Переход» — еще один очень эффективный способ перехода к определенному листу рабочей книги. Этот метод требует, чтобы вы вводили имя листа вручную, и он сразу переместит вас туда.
Например, вам нужно перейти к ячейке D20 на листе 3. Для этого выполните следующие действия:
Нажмите F5, чтобы открыть диалоговое окно «Перейти к специальному». Или же вы можете открыть вкладку «Главная» и щелкнуть меню «Редактирование». Выберите параметр «Найти и выбрать», а затем команду «Перейти».
Или же вы можете открыть вкладку «Главная» и щелкнуть меню «Редактирование». Выберите параметр «Найти и выбрать», а затем команду «Перейти».
Теперь введите Sheet3!D20 в поле Ссылка.
Нажмите клавишу ENTER или щелкните OK.
Вы мгновенно переместитесь в ячейку D20 на листе 3.
Вот и все!
Этот метод очень удобен для тех, кто умеет вводить имя листа, а также ссылку на ячейку в диалоговом окне «Перейти к специальному».
Основы переключения между листами
Прежде чем приступить к работе с нашими командами быстрого доступа для переключения между листами, давайте изучим некоторые основы переключения листов. В нижней части рабочей книги щелкните вкладку листа. Или же вы можете использовать команды CTRL + Page Up или CTRL + Page Down для перехода с одного листа на другой.
CTRL + SHIFT + Page Up/Down
Чтобы быстро перемещаться по несмежным листам, вы можете применить эту команду быстрого доступа, например:
CTRL + SHIFT + Page Up или CTRL + SHIFT + Page Down
Вы сможете переходить к следующему и предыдущему листу рабочей книги.
CTRL + F6
Когда в книге открыто более одного листа, и вы не хотите их закрывать, но вам нужно перемещаться по ним, используйте команду быстрого доступа CTRL + F6. Это поможет вам найти лист, который вы хотите открыть.
Щелчок правой кнопкой мыши на вкладках листов
Чтобы переключаться между листами, вы можете щелкнуть правой кнопкой мыши на вкладках листов, указанных в конце книги. Он просто создает список всех листов, который просто позволяет вам выбрать тот, который вам нужен.
CTRL + 1
CTRL + 1 Команда может быть простым подходом к доступу к диалоговому окну «Формат ячеек». Откроется диалоговое окно «Формат ячеек», в котором можно изменить форматирование ячеек. Этот метод особенно полезен, если вам нужны листы для форматирования ячеек.
CTRL + Tab
И последнее, но не менее важное: сочетание клавиш CTRL + Tab очень полезно для переключения между листами.