Как зайти в интернет с компьютера в телефон: подбор и сравнение вкладов, кредитов, кредитных карт, автострахование, калькулятор ОСАГО и каско, рейтинг страховых компаний
Содержание
Лучшие программы родительского контроля на компьютере и телефоне
Блокировка интернета или полное блокирование компьютера от детей – не выход. Потому что в глобальной сети много полезного для ребенка. А еще – запретный плод сладок. Но ограничивать интернет нужно. Не запрещать, а контролировать контент, с которым взаимодействует чадо. Для этого на гаджеты устанавливают специальное ПО категории родительский контроль.
Что такое родительский контроль
Софт этого типа устанавливают на ПК или телефон для ограничения доступа ребенка к определенным приложениям и контенту вредного содержания. После настройки родителем ПО не позволит открыть сетевой ресурс или запустить ролик, знакомство с которым для ребенка нежелательно.
Второй аспект – ограничение времени пользования компьютером или гаджетом. Через заданный интервал девайс будет выключаться или пропадет сеть.
Помимо программ для ограничения доступа в интернет к категории parental control относятся специальные плагины для браузеров, фильтры на сайтах и встроенные возможности операционных систем.
Варианты контроля за ребенком на устройствах:
- программа для блокировки сайтов онлайн;
- встроенные ограничивающие возможности;
- детские режимы на социальных площадках.
Третий вариант подойдет, если вы не думаете о том, как ограничить доступ в интернет ребенку в целом, а хотите защитить его от вредного контента на определенных ресурсах. Например, чтобы он не мог смотреть некоторые ролики на Ютюб. Такие возможности есть и в соцсетях. Они актуальны на Виндовс, Андроид и для Айфонов, что позволяет тотально контролировать сетевую активность чада.
Виды контроля
Чтобы найти ответ на вопрос, как настроить родительский контроль правильно, необходимо понять главное: такие решения – это иллюзия полной безопасности. Если вы хотите, чтобы ребенок не использовал ПК или другой девайс, просто поставьте пароль. Вот реальная защита.
В случае с чадом дошкольного и раннего школьного возраста задача родителя – сделать так, чтобы ребенок столкнулся с нежелательной информацией как можно позже. Смиритесь – это всё равно произойдет, но лучше отсрочить данный момент.
Смиритесь – это всё равно произойдет, но лучше отсрочить данный момент.
Дети постарше знают, какие запросы задать Гуглу и Яндексу, чтобы найти нужный им сайт или видео, обойдя встроенную защиту. На уровне средней школы защитные решения в соцсетях уже бесполезны. Потому что отпрыск способен завести собственный гугл-аккаунт и войти в него через Тор, а не через стандартный браузер. Никакие пароли тут не помогут.
Но это не значит, что их не нужно применять. Нужно, но – уместно и своевременно. Реальный контроль посещения сайтов и контроль доступа к софту способен обеспечить сам родитель, а не ПО, которое родитель настраивает. Когда ребенок становится старше, важнее отслеживать, получая уведомления и отчеты о его активности в сети, а не просто ограничивать.
Как ограничить доступ к интернету:
Решения последней категории – универсальные и самые эффективные. Потому что их возможности позволяют точечно ограничивать доступ детей к контенту и играм. Родитель в каждый момент времени знает, чем занимается ребенок, что он пытается скачать, что ищет в поисковике, о чём общается с друзьями в мессенджере.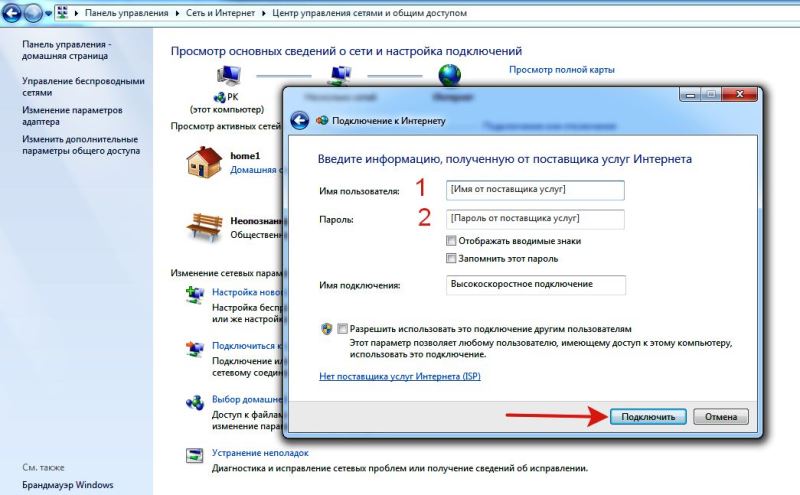
Как установить родительский контроль на компьютер
Если вы думаете о том, как заблокировать компьютер от ребенка, необходимо либо выбрать для блокирования встроенные возможности операционной системы, либо установить стороннюю защиту от нежелательных для ребенка сайтов. Блокирование в дальнейшем настраивается по необходимости и защищается паролем, который нужно задать для того, чтобы потом снова попасть в настройки.
Процесс настройки программы родителем отличается для софта разных поставщиков, как и возможности этого софта. Например, не все решения осуществляют блокирование игр, не все могут работать скрытно и выключать сеть или ПК в заданные интервалы. Но устанавливаются они одинаково – софт необходимо скачать с сайта разработчика (оплатить, если он платный) и запустить файл с расширением .exe для установки на ПК. Дальше нужно лишь следовать инструкциям на экране.
Самые эффективные программы-трекеры для ограничения работы компьютера
Если вы задались вопросом, как блокировать компьютер на Windows XP или ОС другой версии, вам подойдет широкий спектр специализированных решений. Ниже мы рассмотрим наиболее популярные из них, с множеством настроек по сайтам (включая Ютюб), мессенджерам и хостингам.
Ниже мы рассмотрим наиболее популярные из них, с множеством настроек по сайтам (включая Ютюб), мессенджерам и хостингам.
Bitcop
- Доступные платформы: Windows
- Бесплатная версия: полный функционал облачной версии для одного пользователя
Если не знаете, как заблокировать компьютер от ребенка, использование этого софта для Виндовс – одно из наиболее целесообразных решений. ПО предназначено для ограничения доступа к компьютеру по предустановленным настройкам. Можно задать блокирование определенных сайтов или контента, приложений, игр, конкретных действий. Ребенок не сможет устанавливать и/или использовать нежелательный софт.
Запрещение и ограничение работы на устройстве может предполагать и другой метод родительского контроля – когда программа не блокирует контент, а уведомляет родителя о совершении действия, которое было запрещено. Зачастую это более эффективный способ – когда ребенок может посмотреть нежелательный контент, но, будучи заранее предупрежденным, осознает, что родитель узнает о проступке.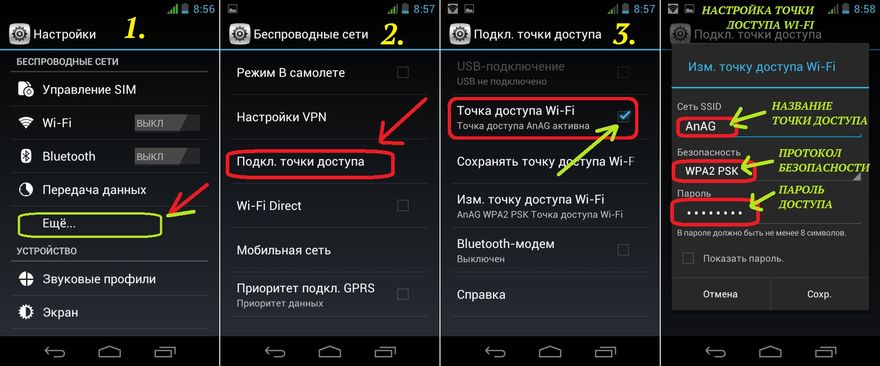
Если говорить о конкретных функциях, то родительский контроль на Windows с помощью Bitcop в соответствие с заданными настройками приложения может ограничивать отпрыска разными методами. Каждое нажатие на клавишу, каждый клик мышкой, каждый поисковый запрос и сообщение в социальной сети или мессенджере фиксируются.
Программа может функционировать постоянно или по расписанию, контроль доступа к нежелательным сайтам осуществляется скрытно. То есть если вы не сказали ребенку об установленной на ПК системе родительского контроля, он о ней не узнает.
KidInspector
- Доступные платформы: Windows, MacOS, Android, iOS
- Триал версия: 1 день неполный функционал
Если не знаете, как ограничить время детей в сети, это хорошее решение для ПК, смартфона и планшета. Для родительского контроля ребенка тут есть функция ограничения времени работы устройства, кейлоггер (фиксация всех нажатий клавиш), мониторинг поисковых запросов (Гугл, Яндекс и другие поисковики), блокирование установки игр.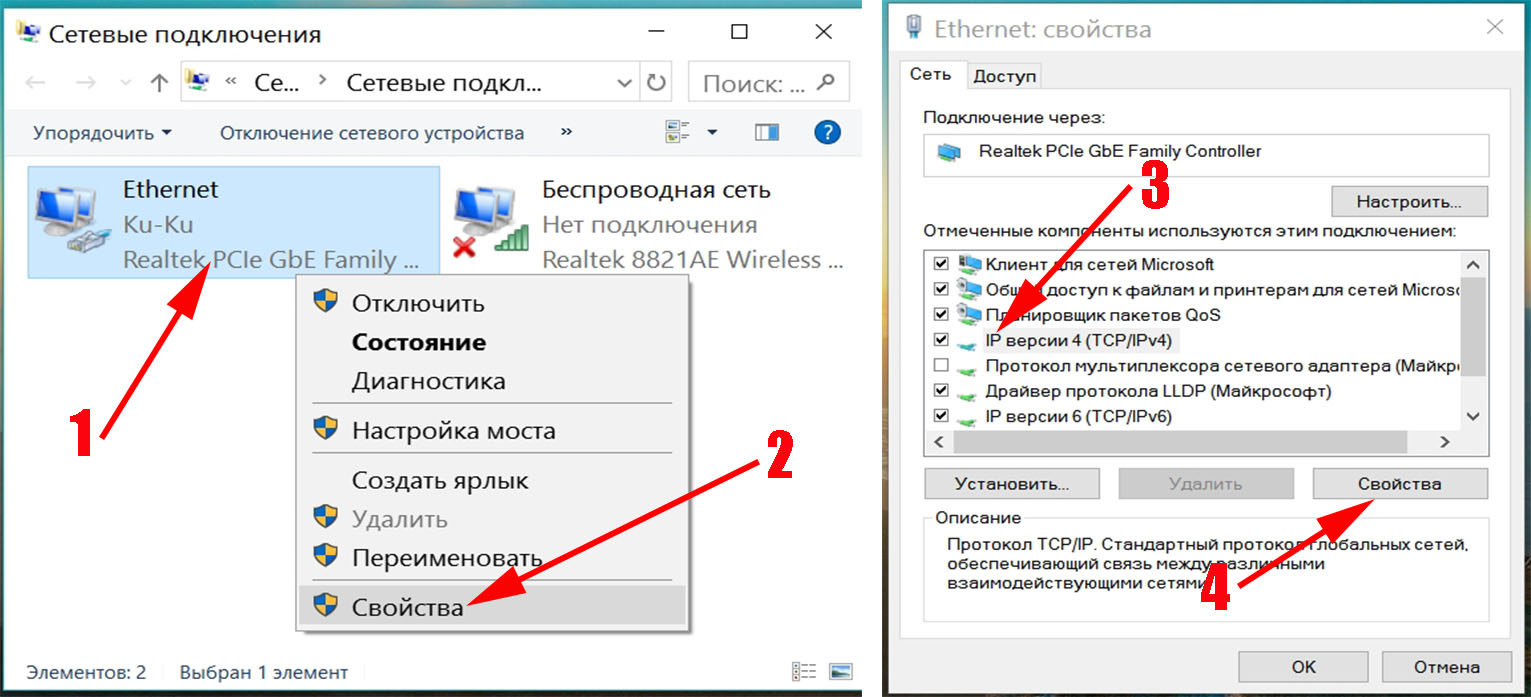
Софт не только блокирует контент, но также фиксирует посещение сайтов и периоды, проведенные в играх. Перманентно мониторится активность в чатах. Сайты и программы родитель может ограничивать для ребенка по базам или вручную.
Ограничение работы компьютера или мобильного гаджета осуществляется удаленно. Ребенок никак не может повлиять на родительский контроль. Родитель осуществляет мониторинг контента со своего ПК или телефона, ему приходят оповещения. Он может получать скриншоты рабочего стола и даже увидеть прямую трансляцию экрана
Kidlogger
- Доступные платформы: Windows, MacOS, Android
- Бесплатный вариант: бессрочный с минимальным функционалом
Удобный софт для ограничения времени работы на компьютере, который можно легко настроить в рамках родительского контроля. Настройка родителем позволяет мониторить посещение сайтов, переписку в мессенджерах, открытие папок и файлов, использование ресурсов ПК. То есть это не просто программа для ограничения времени работы за компьютером или на телефоне.
То есть это не просто программа для ограничения времени работы за компьютером или на телефоне.
Пользователь не видит работу программы родительского контроля, действующей онлайн. Софт фиксирует все нажатия на клавиши, делает сводки по поисковым запросам и сообщениям в соцсетях и мессенджерах. Контролирует CD/DVD и получаемые с них данные. Можно блокировать подключения USB-устройств, установку с них приложений. Отчеты по ограничению доступа к сети на ПК и телефоне отсылаются родителям на e-mail.
Ограничение доступа к сайтам детям средствами ОС
Во всех Виндовс, начиная с XP, можно установить ограничение для детей на компьютер без сторонних программ родительского контроля. В зависимости от сборки ОС, это может быть блокирование сайтов по базе или по заданным настройкам. В современных операционных системах имеется возможность задать ограничение работы компьютера по времени.
Обратите внимание – это не функция родительского контроля как таковая. Возможности системы ограничивают деятельность ребенка лишь в весьма относительной степени. Ребенок всё равно может смотреть Ютюб, искать что угодно в Гугле, пользоваться другими сервисами. Ему нельзя ограничить запуск игр. Однако установка стороннего программного обеспечения осторожными родителями блокируется за счет настроек брандмауэра (через режим администратора с паролем, который знаете вы и не знает ребенок).
Ребенок всё равно может смотреть Ютюб, искать что угодно в Гугле, пользоваться другими сервисами. Ему нельзя ограничить запуск игр. Однако установка стороннего программного обеспечения осторожными родителями блокируется за счет настроек брандмауэра (через режим администратора с паролем, который знаете вы и не знает ребенок).
Как ограничить доступ к интернету с помощью решений от вендоров антивирусных систем
Разработчики антивирусного ПО отлично знают, насколько это важно – блокировать доступ в интернет от детей. Поэтому они предлагают родительский контроль через специальные функции антивирусов, либо в виде отдельных решений, которые с ними интегрируются. Рассмотрим такой софт на конкретных примерах.
Kaspersky Safe Kids
- Работает на: Windows, MacOS, Android, iOS
- Триал версия: 7 дней полный функционал
Приложение включает два клиента, один устанавливается на гаджет ребенка, другой – на устройство родителя. Это специализированная программа родительского контроля, которая предоставляет данные о местоположении чада и контролирует его онлайн-активность. Можно блокировать определенные сайты и софт, ограничиваются поисковые запросы и связанные с ними ресурсы.
Это специализированная программа родительского контроля, которая предоставляет данные о местоположении чада и контролирует его онлайн-активность. Можно блокировать определенные сайты и софт, ограничиваются поисковые запросы и связанные с ними ресурсы.
Родитель имеет возможность напрямую запрещать совершать те или иные действия, либо мониторить их и получать отчеты. Например, функционал этой программы родительского контроля на базе антивируса в зависимости от заданной настройки позволяет оповещать родителя о том, что ребенок делает в ВК – что он постит прямо сейчас, на какие группы подписан, кого добавляет в друзья. Это бесценные сведения для объемного анализа сетевой деятельности чада, а не просто контроль доступа к глобальной сети интернет.
Помимо мониторинга посещения сайтов и использования софта (включая игры), разработчики данной программы защиты компьютера и гаджетов от детей недавно ввели отдельный блок настроек для Ютюба, который интегрируется непосредственно в платформу. В контексте проблемы запрещенных видео на хостинге это одно из ведущих решений на сегодняшний день. Причем оно действует на всех устройствах, включая телефоны.
В контексте проблемы запрещенных видео на хостинге это одно из ведущих решений на сегодняшний день. Причем оно действует на всех устройствах, включая телефоны.
ESET NOD32 Parental Control
- Работает на: Windows, MacOS, Android, iOS
- Триал версия: 30 дней в полном функционале
По функционалу решение похоже на софт от Касперского. Это контроль посещения интернет-сайтов и ограничение времени работы ребенка за компьютером. ПО может блокировать заданный контент в сети, фиксирует все активности на устройстве (включая телефон). Как и сам антивирус ESET NOD32, его детище глубоко внедряется в систему, имеет собственные базы и фильтры, которые постоянно расширяются.
Отличие этой программы для ограничения доступа ребенка в интернет в том, что у нее есть встроенный GPS-мониторинг, который оповещает вас, если ребенок покинул заданную локацию. Можно задать режим активности сети и приложений по периодам – они будут отключаться при длительной активности или в установленные часы.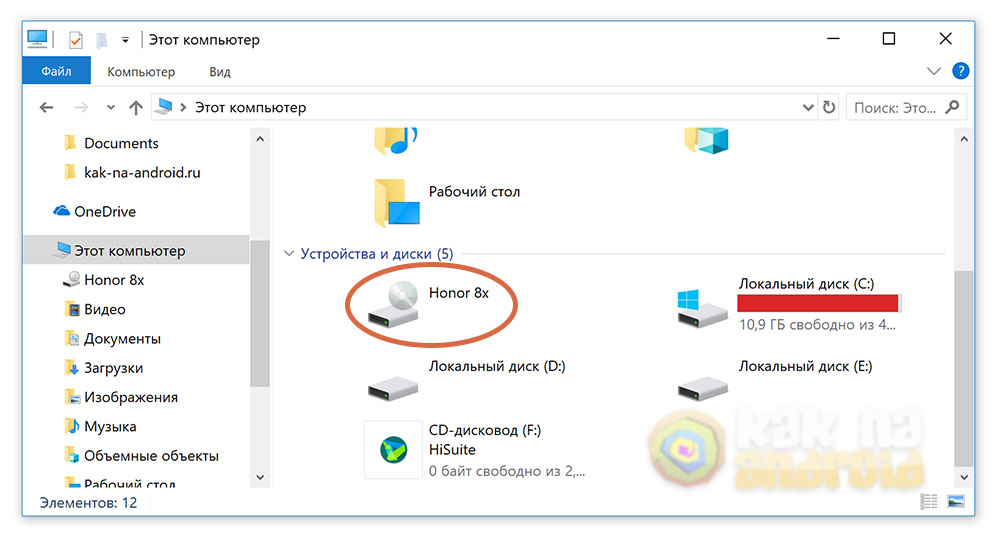
Идея программы ограничения времени работы ребенка на компьютере в том, чтобы он учился распределять свои ресурсы между учебой и развлечениями. В чём и заключается суть родительского контроля. Самостоятельно ребенку довольно сложно это делать.
McAfee Safe Family
- Функционирует на: Windows, MacOS, Android, iOS
- Бесплатное использование: 30 дней с полной функциональностью
Бесплатный родительский контроль ребенка в глобальной сети с помощью этого решения дает немало плюсов. Здесь тоже есть GPS, но приложение значительно проще в освоении и меньше нагружает систему, чем софт от антивирусов Касперский и Нод32.
Если не знаете, как эффективно защитить компьютер от ребенка и как мониторить время работы за устройством, McAfee предлагает онлайн мониторинг всех действий чада за ПК и на телефоне. Можно настроить активность сети по расписанию, заблокировать запуск всех или конкретных приложений (например, игр), ограничить поисковые запросы в Гугл.
Это одна из самых простых программ ограничения доступа ребенка в интернет. Настроек много, но они интуитивные. Как средство блокировки нежелательных сайтов от детей софт оптимален в рамках уже имеющейся системы родительского контроля, также может использоваться самостоятельно.
Настройка родительского контроля на Андроид
Для смартфонов и прочих гаджетов на базе операционной системы Андроид разработано достаточно много программ блокировки опасных сайтов для детей. Некоторые мы привели выше (включая решения от антивирусов). Собственные возможности устройства в плане ограничения доступа ребенка в интернет по времени зависят от типа и модели девайса. Чтобы правильно настроить смартфон, необходимо воспользоваться инструкцией к нему.
Есть универсальные методы с расширенными настройками, например – Google Family Link. Это авторское решение для родительского контроля от Google. Нужно зайти на сайт компании, создать семейную группу и войти в нее со всех устройств, включая телефон ребенка. Родительский контроль за ребенком через интернет позволяет отслеживать, какие сайты он посещает.
Родительский контроль за ребенком через интернет позволяет отслеживать, какие сайты он посещает.
Без разрешения с родительского гаджета большинство действий ребенку недоступно (включая просмотр определенных видео на YouTube). В соответствие с настройками родителям приходят уведомления по контенту, с которым взаимодействует ребенок.
Как включить родительский контроль на Айфоне
Вопрос, как эффективно ограничить доступ детей в интернет на Айфоне, зачастую решается без сторонних программ. У Эппл есть своя программа родительского контроля за ребенком, встроенная в операционную систему. Ограничение доступа по времени и прочие функции активируются через «Семейный доступ» и «Экранное время».
Ничего устанавливать не нужно, настройка устройства интуитивная. Актуальные версии iOS позволяют взрослому использовать различные режимы и возможности. Например, можно разрешать и запрещать запуск определенных программ и сайтов, устанавливать режим активности гаджета по часам.
Есть блокирование неуместного контента, определение местоположения. Мониторинг ребенка не абсолютный, но достаточный, чтобы быстро найти ответ на вопрос, как ограничить доступ к сайтам вашим детям.
Как установить ограничения на YouTube
К сожалению, не существует такого понятия как «детский интернет». Возрастные параметры на большинстве площадок легко обойти, границы там условные. Поэтому вопрос о родительском контроле за компьютером с помощью сторонних программ актуален. Но не всегда целесообразно делать это именно через использование программ.
У YouTube есть режим, который позволяет настраивать контроль контента для ребенка. Чтобы войти в этот режим нужно нажать на значок замка. Настраивается всё на девайсе ребенка. Там много параметров, можно запрещать и разрешать контент определенного содержания, выставлять предел по возрасту к ролику и его содержимому (мат, эротика и т.д.). Имеется возможность даже контролировать ввод в поисковой строке.
Обязательно введите пароль для настроек, чтобы ребенок не мог работать в этом режиме сам. Попасть туда можно из браузера и в мобильном варианте. Это хорошее решение, если вы не знаете, как защитить ребенка от негатива на YouTube без сторонних программ. Но здесь нет мониторинга активности, только настройки контента. Поэтому если вас интересует полноценный контроль доступа к вашем компьютеру, установить стороннюю программу всё равно придется.
Попасть туда можно из браузера и в мобильном варианте. Это хорошее решение, если вы не знаете, как защитить ребенка от негатива на YouTube без сторонних программ. Но здесь нет мониторинга активности, только настройки контента. Поэтому если вас интересует полноценный контроль доступа к вашем компьютеру, установить стороннюю программу всё равно придется.
Как выбрать программу родительского контроля сайтов и контента
Ограничивать ребенку выход в сеть – одна из приоритетных задач. Необходимо учить ребенка распределять свободные часы между важными вещами и развлечениями. Ребенок до определенного момента не готов справиться с этим самостоятельно. И он не видит реальной опасности глобальной сети. Поэтому взрослым нужно вводить некоторые границы.
Самый простой вариант – воспользоваться встроенными возможностями операционной системы, плюс установить специализированную программу с антивирусом. Это защитит ребенка от многих опасностей, но не позволит отслеживать его активность. Настойки YouTube уместны, но лишь для совсем маленьких детей. Даже дети из младших классов зачастую знают, как эти моменты обойти.
Настойки YouTube уместны, но лишь для совсем маленьких детей. Даже дети из младших классов зачастую знают, как эти моменты обойти.
Поэтому дальше, задаваясь вопросом, как ограничить время вашего ребенка за компьютером, сосредоточьтесь на специализированных решениях. Программы, которые устанавливаются только на девайс ребенка, могут быть эффективны. Но нередко их недостаточно, если требуется более скрупулезный анализ времени и активности.
Тогда для ограничения времени работы детского компьютера будет уместно комплексное ПО. Этими решениями также часто обеспечивается контроль рабочего времени на предприятиях. Они помогают отслеживать время, активность в мессенджерах и социальных сетях, блокировать те или иные действия, будут присылать оповещения – какие запреты ребенок нарушил. Плюс в том, что почти всё программное обеспечение данного типа имеет демонстрационный период, чтобы оценить его функционал.
Как раздать интернет с телефона, ноутбука или компьютера — пошаговая инструкция
+7 (495) 256-00-21
МОСКВА
ПОИСК ПО АДРЕСУ
ПРОВАЙДЕРЫ
РЕЙТИНГ
ТАРИФЫ
ИНТЕРНЕТ В ОФИС
ИНТЕРНЕТ В ОФИС
ИНТЕРНЕТ ДОМОЙ
Содержание статьи
1. Варианты соединения
Варианты соединения
2. Стоимость подключения
3. Возможные проблемы
4. Использование приложений
5. Как раздать интернет с ноутбука на телефон
6. Заключение
Многим людям необходимо иметь постоянный доступ к интернету, в любом месте и в любое время. Это связано не только с желанием читать новости или смотреть сериалы, но и с необходимостью работать или учиться. В большинстве случаев эта потребность закрывается наличием хорошего домашнего подключения и стабильным Wi-Fi-сигналом в кафе. Но бывают ситуации, когда домашнее соединение по каким-то причинам отказывает, либо вы находитесь в месте, где нет доступных вариантов беспроводного подключения. В нашей статье мы расскажем, что делать в такой ситуации, как раздать интернет с телефона и не остаться без связи.
варианты соединения
Существует несколько способов, как можно раздать интернет с телефона. А именно: через Wi-Fi, USB или Bluetooth.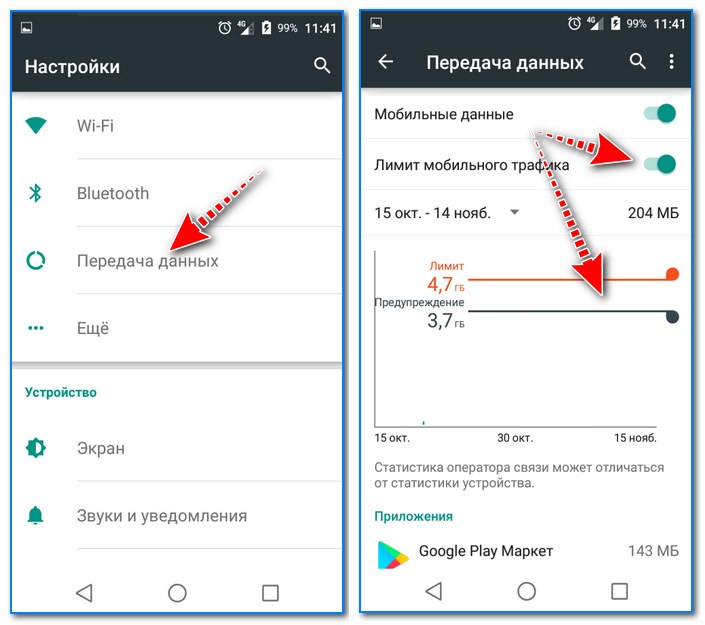 Разберём каждый из них.
Разберём каждый из них.
Wi-Fi
Самый простой и наиболее часто используемый способ предоставления доступа к сети. Устройства, использующие такой сигнал, получат высокую скорость подключения, но при этом само соединение будет не очень стабильным и может прерываться. Часто стабильность зависит от того, насколько близко смартфон, раздающий сигнал, расположен к другим устройствам. Также стоит учитывать, что при раздаче интернета ваш телефон будет разряжаться быстрее.
Таким способом можно раздать Wi-Fi с телефона на ноутбук, планшет или компьютер (при наличии на нём модуля Wi-Fi).
Итак, как раздать Wi-Fi с айфона:
«Настройки» — «Сотовая связь» — «Сотовые данные» — активировать;
Включение передачи сотовых данных на iPhone
«Настройки» — «Режим модема» — «Разрешать другим» — активировать.
Обратите внимание: перед активацией режима модема вам необходимо придумать пароль для его защиты.
Включение режима модема на iPhone
«Настройка точки доступа» — пароль.
Необходимо задать пароль. Если пароль уже указан, вы можете увидеть его, нажав на кнопку глаза.
После того как вы активируете режим модема на своем смартфоне, название вашей сети появится в списке доступных для подключения.
Установка пароля
USB
Это ещё один довольно простой способ раздачи интернета через смартфон, при котором сохраняется не только хорошая скорость, но и стабильность подключения. Кроме того, при использовании данного варианта ваш телефон будет заряжаться от того устройства, к которому вы его подключите.
Для того чтобы подключить смартфон подобным образом, необходимо активировать режим модема, как мы описывали выше. Затем подключить смартфон к ноутбуку или компьютеру с помощью USB-кабеля. Далее произойдёт автоматическая установка необходимых драйверов, и вам будет предложен список доступных для подключения сетей.
Bluetooth
Такой вариант является наиболее сложным для подключения и обладает довольно низкой скоростью и стабильностью подключения. Однако в некоторых ситуациях может пригодиться и он.
На iPhone:
«Настройки» — «Bluetooth» — активировать;
Включение Bluetooth на iPhone
«Настройки» — «Режим модема» — «Разрешать другим» — активировать.
Включение режима модема на iPhone
На Андроид:
«Настройки» — «Точка доступа Wi-Fi» — «Bluetooth-модем» — активировать.
Включение режима Bluetooth-модема на Android
Дальнейшие настройки одинаковы для всех моделей смартфонов.
В поисковую строку на компьютере ввести «Bluetooth» и нажать «Параметры Bluetooth и других устройств».
Поиск в ОС Windows
Активируйте Bluetooth и нажмите «Добавить устройство».
Включение Bluetooth на ОС Windows
Выберите Bluetooth.
Выбор устройства
После этого компьютер произведёт поиск телефона и запросит подтверждение соединения.
Теперь необходимо расположить телефон как можно ближе к компьютеру для получения более стабильного соединения.
На компьютере открыть «Панель управления».
Поиск в ОС Windows
«Центр управления сетями и общим доступом».
Панель управления ОС Windows
«Изменение параметров адаптера».
Изменение параметров адаптера
Правой кнопкой мыши нажать на «Сетевое подключение Bluetooth» — «Просмотреть сетевые устройства Bluetooth».
Настройка подключения
Далее вам необходимо нажать на значок телефона правой кнопкой мыши и выбрать «Подключаться через» — «Точка доступа».
Интернет подключен.
стоимость подключения
В большинстве случаев функция раздачи интернета со смартфона на другие устройства является абсолютно бесплатной. Но в некоторых тарифах, включающих безлимитное подключение, услуга может быть платной. В таком случае при попытке активации функции вам придёт СМС-уведомление о том, что необходимо произвести оплату.
Но в некоторых тарифах, включающих безлимитное подключение, услуга может быть платной. В таком случае при попытке активации функции вам придёт СМС-уведомление о том, что необходимо произвести оплату.
Кроме того, даже при бесплатном предоставлении услуги у некоторых мобильных операторов могут существовать определённые ограничения на раздачу интернета, такие как:
- определённый суточный или месячный лимит Гб на раздачу. Если вы его превысите, то скорость вашего интернета снизится;
- отсутствие доступа к некоторым ресурсам, например, торрентам;
- строго определённое количество бесплатного трафика, доступного для раздачи, с возможностью приобретения дополнительного.
В нашем каталоге вы можете ознакомиться со всеми доступными тарифами и выбрать тот, который будет наиболее комфортно использовать для раздачи интернета. Рекомендуем обратить внимание на варианты с наибольшим количеством трафика.
возможные проблемы
При подключении компьютера или ноутбука к интернет-сети, раздаваемой смартфоном, могут возникнуть определённые проблемы. Мы расскажем о наиболее часто встречаемых из них.
Мы расскажем о наиболее часто встречаемых из них.
- При попытке соединения с помощью Bluetooth ноутбук не видит телефон.
На некоторых моделях телефонов блютуз автоматически отключается спустя какое-то время, если не используется. Убедитесь, что он активирован на смартфоне и ноутбуке.
- Компьютер подключился к сети через Wi-Fi, но доступа к интернету нет.
Скорее всего, дело в том, что данная услуга ограничена оператором связи. В таком случае вам будет необходимо дополнительно её оплатить. Если после этого услуга по-прежнему не доступна, попробуйте перезагрузить компьютер и убедитесь, что у вас установлены все последние обновления системы. В некоторых случаях некорректно установленные драйвера на Wi-Fi влияют на работу и не дают подключиться к сети. В таком случае обновление или переустановка системы должны помочь.
использование приложений
Помимо встроенных функций вашего мобильного телефона, для раздачи интернета вы можете использовать специальные мобильные приложения.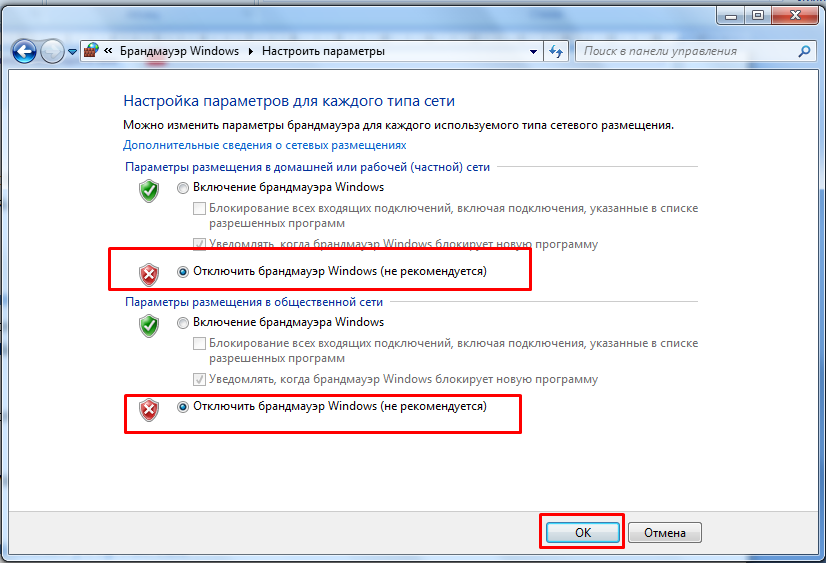
Вот некоторые из них:
- FoxFi позволяет ограничивать скорость передачи, включать и отключать функцию модема;
- Osmino;
- PDANet+.
Как раздать интернет с ноутбука на телефон
Теперь, когда мы знаем, как раздать Wi-Fi с телефона, давайте поговорим о том, как через ноутбук раздать Wi-Fi на телефон.
В данном случае также существует несколько вариантов установки соединения. Мы расскажем о самом простом и распространённом из них.
Чтобы соединение стало возможным, ваш компьютер должен быть подключён к сети через кабель интернет-провайдера.
Откройте «Панель управления» — «Центр управления сетями и общим доступом».
Панель управления ОС Windows
«Создание и настройка нового подключения или сети».
Настройка нового подключения
«Подключение к беспроводной сети вручную».
Выбор варианта подключения
Далее вам будет необходимо придумать имя для своей сети.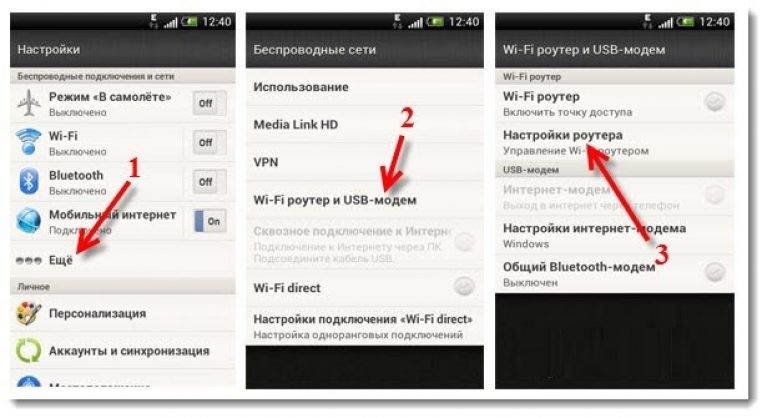 Выбрать тип безопасности (предпочтительно выбирать WPA2-Personal, так как он является наиболее защищённым на данный момент). И придумать пароль. Надёжный пароль должен содержать не только цифры, но и буквы. Также желательно использовать разный регистр (заглавные и строчные буквы).
Выбрать тип безопасности (предпочтительно выбирать WPA2-Personal, так как он является наиболее защищённым на данный момент). И придумать пароль. Надёжный пароль должен содержать не только цифры, но и буквы. Также желательно использовать разный регистр (заглавные и строчные буквы).
Настройки безопасности подключения
После введения всех данных вам необходимо нажать «Далее».
Выбрать созданную вами сеть, нажать на неё правой клавишей мыши и выбрать «Свойства».
Настройка подключения
В выпадающем списке выбрать «Беспроводная сеть».
Эти действия необходимы для того, чтобы вы могли подключиться к сети с любого устройства.
Настройка подключения
заключение
В нашей статье мы постарались подробно рассказать обо всех возможных вариантах, как можно раздать интернет со смартфона на компьютер или ноутбук, а также наоборот. Надеемся, что вы сможете выбрать для себя удобный вариант и получите возможность всегда оставаться на связи и выходить в сеть, когда это необходимо.
Надеемся, что вы сможете выбрать для себя удобный вариант и получите возможность всегда оставаться на связи и выходить в сеть, когда это необходимо.
Дата публикации: 01.11.2022
В статье использовались изображения с Freepic.com
Читать ещё
Что делать, если модем не видит сим-карту: разберём возможные причины и пути решения проблем ⭐️ Москва On-line
Разбираемся с основными проблемами модемов, которые не видят симку, разберем основные причины поломки. Рассмотрим в статье несколько типов симок ТОП-овых операторов: МегаФон, билайн, МТС. Дадим советы по решению проблем и расскажем какую симку для модема лучше купить⭐️ Москва On-line
Как выбрать игровую приставку. Разбираемся вместе с Москва On-line ⭐️
Игровые приставки: основные типы, функции, назначение. Разберём основные преимущества использования игровых приставок, а также дадим советы по настройке и выбору портативных приставок ⭐️ Москва On-line
Настройка роутера билайн: как настроить и подключить интернет быстро и без проблем ⭐️ Москва On-line
Как настроить роутер для подключения к Интернету, какие функции выполняет роутер, принцип работы роутера, советы по расположению роутера в доме, общие настройки роутера билайн — эти и другие вопросы подробно освещаются в нашей статье. Инструкция по быстрой настройке интернета от Москва On-line ⭐️
Инструкция по быстрой настройке интернета от Москва On-line ⭐️
Лучшие тарифы с безлимитным интернетом в 2023 году: расскажем подробности и поможем с выбором ⭐️ Москва On-line
Расскажем о самых выгодных тарифах различных операторов в 2023 году. Рассмотрим тарифы операторов МТС, билайн, МегаФон, Yota, Tele2, популярные корпоративные тарифы. Дадим советы, как подобрать наиболее выгодный тариф ⭐️ Москва On-line
Самый выгодный тариф Tеle2 в 2023 году: ТОП-5 лучших по версии Москва On-line ⭐️
ТОП лучших тарифов Tele2 по версии Москва On-line. В этой статье подробно рассмотрим основные характеристики и преимузества тарифов для звонков, для интернета, без абонентской платы и выберем лучший. Расскажем как подключить самый выгодный тариф⭐️ Москва On-line
Известные проблемы Windows 11 и способы их устранения. Разбираемся вместе с Москва On-line ⭐️
Расскажем об основных проблемах, возникающих после установки или обновления Windows 11: проблемы с подключением к Wi-fi, неполадки с доступом к интернету, разберемся в сбросе настроек сети. Посоветуем основные пути действенные решения проблем ⭐️ Москва On-line
Посоветуем основные пути действенные решения проблем ⭐️ Москва On-line
Облачные хранилища данных: для чего они нужны. Виды и назначение ⭐️ Москва On-line
Облачные хранилища данных: основные типы, функции, назначение. Разберем вопросы преимущества использования хранилища облачных данных, а также дадим советы по настройке и выбору облачных файловых систем ⭐️ Москва On-line
Как телевизор подключить к интернету? Пошаговая инструкция
Неважно, smart TV у вас или нет, вы можете подключить ваш телевизор к интернету. В нашей статье мы постарались подробно рассмотреть все возможные варианты подключений, их преимущества и недостатки, а также то, с какими проблемами вы можете столкнуться. Узнайте больше на Москва On-line
Как подключить два роутера к одной сети — с помощью кабеля или по беспроводной сети, инструкция
В нашей статье мы рассказали о том, какие основные проблемы могут служить причиной проблем с интернетом и как их можно решить. Кроме того, мы подробно рассмотрели то, как можно подключить два роутера к одной сети с помощью кабеля или беспроводной технологии WDS.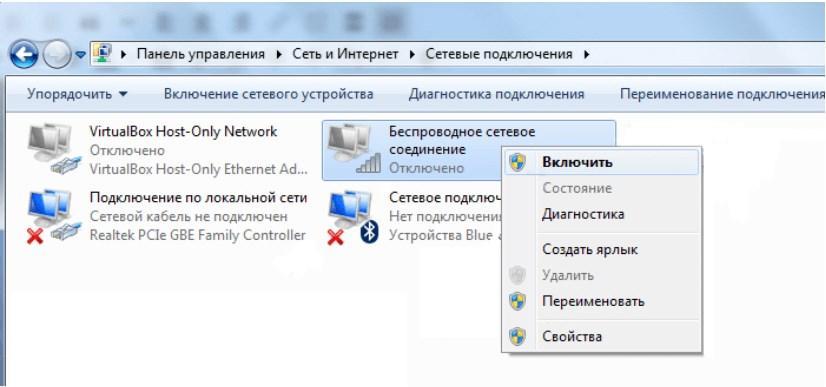 Узнайте больше на Москва On-line
Узнайте больше на Москва On-line
Узнать свой тариф в Ростелеком на домашний интернет и мобильную связь — способы
В нашей статье мы постарались подробно рассказать, как можно узнать, какой тариф мобильной связи или домашнего интернета от Ростелеком у вас подключен. Узнайте больше на Москва On-line, про то как узнать свой тариф Ростелеком
Домашнее цифровое телевидение МТС — что это такое и как подключить
В нашей статье мы постарались подробно рассказать про преимущества цифрового ТВ от провайдера МТС. Узнайте больше на Москва On-line про то как подключить телевидения от МТС
Информационная безопасность — защита персональных данных в интернете
В нашей статье мы рассказали, какие действия можно предпринять, чтобы сохранить личную информацию в неприкосновенности. Узнайте больше на Москва On-line про кибербезопасность и про защиту своих персональных данных в сети
Как поставить пароль на сим-карту — все про PIN и PUK
В нашей статье мы постарались подробно рассказать об одном из аспектов защиты ваших данных — установке PIN-кода на сим-карту.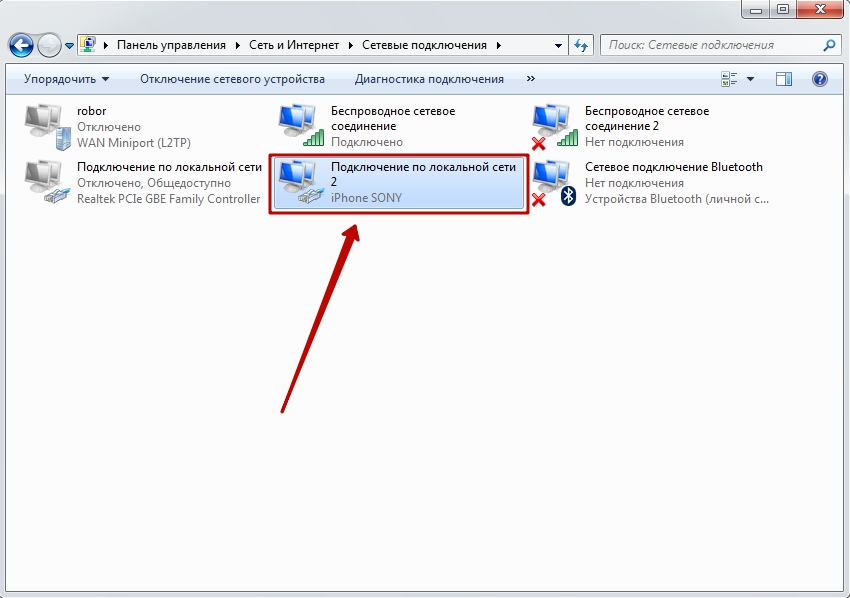 Узнайте больше на Москва On-line
Узнайте больше на Москва On-line
Зависает цифровое телевидение и плохо работает ТВ-приставка, что делать?
В нашей статье мы постарались подробно рассказать о том, что делать, если цифровое телевидение плохо работает, тормозит трансляция, плохо показывает изображение на приставке или телевизоре — узнайте больше на Москва On-line
Как поменять пароль на Wi-Fi роутере — инструкция
Меняем пароль на роутере: пошаговая инструкция. В нашей статье мы рассказали, как сменить пароль на вай фай роутере и как выбрать надежный пароль — узнайте больше на Москва On-line
Посмотреть рейтинг сотовых операторов. Лучшие сотовые операторы Москвы и Московской области
Как узнать, какой оператор мобильной связи лучше? Изучите основные параметры сравнения сотовых операторов на Москва On-line
Как заблокировать спам-звонки и рекламу на телефоне
В нашей статье мы рассказали про основные способы, как защититься от телефонного спама и звонков от мошенников и надеемся, что один из них вам поможет — узнайте больше на Москва On-line
Интернет для частного дома и дачи, способы подключения и выбор оборудования
В нашей статье мы разобрали основные способы подключения интернета в загородном доме или на даче, а также основные преимущества каждого из них — узнайте больше на Москва On-line
Сим-карта для детских смарт часов — преимущества и функции
Симка для смартчасов — это необходимая вещь, выбору которой стоит уделить внимание предложения специально для смарт-часов есть у таких операторов, как МТС, МегаФон, билайн и других — узнайте больше на Москва On-line
Роуминг в мобильной связи — как он работает и для чего нужен?
В нашей статье мы постарались подробно рассказать вам об опциях услуги роуминг, его видах и способах подключения — узнайте больше на Москва On-line
Виртуальный номер телефона — что это такое и как подключить?
Использование виртуальных телефонных номеров очень удобно в повседневной жизни. Они позволяют защититься от мошенников, разделить потоки звонков и уберечь себя от нежелательных контактов — узнайте больше на Москва On-line
Они позволяют защититься от мошенников, разделить потоки звонков и уберечь себя от нежелательных контактов — узнайте больше на Москва On-line
Отличия RCS от SMS, недостатки и преимущества
RCS (Rich Communication Services) представляет собой протокол передачи данных между абонентами мобильной связи — узнайте больше на Москва On-line
VoLTE и VoWiFi. Что это такое и как подключить на телефоне
Технологии VoLTE и VoWiFi являются отличным дополнением к мобильной связи и гарантией того, что вы сможете совершить звонок в любом месте, где бы вы ни находились — узнайте больше на Москва On-line
Лампочки (индикаторы) на роутере, что они означают? Почему мигают лампочки на роутере
В нашей статье мы подробно разберем, что означают лампочки на вашем роутере (маршрутизаторе) и как они должны работать — читайте на Москва On-line
Видеонаблюдение через интернет — плюсы и принцип работы
Удаленное видеонаблюдение через интернет — как подключить? Организовать удалённое видеонаблюдение можно с помощью видеорегистратора и роутера, в статье вы узнаете принцип работы видеонаблюдения через интернет и способы подключения
Настройка роутера мгтс, как зайти в настройки и подключить роутер
Одной из главных особенностей моделей роутеров от МГТС является поддержка технологии GPON, узнайте как настроить wi-fi роутер от МГТС на Москва On-line
Умный дом — как выбрать устройства? Принцип работы умного дома
Smart home призван максимально упростить вашу жизнь и автоматизировать большую часть бытовых задач, узнайте как выбрать устройства умного дома на Москва On-line
Чем отличается роутер от маршрутизатора и модема? Особенности wi-fi роутеров
В нашей статье мы расскажем, чем отличаются роутеры, почему одни стоят дороже, а другие дешевле и есть ли смысл платить больше, читайте на Москва On-line
Как подключить esim и что это такое? Преимущества виртуальной SIM-карты
Электронная сим-карта была создана для того, чтобы стать полноценной заменой для пластиковой sim-карты — — узнайте больше на Москва On-line
Почему не работает роутер? Основные причины проблем с Wi-Fi роутером
Что делать если не работает роутер? Основные поломки и неисправности Wi-Fi роутеров. Узнайте, как устранить неисправность с вай фай роутером в домашних условиях на Москва On-line
Узнайте, как устранить неисправность с вай фай роутером в домашних условиях на Москва On-line
Какой роутер выбрать для дома? Чек-лист по выбору роутера
В нашей статье мы разберём, чем вай фай роутеры отличаются друг от друга и есть ли смысл переплачивать за более дорогую модель, читайте на Москва On-line
Почему тормозит интернет? Причины и способы решения проблемы медленного интернета
У каждого пользователя возникают вопросы — почему интернет стал медленнее работать и что с этим делать? В нашей статье мы постараемся дать ответ на оба вопроса на Москва On-line
Узнать скорость интернета на своём компьютере — инструкция
Существуют различные способы проверки скорости интернета. Один из самых простых и удобных для пользователя — с помощью онлайн-сервисов, узнайте о всех методах в нашей статье на Москва On-line
Как подключить и настроить Wi-Fi роутер в квартире
Как установить роутер в квартире и как подключить вай фай дома. В нашей статье мы постараемся ответить на эти вопросы, читайте на Москва On-line
Как увеличить скорость интернета на компьютере и телефоне — советы
Как увеличить скорость интернета на телефоне, ПК или ноутбуке? В нашей статье мы постараемся подробно ответить на вопрос как увеличить и что снижает скорость интернета
Резко упала скорость интернета — причины и способы решения проблемы
Что делать если резко упала скорость интернета? В нашей статье вы узнаете, что делать, если скорость домашнего интернета стала медленной
Как оплатить домашний интернет, способы оплаты
Оплата домашнего интернета, узнайте обо всех наиболее популярных способах оплаты домашнего интернета на Москва On-line
Почему не работает интернет на компьютере, причины нестабильного интернета
Существует огромное количество причин, которые способствуют появлению проблем с подключением к интернету, узнайте почему может не работать интернет на Москва On-line
Роутер перестал раздавать Wi-Fi. Как найти причину проблемы и исправить её?
Как найти причину проблемы и исправить её?
Причин того, что роутер плохо раздаёт Wi-Fi есть несколько, в нашей статье вы узнаете наиболее частые причины возникновения этой проблемы и способы их устранения на Москва On-line
Какая скорость интернета считается нормальной для дома, on-line игр и стримов
Скорость интернета — какая должна быть, какую скорость интернета выбрать для игр, видеозвонков, работы? Узнайте какая скорость интернета считается оптимальной на Москва On-line
Как настроить родительский контроль на телефоне и компьютере
Установите родительский контроль, чтобы пребывание ребенка в интернете стало безопасным. Какие инструменты позволяют родителям контролировать использование интернета своими детьми — читайте на Москва On-line
| Показать ещё |
Мы в соцсетях
© 2009-2022 «Москва On-line» — поиск провайдеров по адресу
КАРЬЕРА
Бесплатная консультация
+7 (495) 256-00-21
Как получить доступ к Интернету в Linux с помощью модема Android :: TutsWiki Beta
Что такое модем?
Прошло более 30 лет с тех пор, как миру была представлена Всемирная паутина. Со временем Интернет взял свое, и теперь в нем насчитывается около 45 миллионов веб-страниц по сравнению с 10 000 веб-сайтов ранее. Мы действительно прошли долгий путь.
Со временем Интернет взял свое, и теперь в нем насчитывается около 45 миллионов веб-страниц по сравнению с 10 000 веб-сайтов ранее. Мы действительно прошли долгий путь.
Выйдя из примитивного мира сигналов 2G, мы сейчас живем в эпоху, когда почти каждое устройство имеет подключение к Интернету, а если и не само по себе, то получает его из другой системы. Технический термин для совместного использования интернет-соединения вашего телефона с другим телефоном или системой известен как модем.
Привязка к Linux
Подключить Интернет через телефон к рабочему столу Linux можно в основном тремя простыми способами.
Давайте проверим их!
USB-модем
Подключение через USB так же просто, как подключение телефона к зарядному устройству. Однако так же, как электричество необходимо для зарядки вашего телефона, подключение к Интернету в вашем телефоне необходимо, чтобы поделиться им с другими. Редкий случай, когда ваш зарядный кабель не подходит для использования в качестве провода для передачи данных, и вам нужно купить подходящий кабель отдельно.
Соединение устанавливается автоматически при подключении кабеля USB к компьютеру и телефону. Появится диалоговое окно подтверждения с указанием имени вашего устройства.
Теперь в настройках телефона выберите Беспроводная сеть и сеть (или Сеть и Интернет ).
Перейдите на вкладку More и выберите Модем и переносная точка доступа и Включить USB-модем . В правом верхнем углу вашего компьютера с Linux нажмите Сетевые подключения панель инструментов, как показано, где видна вкладка Ethernet Connected .
Интернет-соединение вашей системы готово!
Однако в некоторых случаях вам, возможно, придется дополнительно включить окно Настройки проводной сети, где вы можете добавить новое подключение, а также просмотреть IP-адрес подключенного устройства. В данном случае он называется Профиль 1 .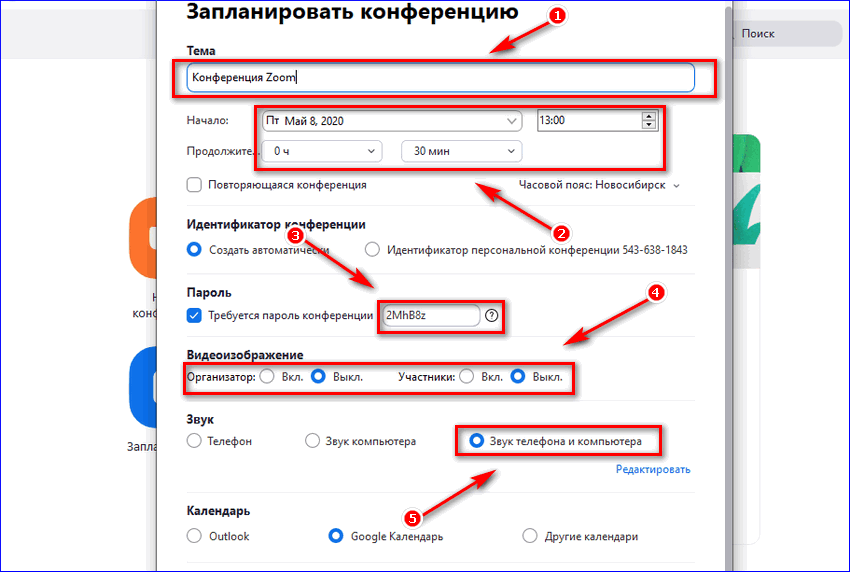
Щелкните Профиль 1
Модем Wi-Fi
Следуя той же процедуре, что упоминалась выше, на своем телефоне Android откройте Настройки и перейдите к Сеть и Интернет . Затем выберите Mobile Hotspot and Tethering и включите Mobile Hotspot . В вашей системе Linux снова под Network Connections включите Wifi On
и перейдите к Wifi Settings .
Здесь вы можете просмотреть все доступные сети и подключиться к любому, просто введя пароль, доступный в вашем телефоне до Мобильная точка доступа .
Символ Wi-Fi на верхней панели теперь будет указывать на то, что он подключен.
Модем Bluetooth
Да! Соединение Bluetooth можно использовать не только для передачи файлов данных, но и для передачи интернет-соединения вашего телефона на ваш компьютер с Linux. Перейдите на вкладку Network Connections , включите Bluetooth в дистрибутиве Linux и перейдите к Настройки Bluetooth .
Убедитесь, что Bluetooth включен и на вашем телефоне. Оба ваших устройства обнаружат друг друга, поэтому нажмите на имя устройства, и на обоих устройствах появится сообщение с подтверждением. Если PIN-код совпадает, нажмите «Подтвердить», и Bluetooth-соединение будет установлено.
Теперь снова перейдите на вкладку «Сетевые подключения» и под сопряженным устройством, здесь e9b7c69c , выберите параметр «Подключиться к Интернету ».
Теперь значок Bluetooth на верхней панели будет указывать на то, что он подключен.
Идите вперед и исследуйте неограниченные границы Интернета в вашей системе Linux! Без сомнения, благодаря невообразимому размаху технологий ваш мобильный телефон всегда будет вам на помощь, когда вашей системе внезапно потребуется подключение к Интернету.
Помогите нам улучшить этот контент,
редактирование этой страницы на GitHub
Планшетные компьютеры: как лучше подключиться к Интернету | Отдел по работе с потребителями
Если вы были одним из бесчисленного множества людей, получивших гаджеты, включая iPad mini, Kindle Fire и Google Nexus 7, в свой рождественский подарок, возможно, вы все еще думаете о том, как лучше всего приобрести их в Интернете — и по разумной цене.
Доступ к Интернету с планшета возможен двумя способами: через Wi-Fi дома или в офисе, когда вы находитесь вне дома, или через мобильную телефонную сеть. Все планшеты предлагают доступ к Wi-Fi, но не все предлагают мобильный доступ, поэтому проверьте, что это — просто Wi-Fi, 3G или 4G. 3G является наиболее широко доступной формой мобильного широкополосного доступа в Великобритании, в то время как более быстрый 4G в настоящее время предлагается только компанией Everything Everywhere, а не по всей стране. Другие сети, вероятно, начнут предлагать 4G позже в 2013 г.
Если вы подумываете о покупке планшета, помните, что предложения, предлагающие доступ в Интернет через мобильную сеть, обходятся дороже, чем те, которые этого не делают. Например, iPad 4 16 ГБ стоит 399 фунтов стерлингов за модель с Wi-Fi и 499 фунтов стерлингов за версию с Wi-Fi плюс сотовая связь (мобильная версия).
Wi-Fi
Самый экономичный способ подключения планшета к Интернету — через Wi-Fi. Если у вас дома есть беспроводная связь, вы можете использовать ее для доступа в Интернет без дополнительных затрат. Однако имейте в виду, что загрузка фильмов, музыки, приложений и других файлов будет потреблять любой лимит данных, который у вас может быть, поэтому убедитесь, что он достаточно велик.
Если у вас дома есть беспроводная связь, вы можете использовать ее для доступа в Интернет без дополнительных затрат. Однако имейте в виду, что загрузка фильмов, музыки, приложений и других файлов будет потреблять любой лимит данных, который у вас может быть, поэтому убедитесь, что он достаточно велик.
Грубо говоря, 1 ГБ позволит вам просмотреть 10 000 веб-страниц или загрузить 200 песен или два часа видео. Типичная веб-страница содержит около 100 КБ данных, песня — около 5 МБ, а 30-минутное видео — около 250 МБ.
Если вы знаете, что какое-то время будете без подключения к Интернету, вы можете перед выходом загружать такие материалы, как электронные книги, музыку и фильмы, чтобы развлечься. Многие приложения, например игры, прекрасно работают без подключения к Интернету.
Когда вы находитесь вне дома, есть множество бесплатных точек доступа Wi-Fi. Популярные из них включают Costa Coffee, McDonald’s, Starbucks, поезда, такие как Virgin и Heathrow Express, а также множество пабов. В других местах, например в отелях, вы можете купить доступ к Wi-Fi, хотя это может быть тупо дорого.
В других местах, например в отелях, вы можете купить доступ к Wi-Fi, хотя это может быть тупо дорого.
Если у вас дома есть BT Broadband, в рамках вашего пакета вы получаете неограниченный бесплатный доступ к BT Wi-Fi, новому названию BT Openzone и BT FON. BT Wi-Fi имеет более 4,5 млн общедоступных беспроводных точек доступа в Великобритании и еще 3 млн по всему миру. Зарегистрируйтесь на странице MyBroadband в BT.
В качестве альтернативы вы можете использовать Wi-Fi ваших друзей дома, если они сообщат вам свой пароль, или Wi-Fi на работе, если ваш работодатель это разрешает.
Предложения только для сим-карт
Если у вас есть планшет, который работает «на ходу», то есть с мобильным доступом, но без тарифного плана, и вы хотите выйти в Интернет, вам необходимо зарегистрироваться в договоритесь с оператором мобильной связи и вставьте их сим-карту в свой планшет. Вы можете платить ежедневно, ежемесячно или за объем данных, которые вы используете. Цены начинаются от 5 пенсов за МБ или 2 фунта стерлингов в день и достигают 40 фунтов стерлингов в месяц.
«Если вы ищете тариф только для симов, они бывают двух типов — скользящий контракт или оплата по мере использования, где вам предоставляется разрешение на использование в течение определенного периода, оплаченного заранее», — говорит Кейт Мерфи, эксперт по телекоммуникациям Moneysupermarket.com. «Three предлагает 1 ГБ по скользящему одномесячному контракту за 7,50 фунтов стерлингов в месяц или, для более активных пользователей, 5 ГБ за 15,99 фунтов стерлингов в месяц. У O2 есть дневной план, который предлагает 200 МБ и безлимитный Wi-Fi в течение 24 часов за 2,04 фунта стерлингов. »
Вы также можете купить сим-карты на 3 ГБ на Amazon, которые работают в сети Three; они стоят около 11 фунтов стерлингов и последние 90 дней. Другие варианты включают giffgaff, который использует сеть O2 и предлагает 500 МБ в течение одного месяца за 5 фунтов стерлингов, 1 ГБ за 7,50 фунтов стерлингов или 3 ГБ за 12,50 фунтов стерлингов.
«Если у вас есть iPad с поддержкой 4G, единственным провайдером на данный момент является Everything Everywhere», — говорит Доминик Балишевски, эксперт по телекоммуникациям в Broadbandchoices. co.uk. «Они предлагают 5 ГБ за 15,99 фунтов стерлингов в месяц только для сим-карты, и первый месяц предоставляется бесплатно».
co.uk. «Они предлагают 5 ГБ за 15,99 фунтов стерлингов в месяц только для сим-карты, и первый месяц предоставляется бесплатно».
Сравнивать предложения только для симов может быть сложно, потому что вам нужно смотреть на любые первоначальные затраты на сима, сколько данных вы получаете за свои деньги, как долго он действителен и имеет ли сеть достойное покрытие в вашем регионе.
Вам также необходимо убедиться, что Sim подходит для вашего планшета. Последний iPad и iPad mini поддерживают нано-Sim, в то время как более старые iPad и Galaxy Tab используют micro-Sim.
Пакетные предложения
Если вы еще не купили планшет и откладываете первоначальные затраты, пакетный контракт может помочь распределить расходы, но по цене. Вы можете купить большинство планшетов по контракту, включая тарифный план, аналогично покупке мобильного телефона с соглашением о эфирном времени. Преимущества заключаются в низких первоначальных затратах, но вы связаны контрактом, который в целом может оказаться более дорогим.
Например, Everything Everywhere предлагает iPad mini 16 ГБ с поддержкой 4G за 99,99 фунтов стерлингов авансом и 30,99 фунтов стерлингов в месяц в течение 24 месяцев с месячным лимитом загрузки 5 ГБ. За двухлетний контракт вы заплатите в общей сложности 845,75 фунтов стерлингов.
Но покупка того же iPad mini у Apple за 369 фунтов стерлингов, а затем подписка на 5-гигабайтный пакет Everything Everywhere за 15,99 фунтов стерлингов в месяц обойдется в 752,76 фунтов стерлингов за два года, что почти на 100 фунтов меньше. И вы не будете привязаны, поэтому, если вы захотите обновить свой планшет или изменить свой тарифный план, вы можете это сделать.
Другие пакетные предложения включают Orange, который бесплатно предлагает Google Nexus 7 на 32 ГБ с двухлетним контрактом на 26 фунтов стерлингов в месяц, предусматривающим 2 ГБ данных в месяц. Это 624 фунта стерлингов за два года. Один только планшет стоит около 239 фунтов стерлингов за версию 3G.
Модем смартфона
Другой вариант — «модем», который вы можете сделать, если у вас есть смартфон на контракте, который включает данные.