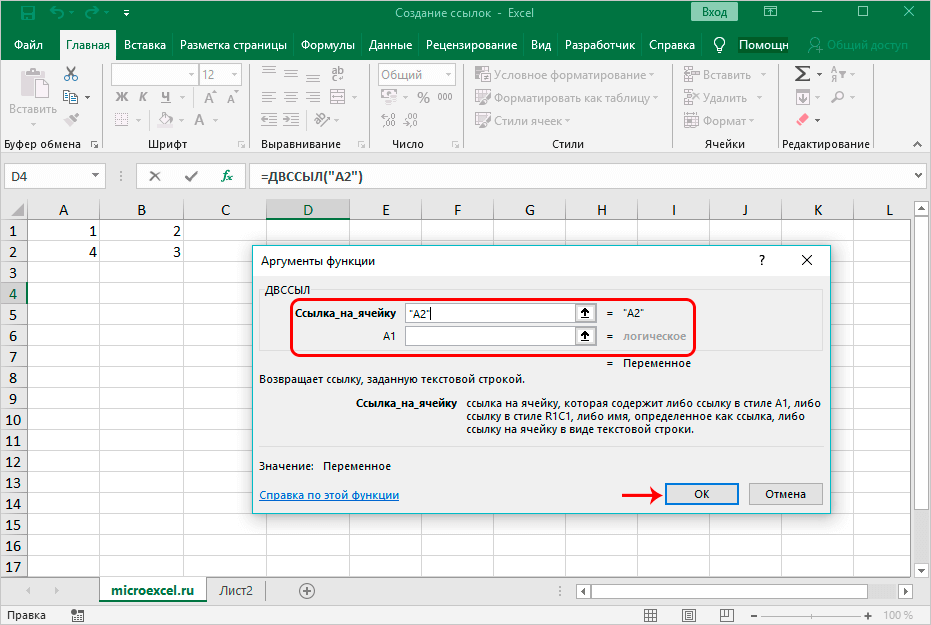Excel примеры если: Функция ЕСЛИ — вложенные формулы и типовые ошибки
Содержание
Использование анализа «что если» в Excel на примере
Анализ «Что Если» в Excel позволяет попробовать различные значения (сценарии) для формул.
Следующий пример поможет Вам освоить Анализ «что если» быстро и легко.
Предположим, у вас есть книжный магазин и есть 100 книг на продажу. Вы продаете определенный % книг по самой высокой цене в $ 50 и определенный % книг по более низкой цене $ 20.
Если вы продаете 60% книг по самой высокой цене, ячейка D10 вычисляет общую прибыль в размере 60 * $ 50 + 40 * $ 20 = $ 3800.
Скачать рассматриваемый пример Вы можете по этой ссылке: Пример анализа «что если» в Excel.
Создание различных сценариев
Что будет, если Вы продадите 70% книг по высокой цене? А что будет, если Вы продадите 80% книг? Или 90%, или 100%? Каждый другой процент продажи книг — это различный сценарий.
Вы можете использовать «Диспетчер сценариев» для создания этих сценариев.
Примечание: Вы можете просто ввести другой процент в ячейку C4, что бы увидеть результат в ячейке C10. Однако, Анализ «что если» позволит Вам сравнить результаты различных сценариев.
Итак, приступим.
1. На вкладке Данные выберите Анализ «что если» и выберите Диспетчер сценариев из списка.
Откроется диалоговое окно Диспетчер сценариев.
2. Добавьте сценарий, нажав на кнопку Добавить.
3. Введите имя (60% книг по высокой цене), выберите ячейку C4 (% книг, которые продаются по высокой цене) для изменяемой ячейки и нажмите на кнопку OK.
4. Введите соответствующее значение 0,6 и нажмите на кнопку OK еще раз.
5. Далее, добавьте еще 4 других сценария (70%, 80%, 90% и 100% соответсвенно).
И, наконец, ваш Диспетчер сценариев должен соответствовать картинке ниже:
Примечание: чтобы увидеть результат сценария, выберите сценарий и нажмите на кнопку Вывести.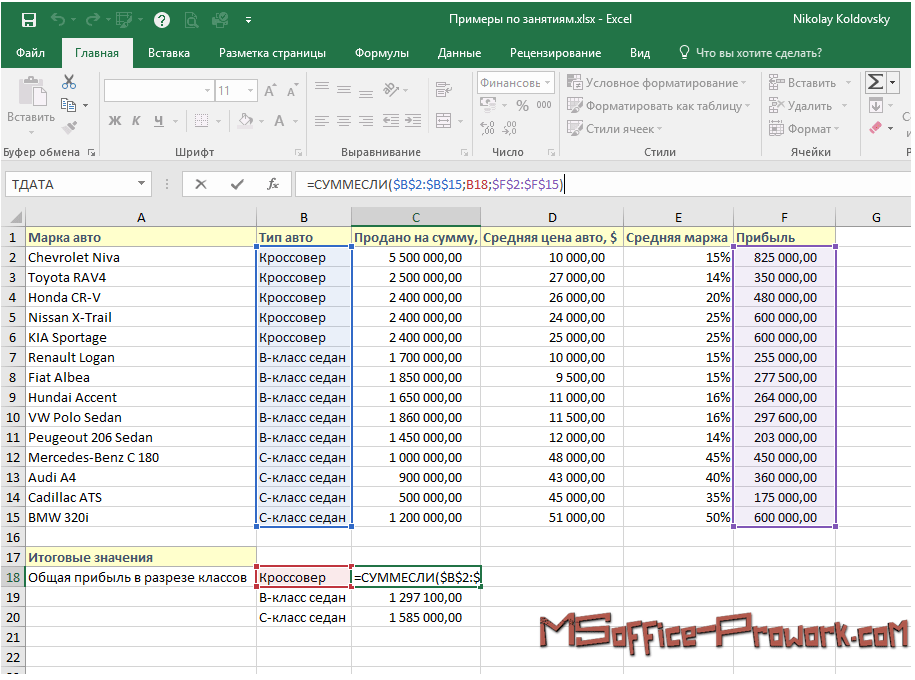 Excel изменит значение ячейки C4 в соответствии со сценарием, что бы Вы смогли увидеть результат на листе.
Excel изменит значение ячейки C4 в соответствии со сценарием, что бы Вы смогли увидеть результат на листе.
Отчет по сценариям
Для того, чтобы легко сравнить результаты этих сценариев, выполните следующие действия:
1. Кликните по кнопке «Отчет» в Диспетчере сценариев.
2. Далее, выберите ячейку C10 (итого выручка) в качестве ячейки результата и нажмите ОК.
Результат:
Вывод: Если вы продаете 70% книг по высокой цене, то Вы получите общую выручку в размере $ 4100, если Вы продаете 80% книг по высокой цене, то Вы получаете общую прибыль в размере $ 4400 и т.д. Вот как легко можно использовать Анализ «что если» в Excel.
Подписывайтесь на нас в социальных сетях, оставляйте комментарии к статье. Надеюсь пример использования анализа «что если» в Excel Вам понравился.
Функция «Если» в Excel, примеры нескольких условий, дополнительные возможности функции
Одна из самых популярных функций в приложении Excel – ЕСЛИ.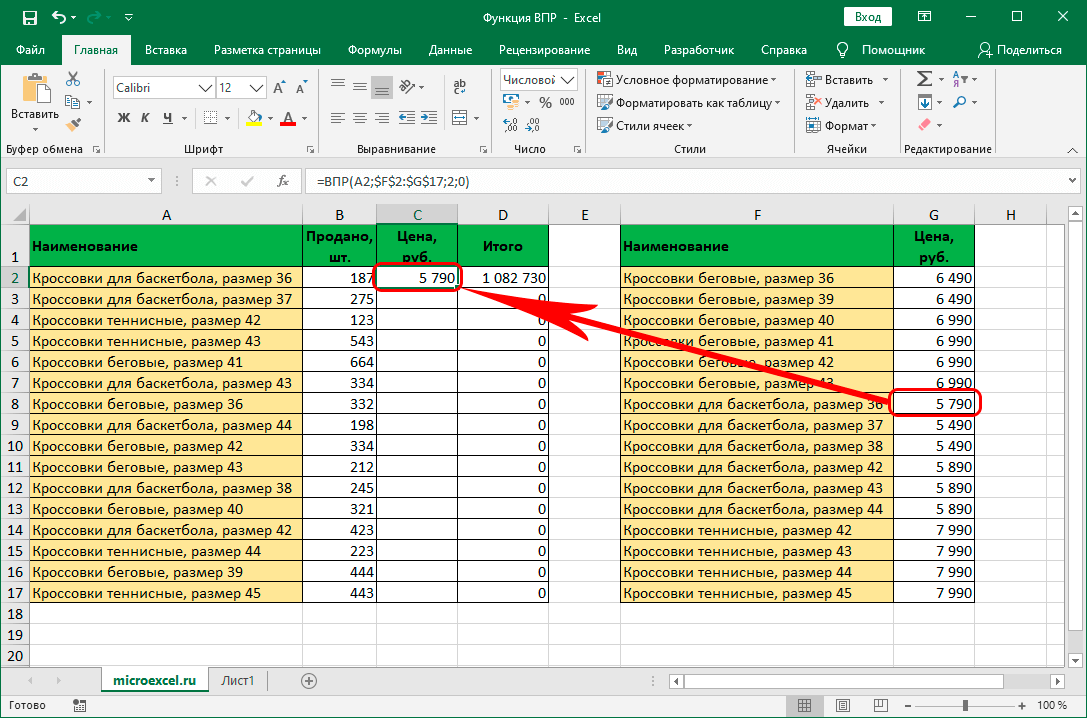 Это логическое сравнение значения и получаемого результата. Если говорить проще, то функция может звучать так:
Это логическое сравнение значения и получаемого результата. Если говорить проще, то функция может звучать так:
ЕСЛИ условие истинно, то выполняем это, а иначе делаем что-либо еще
Синтаксис этой функции достаточно прост:
ЕСЛИ (логическое_условие; значение_в_случае_ИСТИНА; значение в случае_ЛОЖЬ)
Разберем подробнее:
- Логическое_условие – значение, которое будем проверять
- Значение_в_случае_ИСТИНА – действие, когда требование выполняется
- Значение в случае_ЛОЖЬ – действие, когда Логическое_условие не выполняется
Как использовать функцию
Пример №1
На скриншотах ниже показан самый просто вариант использования. Мы сначала проверяем заданное условие А1>25. ЕСЛИ это требование выполняется, тогда выводим в ячейку «больше 25», иначе «меньше или равно 25».
Пример №2
Теперь более сложное задание. Ниже мы рассмотрим пример переаттестации сотрудников предприятия. Изначально таблица выглядит так:
Нам необходимо в столбце С вывести результаты переаттестации, которые могут принимать бинарное значение: СДАЛ или НЕ СДАЛ. Критерии у нас будут такими: кто набрал более 45 балов, тот считается сдавшим экзамен, ну а все остальные нет.
Для выполнения задачи необходимо:
- Выбрать ту ячейку, в которой будем в водить формулу. У нас это С3.
- Затем определяемся с необходимыми параметрами:
- Логическое_условие – B3>45
- Значение_в_случае_ИСТИНА – Сдал
- Значение_в_случае_ЛОЖЬ – не сдал
- Таким образом, получаем формулу =ЕСЛИ (В3>45; «Сдал»; «Не сдал»)
- Формула будет сравнивать число в ячейке В3 и 45.
 Если наше требование выполняется и Баллы больше 45, то в ячейке результата мы увидим «Сдал», иначе «Не сдал».
Если наше требование выполняется и Баллы больше 45, то в ячейке результата мы увидим «Сдал», иначе «Не сдал». - Копируем формулу в каждую ячейку удобным способом, и смотрим результат.
Используем несколько условий
При необходимости, функцию ЕСЛИ можно вложить друг в друга. Таким образом, мы расширим варианты решений.
Для примера, возьмем переаттестацию сотрудников, которую рассмотрели раньше. Изменим критерии результата и выставим каждому оценку: Плохо, Хорошо и Отлично. Отлично будем ставить, когда баллы превысят 60. Оценку Хорошо можно будет получить, набрав от 45 до 60 балов. Ну и в остальных случаях ставим Плохо.
- Для решения этой задачи составим формулу, включив в нее необходимые критерии оценивания: =ЕСЛИ (В3>60;»Отлично»;ЕСЛИ(B2>45;»Хорошо»;»Плохо»)).

- Эта формула использует одновременно два условия. Первая проверка В3>60. Если баллы действительно больше 60, то в поле Результата мы получаем Отлично, и дальнейшая проверка условий не выполняется. Если Баллы меньше 60, то срабатывает вторая часть формулы, и мы проверяем В3>45 или нет. Если все верно, то возвращается значение «Хорошо», иначе «Плохо».
- Затем достаточно скопировать формулу во все ячейки столбца и увидеть результат сдачи переаттестации.
Как видно из примера, вместо второго и третьего значения функции можно подставлять условие. Таким способом добавляем необходимое число вложений. Однако стоит отметить, что после добавления 3-5 вложений работать с формулой станет практически невозможно, т.к. она будет очень громоздкой.
Другие варианты использования функции
Находим сумму столбцов или ячеек
К примеру, есть необходимость просуммировать каждую вторую ячейку столбца.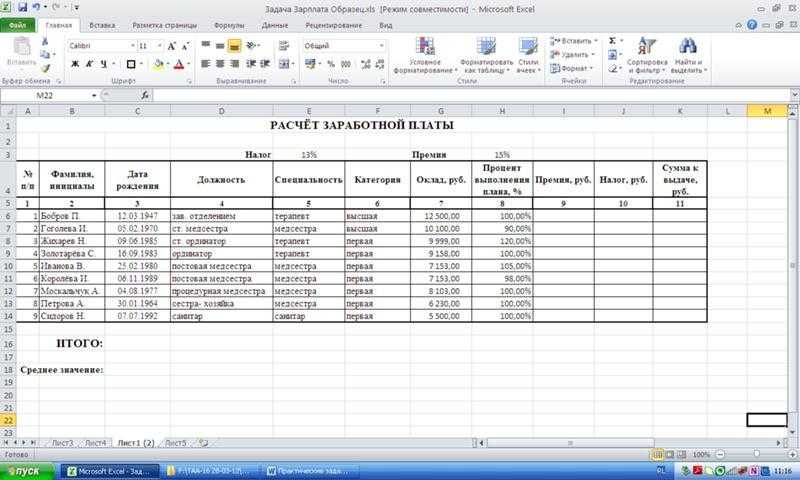 В этом случае поможет использование оператора СУММЕСЛИ. Он позволит работать только с теми столбцами, которые попадают под наши требования. Мы будет рассматривать случай, когда необходимо суммировать элементы в нечетных строках.
В этом случае поможет использование оператора СУММЕСЛИ. Он позволит работать только с теми столбцами, которые попадают под наши требования. Мы будет рассматривать случай, когда необходимо суммировать элементы в нечетных строках.
Для решения задачи, нам потребуется вставить дополнительный столбец и пронумеровать строки 1 и 0. Именно эти данные мы будем использовать в нашей формуле. В примере видно, какую формулу мы использовали.
Синтаксис: СУММЕСЛИ(диапазон_ячеек; используемое_условие; [диапазон_суммирования])
- Диапазон – обязательный аргумент. Тут задается диапазон, который оценивается на соответствие условию.
- Используемое_условие – тут указываем, какие именно ячейки необходимо суммировать.
- Диапазон_суммирования – указываем, какой именно диапазон использовать для суммирования.
Количество повторений элементов на листе
В этом случае мы можем посчитать, сколько раз заданный элемент встречается на листе.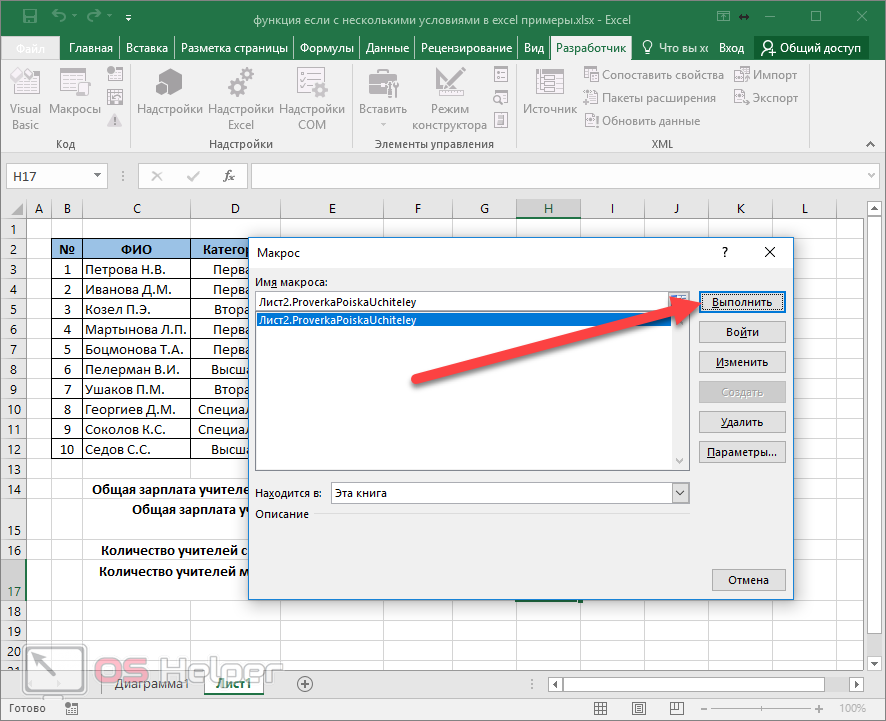 Для этого используем функцию СЧЕТЕСЛИ. Она считает количество ячеек, которые совпадают с заданным значением.
Для этого используем функцию СЧЕТЕСЛИ. Она считает количество ячеек, которые совпадают с заданным значением.
В этом примере мы считаем, сколько клиентов находится в каждом городе. В формуле мы задаем первым диапазон, а вторым значения, которые следует искать.
Используем СЧЕТЕСЛИ и СУММЕСЛИ при подсчете данных
В примере мы постараемся определить усредненный объем дохода от клиентов по каждому городу. Для этого поделим суммарный доход города на количество клиентов.
Поиск нескольких вхождений элемента в списке
Если у нас есть постоянно обновляемый список данных, в котором по мере роста могут появляться дубликаты, то поиск вхождений в этом списке может оказаться затруднительным. Для решения этой задачи проще всего воспользоваться функцией ВПР и СЧЕТЕСЛИ.
Для начала, добавим дополнительный столбец, который добавить порядковый номер вхождения к имени клиента.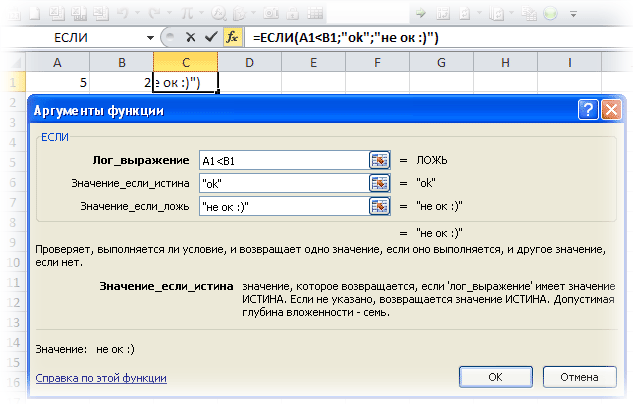 В результате, первое упоминание элемента будет выдавать Имя1, следующее Имя2 и т.д.
В результате, первое упоминание элемента будет выдавать Имя1, следующее Имя2 и т.д.
Используем поиск по клиенту Кристина Агилера. Используя формулу ВПР («Кристина Агилера3», диапазон_поиска, 2, ЛОЖЬ), мы получим третий номер этого клиента. В формуле, последним значением ставим ЛОЖЬ, поскольку список не сортирован, и нам необходимо точное совпадение элементов.
Как сократить количество вложений ЕСЛИ
Версии до EXCEL 2003 включительно поддерживали до 7 уровней вложенности ЕСЛИ. Начиная с версии Excel 2007, это ограничение убрали. Но стоит заметить, что ниже 3-4 уровня вложенности мало кто опускается.
Для того чтобы уменьшить количество использования вложений ЕСЛИ, можно использовать функцию ВЫБОР. Она работает со значениями или действиями из заданного списка по номеру индекса.
Синтаксис: ВЫБОР (номер_индекса; значение_индекса1; значение_индекса2; [значение_индекса3];…)
Для примера, функция ВЫБОР (1; «Третий»; «Второй»; «Первый»), вернет нам слово «Третий», если мы ее добавим в ячейку.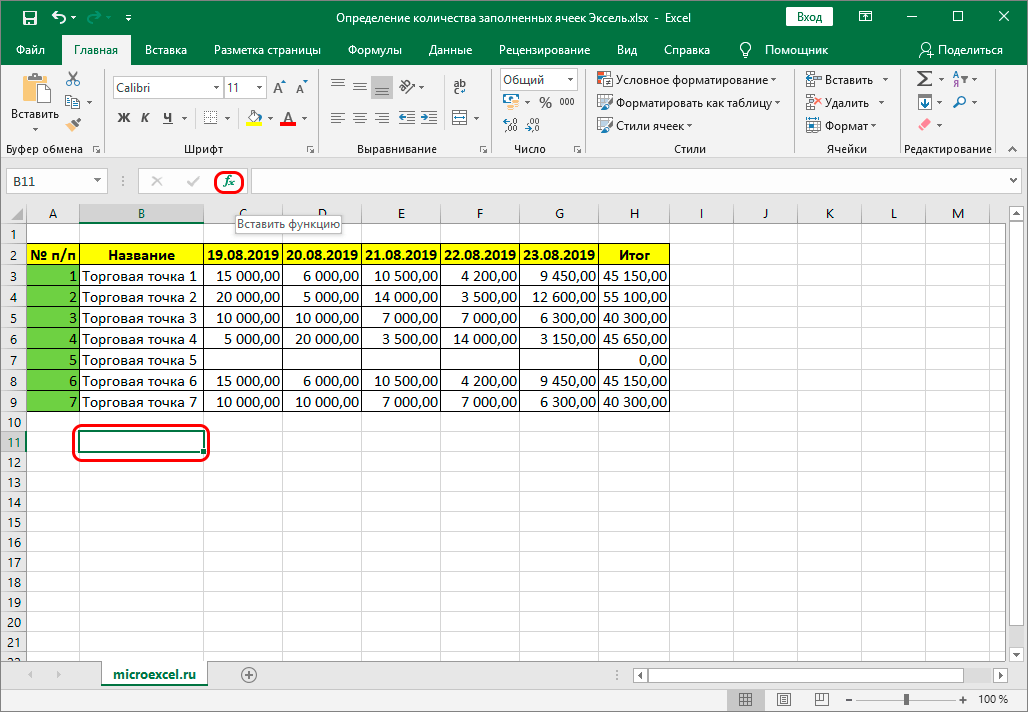
Стоит отметить, что имеются некоторые ограничения. В частности, в качестве индекса могут выступать только числа.
Функция ЕСЛИ в Excel (10 примеров)
Функция ЕСЛИ в Excel возвращает значение ИСТИНА и другой результат для ЛОЖЬ. Например, если мы напишем формулу =ЕСЛИ(B2>75, «Пройдено», «Не пройдено»), вернет «Пройдено», если значение B2>75 . Функция ЕСЛИ в Excel позволяет проверять несколько условий путем вложения ЕСЛИ. Функцию ЕСЛИ также можно комбинировать с И/ИЛИ .
В этом разделе:
- Синтаксис функции ЕСЛИ.
- Оператор ЕСЛИ для расчета оценок
- Функция ЕСЛИ при выполнении одного условия
- Функция ЕСЛИ с условием, основанным на тексте
- Рассчитать скидку, если объем продаж>15 000 долларов США *)
- ЕСЛИ с ТОЧНЫМ соответствием
- ЕСЛИ/И
- ЕСЛИ/ИЛИ
- ЕСЛИ/НЕ
1. Синтаксис :
Синтаксис :
90 002 =ЕСЛИ (логическая_проверка, [значение_если_истина], [значение_если_ложь])
где:
- logical_test : заданное пользователем условие, которое будет проверено и оценено как ИСТИНА или ЛОЖЬ.
- value_if_true : Возвращаемое значение, если логическая проверка ИСТИНА. Это необязательный аргумент.
- value_if_false: Возвращаемое значение, если логическая проверка ложна. Это необязательный аргумент.
2. Оператор ЕСЛИ для расчета оценки:
Для расчета буквенной оценки используется формула ЕСЛИ =ЕСЛИ(D5>=90, «А», ЕСЛИ(D5>=85, «А-», ЕСЛИ(D5>=80, «В+», ЕСЛИ(D5>=75, «В», ЕСЛИ(D5>=70, «В- “, ЕСЛИ(D5>=65, “C”, “F”)))))), который возвращает соответствующие оценки.
3. Функция ЕСЛИ при выполнении одного условия :
Чтобы вернуть значение при выполнении одного условия, используется формула =ЕСЛИ(C5>80, «Высокий», «Низкий») , которая возвращает «Высокий», если температура выше 80, и «Низкий», если температура ниже 80.
4. Условие на основе текста:
Когда пользователи устанавливают условие для текста, текст должен быть заключен в двойные кавычки (» «). Формула =IF(C5=»Отлично», 1,2) возвращает 1, если производительность « Отлично «, и 2, если нет.
5. Рассчитать скидку, если продажи > 15 000 долларов:
Мы хотим рассчитать скидку, если продажи > 15 000 долларов. Формула =IF(C5>=15000, C5*0,1, «Без скидки») возвращает сумму скидки, если объем продаж превышает 15 000 долларов.
6. Проверить, сделано ли что-то:
Чтобы прокомментировать, выполнено ли что-либо, используется формула =ЕСЛИ(C5=«выполнено», «Да», «Нет») , которая возвращает «Да», если выполнено, и «Нет», если не выполнено.
7. Функция ЕСЛИ с подстановочными знаками (?, **):
Чтобы использовать функцию ЕСЛИ , нам нужно объединить ISNUMBER и ПОИСК с ЕСЛИ (в случае нечувствительный ), и ISNUMBER и НАЙТИ с ЕСЛИ (в случае чувствительный ).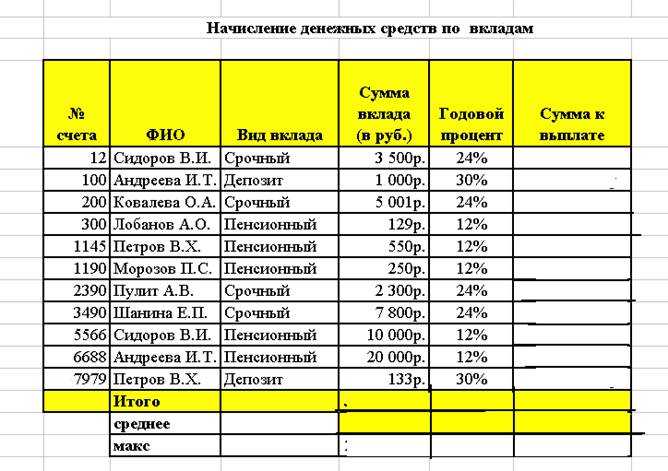 Формула =IF(ISNUMBER(SEARCH(«don», C5)), «Yes», «Need Works») , возвращает значения при частичном совпадении.
Формула =IF(ISNUMBER(SEARCH(«don», C5)), «Yes», «Need Works») , возвращает значения при частичном совпадении.
8. Функция ЕСЛИ с ТОЧНЫМ совпадением:
Чтобы найти значения с точным соответствием, используется формула =ЕСЛИ(ИСПОЛНИТЬ(C5, «ГОТОВО»), «Да», «Нет») , которая возвращает « Да», если он находит точное совпадение.
9. ЕСЛИ с критерием И:
Мы хотим принимать учащихся на основе баллов по математике и статистике. Если баллы и по математике, и по статистике >80, то «Да»; иначе «Нет». Формула =ЕСЛИ(И(C5>80, D5>80), «Да», «Нет») , что возвращает «Да», если выполняются оба условия.
10. Если с критерием ИЛИ:
Мы принимаем учащихся, если они набрали более 80 баллов по математике или статистике. Формула =ЕСЛИ(ИЛИ(C5>80, D5>80), «Да», «Нет») , которая возвращает «Да», если оценка по математике ИЛИ по статистике>80.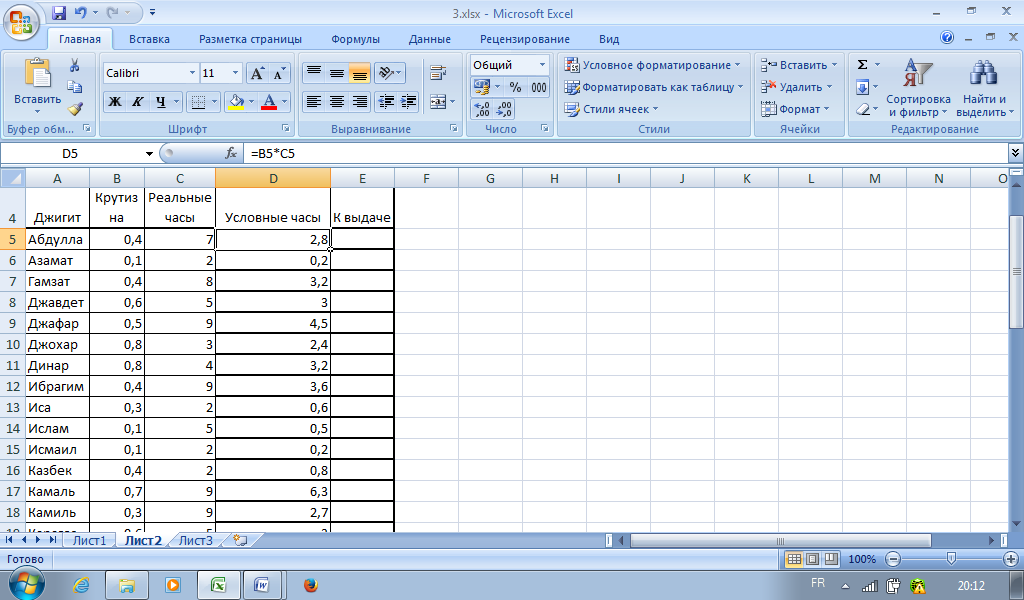
11. ЕСЛИ с НЕ:
Если значение НЕ равно определенному значению, то вернуть «да». Формула =ЕСЛИ(НЕ(C5>80), «Нет», «Да») .
Дополнительные материалы:
Сообщение MS Office о IF
Excel ВЫБЕРИТЕ функцию
Excel Функция СРЕДНЕГО
Как использовать функцию ЕСЛИ в Excel (8 подходящих примеров)
В Microsoft Excel, функция ЕСЛИ используется для проверьте, выполнено ли условие, а затем будут показаны определенные операторы на основе данного условия. В этой статье вы узнаете, как эффективно использовать эту функцию ЕСЛИ с различными критериями и комбинируя ее с другими функциями в Excel.
Приведенный выше снимок экрана представляет собой обзор статьи, представляющей приложение функции ЕСЛИ в Excel. Вы узнаете больше о наборе данных, а также о методах правильного использования функции ЕСЛИ в следующих разделах этой статьи.
Скачать практическую рабочую тетрадь
Введение в функцию ЕСЛИ
8 подходящих примеров использования функции ЕСЛИ в Excel
1.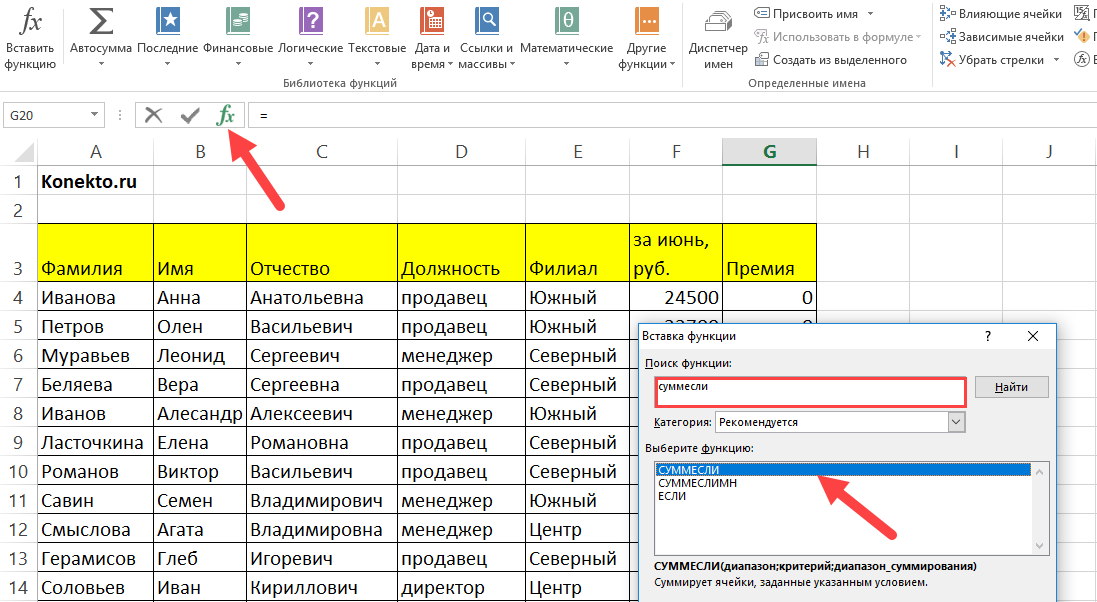 Функция ЕСЛИ для отображения утверждений на основе логического теста
Функция ЕСЛИ для отображения утверждений на основе логического теста
2. Использование функции ЕСЛИ для возврата вычисленного результата
3. Использование вложенной функции ЕСЛИ в Excel
4. ЕСЛИ с функциями И, ИЛИ и НЕ
5. ЕСЛИ с функциями ЕПУСТО, ИСТЕКСТ, ЕЧИСЛО и НЕЛОГИЧЕСКОЕ
6. Проверка ошибок совмещением функций ЕСЛИ и ЕОШИБКА
7. ЕСЛИ с амперсандом (&) или функциями СЦЕПИТЬ для объединения текстовых и числовых значений
8. ЕСЛИ с функцией ДАТА в Excel
💡 Что нужно помнить
Заключительные слова
Дальнейшие чтения
Загрузить рабочую тетрадь
Вы можете загрузить нашу рабочую тетрадь Excel, которую мы использовали для подготовки этой статьи.
Введение в функцию ЕСЛИ
- Назначение функции:
Проверяет, выполняется ли условие, и возвращает одно значение, если ИСТИНА, и другое, если ЛОЖЬ.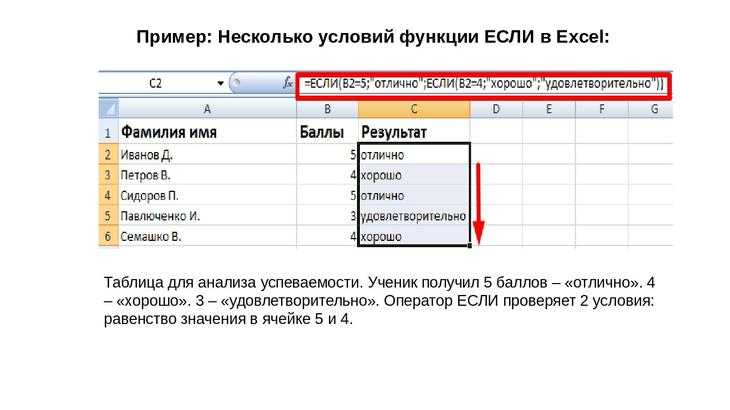
- Синтаксис:
=ЕСЛИ(логическая_проверка, [значение_если_истина], [значение_если_ложь])
- Аргументы Объяснение:
| Аргумент | Обязательное/дополнительное | Объяснение |
|---|---|---|
| логический_тест | Обязательное | Задано условие для ячейки или диапазона ячеек. |
| [значение_если_истина] | Дополнительно | Определенный оператор, если условие выполнено. |
| [значение_если_ложь] | Дополнительно | Определенный оператор, если условие не выполняется. |
- Логические операторы:
| Оператор | Описание |
|---|---|
| = | Равен |
| <> | Не равно |
| > | Больше |
| >= | Больше или равно |
| < | Менее |
| <= | Меньше или равно |
- Возвращаемый параметр:
Логические значения — ИСТИНА или ЛОЖЬ, если операторы не определены. Если операторы определены, они будут отображаться как возвращаемые значения в зависимости от того, выполнены условия или нет.
Если операторы определены, они будут отображаться как возвращаемые значения в зависимости от того, выполнены условия или нет.
8 Подходящие примеры использования функции ЕСЛИ в Excel
1. Функция ЕСЛИ для отображения утверждений на основе логического теста
В нашем наборе данных есть два столбца, содержащие Целевой показатель продаж и Достигнут объем продаж для некоторых продуктов. Используя функцию IF , мы проверим и покажем утверждения в столбце E , если достигнутые продажи достигли цели продаж или нет.
📌 Шаги:
➤ В выводе Cell E5 мы должны ввести:
=ЕСЛИ(D5>=C5,"Выполнено","Не выполнено")
➤ Нажмите Введите , используйте Заполните Ручка для автоматического заполнения всего столбца, и вы найдете статусы всех продаж на основе определенных критериев и заявлений.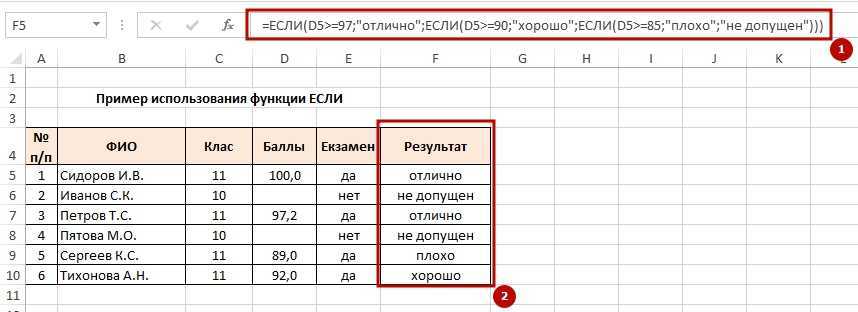
2. Использование функции ЕСЛИ для возврата вычисленного результата
Теперь воспользуемся функцией ЕСЛИ, чтобы найти бонусы для некоторых продавцов в зависимости от статуса продаж. Если продавец выполняет поставленную задачу, то его надбавка к зарплате будет рассчитываться в процентах от увеличения продаж.
📌 Шаги:
➤ Выберите Ячейка E5 и введите:
=ЕСЛИ(D5>=C5,$C$15*(D5-C5)/C5,"Неприменимо")
➤ Нажмите Введите , автозаполните весь столбец, и все готово. Вы найдете бонусы для тех, кто выполнил план продаж, и формула вернется с заявлением «Неприменимо» , если план продаж не достигнут.
3. Использование вложенной функции ЕСЛИ в Excel
Вложенная формула ЕСЛИ широко используется для определения оценки учащегося на экзамене.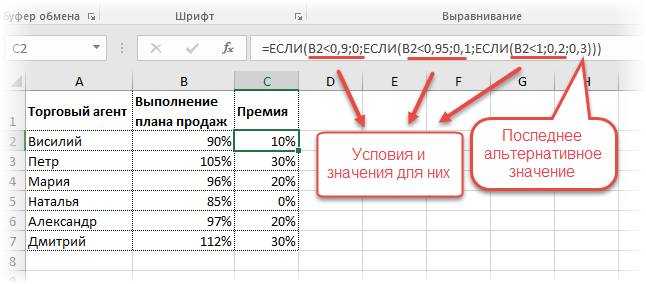 В нашей таблице первые 2 столбца состоят из названий предметов и оценок из 100 для каждого из них. Столбец F показывает систему оценок. Мы узнаем буквенную оценку, полученную по каждому предмету, в столбце D .
В нашей таблице первые 2 столбца состоят из названий предметов и оценок из 100 для каждого из них. Столбец F показывает систему оценок. Мы узнаем буквенную оценку, полученную по каждому предмету, в столбце D .
📌 Шаги:
➤ В ячейке D5 вложенная формула ЕСЛИ для определения буквенной оценки будет выглядеть так:
=ЕСЛИ(С5>=80,"А",ЕСЛИ(С5>=70,"В",ЕСЛИ(С5>=60,"С",ЕСЛИ(С5>=50,"Г","Ф" ))))
➤ Нажмите Enter, автоматически заполните остальные ячейки, и вам будут показаны буквенные оценки по всем предметам на основе определенной системы оценок.
4. ЕСЛИ с функциями И, ИЛИ и НЕ
Давайте познакомимся с другим новым набором данных, который объединяет ряд данных для благотворительного фонда. Столбцы C, D, E и F состоят из имен доноров, сумм пожертвований, способов пожертвований и дат пожертвований соответственно.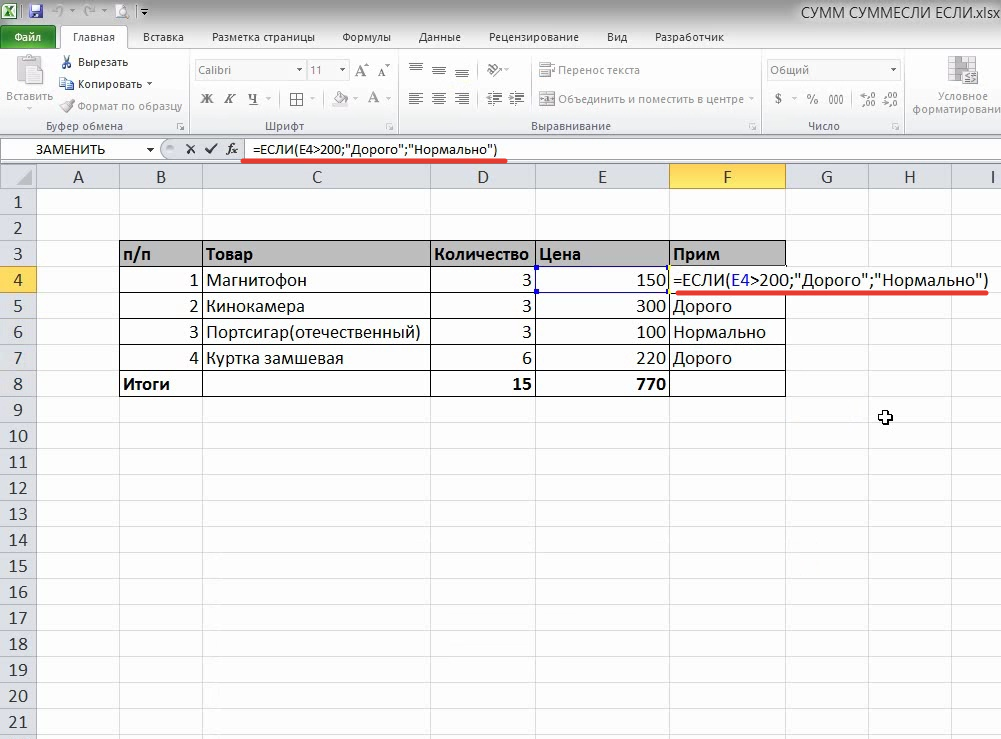 Используя функцию IF перед функцией AND , мы можем добавить некоторые операторы, основанные на возвращаемых типах логических значений. Например, мы хотим видеть в столбце G имена только тех, кто пожертвовал более 500 долларов США до 1 августа 2021 года.
Используя функцию IF перед функцией AND , мы можем добавить некоторые операторы, основанные на возвращаемых типах логических значений. Например, мы хотим видеть в столбце G имена только тех, кто пожертвовал более 500 долларов США до 1 августа 2021 года.
📌 Шаги:
➤ В выходных данных Cell G5 соответствующая формула будет:
=ЕСЛИ(И(D5>$J$11,F5<$J$12),C5,"")
➤ Нажмите Введите , автозаполните весь столбец, и все готово. Вы увидите все имена доноров на основе выбранных критериев.
Теперь, используя функцию ИЛИ внутри функции IF , мы узнаем имена доноров, которые пожертвовали наличными или чеком из столбца E .
📌 Шагов:
➤ В ячейке G5 соответствующая формула с функциями ЕСЛИ и ИЛИ будет выглядеть так:
=ЕСЛИ(ИЛИ(E5=$J$11,E5=$J$12),C5,"")
➤ Нажмите Введите , автоматически заполните весь столбец, и вы получите все имена доноров на основе выбранных критериев.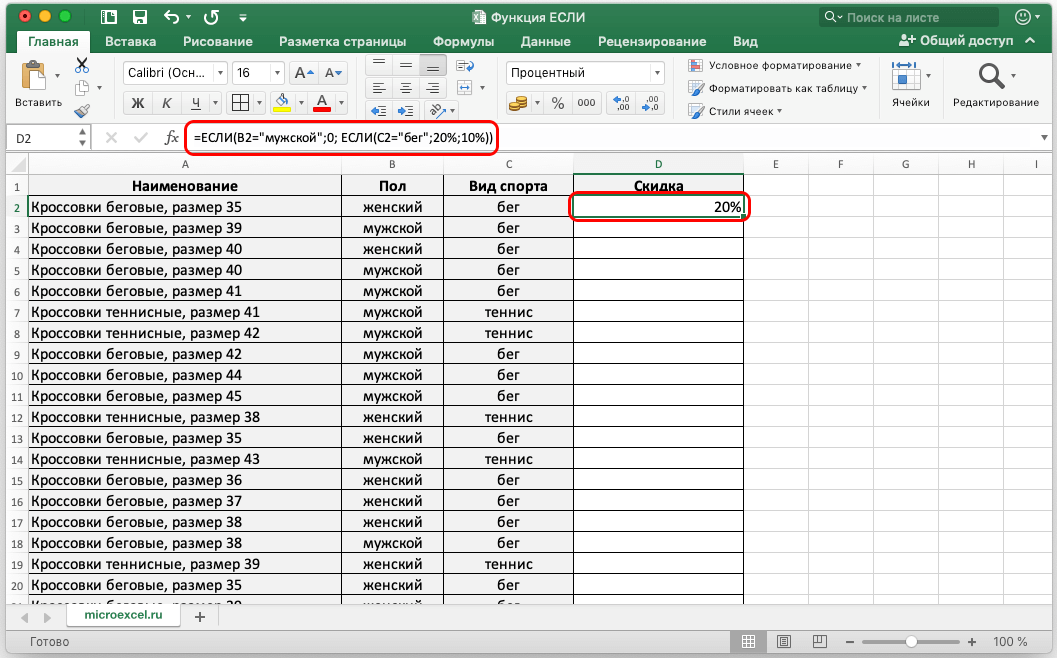
В MS Excel функция НЕ используется для преобразования логических значений - ИСТИНА и ЛОЖЬ в ЛОЖЬ и ИСТИНА соответственно. Итак, используя эту функцию внутри IF функция, мы можем узнать доноров, которые не пожертвовали наличными.
📌 Шаги:
➤ В ячейке G5 соответствующая формула будет:
=ЕСЛИ(НЕ(E5=$J$11),C5,"")
➤ После нажатия Введите и автоматически заполните остальные ячейки, вы сразу получите ожидаемые результаты.
Подробнее: Как использовать ЕСЛИ с функцией И в Excel (формула + VBA)
5. ЕСЛИ с функциями IПУСТО, ISTEXT, ISNUMBER и ISLOGICAL
В Microsoft Excel ЕПУСТО, ВСТЭКСТ, ЕЧИСЛО и ЛОГИЧЕСКОЕ — это все логические функции, с помощью которых мы можем определить, содержит ли ячейка ничего, текстовую строку, числовую строку или логическое значение соответственно.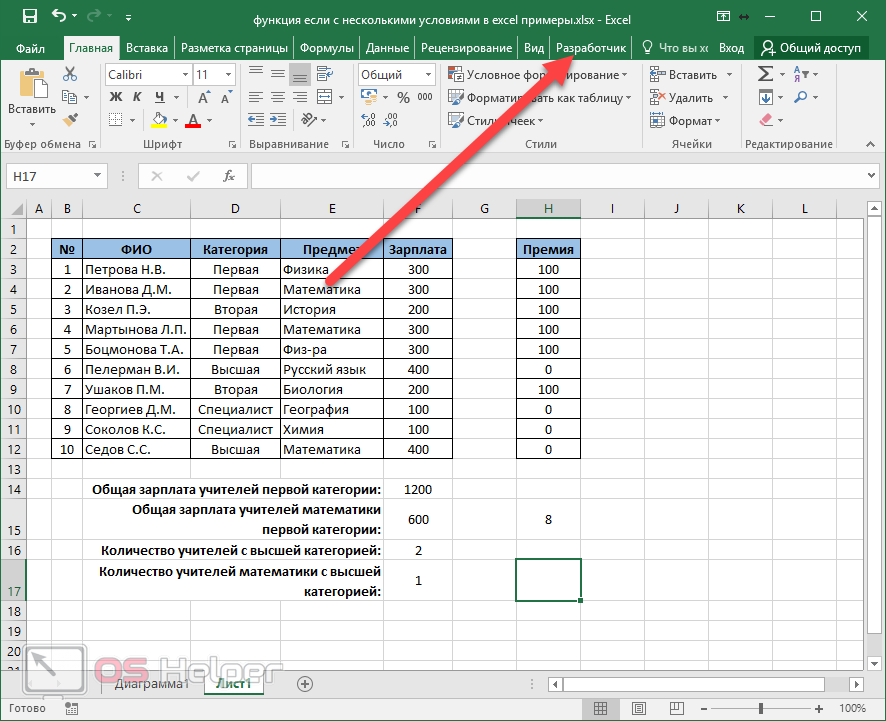 В таблице ниже мы узнаем в Column C какие типы данных лежат в Column B .
В таблице ниже мы узнаем в Column C какие типы данных лежат в Column B .
📌 Шаги:
➤ В выводе Ячейка C5 , мы должны ввести:
=ЕСЛИ(ИСТЕКСТ(B5),"Текст",ЕСЛИ(ЧИСЛО(B5),"Число", ЕСЛИ(ПУСТО(B5),"Пусто",ЕСЛИ(ЛОГИЧЕСКОЕ(B5),"Логическое значение", ""))))
➤ Нажмите Введите , автоматически заполните весь столбец, и вы сразу узнаете типы всех данных на основе критериев и определенных утверждений.
Подробнее: Использование функции ISNUMBER с операторами IF и Then в Excel
6. Проверка ошибок совмещением функций ЕСЛИ и ЕОШИБКА
ЕОШИБКА — еще одна логическая функция, используемая для проверки того, содержит ли ячейка сообщение об ошибке. Объединив ЕОШИБКА с функцией ЕСЛИ, мы можем удалить сообщения об ошибках и отобразить вывод как пустой.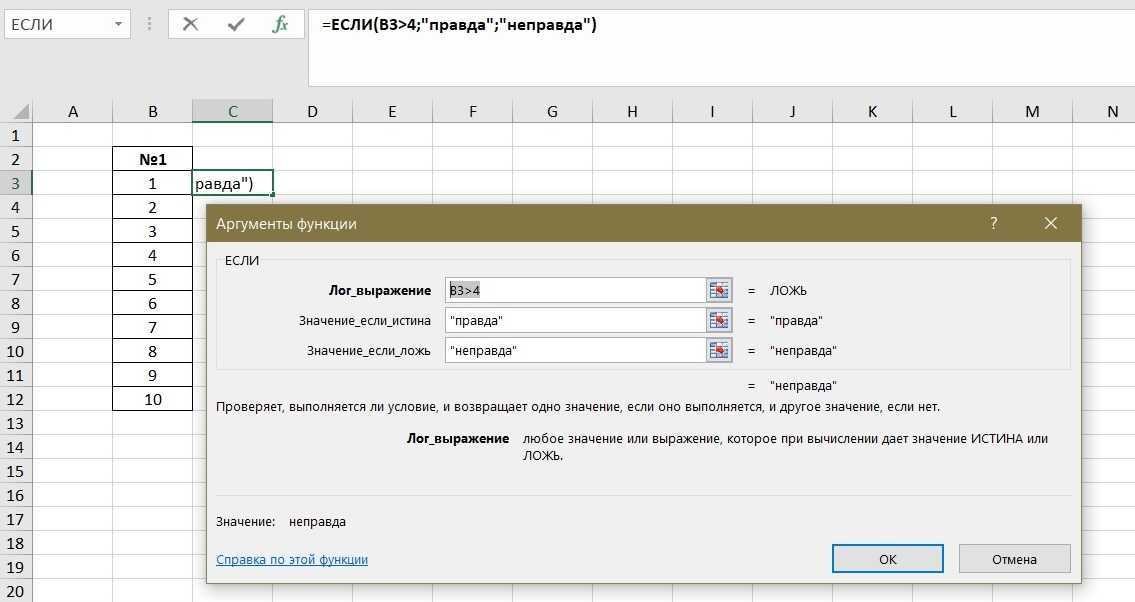 На приведенном ниже снимке экрана значения в столбце B делятся на значения в столбце C , а частные находятся в столбце . Д . Основываясь на разных типах данных, мы найдем некоторые ошибки в Столбец D . В столбце E мы будем использовать функции IF и ISERROR для выполнения аналогичных вычислений, но здесь, если появится сообщение об ошибке, оно не будет отображаться, а будет назначена пустая ячейка.
На приведенном ниже снимке экрана значения в столбце B делятся на значения в столбце C , а частные находятся в столбце . Д . Основываясь на разных типах данных, мы найдем некоторые ошибки в Столбец D . В столбце E мы будем использовать функции IF и ISERROR для выполнения аналогичных вычислений, но здесь, если появится сообщение об ошибке, оно не будет отображаться, а будет назначена пустая ячейка.
📌 Шаги:
➤ Выберите выход Ячейка E5 и введите:
=ЕСЛИ(ЕОШИБКА(B5/C5),"",B5/C5)
➤ Нажмите Enter, автоматически заполните весь столбец Заполнить дескриптор , и возвращаемые значения будут сразу отображаться в столбце E .
7.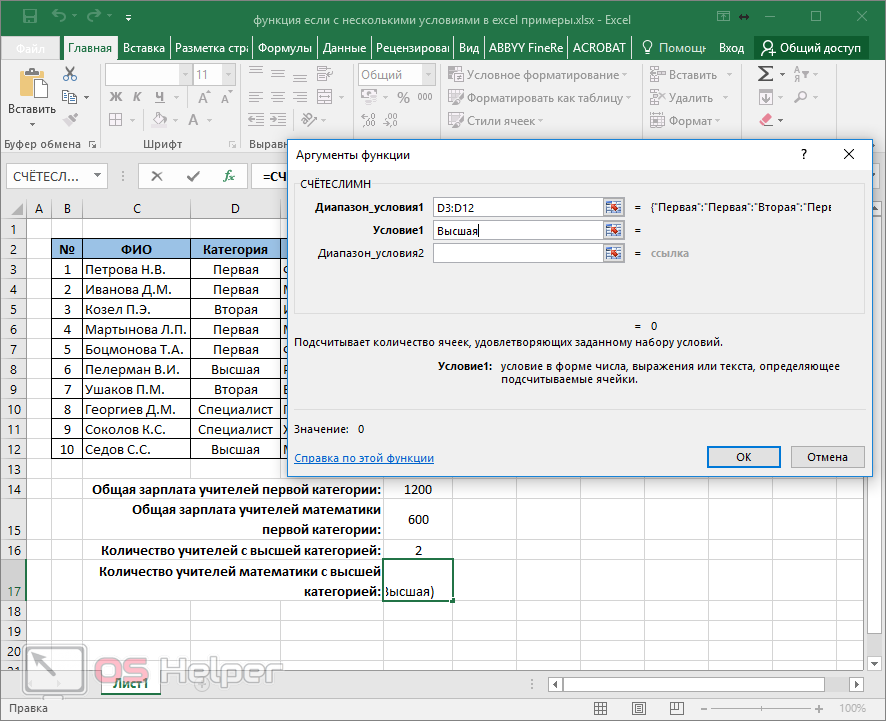 ЕСЛИ с амперсандом (&) или СЦЕПИТЬ функции для объединения текстовых и числовых значений
ЕСЛИ с амперсандом (&) или СЦЕПИТЬ функции для объединения текстовых и числовых значений
В этом разделе, используя функции Амперсанд(&) , а также СЦЕПИТЬ , мы соединим текстовые и числовые значения на основе логического теста с помощью функции ЕСЛИ . Основываясь на приведенном ниже наборе данных о продажах, мы сделаем несколько заявлений для тех, кто достиг цели по продажам, и для тех, кто не смог ее выполнить.0009
📌 Шаги:
➤ В ячейке E5 соответствующая формула будет:
=ЕСЛИ(D6>=C6,СЦЕПИТЬ("Цель достигнута за счет ",B6, ", Общий объем продаж: ",D6),"Цель не достигнута,"&(C6-D6)&" Недостаток продаж")
➤ Нажмите Enter, автоматически заполните весь столбец, и вам будут показаны результирующие значения.
8.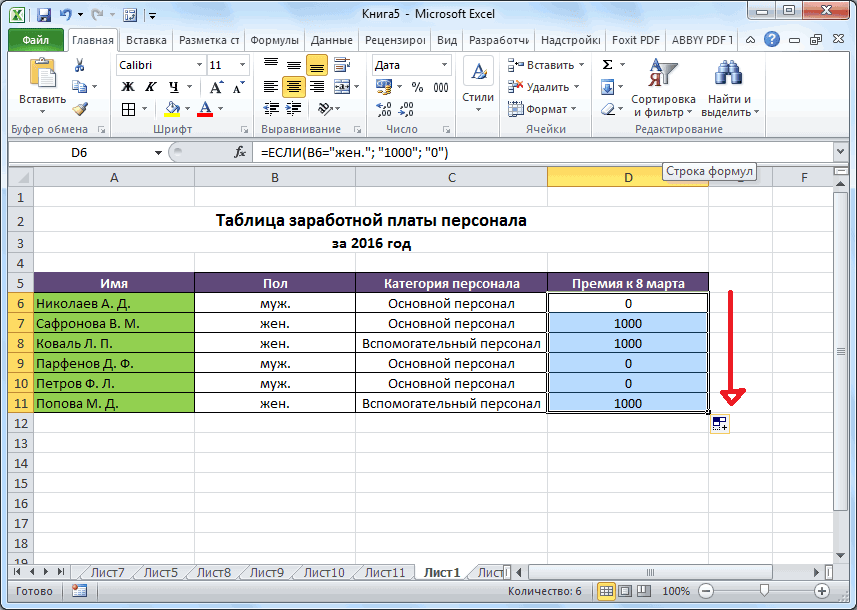 ЕСЛИ с функцией ДАТА в Excel
ЕСЛИ с функцией ДАТА в Excel
Мы можем использовать ЕСЛИ с функцией ДАТА, чтобы определить срок оплаты обучения студентов. Предположим, крайний срок оплаты за обучение за июль 31.07.2021 . Узнаем статус тех студентов, кто вовремя оплатил обучение, а кто не смог.
📌 Шаги:
➤ В выходных данных Cell E5 соответствующая формула будет:
=ЕСЛИ(C5<=ДАТА(2021,7,31),"Вовремя","Задержка")
➤ Нажмите Введите , заполните весь столбец, и вы сразу получите возвращаемые значения с определенными утверждениями.
💡 О чем следует помнить
🔺 В аргументах функции ЕСЛИ хотя 2-й аргумент [значение_если_истина] считается необязательным, но если вы не введете туда оператор, функция не будет выполняться и появится сообщение с вопросом, хотите ли вы чтобы ввести формулу или сделать ее текстовым значением.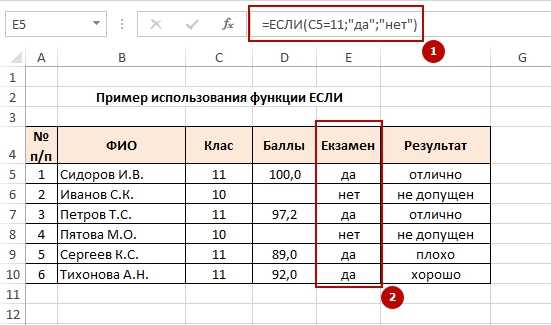
🔺 Если вы не определяете 2-й и 3-й аргументы, а просто используете Запятая(,) , то функция вернет 0 для любого логического теста, который будет найден ИСТИНА или ЛОЖЬ .
🔺 Функция ЕСЛИ не может включать более одной логики, для которой необходимо использовать либо вложенный ЕСЛИ , где можно добавить несколько условий. Или вы можете использовать функцию IFS напрямую, где вы найдете опции для добавления нескольких условий.
🔺 Если вы хотите суммировать по условию, то можете использовать напрямую СУММЕСЛИ вместо комбинации функций ЕСЛИ и СУММ. Точно так же для подсчета ячеек на основе условий лучше использовать COUNTIF вместо включения функций IF и COUNT.
Заключительные слова
Я надеюсь, что все упомянутые выше методы использования функции ЕСЛИ теперь помогут вам более эффективно применять их в электронных таблицах Excel.
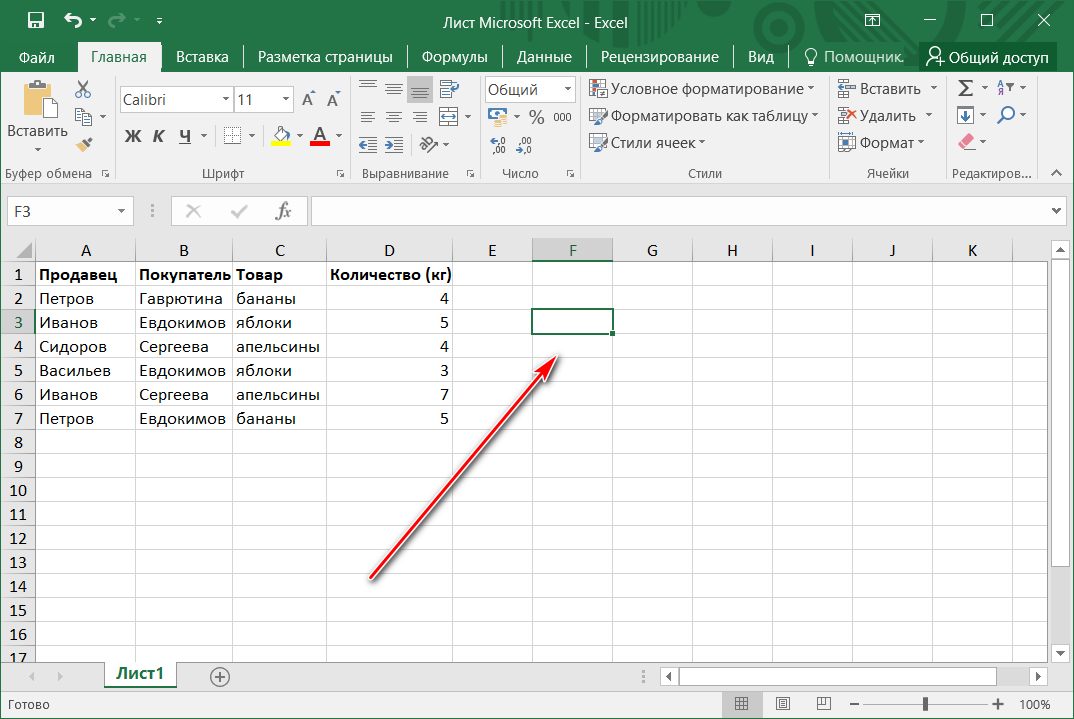 Если наше требование выполняется и Баллы больше 45, то в ячейке результата мы увидим «Сдал», иначе «Не сдал».
Если наше требование выполняется и Баллы больше 45, то в ячейке результата мы увидим «Сдал», иначе «Не сдал».