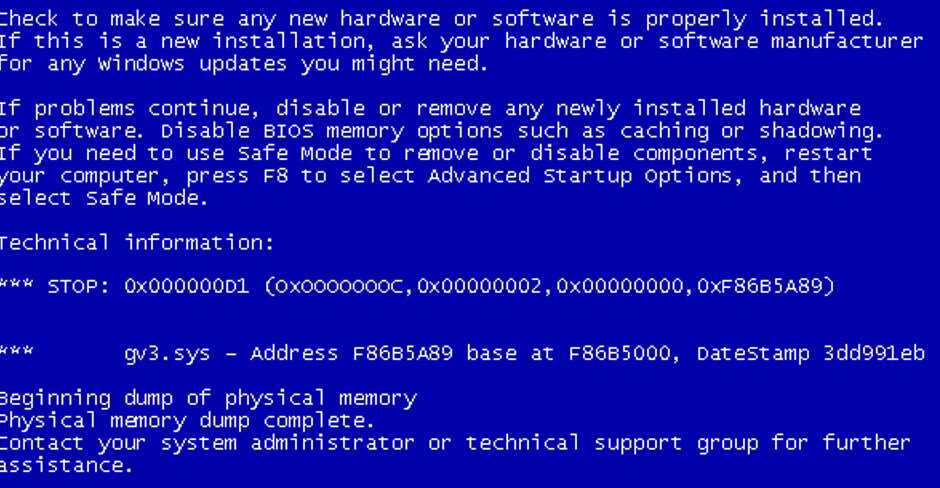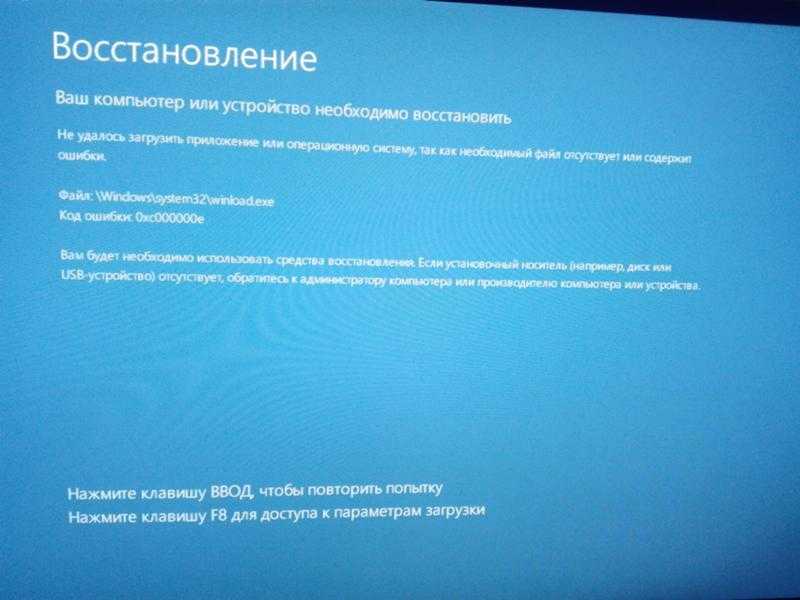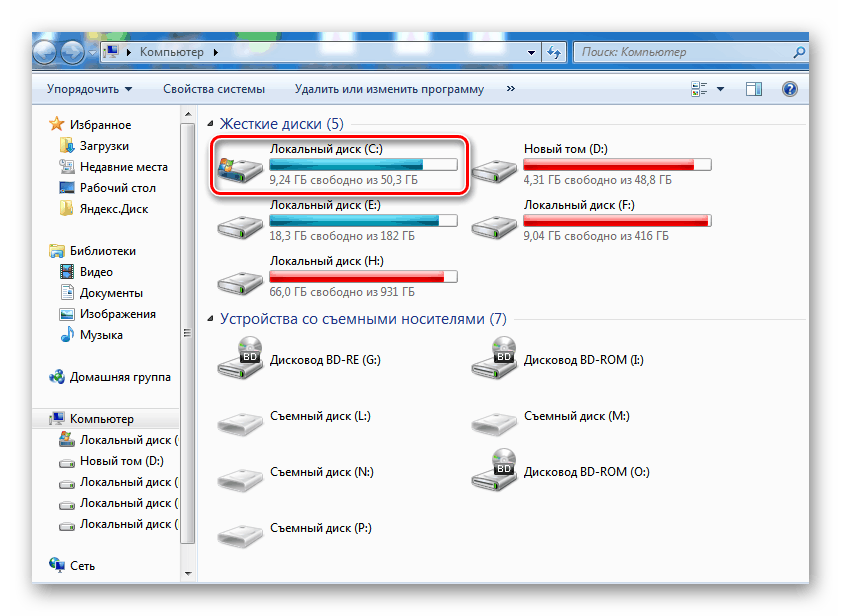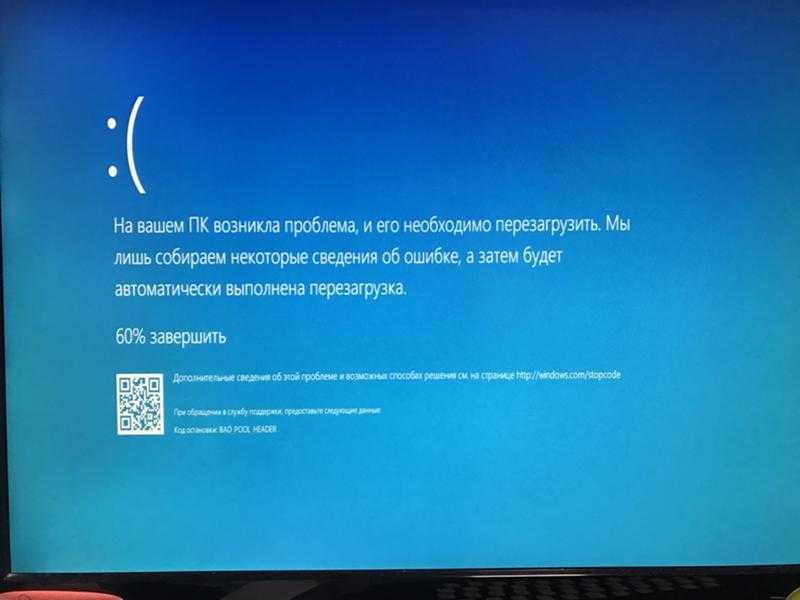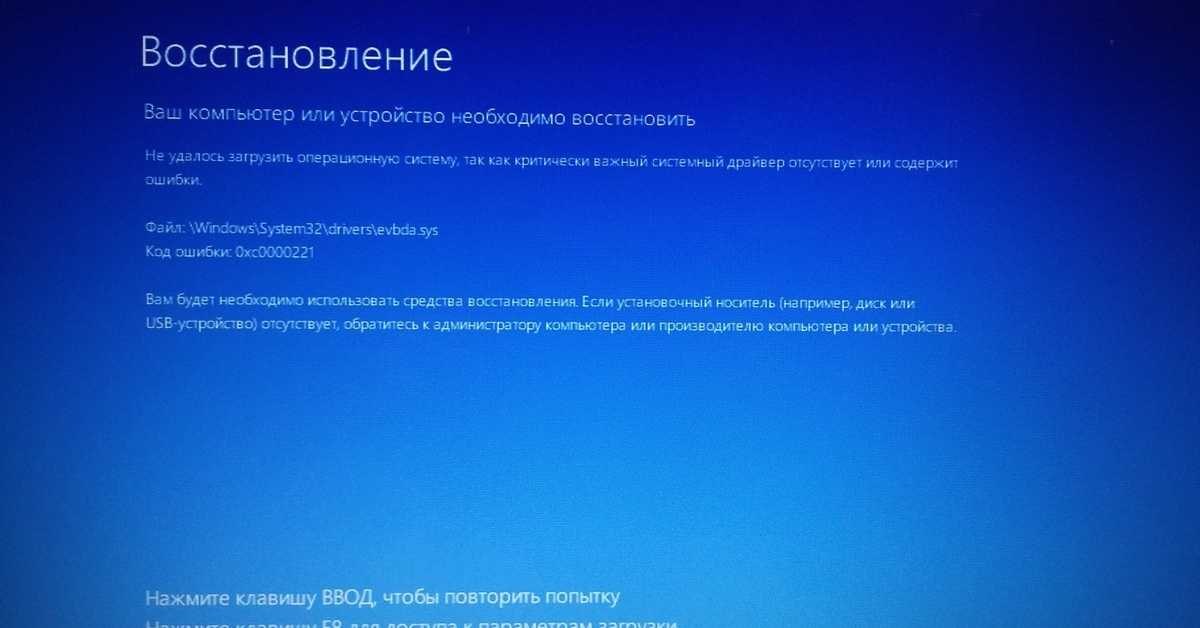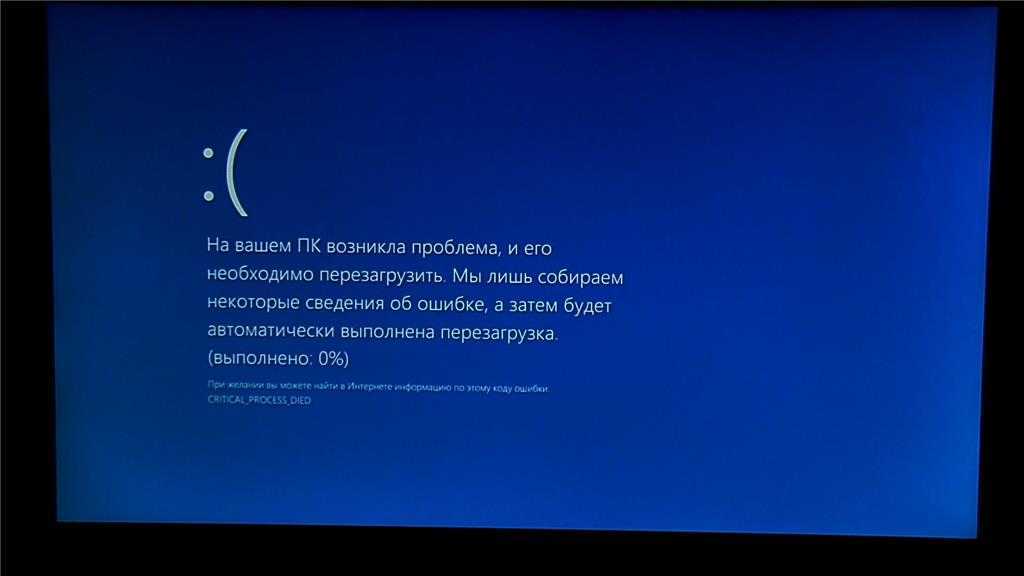Компьютер зависает без причины: Почему зависает компьютер (так, что порой не реагирует ни на какие кнопки), и как это исправить
Содержание
Почему зависает компьютер и что делать что бы исправить
Автор comhub Просмотров 20.5к. Опубликовано Обновлено
Завис компьютер, не реагирует ни на что, работает медленно? Есть несколько вещей, которые нужно знать при поиске причин, почему ваш компьютер/ноутбук зависает или тормозит.
Прежде чем искать какие-либо конкретные исправления для ваших проблем с компьютером, рассмотрите возраст вашего компьютера. Если ваша система старше пяти лет, возраст компьютера вызывает медленную работу, и возможно не стоит беспокоиться о его «фиксации». Компьютеры развиваются с экспоненциальной скоростью, а новые программные и основные обновления для программ увеличивают минимальные требования к компьютерным системам. Старые, несовместимые компьютеры, возможно, не смогут догнать … Не быть смешным … Не каждый дедушка должен превзойти в марафоне, даже если они стараются оставаться в форме. Если ваш компьютер очень старый, мы предлагаем отказаться от него, приобрести новый компьютер или просто осознать, что он будет работать медленно, даже если он будет немного улучшен.
Если ваш компьютер очень старый, мы предлагаем отказаться от него, приобрести новый компьютер или просто осознать, что он будет работать медленно, даже если он будет немного улучшен.
- На вашем компьютере недостаточно свободного места на жестком диске.
- Не хватает оперативной памяти (ОЗУ).
- Ваш компьютер работает в течение длительного времени без перезагрузки.
- Жесткий диск компьютера поврежден или фрагментирован.
- Слишком много приложений, работающих одновременно.
- Ваш компьютер заражен вирусом или вредоносной программой (вредоносная программа).
- Аппаратные конфликты и устаревшие драйверы
- Ваша версия Windows (или другой платформы, которую вы можете использовать) или другое программное обеспечение устарела.
- Компьютер или процессор перегреваются
- Ошибка оборудования
Причина № 1: Ваш компьютер или ноутбук очень долго работал без перезагрузки.
Что делать: Перезагрузить компьютер, рекомендую это делать через выключение.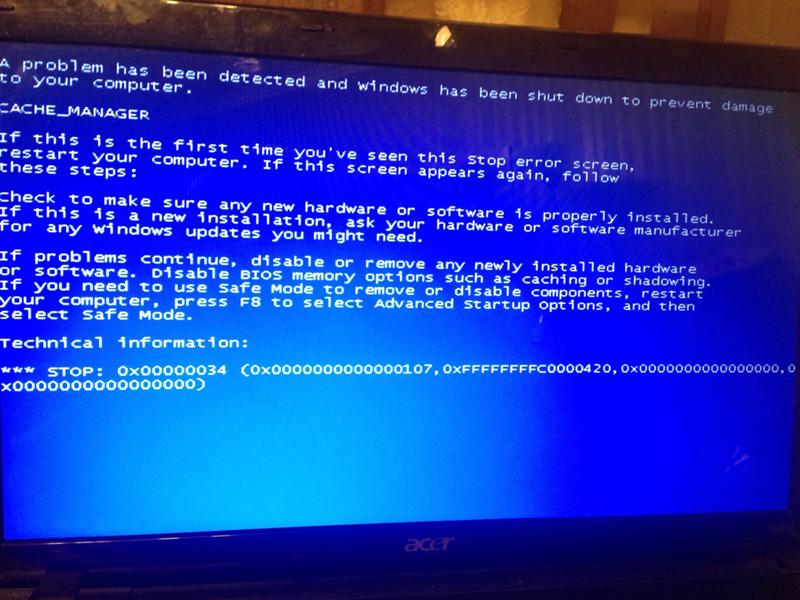 Подождать и включить снова.
Подождать и включить снова.
Практические советы. Не забывайте отключать компьютер от источника питания. Использовать принудительную перезагрузку только в том случае, если по другому не получаться — неправильное завершение работы является основной причиной повреждения диска. Выполните теплую перезагрузку — выберите «Пуск»> «Выключить компьютер»> «Перезагрузка». Если вы хотите быть уверенным, перейдите в меню «Пуск»> «Выключить компьютер»> «Выключить» и «Загрузите компьютер вручную» через разумный промежуток времени — 10-20 секунд.
Причина № 2: Недостаточно свободного места на жестком диске
Что делать: Удалите ненужные файлы, очистите корзину, перенесите файлы на другой носитель или загрузите в облако.
Свободное место на жестком диске — это просто объем пространства на жестком диске, на который можно записать и который не используется . Хотя свободное место используется для хранения файлов и данных, оно также используется в качестве подкачке и виртуальной памятя, необходимые для работы программ, например, при создании временных файлов.
Практические советы. Убедитесь, что имеется не менее 20% свободного места на жестком диске и, если возможно, увеличивайте их.
Причина №3: Жесткий диск поврежден или требуется дефрагментация
Есть несколько причин, по которым жесткий диск может быть поврежден. Наиболее очевидным из которых является неправильное выключение компьютера, например через розетку. Многие из нас не заботятся об этом и не задаются вопросом, что может пойти не так с неправильным отключением. Но правда в том, что большую часть времени единственной причиной испорченных жестких дисков продолжает внезапное отключение питания компьютера. Опять же, рассмотрите ситуацию, что у вас возникают проблемы с одним из ваших жестких дисков, и есть вероятность, что он поврежден. Возможно, причиной является компьютерный вирус, но сканирование поврежденного диска может только еще более усложнить процесс восстановления данных позже. Избегайте сканирования поврежденного жесткого диска компьютера. Пойдем немного подробнее. Когда мы форматируем наш жесткий диск в первый раз, мы выбираем одну из систем распределения файлов, FAT или NTFS. Конечно, если вы используете Linux, то вы будете использовать ext1, ext2, ext3 и т. д. Давайте рассмотрим, что при форматировании вашего жесткого диска вы выбрали формат FAT 32. FAT (таблица распределения файлов) — это не что иное, как база данных, в которой хранится соответствующий адрес каждого файла в вашей системе. Поврежденный диск может просто означать, что FAT в вашей системе поврежден, и компьютерный процессор, таким образом, не может получить доступ к файлам, которые вы хотите.
Пойдем немного подробнее. Когда мы форматируем наш жесткий диск в первый раз, мы выбираем одну из систем распределения файлов, FAT или NTFS. Конечно, если вы используете Linux, то вы будете использовать ext1, ext2, ext3 и т. д. Давайте рассмотрим, что при форматировании вашего жесткого диска вы выбрали формат FAT 32. FAT (таблица распределения файлов) — это не что иное, как база данных, в которой хранится соответствующий адрес каждого файла в вашей системе. Поврежденный диск может просто означать, что FAT в вашей системе поврежден, и компьютерный процессор, таким образом, не может получить доступ к файлам, которые вы хотите.
Что делать:
- Откройте «Мой компьютер».
- Нажмите правой кнопкой на локальный диск.
- Из появившегося меню, выберите «свойства».
- Откроется новое окно, в ней перейдите во вкладку сервис.
- Нажмите «Проверить».
- Поставьте галочку «Исправлять найденные ошибки».
- Запустите проверку.
Возможно вы получите сообщение что диск в данный момент используется, в этом случаи нажмите «Расписание» и перезагрузите компьютер или ноутбук. Во время включения система будет проверять и исправлять найденные ошибки на диске.
Во время включения система будет проверять и исправлять найденные ошибки на диске.
После перезагрузки рекомендую так же выполнить дефрагментацию дисков.
Причина № 4: слишком много открытых программ
Удалите или отключите все программы запуска, которые автоматически запускаются каждый раз при загрузке компьютера. Если у вас есть утилита безопасности, программа защиты от вредоносных программ и программ-шпионов или антивирус-сканер на компьютере, настройте ее, чтобы не сканировать компьютер в фоновом режиме. Часто, когда эти программы начинают сканировать компьютер, это может снизить общую производительность вашего компьютера.
Что делать:
- Запустите диспетчер задач (Ctrl + Shift +Esc)
- Перейдите во вкладку «Автозагрузки».
- Выберите приложение которое хотели бы отключить.
- Нажмите на него правой кнопкой мыши и выберите «Выключить».
Причина № 5: ваш компьютер заражен вирусом или вредоносным ПО
Если вы подозреваете, что ваш компьютер заражен, вам необходимо сканировать свой компьютер антивирусом. Сегодня шпионское ПО и другие вредоносные программы являются большой причиной многих компьютерных проблем, включая медленный компьютер. Даже если на компьютере установлен антивирусный сканер, мы рекомендуем запустить сканирование вредоносных программ на компьютере.
Сегодня шпионское ПО и другие вредоносные программы являются большой причиной многих компьютерных проблем, включая медленный компьютер. Даже если на компьютере установлен антивирусный сканер, мы рекомендуем запустить сканирование вредоносных программ на компьютере.
Совет. Попробуйте бесплатные или пробные версии антивируса для сканирования вашего компьютера на наличие вредоносного ПО.
Причина № 6: Аппаратные конфликты и устаревшие драйверы
Аппаратный конфликт возникает, когда два устройства пытаются использовать один и тот же ресурс, такие как IRQ или адрес памяти, производя ошибку. Например, если аппаратное устройство в компьютере использует один и тот же порт ввода-вывода в качестве другого устройства, что может привести к конфликту оборудования . В современных аппаратных конфликтах встречаются менее часто, поскольку использование plug-n-play (PnP) управляет каждым из аппаратных устройств, установленных на компьютере для пользователя.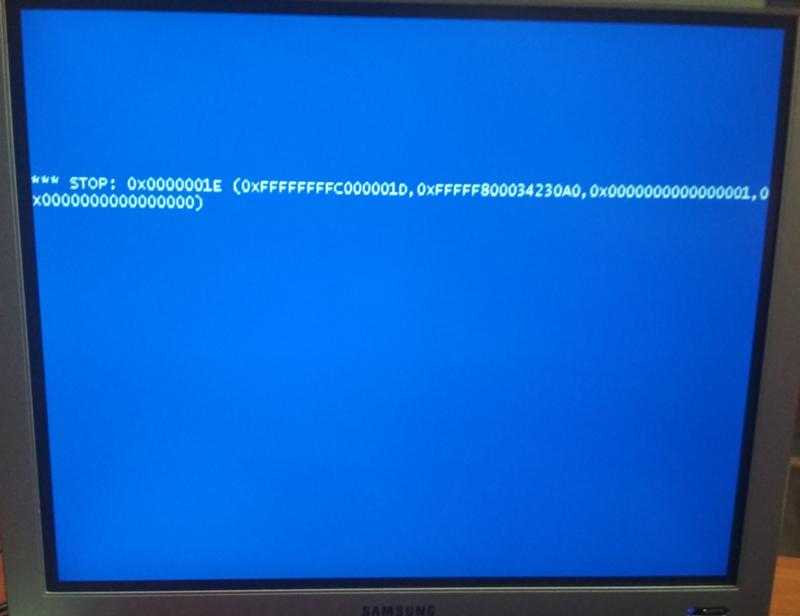
Совет. Используйте диспетчер устройств вашего компьютера, чтобы убедиться, что на вашем компьютере нет конфликтов оборудования и, при необходимости, устранение неполадок. Если какие-либо существуют, устраните эти проблемы, поскольку они могут стать причиной вашей проблемы:
- Откройте диспетчер устройств, выберите «Система» в верхней части списка и нажмите «Свойства».
- Из списка ресурсов вы должны быть в состоянии определить, какие из них используются с помощью каких-либо устройств, и если есть конфликт, какие устройства его вызывают. Когда вы определяете конфликт, обратитесь к руководству конкретного устройства за информацией об изменении конфигурации для устранения конфликта. Если это решает проблему, нет необходимости перейти к следующему шагу, иначе:
- Удалите или отключите все ненужные устройства, например звуковую карту или компакт-диск, с компьютера, за исключением тех, которые не работают.
 Если устройство по-прежнему не работает, оно может быть просто сломанным или в конфликте с жизненно важным аппаратным обеспечением, например, материнской платой.
Если устройство по-прежнему не работает, оно может быть просто сломанным или в конфликте с жизненно важным аппаратным обеспечением, например, материнской платой. - Если проблема не решена, это также может быть проблемой драйвера. Если драйвер неисправен или устарел, он может помешать компьютеру, взаимодействующему с определенным аппаратным обеспечением. В этом случае вы можете обратиться к своему производителю компьютера / устройства за последними драйверами — большинство из них доступны для бесплатной загрузки. Даже если ваш старый драйвер не поврежден, более новый драйвер может улучшить общую производительность устройства.
Если проблема, кажется, была исправлена, начните добавлять устройства поочередно. Надеюсь, проблема не появится снова; если это так, переконфигурируйте это устройство, чтобы конфликт был устранен, как на шаге 2 выше.
Причина № 7: Ваша версия Windows (или любая другая платформа, которую вы можете использовать) или другое программное обеспечение устарели.
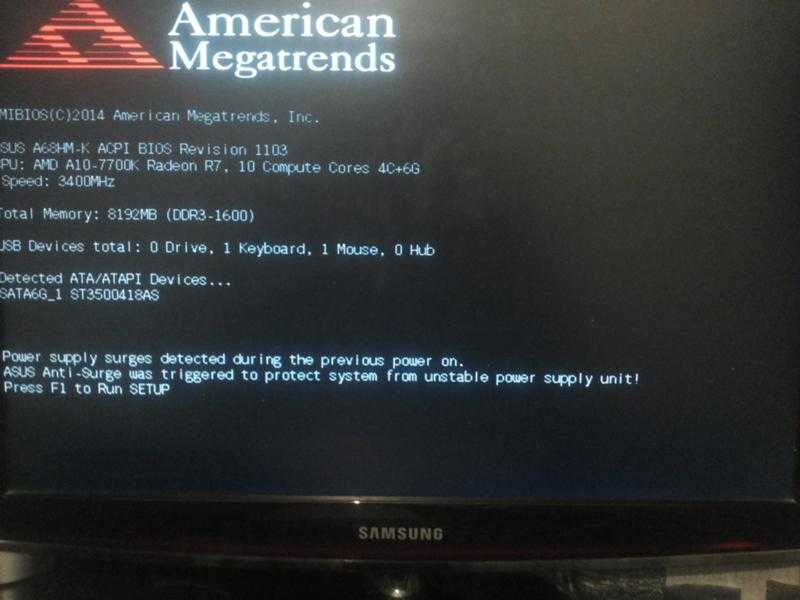
- Убедитесь, что на компьютере установлены все последние обновления Windows.
- Если вы находитесь в Интернете, когда ваш компьютер работает медленно, убедитесь, что все плагины браузера обновлены.
Причина № 8: Компьютер или процессор перегреваются
Процессор является одним из самых энергоемких и буквально горячих компоненты. Электрический ток, постоянно проходящий через цепи ЦП, создает тепло. (Температура вашего процессора зависит от модели и ее использования.) Убедитесь, что ваш компьютер и процессор не перегреваются. Чрезмерное нагревание может привести к значительному снижению производительности компьютера. Некоторые процессоры автоматически снижают скорость процессора, чтобы помочь компенсировать проблемы, связанные с теплом. Оптимальный температурный диапазон ЦП обычно находится между 70 и 90 градусами Цельсия в современных процессорах. Чем меньше компьютер, тем выше температура. Без вентилятора некоторые компьютеры могут пострадать от непоправимого ущерба.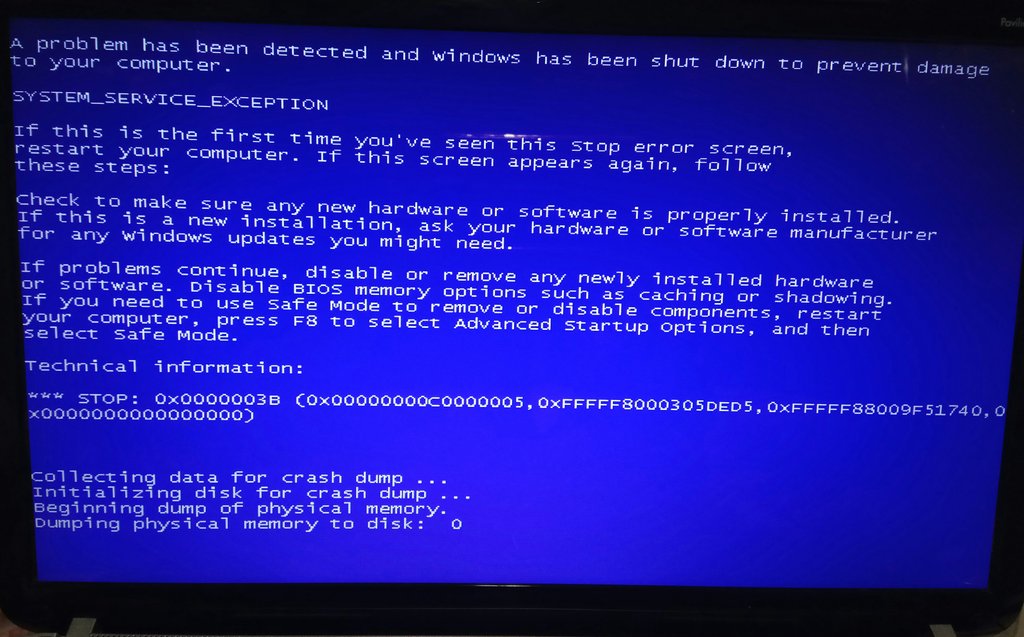 Убедитесь, что вентилятор вашего компьютера не имеет недостатков, вы также можете добавить больше поклонников в дополнение к вашему обычным вентиляторам питания.
Убедитесь, что вентилятор вашего компьютера не имеет недостатков, вы также можете добавить больше поклонников в дополнение к вашему обычным вентиляторам питания.
Практические советы. Большинство производителей материнских плат включают программное обеспечение для мониторинга температуры процессора. Если вы не уверены, что у вас есть, обратитесь к производителю вашего компьютера.
Еще одна причина перегрева вашего компьютера, которая также может вызвать перегрев компьютера. Убедитесь, что корпус компьютера чист, а вентиляторы не засорены.
Практический совет: используйте здравый смысл при очистке компьютера
- Выключите компьютер перед очисткой
- Никогда не наносите жидкую или растворительную жидкость на любой компьютерный компонент. Если требуется спрей, распылите жидкость на ткань и затем используйте эту ткань, чтобы осторожно потрите ее.

- Используйте пылесос, чтобы избавиться от грязи и пыли вокруг компьютера на внешнем футляре.
- Не используйте пылесос для очистки внутри вашего компьютера. Пылесос генерирует статическое электричество. Это может повредить внутренние компоненты вашего компьютера. Вы также можете получить удар от «статического» заряда от генерируемого обратного напряжения. Вместо этого мы рекомендуем использовать сжатый воздух.
- При чистке вентиляторов будьте осторожны при распылении сжатого воздуха в вентилятор, особенно с меньшими вентиляторами в портативном компьютере или ноутбуке. Держите вентилятор, чтобы он не вращался.
- Следите за поворотами, ручками, проводами и заглушками. Старайтесь не прикасаться и не настраивать их.
Причина № 9: Нехватка оперативной памяти (ОЗУ)
Если вашему компьютеру более 5 лет, скорее всего, ваш компьютер не отвечает требованиям к памяти на сегодняшний день.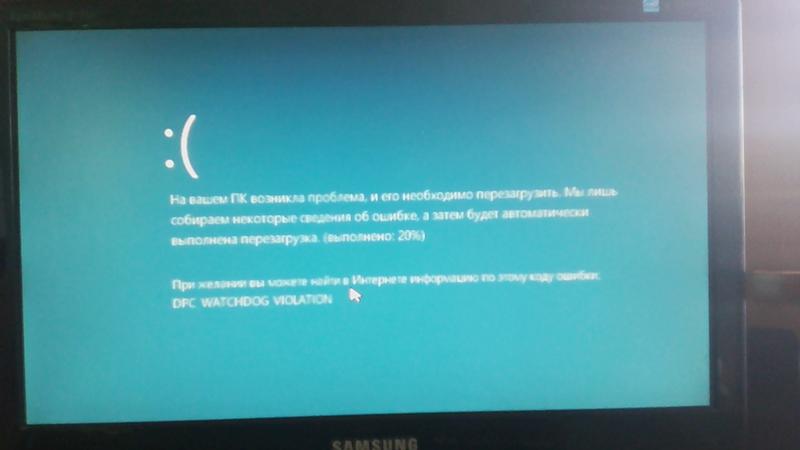 Сегодня мы предлагаем как минимум 3 ГБ оперативной памяти компьютера.
Сегодня мы предлагаем как минимум 3 ГБ оперативной памяти компьютера.
Чтобы определить объем доступных системных ресурсов, включая память и производительность/использование, откройте Диспетчер задач. На вкладке процессы вы сможете увидеть, какие программы используют какие ресурсы. На вкладке Производительность вы увидите общую картину всех системных ресурсов.
Практический совет. Узнайте, сколько у вас памяти, затем проверьте сайт производителя вашего компьютера, чтобы определить, есть ли на материнской плате свободные слоты памяти. Сравните текущую память с максимальным
Что делать:
- Добавить дополнительную оперативную память в открытые слоты, если они у вас есть;
- Замените существующую память новыми, более мощными моделями.
Причина № 10: Старый компьютер
Если ваш компьютер старше 5 лет, вы соглашаетесь с тем, что это, скорее всего, возраст компьютера, который вызывает его замедление. Компьютеры прогрессируют с угрожающей скоростью, так как новые программы и обновления для программ вызывают минимальные требования к увеличению и замедляют работу старых компьютеров. Если ваш компьютер старше пяти лет, мы предлагаем приобрести новый компьютер или просто осознать, что он будет работать медленно, потому что он старый.
Компьютеры прогрессируют с угрожающей скоростью, так как новые программы и обновления для программ вызывают минимальные требования к увеличению и замедляют работу старых компьютеров. Если ваш компьютер старше пяти лет, мы предлагаем приобрести новый компьютер или просто осознать, что он будет работать медленно, потому что он старый.
Практический совет: купите новый компьютер, но проконсультируйтесь с ИТ-специалистом о покупке нового ПК перед тем, как отправиться в магазин.
Причина № 11: Блок питания не справляется с нагрузкой
Это происходит если вы поменяли оборудование компьютера, например заменили видеокарту, возможно требует большей мощности.
Причина № 12: Отказ оборудования
Наконец, если ваш компьютер продолжает медленно проходить через каждую из вышеперечисленных рекомендаций, возможно, что на вашем компьютере возникает более серьезная проблема с аппаратным обеспечением, такая как неисправный компонент на компьютере.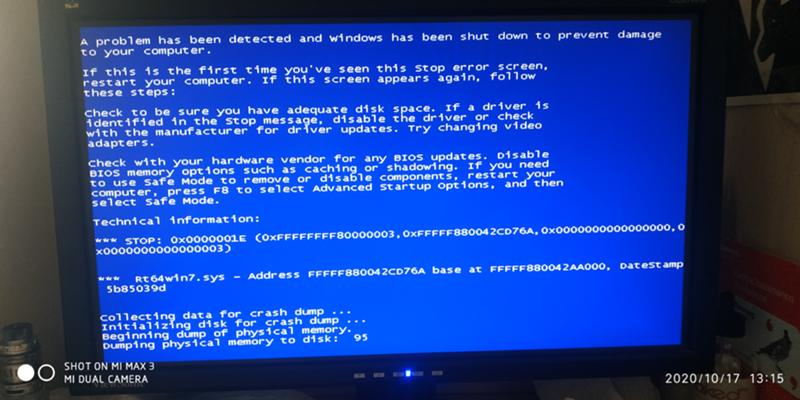 Это может быть неудачный или плохой жесткий диск, процессор, оперативная память. В этом случае может быть лучше и экономичнее покупать новый компьютер.
Это может быть неудачный или плохой жесткий диск, процессор, оперативная память. В этом случае может быть лучше и экономичнее покупать новый компьютер.
Почему компьютер зависает? Пошаговая рекомендация
Компьютер зависает. Из-за чего? И что делать?
Завис компьютер. Что делать?
Здесь описаны причины, почему компьютер зависает, и дан подробный алгоритм действий, что надо предпринимать в случаях, если ваш компьютер часто зависает или полностью блокируется.
Итак, приступаем к решению проблемы:
Дайте компьютеру немного времени
Подождите. Дайте компьютеру несколько минут для завершения какой-то выполняемой им задачи. Иногда компьютер зависает оттого, что он просто медленный или занят обработкой сложной задачи.
Самый простой способ определить, находится ли ваш компьютер в этой ситуации — это нажать кнопку Num Lock на клавиатуре и посмотреть, реагирует ли индикатор: включается и выключается ли лампочка индикатора?
Если индикатор реагирует, нажмите комбинацию клавиш Ctrl + Alt + Del и, выбрав Диспетчер задач, завершите работу зависшей программы, нажав «Снять задачу».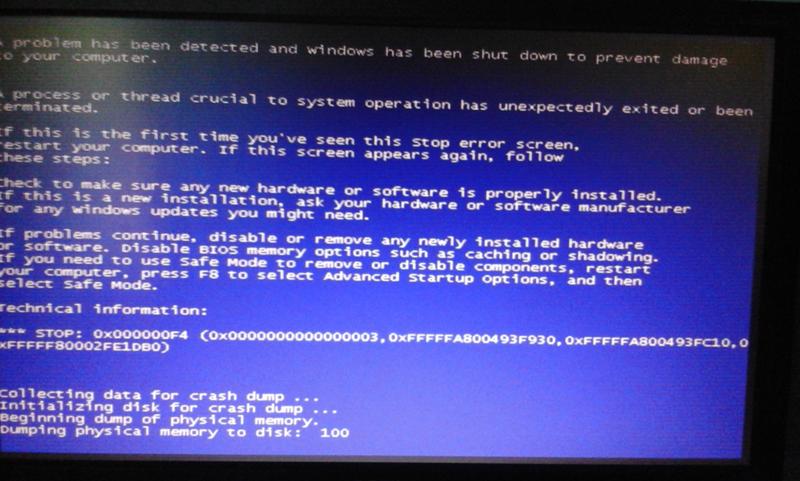
Вызов Диспетчера задач Ctrl + Alt + Del
Снять задачу в Диспетчере задач
Если лампочка не реагирует или это не помогает, то выполните проверку компьютера в следующем порядке:
Проблема с программным обеспечением
Блокирование или зависание компьютера часто связано с проблемами, связанными с программным обеспечением. Если вы сталкиваетесь с блокировками компьютера при открывании определённых программ, убедитесь, что у Ваших лицензионных запущенных программ есть все последние обновления.
Найти последние обновления для своего программного обеспечения можно через функцию обновления, встроенную в саму программу или онлайн через разработчика программного обеспечения или издателя.
Что делать с нелицензионными программами поговорим в другой раз.
Совет. Если на компьютере имеется вредоносное ПО или вирус, то это может также вызвать множество проблем.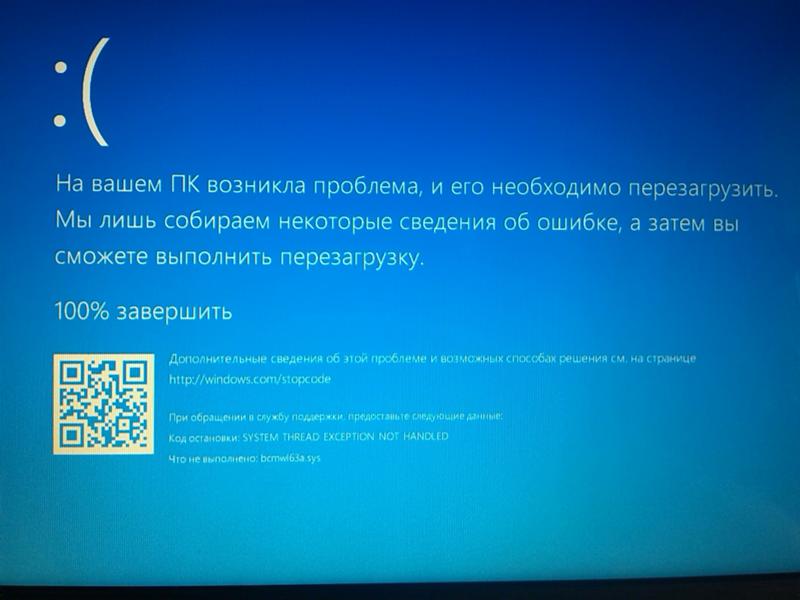 Убедитесь, что ваш компьютер чист, просканируйте его программой-антивирусом.
Убедитесь, что ваш компьютер чист, просканируйте его программой-антивирусом.
Слишком много запущенных одновременно программ
Каждая работающая программа или окно, которое вы открываете на своем компьютере, или отрытые вкладки интернет-браузера используют определённое количество ресурсов компьютера (той же оперативной памяти, к примеру). Если Вы одновременно открываете слишком много программ, то Вашему компьютеру может не хватить этих ресурсов и, как результат, компьютер зависает.
Закройте все программы. Отключите автозапуск необязательных программ (то есть которые можно запускать, лишь когда в этом возникает необходимость). Автозагрузку ненужных программ можно отменить с помощью полезной бесплатной программы CCleaner (официальный сайт http://www.piriform.com/ccleaner):
Отключить программу из автозагрузки. По желанию можно отключить ее временно либо вообще удалить ее из автозагрузки (не из компьютера).
Попробуйте теперь за один раз запускать только по одной программе, чтобы убедиться, что зависание не вызывается одновременным запуском нескольких программ.
Совет. Некоторые программы имеют функцию автосохранения, например, в Microsoft Word документы автоматически сохраняются через определённый промежуток времени. Если вы редактировали документ, и вдруг произошла блокировка компьютера, то последняя автосохранённая версия документа после перезагрузки восстановится.
Если ваша программа не имеет функции автосохранения или возможности восстановления последней версии документа, вы можете потерять всю несохранённую работу. Важно стараться чаще сохранять вашу работу, чтобы предотвратить или свести к минимуму потерю затраченного времени и важной информации.
Проблема с драйвером
Блокировка компьютера также может быть вызвана устаревшими или повреждёнными драйверами.
Например, если есть проблема с драйверами видеоадаптера или видеокарты, Ваш компьютер может заблокироваться во время игры или просмотра фильма. Что делать?
Во-первых, убедитесь, что в Диспетчере устройств Windows отсутствуют ошибки.
Откройте Диспетчер устройств и проверьте, есть ли в списке устройства с ошибками. Для этого нажмите сочетание клавиш Win + Pause Break и в появившемся окне слева в списке выберите Диспетчер устройств, либо в строке поиска Windows наберите «диспетчер устройств» (через кнопку Пуск или в Windows 10 – это значок «лупа» в левом нижнем углу экрана монитора).
Вызов Диспетчера устройств Win + Pause Break
В Диспетчере устройств нажмите на вкладку Вид, выберите из выпавшего списка Показать скрытые устройства.
Показать скрытые устройства в Диспетчере устройств
Затем, раскрыв по очереди каждое название устройств, проверьте, не отмечено ли какое-то устройство особым значком (восклицательный знак на желтом фоне или красный крестик), например вот так:
Диспетчер устройств — красный значок (крестик)
Если вы обнаружите подобный значок, то посетите эту страницу по выявлению проблем в Диспетчере устройств Windows.
Затем необходимо проверить, что у вас установлены последние версии драйверов для всех основных устройств вашего компьютера (видео, звук, модем и сеть). Можно это сделать вручную, либо воспользоваться специальными программами.
Подробно о драйверах смотрите в специальной рубрике.
Проблема, возможно связанная с операционной системой
Убедитесь, что на вашей операционной системе установлены все последние обновления.
Как обновить компьютер Microsoft Windows.
Проблемы, связанные с перегревом
Когда происходит перегрев жестких дисков или видеокарты, процессор становится слишком горячим, это может привести к зависанию компьютера, либо к его отключению. Если вы слышите какие-то аномальные шумы, появившиеся на вашем компьютере в последнее время, например, высокий визг, или процессор работает слишком громко, то это может быть признаком неисправности охлаждающих вентиляторов (кулеров).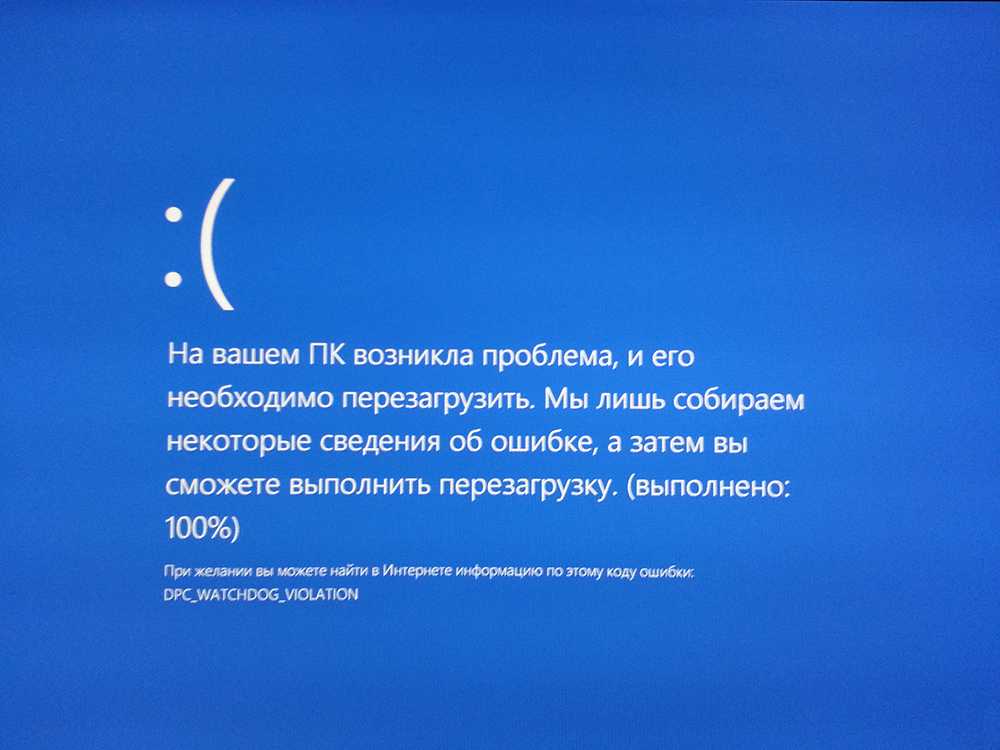
Сначала проверьте, как работает вентилятор на блоке питания, обследовав заднюю часть процессора: работает ли вентилятор и насколько плавно (без шума, без затираний и скачков) вращаются его лопасти.
Для более продвинутых кроме физического осмотра, можно проверить то, как компьютер контролирует число оборотов вентиляторов, войдя в настройку CMOS и убедившись, что BIOS не сообщает о каких-либо ошибках.
Примечание. Владельцы ноутбуков могут попробовать подложить под свой ноутбук, например, книжку или что-то вроде этого, чтобы воздух легче проник в нижнюю часть ноутбука, и проверить, есть ли у ноутбука в действительности проблемы с перегревом.
Как правило, все компьютеры оснащены термодатчиками, и специальные программы могут показывать текущую температуру процессора и его основных компонентов, а также предупреждать о критических значениях температуры.
Какая должна быть температура компьютерного процессора?
Проблемы с оборудованием
Внимание.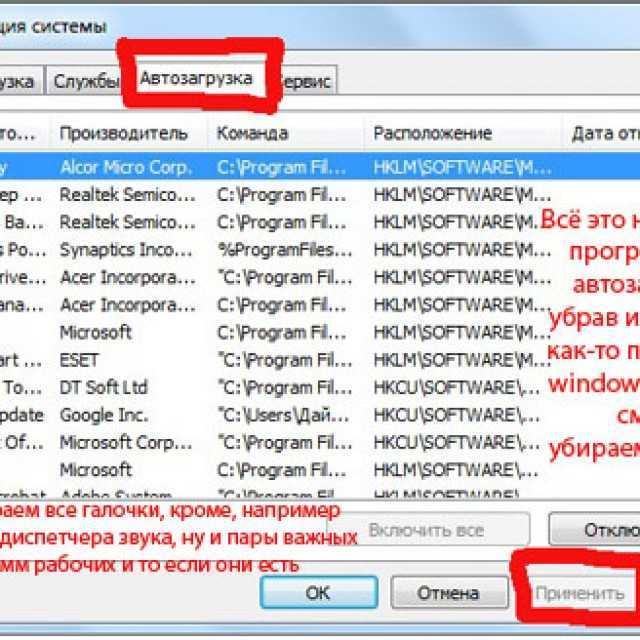 Для выполнения некоторых из нижеперечисленных действий вам будет необходимо открыть компьютер (процессор). Во время работы внутри компьютера помните о возможности получить электростатический разряд. Будьте осторожны!
Для выполнения некоторых из нижеперечисленных действий вам будет необходимо открыть компьютер (процессор). Во время работы внутри компьютера помните о возможности получить электростатический разряд. Будьте осторожны!
Неисправность или неправильная конфигурация оборудования могут привести к блокировке компьютера. Если вы недавно добавили какое-либо новое оборудование (принтер, модем, звуковую карту или внешний жесткий диск и т.п.), временно отключите ил удалите его, чтобы убедиться, не оно ли является причиной вашей проблемы.
Прежде чем пытаться удалить какое-либо оборудование, убедитесь, что компьютер не имеет конфликтов в диспетчере устройств.
Если вы не устанавливали новое оборудование, то попробуйте сначала отключить по одному любые периферийные (подключенные) устройства (принтер, аудио-колонки, внешний жесткий диск и т. д.), чтобы узнать, не они ли вызывают проблемы.
Затем вы можете удалить по одному модем, сетевую карту, звуковую карту или любые другие карты расширения.
Пробуйте запускать компьютер без этих карт (они не являются обязательными в функционировании компьютера), проверяя правильность работы компьютера и определяя, какой компонент создает проблему.
Серьезная проблема с ОС Windows
Если вы попробовали проделать все вышеперечисленные рекомендации, а компьютер продолжает часто зависать или блокироваться, возможно, что повреждена операционная система Windows.
Самые распространенные проблемы с ОС Windows и их решение вы найдете здесь.
Если вы не нашли решения проблемы с ОС, тогда остается предложить создать резервную копию всей вашей важной информации, расположенной на диске С:/, либо перенести ее с системного диска на другой диск, а затем переустановить Windows.
Отказ оборудования
Если ваш компьютер аномально отключается во время или после установки операционной системы, это означает, что компоненты аппаратных устройств внутри вашего компьютера имеют неисправность.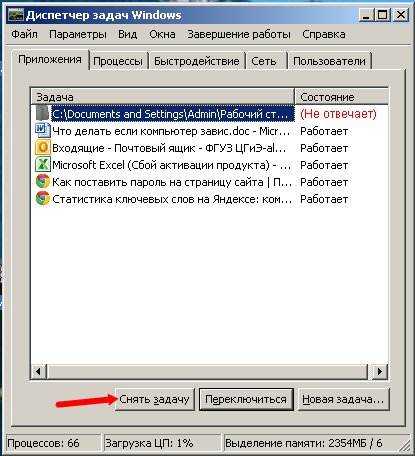
В таком случае неисправность аппаратного обеспечения надо искать в таком порядке: ОЗУ, ЦП, материнская плата или блок питания.
Если у вас есть возможность, то неплохо проверить, как будет работать ваш компьютер после замены сомнительного в исправности устройства таким же устройством с другого, нормально работающего компьютера. Если догадка, что причина именно в нем, подтвердится, то достаточно заменить его новым.
В противном случае остается отдать ваш компьютер в ремонт.
.
Смотрите также:
Проверка и ремонт диска в Windows 10
Медленный компьютер
Полная очистка системного диска C
Медленная загрузка Windows. Причины. Решение проблемы
Типы вредоносных программ
Дефрагментация диска в Windows
Диспетчер задач Windows
Компьютер пищит при загрузке. Пошаговое устранение неполадок
Проверка оперативной памяти компьютера на ошибки
ИСПРАВЛЕНИЕ
: Windows 10 зависает случайным образом
Windows 10 была предложена в качестве бесплатного обновления для ваших систем Windows Vista/7 и 8. В результате многие из нас обновились. Проблемы, с которыми чаще всего сталкивались пользователи, заключались в несовместимости оборудования и драйверов, потому что изначально они были предназначены для работы в ваших исходных окнах до обновления, а после обновления они навсегда перешли в Windows 10. Это, безусловно, самая распространенная причина. случайных зависаний и зависаний в Windows 10.
В результате многие из нас обновились. Проблемы, с которыми чаще всего сталкивались пользователи, заключались в несовместимости оборудования и драйверов, потому что изначально они были предназначены для работы в ваших исходных окнах до обновления, а после обновления они навсегда перешли в Windows 10. Это, безусловно, самая распространенная причина. случайных зависаний и зависаний в Windows 10.
Некоторые из ваших программ и драйверов могут работать без проблем, но некоторые могут просто стать несовместимыми, из которых чаще всего затрагивается драйвер видео/графики. Помимо драйвера видео/графики, существуют и другие причины, но, поскольку это наиболее распространенная причина, мы сначала устраним ее.
Прежде чем начать, иногда может помочь чистая установка, но, поскольку это не является верным подтверждением того, что Windows 10 будет работать безупречно, лучше устранить неполадки и решить исходную проблему (что мы и собираемся сделать) с помощью различных методы, которые помогли другим.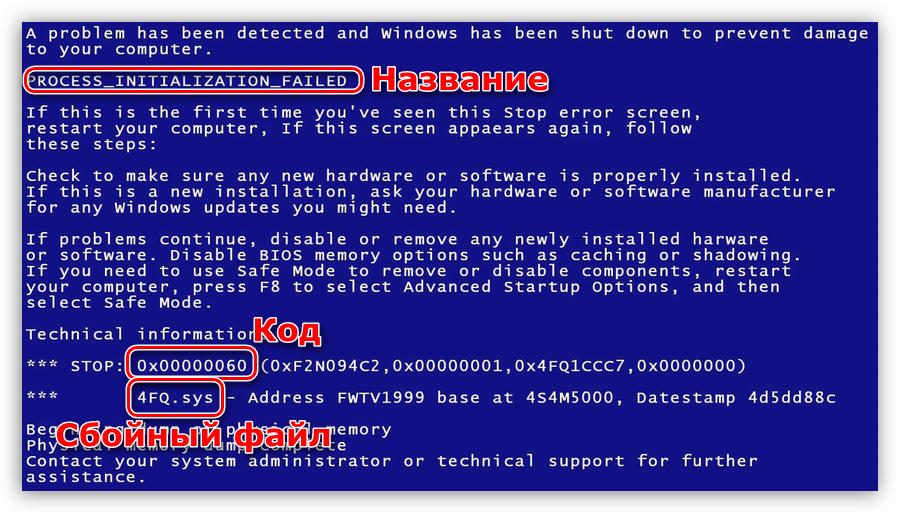
Если вы используете Windows 10, после обновления Creators началось зависание, ознакомьтесь с руководством Creators Update Crashes .
Обновление графических/видеодрайверов
Многие драйверы, написанные для Windows 7 и Windows 8.x, прекрасно работают с Windows 10. Однако, если вы установили свои старые драйверы с Windows 10 или если они были перенесены из предыдущая установка Windows 7/8/Vista, то нам нужно сначала обновить их.
Это можно сделать двумя способами: первый — обновить через Диспетчер устройств, а второй — обновить с сайта производителя.
Удерживайте Ключ Windows и Нажмите X . Выберите Диспетчер устройств и перейдите к Видеоадаптеры. Щелкните правой кнопкой мыши имя вашей видеокарты (также запишите имя адаптера на бумаге), а затем выберите Обновить программное обеспечение драйвера -> Автоматический поиск обновленного программного обеспечения драйвера -> И следуйте инструкциям на экране. . Если драйвер найден и обновлен, перезагрузите компьютер, а затем протестируйте некоторое время, чтобы увидеть, зависает ли он или зависает, если это так, то перейдите на сайт производителя и скачайте оттуда драйверы и установите их, перезагрузите и проверьте. После того, как вы обновили графический драйвер и проблема не устранена, обновите звуковой драйвер таким же образом и проверьте.
. Если драйвер найден и обновлен, перезагрузите компьютер, а затем протестируйте некоторое время, чтобы увидеть, зависает ли он или зависает, если это так, то перейдите на сайт производителя и скачайте оттуда драйверы и установите их, перезагрузите и проверьте. После того, как вы обновили графический драйвер и проблема не устранена, обновите звуковой драйвер таким же образом и проверьте.
Если проблема все еще не устранена, возможно, у нас проблемы с Winsock.
Сброс каталога Winsock
Удерживайте Ключ Windows и Нажмите X . Выберите Командная строка (администратор). В командной строке введите следующую команду и нажмите клавишу ВВОД.
netsh winsock reset
Затем перезагрузите ПК и проверьте.
Чистая загрузка
Чистая загрузка — это хороший способ остановить и отключить службы и программы сторонних производителей, которые могут мешать обычным процессам.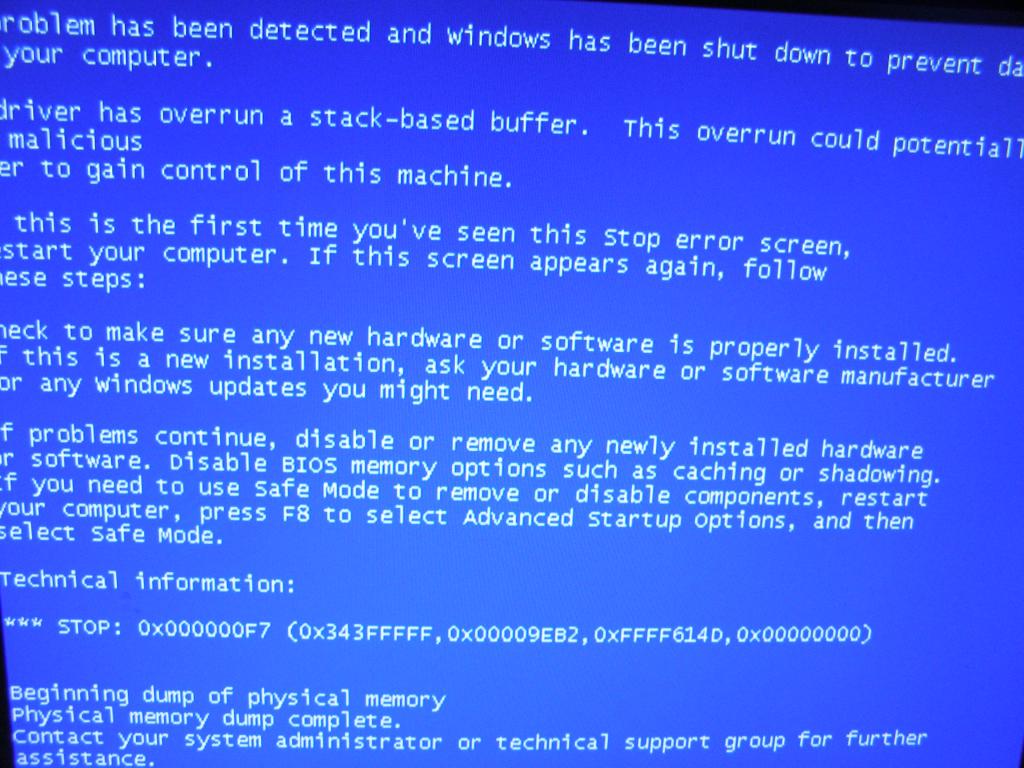 щелкните (здесь), чтобы увидеть шаги по чистой загрузке.
щелкните (здесь), чтобы увидеть шаги по чистой загрузке.
Увеличить виртуальную память
Виртуальная память должна действовать как спаситель, когда физическая память (ОЗУ) заканчивается при запуске ресурсоемких программ. Чтобы компенсировать объем оперативной памяти, виртуальная память объединяет оперативную память с временным хранилищем на жестком диске. Многие пользователи сообщают, что их проблема с зависанием была устранена путем увеличения виртуальной памяти до 8 ГБ.
Чтобы увеличить VM (Виртуальная память) , удерживайте ключ Windows и нажмите R . Введите sysdm.cpl и нажмите OK . Затем нажмите Дополнительно -> Настройки -> Дополнительно -> Изменено. Снимите флажок Автоматически управлять размером файла подкачки для всех дисков, и выберите Пользовательский размер. Установите Исходный размер на 1000 и Максимальный размер на 8192 .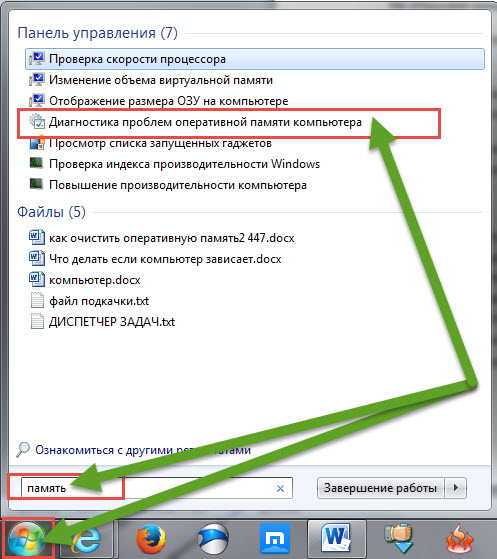 Затем Нажмите OK и Перезагрузите компьютер .
Затем Нажмите OK и Перезагрузите компьютер .
Несовместимые программы, о которых сообщают пользователи
Некоторые из этих программ, которые мы собрали в Интернете, оказались несовместимыми с Windows 10. Если у вас установлены какие-либо из этих программ, попробуйте удалить их, а затем протестируйте. Это: (i) Speccy (ii) Acronis True Image (2015), Версия 2016 года работает нормально. (iii) Касперский.
Отключить управление питанием состояния канала
Управление питанием состояния канала — это механизм энергосбережения. У него есть два варианта, первый из которых равен 9.0009 Умеренное энергосбережение , экономит меньше энергии, но быстро восстанавливается из спящего режима. Второй, Максимальное энергосбережение , экономит больше энергии и увеличивает время выхода из спящего режима. Если вы отключите его, LSPM не вступит в игру.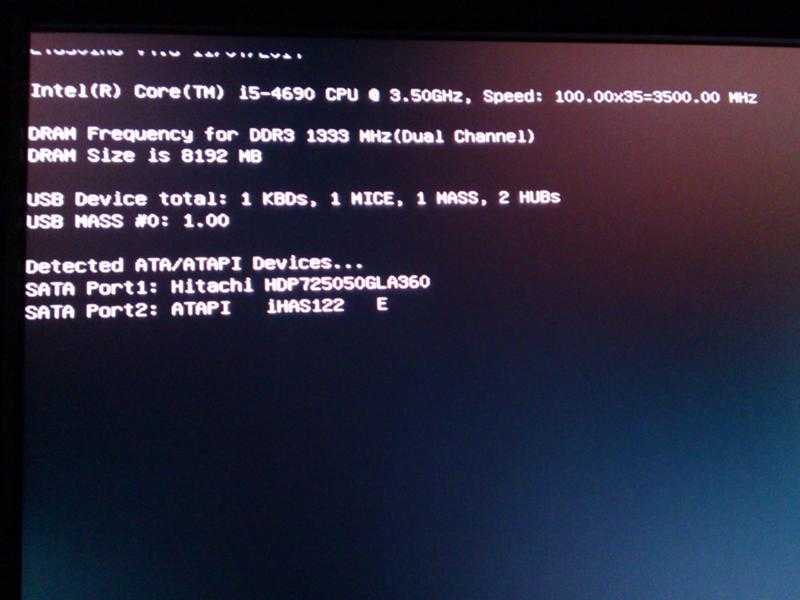 Пользователи сообщали, что отключение этой функции помогло решить проблемы с пустым экраном и зависанием, особенно при использовании графических карт NVIDIA/AMD.
Пользователи сообщали, что отключение этой функции помогло решить проблемы с пустым экраном и зависанием, особенно при использовании графических карт NVIDIA/AMD.
Удерживайте Ключ Windows и Нажмите R . Введите powercfg.cpl и нажмите OK. Нажмите Изменить настройки плана для активного плана . Затем выберите Изменить дополнительные параметры питания, прокрутите вниз, пока не увидите PCI Express -> Управление питанием состояния канала -> Нажмите « независимо от », параметр находится рядом с параметром «Настройки», и установите для него значение Выкл. . Затем протестируйте.
Отключить быстрый запуск
- Щелкните правой кнопкой мыши меню «Пуск» , чтобы открыть меню WinX .
- Нажмите Электропитание .

- Нажмите Выберите, что делают кнопки питания в правой панели окна.
- Нажмите Изменить настройки, которые в данный момент недоступны .
- Снимите флажок рядом с Включить быстрый запуск (рекомендуется) , тем самым отключив его.
- Нажмите Сохранить изменения .
Диагностика проблем с жестким диском
Если вы пробовали и тестировали все вышеперечисленные методы, то проблема, скорее всего, связана с неисправным жестким диском. Вы бы знали это сами, угадав возраст диска и снижение производительности с течением времени. щелкните (здесь), чтобы проверить жесткий диск.
Переключите программное обеспечение драйвера сетевого адаптера Broadcom на программное обеспечение Microsoft
Другим решением этой проблемы, с которым успешно справились многие затронутые пользователи, является обновление программного обеспечения драйвера сетевого адаптера Broadcom до программного обеспечения, предоставленного Microsoft. В некоторых случаях собственное программное обеспечение драйвера Broadcom для своих сетевых адаптеров может привести к случайному зависанию компьютера с Windows 10, поэтому в таких случаях переход на вариант программного драйвера Microsoft позволяет решить эту проблему. Однако, как вы, возможно, уже догадались, только пользователи затронутых компьютеров с сетевыми адаптерами Broadcom могут использовать это решение, чтобы попытаться устранить эту проблему.
В некоторых случаях собственное программное обеспечение драйвера Broadcom для своих сетевых адаптеров может привести к случайному зависанию компьютера с Windows 10, поэтому в таких случаях переход на вариант программного драйвера Microsoft позволяет решить эту проблему. Однако, как вы, возможно, уже догадались, только пользователи затронутых компьютеров с сетевыми адаптерами Broadcom могут использовать это решение, чтобы попытаться устранить эту проблему.
Переключиться на вариант Microsoft программного драйвера сетевого адаптера Broadcom довольно просто, так как программный драйвер уже есть на вашем компьютере — все, что вам нужно сделать, это переключить на него сетевой адаптер Broadcom. Чтобы применить это решение, вам необходимо:
- Щелкните правой кнопкой мыши кнопку Start Menu , чтобы запустить WinX Menu .
- В меню WinX нажмите Диспетчер устройств .
- Однажды Окно Диспетчера устройств запускается, найдите и дважды щелкните Сетевые адаптеры , чтобы развернуть этот раздел Диспетчера устройств .

- Найдите сетевой адаптер Broadcom вашего компьютера в разделе Сетевые адаптеры , щелкните его правой кнопкой мыши и выберите Свойства в контекстном меню.
- Перейдите к драйверу
- Нажмите Обновить драйвер… .
- Нажмите Поиск драйвера на моем компьютере .
- Нажмите Позвольте мне выбрать из списка драйверов устройств на моем компьютере .
- Вы должны увидеть два разных варианта программного драйвера для вашего сетевого адаптера Broadcom — нажмите на вариант Microsoft, чтобы выбрать его, а затем нажмите Далее , после чего ваш компьютер начнет устанавливать вариант программного драйвера Microsoft и все вам нужно сделать, это сидеть сложа руки и ждать завершения установки.
- После установки версии программного драйвера Microsoft вы можете выйти из Диспетчер устройств , перезагрузите компьютер и проверьте, решена ли проблема.

Отключить нежелательные приложения
Нажмите кнопку «Пуск» или нажмите клавишу Windows и выберите «Настройки». Выберите параметр «Конфиденциальность», прокрутите вниз до нижнего раздела «Фоновые приложения» и нажмите на него. Отсюда отключите все нежелательные приложения, которые вы не используете.
Удаление временных файлов
В некоторых случаях временные файлы, хранящиеся приложениями на компьютере, могут быть повреждены. При повреждении эти файлы могут мешать работе важных системных функций и вызывать медлительность и случайные зависания компьютера. Поэтому на этом этапе мы будем удалять временные файлы, хранящиеся на компьютере. Для этого:
- Нажмите « Windows » + « R » клавишу одновременно , чтобы открыть приглашение « Выполнить «.
Подсказка запуска при открытии
- Введите « Temp » внутри подсказки и нажмите « Enter ».

- Нажмите « Ctrl » + « A », чтобы выбрать все файлы в папке.
Выбор и удаление всех файлов во временной папке
- Нажмите « Shift » + « Удалить », чтобы навсегда удалить эти файлы.
Отключение «C-состояний» в BIOS
«C-состояния» — это в основном параметры энергосбережения, которые включены по умолчанию. Они снижают напряжение и скорость процессора для экономии энергии. В целях экономии энергии иногда они снижают производительность компьютера. Поэтому на этом этапе мы будем отключать «C-состояния» в BIOS.
- Перезагрузите компьютер и нажмите кнопку « Настройка », когда отображается экран с логотипом Windows.
Примечание. Часто это клавиши F12, F2, F1, Del или Esc.
Нажатие клавиши настройки
Восстановление компьютера
Если вышеуказанные варианты не сработали для вас, в крайнем случае вы можете попытаться восстановить свой компьютер до более ранней даты.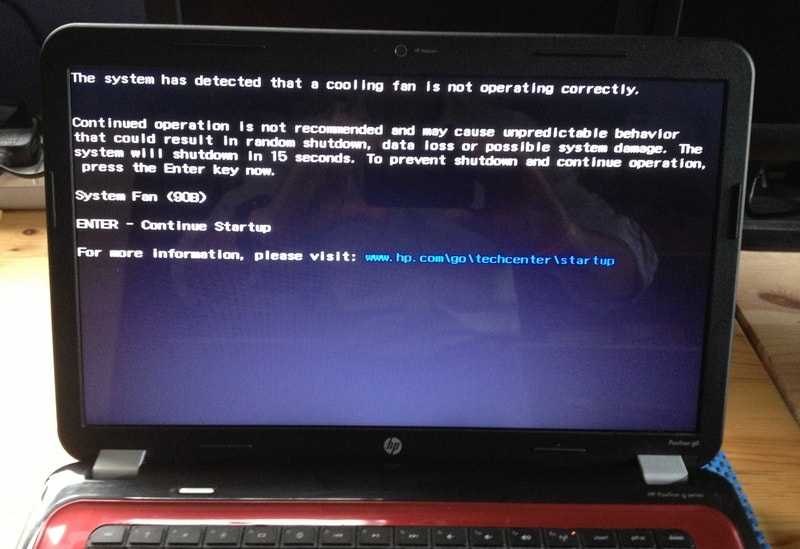 Перед этим обязательно сделайте резервную копию важных файлов. Для восстановления вашего компьютера.
Перед этим обязательно сделайте резервную копию важных файлов. Для восстановления вашего компьютера.
- Нажмите на клавиатуре одновременно клавиши « Windows » и « S ».
- Введите « Восстановить » в диалоговом окне и нажмите « Создать Восстановить Точка ».
Введите «Восстановить» в строке поиска
- Нажмите на вкладке « Система Защита » и выберите параметр « Восстановление системы 0 ».
Щелкните вкладку «Защита системы» и выберите «Восстановление системы»
- A « Система Восстановить », откроется мастер, нажмите на параметре « Далее », и появится список точек восстановления вместе с датами их создания.
Нажмите кнопку «Далее».

Выбор точки восстановления и нажатие кнопки «Далее»
- Нажмите на « Да «, когда вас попросят подтвердить ваши действия.
- Теперь Windows автоматически восстановит файлы и настройки на предыдущую дату, проверьте , чтобы убедиться, что проблема не устранена.
Дефрагментация жесткого диска (пропустите, если у вас твердотельный накопитель)
Ваш старый жесткий диск, поврежденный фрагментами, также может быть проблемой в этом случае, поскольку он снижает общую производительность вашего компьютера. Имейте в виду, что вам не нужно делать этот шаг, если вы используете SSD, так как это ухудшит его жизнь. Вы можете легко дефрагментировать свои жесткие диски, следуя приведенным ниже методам: —
- Нажмите и удерживайте клавишу Windows , затем нажмите R, , это должно открыть программу запуска.
- Введите «dfrgui» и нажмите клавишу ввода.

Открытие дефрагментации диска
- Теперь просто выберите все ваши «Жесткие диски» и нажмите «Оптимизировать все» .
Дефрагментация жесткого диска
- Подождите, пока компьютер завершит работу Дефрагментация диска , это займет некоторое время
- Перезагрузите компьютер и проверьте, сохраняется ли проблема.
Выбор высокопроизводительного плана электропитания
Выбор высокопроизводительного плана электропитания также может решить эту проблему, поскольку он отключит некоторые функции энергосбережения, которые могут привести к зависанию и замедлению работы компьютера. Если вы не используете ноутбук, мы настоятельно рекомендуем вам установить для плана электропитания значение «Высокая производительность». Выполните следующие действия:
- Нажмите и удерживайте клавишу Windows , затем нажмите клавишу R , чтобы открыть программу «Выполнить».

- Введите «powercfg.cpl» и нажмите клавишу ввода.
Открытие параметров электропитания
- Нажмите «Показать дополнительные планы», теперь выберите «Высокопроизводительный план», затем просто перезагрузите компьютер.
Выбор высокой производительности
- Проверьте, сохраняется ли проблема
Способ, предложенный пользователем 1: Отключение служб определения местоположения
пытается сообщить в Microsoft. У меня есть рабочий стол, поэтому я отключил службы определения местоположения и больше не зависаю. Перейдите в «Настройки», «Конфиденциальность», «Местоположение» и отключите его.
Предлагаемый пользовательский метод 2:
- Перейти к Панель управления — Система и безопасность — Система — Настройки передовой системы — ОБОРУДОВАНИЕ — D . вариант, затем сохраните.
- Загрузите EaseUs и переключитесь на Legacy Bios .

- Затем загрузите и установите последнюю версию драйвера VGA/GPU с веб-сайта производителя.
- Перезагрузите компьютер и проверьте.
Почему мой компьютер случайно зависает? (Причины, исправления)
Вы выполняете важную задачу на своем компьютере, когда экран внезапно зависает, и ничто не может помочь восстановить экран.
Если это происходит один раз, это может быть связано с незначительным сбоем, который устраняется перезапуском системы.
Если повторяется, нужно найти виновника.
Недостаток или неисправность ОЗУ является одной из наиболее частых причин, в то время как программные и аппаратные проблемы также могут привести к зависанию экрана.
Зависание экрана также является одним из наиболее важных признаков неисправности жесткого диска.
Вам нужно исключить все факторы, чтобы найти основную проблему.
Вам также следует контролировать температуру процессора, поскольку высокие температуры могут нарушить нормальную работу вашего ПК.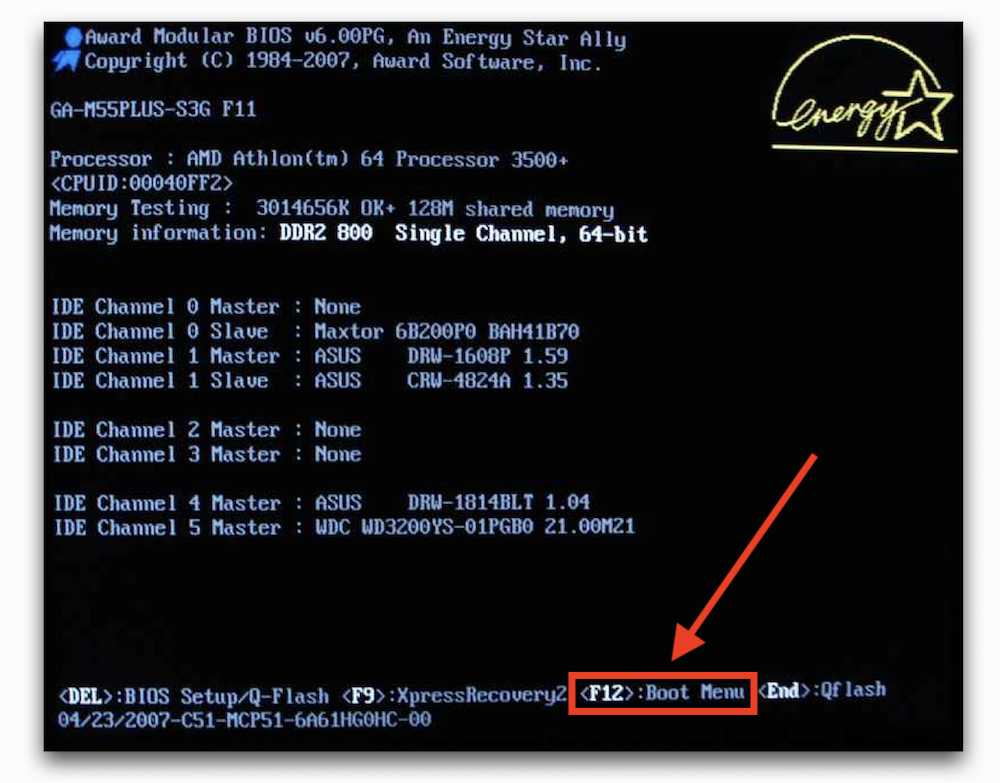
1. Высокая температура процессора
Компьютеры сильно нагреваются, как и любая другая электроника, потому что их процессоры превращают электричество в другие формы энергии с выделением тепла в качестве побочного продукта.
Это особенно актуально, когда ваш компьютер испытывает большие нагрузки, например, когда вы редактируете видео или играете в игры.
Однако процессоры имеют системы охлаждения, которые должны предотвращать перегрев, если они работают с заводскими настройками.
Кроме того, если процессор перегревается, компьютер автоматически выключается для защиты своих компонентов.
В других случаях может просто зависнуть.
Как исправить
Во-первых, вы должны убедиться, что температура вашего процессора превышает рекомендуемый порог.
К сожалению, нет встроенных утилит Windows, которые помогут вам контролировать температуру процессора.
Однако вы можете использовать надежные сторонние инструменты, такие как Open Hardware Monitor.
Он поддерживает процессоры и графические процессоры Intel и AMD и дает вам показания температуры ядра и другую системную информацию в режиме реального времени.
Если у вас процессор Intel, вы можете использовать утилиту Intel под названием XTU, которая предназначена для разгона, но она также дает показания температуры процессора.
Вы также можете проверить температуру ЦП в BIOS в разделах «Температура ЦП», «Аппаратный монитор» или «Состояние» и «Состояние ПК».
Если температура находится в диапазоне от 70°C до 90°C, ваш компьютер перегревается.
Однако это также может зависеть от запущенной программы.
Если вы разгоняете или запускаете программы, интенсивно использующие ЦП, эти температуры в порядке и должны снизиться после остановки этих задач.
Однако, если он не останавливается или температура превышает 90°C, необходимо принять меры для охлаждения системы.
Вот что нужно сделать:
A. Улучшение воздушного потока
Скопление пыли является наиболее важным фактором, который может привести к повышению температуры компьютера.
Действует как изолятор, препятствующий свободному проникновению воздуха внутрь компьютера.
Первое, что вы должны сделать, это тщательно очистить внутренние компоненты вашего компьютера.
Затем убедитесь, что компьютер находится в месте с хорошей циркуляцией воздуха, и не кладите его в шкафы или на ковер.
B. Проверка систем охлаждения
Каждый компьютер имеет различные решения для обеспечения охлаждения внутренних компонентов.
К ним относятся вентиляторы корпуса, вентиляторы процессора, вентиляторы графического процессора и радиатор, соединенный с процессором через слой термопасты.
Если какой-либо из этих элементов неисправен, ваш компьютер будет перегреваться.
Осмотрите все эти компоненты и при необходимости замените или отремонтируйте вентиляторы или повторно нанесите термопасту.
2. Неисправный жесткий диск
Случайные сбои и зависания являются классическими признаками отказа жесткого диска.
Вы также можете столкнуться с поврежденными секторами, синим экраном смерти или необычными звуками, исходящими от диска.
Жесткий диск подвержен износу из-за того, что его механические пластины вращаются для хранения данных.
Хотя этот износ не может быть серьезной проблемой, в долгосрочной перспективе он может привести к отказу жесткого диска.
Как исправить
Прежде чем устранять проблему, сначала убедитесь, что жесткий диск действительно неисправен.
Вы можете запустить командную строку в Windows, чтобы проверить состояние жесткого диска.
Вот как это сделать:
Откройте командную строку, введя «команда» в поле поиска Cortana и щелкните первый результат.
Введите wmic diskdrive, получите статус в окне командной строки и нажмите Введите .
Если ваш жесткий диск исправен, вы получите статус «ОК» .
В противном случае вы увидите Pred Fail , что указывает на ошибку или несколько ошибок с диском.
В таком случае вам следует попробовать другой инструмент Windows, чтобы посмотреть, сможете ли вы решить проблемы.
CHKDSK — это встроенный инструмент Windows для выявления и устранения проблем с жестким диском.
Снова откройте командную строку.
Щелкните правой кнопкой мыши значок командной строки и выберите Запуск от имени администратора .
Введите CHKDSK C: /x /r и нажмите Введите , чтобы начать сканирование и устранение проблем, а также удаление поврежденных секторов.
Если на вашем жестком диске есть проблемы, которые CHKDSK не может исправить, вам следует подумать о замене жесткого диска, поскольку вскоре он может выйти из строя.
Получите резервную копию всех ваших данных на надежном внешнем устройстве перед заменой жесткого диска.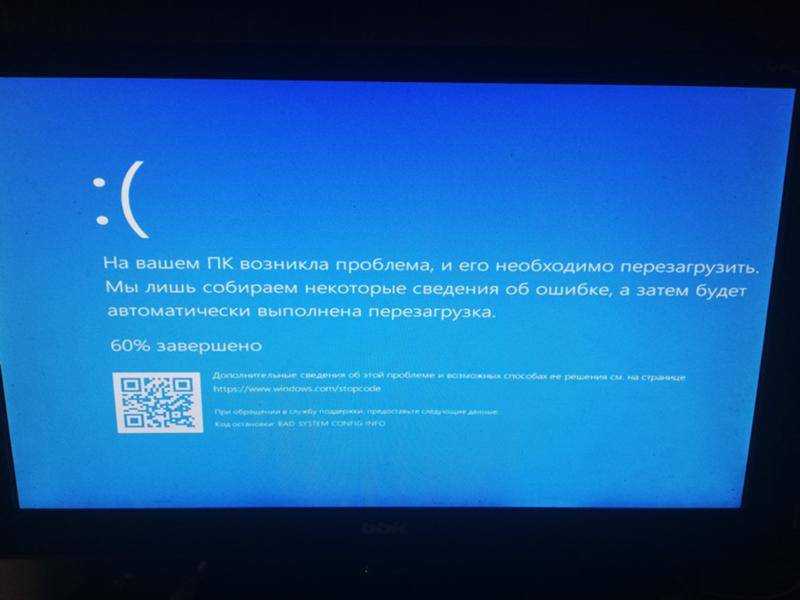
Вы также можете попробовать выполнить дефрагментацию жесткого диска и посмотреть, поможет ли это.
Windows имеет встроенный инструмент дефрагментации, который сканирует и оптимизирует ваши диски и дисководы.
Введите defrag в поле поиска Cortana и нажмите Введите .
Если какой-либо из ваших дисков нуждается в дефрагментации, его статус будет читаться как «Требуется оптимизация». Выберите диск и нажмите «Оптимизировать».
3. Обновление драйверов
Устаревшие драйверы могут вызывать конфликты между приложениями, что приводит к случайным зависаниям и сбоям.
Вы можете положиться на регулярные обновления Windows, чтобы убедиться, что все компоненты вашей системы работают на последних версиях.
Кроме того, вы можете обновить каждый драйвер по отдельности, чтобы быть уверенным, что все обновлено.
Вы можете перейти к Диспетчер устройств , щелкнуть правой кнопкой мыши каждый драйвер и выбрать Обновить драйвер .
4. Слишком много временных файлов
Временные файлы упрощают и ускоряют передачу данных и обеспечивают бесперебойную работу ваших приложений.
Каждое приложение и программа создает свои собственные временные файлы и очищает их после завершения.
Однако они могут остаться в вашей системе навсегда.
Хотя эти файлы не наносят вреда вашей системе, они могут занимать огромные участки дискового пространства и замедлять работу вашей системы или приводить к случайным зависаниям.
Очистка этих файлов может помочь освободить место на диске и повысить скорость обработки вашей системой.
Как исправить
Очистка временных файлов — простой процесс, поскольку они хранятся во временной папке.
Откройте окно «Выполнить», нажав клавишу Windows и R вместе , чтобы найти эту папку.
Введите temp в поле и нажмите Введите .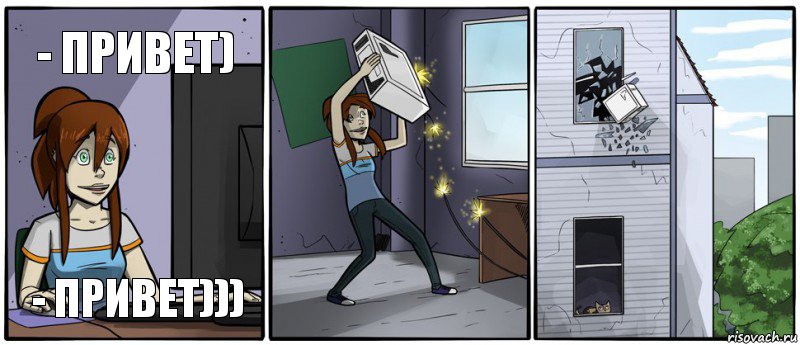
Вы можете просмотреть все файлы во временной папке и удалить их все или выбранные файлы, которые, по вашему мнению, вам не нужны.
Перед удалением этих файлов закройте все программы, работающие в фоновом режиме.
В противном случае вы не сможете удалить файлы, принадлежащие этим программам.
После выбора файлов нажмите Ctrl + D , чтобы начать удаление элементов.
Кроме того, вы можете использовать средство очистки диска, чтобы избавиться от ненужных файлов.
Введите очистка диска в поле поиска и нажмите Введите , чтобы открыть его.
Вы можете выбрать диск, для которого вы хотите удалить файлы, и нажать Ok.
Выберите файлы, которые хотите удалить, и нажмите Ok .
Вам будет предложено подтвердить очистку, после чего инструмент навсегда удалит эти файлы.
5. Недостаточно оперативной памяти
Оперативная память вашего компьютера отвечает за получение файлов с жесткого диска и хранение временных файлов для ускорения работы программ.
В вашей системе должно быть достаточно места в оперативной памяти для хранения этих файлов и бесперебойной работы.
В противном случае вы столкнетесь с случайными зависаниями, перезагрузками, зависаниями при наборе текста и зависанием программ.
Как исправить
Если у вас недостаточно оперативной памяти, лучше всего обновить ее.
Чтобы убедиться, вы можете проверить использование оперативной памяти в Диспетчере задач .
Нажмите Ctrl + Shift + Esc и щелкните Диспетчер задач .
На вкладке Производительность выберите Память и посмотрите, сколько оперативной памяти используется.
Если более 85%, вам необходимо обновить оперативную память.
Вы можете увеличить объем ОЗУ, добавив больше модулей ОЗУ или купив модуль ОЗУ большей емкости.
Проверьте количество слотов оперативной памяти и посмотрите, есть ли свободные слоты.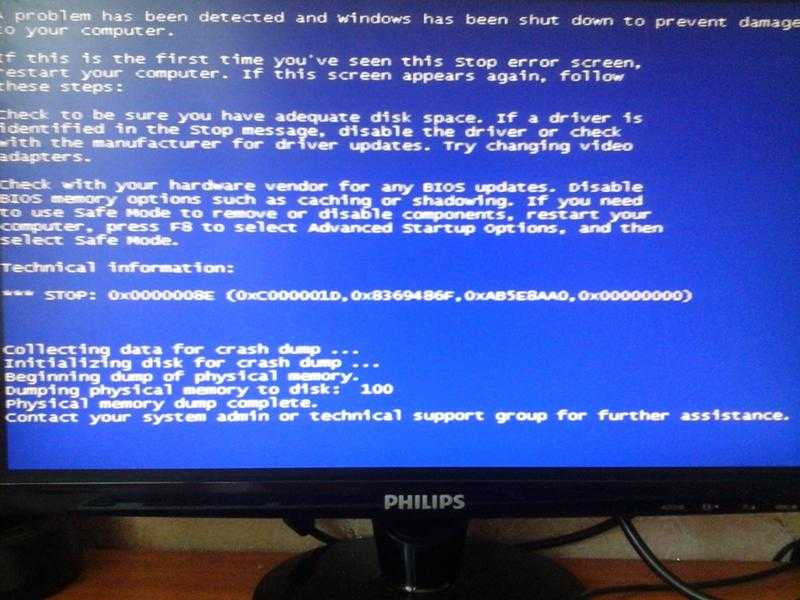
Если у вас есть свободные слоты, вы можете получить новую карту памяти, совместимую с вашей системой.
В противном случае вам следует заменить текущую оперативную память планками большей емкости.
Если ваша оперативная память не может быть обновлена, вам необходимо принять меры, чтобы разгрузить вашу память.
Например, закройте ненужные вкладки в браузере или приложения, которые вам не нужны, вместо того, чтобы сворачивать их.
6. Неисправная оперативная память
Как уже упоминалось, оперативная память является важным компонентом ПК, который может существенно повлиять на производительность вашей системы.
Если ваша оперативная память неисправна, Windows не может правильно хранить свои временные данные, поэтому не может эффективно их извлекать.
В результате вы столкнетесь с различными проблемами, включая сбои, зависания, повреждение данных и даже синий экран смерти.
Как исправить
Перед заменой планок оперативной памяти необходимо убедиться, что они неисправны, с помощью встроенного в Windows средства диагностики памяти .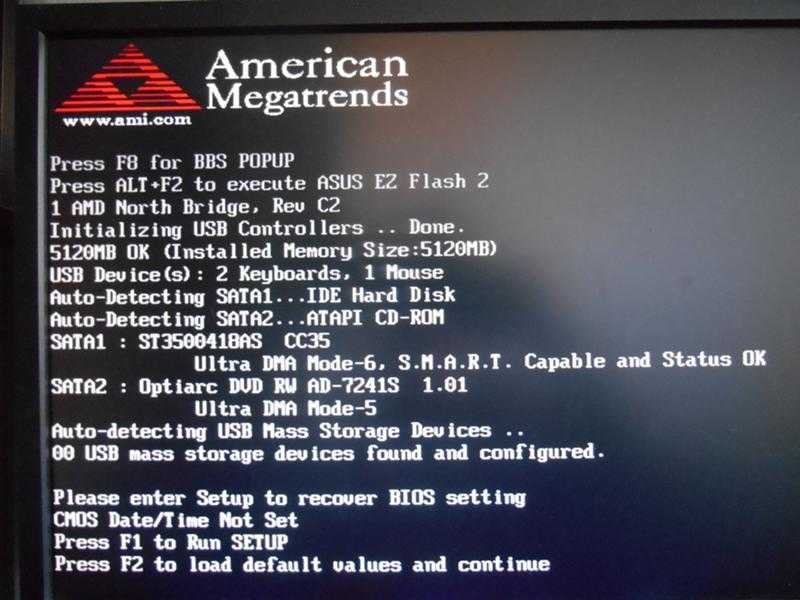
Откройте инструмент, введя «Диагностика памяти Windows» в поле поиска.
При запуске инструмента вы получите сообщение с предложением перезагрузить систему, чтобы инструмент мог начать сканирование.
Это рекомендуемая процедура, но вы также можете настроить Windows на проверку работоспособности оперативной памяти при следующем запуске компьютера.
Перед перезагрузкой компьютера убедитесь, что вы сохранили свою работу, и нажмите на опцию, чтобы перезагрузить систему.
Когда ваш компьютер загрузится, откроется окно средства диагностики памяти Windows, и вы сможете увидеть процесс сканирования.
После завершения сканирования вы можете увидеть, есть ли какие-либо сбои в вашей оперативной памяти.
Если ваша оперативная память неисправна, ее следует заменить, но сначала следует обратиться к производителю, если на вашу оперативную память все еще распространяется гарантия.
В противном случае вы можете открыть корпус компьютера, заменить оперативную память флешкой, которая, как вы знаете, работает, и посмотреть, решит ли это проблему.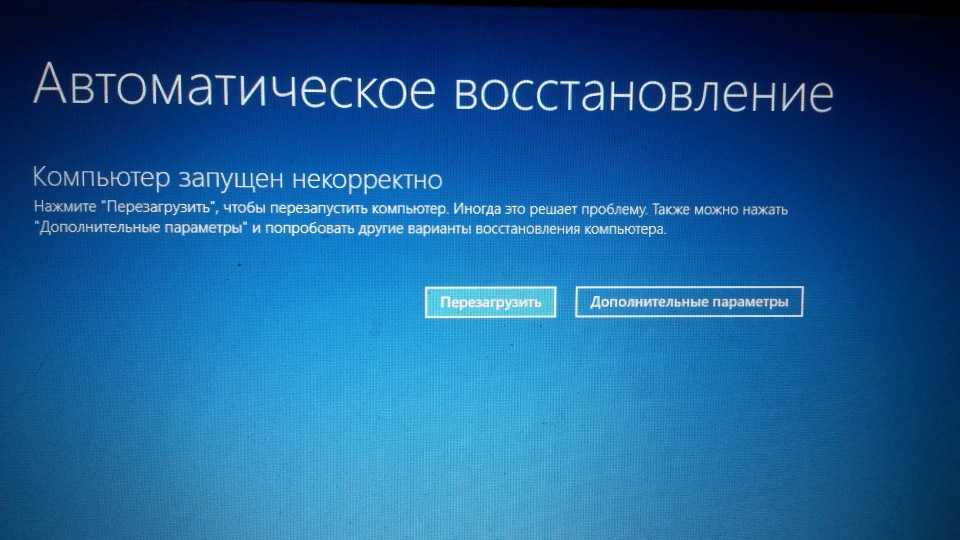
Если у вас есть два слота оперативной памяти, вы можете переключать планки оперативной памяти между слотами, чтобы найти главного виновника.
7. Вирусы и вредоносные программы
Если вы не соблюдаете кибергигиену, ваш компьютер может быть заражен вирусами.
Вредоносное ПО может вызвать широкий спектр проблем в вашей системе, причем случайное зависание является одной из наиболее частых.
В дополнение к осторожности в отношении того, что вы загружаете или на что нажимаете, у вас также должен быть мощный антивирусный инструмент.
Запустите проверку на наличие вирусов, чтобы обнаружить и удалить эти вирусы, и посмотрите, поможет ли это.
8. Поврежденные или отсутствующие системные файлы
Системные файлы — это важные файлы, такие как аппаратные диски или файлы DLL, от которых зависит бесперебойная работа Windows.
Если эти файлы повреждены или пропали без вести, система не сможет работать, возникнут сбои и зависания.
Хотя все типы файлов могут быть повреждены, файлы операционной системы могут вызвать различные проблемы, если они повреждены.
Различные факторы могут привести к повреждению системных файлов, включая заражение вирусами, перебои в подаче электроэнергии во время работы компьютера, ошибки обновления и проблемы с оборудованием.
Как исправить
Поскольку повреждение файлов в Windows является обычным явлением, в Windows есть встроенный инструмент, который поможет вам восстановить эти файлы.
Средство проверки системных файлов — это инструмент, который восстанавливает отсутствующие системные файлы и исправляет поврежденные, чтобы обеспечить бесперебойную работу вашей системы.
Вот как запустить SFC:
Введите cmd в поле поиска и щелкните правой кнопкой мыши первый результат — «Командная строка».
Выберите «Запуск от имени администратора».
Введите следующую команду, чтобы начать сканирование поврежденных файлов:
sfc /scannow
После нажатия Enter , Windows начинает поиск поврежденных или отсутствующих системных файлов и восстанавливает их.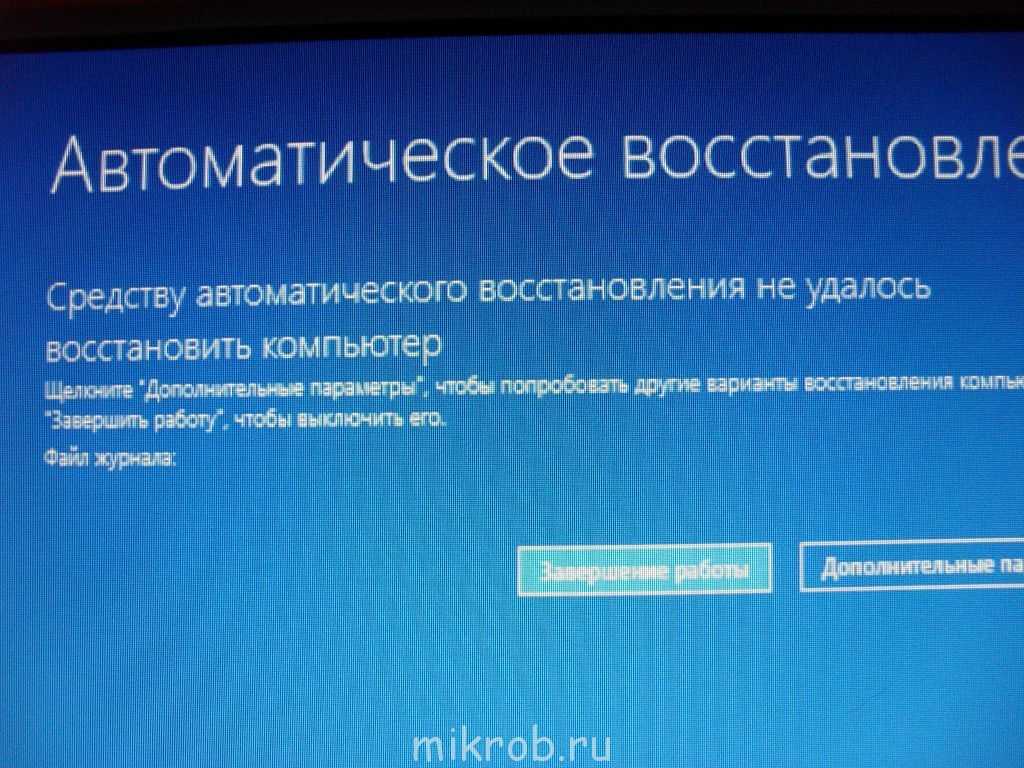
Процесс может занять некоторое время, так что наберитесь терпения и не закрывайте окно, так как это остановит процесс сканирования.
Если вы видите сообщение типа «Защита ресурсов Windows не обнаружила нарушений целостности», ваши файлы не были повреждены, а проблема зависания имеет другую основную причину.
Однако, если Windows обнаружит поврежденные файлы, необходимо убедиться, что она восстановила их все.
Для этого вы можете проверить журнал файла SFC и посмотреть, какие действия были предприняты.
Откройте командную строку и введите findstr /c:»[SR]» %windir%\logs\cbs\cbs.log >sfcdetails.txt .
Эта команда открывает папку с файлами журнала на рабочем столе, и вы можете открыть ее, чтобы просмотреть действия.
9. Неисправные программы
В большинстве случаев причиной зависания Windows является неисправная программа.
Возможно, произошел сбой или повреждены базовые процессы, препятствующие его запуску.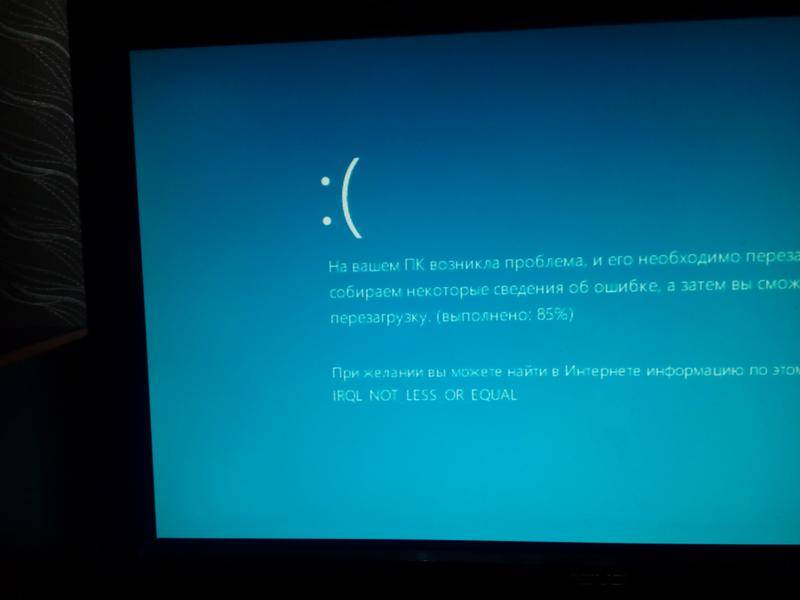
Это также может быть связано с конфликтом с другим программным обеспечением.
Это особенно актуально, если вы недавно установили новую программу, после чего возникла проблема с зависанием.
Как исправить
Найти виновника в этом случае несложно.
Если вы подозреваете конкретную программу, попробуйте отключить ее и посмотреть, поможет ли это.
В других случаях вы можете использовать Диспетчер задач, чтобы найти эту конфликтующую программу.
Запустите диспетчер задач, нажав Alt + Ctrl + Del , и перейдите на вкладку «Производительность».
Просмотрите программы и найдите отклонения в значениях, перечисленных для использования ЦП или памяти.
Закройте проблемные программы и посмотрите, поможет ли это.
Кроме того, вы можете использовать Восстановление системы, чтобы вернуть систему к предыдущей конфигурации.
Таким образом, вы также можете преодолеть конфликты, отличные от неисправных программ, включая проблемные обновления системы или драйверов.
Чтобы использовать восстановление системы, вы должны были активировать его ранее и назначить точки восстановления.
Выберите Панель управления > Восстановление > Настройка восстановления системы .
Если вы не установили время восстановления, вы можете сделать это сейчас.
Нажмите на нужный диск и выберите «Настроить».
Включите восстановление системы и установите дату отката системы.
Теперь нажмите кнопку Восстановление системы и выберите дату и время.
Следуйте инструкциям на экране, чтобы успешно восстановить систему до предыдущей даты.
10. Неисправная операционная система.
Проблемы с аппаратным и программным обеспечением могут вызывать эти проблемы и препятствовать нормальному запуску или работе Windows.
В результате могут возникать частые сбои.
Как исправить
Вы можете убедиться, что ваша Windows работает нормально, попробовав другую операционную систему.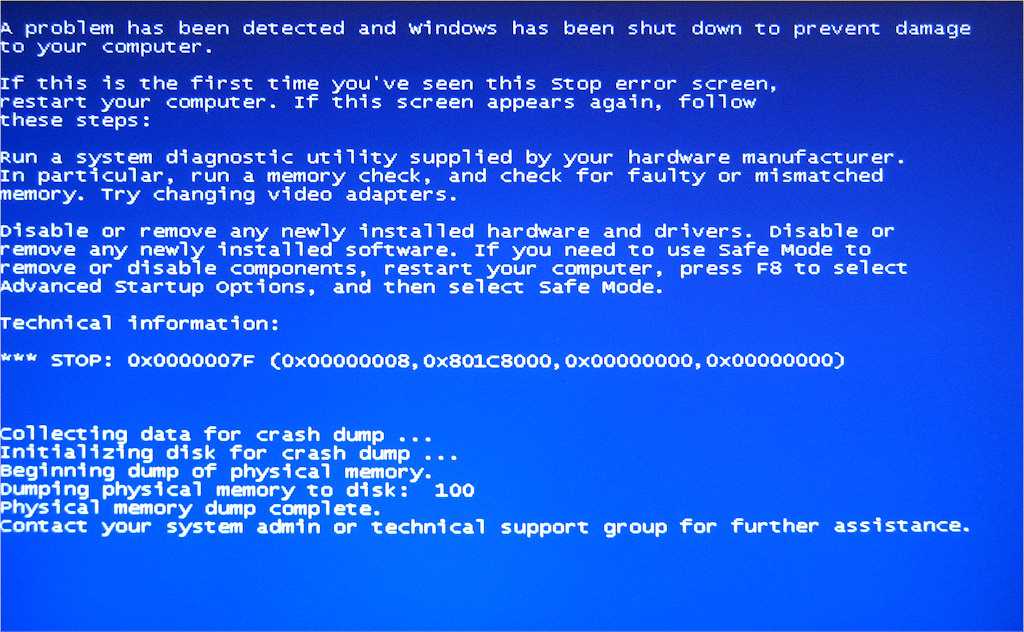
Используйте компакт-диск Live Linux, загрузите свою систему в Linux, поработайте с ОС и посмотрите, не произойдет ли зависание.
Если это не так, ваша Windows неисправна, и вы должны изменить ее.
Если система зависает с новой ОС, это может быть связано с аппаратной проблемой.
Ваша материнская плата, процессор, блок питания и даже графический процессор могут быть неисправны.
Вы можете обнаружить виновника, запустив средство устранения неполадок.
В противном случае вам нужно отнести его технику.
Однако помните, что аппаратный компонент не обязательно должен быть неисправен, чтобы вызывать такие проблемы с зависанием.
Иногда неправильная посадка компонента может привести к целому ряду проблем.
Перед заменой какого-либо компонента попробуйте переустановить ЦП, ГП или материнскую плату или повторно подключить кабели блока питания, чтобы проверить, поможет ли это.
Даже неисправная или неправильно подключенная мышь может вызвать эти проблемы.
11. Проблемы с браузером и сетью
Если ваш компьютер зависает при открытии браузера, это может быть вызвано разными причинами.
Основной причиной является нехватка оперативной памяти, но возможными причинами также могут быть переполненный кеш браузера и неправильные сетевые настройки.
Вы можете решить проблемы с оперативной памятью, выполнив шаги, описанные выше.
Как исправить
Вы можете устранить проблему с браузером, очистив его кеш.
Каждый браузер имеет разные настройки для очистки кеша.
Например, в Chrome вы можете перейти к его настройкам, нажав на три вертикальные точки в правом верхнем углу и выбрав Дополнительные инструменты > Очистить данные браузера .
Вы можете выбрать, какие данные очистить, и посмотреть, поможет ли это.
Чтобы очистить кеш для Firefox, нажмите на три горизонтальные линии в правом верхнем углу и выберите «Настройки».
 Если устройство по-прежнему не работает, оно может быть просто сломанным или в конфликте с жизненно важным аппаратным обеспечением, например, материнской платой.
Если устройство по-прежнему не работает, оно может быть просто сломанным или в конфликте с жизненно важным аппаратным обеспечением, например, материнской платой.