Excel сочетания клавиш: Сочетания клавиш в Excel — Служба поддержки Майкрософт
Содержание
Горячие клавиши в Microsoft Excel
Горячие | Описание | |
CTRL+SHIFT+( | Отобразить | |
CTRL+SHIFT+) | Отобразить | |
CTRL+SHIFT+& | Вставить | |
CTRL+SHIFT_ | Удалить | |
CTRL+SHIFT+~ | Применить | |
CTRL+SHIFT+$ | Применить | Применить |
CTRL+SHIFT+# | Применить | |
CTRL+SHIFT+@ | Применить | |
CTRL+SHIFT+! | Применить | |
CTRL+SHIFT+* | Выделить | |
CTRL+SHIFT+: | Вставить | |
CTRL+SHIFT+» | Скопировать | |
CTRL+SHIFT+знак | Вывести | |
CTRL+знак | Вывести | |
CTRL+; | Вставить | |
CTRL+` | Переключиться | |
CTRL+’ | Скопировать | |
CTRL+1 | Отобразить | |
CTRL+2 | Применить | |
CTRL+3 | Применить | |
CTRL+4 | Применить | |
CTRL+5 | Зачеркнуть | |
CTRL+6 | Переключение | |
CTRL+8 | Отобразить | |
CTRL+9 | Скрыть | |
CTRL+0 | Скрыть | |
CTRL+A | Выделить | |
CTRL+B | Применить | |
CTRL+C | Копировать | |
CTRL+D | Использует | |
CTRL+F | Выводит | |
CTRL+G | Отображает | |
CTRL+H | Выводит | |
CTRL+I | Применить | |
CTRL+K | Выводит | |
CTRL+N | Создает | |
CTRL+O | Выводит | |
CTRL+P | Отображает | |
CTRL+R | Использует | |
CTRL+S | Сохраняет | |
CTRL+T | Отображает | |
CTRL+U | Применить | |
CTRL+V | Вставляет | |
CTRL+W | Закрывает | |
CTRL+X | Удаляет | |
CTRL+Y | Повторяет | |
CTRL+Z | Использует |
Абсолютная ссылка в excel как сделать горячие клавиши
Содержание
- 0.0.1 Введение. Абсолютные и относительные ссылки
- 0.0.2 Хитрости. R1C1 в привычный формат
- 1 Самые полезные сочетания клавиш в Excel, без которых не обойдётся ни одна рабочая книга
- 2 Форматирование данных
- 3 Работа с формулами
- 4 Навигация и просмотр данных
- 5 Ввод данных
- 6 Выбор данных
Использование различных сочетаний клавиш в Excel может значительно ускорить Вашу работу в программе. Список немаленький, и запоминать все – нет необходимости. Выберите самые нужные для Вас, а со временем можно будет пополнять знания.
Список немаленький, и запоминать все – нет необходимости. Выберите самые нужные для Вас, а со временем можно будет пополнять знания.
Перемещение и выделение
КЛАВИШИ СО СТРЕЛКАМИ | Переход по листу на одну ячейку вверх, вниз, влево или вправо |
CTRL+КЛАВИША СО СТРЕЛКОЙ | Осуществляет переход на границу текущей области данных листа |
СТРЕЛКА ВЛЕВО и СТРЕЛКА ВПРАВО | При выделенной ленте можно выбирать вкладки слева или справа. Если выбрано или открыто подменю, с помощью этих клавиш можно перейти от главного меню к подменю и обратно. Если выбрана вкладка ленты, эти клавиши помогают перемещаться по кнопкам вкладки |
СТРЕЛКА ВНИЗ и СТРЕЛКА ВВЕРХ | При открытом меню или подменю можно перейти к предыдущей или следующей команде. Если выбрана вкладка ленты, эти клавиши вызывают переход вверх или вниз по группе вкладки |
END | Включает режим перехода в конец. |
CTRL+END | Осуществляет переход в последнюю ячейку на листе, расположенную в самой нижней используемой строке крайнего правого используемого столбца |
HOME | Осуществляет переход в начало строки или листа |
CTRL+HOME | Осуществляет переход к ячейке в начале листа |
PAGE DOWN | Осуществляет перемещение на один экран вниз по листу |
ALT+PAGE DOWN | Осуществляет перемещение на один экран вправо по листу |
CTRL+PAGE DOWN | Осуществляет переход к следующему листу книги |
PAGE UP | Осуществляет перемещение на один экран вверх по листу |
ALT+PAGE UP | Осуществляет перемещение на один экран влево по листу |
CTRL+PAGE UP | Осуществляет переход к предыдущему листу книги |
TAB | Осуществляет перемещение на одну ячейку вправо. |
SHIFT+TAB | Осуществляет переход к предыдущей ячейке листа или предыдущему параметру в диалоговом окне |
CTRL+TAB | Осуществляет переход к следующей вкладке диалогового окна |
CTRL+SHIFT+TAB | Осуществляет переход к предыдущей вкладке диалогового окна |
CTRL+PgUp | Переключение между вкладками листов слева направо |
CTRL+PgDn | Переключение между вкладками листов справа налево |
SHIFT+КЛАВИША СО СТРЕЛКОЙ | Расширяют выделенную область ячеек на одну ячейку |
CTRL+SHIFT+КЛАВИША СО СТРЕЛКОЙ | Расширяет выделенную область ячеек до последней непустой ячейки в той же строке или том же столбце, что и активная ячейка, или, если следующая ячейка пуста, расширяет выделенную область до следующей непустой ячейки |
CTRL+SHIFT+END | Расширяет выбранный диапазон ячеек до последней используемой ячейки листа (нижний правый угол) |
CTRL+SHIFT+HOME | Расширяет выбранный диапазон ячеек до начала листа |
CTRL+SHIFT+PAGE DOWN | Приводит к выбору текущего и следующего листов книги |
CTRL+SHIFT+PAGE UP | Приводит к выбору текущего и предыдущего листов книги |
CTRL+ПРОБЕЛ | Выбирает столбец листа |
SHIFT+ПРОБЕЛ | Выбирает строку листа |
CTRL+SHIFT+ПРОБЕЛ | Выбирает весь лист. |
CTRL+SHIFT+* | Выделить текущую область вокруг активной ячейки (область данных, ограниченную пустыми строками и пустыми столбцами) |
CTRL+A | Выделить лист целиком. Если лист содержит данные, сочетание клавиш CTRL+A выделяет текущую область. Повторное нажатие CTRL+A выделяет весь лист |
F8 | Переход в режим выделения и выход из него |
CTRL+SHIFT+O | Выделение всех ячеек, содержащих комментарии |
SHIFT+F8 | Позволяет при помощи стрелок добавить к выделению несмежные ячейки или диапазон |
Alt+; | Выделит только видимые ячейки в диапазоне |
Редактирование
CTRL+SHIFT+& | Вставить внешние границы в выделенные ячейки |
CTRL+SHIFT+_ | Удалить внешние границы из выделенных ячеек |
CTRL+SHIFT+( | Отобразить скрытые строки в выделенном фрагменте |
CTRL+6 | Переключение режимов скрытия и отображения объектов |
CTRL+8 | Отобразить или скрыть знаки структуры |
CTRL+9 | Скрыть выделенные строки |
CTRL+0 | Скрыть выделенные столбцы |
CTRL+L, CTRL+T | Отображает диалоговое окно Создание таблицы |
CTRL+X | Удаляет содержимое выделенных ячеек |
ALT+F1 | Создает в текущей области диаграмму с данными |
F2 | Открывает активную ячейку для редактирования и помещает курсор в конец содержимого ячейки |
SHIFT+F2 | Добавляет или изменяет комментарии к ячейке |
F7 | Выводит на экран диалоговое окно Орфография для проверки орфографии в активном листе или выделенном диапазоне |
F11 | Создает диаграмму с данными из текущего диапазона на отдельном листе |
Форматирование
CTRL+SHIFT+~ | Применить общий числовой формат |
CTRL+SHIFT+$ | Применить денежный формат с двумя десятичными знаками |
CTRL+SHIFT+% | Применить процентный формат без дробной части |
CTRL+SHIFT+# | Применить формат дат с указанием дня, месяца и года |
CTRL+SHIFT+@ | Применить формат времени с отображением часов и минут и индексами AM или PM |
CTRL+SHIFT+! | Применить числовой формат с двумя десятичными знаками |
CTRL+1 | Отобразить диалоговое окно Формат ячеек |
CTRL+2 или Ctrl+B | Применить или удалить полужирное начертание |
CTRL+3 или Ctrl+I | Применить или удалить курсивное начертание |
CTRL+4 или CTRL+U | Применить или удалить подчеркивание |
CTRL+5 | Зачеркнуть текст или удалить зачеркивание |
CTRL+SHIFT+F | Выводит на экран диалоговое окно Формат ячеек с выбранной вкладкой Шрифт |
Работа с формулами
CTRL+SHIFT+U | Разворачивает и сворачивает строку формул |
SHIFT+F3 | Выводит на экран диалоговое окно Вставка функции |
F4 | Переключение в строке формул между абсолютными и относительными ссылками в адресах ячеек |
ALT+= | Вставка формулы Сумма |
CTRL+END | В строке формул перемещает курсор в конец текста |
F9 | Вычисляет все листы всех открытых книг |
SHIFT+F9 | Вычисляет активный лист |
CTRL+ALT+F9 | Вычисляет все листы всех открытых книг, независимо от того, вносились ли в них изменения с момента последнего вычисления |
Работа с данными в ячейках
CTRL+SHIFT+» | Скопировать содержимое верхней ячейки в текущую ячейку или в строку формул |
CTRL+SHIFT+: | Вставить текущее время |
CTRL+; | Вставить текущую дату |
CTRL+C | Копировать выделенные ячейки |
CTRL+D | Использует команду Заполнить вниз, чтобы копировать содержимое и форматировать верхнюю ячейку выбранной области на все нижние ячейки |
CTRL+R | Использует команду Заполнить вправо, чтобы копировать содержимое и форматировать крайнюю левую ячейку выбранной области на все расположенные правее ячейки |
CTRL+G или F5 | Отображает диалоговое окно Переход |
ALT+ ENTER | Начинает новую строку в текущей ячейке (создает Абзац) |
СТРЕЛКА ВНИЗ или ALT+СТРЕЛКА ВНИЗ | Открывает выбранный раскрывающийся список |
CTRL+ENTER | Заполняет выделенные ячейки текущим значением |
BACKSPACE | Удаляет один символ слева. |
DEL | Удаляет один символ справа и содержимое ячейки (данные и формулы) в выбранной ячейке |
ENTER | Завершает ввод значения в ячейку в строке формул и выбирает ячейку ниже (по умолчанию) |
SHIFT+ENTER | Завершает ввод в ячейку и перемещает точку ввода в ячейку выше |
Прочее
CTRL+SHIFT+ + | Вывести на экран диалоговое окно Добавление ячеек для вставки пустых ячеек |
CTRL+ — | Вывести на экран диалоговое окно Удаление ячеек |
CTRL+F | Выводит на экран диалоговое окно Найти и заменить с выбранной вкладкой Найти |
CTRL+H | Выводит на экран диалоговое окно Найти и заменить с выбранной вкладкой Заменить |
CTRL+K | Выводит на экран диалоговое окно Вставка гиперссылки для новых гиперссылок или Изменение гиперссылки для существующей выбранной гиперссылки |
CTRL+N | Создает новую пустую книгу |
CTRL+O | Выводит на экран диалоговое окно Открытие документа |
CTRL+P | Отображает вкладку Печать |
CTRL+S | Сохраняет рабочий файл с текущим именем файла в текущем расположении и в существующем формате |
CTRL+V | Вставляет содержимое буфера обмена в точку вставки и заменяет выделенный фрагмент |
CTRL+ALT+V | Открывает диалоговое окно Специальная вставка |
CTRL+W | Закрывает окно выбранной книги |
CTRL+Y | Повторяет последнюю команду или действие, если это возможно |
CTRL+Z | Использует команду Отменить для отмены последней команды или удаления последней введенной записи |
F1 | Отображение справки в Excel |
CTRL+F1 | Отображает или скрывает ленту |
ALT+SHIFT+F1 | Добавляет в книгу новый лист |
CTRL+F2 | Выводит область предварительного просмотра печати на вкладке Печать |
ALT+F2 | Сохранить как. |
ALT+SHIFT+F2 | Сохранить |
F3 | Выводит диалоговое окно Вставить имя |
CTRL+F3 | Выводит на экран диалоговое окно Диспетчер имен |
CTRL+SHIFT +F3 | Выводит на экран диалоговое окно Создание имен из выделенного диапазона |
CTRL+F4 | Закрывает окно выбранной книги |
ALT+F4 | Закрывает программу Excel |
F5 | Отображает диалоговое окно Переход |
CTRL+F5 | Восстанавливает размер выбранного окна книги |
SHIFT+F5 | Выводит на экран вкладку Найти и заменить |
F6 | Переключает точку ввода между листом, лентой, областью задач и элементами управления масштабом |
SHIFT+F6 | Переключает контроль между листом, элементами управления масштабом, областью задач и лентой |
CTRL+F8 | Выполняет команду Размер (в меню Элемент управления окна книги), если окно не развернуто |
ALT+F8 | Выводит на экран диалоговое окно Макрос, позволяющее создавать, запускать, изменять и удалять макросы |
ALT+F11 | Открывает редактор Microsoft Visual Basic для приложений, в котором можно создать макрос на языке VBA |
CTRL+F9 | Сворачивает окно книги в значок |
SHIFT+F10 | Отображает контекстное меню для выбранного элемента |
ALT+SHIFT+F10 | Отображает меню или сообщения кнопки проверки ошибок |
CTRL+F10 | Разворачивает или восстанавливает исходный размер выбранного окна книги |
SHIFT+F11 | Вставляет в книгу новый лист |
F12 | Отобразить диалоговое окно Сохранить как |
ALT или F10 | Выводит подсказки клавиш на ленте |
На этом все, основные сочетания клавиш в Excel мы рассмотрели.
Поделитесь статьёй с друзьями:
Если копируете формулу, например в правую ячейку, то все формулы тоже перемещаются вправо. Неудобно. Как закрепить формулы в нужной ячейки? Используйте абсолютные и относительные ссылки в Excel. Многие знают про так называемые якоря или символ $ в формулах. А знаете ли Вы как быстро проставить $ якоря в нужном месте? Это горячая клавиша F4
Введение. Абсолютные и относительные ссылки
Главное преимущество Excel на заре, была новая система независимого пересчета формул. Поэтому формулы и работа с ними главное преимущество этих электронных таблиц. И конечно же создатели не могли не сделать абсолютные и относительные ссылки в этом чудо-редакторе.
Ссылки в MS Excel — это как ссылки в интернете. Ссылкой называется адрес ячейки (например: А10, А — название столбца, 10 — название строки). Они делятся на два основных типа- абсолютные и относительные . В Excel формулы состоят из адресов и при перетаскивании нужные адреса сбиваются.
Для тех кто уже знает, что это за ссылки, открою маленький секрет, существует горячая клавиша F4. Нажав на нее 1 раз когда активна формула вы получаете абслолютную ссылку, нажав еще по разу получите смешанные ссылки. Мне кажется я сэкономил несколько часов своей жизни, когда узнал о ней.
На рисунке выше достаточно подробно рассказывается, что это такое эти ссылки. Но немного подробнее об этом. На самом деле абсолютные ссылки применяются в двух проекциях, зафиксировав либо колонку, либо строку, без влияния на другие. Это полезная возможность во время записи формул. Т.е. если перед буквой стоит $ то формула не будет перемещаться по столбцам, а если стоит перед цифрой, то формула не будет перемещаться по строкам. Если и там и там, ну вы поняли.
Т.е. если вы перетаскиваете формулу влево, то нужно закрепить (поставить якорь, т.е. знак $) название столбца (буква), если перетаскиваете вниз, то перед цифрой. Особенно удобно если вы из большого массива данных выбираете информацию по двум критериям (читайте =СУММЕСЛИМН()), например по месяцу и городу.
Хитрости.
R1C1 в привычный формат
Если хотите выделить в формуле достаточно большой диапазон например А2:А10000, я советую выбирать весь столбец, т.е. в формате А:А. Соответственно, для всего столбца абсолютная ссылка будет выглядеть как $A:$A. Не забывает про горячие клавиши. А лучше создавайте диапазоны. Какие еще диапазоны? Читайте здесь 😉
Да и еще… Если у вас и в столбцах и в строках цифры? Значит у вас включен тип ссылок R1C1, он достаточно удобен в программировании. Но его легко изменить. Жмете на круглую кнопку в верхнем левом углу, внизу меню — Параметры Excel- Формулы — снимаете галочку Стиль ссылок R1C1.
Поделитесь нашей статьей в ваших соцсетях:
(Visited 1 199 times, 8 visits today)
Microsoft Excel – это очень мощное приложение для работы с таблицами и очень давнее – его первая версия появилась еще в 1984 году. В каждой новой версии Excel появлялись всё новые и новые клавиатурные комбинации, и, посмотрев на их полный список (более 200!), Вы можете испугаться. Без паники! 20 или 30 сочетаний клавиш для повседневной работы будет вполне достаточно. Остальные предназначены для очень специфичных задач, таких как написание макросов VBA, компоновки данных, управления сводными таблицами, пересчёта больших рабочих книг и т.д.
Без паники! 20 или 30 сочетаний клавиш для повседневной работы будет вполне достаточно. Остальные предназначены для очень специфичных задач, таких как написание макросов VBA, компоновки данных, управления сводными таблицами, пересчёта больших рабочих книг и т.д.
Самые полезные сочетания клавиш в Excel, без которых не обойдётся ни одна рабочая книга
Знаю, знаю! Это базовые комбинации клавиш, и многие из Вас их отлично знают. Тем не менее, позвольте мне записать их для начинающих пользователей.
Замечание для начинающих: Знак «+» означает, что клавиши должны быть нажаты одновременно. Клавиши Ctrl и Alt расположены в нижней части основной клавиатуры слева и справа.
| Ctrl+N | Создать новую рабочую книгу. |
| Ctrl+O | Открыть существующую книгу. |
| Ctrl+S | Сохранить активную книгу.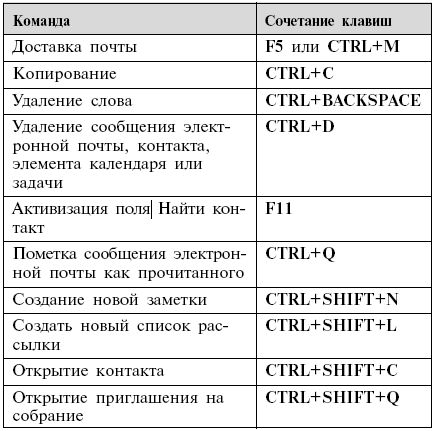 |
| F12 | Сохранить активную книгу с другим именем, открывает диалоговое окно Save as (Сохранить как). |
| Ctrl+W | Закрыть активную книгу. |
| Ctrl+C | Скопировать содержимое выделенных ячеек в буфер обмена. |
| Ctrl+X | Вырезать содержимое выделенных ячеек в буфер обмена. |
| Ctrl+V | Вставить содержимое буфера обмена в выделенную ячейку (ячейки). |
| Ctrl+Z | Отменить последнее выполненное действие. Паническая кнопка! |
| Ctrl+P | Открывает диалоговое окно Print (Печать). |
Форматирование данных
| Ctrl+1 | Открывает диалоговое окно Format Cells (Формат ячеек). |
| Ctrl+T | Превращает выделенные ячейки в таблицу. Вы можете выбрать любую ячейку в смежном диапазоне данных, и нажатие комбинации Ctrl+T создаст из диапазона таблицу. Вы можете выбрать любую ячейку в смежном диапазоне данных, и нажатие комбинации Ctrl+T создаст из диапазона таблицу. |
Работа с формулами
| Tab | Автозавершение имени функции. Например, введите «=«, затем символы «vl» и нажмите Tab. В итоге Вы получите «=VLOOKUP(«. |
| F4 | Переключает между различными вариантами типа ссылки в формуле. Поставьте курсор на адрес ячейки и нажмите F4, чтобы выбрать нужный тип ссылки: абсолютный, относительный или смешанный (относительный столбец и абсолютная строка, абсолютный столбец и относительная строка). |
| Ctrl+` | Переключает режимы отображения значений ячеек и формул. |
| Ctrl+’ | Вставляет формулу из находящейся выше ячейки в текущую ячейку или в строку формул. |
Навигация и просмотр данных
| Ctrl+F1 | Показать / скрыть Ленту Excel. Скройте Ленту, чтобы отобразить дополнительно 4 строки данных. |
| Ctrl+Tab | Переключиться на следующую открытую рабочую книгу Excel. |
| Ctrl+PgDown | Переключиться на следующий рабочий лист. Нажмите Ctrl+PgUp, чтобы перейти к предыдущему рабочему листу. |
| Ctrl+G | Открывает диалоговое окно Go to (Переход). То же произойдёт при нажатии F5. |
| Ctrl+F | Открывает диалоговое окно Find (Найти). |
| Home | Возвращает к первой ячейке текущей строки на листе. |
| Ctrl+Home | Возвращает к началу рабочего листа (ячейка A1). |
| Ctrl+End | Переход к последней заполненной ячейке текущего рабочего листа, то есть нижняя строка крайнего правого столбца. |
Ввод данных
| F2 | Редактировать выделенную ячейку. |
| Alt+Enter | В режиме редактирования ячейки ввести новую строку (возврат каретки) внутри ячейки. |
| Ctrl+; | Вводит текущую дату. Нажатие Ctrl+Shift+; вводит текущее время. |
| Ctrl+Enter | Заполняет выделенные ячейки содержимым текущей ячейки Пример: выделите несколько ячеек. Нажмите и удерживайте Ctrl, кликните по любой из выделенных ячеек и нажмите F2 для редактирования. После этого нажмите Ctrl+Enter, и содержимое отредактированной ячейки будет скопировано во все выделенные ячейки. |
| Ctrl+D | Копирует содержимое и формат первой ячейки выделенного диапазона в ячейки, находящиеся под ней. Если выделенный диапазон содержит более одного столбца, то в каждом столбце копируется вниз содержимое верхней ячейки. |
| Ctrl+Shift+V | Открывает диалоговое окно Paste Special (Специальная вставка), когда буфер обмена не пуст. |
| Ctrl+Y | Повторяет последнее действие, если это возможно. |
Выбор данных
| Ctrl+A | Выделяет весь лист. Если курсор в данный момент находится внутри таблицы, то нажатие один раз приведёт к выделению таблицы без заголовков и строки итогов, второе нажатие выделит всю таблицу, а третье — весь лист. |
| Ctrl+Home, а затем Ctrl+Shift+End | Выделяет весь реально используемый диапазон на текущем листе. |
| Ctrl+Space (пробел) | Выделяет весь столбец. |
| Shift+Space (пробел) | Выделяет всю строку. |
Если эта статья оказалась для Вас полезна, поделитесь ею со своими друзьями или просто оставьте для меня комментарий!
Урок подготовлен для Вас командой сайта office-guru. ru
ru
Источник: /> Перевел: Антон Андронов
Правила перепечаткиЕще больше уроков по Microsoft Excel
Оцените качество статьи. Нам важно ваше мнение:
сочетаний клавиш Excel | Pryor Learning
Перейти к:
Ярлыки форматирования | Ярлыки навигации и отображения | Ярлыки формул и функций
Выбор и редактирование
Добавляет к выделению другие несмежные ячейки или диапазоны
ShiftF8
Добавляет к выделению (переключение)
ShiftF8
Отменяет редактирование
Esc
Удаляет все символы от курсора до конца строки
CtrlDelete
Удаляет символ слева от курсора
Backspace
Удаляет символ справа от курсора
Удалить
Открытие контекстного меню
ShiftF10
Редактирует комментарий к ячейке
ShiftF2
Редактирует активную ячейку
F2
То же, что щелкнуть меню «Правка» и выбрать «Копировать»
CtrlC
То же, что щелкнуть меню «Правка» и выбрать «Копировать».
CtrlInsert
То же, что щелкнуть меню «Правка» и выбрать «Вырезать». 012
Аналогично щелчку
CtrlR
То же, что щелкнуть меню «Правка» и выбрать «Найти»0012
CtrlV
То же, что и нажатие меню «Правка» и выбор «Вставить» как щелкнуть меню «Правка» и выбрать «Отменить»
AltBackspace
То же, что щелкнуть меню «Правка» и выбрать «Отменить»
CtrlZ
То же, что щелкнуть меню «Правка» и выбрать «Создать».
CtrlN
То же, что щелкнуть меню «Правка» и выбрать «Открыть». Меню «Правка» и выбор «Сохранить»
CtrlS
То же, что щелкнуть меню «Формат» и выбрать «Стиль»
Alt’
То же, что щелкнуть меню «Вставка» и выбрать «Гиперссылка»
CtrlK
Выход из программы
AltF4
Расширяет выделение в указанном направлении
Клавиша со стрелкой Shift
Расширяет выделение до начала текущей строки
ShiftHome
Расширяет выделение при использовании клавиш навигации
Повторяет последний поиск ( Найти далее)
ShiftF4
Форматирование
Добавляет границу к контуру
CtrlShift&
Добавляет формат запятой с двумя знаками после запятой
CtrlShift!
Добавляет формат валюты с двумя знаками после запятой
CtrlShift$
Добавляет формат даты (день, месяц, год)
CtrlShift#
Добавляет общий числовой формат
CtrlShift~
Добавляет процентный формат без знаков после запятой
CtrlShift%
Добавляет формат времени (часы, минуты, утро/вечер)
CtrlShift@
Устанавливает или удаляет жирный шрифт
CtrlB
Устанавливает или удаляет курсив
CtrlInsert
Устанавливает или удаляет зачеркивание
Ctrl5
Устанавливает или удаляет подчеркивание
CtrlU
Удаляет все границы
CtrlShift_
Навигация и дисплей
Закрывает окно
CtrlF4
Переключение способов отображения объектов
Ctrl6
Определяет имя
CtrlF3
Глобальное вычисление
9 0011 CtrlAltF9
Скрывает столбцы
Ctrl0(ноль)
Скрывает строки
Ctrl9
Вставляет лист диаграммы
AltF1
Вставляет новый рабочий лист
AltShiftF1
Вставляет новый рабочий лист
ShiftF11
Открывает и отображает диалоговое окно «Создает имена»
CtrlShiftF3
Открывает и отображает диалоговое окно «Поиск»
ShiftF5
Открывает и отображает диалоговое окно «Формат» для выбранного объекта
Ctrl1
Открывает и отображает диалоговое окно «Перейти» 0012
Открывает и отображает макрос диалоговое окно
AltF8
Открывает и отображает курсор What’s This
ShiftF1
Открывает и отображает редактор Visual Basic Команда открытия
CtrlF12
Подсказки Команда печати
CtrlShiftF12
Подсказки Команда «Сохранить как»
AltF2
Запросы команды «Сохранить как»
F12
Подсказки Сохранить команду
AltShiftF2
Подсказки Команда написания
F7
Делает панель меню активной
F10
Разворачивает или восстанавливает окно книги
CtrlF10
Сворачивает книгу
CtrlF9
Переход на один экран вниз
PgDn
Переход на один экран влево
AltPgUp
Переход на один экран вправо
AltPgDn
Перемещает указатель ячейки влево к предыдущей ячейке в выделении
ShiftTab
Перемещает указатель ячейки вправо к следующей ячейке
Tab
Перемещает указатель ячейки в следующий угол текущего диапазона ячеек
Ctrl. (точка)
(точка)
Перемещает указатель ячейки вверх к предыдущей ячейке в выделении
ShiftEnter
Перемещает курсор на один символ в направлении стрелки
Клавиши со стрелками
Перемещает курсор на одно слово влево
Ctrlleft arrow
Перемещает курсор на одно слово вправо
Ctrlстрелка вправо
Перемещает курсор в конец строки
End
Открывает и отображает справку или Office Assistant
F1
9 0003
Начинает редактирование активной ячейки
Ф2
Вставка имени в формулу
F3
Повтор последнего действия
F4
Переход к следующей панели
F6
Расширяет выбор при использовании клавиш навигации
F8
Вычисляет все листы во всех открытых книгах
F9
Делает панель меню активной
F10
900 03
Создает диаграмму
F11
Выдает команду «Сохранить как»
F12
Переход к началу строки края блока данных
Клавиша со стрелкой Ctrl
Переход к первая ячейка листа (A1)
CtrlHome
Переход к последней активной ячейке листа
CtrlEnd
Переход к нижней левой ячейке, отображаемой в окне
Конец*
Переход к следующему листу
CtrlPgDn
Переход к следующему окну
CtrlF6
Переход к следующему окну 90 012
CtrlTab
Переход к предыдущей панели окна, разделен
ShiftF6
Переход к предыдущему листу
CtrlPgUp
Переход к предыдущему окну
CtrlShiftTab
Переход к предыдущему окну рабочей книги
CtrlShiftF6
Переход к верхней левой ячейке, отображаемой в окне на один экран вверх
PgUp
Изменяет размер окна
CtrlF8
Восстанавливает размер окна
CtrlF5
Прокрутка влево, вправо, вверх или вниз на одну ячейку
Клавиши со стрелками
Прокрутка для отображения активной ячейки
CtrlBackspace
Выбирает все
CtrlA
Выбирает активную ячейку в диапазоне выбора
ShiftBackspace
Выбирает блок данных, окружающий активная ячейка
Ctrl*
Выбирает весь столбец (столбцы) ) в выбранном диапазоне
CtrlSpace
Выделяет всю строку (строки) в выбранном диапазоне
ShiftSpace
Выбирает весь рабочий лист
CtrlShiftSpace
Начинает новую строку в текущей ячейке
AltEnter
Переключает отображение контурных символов
Ctrl8
Переключает отображение стандартной панели инструментов
Ctrl7
Отображает столбцы
CtrlShift)
Отображает строки
CtrlShift(
Формулы и функции
Ввод текущей даты
Ctrl;
Ввод текущего времени
CtrlShift:
Вставляет формулу автосуммы в пустую ячейку
Alt=
Вставляет функцию в формулу
ShiftF3
Запрашивает диапазон или имя диапазона для выбора
CtrlG
Автоматически суммировать столбец
Alt=Enter
Горячие клавиши Excel — удобное руководство
Раджив Сетхи
Раджив Сетхи
Решатель проблем — сертифицированный CA, CS, CMA, BBS, Microsoft Finance #FinanceandOperations #FunctionalConsultantAssociate MB 300, MB310, MB330 и сертифицированный архитектор решений платформы FnO и Power.

Опубликовано 26 июня 2021 г.
+ Подписаться
Давайте рассмотрим некоторые общие сочетания клавиш для рабочих книг, получение справки и несколько других действий, связанных с интерфейсом.
- Ctrl+N : Создать новую книгу
- Ctrl+O: Открыть существующую книгу
- Ctrl+S: Сохранить книгу
- Ctrl+W: Закрыть книгу
- Ctrl+F4: Закрыть Excel
- F4: Повторить последнюю команду или действие. Например, если последнее, что вы набрали в ячейке, — «привет», или если вы изменили цвет шрифта, щелкнув другую ячейку и нажав F4, это действие повторится в новой ячейке.
- Shift+F11: Вставить новый лист Ctrl+F2: Переключиться на предварительный просмотр
- F1 : Открыть панель справки
- Alt+Q: Перейти к полю «Расскажите, что вы хотите сделать»
- F7: Проверить правописание
- F9: Вычислить все листы во всех открытых книгах
- Shift+F9: 90 009 Вычислить активные рабочие листы
- Alt или F10: Включить или отключить подсказки клавиш
- Ctrl+F1: Показать или скрыть ленту
- Ctrl+Shift+U: Развернуть или свернуть строку формул
- Ctrl+F9 : Свернуть книгу окно
- F11 : Создайте бар -диаграмму на основе выбранных данных (на отдельном листе)
- Alt+F1: Создайте встроенную барную диаграмму на основе Select Data (тот же лист)
- CTRL+F: Поиск
- Alt+F: Откройте меню вкладки «Файл»
- Alt+H: Перейдите на вкладку «Главная»
- Alt+N: Откройте вкладку «Вставка»
- Alt+M: Перейдите на вкладку «Формулы»
- Alt+A: Перейдите на вкладку «Данные»
- Alt+R: Перейдите на вкладку «Обзор»
- 9000 6 Alt+W: Перейти к Вкладка «Вид»
- Alt+X: Перейти на вкладку «Надстройки»
- Alt+Y: Перейти на вкладку «Справка»
- Ctrl+Tab: Переключиться между открытыми книгами
- Alt+F8: Создать, запустить, изменить или удалить макрос
- Alt+F11: Открыть редактор Microsoft Visual Basic For Applications
90 650 F12: Открыть диалоговое окно «Сохранить как»
9 0650 Alt+P: Перейти на вкладку «Разметка страницы»
9 0650 Shift+F3: Вставить функцию
Перемещение по рабочему листу или ячейке рабочая тетрадь.
- Стрелка влево/вправо: Перемещение на одну ячейку влево или вправо
- Ctrl+Стрелка влево/вправо: Перемещение к самой дальней ячейке влево или вправо в строке
- Стрелка вверх/вниз: Переместиться на одну ячейку вверх или вниз
- Ctrl+Стрелка вверх/вниз: Перейти к верхней или нижней ячейке в столбце
- Tab: Перейти к следующей ячейке
- 90 006 Шифт+ Tab: Перейти к предыдущей ячейке
- Ctrl+End: Перейти к самой нижней правой используемой ячейке
- F5: Перейти к любой ячейке, нажав F5 и введя координату ячейки или имя ячейки.
- Дом: Перейти к крайней левой ячейке в текущей строке (или перейти к началу ячейки при редактировании ячейки)
- Ctrl+Home: Перейти к началу листа
- Page Up/Down: Переместиться на один экран вверх или вниз по листу
- Alt+Page Up/Down: Переместиться на один экран в правильно или влево на листе
- Ctrl+Page Up/Down: Перейти к предыдущему или следующему листу
Выбор ячеек
Из предыдущего раздела вы могли заметить, что для перемещения между ячейками используются клавиши со стрелками, и клавишу Ctrl, чтобы изменить это движение. Использование клавиши Shift для изменения клавиш со стрелками позволяет расширить выбранные ячейки. Есть также несколько других комбинаций для ускорения выбора.
Использование клавиши Shift для изменения клавиш со стрелками позволяет расширить выбранные ячейки. Есть также несколько других комбинаций для ускорения выбора.
- Shift+Стрелка влево/вправо: Расширить выделение ячейки влево или вправо
- Shift+Пробел: Выбрать всю строку Выбрать весь столбец
- Ctrl+ Shift+Пробел: Выбрать весь лист
Редактирование ячеек
Excel также предоставляет несколько сочетаний клавиш для редактирования ячеек.
- F2: Редактировать ячейку
- Shift+F2: Добавить или изменить комментарий к ячейке
- Ctrl+X: Вырезать содержимое ячейки, выбранные данные или выбранный диапазон ячеек
- Ctrl+C или Ctrl+Insert: Копировать содержимое ячейки, выбранные данные или выбранный диапазон ячеек
- Ctrl+V или Shift+Insert: Вставить содержимое ячейки, выбранные данные или выбранный диапазон ячеек
- Ctrl+Alt+V: Открыть диалоговое окно «Специальная вставка»
- Удалить: 9000 9 Удалить содержимое ячейки, выбранные данные или выбранный диапазон ячеек
- Alt+Enter: Вставить жесткий возврат в ячейку (при редактировании ячейки)
- F3: Вставить имя ячейки (если ячейки названы на листе)
- Alt+H+D+C : Удалить столбец
- Esc: Отменить запись в ячейке или строке формул
- Введите: Завершить запись в ячейке или строке формул
Форматирование ячеек 90 009 Готово к форматированию некоторых ячеек ? Эти сочетания клавиш облегчают задачу! Чем больше вы используйте сочетания клавиш, тем легче их запомнить. Нужна помощь с сочетаниями клавиш? Вы можете получить доступ к справке в любое время, нажав F1. Это открывает панель справки и позволяет искать справку по любой теме. Найдите «быстрые клавиши», чтобы узнать больше. 1 апр. 2023 г. 30 марта 2023 г. 11 декабря 2022 г. 7 августа 2022 г. 29 мая 2022 г. 7 мая 2022 г. 6 мая 2022 г. 27 апр. 2022 г. 1 апр. И никто не ожидает, что вы запомните их все. Надеюсь, вы нашли несколько новых, которые вы можете использовать, чтобы сделать свою жизнь в Excel немного лучше.
И никто не ожидает, что вы запомните их все. Надеюсь, вы нашли несколько новых, которые вы можете использовать, чтобы сделать свою жизнь в Excel немного лучше. От помощника до второго пилота: ИИ-помощник для нашей продуктивности в Microsoft 365
Город без названия — руководство по созданию пользовательского формата адреса для конкретной страны в Dynamics 365 Finance

Управляйте бизнесом по всему миру — Dynamics 365 Finance
Обновление AX 2012 до Dynamics 365 Finance Operations — подход к переходу
Можем ли мы экспортировать и импортировать решение с двойной записью?
Смена парадигмы — ИИ с Dynamics 365:
Подкаст Microsoft India
906:40
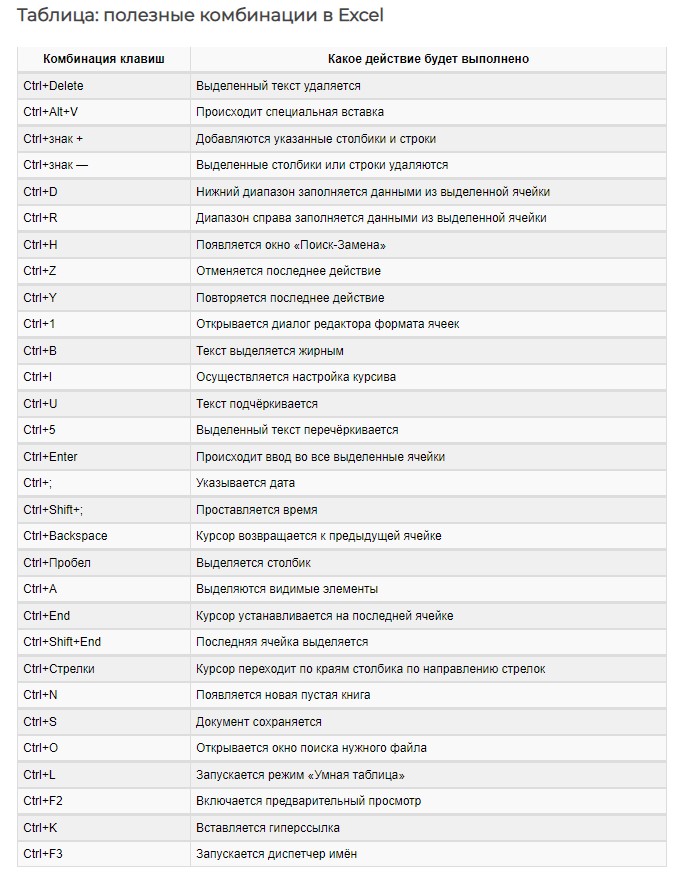
Двойная запись — простая интеграция финансов и операций с приложениями CE — почти в реальном времени и двунаправленная.
Соответствие требованиям в Dynamics 365 Finance and Operations — журналы аудита и журналы редактирования в соответствии с требованиями законодательства
Если
906:40


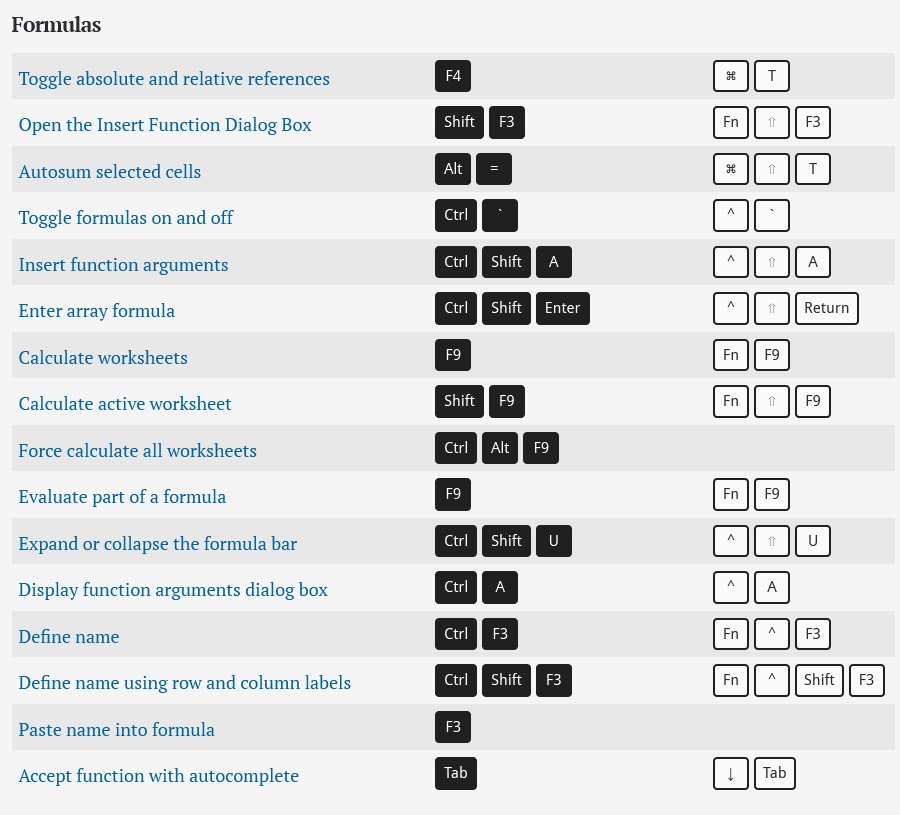






 В этом режиме можно нажать клавишу со стрелкой для перехода к следующей непустой ячейке в том же столбце или строке, которая станет активной ячейкой
В этом режиме можно нажать клавишу со стрелкой для перехода к следующей непустой ячейке в том же столбце или строке, которая станет активной ячейкой Осуществляет переход между незащищенными ячейками на защищенном листе. Осуществляет переход к следующему параметру или группе параметров в диалоговом окне
Осуществляет переход между незащищенными ячейками на защищенном листе. Осуществляет переход к следующему параметру или группе параметров в диалоговом окне Если лист содержит данные, сочетание клавиш выделяет текущую область. Повторное нажатие CTRL+SHIFT+ПРОБЕЛ выделяет текущую область и ее итоговые строки
Если лист содержит данные, сочетание клавиш выделяет текущую область. Повторное нажатие CTRL+SHIFT+ПРОБЕЛ выделяет текущую область и ее итоговые строки Также удаляет содержимое активной ячейки
Также удаляет содержимое активной ячейки Также это можно сделать, нажав клавишу F12
Также это можно сделать, нажав клавишу F12