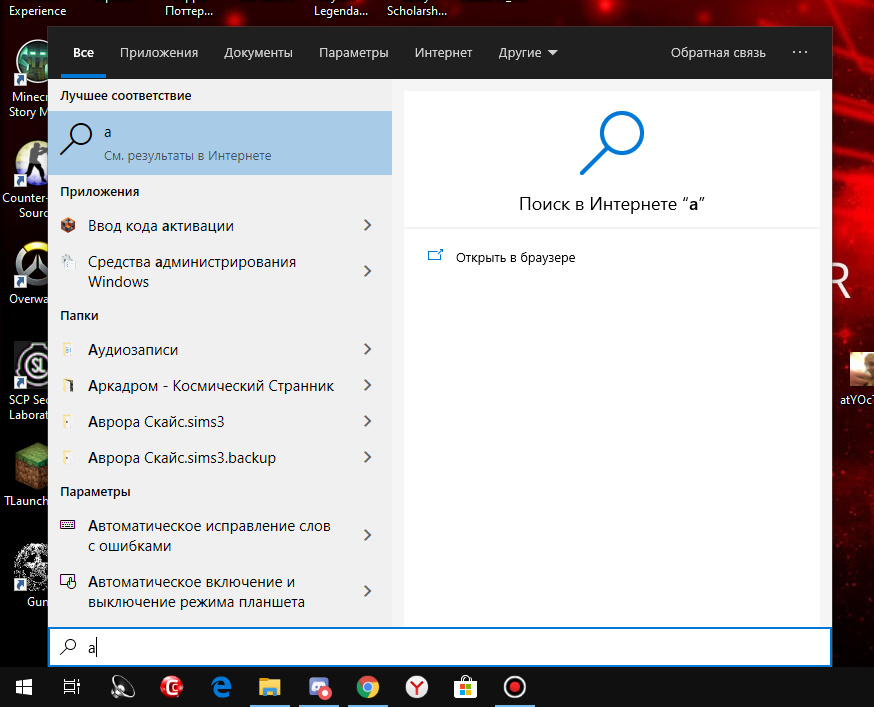Поиск в виндовс 10: Как отключить или включить поиск в Windows 10
Содержание
Поиск в Windows 10 – используем по максимуму
Поиск в Windows 10 – используем по максимуму
Поиск в Windows 10 в отличие от предыдущих версий Windows изначально встроен в панель задач (taskbar) – ее можно узнать по значку лупы около меню «Пуск». Функционал программы значительно расширен (встроен голосовой поиск Cortana для англоязычных версий, ведется поиск в интернете). Стоит только ввести первые буквы (файла или программы) — результат мгновенно появляется на экране.
Поисковая строка Windows 10 – примеры из жизни
Итак, посмотрим как можно и нужно использовать этот инструментарий Windows 10! Начнем с тривиальных вещей:
- Искать привычные программы в новом Windows 10 можно долго, и тут к нам в помощь приходит функционал «Поиск в Windows». Как открыть поисковую строку в Windows 10? Например, стоить только ввести в строку — «Панель упр», как Windowsнаходит лучшее соответствие – «Панель управления» (классическое приложение), пройдя по ссылке открывается нужная программа.

Из своего опыта — Интерфейс Windows 10 значительно отличается от своих предшественников. Вчерашнему пользователю Windows XP и даже Windows 7 здесь очень легко запутаться! Я думаю, создатели Windows 10 именно поэтому оставили совместимость между старыми и новыми встроенными программами операционной системы. Приведу пример – «Панель управления» времен Windows NT и плиточная программа «Параметры» Windows 10. Выполняя разные действия, получаем одинаковый результат.
- А что если новичку Windows 10 нужно настроить звук? Тут тоже к нам в помощь приходит «Поиск в Windows» — при вводе строки «Звук» находится программа Windows10 по управлению звуковыми параметрами.
- При поиске текстовых файлов программа тоже быстро справляется с задачей. Например, ищем файл «Проведение по партиям.rtf». В панели поиска Windows 10 вводим начальные буквы названия файла и смотрим результат:
- Также поиск можно осуществить и в самом проводнике Windows 10. В правом верхнем углу в специальной вкладке поиска вводим начальные буквы названия файла.

Параметры индексирования Windows 10
Теперь настало время узнать, откуда поиск Windows 10 так много знает о программах и файлах, почему их быстро находит. Дело в том, что в Windows упорно трудится еще одна служба, занимающаяся индексированием файлов. Индекс – это набор необходимой информации о свойствах файлов (название, путь). Индексирование работает при добавлении, изменении или удалении файлов. Когда файл попадает в индекс Windows, операционная система уже знает о нем практически все. Служба индексирования в свою очередь передает нужную информацию программе «Поисковой в Windows 10».
Хочу еще сказать, что в Windows 10 индексируются не все папки и файлы. Вот почему некоторые пользователи жалуются, что не работает поиск в Windows 10. Если Вам нужно добавить файлы из флешки в индекс Windows 10, то советую сделать следующее:
- В Поиске ввести «Индексирование»;
- В результатах поиска пройти по ссылке «Параметры индексирования»;
- В открывшемся окне нужно проставить галочку напротив нужной папки.
 По умолчанию папки из профилей пользователей Windows 10 уже включены в индекс (Загрузки, Изображения, Музыка).
По умолчанию папки из профилей пользователей Windows 10 уже включены в индекс (Загрузки, Изображения, Музыка).
Спасибо за внимание! Если, обзор поиска Windows 10 оказался полезным для Вас, просьба поделиться лайфхаком в социальных сетях и подписаться на мои каналы.
Как пользоваться поиском в Windows 10
Поиск всегда был одной из основных функций Windows. Хотя каждая версия Windows позволяет искать такие вещи, как файлы, папки, приложения или другие материалы, ни одна из них не предлагает такой мощный поиск, как в Windows 10. В новейшей версии Windows 10 Microsoft подняла поиск на совершенно новый уровень, избавив от необходимости просматривать наши компьютеры или устройства, чтобы найти то, что нам нужно. Будь то документ, веб-сайт, приложение, настройка или даже человек, Windows 10 может найти его. Если вы хотите узнать, как освоить функцию поиска в Windows 10, читайте дальше
ПРИМЕЧАНИЕ. Это руководство создано с использованием обновления для Windows 10 мая 2019 года.
В старых версиях некоторые функции, которые мы представляем, могут не работать одинаково или могут не существовать.
1. Используйте Поиск, чтобы найти что-нибудь на вашем компьютере и в Интернете
В Windows 10 поле поиска на панели задач позволяет искать приложения, настройки, документы, настройки, музыку и т.д. Чтобы начать поиск, сначала нажмите или коснитесь поля поиска. Когда вы это сделаете, появится начальный экран поиска.
Главный экран поиска позволяет фильтровать поиск с самого начала, выбирая для поиска приложения, документы, настройки, электронную почту, папки, музыку, людей, фотографии или видео. Об этих вещах мы поговорим более подробно в следующих разделах этой статьи.
Начальный экран поиска из Windows 10
Если вам не нужно фильтровать результаты поиска с самого начала, или если вы хотите найти все, что соответствует вашим ключевым словам, вы должны знать, что вы можете начать печатать то, что вы ищете. Это может быть что угодно: приложение, настройка, документ, видео и т. д. Windows 10 сразу начинает искать все, что соответствует вашим условиям поиска, фильтруя результаты по мере их обнаружения.
д. Windows 10 сразу начинает искать все, что соответствует вашим условиям поиска, фильтруя результаты по мере их обнаружения.
Поиск в Windows 10
Вы получаете «Лучшее совпадение», и в правой части всплывающего окна поиска Windows 10 отображает предварительный просмотр выбранного результата поиска. Это место, которое меняет свое содержимое в зависимости от типа результата поиска. Например, если результатом поиска является папка, вы можете увидеть ее местонахождение и время последнего изменения, а также выполнить такие действия, как открытие или копирование полного пути. Если результатом поиска является приложение, вы можете запустить его, закрепить, удалить и т.д.
Что вы получаете на панели предварительного просмотра, когда выбранный результат поиска является приложением
2. Поиск и быстрый запуск приложения с помощью клавиатуры
Одна из лучших особенностей поиска в Windows 10 заключается в том, что он помогает быстро открывать приложения, используя только клавиатуру. Вместо того, чтобы нажимать или нажимать на поле поиска на панели задач, нажмите клавишу Windows на клавиатуре. Затем начните вводить название приложения, которое вы хотите открыть. Когда он появится в результатах поиска, нажмите Enter и, вуаля, приложение запустится. Возьмем, к примеру, Google Chrome: нажмите клавишу с логотипом Windows, введите chr, а затем нажмите Enter.
Затем начните вводить название приложения, которое вы хотите открыть. Когда он появится в результатах поиска, нажмите Enter и, вуаля, приложение запустится. Возьмем, к примеру, Google Chrome: нажмите клавишу с логотипом Windows, введите chr, а затем нажмите Enter.
Быстрый запуск приложения с помощью поиска и клавиатуры
Это было быстро, не так ли?
3. Используйте Поиск, чтобы найти приложения для Windows 10
Открыв домашний экран поиска, щелкнув или нажав поле поиска на панели задач, вы можете отфильтровать поиск с самого начала, чтобы показывать только приложения. Нажмите или коснитесь кнопки «Приложения» в верхней части окна поиска или введите «Приложения» в поле поиска. Затем начните писать название приложения, которое вы ищете.
Фильтрация поиска по приложениям
При поиске приложений на панели предварительного просмотра справа отображаются дополнительные действия, которые вы, возможно, захотите сделать. Вы можете получить быстрые ссылки на «Открыть», «Запуск от имени администратора», «Прикрепить» или « Открепить» приложение к «Пуску» и на панели задач, изменить настройки приложения, Оценить и просмотреть, Поделиться, Удалить и т. д. Быстрые ссылки могут отличаться в зависимости от приложения в зависимости от параметров, которые к нему применяются. Например, если результатом поиска является приложение для настольного компьютера, вы не можете оценить и просмотреть его в Магазине Майкрософт, поскольку оно недоступно в Магазине.
д. Быстрые ссылки могут отличаться в зависимости от приложения в зависимости от параметров, которые к нему применяются. Например, если результатом поиска является приложение для настольного компьютера, вы не можете оценить и просмотреть его в Магазине Майкрософт, поскольку оно недоступно в Магазине.
Параметры, доступные для приложений на панели предварительного просмотра
4. Используйте Windows 10 Search для поиска документов
Чтобы отфильтровать поиск с самого начала, вы можете нажать или нажать кнопку «Документы» на главном экране поиска или ввести документы: если вы предпочитаете печатать, нажимая. Затем начните писать название документа, который вы ищете.
Начинаем поиск документов
Приятной особенностью поиска является то, что Windows 10 может искать документы как в File Explorer, локально, так и в OneDrive. Вы можете открыть любой документ, который вы нашли, используя его приложение по умолчанию, а также открыть его местоположение или скопировать его путь.
Поиск документов в Windows 10
5.
 Используйте Поиск, чтобы найти настройки Windows 10
Используйте Поиск, чтобы найти настройки Windows 10
Домашний экран поиска также позволяет фильтровать поиск только по настройкам. Если это именно то, что вы хотите, вы можете нажать или нажать на кнопку «Настройки» или ввести «настройки», а затем настройку, которую вы хотите найти.
Фильтрация поиска только по настройкам
При поиске настроек на панели предварительного просмотра отображается название настройки и ссылки для их открытия. В отличие от предыдущих версий Windows 10, в обновлении за май 2019 г. этот поисковый фильтр также возвращает настройки, доступные на старой панели управления, а не только те, которые были найдены в приложении «Настройки». Кроме того, для некоторых настроек вы можете также получить ссылки на интерактивные учебные пособия по их использованию, а также дополнительные ссылки на соответствующие настройки.
Панель предварительного просмотра настроек поиска позволяет открывать результаты
Мы хотели бы, чтобы Microsoft реализовала способ изменения настроек непосредственно из панели предварительного просмотра поиска, без необходимости открывать приложение «Настройки», но, возможно, это может появиться в будущем обновлении для Windows 10.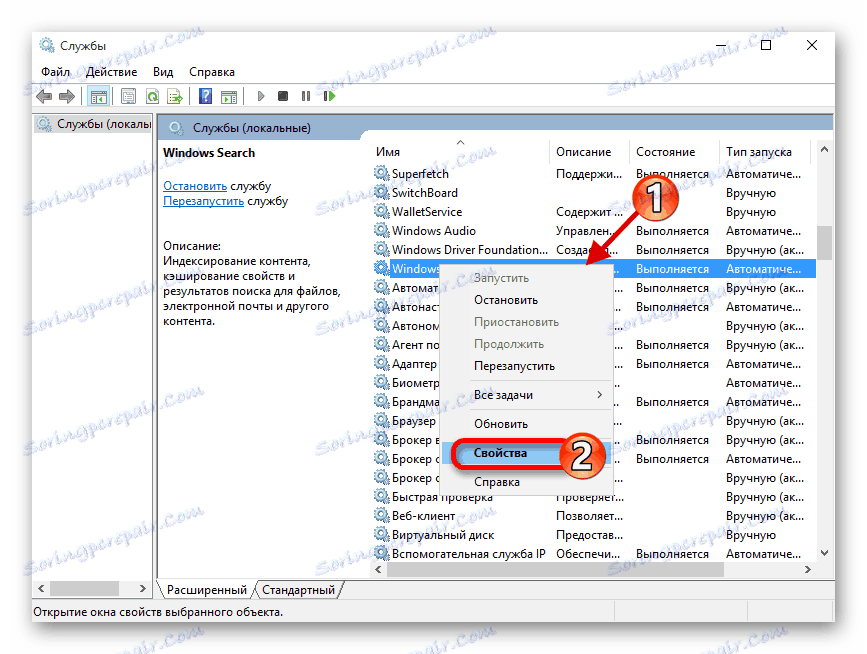
6. Используйте Поиск, чтобы найти электронную почту в Windows 10
Windows 10 знает, как работать с приложением «Почта и календарь» от Microsoft, и позволяет вам использовать Поиск для поиска писем, отправленных или полученных вами. Чтобы сделать это прямо с рабочего стола, откройте «Поиск» и нажмите или коснитесь элемента «Электронная почта» или введите адрес электронной почты: в поле поиска, а затем искомое условие.
Поиск писем в Windows 10
Затем выберите адрес электронной почты, соответствующий вашему запросу, и с помощью панели предварительного просмотра откройте его с помощью браузера или приложения электронной почты.
Фильтрация результатов поиска только по электронной почте
Одна вещь, которая показалась нам странной, это то, что выбор Открытия электронной почты на нашем ПК с Windows 10 с обновлением в мае 2019 года всегда приводил к запуску Microsoft Edge на outlook.com. В предыдущих версиях Windows 10 электронные письма открывались приложением «Почта».
7.
 Используйте Поиск, чтобы найти папки
Используйте Поиск, чтобы найти папки
Поиск в Windows 10 также может помочь вам найти ваши папки. Чтобы отфильтровать результаты поиска, нажмите или коснитесь Больше, а затем на фильтре папок во всплывающем окне Поиск. Или введите папки: в строке поиска.
Поиск только по папкам
Затем введите имя папки, которую вы ищете. Выберите тот, который вас интересует, и на панели предварительного просмотра вы можете открыть его или скопировать его путь. Интересно, что вы также получаете опцию «Открыть местоположение файла», но нажатие на нее ничего не делает: это, вероятно, просто ошибка и опция, которой там быть не должно.
Подробности и опции доступны на панели предварительного просмотра для папок
8. Используйте Windows 10 Search, чтобы найти людей
Windows 10 также может искать контакты, найденные в вашей адресной книге, в приложении «Люди». Если вы хотите выполнить такой поиск, нажмите или коснитесь Больше, а затем Люди или введите людей: в поле поиска на панели задач. Затем начните писать имя человека, которого вы ищете.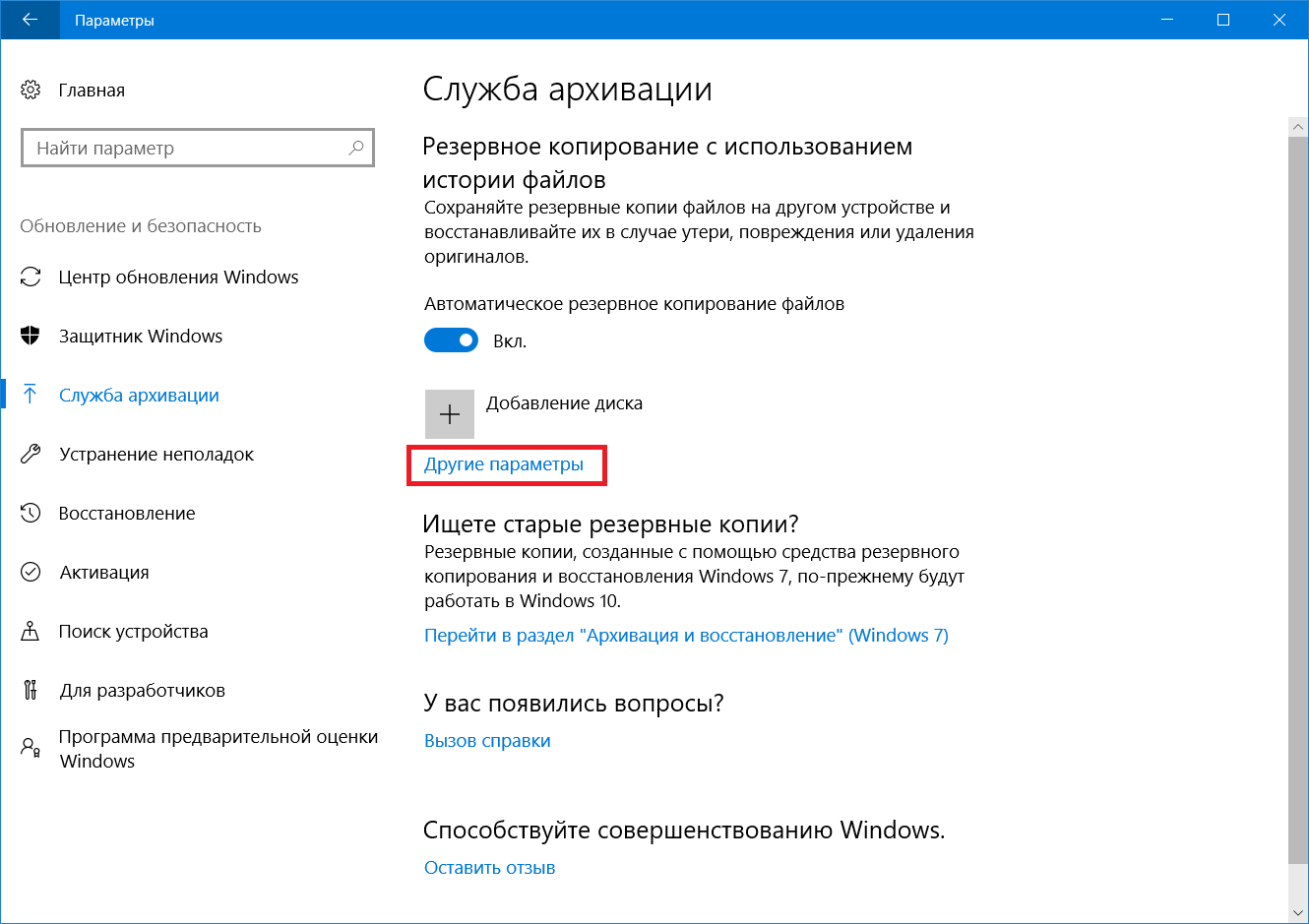 После того, как результаты показаны, выберите интересующий вас контакт: на панели предварительного просмотра вы сможете увидеть фотографию этого человека, контактные данные и несколько ссылок для таких вещей, как отправка электронных писем или копирование его или ее данных, что обычно означает адрес электронной почты.
После того, как результаты показаны, выберите интересующий вас контакт: на панели предварительного просмотра вы сможете увидеть фотографию этого человека, контактные данные и несколько ссылок для таких вещей, как отправка электронных писем или копирование его или ее данных, что обычно означает адрес электронной почты.
Поиск людей в Windows 10
9. Используйте Поиск, чтобы найти фотографии, музыку или видео
Поиск в Windows 10 может помочь вам найти фотографии, музыку и видео. Чтобы отфильтровать результаты поиска до или после начала поиска, вы можете выбрать фильтр, который вы предпочитаете, в верхней части всплывающего окна «Поиск» или ввести фотографии:, музыку: или видео: с последующим поисковым запросом.
Поиск музыки в Windows 10
10. Используйте Поиск, чтобы найти веб-результаты с рабочего стола
Поиск Windows 10 также может искать результаты в Интернете. Откройте поиск и нажмите или коснитесь кнопки «Интернет» или введите «Интернет», а затем то, что вы хотите найти в Интернете. Веб-результаты, которые вы получаете, могут сильно различаться: вы можете получать быстрые ответы, новости, веб-сайты, определения слов и так далее.
Веб-результаты, которые вы получаете, могут сильно различаться: вы можете получать быстрые ответы, новости, веб-сайты, определения слов и так далее.
Использование Windows 10 для поиска результатов в Интернете
Стоит отметить, что Bing включает результаты поиска. Кроме того, вы можете дополнительно отфильтровать результаты, нажав на ссылку Изображения или Видео в верхней части панели предварительного просмотра.
Дальнейшая фильтрация результатов веб-поиска по изображениям или видео
Вы часто используете Windows 10 Search?
Мы стали полагаться на Поиск из Windows 10. Часто это самый быстрый способ открыть приложение или найти настройку. Как вы используете Поиск на своих компьютерах и устройствах с Windows 10? Считаете ли вы это полезным, или вы думаете, что все еще нуждается в улучшении? Поделитесь своим мнением, вопросами и советами в разделе комментариев ниже.
Насколько публикация полезна?
Нажмите на звезду, чтобы оценить!
Средняя оценка / 5. Количество оценок:
Количество оценок:
Оценок пока нет. Поставьте оценку первым.
Статьи по теме:
Как использовать инструмент поиска в проводнике Windows 10
Как использовать инструмент поиска в проводнике Windows 10
Узнайте, как можно настроить поиск из проводника, чтобы сузить или расширить результаты.
Мы можем получать компенсацию от поставщиков, которые появляются на этой странице, с помощью таких методов, как партнерские ссылки или спонсируемое партнерство. Это может повлиять на то, как и где их продукты будут отображаться на нашем сайте, но поставщики не могут платить за влияние на содержание наших обзоров. Для получения дополнительной информации посетите нашу страницу «Условия использования».
В Windows 10 вы можете искать файлы и другое содержимое с помощью встроенного инструмента поиска на панели задач. Но вы также можете искать файлы напрямую через проводник. В обновлении Windows 10 за ноябрь 2019 г. Microsoft интегрировала поиск Windows в проводник. Это означает, что вы можете щелкнуть или ввести ключевое слово в поле поиска, и File Explorer предложит файлы на основе вашего условия поиска. Но даже без этого последнего улучшения поиск в File Explorer дает больше, чем кажется на первый взгляд. Давайте посмотрим, как использовать инструмент поиска в проводнике.
Но вы также можете искать файлы напрямую через проводник. В обновлении Windows 10 за ноябрь 2019 г. Microsoft интегрировала поиск Windows в проводник. Это означает, что вы можете щелкнуть или ввести ключевое слово в поле поиска, и File Explorer предложит файлы на основе вашего условия поиска. Но даже без этого последнего улучшения поиск в File Explorer дает больше, чем кажется на первый взгляд. Давайте посмотрим, как использовать инструмент поиска в проводнике.
ПОСМОТРЕТЬ: 20 профессиональных советов, которые помогут Windows 10 работать так, как вы хотите (бесплатный PDF) (TechRepublic)
Во-первых, чтобы воспользоваться преимуществами интеграции поиска Windows в проводник, убедитесь, что вы обновили Windows 10 до версии 1909 с обновлением от ноября 2019 г. Однако имейте в виду, что в этом обновлении есть ошибка, из-за которой иногда поиск Поле в проводнике не отвечает, когда вы щелкаете по нему. В документе службы поддержки Microsoft «Устранение проблем в поиске Windows» предлагаются некоторые обходные пути решения этой проблемы. Вы также захотите проверить наличие последних обновлений после Windows 10 версии 19.09, чтобы узнать, исправила ли Microsoft этот сбой.
Вы также захотите проверить наличие последних обновлений после Windows 10 версии 19.09, чтобы узнать, исправила ли Microsoft этот сбой.
Откройте проводник в определенной папке, которую вы хотите найти. Нажмите в поле поиска. Если функция работает, вы должны увидеть список элементов из предыдущих поисков. Введите один или два символа, и элементы из предыдущих поисков будут соответствовать вашим критериям ( Рисунок A ).
Рисунок А
Нажмите Enter, чтобы просмотреть все результаты поиска в окне. Нажмите на правильный результат поиска, чтобы открыть соответствующий документ или другой файл ( Рисунок B ).
Рисунок В
С помощью ленты поиска в проводнике вы можете воспользоваться различными командами, параметрами и критериями для уточнения результатов поиска. Чтобы расширить место поиска на весь компьютер, щелкните значок «Этот компьютер». Чтобы ограничить местоположение только текущей папкой без подпапок, щелкните значок «Текущая папка».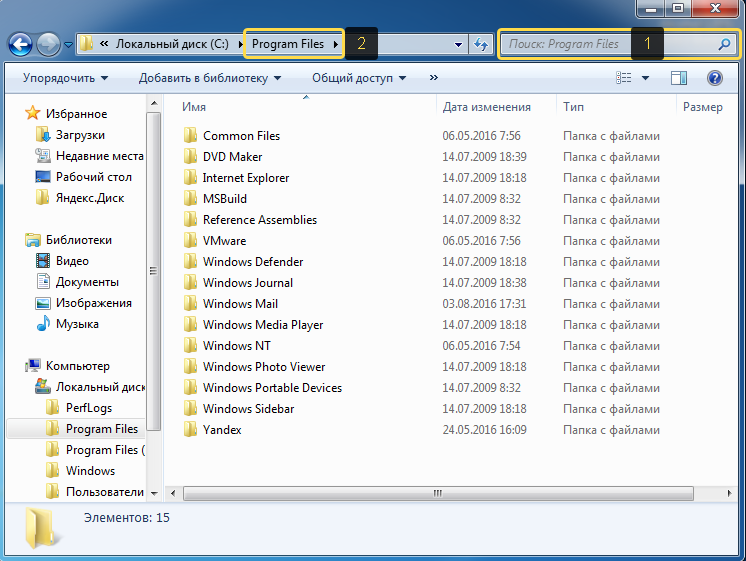 Чтобы включить текущую папку и все вложенные папки, щелкните значок «Все вложенные папки». А для поиска в других местах снова щелкните значок «Искать в» и выберите другую папку ( Рисунок C ).
Чтобы включить текущую папку и все вложенные папки, щелкните значок «Все вложенные папки». А для поиска в других местах снова щелкните значок «Искать в» и выберите другую папку ( Рисунок C ).
Рисунок С
Для поиска по дате щелкните значок «Дата изменения» и выберите «Сегодня», «Вчера», «Эта неделя» или другой период времени. Щелкните значок «Тип», и вы сможете указать тип файла, который вы ищете, например, документ, изображение, видео или программу. Щелкните значок «Размер», чтобы сузить поиск до определенных размеров файлов, таких как «Маленький» (от 16 КБ до 1 МБ), «Средний» (от 1 МБ до 128 МБ) или «Большой» (от 128 МБ до 1 ГБ) ( Рисунок D ).
Рисунок D
Щелкните значок Другие свойства. Затем щелкните один из вариантов в меню: «Тип», «Имя», «Путь к папке» или «Теги». В поле поиска после имени свойства и двоеточия можно ввести конкретное значение. Например, если вы выберете Тип, вы можете ввести документ или изображение в качестве конкретного типа. Если вы выберете путь к папке, вы можете ввести определенный путь. Вы также можете добавить несколько свойств в один поиск ( Рисунок E ).
Если вы выберете путь к папке, вы можете ввести определенный путь. Вы также можете добавить несколько свойств в один поиск ( Рисунок E ).
Рисунок Е
Чтобы получить доступ к прошлым поискам, щелкните значок «Последние поиски» и выберите поиск, который вы хотите запустить снова. Затем Windows индексирует и ищет в определенных местах, чтобы ускорить поиск, но вы можете изменить это. Щелкните значок «Дополнительные параметры». Нажмите на опцию «Изменить проиндексированные местоположения».
В окне «Параметры индексирования» вы можете добавлять или удалять местоположения в индексе. Нажмите Закрыть, когда закончите. Вернитесь к дополнительным параметрам. Выберите или отмените выбор любого из трех неиндексированных местоположений, которые вы хотите включить или исключить из поиска, в частности «Содержимое файла», «Системные файлы» или «Заархивированные (сжатые) папки» ( Рисунок F ).
Рисунок F
Чтобы сохранить текущие критерии и параметры поиска, щелкните значок, чтобы сохранить поиск. Введите имя для поиска или оставьте имя по умолчанию. Сохраняйте расположение по умолчанию. Щелкните Сохранить ( Рисунок G ).
Введите имя для поиска или оставьте имя по умолчанию. Сохраняйте расположение по умолчанию. Щелкните Сохранить ( Рисунок G ).
Рисунок G
Наконец, чтобы открыть всю папку для определенного файла из результатов поиска, щелкните файл, а затем щелкните значок, чтобы открыть расположение файла. По завершении поиска щелкните значок, чтобы закрыть поиск.
Лэнс Уитни
Опубликовано:
Изменено:
Увидеть больше Программное обеспечение
См. также
Безопасность Windows 10: руководство для руководителей бизнеса
(ТехРеспублика Премиум)Как активировать и использовать встроенную функцию резервного копирования Windows 10
(ТехРеспублика)Как оптимизировать параметры питания Windows 10 для повышения производительности
(ТехРеспублика)6 новых функций Microsoft Universal File Explorer, о которых должны знать профессионалы
(ТехРеспублика)Обновление Windows 10: полное руководство для предприятий любого размера
(ЗДНет)Обновления Windows 10: как установить, переустановить, обновить и активировать
(ЗДНет)Windows 10: почему наконец пришло время обновиться с Windows 7
(СЕТ)Проверьте наличие проблем перед установкой обновления Windows 10
(СЕТ)Windows 10: дополнительные материалы, которые обязательно нужно прочитать
(TechRepublic на Flipboard)
Поделиться: Как использовать инструмент поиска в проводнике Windows 10
Майкрософт
Программное обеспечение
Выбор редактора
- Изображение: Rawpixel/Adobe Stock
ТехРеспублика Премиум
Редакционный календарь TechRepublic Premium: ИТ-политики, контрольные списки, наборы инструментов и исследования для загрузки
Контент TechRepublic Premium поможет вам решить самые сложные проблемы с ИТ и дать толчок вашей карьере или новому проекту.

Персонал TechRepublic
Опубликовано:
Изменено:
Читать далееУзнать больше
- Изображение: ириска/Adobe Stock
Искусственный интеллект
Шпаргалка ChatGPT: полное руководство на 2023 год
Приступайте к работе с ChatGPT с помощью этой исчерпывающей памятки. Узнайте все, от бесплатной регистрации до примеров корпоративного использования, и начните быстро и эффективно использовать ChatGPT.
Меган Краус
Опубликовано:
Изменено:
Читать далееУвидеть больше Искусственный интеллект
- Изображение: Каролина Грабовска/Pexels
Начисление заработной платы
8 лучших программ для расчета заработной платы с открытым исходным кодом на 2023 год
Получите максимальную отдачу от своего бюджета на заработную плату с помощью этих бесплатных вариантов программного обеспечения для расчета заработной платы с открытым исходным кодом. Мы оценили восемь лучших вариантов и предоставили вам информацию, необходимую для того, чтобы сделать правильный выбор.
Девин Партида
Опубликовано:
Изменено:
Читать далееУвидеть больше
- Источник: ArtemisDiana/Adobe Stock
- Изображение: Nuthawut/Adobe Stock
Программное обеспечение
10 лучших программ и инструментов для управления проектами на 2023 год
Имея так много вариантов программного обеспечения для управления проектами, может показаться сложным найти то, что подходит для ваших проектов или компании. Мы сузили их до этих десяти.
Коллинз Аюя
Опубликовано:
Изменено:
Читать далееУвидеть больше Программное обеспечение
- Изображение Lede, созданное Марком Кэлином из общедоступных изображений.
Как искать файлы в Windows 10 (быстрый поиск файлов)
Обновлено
Мы все были там. Вам нужен этот файл, но куда он делся? Вы также можете задаться вопросом, это все еще на моем компьютере? Вот как выполнить поиск файла в Windows 10, чтобы быстро получить доступ к файлу, который вам нужен сейчас.
Содержание
- Как искать файл или папку
- Как искать программу, которую вы пытаетесь найти
- Как искать файлы по дате создания или изменения
- Связанные вопросы
- Как найти папку в Windows 10?
- Как выполнить расширенный поиск в Windows?
- В заключение к поиску файла
Проводник Windows — полезный инструмент для многих вещей. И одним из них является возможность поиска файлов в любом месте на вашем компьютере.
И одним из них является возможность поиска файлов в любом месте на вашем компьютере.
Иногда поиск может занять некоторое время, в зависимости от количества файлов на вашем компьютере, но, проявив терпение, вы получите нужные результаты.
Тот же метод работает и для папок. Так что не удивляйтесь, если увидите в результатах папки с одинаковыми именами.
Как найти файл или папку
- Откройте проводник Windows (удерживая нажатой клавишу Windows на клавиатуре, нажмите «E», затем отпустите клавишу Windows).
- На левой панели выберите расположение. Пример: этот компьютер или локальный диск (C:).
- Наведите указатель мыши на поле поиска в правом верхнем углу экрана и нажмите левую кнопку мыши.
- Введите часть точного имени файла и нажмите клавишу ВВОД, чтобы проводник обработал ваш результат.
Наберитесь терпения и позвольте вашему компьютеру показать ваши результаты. Иногда это может занять некоторое время, в зависимости от количества файлов на вашем диске и скорости диска.
После получения результата вы можете делать с файлом все, что захотите. Вы можете редактировать, копировать, перемещать или удалять его.
Как искать программу, которую вы пытаетесь найти
Вы можете начать вводить название нужной программы, просто щелкнув значок меню «Пуск» Windows в левом нижнем углу экрана.
Когда вы вводите имя, оно предвосхищает искомую программу, показывая наиболее подходящий результат. Ваша программа появится в верхней части меню «Пуск». Он начнется с отображения сначала самого близкого соответствия, а затем ближайших результатов совпадения.
Причина поиска программы через меню «Пуск» заключается в том, что он даст меньше, но более конкретные результаты. Когда вы выполняете поиск с помощью проводника Windows, он покажет результаты всех файлов на выбранном диске или в папке.
Как искать файлы по дате создания или изменения
Откройте проводник Windows. Введите любой из этих параметров, связанных с датой, в строке поиска перед запросом:
- date:
- Дата изменения:
- дата доступа:
- Дата создания:
- Дата взятия:
Как найти папку в Windows 10?
- Откройте проводник Windows.

- Введите имя папки в поле поиска.
- Ваша папка появится в результатах.
Как выполнить расширенный поиск в Windows?
- Откройте проводник Windows.
- Щелкните левой кнопкой мыши на кнопке поиска в меню.
- Щелкните левой кнопкой мыши раскрывающееся меню «Дополнительные параметры».
- Щелкните левой кнопкой мыши по нужному расширенному параметру.
- Завершите поиск в окне поиска.
В завершение поиска файла
Многие программные приложения предлагают функцию поиска. Да, некоторые из них работают хорошо, например инструмент под названием «Все».
Конечно, все зависит от личных предпочтений. Мне до сих пор трудно отслеживать все программные приложения на моем компьютере. О некоторых из них я даже забываю.
Будет ли установка такого приложения повседневным преимуществом? Если нет, я бы порекомендовал просто придерживаться старого способа поиска, как я показал выше.


 По умолчанию папки из профилей пользователей Windows 10 уже включены в индекс (Загрузки, Изображения, Музыка).
По умолчанию папки из профилей пользователей Windows 10 уже включены в индекс (Загрузки, Изображения, Музыка). В старых версиях некоторые функции, которые мы представляем, могут не работать одинаково или могут не существовать.
В старых версиях некоторые функции, которые мы представляем, могут не работать одинаково или могут не существовать.