Excel сохранить как горячие клавиши excel: Сочетания клавиш для меню «Файл» в Майкрософт 365 для Windows
Сохранение таблицы и присвоение ей имени в Numbers на Mac
Numbers
Поиск по этому руководству
Руководство пользователя Numbers для Mac
Добро пожаловать!
Основные сведения о приложении Numbers
Основные сведения об изображениях, диаграммах и других объектах
Создание таблицы
Открытие и закрытие таблиц
Персонализация шаблонов
Использование листов
Отмена и повтор изменений
Сохранение таблицы
Поиск таблиц
Удаление таблицы
Печать таблицы
Изменение фона листа
Изменение режима просмотра
Настройка панели инструментов
Отображение и скрытие боковой панели
Изменение настроек
Выбор шаблона по умолчанию
Панель Touch Bar для Numbers
Создание таблицы с помощью VoiceOver
Создание формул и автозаполнение ячеек с помощью VoiceOver
Добавление и удаление таблицы
Выбор ячеек, строк и столбцов
Добавление и удаление строк и столбцов
Перемещение строк и столбцов
Изменение размера строк и столбцов
Объединение и разделение ячеек
Изменение внешнего вида текста в таблице
Отображение, редактирование и скрытие заголовка таблицы
Изменение цветов сетки
Использование стилей таблицы
Изменение размера, перемещение и открепление
Добавление текста в таблицы
Добавление объектов в ячейки
Добавление биржевой информации
Автозаполнение ячеек
Копирование, перемещение и удаление содержимого ячеек
Создание снимка таблицы
Форматирование дат, значений валют и других типов данных
Создание произвольного формата ячейки
Добавление флажков и других элементов управления в ячейки
Форматирование таблиц с двунаправленным текстом
Перенос текста по словам для размещения в ячейке
Выделение ячеек
Фильтрация данных
Сортировка по алфавиту и сортировка данных в таблице
Основные сведения о категориях
Добавление, редактирование или удаление категорий
Изменение групп категорий
Добавление вычислений для обобщения данных группы
Основные сведения о сводных таблицах
Создание сводной таблицы
Добавление и расстановка данных сводной таблицы
Изменение параметров сортировки и группировки данных сводной таблицы и многое другое
Обновление сводной таблицы
Просмотр исходных данных, которые будут использоваться для значений сводной таблицы
Быстрое вычисление суммы, среднего значения и других значений
Расчет значений по данным в ячейках таблицы
Использование справки по формулам и функциям
Выбор данных для создания диаграммы
Добавление столбчатых, полосчатых, линейных, площадных, круговых, кольцевых или лепестковых диаграмм
Добавление пузырьковых диаграмм и диаграмм рассеивания
Интерактивные диаграммы
Удаление диаграммы
Изменение типа диаграммы
Изменение данных диаграммы
Перемещение и изменение размеров диаграмм
Изменение внешнего вида серий данных
Добавление легенды, линий сетки и других меток
Изменение внешнего вида текста и меток на диаграмме
Добавление границы и фона к диаграмме
Использование стилей диаграммы
Выбор текста и размещение точки вставки
Добавление текста
Копирование и вставка текста
Использование диктовки для ввода текста
Использование диакритических знаков и специальных символов
Форматирование таблицы для другого языка
Использование фонетической транскрипции
Использование двунаправленного текста
Использование вертикального текста
Изменение шрифта или размера шрифта
Жирный шрифт, курсив, подчеркивание и зачеркивание
Изменение цвета текста
Изменение регистра текста
Добавление тени или контура к тексту
Основные сведения о стилях абзацев
Применение стиля абзаца
Создание, переименование или удаление стилей абзаца
Обновление или возврат стиля абзаца
Применение стиля с помощью сочетания клавиш
Настройка интервала между символами
Добавление буквиц
Поднятие и опускание символов и текста
Автоматическое форматирование дробей
Создание и использование стилей символов
Формат тире и кавычек
Форматирование текста (китайский, японский, корейский)
Установка табуляторов
Выравнивание текста
Разбиение текста на колонки
Настройка межстрочного интервала
Форматирование списков
Добавление и редактирование уравнений
Добавление эффекта выделения в текст
Добавление ссылок
Добавление линий для разделения текста
Добавление изображения
Добавление галереи изображений
Редактирование изображения
Добавление и редактирование фигуры
Объединение или разъединение фигур
Рисование фигуры
Сохранение фигуры в медиатеке фигур
Добавление и выравнивание текста внутри фигуры
Добавление линий и стрелок
Анимация, публикация и сохранение рисунков
Добавление аудио и видео
Запись звука
Редактирование аудио- и видеофайлов
Выбор формата фильма или изображения
Использование линеек
Размещение и выравнивание объектов
Использование направляющих линий
Размещение объектов внутри текстового блока или фигуры
Наложение, группировка и закрепление объектов
Изменение прозрачности объектов
Заливка фигуры или текстового блока цветом или изображением
Добавление границы объекта или листа
Добавление подписи или заголовка
Добавление отражения или тени
Использование стилей объектов
Изменение размеров, поворот и зеркальное отражение объектов
Поиск определения слова
Поиск и замена текста
Автоматическая замена текста
Проверка правописания
Задание имени автора и цвета комментариев
Выделение текста цветом
Добавление и печать комментариев
Отправка таблицы
Основные сведения о совместной работе
Приглашение к совместной работе
Совместная работа над общей таблицей
Просмотр последних действий пользователей в общей таблице
Изменение настроек общей таблицы
Закрытие общего доступа к таблице
Общие папки и совместная работа
Использование Box для совместной работы
Использование iCloud с приложением Numbers
Импорт таблицы Excel или текстового файла
Экспорт в Excel или другой формат
Уменьшение размера файла таблицы
Сохранение большой таблицы в виде файла пакета
Восстановление более ранней версии таблицы
Перемещение таблицы
Блокировка таблицы
Защита таблицы паролем
Создание собственных шаблонов и управление ими
Перенос таблиц с помощью AirDrop
Передача таблиц с помощь Handoff
Перенос таблиц через Finder
Сочетания клавиш
Символы сочетаний клавиш
Авторские права
При первом сохранении таблицы необходимо присвоить ей имя и выбрать папку для сохранения (например, на рабочем столе или в другой папке). В дальнейшем Numbers будет автоматически сохранять таблицу во время работы с ней. Можно в любое время переименовать таблицу или создать ее копию с другим именем.
В дальнейшем Numbers будет автоматически сохранять таблицу во время работы с ней. Можно в любое время переименовать таблицу или создать ее копию с другим именем.
Сохранение новой таблицы и присвоение ей имени
Нажмите в любом месте окна таблицы, чтобы сделать его активным, затем выберите «Файл» > «Сохранить» (меню «Файл» расположено у верхнего края экрана).
Введите имя в поле «Сохранить как», затем введите один или несколько тегов (необязательно).
Нажмите всплывающее меню «Где» и выберите местоположение.
Чтобы таблица отображалась на всех Ваших устройствах, на которых настроен доступ к iCloud Drive, сохраните таблицу в папке Numbers в iCloud Drive. (Для отображения этого варианта необходимо настроить доступ к iCloud Drive на Mac.)
Чтобы создать новую папку для таблицы, нажмите всплывающее меню «Где», выберите «Другой», затем нажмите «Новая папка» в нижней части диалогового окна.
 Введите название папки, затем нажмите «Создать».
Введите название папки, затем нажмите «Создать».
Нажмите «Сохранить».
Переименование таблицы
Нажмите в любом месте за пределами диалогового окна, чтобы закрыть его.
Сохранение копии таблицы
Когда таблица открыта, нажмите клавишу Option и, удерживая ее нажатой, на клавиатуре, затем выберите «Файл» > «Сохранить как» (меню «Файл» расположено у верхнего края экрана).
Введите имя копии, затем нажмите клавишу Return.
Копия сохраняется в ту же папку, где хранится оригинал. Можно изменить папку для сохранения копии или отправить копию таблицы другому пользователю.
Чтобы сохранить копию таблицы в другом формате (например, Microsoft Excel, PDF, Numbers ‘09), экспортируйте таблицу в требуемый формат. Подробнее см. в разделе Экспорт в Excel и другие форматы в Numbers на Mac.
См. такжеОтправка таблицы в Numbers на MacПеремещение таблицы Numbers на MacВосстановление более ранней версии таблицы в Numbers на MacИспользование iCloud с приложением Numbers на Mac
Максимальное количество символов:
250
Не указывайте в комментарии личную информацию.
Максимальное количество символов: 250.
Благодарим вас за отзыв.
Сохранение данных в Excel. Microsoft Office
Сохранение данных в Excel. Microsoft Office
ВикиЧтение
Microsoft Office
Леонтьев Виталий Петрович
Содержание
Сохранение данных в Excel
Пользователи Word знают: мало создать текст, который отображается на мониторе. Его еще надо сохранить на жестком диске компьютера, чтобы после выхода из программы он не пропал. Это же касается и Excel.
Для того чтобы сохранить вашу работу, выберите в меню Файл команду Сохранить или нажмите соответствующую кнопку на Панели инструментов. В появившемся окне мини-проводника выберите папку, в которую хотите сохранить книгу Microsoft Excel, и напишите в строке Имя файла рабочее название, а в строке Тип файла выберите Книга Microsoft Excel. Нажмите клавишу Enter, и ваша таблица или диаграмма будет сохранена в той папке, которую вы указали в мини-проводнике.
В появившемся окне мини-проводника выберите папку, в которую хотите сохранить книгу Microsoft Excel, и напишите в строке Имя файла рабочее название, а в строке Тип файла выберите Книга Microsoft Excel. Нажмите клавишу Enter, и ваша таблица или диаграмма будет сохранена в той папке, которую вы указали в мини-проводнике.
Если вы хотите сохранить уже названный файл под другим именем, выберите в меню Файл команду Сохранить как и в окне мини-проводника исправьте имя файла на новое. Вы можете также сохранить его в любой другой папке на вашем жестком диске или на дискете.
Не забывайте в процессе работы время от времени нажимать кнопку Сохранить на Панели инструментов Microsoft Excel, чтобы избежать потери данных в случае сбоя в работе программы или компьютера. Можете включить функцию автосохранения, которая будет автоматически сохранять этапы вашей работы через заданный вами интервал времени.
Можете включить функцию автосохранения, которая будет автоматически сохранять этапы вашей работы через заданный вами интервал времени.
Данный текст является ознакомительным фрагментом.
Совет 68: Сохранение данных
Совет 68: Сохранение данных
Кинули файлы на флешку и выдернули ее из компа? Готовьтесь к тому, что их там не окажется. Нет, это не диверсия. Как ни странно, это сделано для удобства пользователей. Дело в том, что флешка записывает данные гораздо медленнее, чем компьютер их
Вывод данных из записной книжки в таблицу Microsoft Excel
Вывод данных из записной книжки в таблицу Microsoft Excel
Напишем сценарий, который будет создавать файл (рабочую книгу) Microsoft Excel и заносить туда данные из записной книжки (рис. 8.10).
8.10).
Рис. 8.10. Рабочая книга Microsoft Excel с данными из файла book.xmlДля того чтобы использовать определенные в
Импорт данных из электронных таблиц Excel 2007 в списки SharePoint
Импорт данных из электронных таблиц Excel 2007 в списки SharePoint
Часто встречаются такие ситуации, когда данные уже введены в электронные таблицы, но их нужно предоставить в совместное пользование другим членам группы. Службы SharePoint предоставляют возможность импорта данных из
6.2.5. Сохранение документов в формате Excel
6.2.5. Сохранение документов в формате Excel
Если вы часто работаете с электронными таблицами в формате Excel, тогда установите формат Excel в качестве формата по умолчанию. Для этого выберите команду меню Сервис?Параметры, в раскрывшемся окне перейдите в раздел
Excel
Excel
Увеличение количества отменВ Microsoft Excel число отмен последнего действия ограничено по умолчанию до 16 раз. Чтобы увеличить число отмен, нужно присвоить параметру типа DWORD °UndoHistory° значение от 1 до 100 в разделе HKCUSOFTWAREMicrosoftOffice11.0ExcelOptionsЗдесь приведен пример для Excel 2003, для
Чтобы увеличить число отмен, нужно присвоить параметру типа DWORD °UndoHistory° значение от 1 до 100 в разделе HKCUSOFTWAREMicrosoftOffice11.0ExcelOptionsЗдесь приведен пример для Excel 2003, для
Сохранение данных состояния с помощью ‹sessionState›
Сохранение данных состояния с помощью ‹sessionState›
Наиболее мощным элементом файла Web.config является ‹sessionState›. По умолчанию ASP.NET запоминает данные сеансового состояния с помощью *.dll в рамках рабочего процесса ASP.NET (aspnet_wp.exe). Подобно любому файлу *.dll. положительным моментом
16.3. Создание и сохранение данных с помощью Core Data
16.3. Создание и сохранение данных с помощью Core Data
Постановка задачи
Вы создали управляемый объект. После этого вы хотите инстанцировать его и вставить этот экземпляр в контекст Core Data вашего
MS Excel
MS Excel
Электронная таблицаMicrosoft Excel – программа, обладающая эффективными средствами обработки числовой информации, представленной в виде электронных таблиц. Она позволяет выполнять математические, финансовые и статистические вычисления, оформлять отчеты, построенные
Она позволяет выполнять математические, финансовые и статистические вычисления, оформлять отчеты, построенные
14.3. Создание, сохранение, открытие книг Excel
14.3. Создание, сохранение, открытие книг Excel
Новая книга создается при запуске Excel. Если вам нужно создать новую книгу уже в процесс работы, то выполните команду меню Файл, Создать, Чистая книга. Команда Чистая книга находится в области задач, которая обычно отображается в
Урок 6.7. Базы данных в Excel
Урок 6.7. Базы данных в Excel
Понятие о базах данных
Программа Excel часто применяется для обработки больших объемов информации, которые представлены в виде упорядоченных списков данных. Примером подобной информации может служить таблица, показанная выше (см. рис. 6.62). Такой
Сохранение базы данных
Сохранение базы данных
При работе с данными нет необходимости выполнять команду Сохранить – введенные данные сохраняются автоматически при переходе к следующей записи, а изменения в структуре таблиц и других объектов сохраняются при их закрытии. Автоматическое
Автоматическое
Программа Excel
Программа Excel
Книга и лист Excel
Microsoft Excel – это очень мощное средство для создания и ведения различных электронных документов. В отличие от Word, в котором мы создавали текстовые документы, Excel используется для создания электронных таблиц.Электронные таблицы очень удобны,
Excel Сохранить как ярлык — javatpoint
следующий → Использование команды «Сохранить как» широко распространено в Excel, поэтому мы можем сократить время, чтобы в некоторой степени увеличить скорость процесса, используя ярлыки «Сохранить как». Таким образом, важно знать ярлыки Excel «Сохранить как» и повысить общую производительность Excel. В этой статье обсуждаются некоторые способы понять, как мы можем использовать ярлыки «Сохранить как» в Excel. «Сохранить» и «Сохранить как»Как и команда «Сохранить», команда «Сохранить как» также относится к разделу «Файл» Excel. Обе команды важны, потому что они позволяют нам сохранять данные, созданные в Excel. Однако разница между этими командами незначительна. После сохранения файла применение команды «Сохранить» сохранит изменения в том же файле. Однако команда «Сохранить как» создает новый файл с изменениями и позволяет нам каждый раз выбирать конкретное имя файла и местоположение. В частности, мы можем сохранить изменения в новом файле даже после работы с исходным файлом с помощью команды «Сохранить как» и сохранить исходный файл без изменений. В частности, обе эти команды (например, «Сохранить» и «Сохранить как») помогают нам сохранить временные данные, которые у нас есть в Excel, в файл Excel. Ярлыки «Сохранить как» в ExcelСуществует четыре основных способа использования ярлыка «Сохранить как» в Excel, а именно:
Давайте подробно обсудим каждый метод: С помощью сочетания клавиш Excel Использование сочетания клавиш для выполнения задачи «Сохранить как» — самый простой и быстрый способ. Поскольку функция «Сохранить как» создает новую копию файла, мы должны убедиться, что больше не осталось изменений. Когда мы закончим вносить изменения в файл и захотим сохранить его копию в определенной папке с определенным расширением, мы можем нажать кнопку F12 ‘ на клавиатуре, и он быстро запустит диалоговое окно «Сохранить как». Примечание. Важно отметить, что «F12» — это функциональная клавиша, и нам может потребоваться сначала активировать функциональные клавиши, нажав клавишу «Fn» на клавиатуре. Для некоторых клавиатур в этом может не быть необходимости.Применим этот метод практически: Предположим, менеджер предоставил нам файл Excel для дальнейших исправлений, предложений или улучшений. В этом случае мы не должны тревожить/изменять исходный файл. Итак, если у нас есть что добавить в файл, мы можем внести изменения в файл, а затем сохранить его с помощью сочетания клавиш «Сохранить как».
С помощью ярлыка «Сохранить как» на панели быстрого доступаДругой метод включает в себя ярлык команды «Сохранить как» непосредственно с «Панели быстрого доступа». Однако мы должны настроить установку, прежде чем мы сможем начать ее использовать. Нам нужно выполнить шаги, описанные ниже, чтобы настроить настройку и в дальнейшем использовать ярлык:
С помощью ярлыка «Сохранить как» на лентеДругой метод включает в себя ярлык команды «Сохранить как» непосредственно с ленты. Как и в предыдущем методе, мы должны настроить ярлык на ленте, прежде чем мы сможем начать его использовать. Нам нужно выполнить шаги, описанные ниже, чтобы настроить ярлык «Сохранить как» и использовать его в дальнейшем:
С помощью VBA Поскольку Excel позволяет нам использовать коды VBA, мы также можем использовать небольшое кодирование в качестве ярлыка для команды «Сохранить как». Преимущество использования этого метода заключается в том, что мы можем мгновенно указать имя файла во время кодирования. Чтобы применить этот метод, мы можем использовать следующий синтаксис/код: ActiveWorkbook.saveas («Введите здесь имя файла») Где, «ActiveWorkbook» указывает на файл Excel, который используется в данный момент. «сохранить как» указывает, что необходимо выполнить команду «Сохранить как». «Введите имя файла здесь» означает, что нам нужно ввести соответствующее имя, под которым файл должен быть сохранен. Как только мы введем код в редактор VBA и запустим его, файл с введенным именем будет сохранен в том же месте, что и исходный. Однако он может сказать нам, что файл будет сохранен только в формате с поддержкой макросов. В нашем случае мы используем имя «Новые данные» в коде: . Некоторые важные моменты, которые следует помнить при использовании команды/ярлыка «Сохранить как»Ниже приведены некоторые важные моменты, которые следует помнить, чтобы избежать ошибок при использовании ярлыка «Сохранить как» для сохранения файлов в Excel:
Следующая темаСочетания клавиш Excel ← предыдущая |
Как использовать ярлык Excel для сохранения как: простое руководство
by Caren Bautista
Ярлык Excel для сохранения как или для сохранения — хороший способ быстро и легко выполнить работу. Иногда может быть трудно найти правильные ярлыки, чтобы сэкономить время и повысить производительность.
Иногда может быть трудно найти правильные ярлыки, чтобы сэкономить время и повысить производительность.
К счастью, всего за несколько нажатий клавиш вы можете легко сохранить свой рабочий лист, используя сочетание клавиш , чтобы сохранить его в формате Excel , который мы подготовили для вас. В этой статье мы дадим вам ключ на , как использовать ярлык Excel для сохранения как , так что вам не составит труда сохранить свой рабочий лист.
Что такое ярлык Excel для «Сохранить как»?
Ярлык Excel для сохранения под номером — это быстрый и эффективный способ сохранить копию рабочего листа под новым именем или в другом формате файла. Это означает, что вы можете сохранить свой исходный рабочий лист нетронутым, а также иметь еще одну копию, которой вы можете легко поделиться или использовать для другой цели.
С помощью этого ярлыка пользователи могут сохранять данные в отдельном файле из исходной копии.
Почему так важен ярлык Excel для «Сохранить как»?
Включите JavaScript
Диаграмма вариантов использования для системы онлайн-заказа еды
Это важно по ряду причин:
Во-первых, , это позволяет вам сохранить исходную рабочую книгу нетронутой, что особенно полезно, если вы работаете над проектом в течение длительного периода времени и хотите отслеживать изменения.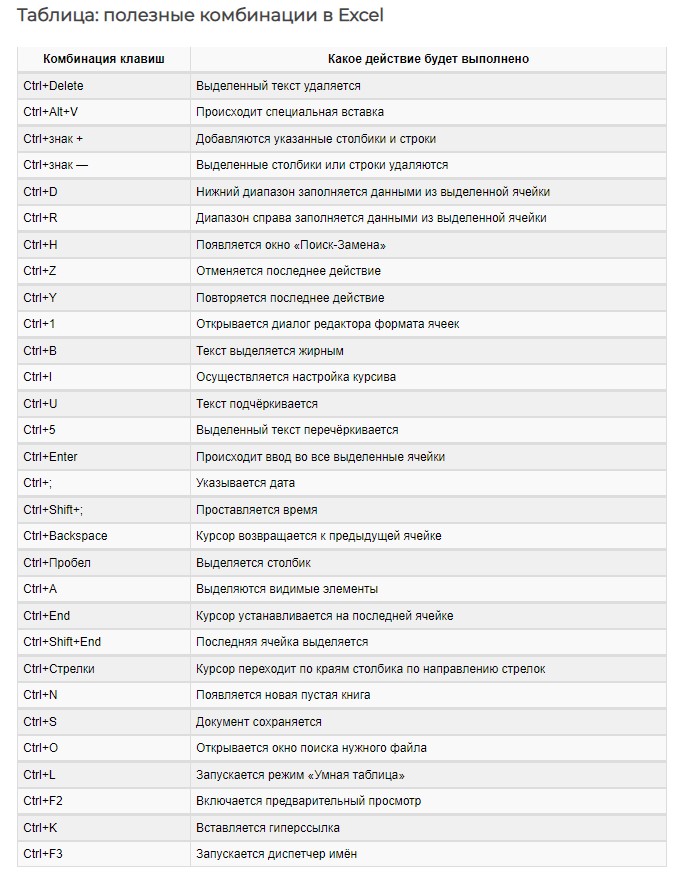
Во-вторых, , это позволяет вам делиться своей книгой с другими, либо отправив ее по электронной почте, либо сохранив ее в формате файла, который может быть легко открыт другими.
Наконец, , это дает вам возможность сохранять книгу в различных форматах файлов, в зависимости от ваших потребностей.
Как использовать ярлык Excel для «Сохранить как»
Чтобы использовать ярлык Excel для сохранения как , выполните следующие простые шаги:
- Щелкните вкладку «Файл» в меню ленты.
- Выберите «Сохранить как».
- В диалоговом окне «Сохранить как» выберите место, где вы хотите сохранить новый файл.
- Введите новое имя файла в поле «Имя файла».
- Выберите формат файла, в котором вы хотите сохранить файл. Например, вы можете выбрать «Excel Workbook», чтобы сохранить его как файл .xlsx, или «PDF», чтобы сохранить его как файл .pdf.
- Нажмите «Сохранить».
Как использовать сочетание клавиш для «Сохранить как» в Excel
В дополнение к шагам, описанным выше, вы также можете использовать сочетание клавиш для сохранения как в Excel , что является самым быстрым и эффективным способом сохранения копию рабочего листа с новым именем или в другом формате файла.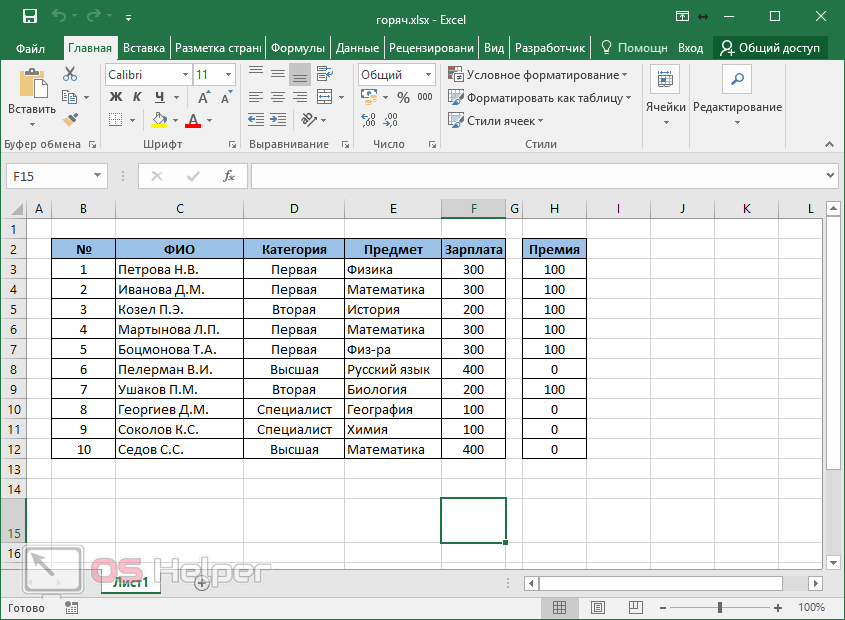 Сочетание клавиш для ярлыка Excel для сохранения как есть «Ctrl + Shift + S».
Сочетание клавиш для ярлыка Excel для сохранения как есть «Ctrl + Shift + S».
Чтобы использовать сочетание клавиш для сохранения в формате Excel, выполните следующие действия:
- На листе нажмите «Ctrl + Shift + S» или «F12».
- В диалоговом окне «Сохранить как» выберите место, где вы хотите сохранить новый файл.
- Введите новое имя файла в поле «Имя файла» .
- Выберите формат файла, в котором вы хотите сохранить файл. Например, вы можете выбрать «Excel Workbook», чтобы сохранить его в формате . xlsx или « PDF », чтобы сохранить его как файл .pdf.
- Нажмите «Сохранить».
Примечание : сочетание клавиш не будет работать, если вы не выбрали какие-либо ячейки на листе. Это происходит только в том случае, если вы заново открываете файл в Excel, тогда вам нужно сохранить его под другим именем файла или изменить формат файла.

Если указанное выше сочетание клавиш не работает в вашей версии Excel, вам следует знать следующее:
- На листе Excel нажмите «Alt» + «F» + «A» + «O».
- Показывает диалоговое окно « сохранить как »; выберите место, где вы хотите сохранить новый файл.
- Введите новое имя файла в поле «Имя файла» .
- Нажмите « Сохранить ».
Примечание: Не забывайте нажимать «Ctrl» + «S» каждый раз, когда вы вносите изменения в свой рабочий лист, прежде чем «сохранить как» в файл с другим именем.
« Ctrl » и «S» являются важными клавишами для быстрого сохранения файла, которые вы должны помнить, когда используете Excel сохранить как ярлык. Он предназначен для сохранения недавно добавленных или удаленных данных на листе.
 Введите название папки, затем нажмите «Создать».
Введите название папки, затем нажмите «Создать». Мы используем MS Excel 2013 во время этого урока, чтобы обсудить методы. Однако методы одинаковы и для других версий Excel. Прежде чем мы обсудим методы, давайте обсудим функцию команды «Сохранить как» и чем она отличается от команды «Сохранить»:
Мы используем MS Excel 2013 во время этого урока, чтобы обсудить методы. Однако методы одинаковы и для других версий Excel. Прежде чем мы обсудим методы, давайте обсудим функцию команды «Сохранить как» и чем она отличается от команды «Сохранить»: Без этих команд мы потеряли бы данные, добавленные в Excel после закрытия файла. Кроме того, команда «Сохранить как» предлагает больше параметров и функций, чем традиционная команда «Сохранить» в Excel. Например, мы можем выбрать новое имя, расширение имени, местоположение и многое другое.
Без этих команд мы потеряли бы данные, добавленные в Excel после закрытия файла. Кроме того, команда «Сохранить как» предлагает больше параметров и функций, чем традиционная команда «Сохранить» в Excel. Например, мы можем выбрать новое имя, расширение имени, местоположение и многое другое.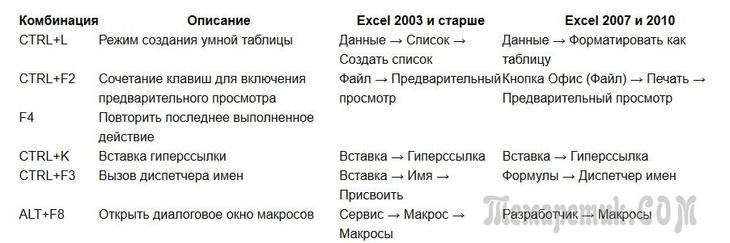
 Это выглядит следующим образом:
Это выглядит следующим образом:

 Однако этот метод может оказаться неудобным для новичков или людей, не имеющих знаний в области кодирования.
Однако этот метод может оказаться неудобным для новичков или людей, не имеющих знаний в области кодирования. Если мы попытаемся использовать то же имя, что и исходный файл, мы получим сообщение об ошибке, демонстрирующее, что «имя файла уже существует», и будет возможность заменить текущий файл исходным файлом. Если мы случайно нажмем кнопку «Заменить», не прочитав предупреждающее сообщение, мы потеряем исходный файл.
Если мы попытаемся использовать то же имя, что и исходный файл, мы получим сообщение об ошибке, демонстрирующее, что «имя файла уже существует», и будет возможность заменить текущий файл исходным файлом. Если мы случайно нажмем кнопку «Заменить», не прочитав предупреждающее сообщение, мы потеряем исходный файл.