Как настроить правильно яндекс браузер: Частые вопросы о настройках Браузера. Справка
Как правильно настроить Яндекс Браузер
Для работы в сети каждый пользователь ПК, будь-то с Windows 10, Mac или Андроид, использует обозреватель. Это может быть Google Chrome, Opera или Yandex Browser. О тонкой настройке Google Chrome мы писали ранее. На этот раз предлагаем рассмотреть тему, как настроить Яндекс Браузер для комфортного использования на всех версиях операционной системы Windows.
Читайте на SoftikBox:
Настраиваем Google Chrome для комфортного серфинга
Содержание:
- Как попасть в Меню настроек Яндекс.Браузера?
- Как настроить начальную страницу при запуске?
- Настройка дополнений в Яндекс Браузере
- Опции для изменения внешнего вида браузера
- Веб-содержимое браузера Яндекс
- Как управлять паролями в Яндекс.Браузере?
- Работа с историей в Яндекс браузере
- Управление личными данными пользователя
- За что отвечает контекстное меню?
- Загрузки в Яндекс браузере
- Синхронизация данных браузера с помощью общего аккаунта
- Сеть, язык и регионы в настройках Яндекс Браузера
- Положение вкладок
- Энергосбережение в Яндексе
- Профили пользователей
- Безопасность Яндекс Браузера
- Как сделать Яндекс браузером по умолчанию?
- Сброс параметров Яндекс Браузера
Настраивать каждую опцию популярного браузера Яндекс мы будем через Меню. Для того, чтобы в него попасть, нужно нажать на значок трее, который будет располагаться во всех версиях обозревателя в правом верхнем углу.
Для того, чтобы в него попасть, нужно нажать на значок трее, который будет располагаться во всех версиях обозревателя в правом верхнем углу.
Если нажать на эту кнопку, то получим быстрый доступ к таким функциям, как:
- Управление режимом турбо;
- Возможность включить скрытый режим;
- Увеличение размера шрифта на страницах;
- История посещения сервисов;
- Управление дополнениями;
- Просмотр загруженных файлов и управление загрузкой;
- Настройка синхронизации;
- Управление плагинами и различными расширениями;
- Возможность открыть Настройки для более тонкой регулировки работы программы.
Все эти настройки Яндекс Браузера использовать несложно, так как обозреватель поддерживает русский язык и имеет систему подсказок.
Как настроить начальную страницу при запуске?
Что такое стартовая или начальная страница? Это сайт, который открывается, когда пользователь запускает браузер. Стартовый сайт может быть любой: Google, Softikbox, Yandex и т д.
Стартовый сайт может быть любой: Google, Softikbox, Yandex и т д.
Для того, чтобы настроить начальный вид браузера при старте, стоит ввести в адресную строку https://home.yandex.ru и перейти по ссылке. Выбираем «Открыть определенную страницу», «Задать адрес» и копируем адрес желаемого ресурса.
Сохраняем настройки. Теперь запуск браузера будет начинаться с заданного вами сайта. Его можно изменить по желанию. Или же, если что-то пошло не так, то сбросить настройки программы к начальным.
Настройка дополнений в Яндекс Браузере
Что такое дополнения и для чего они нужны в данном браузере?
Дополнения – это специальные плагины, которые позволят расширить функционал браузера. К примеру, вы находитесь в регионе, для которого включен запрет на посещение определенного веб-ресурса. Скачав VPN-плагин, пользователь может скрыть свое реальное местоположение, таким образом, обошел блокировку. Или, вы любите музыку, фильмы и книги, однако скачать у вас не получается с сайта.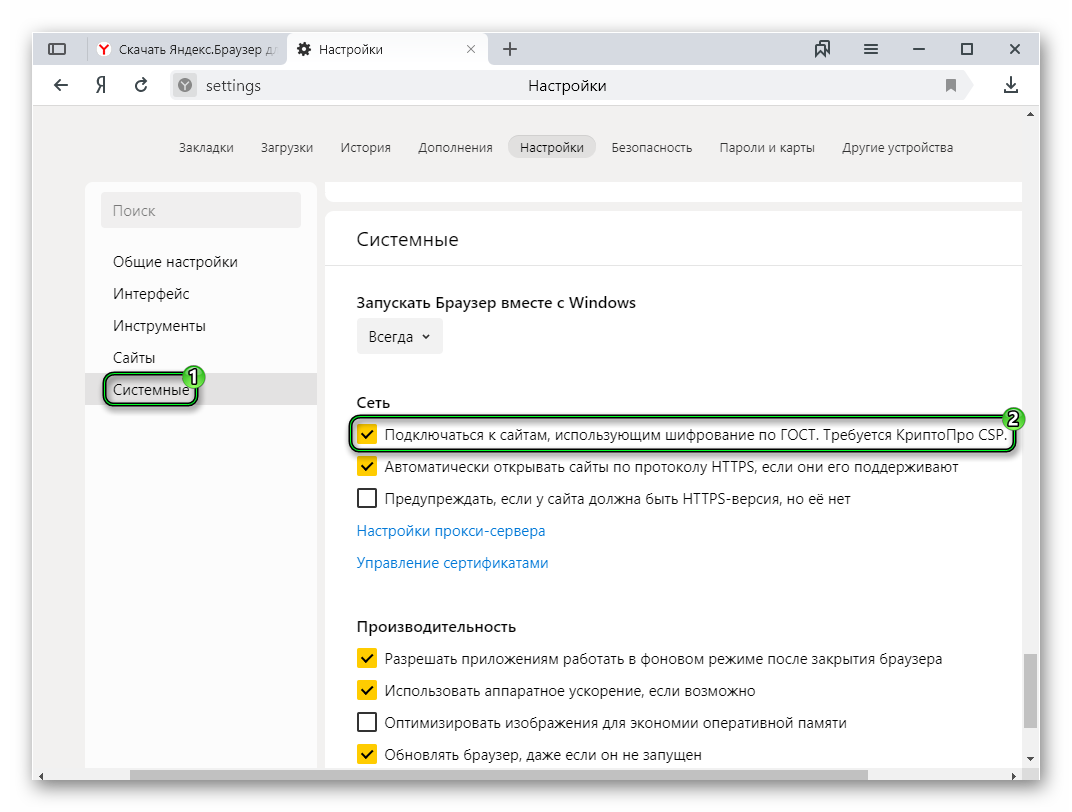 Тогда вы загружаете специальный плагин Save From Net и скачиваете любой контент с YouTube, Вконтакте, Одноклассники и т д.
Тогда вы загружаете специальный плагин Save From Net и скачиваете любой контент с YouTube, Вконтакте, Одноклассники и т д.
Однако много пользователей часто задаются вопросом, стоит ли устанавливать расширения? Не влияют ли они на безопасность программы?
Естественно, дать однозначный ответ на эти вопросы сложно, так как гарантировать полную безопасность программы никто не может. Система проверяет все расширения на безопасность, однако стабильность их работы и максимальный уровень защиты гарантировать не может. Некоторые специалисты обозначают плагины как лазейку для мошенников, слабое место в системе. Однако несколько полезных дополнения мы все же советуем установить. Они безопасны.
- SaveFromeNet – загрузка контента с различных сайтов.
- LastPass – хранение паролей. Актуально, если вы зарегистрированы на многих сайтах и в социальных сетях. Плагин сохраняет пароли, запоминает их и при повторном входе на сайт не нужно вновь вводить логин и пароль.
- AdBlock – блокировка нежелательной рекламы.

- ZenMate VPN – если нужно скрыть свой реальный IP.
От этих 4 расширений безопасность вашего браузера и системы в целом не пострадает, а комфорт повысится.
Для того, чтобы установить расширение, стоит открыть «Меню», «Дополнения».
Откроется новая страница. Опускаемся вниз и нажимаем на кнопку «Каталог расширений для Яндекс.Браузера».
Здесь вам нужно найти то расширение, которое необходимо. К примеру, скачаем блокировщик рекламы. В поисковой строке вводим «Adblock».
Выбираем подходящий плагин. Мы загрузим расширение для блокировки рекламы в YouTube.
Чтобы установить расширение, нужно нажать на кнопку «Добавить в Яндекс.Браузер».
Далее вновь кликаем «Установить расширение».
О том, что плагин успешно установлен, появится уведомление.
Таким образом, устанавливаем все остальные расширения.
Опции для изменения внешнего вида браузера
Если открыть классические настройки программы и перейти во вкладку «Настройки», то вторым пунктом будет «Настройка внешнего вида» браузера.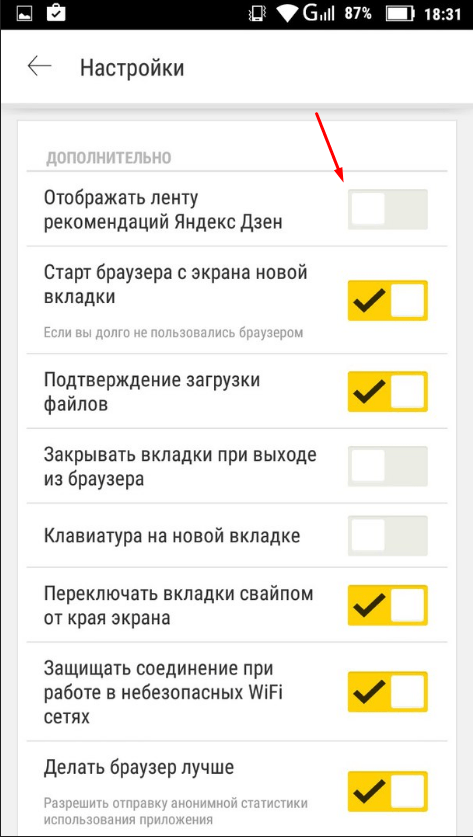 Что можно изменить с помощью этих пунктов?
Что можно изменить с помощью этих пунктов?
- Управлять умной строкой (несколько пунктов).
- Включить отображение уровня заряда батареи. Актуально, если у вас ноутбук, планшет, телефон, а не стационарный компьютер.
- Включить или отключить анимацию.
- Управлять строкой Дзен (это новости от Яндекс и партнеров).
- Возможность сделать каждую отдельную вкладку цветной (для удобного управления).
- Управление видео в браузере (возможность открыть ролик в другой вкладке или в свернутом виде).
Изменить анимацию или фон экспресс-панели можно также с помощью кнопок, которые расположены под иконками. К примеру, чтобы изменить фон, нужно нажать на «Галереи фонов» и выбрать новую картинку или загрузить свою.
Чтобы удалить иконку сайта, можно нажать на её верхний правый уголок и выбрать «Удалить».
Чтобы добавить какой-то сайт, то нажимаем на кнопку «Добавить».
Вводим ссылку ресурса в специальное поле или выбираем сайт из представленных ниже.
Таким образом, можно изменить внешний вид браузера, адаптировав его под свои потребности и стиль.
Веб-содержимое браузера Яндекс
Изменить масштаб страницы, настроить шрифт для удобного чтения онлайн, включить подсказки – все это можно сделать в разделе «Настройки», «Дополнительные настройки», «Веб-содержимое».
Важно отметить, что изменить параметры масштабирования можно и через начальное меню. Нажимаем на кнопку «Меню» и сразу под ней будет кнопка увеличения и уменьшения масштабов страницы.
Как управлять паролями в Яндекс.Браузере?
Выше мы уже писали, что с помощью специального расширения можно установить плагин по управлению паролями и если вам нужно войти на какой-то сайт, то расширение предложит использовать ранее сохраненные данные.
Однако в самом Яндексе есть функция по управлению формами и паролями. Для этого стоит перейти в «Настройки», вкладка «Пароли».
Если нажать на какой-то логин, то появится небольшое окно. В нем будет указан адрес сайта, логин и пароль для входа.
В нем будет указан адрес сайта, логин и пароль для входа.
Однако, чтобы пароли сохранялись, стоит перейти в «Настройки», «Дополнительные настройки», найти пункт «Пароли и формы» и выставить отметки «Включать авто заполнение форм одним кликом» (когда вы ставите курсор в поле для ввода пароля, то программа сама проставляет нужные данные), а также «Включить менеджер паролей».
Таким образом, даже если вы забудете свой пароль, то в данном разделе можно будет его посмотреть.
ВАЖНО! Чтобы пароли сохранялись, то при первом вводе данных не забудьте нажать на кнопку «Сохранить пароль»
Работа с историей в Яндекс браузере
Просматривая страницы в сети, Яндекс.Браузер сохраняет данные о них в «Историю». Благодаря этому пользователь может быстро и легко найти по дате, названию сайта нужную информацию, которую просматривал раньше.
Для того, чтобы попасть в Историю Яндекса, стоит нажать на кнопку «Меню» и выбрать из списка «Историю» или просто нажать комбинацию клавиш «Ctrl+H».
Откроется новое окно. Смотрим, какие сайты мы посещали и в какое время.
Важно отметить, что историю просмотра можно чистить, чтобы хранилище программы не забивалось. Для этого можно вручную отметить ненужные ссылки в «Истории» и нажать «Удалить».
Если же вы хотите, чтобы в истории вообще ничего не сохранялось, то нужно нажать «Меню», «Режим инкогнито».
В данном режиме история вообще не сохраняется. Пароли тоже.
Управление личными данными пользователя
В настройках браузера есть раздел «Личные данные». Для чего предназначен данный раздел?
Начнем с самого первого – кнопка «Настройка содержимого».
Если на неё нажать, то появится небольшое окно. Здесь нужно разрешить сохранение локальных данных.
В случае, если нажать на кнопку «Очистить историю загрузки», то откроется небольшое окно. Здесь можно поставить отметки возле тех позиций, которые нужно очистить (делаем когда браузер глючит).
Далее в маркированном списке можно выбрать пункт, который позволит ускорить загрузку страниц — «Заранее запрашивать данные о станицах, чтобы быстрее их загружать».
С этого раздела можно настроить ленту Дзен для просмотра новостей и рекомендаций.
За что отвечает контекстное меню?
Если открыть «Настройки», «Дополнительные настройки», то найдем «Контекстное меню».
Для чего нужно это меню? Когда вы работаете с каким-то сайтом, то вам может понадобиться скопировать текст, картинку, напечатать информацию, перевести текст с иностранного языка, посмотреть код страницы. Если у вас включено контекстное меню в настройках, то им можно будет воспользоваться.
Загрузки в Яндекс браузере
Если вам нужно сохранить какой-либо файл из сети, то он оправляется в раздел «Загрузки» браузера Яндекс. Там он храниться до тех пор, пока загрузка не будет завершена на 100%. Далее файл из списка убирается, так как помещается в папку загрузок. Она выбирается пользователем или задается по умолчанию.
Попасть в «Загрузки» Яндекс Браузера можно с главного Меню или, нажав кнопку «Ctrl+J».
С правой стороны есть ссылка «Открыть папку».
В этой папке будут расположены все, в том числе и ранее скачанные, файлы. Их можно переместить, удалить и выполнить с ними другие действия.
Изменить папку для загрузки файлов можно в момент скачивания файла, если его максимальный размер превышает допустимый для папки хранения. Для этого нужно выбрать другую директорию и нажать «Сохранить». Или же, открываем «Настройки», «Дополнительные настройки», «Загруженные файлы». Здесь будет кнопка «Изменить». Нажимаем на неё и выбираем другую папку в качестве основной для загрузок.
Рекомендуем здесь установить галочку возле пункта «Всегда спрашивать, куда сохранить файлы». Это позволит самостоятельно выбирать место, где будут располагаться загруженные файлы и не задавать единой папки по умолчанию.
Синхронизация данных браузера с помощью общего аккаунта
Для чего нужна синхронизация данных? Для начала отметим, что синхронизация – это обмен данными между устройствами и аккаунтами. Установив Виндовс, приобрел телефон, пользователь создает аккаунт (зачастую это Google, так как без него невозможно работать со смартфонами). Авторизовавшись, юзер получает возможность включить синхронизацию данных, которая позволит:
Авторизовавшись, юзер получает возможность включить синхронизацию данных, которая позволит:
- Объединить несколько устройств с различными операционными системами посредством одного аккаунта, предоставив доступ к настройкам и данным юзера.
- Включить резервное копирование данных, которое в случае утраты или поломки устройства позволить восстановить некоторую информацию;
- Получить быстрый доступ к аккаунтам социальных сетей, не вводя пароль и логин, который может подтянуться с браузера.
Включение синхронизации стоит на первом месте в настройках программы. Нажимаем «Включить…».
Далее вводим логин и пароль к аккаунту Google. Нужно войти на свою страницу. Если аккаунта нет, то нужно создать. Теперь, если вы войдёте в этот же аккаунт только с телефона, то в настройках увидите параметры, которые вы задавали с ПК. Это и есть синхронизация.
Сеть, язык и регионы в настройках Яндекс Браузера
Настройки данного раздела позволяют настроить корректное отображение информации для региона пользователя.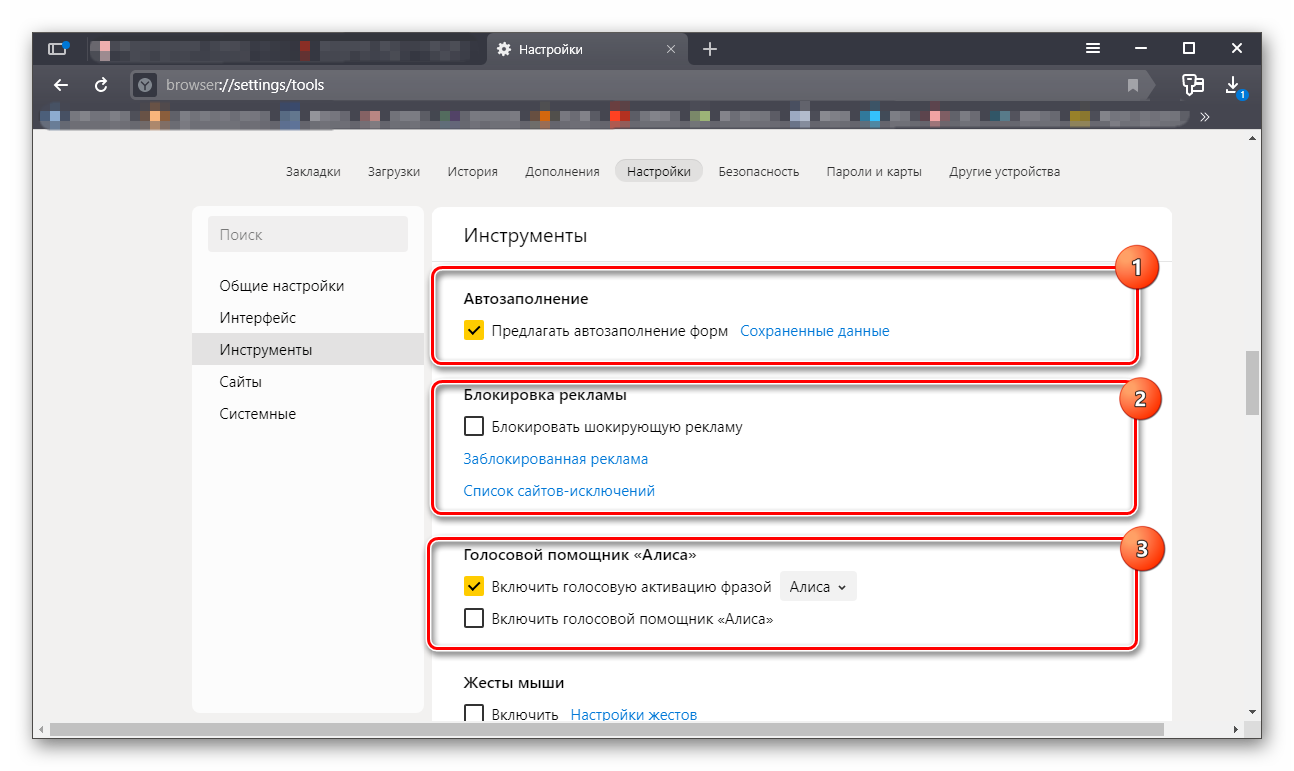 Если вам нужно зайти на какой-то сайт в обход данных о местоположении, то стоит включить прокси-сервер или установить сторонний VPN.
Если вам нужно зайти на какой-то сайт в обход данных о местоположении, то стоит включить прокси-сервер или установить сторонний VPN.
Если вам необходимо изменить язык обозревателя, то сразу под настройками прокси будет соответствующая кнопка. Однако в настройках будет только русский и английский язык. Загрузить дополнительный язык можно, нажав на кнопку «Добавить».
Далее выбираем язык и жмем «ОК».
Кликаем «Готово», чтобы сохранить изменения. Однако нужно учесть, что если вы выбираете какой-то редкий язык, но открывать будете русскоязычные сайты, то данные могут отображаться некорректно.
Положение вкладок
Все мы привыкли к тому, что положение вкладок задано по умолчанию сверху, поверх адресной строки. Однако Яндекс Браузер позволяет выполнить перенос вкладок вниз.
Кому может быть удобное такое расположение? Однако вкладки могут находиться внизу браузера.
Энергосбережение в Яндексе
Функция энергосбережения реализована специально для портативных устройств. Она позволяет экономить заряд батареи ноутбука, который не подключен к сети. При его задействовании браузер меняет свой внешний вид: приглушенный цвет, соответствующий звук, уведомляющий об активации этой опции.
Она позволяет экономить заряд батареи ноутбука, который не подключен к сети. При его задействовании браузер меняет свой внешний вид: приглушенный цвет, соответствующий звук, уведомляющий об активации этой опции.
Профили пользователей
Если вашим компьютером или ноутбуком пользуется несколько человек, в том числе и ребенок, то в настройках можно выбрать раздел «Профили» и задать настройки для второго юзера.
Нажав на кнопку «Добавить», появится окно настроек. Выбираем иконку профиля, задаем имя.
Для этого профиля на рабочем столе будет создан отдельный ярлык. Пользовать будет входить в интернет через этот ярлык. Как результат, история не будет сохраниться в один браузер. Работа двух пользователей в одном приложении будет разделена профилями.
Безопасность Яндекс Браузера
В настройках программы есть всего одна кнопка, которая позволяет получить доступ к параметрам безопасности.
Важно отметить, что в браузере Яндекс включена опция Protect, которая автоматически проверяет посещаемые сайты и загружаемые файлы.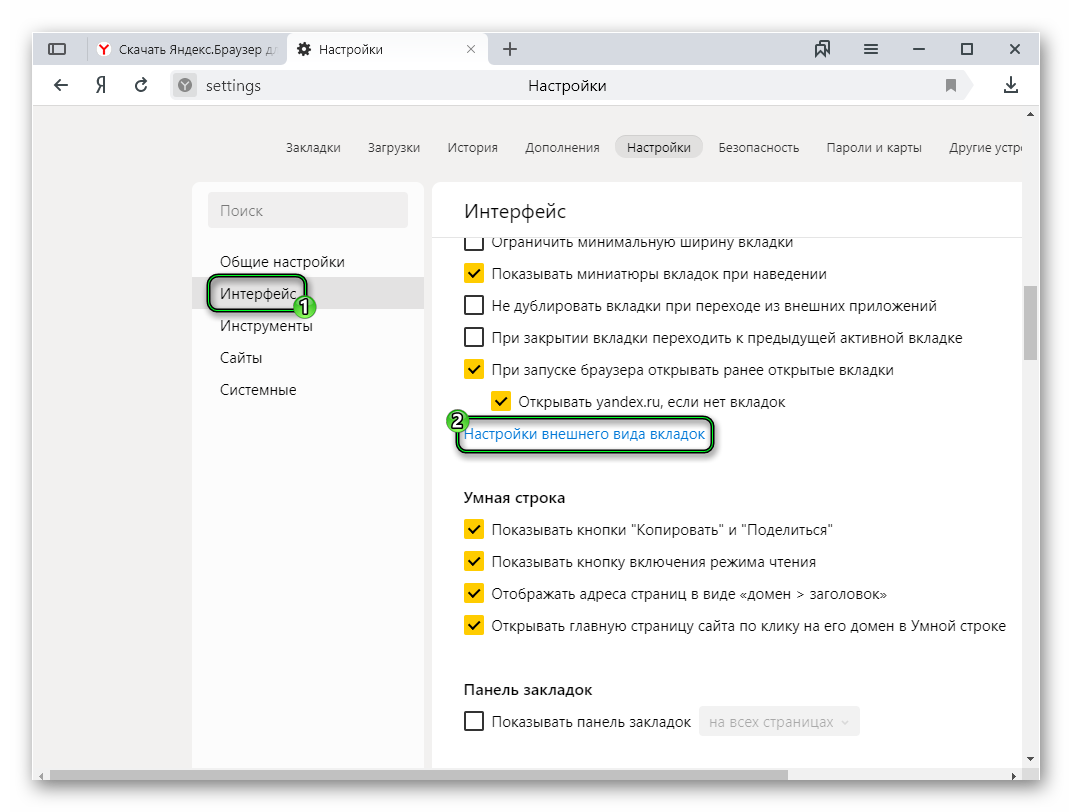 Однако, если зайти в раздел настроек безопасности, то можно повысить дополнительную защиту.
Однако, если зайти в раздел настроек безопасности, то можно повысить дополнительную защиту.
Рекомендуем установить такие же отметки, как и на скриншоте.
Почему мы сняли отметки с пункта «Устранять угрозы автоматически в фоновом режиме»? Дело в том, что браузер может считать некоторый контент или загружаемые файлы небезопасными (хотя они такими не являются) и блокировать их. Поэтому данную функцию стоит отключить.
DNS-сервера также не стоит использовать, так как в настройках каждого роутера прописан автоматический выбор подходящего сервера. Если включить эту опцию, то контент будет загружаться медленно, интернет будет слабый (точнее подключение браузера будет иметь низкую скорость).
Как сделать Яндекс браузером по умолчанию?
Для того, чтобы сделать Яндекс программой по умолчанию для просмотра страниц сети, стоит открыть «Настройки», найти подпункт «Браузер по умолчанию» и нажать на специальную кнопку.
Подтверждаем выбранное действие и перезагружаем обозреватель.
Сброс параметров Яндекс Браузера
Если программа перестала работать корректно, а переустановка софта – не ваш вариант, тогда сброс настроек поможет избавиться от некоторых глюков. Выполнить её достаточно просто. Открываем «Настройки», нажимаем «Показать дополнительные настройки» и в самом низу вы найдете кнопку «Сбросить настройки».
Программа предупредит, что все настройки будут сброшены к начальным. Подтверждаем выбранное действие.
После сброса программа запуститься самостоятельно со стартовой страницы Яндекс.
Эти настройки, которые мы описали выше, позволят настроить обозреватель для комфортного и безопасного серфинга в сети. Однако это не значит, что вы самостоятельно не можете задать другие нужные параметры. В данном браузере нет запретов.
Где находятся настройки Яндекс браузер, как его настроить или сбросить к состоянию по умолчанию
Главная » Браузеры » Где находятся настройки Яндекс браузер, как его настроить или сбросить к состоянию по умолчанию
Браузеры
Автор GuideComp На чтение 11 мин Просмотров 4. 6к. Опубликовано
6к. Опубликовано
У большинства веб-обозревателей на базе Chromium приблизительно подобный внешний вид, возможности и способ работы. Они мало чем отличаются между собой в базовом виде сразу после установки программы, но различия могут проявиться, когда приходит время персонализировать веб-обозреватель. Если перейти в настройки Яндекс браузера и правильно их настроить, веб-обозреватель начнёт работать быстрее и может максимально подстроиться под индивидуальные потребности каждого пользователя. Изменение конфигурации – это ответственный процесс, который может не только помочь, но и навредить работе браузера от Яндекса, если что-то выполнить неправильно. Предлагаем вместе с нами пройтись по всем настройкам веб-обозревателя и установить лучшие из них.
Содержание
- Где находятся и как зайти в настройки браузера Яндекс
- Возможности меню настроек в Яндекс браузере
- Общие настройки
- Интерфейс
- Инструменты
- Сайты
- Системные
- Настройки на остальных вкладках
- Как правильно настроить Yandex browser
- Как сбросить настройки Яндекс веб-обозревателя по умолчанию
Где находятся и как зайти в настройки браузера Яндекс
Раздел «Настройки» — это отдельная вкладка в браузере со списком множества настроек и возможностью перехода к другим, подобным разделам.
Первым делом рассмотрим, где располагаются настройки в Яндекс браузере с обилием возможностей по персонализации веб-обозревателя. К нему можем получить доступ несколькими простыми способами: по ссылке, из меню, через другие вкладки.
3 способа, как зайти в настройки браузера Яндекс:
- С помощью меню «Настройки Яндекс браузера». Раздел открывается после клика на кнопку с изображением стека полос – это три горизонтальных отрезка в правом верхнем углу окна, левее от кнопки свернуть. Среди списка базовых ссылок есть «Настройки». После клика на пункт мы попадаем в нужный раздел «Настройки»;
- Через «Умную строку». Страницу с параметрами браузера Яндекс можем открыть по ссылке. Нажимаем на поисковую строку в верхней части веб-обозревателя и вставляем туда ссылку browser://settings. Чтобы не копировать ссылку, можем просто перейти на неё по клику на «Настройки»;
- Через другой раздел. Способ немного сложнее предыдущих, так как требует выполнить на несколько кликов больше.
 Его достоинство в том, что можем сразу перейти в раздел «Настройки содержимого» — это подраздел «Настроек» с массой полезных параметров. Как найти настройки браузера Яндекс:
Его достоинство в том, что можем сразу перейти в раздел «Настройки содержимого» — это подраздел «Настроек» с массой полезных параметров. Как найти настройки браузера Яндекс:
- Находясь на любом сайте, в левой части «Умной строки» нажимаем на изображение замка или глобуса.
- В открывающемся меню кликаем на кнопку «Подробнее».
- Пролистываем список параметров для сайта и нажимаем на кнопку «Все настройки содержимого».
- Если нужно перейти просто в «Настройки», на внутренней странице жмём на кнопку «Расширенные настройки сайтов».
Сразу уточним, на странице «Настройки» отображаются далеко не все возможности для персонализации. Есть и некоторые другие страницы, куда открывается доступ из «Настроек». Здесь есть ещё «Дополнения», «История», «Пароли и карты» и т.д. Вкладки можем найти сверху страницы, но снизу от «Умной строки».
Возможности меню настроек в Яндекс браузере
В веб-обозревателе от Яндекса действительно много доступных настроек.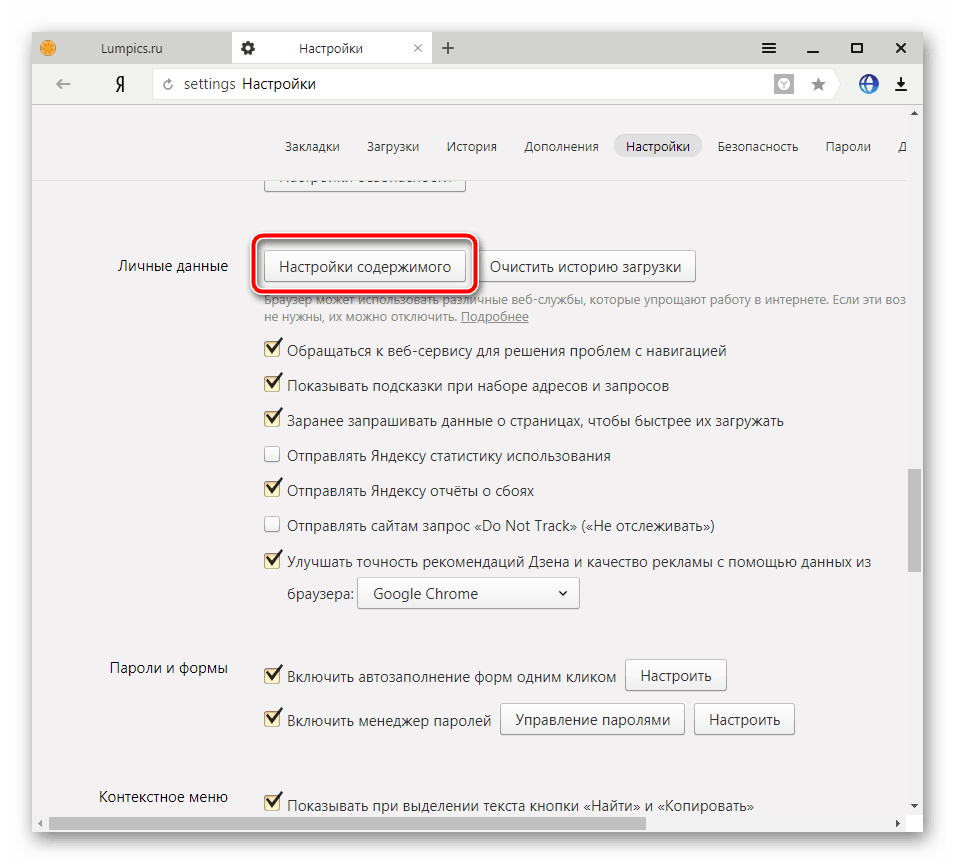 Все параметры распределены между пятью разделами меню. Чтобы избежать путаницы, рассмотрим каждый пункт отдельно.
Все параметры распределены между пятью разделами меню. Чтобы избежать путаницы, рассмотрим каждый пункт отдельно.
Общие настройки
Раздел меню включает:
- «Пользователи». Отображает количество юзеров браузера Яндекс, а также позволяет создать, удалить и настроить их.
- «Синхронизация». Перейдя по ссылке «Настройки синхронизации», попадаем в раздел с возможностью вручную указывать нужно ли загружать на сервер те или иные данные. Ещё здесь доступно отключение синхронизации и удаление ранее экспортированных данных. Кнопкой «Импортировать данные» можем вручную запросить с серверов Яндекс всю синхронизированную информацию.
- «Поиск». Позволяет изменить некоторые базовые параметры поиска: автоматическое исправление ошибок, предварительный запрос данных для ускорения их запуска и т.п. Если нажмём на «Настройки поисковой системы», попадаем на страницу, где можем установить другую ПС: Google, Mail и прочие.
Интерфейс
В графе присутствуют:
- «Общее».
 Графа включает настройку отображения кнопки «Яндекс», появления подсказок» и быстрой ссылки на страницу «Пароли и карты».
Графа включает настройку отображения кнопки «Яндекс», появления подсказок» и быстрой ссылки на страницу «Пароли и карты». - «Цветовая схема». Светлая – стандартная тема, тёмная – ночной режим, снижающий нагрузку на глаза при работе в помещениях с ограниченным освещением.
- «Новая вкладка». Позволяет включать или отключать анимацию и ленту Яндекс.Дзен. Ссылка «Настройка информеров справа» перебрасывает на страницу управления виджетами Яндекса. «Настройка рекламы» помогает отключить баннеры на начальной странице, а также их персонализацию.
- «Вкладки». Параметры отвечают за изменение ширины, формы вкладки и поведение при закрытии предыдущей страницу или открытии браузера.
- «Умная строка». Можем включить или выключить: кнопки «Копировать», «Поделиться», «Режим чтения», а также изменить отображение адресов страниц. Последний пункт отвечает за возможность перехода на главную страницу веб-сайта после нажатия на название его домена.
- «Панель закладок». Есть возможность её включения и выключения и настройки отображения.

- «Боковая панель» — это вертикальное меню справа, которое всегда активно или можем включить его отображение кнопкой в левом верхнем углу. Здесь можем изменить отображение панели и саму кнопку её закрепления.
Инструменты
Здесь содержатся настройки:
- «Автозаполнение». Включаем или отключает автозаполнение раннее сохранённых форм.
- «Блокировка рекламы». Функция «антишок» помогает убирать только назойливую, особо агрессивную рекламу.
- «Голосовой помощник «Алиса». Можем включить активацию ассистента фразой.
- «Жесты мыши». Определённые движения мыши являются макросами и используются для быстрого управления браузером. Решаем сами, нужна ли эта функция или нет.
- «Загруженные файлы». Яндекс Браузер позволяет изменять расположение директории для сохранения данных, а также управлять уведомлениями.
- «Контекстное меню». Предпочитая больше пользоваться мышью, выпадающее окно после выделения содержимого поможет быстро выбрать действие с контентом.

- «Переводчик». Автоматическая функция перевода настраивается как раз в данном разделе.
- «Просмотр видео поверх других вкладок и программ». Отсюда доступна настройка эксклюзивной опции вынесения ролика в отдельную вкладку поверх окон. Можем изменить: отображение рекомендаций, автоматический вынос видео и кнопку для ручного перенесения ролика.
- «Турбо». Есть возможность включить, выключить и установить автоматическое подключение функции при падении скорости подключения. Полезным дополнением режима является сжатие видео для сокращения расходуемого трафика.
- «Просмотр файлов». Здесь можем разрешить браузеру от Яндекса самостоятельно открывать офисные документы: PDF, Word, Excel и т.п.
- «Поиск на странице». Если знакома проблема путаницы между языками, веб-обозреватель автоматически можем переводить буквы на другую раскладку. К примеру, введя слово «Ghbdtn», Яндекс поймёт, что мы ввели «Привет» и найдёт слово на странице.
- «Яндекс.Коллекции». Поддерживает включение и выключение показа кнопки «Коллекции» (слева от кнопки с меню браузера) и варианта «В коллекцию» на изображениях в сети.

Сайты
Раздел настроек включает:
- «Отправка уведомлений». Указываем как Яндекс веб-обозреватель должен себя вести с уведомлениями.
- «Размер шрифта». Помимо самого размера, можем изменять и тип шрифта.
- «Масштаб страницы». Поддерживает установку общего формата для всех сайтов или можем в качестве исключения задать другой масштаб для конкретного веб-ресурса.
- «Расширенные настройки». Переносит в другой раздел, где можем указывать, какими привилегиями сайты могут пользоваться, а какими – нет. Позволяет настраивать доступ к камере, микрофону, файлам куки, местоположению, USB, Flash и т.д.
Системные
Последний раздел меню открывает доступ к пунктам:
- «Запускать Браузер вместе с Windows». Есть выбор из вариантов: «Всегда», «Никогда» или «Если он был открыт при завершении работы системы».
- «Сеть». Указываем браузеру правильный способ подключения к сайтам. Можем автоматически активировать работу через «КриптоПро CSP» и HTTPS.
 В данном разделе присутствуют параметры «Настройки прокси-сервера» и приложение для работы с сертификатами.
В данном разделе присутствуют параметры «Настройки прокси-сервера» и приложение для работы с сертификатами. - «Производительность». Разработчики занесли сюда большинство настроек, которые больше всего сказываются на потребляемых браузером ресурсах ПК.
- Остальные параметры. В конце списка есть ряд полезных ссылок на страницы с настройками, которые не вошли в остальные разделы:
- «Очистить историю». После клика перебрасывает на страницу с возможностью очистки всех временных файлов браузера.
- «Настройки языка и региона». Здесь задаём страну, наиболее удобный язык интерфейса, сайтов и поддерживаемые пакеты правописания.
- «Настройки персональных данных». Можем разрешить или запретить отправку отчётов, запросов «Не отслеживать», а также использование данных других браузеров для персонализации рекламы.
- «Сбросить все настройки». Название говорит само за себя. Кнопка запускает процедуру восстановления Яндекс браузера к исходному состоянию параметров.
Настройки на остальных вкладках
В Яндекс веб-обозревателе есть ещё 7 основных вкладок с параметрами конфигурации. На них не так много настроек, но многие из них полезны.
На них не так много настроек, но многие из них полезны.
Какие ещё настройки существуют на вкладках:
- «Закладки». На странице доступно управление закладками: добавление, редактирование и удаление.
- «Загрузки». Раздел вмещает весь список загрузок и позволяет выполнять базовые действия с ними: открывать, загружать повторно, удалять и т.п.
- «История». Содержит ссылки на все посещённые страницы сайтов и время переходов на них. Отсюда можем попасть в раздел «Очистить историю» — это окно отвечает за удаление всех пользовательских данных браузера.
- «Дополнения». Здесь можем включить, отключить, удалить и настроить расширения в Яндекс браузере.
- «Безопасность». На странице отображаются все технологии безопасности, встроенные в браузер. Условно они разделены на 2 группы: «Защита от угроз» (фишинга, вирусов и похищения данных) и «Защита соединения» (шифрование трафика, важно при использовании общественных сетей).
- «Пароли и карты». Все сохранённые в браузере пароли отображаются на этой странице.
 Здесь же их можем редактировать. Ещё присутствуют разделы управления банковскими картами и личными данными.
Здесь же их можем редактировать. Ещё присутствуют разделы управления банковскими картами и личными данными. - «Другие устройства». Отсюда можем взаимодействовать с другими устройствами, синхронизируемыми с вашей учётной записью.
В отдельной вкладке «Флаги» находятся тестируемые функции, которые ещё проходят этап доработки. На неё можем перейти только по адресу browser://flags. Неискушённому пользователю эти настройки могут и не пригодиться, но среди них есть несколько полезных функций.
Как правильно настроить Yandex browser
Тонкая настройка Яндекс браузера поможет сделать его удобным каждому пользователю. Сразу после установки веб-обозреватель содержит универсальные настройки, которые далеко не всем важны. Рекомендуем самостоятельно настраивать браузеры, ведь на работу с ними тратится очень много времени. Затраченное время на персонализацию окупится высокой скоростью работы с веб-обозревателем.
Как настроить Яндекс браузер:
- Включаем синхронизацию.
 Рекомендуем активировать эту функцию, так как она позволит предотвратить потерю личных данных в любых условиях. Ещё одна практичная сторона – можем продолжать работу с браузером с нескольких устройств, так как вся информация синхронизируется между браузерами. Это второй пункт раздела настроек. Жмём на кнопку в нём «Настройки синхронизации», входим в аккаунт и проверяем, что синхронизация активна для всех элементов.
Рекомендуем активировать эту функцию, так как она позволит предотвратить потерю личных данных в любых условиях. Ещё одна практичная сторона – можем продолжать работу с браузером с нескольких устройств, так как вся информация синхронизируется между браузерами. Это второй пункт раздела настроек. Жмём на кнопку в нём «Настройки синхронизации», входим в аккаунт и проверяем, что синхронизация активна для всех элементов. - Устанавливаем поиск по умолчанию. Если нравится поисковая система Яндекс, пункт можем пропустить, она уже установлена. Если предпочтение отдаём другим поисковикам, можем в разделе «Поиск» из списка выбрать Google или другую ПС.
- Отключаем анимацию фона в разделе «Интерфейс» в подпункте «Новая вкладка». Снимаем выделение с пункта «Отображать анимационный фон…». Это увеличит быстродействие браузера при открытии новых страниц.
- Выключаем «Показывать ленту рекомендация Яндекс.Дзен». Элемент находится в том же разделе, что и прошлый. Новостная лента используется редко, но она постоянно потребляет трафик.
 Лучше её отключить.
Лучше её отключить. - Выключаем фоновую работу браузера. Параметр находится в разделе «Производительность» в конце списка настроек. Снимаем выделение с пункта «Разрешать приложениям работать в фоновом режиме…».
- Включаем аппаратное ускорение – устанавливаем флажок возле пункта, следующего за предыдущим.
- Экономим и освобождаем место в оперативной памяти за счёт неактивных вкладок. В разделе «Производительность» третий и четвёртый пункты отвечают за оптимизацию картинок и выгрузку неиспользуемых вкладок из памяти. Их рекомендуем активировать. Важно! После включения «Оптимизировать изображения для экономии оперативной памяти» придётся перезагрузить браузер.
- Отключаем бесполезные и устанавливаем полезные расширения. Переходим на страницу «Дополнения» и проверяем тип включенных расширений. Если они бесполезны, выключаем лишние плагины. Особое внимание обращаем на расширения, находящиеся в разделе «Из других источников».
- Очищаем пользовательские данные, они замедляют работу браузера и нередко приводят к ошибкам.
 Все параметры становятся доступны после нажатия на комбинацию клавиш Ctrl + Shift + Del.
Все параметры становятся доступны после нажатия на комбинацию клавиш Ctrl + Shift + Del. - Ускоряем скачивание изображений. Переходим на страницу «Флаги» и устанавливаем максимальное число потоков в элементе «Number of raster threads».
Как сбросить настройки Яндекс веб-обозревателя по умолчанию
Порой приходится сбросить настройки в Яндекс браузере к стандартному состоянию. Заводские параметры лишены ошибок, которые можем допустить случайно или внесли посторонние приложения. Это одна из ключевых мер по восстановлению работы браузера при различных проблемах.
Как настроить Яндекс браузер по умолчанию:
- Идём по ссылке «Настройки» в Yandex browser.
- Переходим в раздел вертикального меню «Системные» и кликаем на опцию «Сбросить все настройки».
- В новом окне снова нажимаем «Сбросить».
- В нужный раздел также можем перейти по ссылке.
Теперь мы знаем о большинстве доступных настроек и можем выбрать лучшие параметры конфигурации для Яндекс браузера. Любые изменения некритичны. Если что-то пойдёт не по плану, в любой момент можем восстановить настройки по умолчанию.
Любые изменения некритичны. Если что-то пойдёт не по плану, в любой момент можем восстановить настройки по умолчанию.
Яндекс Браузер
Установить Яндекс.Браузер на Red Hat Enterprise Linux с помощью Snap Store
Установить Яндекс.Браузер на Red Hat Enterprise Linux с помощью Snap Store | Снапкрафт
Другие популярные защелки…
Подробнее…
Джами
Издатель: Savoir-faire Linux
Платформа голосовой связи, видео, чата и конференций, ориентированная на конфиденциальность, и SIP-телефон
Крита
Издатель: Stichting Krita Foundation
Подтвержденный аккаунт
Цифровая живопись, свобода творчества
Тандерберд
Издательство: Canonical
Подтвержденный аккаунт
Приложение электронной почты Mozilla Thunderbird
почтальон
Издатель: Почтальон, Inc.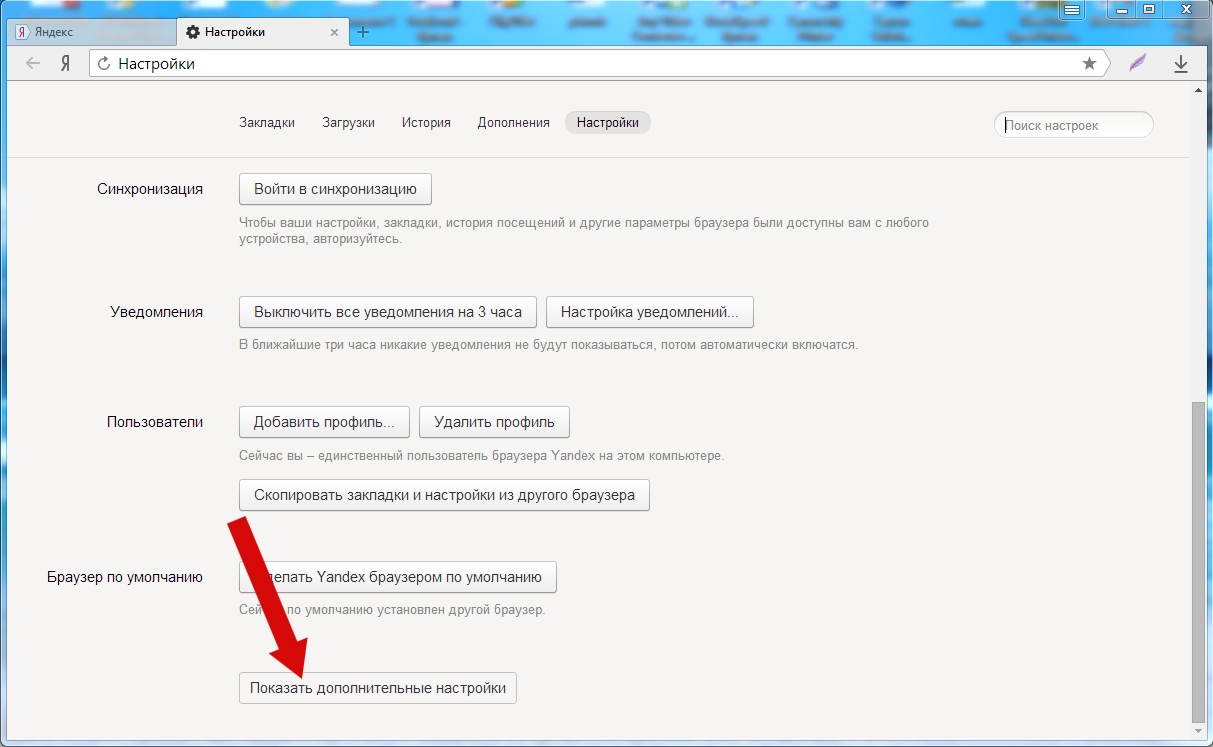
Подтвержденный аккаунт
Среда разработки API
почтовая рассылка
Издатель: Mailspring
Подтвержденный аккаунт
Лучшее почтовое приложение для людей и команд на работе
Spotify
Издатель: Spotify
Подтвержденный аккаунт
Музыка для всех
Слабый
Издатель: Слэк
Подтвержденный аккаунт
Командное общение для 21 века.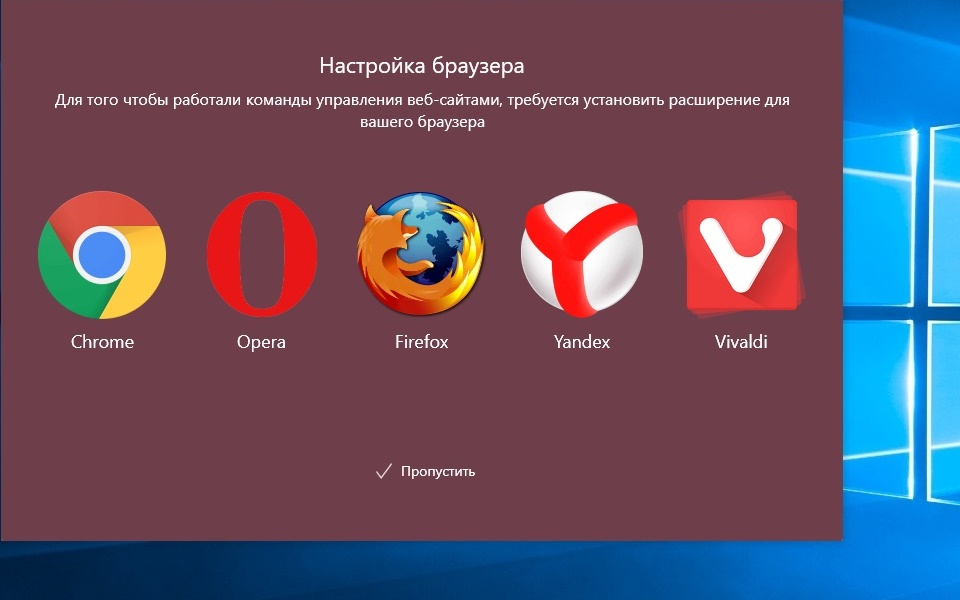
foobar2000 (ВИНО)
Издательство: Таки Раза
foobar2000 — продвинутый бесплатный аудиоплеер.
Программа обработки изображений GNU
Издатель: Снапкрафтерс
Звездный разработчик
Программа обработки изображений GNU
Хьюго
Издательство: Хьюго Авторс
Быстрый и гибкий генератор статических сайтов
Инкскейп
Издатель: Inkscape Project
Подтвержденный аккаунт
Редактор векторной графики
жужу
Издательство: Canonical
Подтвержденный аккаунт
Juju — управляемый моделью менеджер жизненного цикла оператора для K8s и машин
Подробнее см. в избранном
в избранном
Больше дел…
Получить магазин оснастки
Просматривайте и находите моментальные снимки прямо на рабочем столе, используя снап-хранилище.
Узнайте больше о снимках
Хотите узнать больше о снэпах? Хотите опубликовать собственное приложение? Посетите snapcraft.io прямо сейчас.
3 решения для использования расширений Chrome в мобильных браузерах Android!
Знаете ли вы, что Google Chrome — это лишь один из многих веб-браузеров, созданных на платформе Chromium с открытым исходным кодом?
Эта основа также используется другими популярными браузерами, такими как Microsoft Edge, Opera и Vivaldi.
Однако когда дело доходит до устройств Android, функциональность Chrome несколько ограничена , особенно в отношении поддержки расширений.
Но не бойся! С браузерами Android на базе Chromium, которые поддерживают расширения, вы можете иметь тот же интерфейс и возможности Chrome , раскрывая при этом потенциал мощных расширений.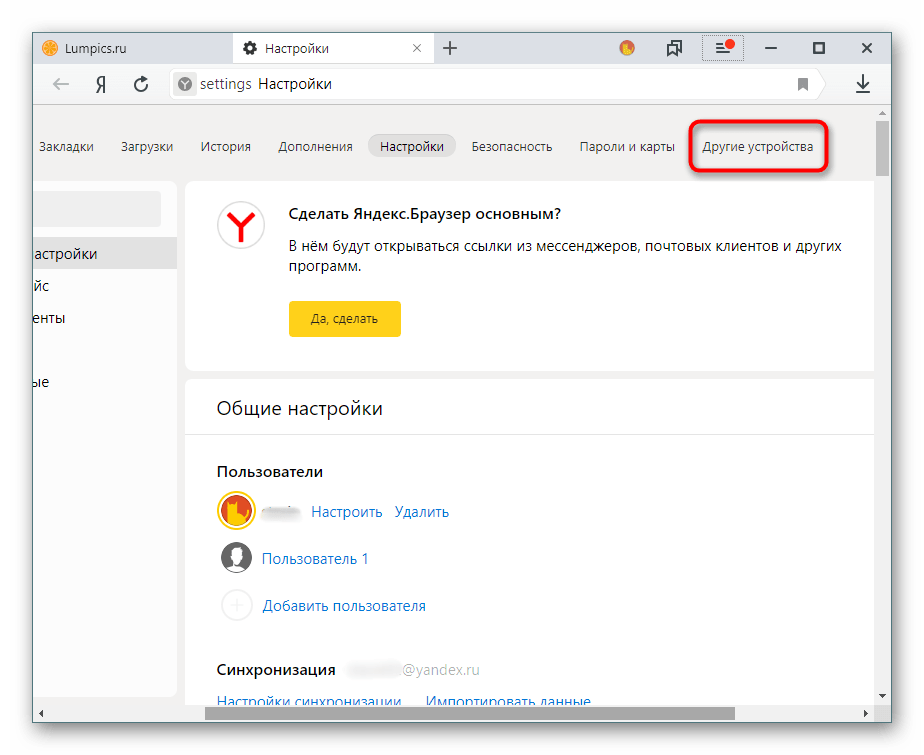
Готовы повысить свой опыт работы в Интернете? Давайте рассмотрим три метода использования расширений Chrome в мобильных браузерах Android.
Table of Contents
Toggle
1. Оцените возможности браузера Kiwi и расширений Chrome
Браузер Kiwi — это простое, но эффективное решение для добавления расширений Chrome на ваше устройство Android. Давайте рассмотрим процесс шаг за шагом:
Шаг 1: Загрузите и установите браузер
Сначала зайдите в Play Store и загрузите бесплатный KiwiBrowser . Убедитесь, что у вас установлена последняя версия, или при необходимости загрузите самый последний выпуск приложения.
Шаг 2: Запустите браузер
После установки откройте браузер Kiwi . Вы заметите, что он похож на Chrome благодаря своей основе Chromium.
Шаг 3. Перейдите в меню «Расширения»
Нажмите на три вертикальные точки в правом верхнем углу и выберите « Extensions ».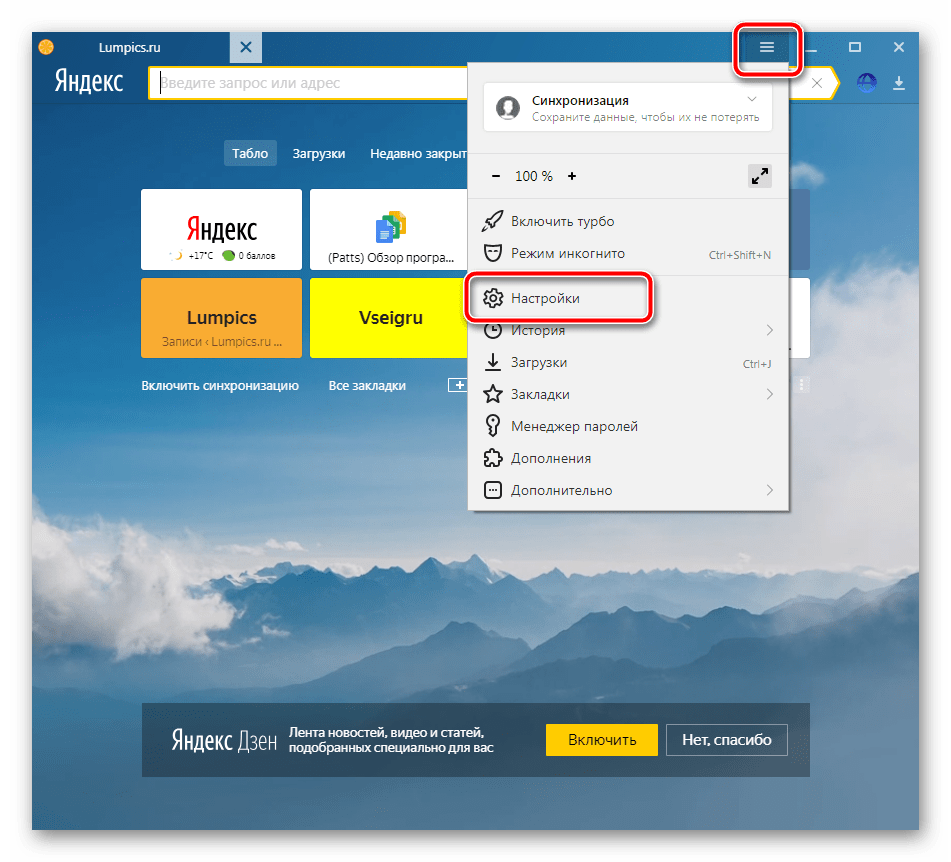 Чтобы включить режим разработчика, включите переключатель в правом верхнем углу.
Чтобы включить режим разработчика, включите переключатель в правом верхнем углу.
Шаг 4. Посетите Интернет-магазин Chrome на мобильном устройстве
Введите « https://chrome.google.com/webstore/category/extensions ” в адресной строке для доступа к Интернет-магазину Chrome с мобильного устройства.
Шаг 5. Найдите и добавьте нужное расширение
Просмотрите Интернет-магазин Chrome или найдите определенное расширение по его имени. Найдя нужный, коснитесь его и нажмите « Добавить в Chrome ». Появится сообщение с запросом подтверждения — нажмите « OK » и дождитесь установки расширения.
Шаг 6. Управление расширениями
Чтобы просмотреть установленные расширения и управлять ими, нажмите на три вертикальные точки в правом верхнем углу , затем выберите « Extensions ».
Либо введите « kiwi://extensions » в поле URL/поиска.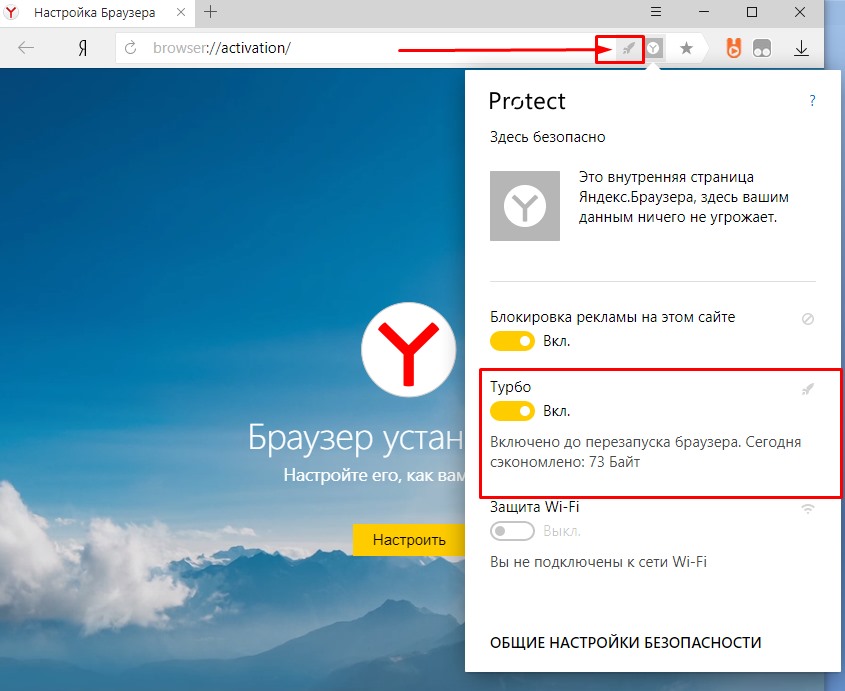 Вы можете отключить, обновить или удалить расширения по мере необходимости.
Вы можете отключить, обновить или удалить расширения по мере необходимости.
Имейте в виду, что хотя этот браузер поддерживает установку расширений Chrome на устройствах Android, не все из них могут работать идеально, поскольку они не оптимизированы для Android.
Тем не менее, браузер предлагает встроенную блокировку рекламы и высокую производительность , что делает его хорошим выбором для общего использования.
2. Яндекс.Браузер: ваш доступ к расширениям Chrome на Android
Яндекс.Браузер — еще один вариант добавления расширений Chrome на ваше устройство Android. Давайте рассмотрим процесс шаг за шагом:
Шаг 1: Загрузите и установите Яндекс Браузер
Начните с загрузки Яндекс Браузер с Защитой из Play Store . После установки откройте приложение, чтобы начать пользоваться расширениями Chrome на своем устройстве Android.
Шаг 2. Откройте Интернет-магазин Chrome
Введите « https://chrome.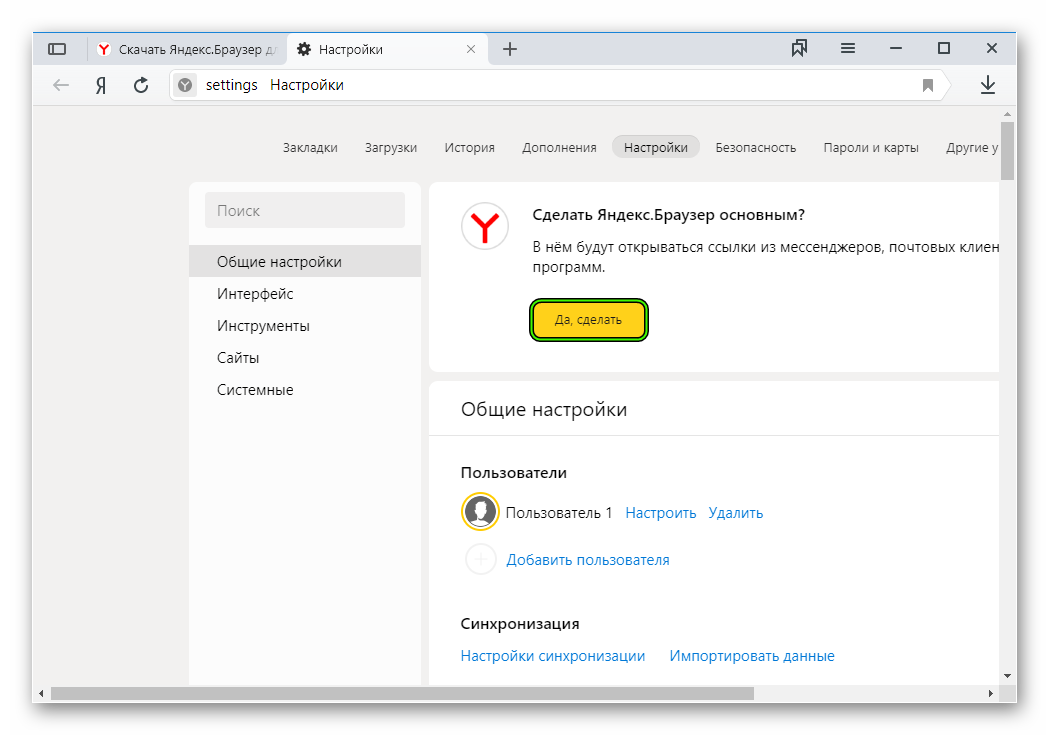 google.com/webstore/category/extensions » в адресную строку и нажмите «Поиск». Вы будете перенаправлены в Интернет-магазин Chrome.
google.com/webstore/category/extensions » в адресную строку и нажмите «Поиск». Вы будете перенаправлены в Интернет-магазин Chrome.
Шаг 3: Найдите и добавьте нужный добавочный номер
Найдите нужный добавочный номер в интернет-магазине или просмотрите доступные варианты. Найдя нужный, коснитесь его и выберите «9».0099 Добавить в Chrome ».
Шаг 4: Подтверждение установки
Появится всплывающее окно с просьбой подтвердить установку. Нажмите « ДОБАВИТЬ РАСШИРЕНИЕ », чтобы продолжить.
Шаг 5. Управление расширениями
Для просмотра установленных расширений и управления ими перейдите к «Настройки» > «Каталог расширений».
При необходимости вы можете отключить или удалить расширения. Яндекс предоставляет отличный вариант для использования расширений Chrome на устройствах Android.
Однако не все расширения могут работать безупречно из-за отсутствия оптимизации для Android.
3.
 Откройте для себя Firefox и его уникальную экосистему дополнений
Откройте для себя Firefox и его уникальную экосистему дополнений
Firefox — хорошо зарекомендовавший себя веб-браузер, который не только предлагает превосходную скорость, безопасность и конфиденциальность пользователей, но и жестко конкурирует с браузерами Chrome и Chromium.
Несмотря на то, что мобильная версия Firefox поддерживает пользовательские надстройки Mozilla, она имеет ограниченные возможности: доступно менее 20 расширений .
Давайте посмотрим, как установить расширения Chrome в Firefox для Android:
Шаг 1: Загрузите и установите Firefox
Перейдите в магазин Google Play , найдите Firefox для Android и установите приложение на свое устройство.
Шаг 2. Откройте меню «Настройки»
Откройте браузер и коснитесь трех вертикальных точек в правом нижнем углу . Из доступных вариантов выберите « Настройки ».
Шаг 3: Выберите дополнения
Нажмите « Дополнения », чтобы просмотреть список поддерживаемых расширений. Установите их, нажав значок « + » рядом с каждым вариантом.
Установите их, нажав значок « + » рядом с каждым вариантом.
Шаг 4. Установите Chrome Store Foxified
В разделе инструментов Firefox найдите и активируйте « Chrome Store Foxified ». Это дополнение позволяет вам устанавливать расширения Chrome в Firefox.
Шаг 5. Посетите Интернет-магазин Chrome с помощью Firefox
Перейдите в Интернет-магазин Chrome в Firefox, введя « https://chrome.google.com/webstore/category/extensions ” в адресной строке.
Шаг 6: Найдите нужные расширения и установите их
Найдите нужные расширения и установите их одно за другим в Firefox. Следуйте любым подсказкам, которые появляются во время установки, чтобы подтвердить их добавление в ваш браузер.
Выполнив следующие действия, вы сможете успешно установить расширения Chrome в Firefox для Android.
Однако имейте в виду, что эти расширения могут работать не так гладко, как в настольных версиях этих браузеров.
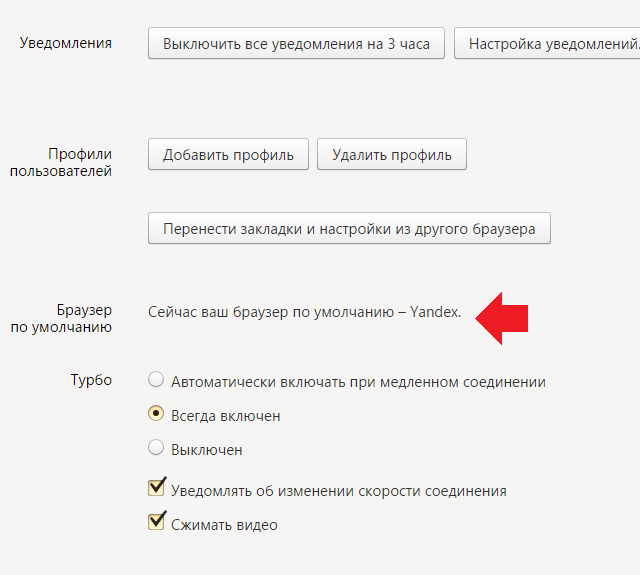
 Его достоинство в том, что можем сразу перейти в раздел «Настройки содержимого» — это подраздел «Настроек» с массой полезных параметров. Как найти настройки браузера Яндекс:
Его достоинство в том, что можем сразу перейти в раздел «Настройки содержимого» — это подраздел «Настроек» с массой полезных параметров. Как найти настройки браузера Яндекс: Графа включает настройку отображения кнопки «Яндекс», появления подсказок» и быстрой ссылки на страницу «Пароли и карты».
Графа включает настройку отображения кнопки «Яндекс», появления подсказок» и быстрой ссылки на страницу «Пароли и карты».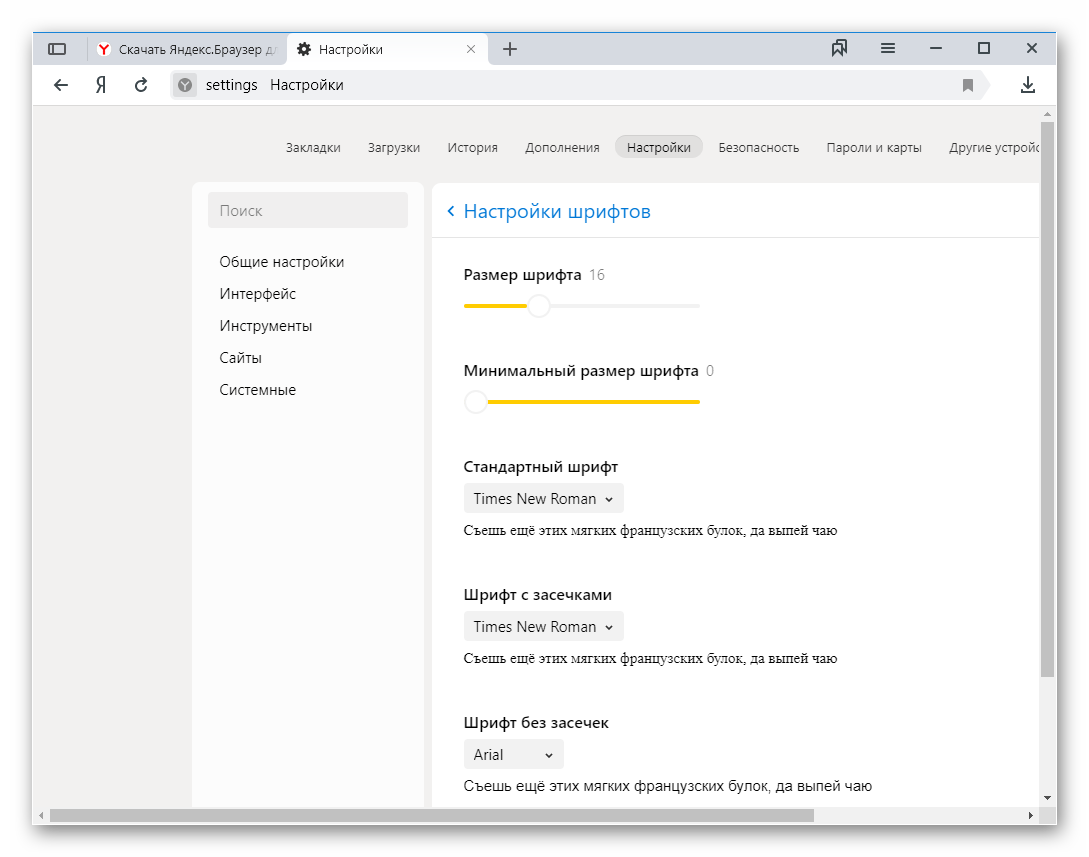
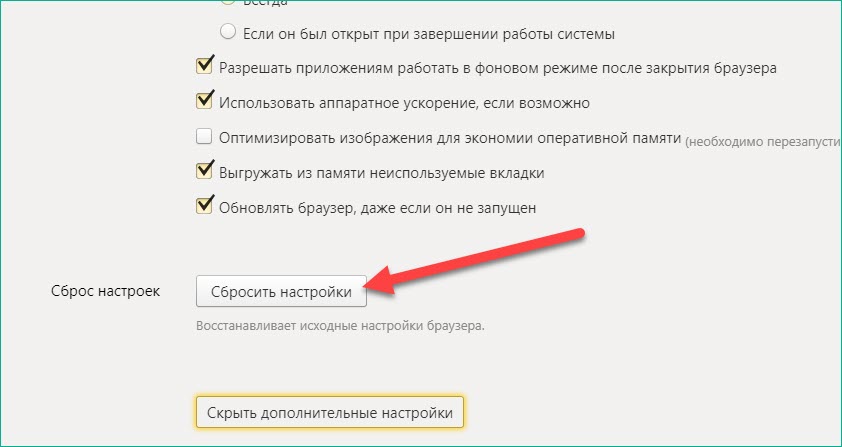
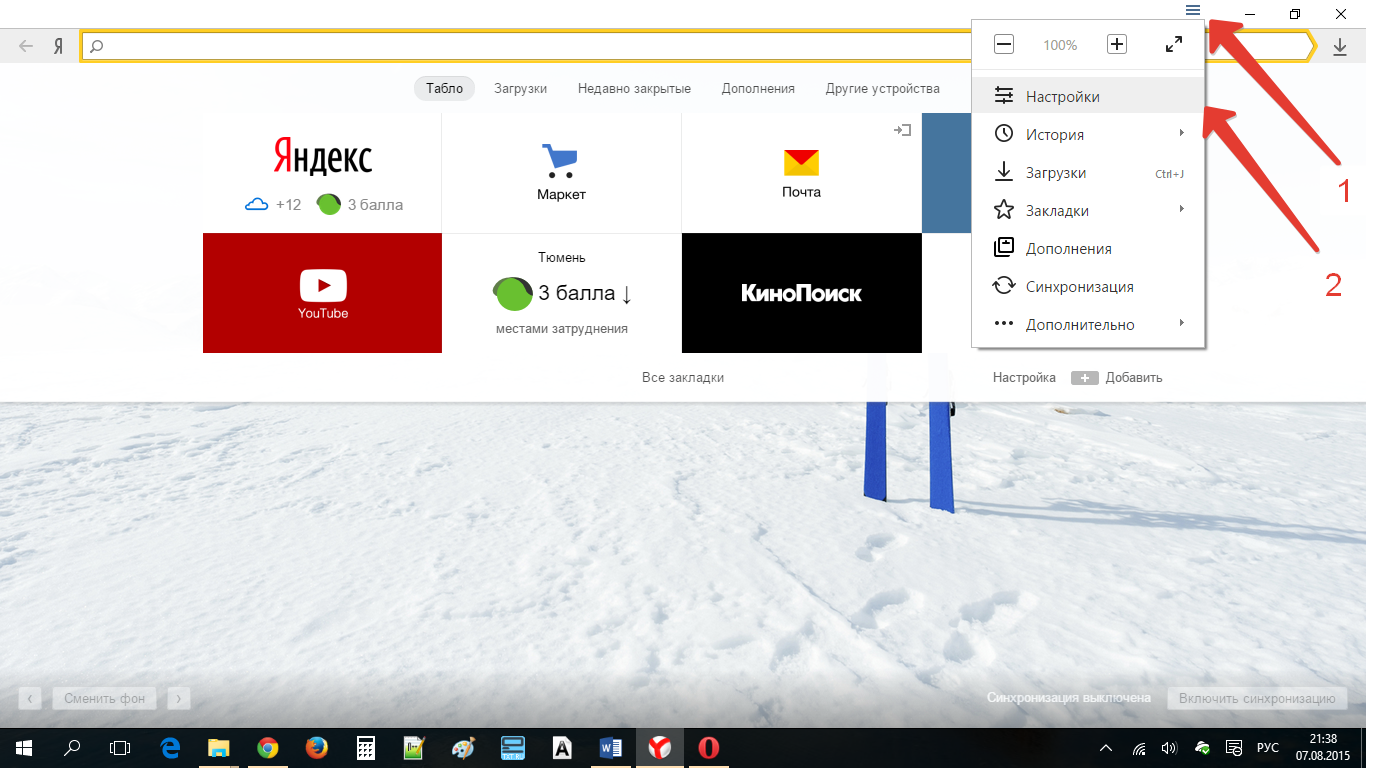
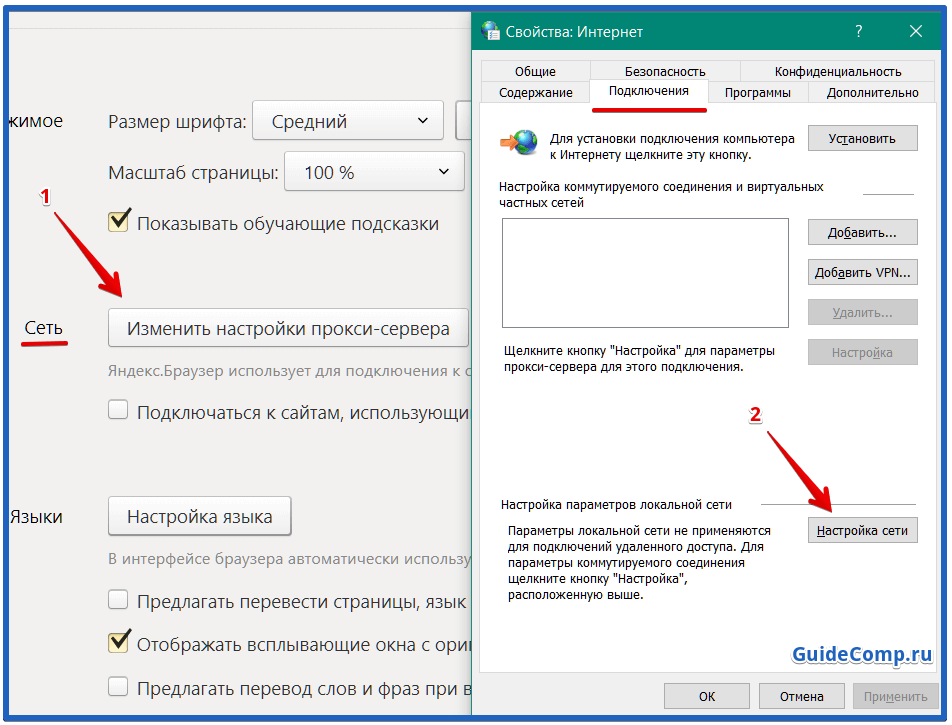 В данном разделе присутствуют параметры «Настройки прокси-сервера» и приложение для работы с сертификатами.
В данном разделе присутствуют параметры «Настройки прокси-сервера» и приложение для работы с сертификатами. Здесь же их можем редактировать. Ещё присутствуют разделы управления банковскими картами и личными данными.
Здесь же их можем редактировать. Ещё присутствуют разделы управления банковскими картами и личными данными. Рекомендуем активировать эту функцию, так как она позволит предотвратить потерю личных данных в любых условиях. Ещё одна практичная сторона – можем продолжать работу с браузером с нескольких устройств, так как вся информация синхронизируется между браузерами. Это второй пункт раздела настроек. Жмём на кнопку в нём «Настройки синхронизации», входим в аккаунт и проверяем, что синхронизация активна для всех элементов.
Рекомендуем активировать эту функцию, так как она позволит предотвратить потерю личных данных в любых условиях. Ещё одна практичная сторона – можем продолжать работу с браузером с нескольких устройств, так как вся информация синхронизируется между браузерами. Это второй пункт раздела настроек. Жмём на кнопку в нём «Настройки синхронизации», входим в аккаунт и проверяем, что синхронизация активна для всех элементов. Лучше её отключить.
Лучше её отключить. Все параметры становятся доступны после нажатия на комбинацию клавиш Ctrl + Shift + Del.
Все параметры становятся доступны после нажатия на комбинацию клавиш Ctrl + Shift + Del.