Excel сцепить функция: Функция СЦЕПИТЬ в Excel: синтаксис и примеры использования
СЦЕПИТЬ • Excel-Translator
(C) 2012 — 2023 by Mourad Louha · All rights reserved.
Privacy · Imprint
2015-01-01
Categories: Текстовые, Функции
Английское название функции CONCATENATE() было переведено на 18 языка/языков. Для всех остальных языков применяется английское название функции. Существуют различия в переводах в разных Excel версиях
Наличие
| Excel Версии | Наличие | Категория |
|---|---|---|
| Excel (Office 365) | Да | Текстовые |
| Excel 2013 | Да | Текстовые |
| Excel 2010 | Да | Текстовые |
| Excel 2007 | Да | Текстовые |
| Excel 2003 | Да | Текстовые |
Ссылка язык
| язык | Обозначение |
|---|---|
| English | CONCATENATE |
Переводы
| язык | Обозначение |
|---|---|
| Basque | KATEATU |
| Catalan | CONCATENA |
| Danish | SAMMENKÆDE |
| Dutch | TEKST. SAMENVOEGEN SAMENVOEGEN |
| Finnish | KETJUTA |
| French | CONCATENER |
| Galician | CONCATENAR |
| German | VERKETTEN |
| Hungarian | ÖSSZEFŰZ |
| Italian | CONCATENA |
| Norwegian | KJEDE.SAMMEN |
| Polish | ZŁĄCZ.TEKSTY |
| Portuguese, Brazil | CONCATENAR |
| Portuguese, Portugal | CONCATENAR |
| Russian | СЦЕПИТЬ |
| Spanish | CONCATENAR |
| Swedish | SAMMANFOGA |
| Turkish | BİRLEŞTİR |
Отличающиеся переводы для Excel 2010 SP1
| язык | Обозначение |
|---|---|
| Danish | SAMMENKÆDNING |
Отличающиеся переводы для Excel 2010
| язык | Обозначение |
|---|---|
| Danish | SAMMENKÆDNING |
Ссылки на службу поддержки Microsoft для функции СЦЕПИТЬ()
Примечание: Microsoft находится в процессе переработки ссылок и содержания службы поддержки .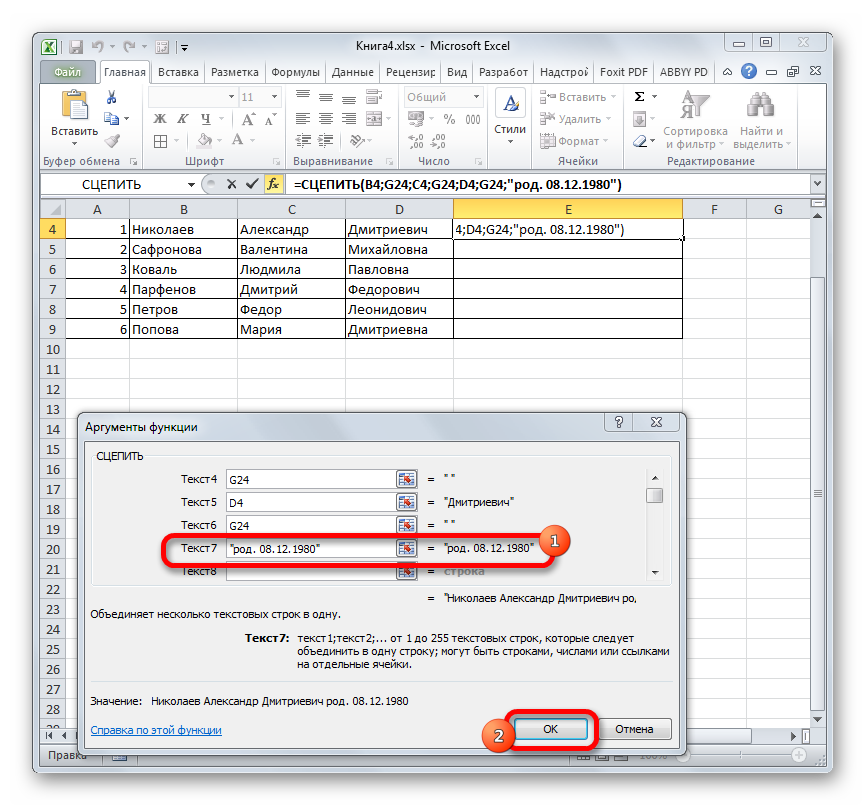 Поэтому в настоящее время не исключено, что некоторые из указанных ссылок не работают или ведут на ошибочную страницу. Ссылки будут актуализированы как только это будет возможно.
Поэтому в настоящее время не исключено, что некоторые из указанных ссылок не работают или ведут на ошибочную страницу. Ссылки будут актуализированы как только это будет возможно.
| язык | |||
|---|---|---|---|
| Arabic | Finnish | Kazakh | Russian |
| Basque | French | Konkani | Serbian |
| Bulgarian | Galician | Korean | Slovak |
| Catalan | German | Latvian | Slovenian |
| Chinese — Simplified | Greek | Lithuanian | Spanish |
| Chinese — Traditional | Gujarati | Malaysian | Swedish |
| Croatian | Hebrew | Marathi | Thai |
| Czech | Hindi | Norwegian | Turkish |
| Danish | Hungarian | Polish | Ukrainian |
| Dutch | Indonesian | Portuguese, Brazil | Vietnamese |
| English | Italian | Portuguese, Portugal | — |
| Estonian | Japanese | Romanian | — |
By using this site you agree to the use of cookies for user experience improvements, site analytics and advertisements.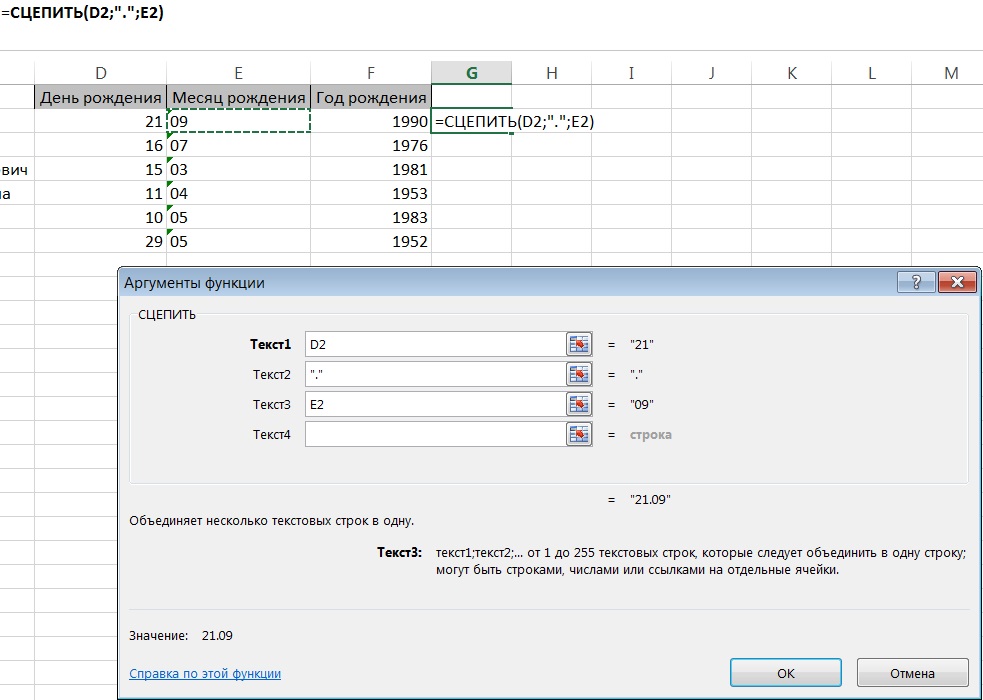 For more information, please visit our privacy page. Close
For more information, please visit our privacy page. Close
Как использовать функцию объединения в Excel
Мы рассмотрим еще одну функцию электронной таблицы Microsoft Office, которая в некоторых случаях может быть действительно полезной. Мы ссылаемся на Функция конкатенации в Excel, с помощью которого две или более текстовые строки (или два или более числа) могут быть объединены в одной ячейке.
Эта функция особенно полезна, когда мы работаем с большими базами данных, поскольку она позволяет нам комбинировать разные результаты и содержимое в одной и той же ячейке. Сложная функция, имеющая множество практических применений.
Индекс
- 1 Что такое конкатенация и для чего она используется?
- 2 Объединить с помощью символа &
- 3 СЦЕПИТЬ функцию
- 4 функция UNICHAIN
Что такое конкатенация и для чего она используется?
Определение конкатенации, которое встречается в словаре, таково: «Объединить или связать одни вещи с другими». перемещенный в Excel, это означает объединение двух или более текстовых строк в одной ячейке. Конкатенацию в ячейке электронной таблицы Excel можно выполнить двумя способами: с помощью знак амперсанда (&) или прибегая к функция конкатенации. Мы обсудим оба метода ниже.
перемещенный в Excel, это означает объединение двух или более текстовых строк в одной ячейке. Конкатенацию в ячейке электронной таблицы Excel можно выполнить двумя способами: с помощью знак амперсанда (&) или прибегая к функция конкатенации. Мы обсудим оба метода ниже.
Но возможно, что на этом этапе чтения вы все еще задаетесь вопросом, в чем важность этой функции и в каких обстоятельствах она может вам пригодиться. Чтобы ответить на этот вопрос, лучший способ убедить себя проиллюстрируйте это на примере:
Представьте, что у нас есть список клиентов с именами и фамилиями, разделенный на три столбца: столбец A для имени, столбец B для первой фамилии и столбец C для второй фамилии. Если нам нужно собрать всю информацию в один кусок информации (например, для проведения массовой рассылки), благодаря функции конкатенации у нас может быть новый столбец с ячейками, в которых собраны эти три разных куска информации.
Давайте посмотрим ниже, как выполнить это действие, используя амперсанд «&» и используя функцию Concatenate. Мы также кратко проанализируем другую функцию, которую мы сможем использовать для достижения таких же или даже лучших результатов.
Мы также кратко проанализируем другую функцию, которую мы сможем использовать для достижения таких же или даже лучших результатов.
Объединить с помощью символа &
В Экселе знак амперсанда (&) Это позволит нам очень просто создавать списки объединенных данных. Возьмем пример, описанный в предыдущем разделе. Наша цель — объединить имена и фамилии, разбросанные по столбцам A, B и C, в новую ячейку. В этом случае синтаксис для применения будет следующим:
= A1, B1 и C1
Таким образом, в новой ячейке (это может быть, например, та, что идет по горизонтали ниже, D1) будут отображаться конкатенированные данные ячеек A1, B1 и C1.
Чтобы сделать это еще более корректно и чтобы данные (в выбранном примере имя и фамилия) отображались удобно разделенными, вы должны напишите название каждой ячейки в кавычках. Тогда это будет выражаться так:
=»A1″&»B1″&»C1″
СЦЕПИТЬ функцию
Другой способ выполнить предыдущее действие, гораздо более простой и целесообразный в случае работы с более длинными строками данных, — использовать функцию СЦЕПИТЬ.
Когда конкатенация состоит из двух или трех элементов, нет большой разницы между тем или иным методом. Вместо, когда у нас есть много данных для объединения, лучше использовать функцию. А теперь представьте, что помимо имени и фамилии нам надо конкатенировать еще данные из других ячеек, такие как дата рождения, профессия, идентификационный номер, возраст, семейное положение и т. д., написать формулу от руки, поставив кавычки и нажатие клавиши & каждый раз может быть медленным и громоздким. Именно тогда раскрывается истинная полезность этой функции, максимальное ограничение которой в последних версиях Excel составляет 255 аргументов.
Как это делается? Сначала мы выбираем ячейку, в которой мы хотим, чтобы результат отображался, а затем мы переходим к строке формул, где мы выбираем функцию СЦЕПИТЬ. Далее мы добавляем каждый из аргументов, разделяя их точкой с запятой:
= СЦЕПИТЬ (A1, B1, C1)
Если, как и в предыдущем примере, мы хотим, чтобы аргументы (имя, фамилия, возраст и т. д.) отображались отдельно для лучшей читабельности, мы должны введите двойные кавычки между каждым из них. Результат синтаксиса будет таким:
д.) отображались отдельно для лучшей читабельности, мы должны введите двойные кавычки между каждым из них. Результат синтаксиса будет таким:
=СЦЕПИТЬ(A1;» «;B1; » «;C1)
Следует отметить, что эта функция также позволяет объединять числа, хотя Excel всегда будет понимать результат как текст, а значит, с ним нельзя будет производить вычисления.
функция UNICHAIN
Наконец, мы упомянем еще одну практическую функцию, которую мы можем использовать для объединения данных в Excel. Доступна в пакете Microsoft Office 365, начиная с версии 2019 года: функция UNICHAINS.
Эта новая функция имеет практически та же утилита, что и у CONCATENATE, хотя его синтаксис отличается. В нем необходимо указать, какой символ разделения вы хотите использовать. Таким образом, прежде чем вводить аргументы, мы должны написать «разделитель» и выбрать символ разделения.
Также можно указать, будет ли функция включать пустые ячейки или нет. Короче говоря, гораздо больше опций, которые делают эту функцию намного более полной. Весьма вероятно, что в среднесрочной перспективе функция UNIRCADENAS заменит функцию СЦЕПИТЬ в параметрах Excel.
Короче говоря, гораздо больше опций, которые делают эту функцию намного более полной. Весьма вероятно, что в среднесрочной перспективе функция UNIRCADENAS заменит функцию СЦЕПИТЬ в параметрах Excel.
Объединить текст из двух и более ячеек в одну ячейку
Обычное использование функций
Автоматически нумеровать строки
Статья
Вычислить разницу между двумя датами
Статья
Определение и использование имен в формулах
Статья
Объединить текст из двух или более ячеек в одну ячейку
Статья
Следующий:
Столы
Обычное использование функций
Справка по Excel и обучение
Обычное использование функций
Обычное использование функций
Объединить текст из двух или более ячеек в одну ячейку
Автоматически нумеровать строки
Статья
Вычислить разницу между двумя датами
Статья
Определение и использование имен в формулах
Статья
Объединить текст из двух или более ячеек в одну ячейку
Статья
Следующий:
Столы
Вы можете объединить данные из нескольких ячеек в одну ячейку, используя символ амперсанда (&) или функцию СЦЕП.
Объединить данные с символом амперсанда (&)
Выберите ячейку, в которую вы хотите поместить объединенные данные.
Введите = и выберите первую ячейку, которую хотите объединить.
Введите и и используйте кавычки с пробелом.
Выберите следующую ячейку, которую хотите объединить, и нажмите клавишу ввода. Примером формулы может быть =A2&» «&B2 .
Объединение данных с помощью функции CONCAT
- org/ItemList»>
Выберите ячейку, в которую вы хотите поместить объединенные данные.
Тип =CONCAT( .
Сначала выберите ячейку, которую хотите объединить.
Используйте запятые для разделения объединяемых ячеек и используйте кавычки для добавления пробелов, запятых или другого текста.
Закройте формулу скобками и нажмите Enter. Примером формулы может быть =CONCAT(A2, «Family») .
Нужна дополнительная помощь?
См.
 также
также
функция ТЕКСТОВОЕ СОЕДИНЕНИЕ
СЦЕПНАЯ функция
Объединение и разделение ячеек
СЦЕПИТЬ функцию
Как избежать неработающих формул
Автоматически нумеровать строки
СЦЕПИТЬ Диапазон Excel (с разделителем и без него)
В Excel существует два способа объединения содержимого нескольких ячеек:
- Функция Excel СЦЕПИТЬ (или оператор амперсанда (&))
- Функция Excel TEXTJOIN (новая функция в Excel, если у вас есть Office 365)
Если вы используете Excel с подпиской на Office 365, я предлагаю вам щелкнуть здесь, чтобы перейти к той части, где рассматривается функция TEXTJOIN. Если вы не используете Office 365, продолжайте читать.
В своей основной форме функция СЦЕПИТЬ может соединять 2 или более символов строк.
Например:
- =СЦЕПИТЬ(«Доброе»»Утро») даст вам результат как Доброе утро
- =СЦЕПИТЬ(«Доброе», «, «Утро») даст вам результат как Доброе утро
- =СЦЕПИТЬ(A1&A2) даст вам результат как «Доброе утро» (где A1 содержит текст «Хорошо», а A2 — текст «Утро».
Несмотря на то, что вы можете вводить ссылки по одной в рамках функции СЦЕПИТЬ, это не сработает, если вы введете ссылку на несколько ячеек одновременно (как показано ниже):
Например, в приведенном выше примере, хотя используется формула =СЦЕПИТЬ(A1:A5), результат показывает только «Сегодня» и не объединяет все ячейки.
В этом уроке я покажу вам, как объединить несколько ячеек с помощью функции СЦЕПИТЬ.
Примечание. Если вы используете Excel 2016, вы можете использовать функцию ОБЪЕДИНЕНИЕ, созданную для объединения нескольких ячеек с помощью разделителя.
СЦЕПИТЬ диапазон Excel (без разделителя)
Вот шаги для объединения диапазона Excel без разделителя (как показано на рисунке):
- Выберите ячейку, в которой вам нужен результат.

- Перейдите к строке формул и введите =ТРАНСП(A1:A5)
- В зависимости от региональных настроек вы также можете попробовать =A1:A5 (вместо =ТРАНСП(A1:A5))
- Выберите всю формулу и нажмите F9 (при этом формула преобразуется в значения).
- Снимите фигурные скобки с обоих концов.
- Добавить =СЦЕПИТЬ( в начало текста и поставить в конце круглую скобку).
- Нажмите Enter.
Это объединит диапазон ячеек в одну ячейку (как показано на изображении выше). Обратите внимание, что поскольку мы используем любой разделитель (например, запятую или пробел), все слова соединяются без какого-либо разделителя.
ОБЪЕДИНИТЬ диапазоны Excel (с разделителем)
Вот шаги для объединения диапазонов Excel с пробелом в качестве разделителя (как показано на рисунке):
- Выберите ячейку, в которой вам нужен результат.
- Перейдите к строке формул и введите =ТРАНСП(A1:A5)&» »
- В зависимости от региональных настроек вы также можете попробовать =A1:A5 (вместо =ТРАНСП(A1:A5)).

- В зависимости от региональных настроек вы также можете попробовать =A1:A5 (вместо =ТРАНСП(A1:A5)).
- Выберите всю формулу и нажмите F9 (при этом формула преобразуется в значения).
- Снимите фигурные скобки с обоих концов.
- Добавить =СЦЕПИТЬ( в начало текста и поставить в конце круглую скобку).
- Нажмите Enter
Обратите внимание, что в данном случае я использовал пробел в качестве разделителя (разделителя). При желании вы можете использовать другие разделители, например запятую или дефис.
СЦЕПИТЬ диапазоны Excel (с помощью VBA)
Ниже приведен пример пользовательской функции, которую я создал с помощью VBA (я назвал ее СЦЕПИТЬМНОЖЕСТВО), которая позволит вам объединить несколько ячеек, а также указать разделитель/разделитель.
Вот код VBA, который создаст эту пользовательскую функцию для объединения нескольких ячеек:
Функция CONCATENATEMULTIPLE(Ссылка как диапазон, разделитель как строка) Как строка Затемнить ячейку как диапазон Затемнить результат как строку Для каждой ячейки в ссылке Результат = Результат и Cell.Value и Разделитель Следующая ячейка CONCATENATEMULTIPLE = Left(Результат, Len(Результат) - 1) Завершить функцию
Вот шаги, чтобы скопировать этот код в Excel:
- Перейдите на вкладку «Разработчик» и щелкните значок Visual Basic (или используйте сочетание клавиш Alt + F11).
- В редакторе VB щелкните правой кнопкой мыши любой из объектов, перейдите к пункту «Вставить» и выберите «Модуль».
- Скопируйте и вставьте приведенный выше код в окно кода модуля.
- Закройте редактор VB.
Нажмите здесь, чтобы загрузить пример файла .
Теперь вы можете использовать эту функцию как любую обычную функцию рабочего листа в Excel.
СЦЕПИТЬ диапазоны Excel с помощью функции ОБЪЕДИНЕНИЕ ОБЪЕДИНЕНИЕМ (доступно в Excel с подпиской на Office 365)
В Excel, входящем в состав Office 365, появилась новая функция — ОБЪЕДИНЕНИЕ ОБЪЕДИНЕНИЕМ.
Эта функция, как следует из названия, может объединять текст из нескольких ячеек в одну ячейку. Это также позволяет указать разделитель.
Это также позволяет указать разделитель.
Вот синтаксис функции:
TEXTJOIN(delimiter, ignore_empty, text1, [text2], …)
- delimiter — здесь вы можете указать разделитель (разделитель текста). Вы можете ввести это вручную или использовать ссылку на ячейку с разделителем.
- ignore_empty — если это значение TRUE, пустые ячейки будут игнорироваться.
- text1 — это текст, который нужно соединить. Это может быть текстовая строка или массив строк, например диапазон ячеек.
- [текст2] — это необязательный аргумент, в котором вы можете указать до 252 аргументов, которые могут быть текстовыми строками или диапазонами ячеек.
Вот пример работы функции TEXTJOIN:
В приведенном выше примере в качестве разделителя указан пробел, который объединяет текстовые строки в формате A1:A5.
Подробнее о функции TEXTJOIN можно прочитать здесь.
Сталкивались ли вы с ситуациями, когда это может быть полезно? Я хотел бы учиться у вас.


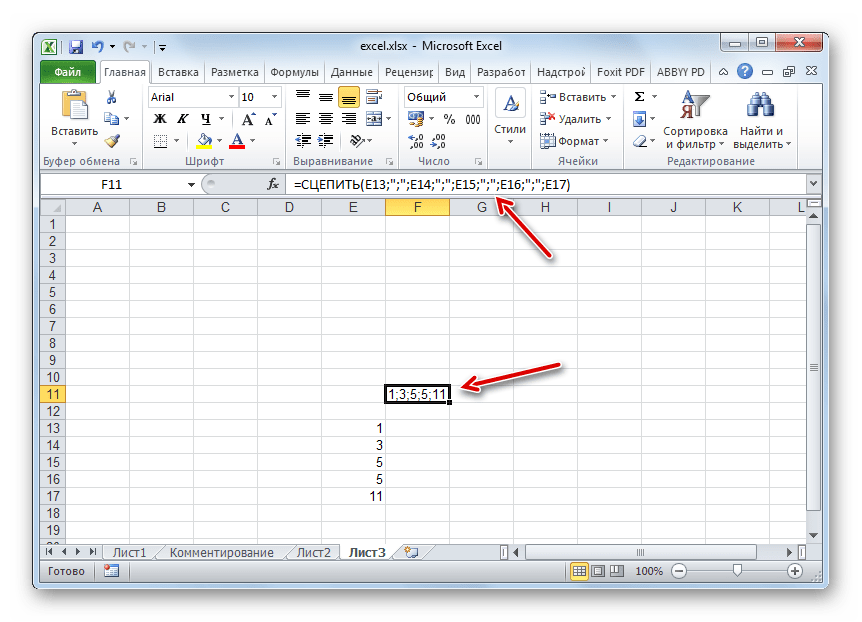 Value и Разделитель
Следующая ячейка
CONCATENATEMULTIPLE = Left(Результат, Len(Результат) - 1)
Завершить функцию
Value и Разделитель
Следующая ячейка
CONCATENATEMULTIPLE = Left(Результат, Len(Результат) - 1)
Завершить функцию