Открываются вкладки сами что делать: Открываются вкладки с рекламой — Google Chrome Community
О бесполезных действиях / Хабр
Мне показалось, что в интерфейсах современных браузеров далеко не всё правильно, поэтому я решил написать об этом и обсудить свои мысли с вами. Я пользуюсь браузером FireFox и именно поэтому проблемы и методы их решения в первую очередь будут касаться именно его, но это вовсе не значит, что у других браузеров этих проблем нет. Если знаете, как их решить в вашем браузере или если вашем браузере их нет, то пишите и я добавлю об этом пару абзацев в текст поста.
Наверное уже все давно и хорошо знают о том, что такое вкладки и почему браузер без вкладок уже перестали считать полноценным браузером (о консольных я не говорю). Но вот в чём дело, далеко не все умеют ими пользоваться!
Вот вам простой пример, некий пользователь, назовем его Лёня, запускает свой любимый браузер (любой), ищет адрес любимого сайта в своём сборнике закладок (избранного и т.п.), выбирает его и сайт открывается в текущей вкладке. На данный момент вкладка пуста и всё нормально, но давайте посмотрим дальше. Лёня полистал первый сайт и пошел на следующий.
Лёня полистал первый сайт и пошел на следующий.
Тут есть два варианта развития событий:
а) Лёня откроет пустую вкладку и выберет новый сайт.
б) Лёня выберет новый сайт и он заменит первый, который Лёня ещё не дочитал или, просто, не хотел закрывать.
Вариант Б естественно неправильный, зачем замещать уже открытый сайт другим, если можно открыть во вкладке рядом? Но неверен и вариант А. Почему? Да потому, что новую вкладку Лёня открывал вручную!
Наверное уже во всех современных браузерах есть кнопка открытия новой вкладки, когда нужна новая вкладка начинающие пользователи так и тянуться её нажать, не понимая, что кнопочка-то лишняя и никому, в действительности, не нужная (пользователи Оперы могут и поспорить, но пусть подождут минутку и дочитают). Дело даже не в том, что новая вкладка должна автоматически открыться при двойном щелчке по свободному месту на панели вкладок, вовсе не в этом. Дело в том, что пользователь вообще не должен открывать новую вкладку самостоятельно.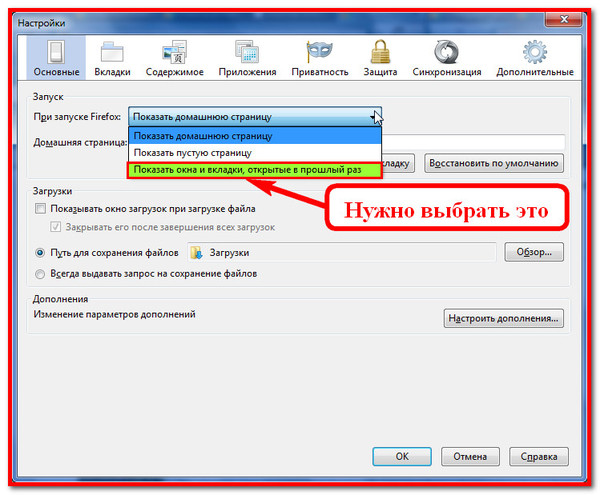
Из моих личных наблюдений.
Новая вкладка должна открываться автоматически если пользователь:
— выбрал сайт из закладок;
— выбрал сайт из истории;
— ввел адрес вручную;
— ввел запрос в панель поиска;
— при переходе по ссылке указал открывать её в новой вкладке.
Фактически новая вкладка должна открываться для любого нового сайта. Во всяком случае мне так кажется. Если, всё же, нужно загрузить сайт в текущую вкладку, то можно воспользоваться средней кнопкой мыши, о которой мы поговорим немного позже.
Как добиться такого поведения от FireFox?
Для этого следует установить расширение Tab Mix Plus и в его настройках (вкладка «События», первая вкладка в этой вкладке) отметить все пункты галочками. Заодно это решит проблему мешанины вкладок при их попеременном открытии с нескольких сайтов.
Раньше я упоминал кнопку открытия новой вкладки и сказал, что она никому не нужна? Это не совсем так, это доказали создатели браузера Опера.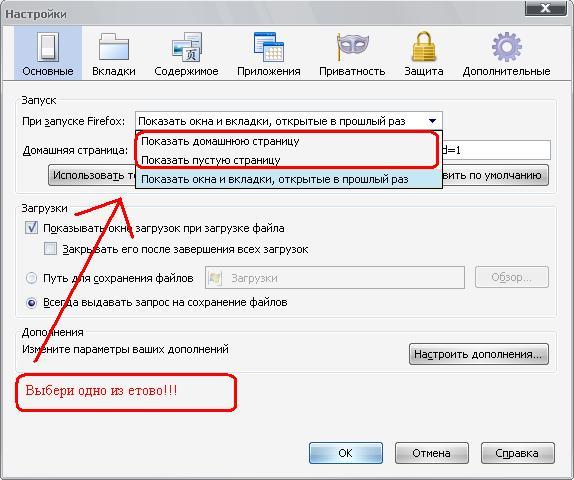 Дело в том, что это единственный браузер, в котором пустого и бесполезного таба не бывает вообще, а всё благодаря их технологии «Speed Dial». Но это единственный известный мне случай, когда открытие новой вкладки вручную оправдано. Впрочем, в действительности это не оправдание для бесполезной кнопки, двойного щелчка по панели вкладок и «горячей клавиши» Ctrl+T в фоксе никто не отменял.
Дело в том, что это единственный браузер, в котором пустого и бесполезного таба не бывает вообще, а всё благодаря их технологии «Speed Dial». Но это единственный известный мне случай, когда открытие новой вкладки вручную оправдано. Впрочем, в действительности это не оправдание для бесполезной кнопки, двойного щелчка по панели вкладок и «горячей клавиши» Ctrl+T в фоксе никто не отменял.
Кстати, худшим вариантом реализации кнопки открытия новой вкладки я считаю реализацию в IE 7, мало того, что она лишняя, так ещё и скачет при открытии новой вкладки! А лучшая реализация в FireFox — кнопка существует, но по-умолчанию скрыта.
Для решения «проблемы пустой вкладки» пользователям FireFox рекомендую помимо упомянутого ранее Tab Mix Plus ознакомиться с расширениями Fast Dial (обсуждение тут) и Speed Dial. Лично я отдаю предпочтение первому, оно мне кажется более быстрым и простым. К тому же автор говорит по русски, часто появляется на русском форуме, прислушивается к идеям пользователей и активно ведет разработку данного расширения (и ещё нескольких).
Да, я не ошибся, именно трагедия. Дело в том, что на всех современных мышках есть колесо, но почти ни на одной нет средней кнопки. Не востребована. Почему? Я не знаю. До недавнего времени я и сам её никогда не пользовался, но где-то 2 месяца назад начал… и теперь не понимаю, как можно без неё. Я думаю её почти никто не пользуется потому, что на современных мышках она реализована как нажатие на колёсико мыши, а не полноценной кнопкой, впрочем и такой можно и нужно пользоваться.
Так зачем же эта кнопка? В описуемом мной контексте эта кнопка просто незаменима! Дело в том, что она позволяет выполнять следующие действия:
— закрывать вкладку на панели вкладок без выцеливания на ней кнопки закрытия, более того теперь эту кнопку можно скрыть (всё тот же TMP для пользователей Fx), а это значит, что при переключении на другую вкладку у вас уже не будет шанса её случайно закрыть;
— открывать ссылку в новой вкладке, в том числе и ссылки из истории/закладок;
— восстанавливает последнюю закрытую вкладку, если щелкнуть по пустому месту на панели вкладок.
Более того, подобное поведение при щелчке средней кнопкой реализовано далеко не только в FireFox, но и в других приложениях, поддерживающих работу с вкладками. Именно поэтому рекомендую всем, кто никогда ею не пользовался хотя бы попробовать. Сначала нажимать её непривычно и, даже, несколько неудобно, но потом быстро привыкаешь.
UPD001: Как заметил в первом же ответе monIToringe в браузере Maxthon (бывший MyIE) проблема вкладок решена… И это действительно так. Опыт работы с ним у меня есть, причем как со старыми версиями, так и с относительно недавно вышедшей второй версией. Жаль только, что при великолепном интерфейсе движок у этого браузера некачественный — тот самый Trident, движок IE. 🙁
UPD002: Antikiller написал, что в Опере можно выключить открытие страниц в текущем табе её стандартными настройками. Для этого требуется снять галочку по адресу «Preferences -> Advanced -> Tabs -> Reuse current tab». Возможно понадобится перезапуск Оперы.
Мохито безалкогольный рецепт – Авторская кухня: Напитки. «Еда»
Мохито безалкогольный рецепт – Авторская кухня: Напитки. «Еда»
ЗОЛОТАЯ ТЫСЯЧА
- Рецепты
- ЖУРНАЛ «ЕДА» №93 (155)
- Школа «еды»
- Идеи
- Авторы
- База
Моя книга рецептов
Включить ингредиенты
Исключить ингредиенты
Популярные ингредиенты
Тип рецепта
Проверено «Едой»
Пошаговые рецепты
Видеорецепты
Рецепты с историей
АВТОР:
Татев Чобанян
порция:
1ГОТОВИТЬ:
5 минут
5 минут
Автор рецепта
Автор: Татев ЧобанянПерейдите в профиль
Энергетическая ценность на порцию
Калорийность
Белки
Жиры
Углеводы
ккал
грамм
грамм
грамм
* Калорийность рассчитана для сырых продуктов
Ингредиенты
порции
1
Свежая мята
10 г
Лайм
½ штуки
Спрайт
150 мл
Лед
8 кусков
Тростниковый сахар
1 чайная ложка
Инструкция приготовления
5 минут
Распечатать
1Нарезаем лайм и кладем в бокал.
Шпаргалка
Как подготовить цитрусовые
2Добавляем мяту, тростниковый сахар и разминаем.
3Добавляем ледяную крошку и перекладываем смесь в шейкер. Взбиваем.
Инструмент
Барный набор
4Перекладываем в бокал и заливаем спрайтом.
5Декорируем коктейль листиком мяты и лаймом — напиток готов.
популярные запросы:
Коктейли
Алкогольные напитки
Смузи
Коктейли алкогольные
Комментарии (16):
Олеся Шишко3 ноября 2016
1
спасибо. очень освежает:)., но сахар не добавляла. спрайт и сам по себе уже достаточно сладкий.
матвей Ражиковский25 июня 2018
1
класс
матвей Ражиковский25 июня 2018
1
очень хорошо
Vera.b Balashov12 мая 2019
1
Очень вкусный рецепт спасибо большое
Читайте также:
Варенье из красной и черной смородины
Три простых рецепта на зиму
Где есть шашлыки в Москве
7 проверенных ресторанов
спецпроекты
Похожие рецепты
Мохито-компот на зиму из крыжовника
Автор: Еда
60 порций
10 минут
Матча «Персик-юдзу»
Автор: Еда
1 порция
5 минут
Матча на кокосовом молоке с черешней
Автор: Лоскутова Марианна
1 порция
5 минут
Зеленый смузи на кефире
Автор: Лоскутова Марианна
1 порция
5 минут
Девичий лимонад
Автор: Еда
4 порции
30 минут
Лимонад «Мандарин-роза»
Автор: Еда
4 порции
10 минут
Травяной сбор в термосе
Автор: Матильда Огурцова
4 порции
45 минут
Сушеные ягоды в термосе
Автор: Матильда Огурцова
4 порции
15 минут
Смузи из голубики
Автор: Лоскутова Марианна
1 порция
5 минут
Клубничный смузи
Автор: Лоскутова Марианна
1 порция
5 минут
Флоут с ядер-колой
Автор: Еда
4 порции
20 минут
Травяной отвар для желудка
Автор: Лоскутова Марианна
1 порция
5 минут
Автоматическое открытие ваших любимых вкладок в Google Chrome
Многие люди держат открытыми те же вкладки в своих браузерах, что и каждый день.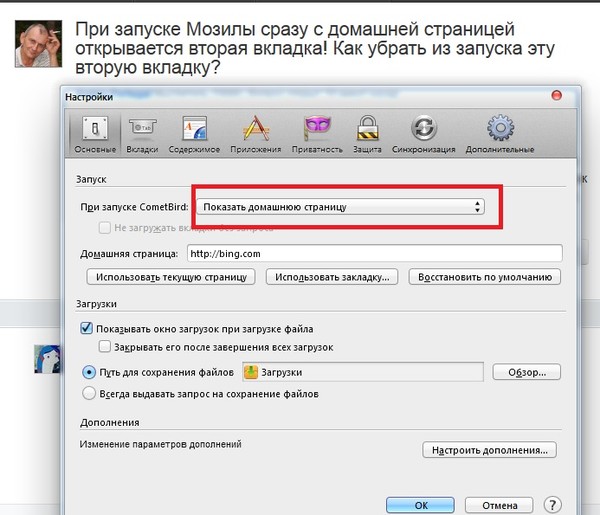 Что, если вместо того, чтобы вручную открывать каждую вкладку каждый раз, когда вы открываете браузер, вы могли бы автоматически открывать их каждый раз, когда вы запускаете браузер? С вкладкой избранного Google Chrome вы можете сделать это легко и без усилий. Вот как.
Что, если вместо того, чтобы вручную открывать каждую вкладку каждый раз, когда вы открываете браузер, вы могли бы автоматически открывать их каждый раз, когда вы запускаете браузер? С вкладкой избранного Google Chrome вы можете сделать это легко и без усилий. Вот как.

Как настроить Google Chrome для автоматического открытия ваших любимых вкладок
1. Откройте настройки
Настройки Google Chrome можно найти, нажав на три точки в правом верхнем углу окна. После того, как вы нажмете на три точки, нажмите «Настройки» в списке параметров.
2. Откройте «При запуске»
Когда вы откроете меню настроек в Google Chrome, слева появится список опций. Нажмите «при запуске». Это позволит вам контролировать, какие вкладки будут открываться при запуске Google Chrome.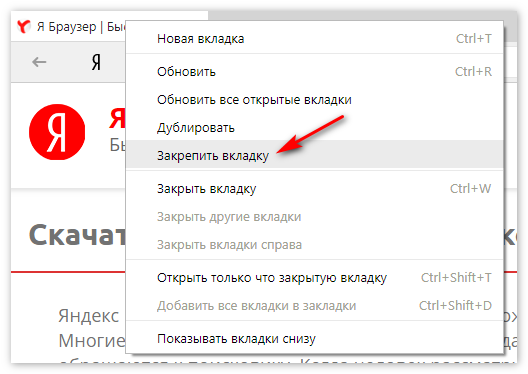
3. Выберите, что будет открываться при запуске
Когда вы нажмете «при запуске», вам будет представлен список вариантов того, что будет запускаться при открытии браузера. Эти параметры включают «открыть страницу «Новая вкладка», «Продолжить с того места, где вы остановились» и «Открыть на определенной странице или наборе страниц». Чтобы настроить запуск вкладки избранного при открытии Google Chrome, выберите последний вариант «Открыть на определенной странице или наборе страниц».
4. Выберите вкладки, которые вы хотите открывать при запуске
Теперь вы сможете добавлять страницы, которые хотели бы открывать при запуске браузера Google Chrome. Нажмите «Использовать текущие страницы», чтобы автоматически добавить все открытые в данный момент вкладки. Чтобы добавить другие страницы, которые вы хотели бы открыть, нажмите «Добавить новую страницу». Вы сможете вручную ввести каждую страницу, которую вы хотите, чтобы Google Chrome открывал при запуске браузера. Вы можете добавить столько страниц, сколько захотите.
Вы можете добавить столько страниц, сколько захотите.
Как автоматизация Google Chrome может помочь вашему бизнесу
Настройка Google Chrome для автоматического открытия наиболее часто используемых вкладок при каждом запуске браузера позволяет начать работу быстрее и эффективнее. Автоматизация как можно большего количества задач для вашего бизнеса может помочь вам сэкономить время, деньги и энергию. Некоторые идеи для вкладок, чтобы Google Chrome автоматически запускался при запуске, включают:
Социальные сети
Использование социальных сетей для вашего бизнеса — важный аспект роста компании, так почему бы Google Chrome автоматически не открывать социальные сети вашего бизнеса, когда вы начинаете работу? Это может позволить вам легко проверять свою статистику или быстро публиковать сообщения о начале работы каждое утро.
Электронная почта
Если вы используете интернет-браузер для чтения электронной почты, настройте Google Chrome так, чтобы ваш почтовый ящик открывался при запуске браузера.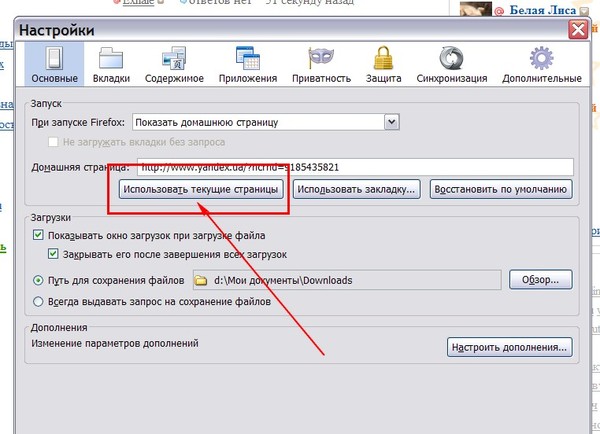 Это позволяет вам легко не забывать проверять электронную почту в течение дня, чтобы не пропустить ничего важного.
Это позволяет вам легко не забывать проверять электронную почту в течение дня, чтобы не пропустить ничего важного.
Microsoft Teams/Google Workspace/Slack
Если ваша компания использует приложения для обмена бизнес-сообщениями, такие как Microsoft Teams, Google Workspace, Slack или их альтернативы, рассмотрите возможность настройки Google Chrome для открытия этих вкладок при запуске браузера. Это может быть особенно полезно для утренних встреч и поддержания связи во время важного проекта.
Веб-сайт компании
Открытие веб-сайта вашей компании при запуске Google Chrome может быть полезным дополнением к вашему списку веб-сайтов, которые будут автоматически открываться, поэтому не забудьте добавить его в список, если вы обнаружите, что часто посещаете его во время работы.
Помните, что вкладки, которые вы выбираете открывать при запуске Google Chrome, созданы для того, чтобы приносить пользу вашей работе, а не мешать вам.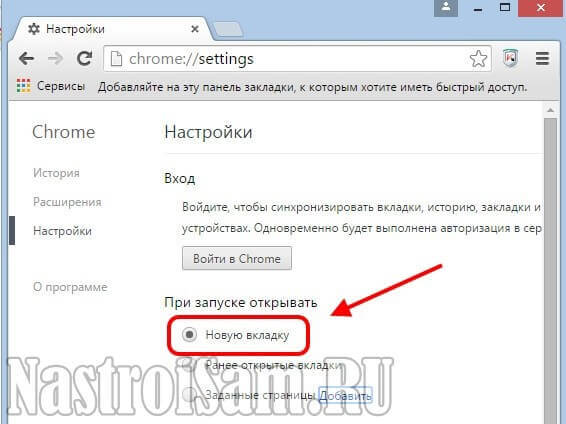 Обязательно добавляйте только те вкладки, которые вы используете регулярно, иначе вы можете обнаружить, что ваш браузер становится загроможденным и переполненным. Например, использование социальных сетей может быть отличным способом расширить свой бизнес, но также может отвлекать внимание.
Обязательно добавляйте только те вкладки, которые вы используете регулярно, иначе вы можете обнаружить, что ваш браузер становится загроможденным и переполненным. Например, использование социальных сетей может быть отличным способом расширить свой бизнес, но также может отвлекать внимание.
Использование панели закладок
Если вы обнаружите, что у вас есть определенные веб-сайты, такие как социальные сети или веб-сайт вашей компании, которые вы используете несколько дней, но не используете другие, рассмотрите возможность добавления их на панель закладок в Google Chrome вместо того, чтобы открывать их при запуске браузера. Это чрезвычайно простой шаг, который позволяет вам легко нажимать на веб-сайты при открытии новой вкладки. Чтобы добавить веб-сайт на панель закладок, просто нажмите значок звездочки справа от веб-адреса, чтобы сохранить его. Выберите папку с названием «Панель закладок». Это добавит веб-сайт в список сразу под строкой веб-адреса, когда вы откроете новую вкладку.
Чтобы получить доступ к панели закладок, просто нажмите знак «плюс», чтобы открыть новую вкладку, и выберите ее из списка в верхней части экрана. Это еще один небольшой способ, которым вы можете автоматизировать свой бизнес с помощью технологий.
Альянс технологических партнеров
Если вы ищете новые способы использования технологий для автоматизации своего бизнеса, вам нужно нечто большее, чем просто еще одна компания по поддержке ИТ, вам нужны партнеры Alliance Technology Partners. Alliance Technology Partners стремится обеспечить безопасность вашего бизнеса в Сент-Луисе с помощью ИТ-услуг, ориентированных на производительность. Мы обслуживаем широкий спектр предприятий и стремимся удовлетворить ваши уникальные отраслевые требования. Мы обслуживаем следующие организации:
- Министерство обороны
- Некоммерческие организации
- IT-отделы
- Производители
- Ипотечные компании
- Малый бизнес
В Alliance Technology Partners мы предлагаем безопасность военного уровня для технологических потребностей вашего бизнеса. Среднее время отклика составляет менее трех минут, поэтому наша команда всегда готова круглосуточно обслуживать ваши ИТ-потребности. Мы предоставляем проактивные управляемые ИТ-услуги в Сент-Луисе, не требуя от вас подписания контракта. Мы заботимся о наших клиентах из Сент-Луиса, предлагая им передовые ИТ-решения и удобную систему выставления счетов, которые помогают создать продуктивные и безопасные технологии и веб-интерфейс для вашего бизнеса.
Среднее время отклика составляет менее трех минут, поэтому наша команда всегда готова круглосуточно обслуживать ваши ИТ-потребности. Мы предоставляем проактивные управляемые ИТ-услуги в Сент-Луисе, не требуя от вас подписания контракта. Мы заботимся о наших клиентах из Сент-Луиса, предлагая им передовые ИТ-решения и удобную систему выставления счетов, которые помогают создать продуктивные и безопасные технологии и веб-интерфейс для вашего бизнеса.
Если вы заинтересованы в ИТ-поддержке Alliance Technology Partners, ориентированной на производительность, свяжитесь с нами сегодня через наш веб-сайт, напишите нам по адресу info@alliancetechpartners.com или позвоните нам по одному из наших местных или бесплатных номеров, указанных в нашей контактной информации. страница.
Содержание
- 1 Автоматическое открытие избранных вкладок в Google Chrome
- 1.1 Как настроить Google Chrome для автоматического открытия избранных вкладок
- 1.2 Как автоматизация Google Chrome может помочь вашему бизнесу
- 1.
 3 Использование панели закладок
3 Использование панели закладок - 1.4 Alliance Technology Partners
Как запретить Chrome открывать старые вкладки при запуске
Когда вы открываете Chrome, вы ожидаете, что вас встретит новая вкладка или домашняя страница. Но это не весело, когда вместо этого открывается куча случайных вкладок из предыдущего сеанса.
И все определенно не в порядке, когда одно и то же происходит каждый раз, когда вы открываете Chrome.
Автоматическая загрузка старых вкладок при запуске — проблема, которая существует уже довольно давно. Новые обновления Chrome, по-видимому, исправляют ситуацию на некоторое время, но проблема все еще время от времени поднимает свою уродливую голову.
К счастью, есть ряд исправлений, которые могут помочь вам решить эту проблему, так что давайте начнем.
Читайте также: Как отключить предлагаемые статьи в Chrome для iOS и Android, не влияя на поиск
Отключить продолжение с того места, где вы остановились предыдущий сеанс просмотра точно с того места, где вы его оставили.

Возможно, вы случайно включили эту функцию, и, хотя это крайне маловероятно, давайте уберем ее, прежде чем переходить к другим исправлениям.
Шаг 1: Откройте меню Chrome и нажмите «Настройки».
Шаг 2: На экране настроек прокрутите до конца вниз и найдите раздел «При запуске».
Если вы видите, что опция «Продолжить с того места, где вы остановились», включена, значит, вы определили причину проблемы. Чтобы решить эту проблему, включите параметр «Открыть страницу новой вкладки».
Возможно, у вас была определенная страница, например поисковая система, которая открывалась по умолчанию. В этом случае вместо этого выберите параметр «Открыть определенную страницу» или «Набор страниц».
Если вы не видите ничего необычного в параметрах «При запуске», давайте продолжим.
Отключить Chrome в фоновом режиме
Chrome не закрывается полностью при выходе из него. Возможно, вы заметили это, так как вы по-прежнему получаете уведомления на панели задач с веб-сайтов и расширений, даже когда Chrome кажется закрытым. И эта функция может привести к тому, что старые вкладки не будут автоматически перезагружаться при запуске.
И эта функция может привести к тому, что старые вкладки не будут автоматически перезагружаться при запуске.
Шаг 1: На экране настроек Chrome прокрутите до конца вниз и нажмите «Дополнительно».
Шаг 2: В разделе «Система» установите переключатель рядом с «Продолжить запуск фоновых приложений, когда Google Chrome закрыт».
Перезапустите Chrome. Если проблема была вызвана тем, что Chrome работает в фоновом режиме, вы не найдете более старые вкладки, открывающиеся при запуске.
Это ничего не исправило? Давайте посмотрим, что вы можете сделать дальше.
Читайте также: Как определить и убить вкладки Chrome, потребляющие ОЗУ
Отключить флаг быстрого закрытия вкладок/окна
Chrome использует экспериментальную функцию под названием «Быстрое закрытие вкладки/окна», позволяющую закрывать вкладки значительно быстрее, чем обычно. Однако это приводит к тому, что вкладки, которые не были полностью удалены из кеша Chrome, появляются во время запуска. Поскольку эта функция включена по умолчанию, давайте попробуем отключить ее.
Поскольку эта функция включена по умолчанию, давайте попробуем отключить ее.
Шаг 1: Откройте новую вкладку, введите chrome://flags/#enable-fast-unload в адресную строку и нажмите Enter.
Шаг 2: Выберите «Отключено» в раскрывающемся меню рядом с флажком «Быстрое закрытие вкладки/окна», затем нажмите «Перезапустить сейчас», чтобы сохранить изменения.
Вы больше не должны видеть всплывающие окна со старыми вкладками, если это было корнем проблемы. Если это все еще происходит, пожалуйста, продолжайте со следующим методом.
Расширение Google Hangouts
Если у вас установлено расширение Google Hangouts, существует известный сбой, из-за которого Chrome открывает старые вкладки из вашего предыдущего сеанса просмотра. Чтобы исправить это, вам нужно удалить и переустановить расширение.
Шаг 1: Откройте меню Chrome, выберите «Дополнительные инструменты» и выберите «Расширения».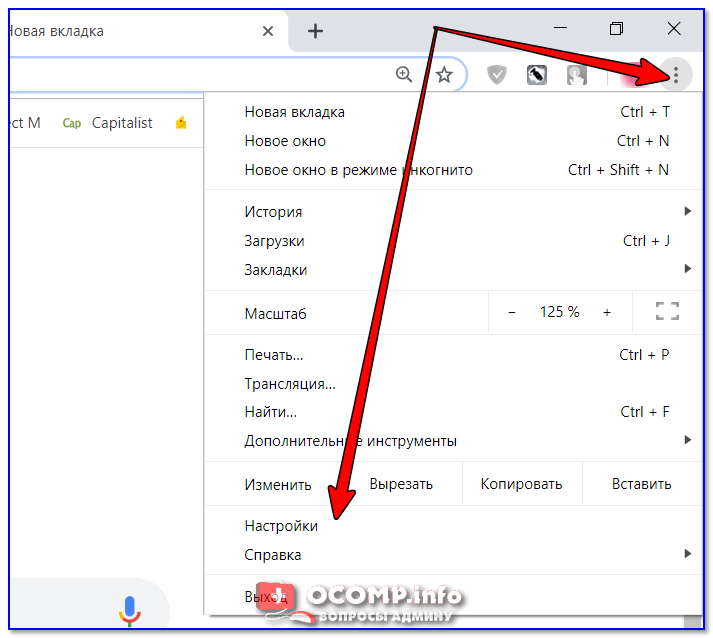
Шаг 2: Найдите расширение Google Hangouts и отключите его. Затем нажмите «Удалить», чтобы удалить его.
Примечание:
Шаг 3: Переустановите Google Hangouts из Play Store.
Это решило проблему? Если это так, знайте, что проблема все еще может время от времени возникать. Поэтому обязательно переустановите расширение в этом случае.
Читайте также: Facebook Messenger против Google Hangouts: какой веб-сайт лучше всего подходит для общения?
Сброс настроек Chrome
Если вы какое-то время использовали Chrome, есть вероятность, что вы вручную изменили определенные настройки или, что еще хуже, вместо этого эту работу выполнили вредоносные расширения. Наконец-то пришло время для полной перезагрузки Chrome.
Примечание:
Шаг 1: На экране настроек Chrome прокрутите до конца вниз и нажмите «Сброс».
Шаг 2: Во всплывающем окне еще раз нажмите «Сброс». Вы можете оставить флажок рядом с пунктом Помогите сделать Chrome лучше… установленным или снятым.
Вы можете оставить флажок рядом с пунктом Помогите сделать Chrome лучше… установленным или снятым.
После сброса проблема может полностью исчезнуть. При повторном включении расширений убедитесь, что неизвестные плагины отключены.
Если это не решило проблему, давайте серьезно.
Полностью переустановите Chrome
Поскольку сброс Chrome не помог, пришло время переустановить браузер. При этом удаляются все данные, включая закладки, историю посещенных страниц и сохраненные пароли. Таким образом, вам может потребоваться войти в Chrome и синхронизировать их с вашей учетной записью Google, если вы еще этого не сделали.
Примечание:
Шаг 1: Откройте панель «Приложения и функции», выберите Chrome и нажмите «Удалить». Вы можете получить доступ к панели «Приложения и функции», выполнив поиск в меню «Пуск».
Шаг 2: После удаления удалите все оставшиеся файлы, которые могла оставить программа удаления Chrome.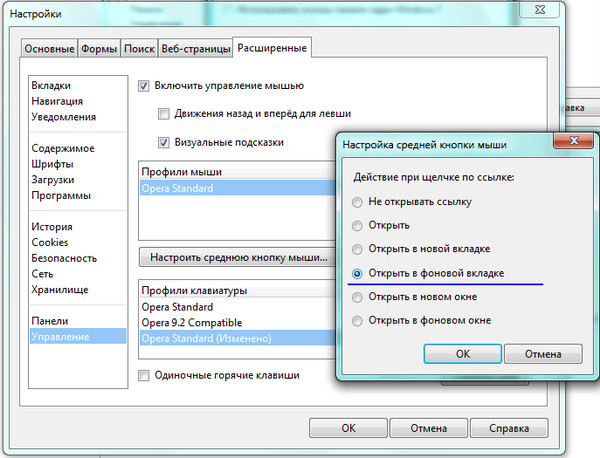
 3 Использование панели закладок
3 Использование панели закладок