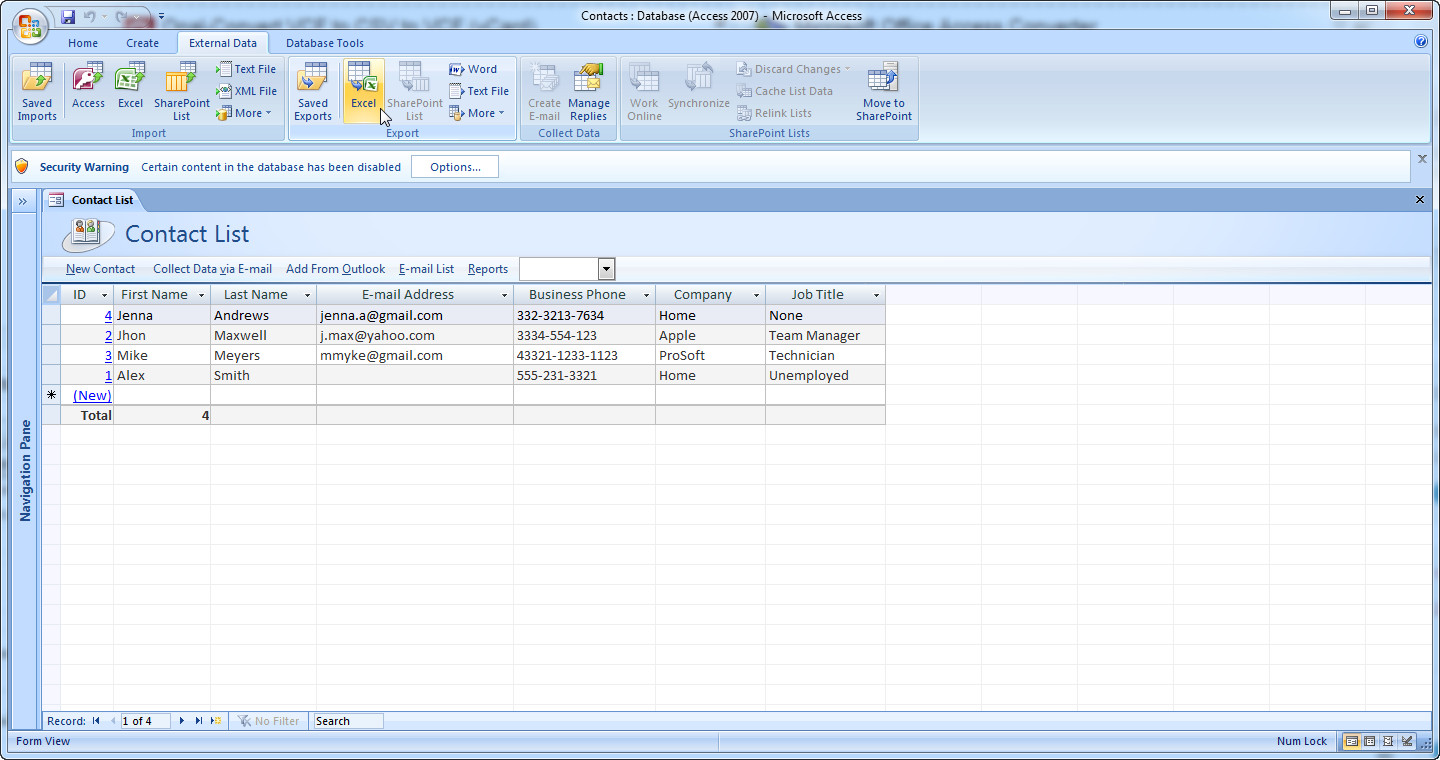Excel в access экспорт: Перемещение данных из Excel в Access
Содержание
Методические указания к лабораторной работы № 9 «Взаимодействие MS Access с MS Word и MS Excel»
Лабораторная работа №9
Взаимодействие MS ACCESS с MS WORD и
MS EXCEL
Таблицы, запросы, формы,
отчеты можно передавать в MSWORD и MSEXCEL, и обратно — данные из таблиц MSWORD и MSEXCELможно передавать в MSACCESS.
1. Экспорт данных из MSACCESS.
Выделив в окне базы
данных какой-либо объект, через меню Файл → Сохранить как/экспорт
можно преобразовать объект в формат приложений MS OFFICE (или формат HTML, или формат различных баз данных других типов) и сохранить в файле
выбранного типа.
1) Экспорт в MSWORDпроизводится в универсальном формате
.rtf (Rich Text Format). Объекты OLE не экспортируются. Формы экспортируются в табличном виде. При экспорте
При экспорте
отчета сохраняется формат текста и параметры страницы, но не сохраняются
графические разделители.
Через пункт меню Сервис
→ Связи с Office →
Публикация в MSWORD можно произвести преобразование типа
файла в формат .rtf с
одновременным открытием его в окне MS WORD.
2)
Экспорт в MSEXCELможет производиться в формате xls. Экспорт с одновременным открытием
файла в окне MSEXCELможет быть выполнен через пункт меню Сервис
→ Связи с Office→
Анализ в MSEXCEL.
Кроме того, открыв
какой-либо объект в режиме таблицы, можно передать всю или часть таблицы
копированием через буфер обмена. При вставке из буфера в MS WORD скрытые столбцы не передаются, а в MS EXCEL будут вставлены все столбцы таблицы.
2. Импорт данных в MSACCESS.
Импорт данных выполняется
через пункт меню:
Внешние данные → Импорт. В списке Тип файлов можно выбрать тип импортируемых файлов xls, или html, или txt и
В списке Тип файлов можно выбрать тип импортируемых файлов xls, или html, или txt и
др.
Можно импортировать
таблицу MSEXCELв новую таблицу ACCESSили в существующую.
Импорт в существующую
таблицу наиболее надежен при одинаковой структуре таблиц MSACCESS и MSEXCEL. В противном случае возможны непредсказуемые ошибки,
так как система не контролирует правильность соответствия типов полей при
передаче данных.
При импорте в новую
таблицу структура таблицы MSEXCELдолжна
соответствовать требованиям MSACCESS, а именно:
все строки
таблицы должны иметь одинаковый набор полей;
в таблице не
должно быть промежуточных строк с вычислениями;
желательно,
чтобы на листе, с которого производится импорт, находилась всего одна таблица.
В процедуре импорта возможен отказ от передачи
некоторых полей, а также изменение имен полей. При импорте формулы MS EXCEL игнорируются, а результаты расчетов сохраняются в
формате с плавающей точкой.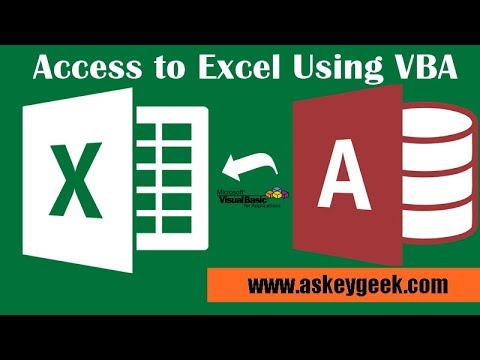
Предположим, что в MS EXCEL создана
таблица – график отпусков, которую надо импортировать в MS ACCESS.
График предоставления отпусков в 2004 году | ||
ФИО | Пред. отпуск | Тек. Отпуск |
Акимов | 01.02-20.02.03 | 05.06-24.06.04 |
Борисов | 10.05-05.06. | 04.09-23.09.04 |
Горина | 15.03-02.04.03 | 05.06-24.06.04 |
Иванов | 04.01-30.01.03 | 15.05-03.06.04 |
Киселев | 05.04-01.05.03 | 31.07-19.08.04 |
Николаев | 06.09-25.09. | 06.10-18.10.04 |
Петров | 28.06-24.07.03 | 03.07-29.07.04 |
Попов | 04.10-16.10.03 | 26.06-22.07.04 |
Смирнова | 04.05-25.05.03 | 07.08-29.08.04 |
Фокин | 01.11-27.11.03 | 14. |
Процедура импорта
этой таблицы следующая:
1)
В MSEXCEL скопируйте
таблицу на второй лист без заголовка. Закройте файл с сохранением в файле Отпуск.xls.
2)
В MSACCESSоткройте базу Кадры.
3)
Выполните команду
Внешние данные → Импорт из меню Файл.
4)
В списке Тип
файлов выберите Microsoft Excel (*.xls) и и найдите файл, содержащий таблицу Отпуска.
Нажмите кнопку Импорт.
5)
В диалоговом окне
выберите Лист2. Нажмите кнопку Далее >.
6)
Поставьте флажок
у строки «Первая строка содержит заголовки столбцов». Нажмите кнопку
Далее >.
7)
Выберите режим
сохранения в новой таблице. Нажмите кнопку Далее >.
8)
Выделяя
последовательно поля таблицы, измените, если нужно, имена полей. Задайте
индексирование по полю ФИО. Нажмите кнопку Далее >.
9)
Выберите режим «Автоматически
создать ключ». Нажмите кнопку Далее >.
Нажмите кнопку Далее >.
10)
В рамке Импорт в таблицу задайте имя таблицы Отпуск.
Нажмите кнопку Готово.
Этот пример демонстрирует
лишь процедуру импорта. Анализируя новую таблицу, легко заметить, что
реализации учета отпусков в MSACCESSтаблица
такой структуры не годится.
Прямой импорт из MSWORDневозможен. Возможен импорт из
текстовых файлов типов csv, txt, sdf, в которых данные в строках разделены запятой, или
пробелом, или символом табуляции, а строка заканчивается символом конца строки.
Защита от несанкционированного доступа
Программы MSOFFICE имеют средства для защиты файла
документа от несанкционированного чтения или изменения. Это, прежде всего,
средства парольной защиты. Для MSWORD и MSEXCELпароль устанавливается при сохранении
файла:
ФАЙЛ→СОХРАНИТЬ→кнопка СЕРВИС→пункт
ПАРАМЕТРЫ
На рисунке показано окно параметров
сохранения для MSWORD.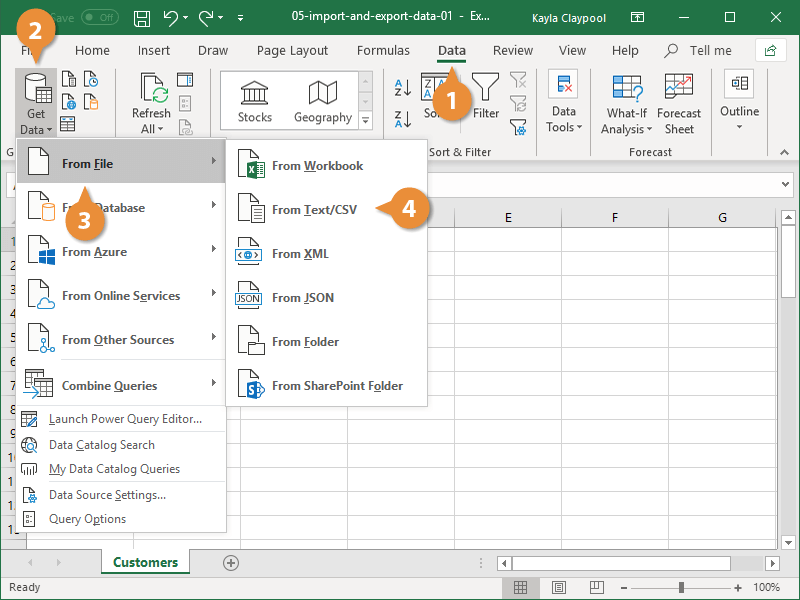 В нижней части окна Сохранения можно задать
В нижней части окна Сохранения можно задать
пароль для открытия файла или пароль разрешения записи.
Пароль для открытия
файла ограничивает
доступ к документу. Если файл сохранен с паролем этого типа, то при следующем
открытии файла поступит запрос на ввод пароля. При неправильном вводе пароля
файл не будет открыт. Если при задании пароля устанавливается флажок рекомендовать
доступ только для чтения, то в случае задания правильного пароля при
открытии документ будет доступен только для чтения. Измененный документ может
быть сохранен только в другом файле. Если сам автор документа забудет
установленный пароль, то доступ к документу будет полностью утрачен.
Пароль разрешения
записи защищает
документ от изменения. Если при открытии вводится неправильный пароль, то файл
документа будет доступен только для чтения, т.е. измененный на экране документ
может быть сохранен только в другом файле.
Таким образом, пароль
первого типа является более сильным.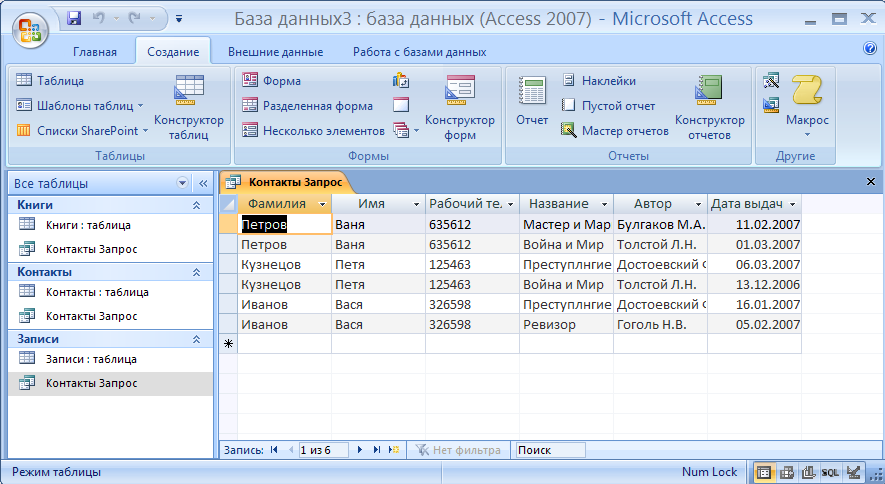
В любом случае пароль
может быть длиной до 15 символов, включая буквы (регистр важен!), цифры и
разные символы.
В MSACCESSпароль на открытие базы данных
устанавливается следующим образом:
1.
Отрыть базу
данных в монопольном режиме, установив в окне Открытие базы данных режим R Монопольно.
2.
Войти в
диалоговое окно Задание пароля базы данных через пункт меню СЕРВИС→ЗАЩИТА→
Задать пароль базы данных. Пароль вводится дважды — в рамках ПАРОЛЬ и
ПОДТВЕРЖДНИЕ.
В завершение – нажать
кнопку ОК. При каждом следующем открытии базы данных будет поступать запрос на
ввод пароля.
SiteAnalyzer 2.8 — Анализ доменов, управление файлами cookie, экспорт выбранных проектов в Excel — Трибуна на vc.ru
Всем привет! В продолжении темы описания возможностей SiteAnalyzer — бесплатной программы для аудита сайтов, мы рады сообщить о выпуске новой версии SiteAnalyzer 2.8.
592
просмотров
Мы добавили набор из 6 модулей для анализа доменов, реализовали возможность использования и управления файлами cookie для парсинга сайтов, добавили возможность автоматического экспорта отчетов по выбранным проектам в Excel и исправили не всегда удачную регистрацию программы. Расскажем обо всем подробнее.
Расскажем обо всем подробнее.
Основные изменения
1. Анализ доменов
В новой версии SiteAnalyzer мы добавили набор из 6 модулей для анализа доменов, чтобы нашим пользователям было проще проводить анализ сайтов без использования сторонних веб-сервисов. Модули вызываются через контекстное меню списка проектов.
Список модулей:
- Проверка WHOIS
- Проверка ответа сервера
- Поиск поддоменов
- CMS-чекер
- Семантический анализ текста
- Анализ релевантности текста
Почти каждый из модулей дает возможность пакетной работы с доменами, а также возможность экспорта полученных данных в файл формата CSV или буфер обмена.
Проверка WHOIS
Инструмент предназначен для массового определения возраста доменов и их основных параметров. Наш WHOIS-чекер поможет массово определить возраст доменов в годах, отобразить WHOIS данные, имя регистратора домена, даты их создания и окончания регистрации, NS-сервера, IP-адрес, название организации владельца домена, а также контактный Email (если указан).
Дополнительно, при помощи контекстного меню, для каждого сайта можно получить информацию по трафику на Similarweb, перейти в сохраненные копии сайта на интернет-ресурсе Archive.org и провести подробный аудит ссылочной массы в Majestic, Semrush, Ahrefs посетив один из интересующих сервисов.
Проверка ответа сервера
С помощью данного модуля можно проверить, какой код ответа возвращает сервер при обращении к одной из его страниц. Для обычных страниц должен возвращаться код HTTP 200 (ОК), для несуществующих страниц этот код должен быть равен значению 404 (Not found). Также существуют и другие коды ответа сервера, такие как: 301, 403, 500, 503 и т.п.
Помимо самого кода ответа, скрипт отображает все заголовки, которые отдает сервер (код ответа, время на сервере, тип сервера и его содержимого, наличие редиректов и т.п.).
Дополнительно, имеется возможность проверки ответа сервера и списка всех редиректов во всплывающей форме используя контекстное меню списка URL сайта.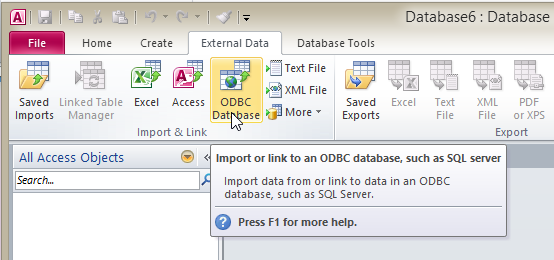
Поиск поддоменов сайта
Инструмент предназначен для поиска поддоменов определенного сайта. Поиск поддоменов поможет при анализе продвигаемого сайта – для выявления всех его поддоменов, в том числе «забытых» по каким-то причинам, либо технических (тестовых), не закрытых от индексации, а также в целом для анализа крупных интернет-магазинов и порталов в части организации их структуры. Поиск основан на сконструированных определенным образом запросах к различным поисковым системам. Таким образом, поиск ведется только по разрешенным к индексации поддоменам искомого веб-ресурса.
Дополнительно, имеется возможность экспорта найденных поддоменов в список проектов.
CMS-чекер
Модуль предназначен для определения CMS сайта и группы сайтов в автоматическом онлайн режиме. Определение типа и названия CMS идет путем поиска определенных паттернов в исходном коде страниц сайта. Таким образом, данный сервис позволяет в один клик определить CMS, на которой работают десятки интересующих вас сайтов без изучения исходного кода страниц и специфики различных систем управления сайтами.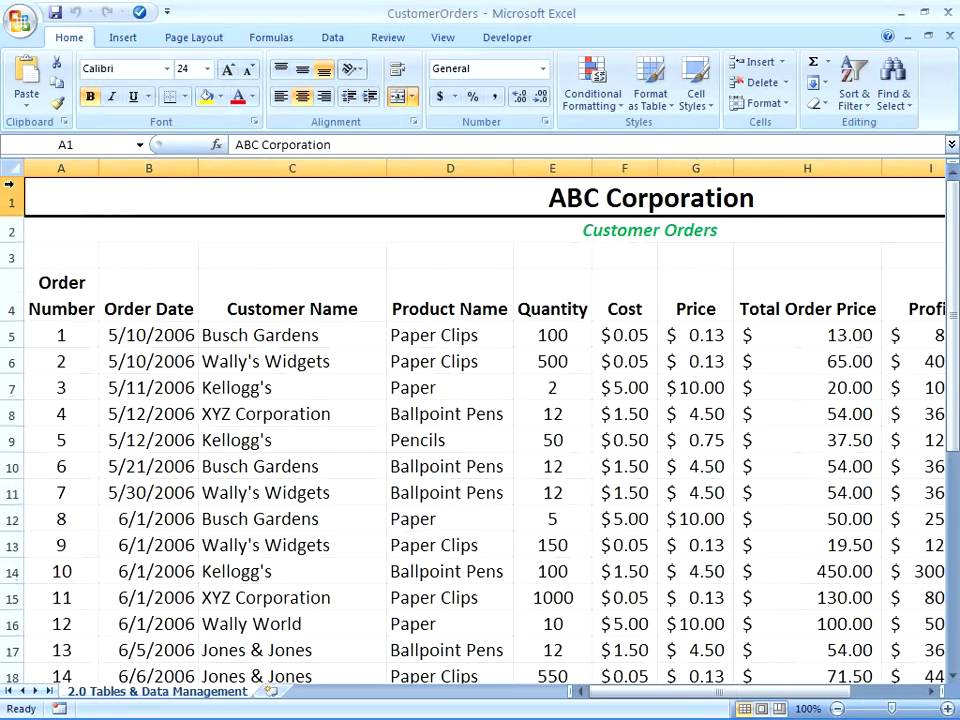
Если используемая вами система управления сайтом отсутствует в нашей базе, вы можете написать нам через форму обратной связи, и мы добавим вашу CMS в наш список.
Семантический анализ текста (анализ плотности ключей на странице)
Данный семантический анализатор проводит анализ основных SEO-параметров текста, таких как: длина текста, количество слов, анализ плотности ключевых слов (тошнота), «вода» в тексте (водность).
Подобный семантический анализ можно провести для любой страницы сайта используя контекстное меню списка URL данного проекта.
Анализ релевантности текста (анализатор качества оптимизации станиц по запросу)
Данный инструмент предназначен для SEO-специалистов и позволяет провести подробный анализ контента интересующей страницы сайта на предмет ее релевантности произвольному поисковому запросу.
Основные критерии, по которым страницу сайта можно назвать «готовой» к продвижению это: наличие тега h2, количество вхождений ключевого слова в TITLE и BODY, объем текста страницы, число точных вхождений запроса в текст и т.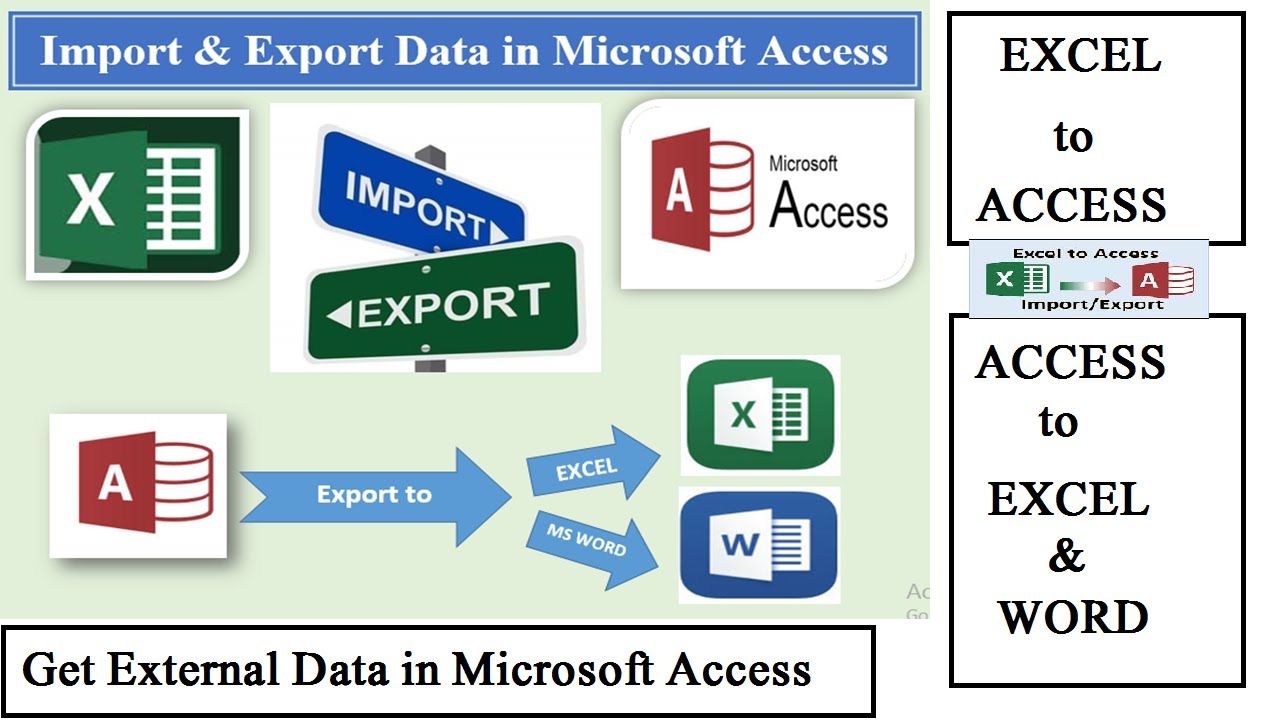 п.
п.
Следуя данным правилам, можно повысить позиции сайта и сделать страницу более дружелюбной не только для поисковой системы, но и к пользователю, что само по себе приведет к улучшению положительной обратной связи с пользователем и повышению конверсии (рост заказов, целевые звонки).
Таким образом, используя данный инструмент, оптимизатор, варьируя количеством вхождений «ключей» на странице, а также редактируя ее содержимое и мета-теги, может добиться оптимального соответствия отношения ключевых фраз к контенту, что положительно повлияет на отношение этому поисковых систем.
2. Использование файлов cookie
По просьбам наших пользователей была добавлена возможность использования в программе файлов cookie, а также экспорт всех сведений о файлах cookie в Excel.
Cookies («куки») – небольшой фрагмент текстовых данных, отправленный веб-сервером и хранимый на компьютере пользователя. В этих файлах обычно хранится информация о посетителе сайта, а также прочие служебные данные (когда и с какого устройства человек заходил на страницу, какими товарами интересовался, IP-адрес пользователя, его сессия, и так далее). Файлы cookie – это своеобразный номерок, который позволяет идентифицировать каждого пользователя на сайте.
Файлы cookie – это своеобразный номерок, который позволяет идентифицировать каждого пользователя на сайте.
Многие сайты имеют средства защиты от парсинга сторонними скриптами и программами, включающие проверку на наличие файлов cookie, поэтому использование файлов cookie во время парсинга является обязательным при сканировании большинство сайтов, иначе на сайте сработает защита и содержимое сайта не будет получено.
В программе SiteAnalyzer имеется 3 варианта использования файлов cookie:
- Постоянное – выбирайте этот пункт, если доступ к сайту закрыт для обращений без файлов cookie. Также полезно, чтобы все запросы учитывались в рамках одной сессии, так как при выключенной настройке каждый новый запрос будет создавать новую сессию. Данное разрешение активировано по умолчанию.
- Сессионное – в данном случае каждый новый запрос к сайту будет создавать новую сессию.
- Игнорировать – запрет использования cookie.
Мы рекомендуем использовать первый пункт, так как он является наиболее распространенным и позволяет более уверенно сканировать большинство сайтов в сети.
Настройка вариантов использования cookie осуществляется в основных настройках программы на вкладке «Сканирование».
Также есть возможность экспорта списка всех файлов cookie активного сайта в текстовый файл при помощи кнопки «Экспорт Cookies» через главное меню программы.
3. Экспорт выбранных проектов в Excel
Данная возможность позволяет производить экспорт отчетов по выбранным проектам в Excel без необходимости ручного экспорта каждого проекта по очереди. Работает данная функция автоматически путем указания конечной папки, если для экспорта выбрано более одного проекта, иначе экспортируется только текущий проект.
Для удобства для каждого сайта автоматически создается отдельный файл с названием проекта.
4. Ввод регистрационного ключа в программу
Исправлена не всегда удачная регистрация программы – теперь регистрационный ключ будет приниматься программой без заминок.
Прочие изменения
- Учет правил «Следовать URL» и «Исключить URL» основных настроек программы стал общим для всех проектов.

- Исправлен баг в дашборде, возникающий при переключении между проектами, когда основные показатели качества сайта суммировались.
- Исправлен баг при экспорте проекта, когда в проекте открыта вкладка с отсутствующими данными. В этом случае экспорт был недоступен.
- Оптимизирован алгоритм генерации Sitemap для изображений (теперь изображения генерируются относительно рекомендаций Google).
- Исправлен баг, когда при сканировании отдельных страниц в статус баре ошибочно увеличивался счетчик «Обработано проектов».
- Исправлен избыточный учет содержимого тегов ALT для файлов типа favicon (игнорирование ALT для файлов в блоке HEAD).
- Исправлена ошибка «Access violation», возникающая при клике на правую панель и чарт в режиме Google PageSpeed.
- Исправлена проблема не всегда корректной передачи заголовков к серверу при сканировании сайта.

- Оптимизирован экспорт в Excel полей, которые видны у пользователя, а не всех имеющихся.
- Исправлено некорректное определение внешних редиректов (определялись как внутренние).
- Исправлена ошибка соединения с сервером, возникающая при проверке обновлений версии.
- Исправлена некорректная работа с доменами, содержащими в названии WWW.
- Исправлен не всегда корректный парсинг тегов ALT и TILE для изображений.
- Исправлен не всегда корректный учет дубликатов тегов h2 и Description.
- Добавлена кнопка, вызывающая меню экспорта данных на панели Инфо.
- Добавлена возможность пересканирования 3xx редиректов.
Планы
В ближайших версиях планируется интеграция с системами аналитики Яндекс и Google, добавление возможности сканирования сайтов, созданных по технологии SPA и многое другое.
Сайт проекта: site-analyzer.ru
Будем рады любым замечаниям и предложениям по работе и развитию функционала программы.
Экспорт данных в Excel — Служба поддержки Майкрософт
С помощью мастера экспорта можно экспортировать данные из базы данных Access в формат файла, который может быть прочитан Excel. В этой статье показано, как подготовить и экспортировать данные в Excel, а также приведены некоторые советы по устранению распространенных проблем, которые могут возникнуть.
В этой статье
Экспорт данных в Excel: основы
Подготовьтесь к экспортной операции
Запустите операцию экспорта
Что еще нужно знать об экспорте?
Устранение неполадок с отсутствующими и неправильными значениями
Экспорт данных в Excel: основы
При экспорте данных в Excel Access создает копию выбранных данных, а затем сохраняет скопированные данные в файле, который можно открыть в Excel.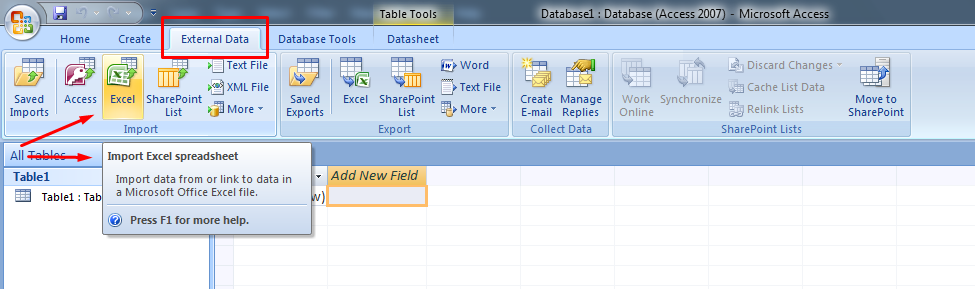 Если вы часто копируете данные из Access в Excel, вы можете сохранить сведения об операции экспорта для использования в будущем и даже запланировать автоматический запуск операции экспорта через заданные промежутки времени.
Если вы часто копируете данные из Access в Excel, вы можете сохранить сведения об операции экспорта для использования в будущем и даже запланировать автоматический запуск операции экспорта через заданные промежутки времени.
Общие сценарии экспорта данных в Excel
Ваш отдел или рабочая группа использует для работы с данными как Access, так и Excel. Вы храните данные в базах данных Access, но используете Excel для анализа данных и распространения результатов анализа. В настоящее время ваша команда экспортирует данные в Excel по мере необходимости, но вы хотите сделать этот процесс более эффективным.
Вы давно пользуетесь Access, но ваш руководитель предпочитает работать с данными в Excel.
 Через регулярные промежутки времени вы копируете данные в Excel, но хотите автоматизировать этот процесс, чтобы сэкономить время.
Через регулярные промежутки времени вы копируете данные в Excel, но хотите автоматизировать этот процесс, чтобы сэкономить время.
Об экспорте данных в Excel
Access не включает команду «Сохранить как» для формата Excel. Чтобы скопировать данные в Excel, вы должны использовать функцию экспорта, описанную в этой статье, или вы можете скопировать данные Access в буфер обмена, а затем вставить их в электронную таблицу Excel.
Вы можете экспортировать таблицу, запрос, форму или отчет. Вы также можете экспортировать выбранные записи в виде нескольких записей, например в виде таблицы.
org/ListItem»>Вы не можете экспортировать макросы или модули в Excel. При экспорте формы, отчета или таблицы, содержащей подчиненные формы, подотчеты или подтаблицы, экспортируется только основная форма, отчет или таблица. Вы должны повторить операцию экспорта для каждой подформы, подотчета и подтаблицы, которые вы хотите экспортировать в Excel.
За одну операцию экспорта можно экспортировать только один объект базы данных.
 Однако вы можете объединить несколько рабочих листов в Excel после завершения отдельных операций экспорта.
Однако вы можете объединить несколько рабочих листов в Excel после завершения отдельных операций экспорта.
Microsoft Excel включает команду для импорта данных из базы данных Access. Вы можете использовать эту команду вместо команды экспорта в Access; однако команда импорта Excel позволяет импортировать только таблицы или запросы. Дополнительные сведения см. в статье справки Excel Подключение к внешним данным (импорт).
Верхняя часть страницы
Подготовка к операции экспорта
Перед выполнением процедуры экспорта рекомендуется просмотреть данные, которые вы хотите экспортировать, чтобы убедиться, что они не содержат индикаторов ошибок или значений ошибок. Если есть какие-либо ошибки, попробуйте устранить их, прежде чем экспортировать данные в Excel. В противном случае во время операции экспорта могут возникнуть проблемы, и в ячейки на листе Excel могут быть вставлены нулевые значения. Дополнительные сведения о проблемах, которые могут возникнуть при экспорте в Excel, см. в разделе Устранение неполадок с отсутствующими и неправильными значениями.
Если исходный объект представляет собой таблицу или запрос, решите, хотите ли вы экспортировать данные с форматированием или без него.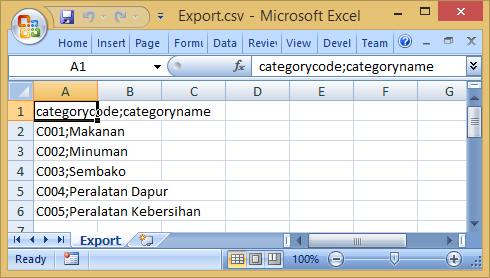 Это решение влияет на два аспекта итоговой книги: объем экспортируемых данных и формат отображения данных. В следующей таблице описаны результаты экспорта форматированных и неформатированных данных.
Это решение влияет на два аспекта итоговой книги: объем экспортируемых данных и формат отображения данных. В следующей таблице описаны результаты экспорта форматированных и неформатированных данных.
Экспорт | Исходный объект | Поля и записи | Форматирование |
Без форматирования | Таблица или запрос Примечание. | Экспортируются все поля и записи базового объекта. | Параметры свойства Format во время операции игнорируются. Для полей поиска экспортируются только значения идентификатора поиска. Для полей гиперссылок содержимое экспортируется в виде текстового столбца, в котором отображаются ссылки в формате displaytext#address#. |
С форматированием | Таблица, запрос, форма или отчет | Экспортируются только те поля и записи, которые отображаются в текущем представлении или объекте. Отфильтрованные записи, скрытые столбцы в таблице и поля, не отображаемые в форме или отчете, не экспортируются. | Мастер учитывает настройки свойства Формат. Для полей поиска значения поиска экспортируются. Для полей гиперссылок значения экспортируются как гиперссылки. Для полей форматированного текста экспортируется текст, но не форматирование. |
Выберите конечную книгу и формат файла. Обратите внимание, что отчеты можно экспортировать только в старом формате файлов *.xls, а не в новом формате файлов *.xlsx.
Во время операции экспорта Access предлагает указать имя целевой книги. В следующей таблице показано, когда рабочая книга создается (если она еще не существует) и когда она перезаписывается (если она уже существует).

Если рабочая книга назначения | И исходный объект | И вы хотите экспортировать | Затем |
Не существует | Таблица, запрос, форма или отчет | Данные с форматированием или без него | Рабочая книга создается во время операции экспорта. |
Уже существует | Таблица или запрос | Данные, но не форматирование | Книга не перезаписана. В рабочую книгу добавляется новый рабочий лист, которому присваивается имя объекта, из которого экспортируются данные. Если лист с таким именем уже существует в книге, Access предлагает либо заменить содержимое соответствующего листа, либо указать другое имя для нового листа. |
Уже существует | Таблица, запрос, форма или отчет | Данные, включая форматирование | Рабочая книга перезаписывается экспортированными данными. |
Данные всегда добавляются на новый рабочий лист. Вы не можете добавлять данные к любому существующему рабочему листу или именованному диапазону.
Верх страницы
Запустить операцию экспорта
Если целевая книга Excel открыта, закройте ее, прежде чем продолжить.
В области навигации исходной базы данных выберите объект, который вы хотите экспортировать.

Экспортировать только часть данных
Если объект представляет собой таблицу, запрос или форму и вы хотите экспортировать только часть данных, откройте объект в режиме таблицы и выберите нужные записи.
Чтобы открыть форму в режиме таблицы:
Дважды щелкните форму, чтобы открыть ее.
Щелкните форму правой кнопкой мыши и выберите Представление таблицы . Если эта опция недоступна:
- org/ListItem»>
Щелкните Представление «Дизайн» .
Нажмите F4, чтобы отобразить панель задач Лист свойств.
Выберите Форма из раскрывающегося списка в верхней части листа свойств.
На вкладке Формат листа свойств установите для свойства Разрешить представление таблицы значение Да .
На вкладке Design в группе Views щелкните Datasheet View .

Примечание. Вы не можете экспортировать часть отчета. Однако вы можете выбрать или открыть таблицу или запрос, на котором основан отчет, а затем экспортировать часть данных в этом объекте.
На вкладке Внешние данные в группе Экспорт щелкните Excel .
В диалоговом окне Экспорт — электронная таблица Excel просмотрите предложенное имя файла для рабочей книги Excel (Access использует имя исходного объекта). При желании вы можете изменить имя файла.
В формате файла выберите нужный формат файла.
Если вы экспортируете таблицу или запрос и хотите экспортировать отформатированные данные, выберите Экспортировать данные с форматированием и макетом . Дополнительные сведения см. в разделе Подготовка к операции экспорта.
Примечание. Если вы экспортируете форму или отчет, этот параметр всегда выбран, но недоступен (он отображается неактивным).
Чтобы просмотреть рабочую книгу Excel назначения после завершения операции экспорта, установите флажок Открыть файл назначения после завершения операции экспорта .
Если исходный объект открыт и вы выбрали одну или несколько записей в представлении перед началом операции экспорта, вы можете выбрать Экспортировать только выбранные записи .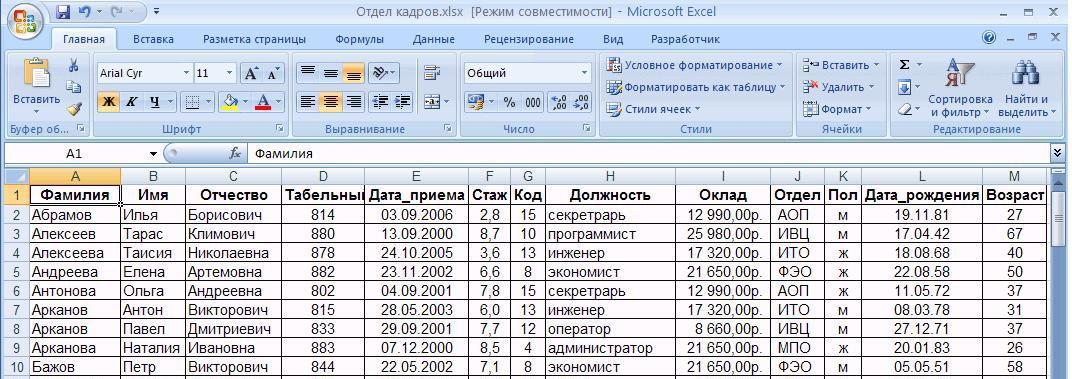 Чтобы экспортировать все записи, отображаемые в представлении, оставьте этот флажок снятым.
Чтобы экспортировать все записи, отображаемые в представлении, оставьте этот флажок снятым.
Примечание. Этот флажок остается недоступным (неактивным), если не выбраны никакие записи.
Нажмите OK .
Если операция экспорта завершается сбоем из-за ошибки, Access отображает сообщение с описанием причины ошибки. В противном случае Access экспортирует данные и, в зависимости от вашего выбора на шаге 7, открывает целевую книгу в Excel. Затем Access отобразит диалоговое окно, в котором можно создать спецификацию, использующую сведения об операции экспорта.
Верх страницы
Что еще нужно знать об экспорте?
- org/ListItem»>
Сведения о том, как запустить сохраненные спецификации экспорта, см. в статье Выполнение сохраненной операции импорта или экспорта.
Сведения о том, как запланировать запуск спецификаций в определенное время, см. в статье Планирование операции импорта или экспорта.
Сведения о том, как изменить имя спецификации, удалить спецификации или обновить имена исходных файлов в спецификациях, см.
 в статье Управление задачами данных.
в статье Управление задачами данных.
Сведения о том, как сохранить сведения об экспорте в спецификацию, которую можно повторно использовать позже, см. в статье Сохранение сведений об операции импорта или экспорта в виде спецификации.
Верх страницы
Устранение неполадок с отсутствующими и неправильными значениями
В следующей таблице описаны различные способы устранения распространенных ошибок.
Совет: Если вы обнаружите, что не хватает нескольких значений, исправьте их в книге Excel. В противном случае исправьте исходный объект в базе данных Access, а затем повторите операцию экспорта.
Выпуск | Описание и разрешение |
Вычисляемые поля | Экспортируются результаты вычисляемых полей; базовые выражения, которые выполняют вычисления, не являются таковыми. |
Многозначные поля | Поля, поддерживающие несколько значений, экспортируются в виде списка значений, разделенных точкой с запятой (;). |
Изображения, объекты и вложения | Графические элементы (например, логотипы, содержимое полей объектов OLE и вложения, являющиеся частью исходных данных) не экспортируются. Добавьте их на лист вручную после завершения операции экспорта. |
График | При экспорте формы или отчета, содержащего объект Microsoft Graph, объект графика не экспортируется. |
Данные в неправильном столбце | Нулевые значения в результирующем рабочем листе иногда заменяются данными, которые должны быть в следующем столбце. |
Отсутствующие значения даты | Значения даты ранее 1 января 1900 г. не экспортируются. Соответствующие ячейки на листе будут содержать нулевое значение. |
Отсутствующие выражения | Выражения, используемые для вычисления значений, не экспортируются в Excel. Экспортируются только результаты расчетов. Вручную добавьте формулу на лист Excel после завершения операции экспорта. |
Отсутствуют подчиненные формы, подотчеты и подтаблицы | При экспорте формы, отчета или таблицы экспортируется только основная форма, отчет или таблица. |
Отсутствующие или неправильно отформатированные столбцы | Если ни один из столбцов в результирующем рабочем листе не отформатирован, повторите операцию экспорта, обязательно выбрав Экспорт данных с форматированием и макетом Установите флажок в мастере. И наоборот, если только некоторые столбцы имеют формат, отличный от версий в исходном объекте, примените нужное форматирование вручную в Excel. Форматирование столбца в Excel
|
Значение «#» в столбце | Вы можете увидеть значение # в столбце, соответствующем полю Да/Нет в форме. |
Индикаторы ошибок или значения ошибок | Проверить ячейки на наличие индикаторов ошибок (зеленые треугольники в углах) или значений ошибок (строки, начинающиеся с символа # вместо соответствующих данных). |
Верх страницы
Таблица Excel из данных Access
Результаты обучения
- Создать таблицу Excel из данных Access
Бывают случаи, когда Access содержит данные, которые необходимо проанализировать в электронной таблице Excel. Этот экспорт может выполняться один раз или чаще в зависимости от ситуации. Например, предположим, что на работе у вас есть ежемесячный отчет для руководителя вашего отдела, который извлекает ежемесячные данные о контактах клиентов из Access в таблицу Excel. Хотя Access может создавать отчеты, вашему руководителю отдела удобнее работать с Excel, и он хочет, чтобы данные сообщались в этой программе. Мы рассмотрим настройку этого сценария и покажем вам возможности интеграции Access.
Например, предположим, что на работе у вас есть ежемесячный отчет для руководителя вашего отдела, который извлекает ежемесячные данные о контактах клиентов из Access в таблицу Excel. Хотя Access может создавать отчеты, вашему руководителю отдела удобнее работать с Excel, и он хочет, чтобы данные сообщались в этой программе. Мы рассмотрим настройку этого сценария и покажем вам возможности интеграции Access.
Экспорт данных в Excel
Откройте экспортируемый файл Access и выполните следующие действия, чтобы экспортировать контактную информацию клиента в Excel.
Шаг 1
Перед экспортом данных из Access просмотрите данные на наличие ошибок (например, #Error, #Num!, #Name? и т. д.). Исправьте любые ошибки, иначе количество ошибок может увеличиться, так как неправильная информация может быть помещена в неправильные ячейки Excel на листе. Теперь, когда данные готовы, переходите к следующему шагу.
Шаг 2
Выберите вкладку Внешние данные , кнопку Excel и откроется командное окно Экспорт – электронная таблица Excel .
Шаг 3
Заполните запрашиваемую информацию в окне:
- Имя файла: имя экспортируемого файла Excel.
- Формат файла: доступны старые версии Excel, а также текущее расширение *.xlsx по умолчанию.
- Укажите параметры экспорта: Решите, следует ли экспортировать формат данных и макет или нет.
- При экспорте формата становится доступным следующее поле/выбор, открывать ли целевой файл после завершения экспорта или нет.
- Нажмите кнопку OK .
Примечание. Форматировать или не форматировать?
Как определить, следует ли экспортировать данные с форматированием или без него?
- С форматированием: Экспорт таблицы или запроса с форматированием позволяет мастеру экспорта использовать настройки свойств формата, экспортировать поля гиперссылок как гиперссылки и использовать настройки формата. С полями форматированного текста текст экспортируется без форматирования.

- Без форматирования: Экспорт таблицы или запроса без форматирования означает, что все записи и поля экспортируются без форматирования. Экспортируются только значения идентификатора поиска, а гиперссылки экспортируются как обычный текст.
Шаг 4
Откроется еще одно окно, показывающее, что экспорт выполнен успешно, и спрашивает, следует ли сохранить те же шаги экспорта. Эта опция используется, если вы часто экспортируете одни и те же данные. В этом случае мы оставляем поле не отмеченным.
Шаг 5
Выберите книгу Excel и формат файла. Если вы выбрали «Открыть файл», после завершения экспорта рабочий лист Excel откроется с экспортированными данными Access. Теперь вы можете использовать данные, чтобы делать в Excel все, что захотите.
Практические вопросы
В этом примере использовались данные контактной информации в Access, но все виды данных можно экспортировать из Access в Excel. Если ошибка проскочила, вы можете либо исправить ее в Excel, либо вернуться в Access и исправить ошибку там, а затем повторно экспортировать данные в рабочий лист Excel.
Примечание. Возможности экспорта
Что можно и что нельзя экспортировать в Excel:
- Существует несколько типов файлов, которые можно экспортировать в Excel; формы, таблицы, отчеты, запросы или даже несколько выбранных записей из таблицы.
- Вещи, которые не могут быть экспортированы в Excel, являются модулями или макросами, и если в данных есть подотчеты, подтаблица или подфорум, они не экспортируются и должны повторить экспорт для каждого из них, если вы хотите, чтобы они были экспортированы в Excel.
- В одном экспорте можно экспортировать только один объект базы данных, но в Excel можно объединить несколько листов, чтобы собрать воедино одну таблицу или отчет из отдельных экспортов.
Теперь, когда вы ознакомились с экспортом таблицы из Access в Excel, посмотрите этот короткий видеоролик, чтобы узнать о дополнительных способах экспорта таблиц, запросов и отчетов из Access в Excel.
Вы также можете просмотреть расшифровку видео «Экспорт таблиц, запросов и отчетов» здесь (откроется в новом окне).
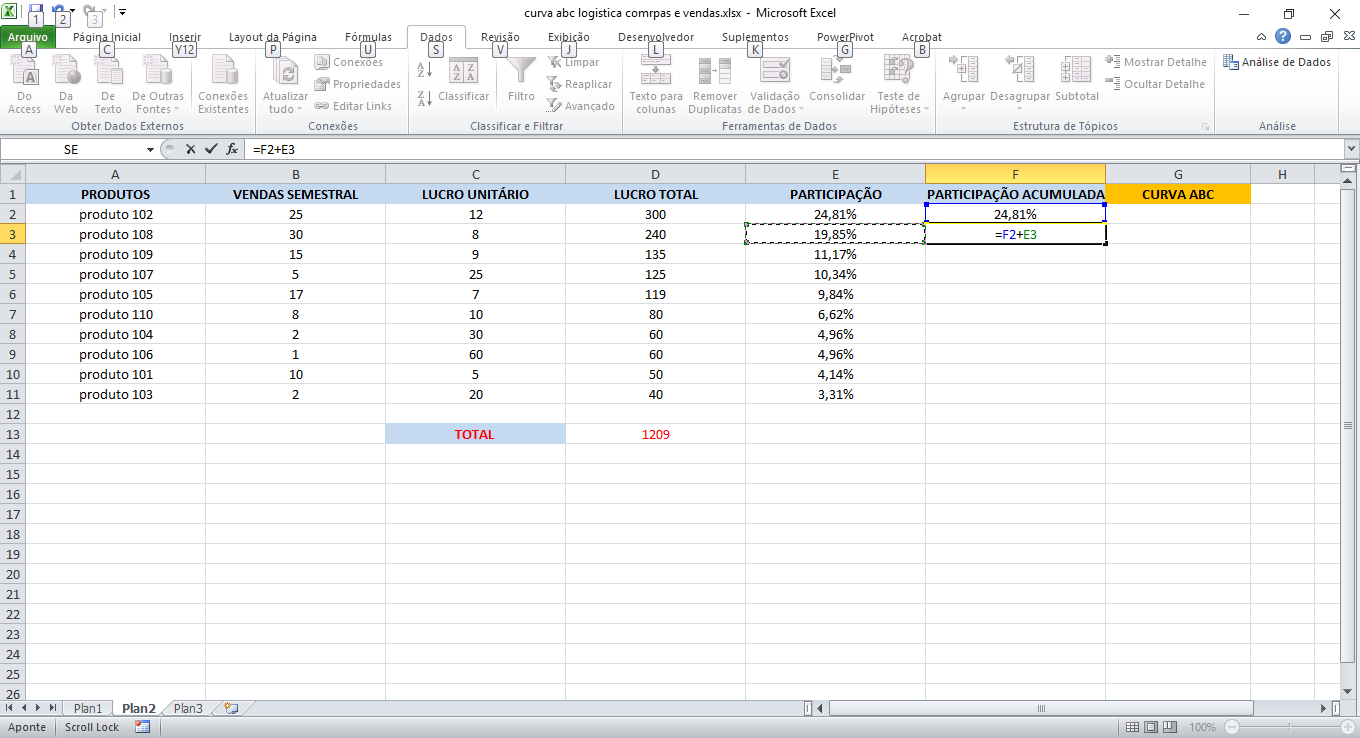 03
03 03
03 08-02.09.04
08-02.09.04

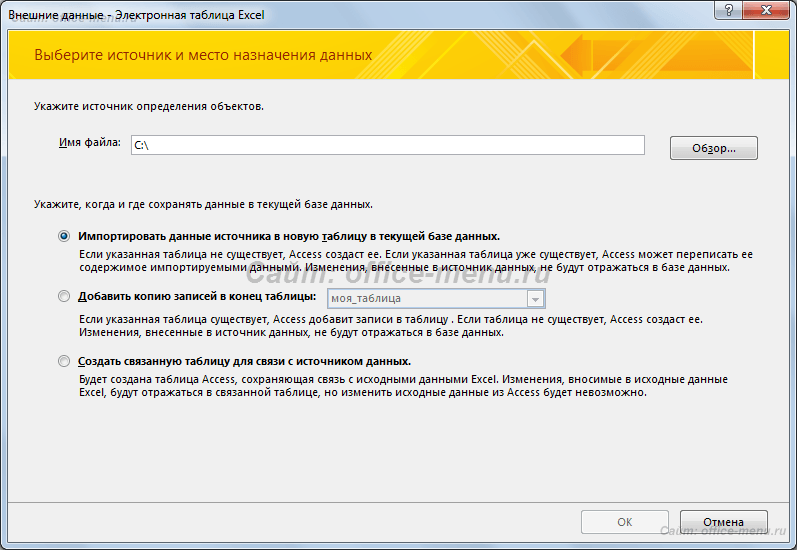 Через регулярные промежутки времени вы копируете данные в Excel, но хотите автоматизировать этот процесс, чтобы сэкономить время.
Через регулярные промежутки времени вы копируете данные в Excel, но хотите автоматизировать этот процесс, чтобы сэкономить время.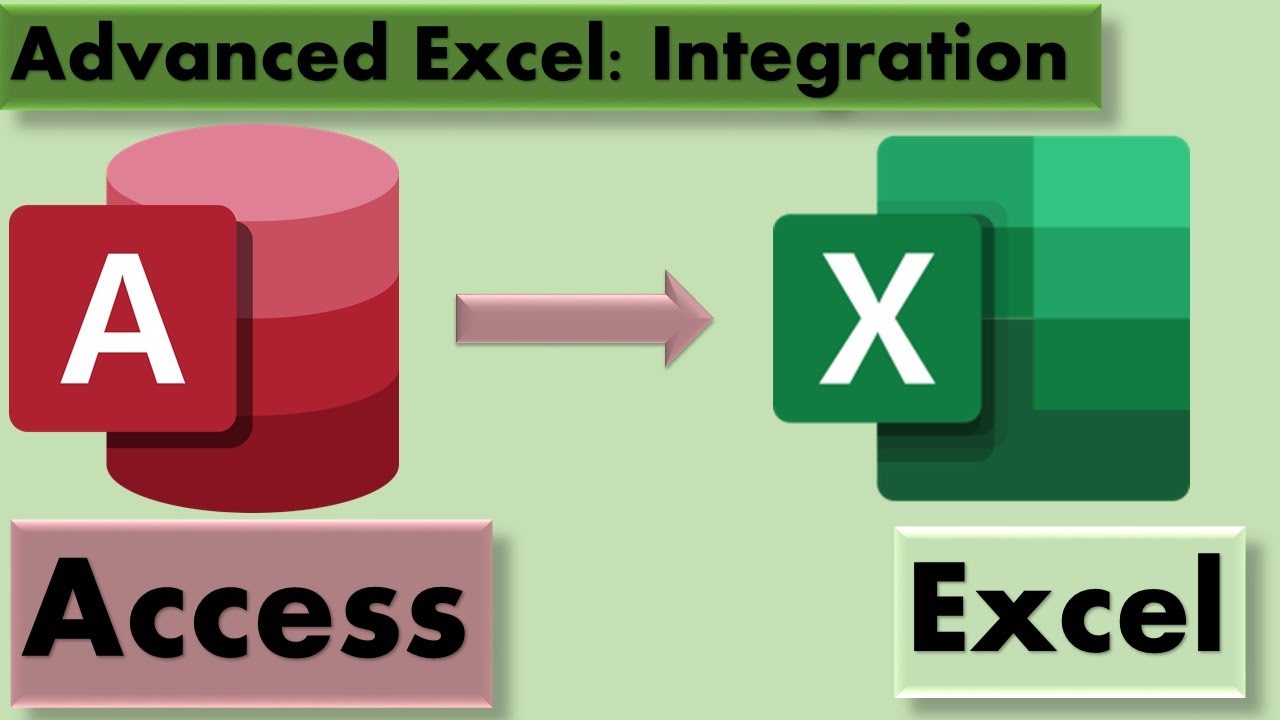 Однако вы можете объединить несколько рабочих листов в Excel после завершения отдельных операций экспорта.
Однако вы можете объединить несколько рабочих листов в Excel после завершения отдельных операций экспорта.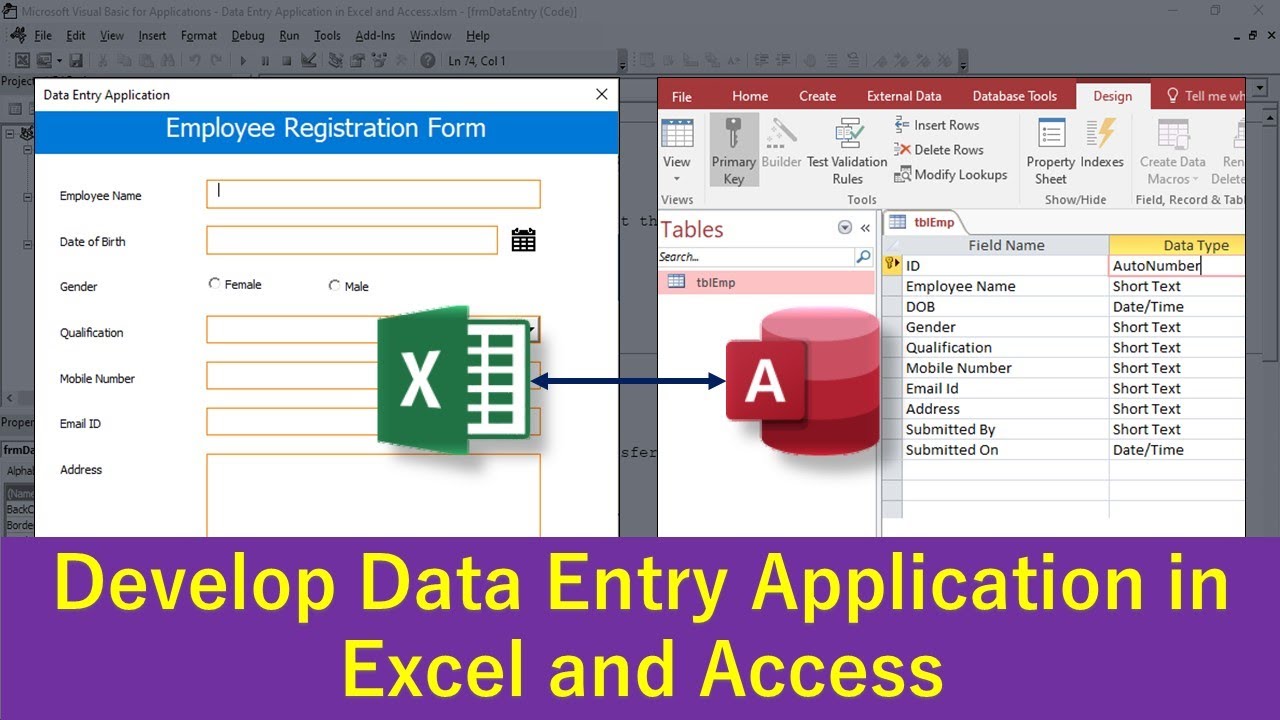 Формы и отчеты нельзя экспортировать без форматирования.
Формы и отчеты нельзя экспортировать без форматирования.


 Все существующие рабочие листы удаляются, и создается новый рабочий лист с тем же именем, что и у экспортируемого объекта. Данные на листе Excel наследуют настройки формата исходного объекта.
Все существующие рабочие листы удаляются, и создается новый рабочий лист с тем же именем, что и у экспортируемого объекта. Данные на листе Excel наследуют настройки формата исходного объекта.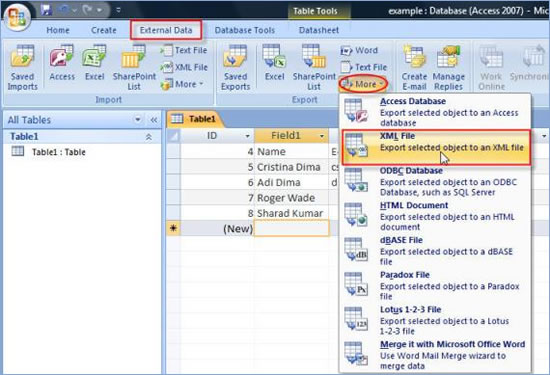
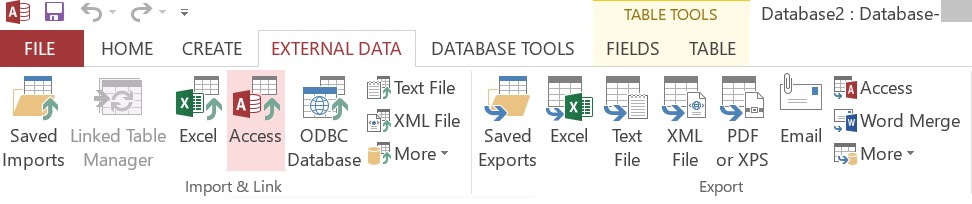
 в статье Управление задачами данных.
в статье Управление задачами данных.
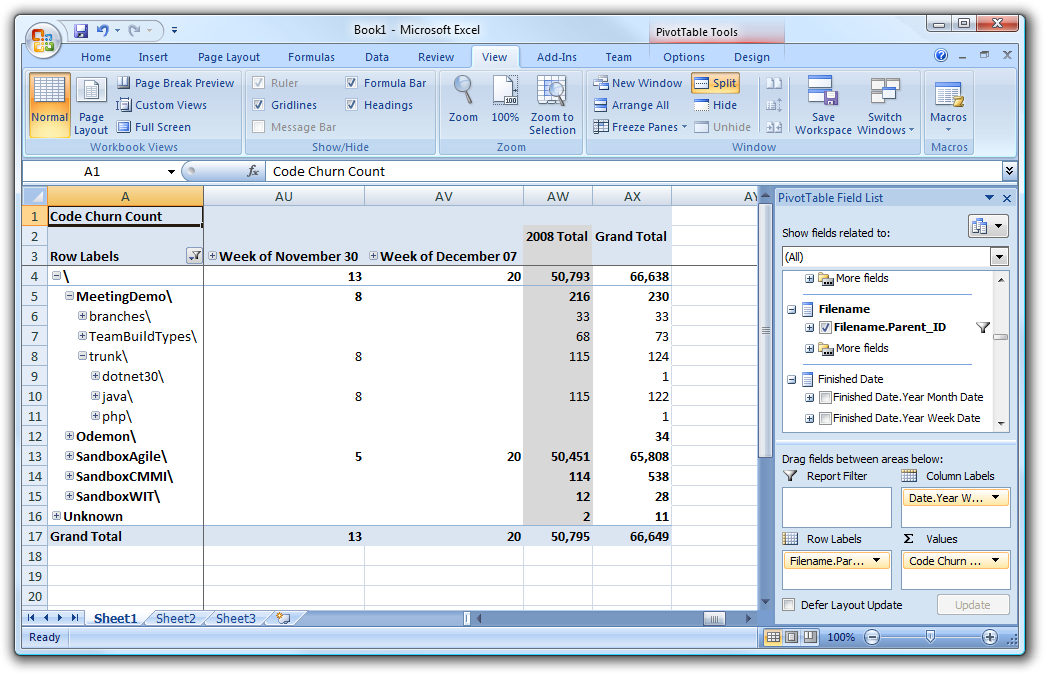
 Вы должны повторить операцию экспорта для каждой подформы, подотчета и подтаблицы, которые вы хотите экспортировать.
Вы должны повторить операцию экспорта для каждой подформы, подотчета и подтаблицы, которые вы хотите экспортировать.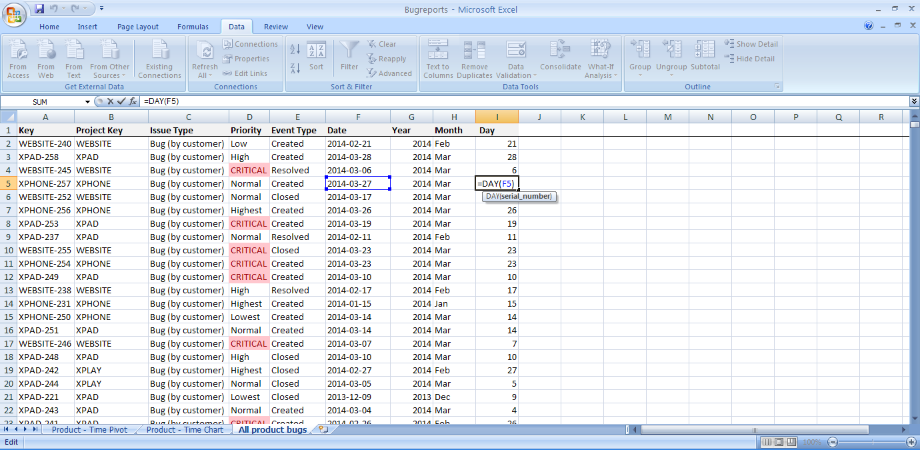
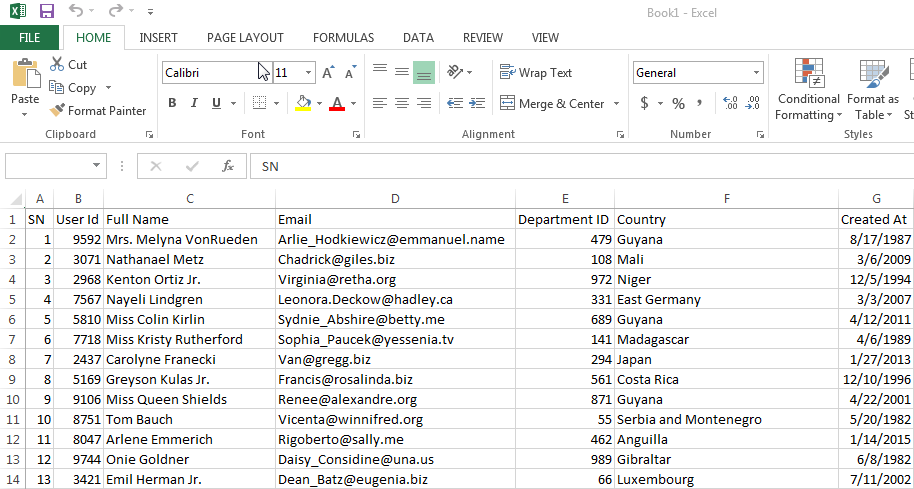 Это может быть результатом запуска операции экспорта из области навигации или в режиме формы. Чтобы решить эту проблему, откройте форму в режиме таблицы перед экспортом данных.
Это может быть результатом запуска операции экспорта из области навигации или в режиме формы. Чтобы решить эту проблему, откройте форму в режиме таблицы перед экспортом данных.