Тормозит пк что делать: Why your computer is so slow and how to fix it
Содержание
Почему тормозит видео в интернете при нормальной скорости: что делать, как исправить
Содержание
Проблема железа компьютера
Устаревший софт
Нагрузка на сервер
Вирусы
Имея хороший интернет, пользователи Windows сталкиваются с проблемой тормозящего видео при онлайн просмотре. Причин подтормаживания много. В 90% случаев, проблемы связаны с компьютерными вирусами, не оптимизированным софтом, несовместимыми драйверами. В худшем случае – проблемы с железом компьютера, которое в дальнейшем нужно заменить.
Проблема железа компьютера
Главная причина неисправности – видеокарта. Она может оказаться слишком слабой для воспроизведения видео. На недорогих компьютерах за обработку графических процессов отвечает интегрированная в ЦП видеокарта. Мощность интегрированной видеокарты может разниться с дискретной (отдельная плата) на порядок ниже по производительности.
Конфигурации с интегрированной видеокартой часто встречаются в моделях бюджетных ноутбуков.
Совет! В старых компьютерах установлены слабые дискретные видеокарты, и они тоже не в силах работать с видео в высоком качестве. Решением данной проблемы станет покупка видеокарты мощнее, чем у вас.
Проблема тормозящего видео более высокого разрешения может не исчезнуть при замене видеоадаптера, так как его мощность на прямую зависит от возможностей центрального процессора. ЦП может не раскрывать полный потенциал видеокарты, поэтому видео будет тормозить и дальше. В настольных компьютерах проблема слабого процессора, сводится к замене.
Бывают случаи, когда видео тормозит в полноэкранном режиме, а в окне работает отлично. Тут проблема лежит в пропускной способности видеокарты. У видеокарты есть понятие «шина памяти». Если она меньше 64 бит (а у большинства офисных и бюджетных видеокарт шина меньше 64 бит), то видео высокого разрешения в полноэкранном режиме продолжит тормозить.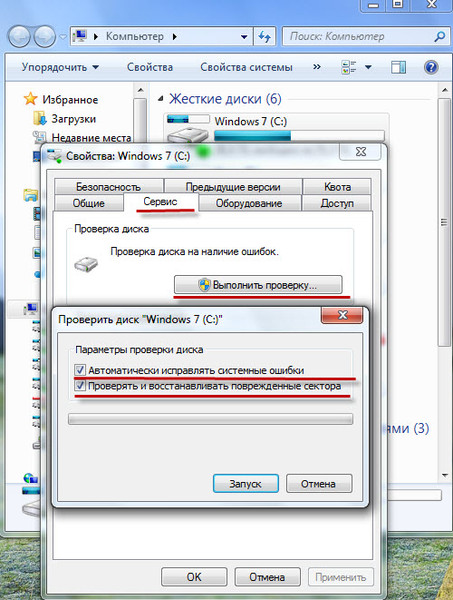 Шины памяти на сегодняшний день в 128 бит хватает для просмотра Full HD и QHD видео.
Шины памяти на сегодняшний день в 128 бит хватает для просмотра Full HD и QHD видео.
Причиной торможения может быть недостаток оперативной памяти. Для проверки на загруженность ОЗУ, перейдите в «Диспетчер задач» и посмотрите загруженность.
Если она более чем 80%, то попробуйте закрыть ненужные приложения. Также почистите вашу систему от мусора с помощью специальной программы (например Ускоритель компьютера).
Устаревший софт
Возможно, что у вас установлены старые кодеки и от этого тормозит онлайн видео. Кодек – это набор файлов для чтения видео. При обновлении кодеков – проблемы тормозов исчезают. Популярным решением считается K-Lite Codec Pack. Если с ним проблема не исчезнет, то как минимум станет менее заметной.
Совет! Если драйвер видеоадаптера недавно обновлялся и после этого начались проблемы с воспроизведением видео, откатите драйвер до предыдущей версии.
Бывает два вида ускорения видео: аппаратное и программное.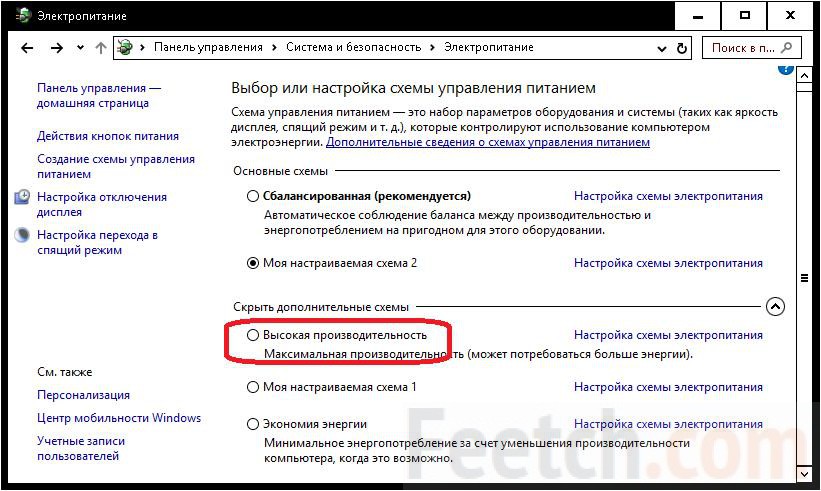 По стандарту включено программное ускорение. Если плеер использует для отображения видео технологию Flash, а не HTML5, то для включения аппаратного ускорения:
По стандарту включено программное ускорение. Если плеер использует для отображения видео технологию Flash, а не HTML5, то для включения аппаратного ускорения:
- нажмите правой кнопкой мыши на видео;
- перейдите во вкладку параметры;
- поставьте галочку возле аппаратного ускорения.
Flash плеер отвечает за качество и плавность видео. Поэтому проверяйте наличие новой версии и обновляйте его почаще. В случаях с браузерами на базе Chromium (Google Chrome, Яндекс браузер) это не поможет, так как Flash плеер интегрирован в код программы. Для обновления Flash плеера установите новую версию браузера.
Совет! После долгой эксплуатации браузера, в кэше накапливается мусор. Возможно это и стало причиной тормозящего видео, поэтому кэш рекомендуется почистить. Зайдите в настройки браузера и выполните очистку изображений и других файлов, размещенных в кэше.
Нагрузка на сервер
От большого наплыва пользователей в одно и то же время пропускная способность канала сервера может не справляться с нагрузкой. По этой причине видео может долго грузится и при онлайн просмотре подтормаживать. Запустите ролик, поставьте на паузу для полной или частичной прогрузки и после начинайте просмотр.
По этой причине видео может долго грузится и при онлайн просмотре подтормаживать. Запустите ролик, поставьте на паузу для полной или частичной прогрузки и после начинайте просмотр.
Вирусы
Причиной не стабильной работы ПК при онлайн просмотре могут быть вирусы. Воспользуйтесь Windows Defender или другими решениями антивирусов для Windows 10 и просканируйте компьютер.
Надеемся, какой-то из советов вам помог и видео перестало тормозить при просмотре! Если никакой из советов не помогает, то понизьте качество ролика. Вы также можете описать вашу проблему в деталях. Вместе мы постараемся найти причину.
Что делать, если видео на компьютере тормозит
Возможные причины, по которым тормозит видео на компьютере и их устранение
Если фильмы или другие видеофайлы зависают, встают на паузу или в них прерывается звук, то не спешите отдавать ноутбук в ремонт. Возможно, получится исправить данную проблему самостоятельно.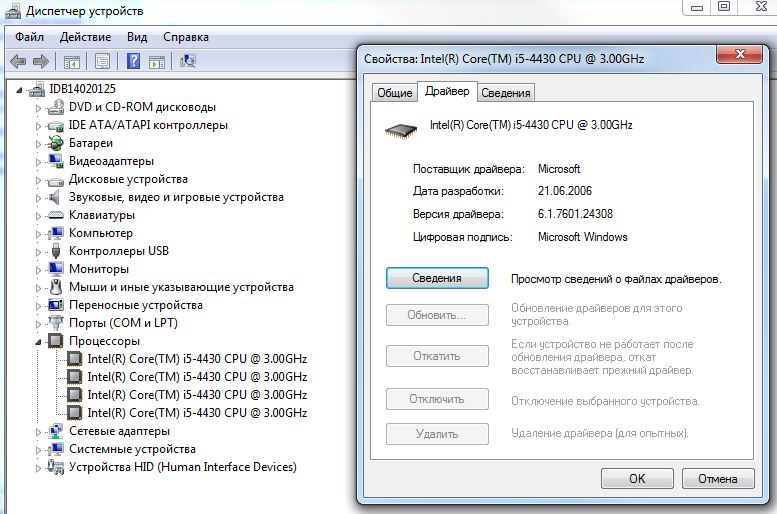 В этой статье разберем распространенные причины торможения видео и предложим некоторые возможные варианты решения этой проблемы.
В этой статье разберем распространенные причины торможения видео и предложим некоторые возможные варианты решения этой проблемы.
У компьютера слишком много задач
Так бывает, если несколько приложений работают одновременно. Помешать может браузер, где открыто много вкладок, программа для торрентов, Фотошоп и другие. «Тяжелые» программы замедляют работу компьютера, и видео зависает. Перед тем, как смотреть фильм или сериал, убедитесь, что браузер закрыт, а через торрент не загружается новый файл. Чтобы проверить, закрыты ли программы, откройте диспетчер задач: нажмите Ctrl + Alt + Delete. Обратите внимание на загрузку центрального процессора. В первую очередь отключите приложения, которые нагружают процессор, затем – остальные.
Неверный формат или разрешение
Видео разных форматов и с разным разрешением загружаются по-разному. Клип в AVI в Full HD с разрешением 1080p весит больше, чем MP4 в 720p. Для фильмов с высоким качеством нужен более мощный процессор, чем для видео с низким. Если плеер тормозит, когда вы включаете клип в Full HD, загрузите файл с меньшим разрешением или сожмите его в специальной программе. В Сети есть онлайн-конвертеры, но пользоваться ими небезопасно: они могут занести вирус в операционную систему. Один из конвертеров для компьютера, – Movavi Конвертер Видео. Он создан для начинающих пользователей, поэтому подойдет даже тем, кто в конвертерах не разбирается. Попробуйте его, если у вас тормозит видео: https://www.movavi.ru/support/how-to/video-slows-down-during-playback.html.
Если плеер тормозит, когда вы включаете клип в Full HD, загрузите файл с меньшим разрешением или сожмите его в специальной программе. В Сети есть онлайн-конвертеры, но пользоваться ими небезопасно: они могут занести вирус в операционную систему. Один из конвертеров для компьютера, – Movavi Конвертер Видео. Он создан для начинающих пользователей, поэтому подойдет даже тем, кто в конвертерах не разбирается. Попробуйте его, если у вас тормозит видео: https://www.movavi.ru/support/how-to/video-slows-down-during-playback.html.
Программа устанавливается быстро, работу можно начать сразу Чтобы познакомиться с приложением, пройдите обучение: Конвертер покажет, для чего нужны кнопки и куда нажать, чтобы поменять формат.
Перетащите файл в программу или выберите в папке: +Добавить файлы → Добавить видео.
Добавление видеофайла для обработки
Проверьте настройки. Ваша задача – уменьшить файл, чтобы он не тормозил. Если разрешение 1080p, попробуйте уменьшить его до 720p. Внизу перечислены форматы для видео, аудио, фотографий, а также телефонов, телевизоров и планшетов. Подходящий – MP4, такие файлы весят меньше и загружаются быстрее. В каждом профиле указаны формат, разрешение и кодек. Выбирайте вкладку с устройствами, чтобы сохранить файл сразу на планшет или телефон.
Внизу перечислены форматы для видео, аудио, фотографий, а также телефонов, телевизоров и планшетов. Подходящий – MP4, такие файлы весят меньше и загружаются быстрее. В каждом профиле указаны формат, разрешение и кодек. Выбирайте вкладку с устройствами, чтобы сохранить файл сразу на планшет или телефон.
Выбор формата выходного файла
Выберите нужный формат и нажмите «Старт». После конвертации видео сохранится в папку «Movavi Library», которая создается автоматически.
Виноват плеер
В каждом плеере свои настройки звука и изображения. В одном приложении клип будет идти без помех, зато в другом может зависнуть. Если плеер тормозит, установите другой. Попробуйте VLC – это бесплатное приложение, в котором можно смотреть фильмы и сериалы, слушать музыку.
Страница для скачивания плеера VLC
Плеер просто устанавливается и быстро работает, подойдет для Windows и Mac. В нём можно смотреть ролики форматов WMV, MPEG, XviD и других, делать скриншоты, включать субтитры.
Кодеки устарели или не поддерживаются компьютером
Кодеки помогают операционной системе обрабатывать изображения и звук. Если видео сжато кодеком, который устарел или не установлен на компьютере, оно зависает. Чтобы обновить кодеки или установить новые, скачайте K-Lite Codec Pack Mega – набор кодеков, который постоянно обновляется.
Компьютер запылился
Один из признаков торможения – ноутбук сильно нагревается, когда смотрите фильм, обрабатываете фотографии или заполняете документы. Возможно, корпус запылился, и вентилятор недостаточно охлаждает видеоплату. Это может привести к перегреву и поломке, поэтому компьютер нужно почистить. Обратитесь к мастеру или сделайте это сами, если умеете.
Так выглядит запылившаяся система охлаждения
Если ни один из способов не подошел, проверьте компьютер на вирусы этой программой или очистите память – удалите кэш браузера, файлы из корзины, данные программ. Чтобы освободить место на компьютере, попробуйте приложение CCleaner, которое сотрет старые и ненужные данные. Запускайте программу раз в месяц, чтобы освобождать место на диске, удалять ненужные файлы и обновлять программы – так ваша техника дольше проживет. У CCleaner есть бесплатная версия, её достаточно для регулярной очистки.
Запускайте программу раз в месяц, чтобы освобождать место на диске, удалять ненужные файлы и обновлять программы – так ваша техника дольше проживет. У CCleaner есть бесплатная версия, её достаточно для регулярной очистки.
Лучшая благодарность автору — репост к себе на страничку:
видео файлы тормозят при воспроизведенииесли видео на компьютере тормозитЧто делать
DemonF2016
Во сколько вашему бизнесу обходится медленный ПК? : Manx Technology Group
Медленный ПК может серьезно повлиять на производительность вашего бизнеса, что приведет к дополнительным затратам. Медленный или плохо работающий ПК приводит к потере производительности и разочарованию сотрудников.
Вероятно, вы слышали от своих сотрудников заявления типа «сегодня он работает медленно» или «о, он всегда так делает». Эти заявления обычно возникают, когда они включают свои компьютеры утром, загружают приложения или открывают большие электронные таблицы. Этой низкой производительности способствуют многие факторы, в том числе отсутствие упреждающего обслуживания Windows, неадекватная оптимизация системы, узкие места в Интернете, проблемы с сервером или, что чаще всего, устаревшие компьютерные системы.
Средний пользователь ПК в Великобритании может тратить 130 часов в год на ожидание загрузки своего компьютера!
По мере того, как компьютерное оборудование становится все более надежным, системы таких брендов, как Fujitsu, Dell и HP, могут легко работать в течение пяти и более лет. Однако требования к современным ИТ-системам возрастают. С появлением Windows 11, Microsoft 365 и других ключевых бизнес-приложений ваши компьютерные системы сталкиваются с большей нагрузкой на хранилище, ЦП и память.
Если ваша устаревающая система не может идти в ногу со временем, ваши конечные пользователи столкнутся с заметным замедлением. Симптомы низкой производительности включают в себя то, что Excel требует времени для открытия больших электронных таблиц, зависание процедур экспорта из Sage и открытие нескольких вкладок в Edge, что приводит к перетиранию жесткого диска.
Цифровые простои в цифрах
В различных исследованиях предпринимались попытки количественно оценить влияние низкой производительности ИТ и медленных ПК на итоговую прибыль. По оценкам Sandisk, пользователи из Великобритании тратят в среднем 130 часов в год на ожидание загрузки своих компьютеров! Даже если мы возьмем более консервативную оценку в 50 часов в год, это все равно значительное количество потерянного времени. Кроме того, производительность может снижаться до 5 минут в час из-за зависаний, пауз или задержек компьютера.
По оценкам Sandisk, пользователи из Великобритании тратят в среднем 130 часов в год на ожидание загрузки своих компьютеров! Даже если мы возьмем более консервативную оценку в 50 часов в год, это все равно значительное количество потерянного времени. Кроме того, производительность может снижаться до 5 минут в час из-за зависаний, пауз или задержек компьютера.
Так какова цена?
Количественная оценка коммерческого воздействия является простым упражнением.
- Предположим, что пользователь испытывает замедление на 5 минут каждый час и работает 7,5 часов в день.
- Это приводит к потере производительности почти на 40 минут каждый день или около 3 часов в неделю.
- В год это составляет примерно 145 часов потери производительности (220 дней х 40 минут).
- При зарплате в 20 000 фунтов стерлингов в год (~ 12 фунтов стерлингов в час) расчетная альтернативная стоимость составляет 1 740 фунтов стерлингов на пользователя (без учета работодателей NI).

Существует множество вариантов вышеперечисленного; количество времени, которое требуется для загрузки ПК утром, время, необходимое для звонка в вашу компанию ИТ-поддержки или оплаты третьей стороне для устранения проблемы. Как говорится, хорошие деньги после плохих.
Эти затраты могут увеличиться, если учесть руководителей, менеджеров или директоров. Помните, время — деньги! Если у вас есть шесть рабочих станций, выпущенных в 2009 году, это может стоить вам 10 000 фунтов стерлингов в год, но их можно заменить за 2–3 000 фунтов стерлингов. Инвестируйте в модернизацию своих ИТ-систем и сэкономьте тысячи! Свяжитесь с нами сейчас для консультации.
Что насчет операционной системы?
Оставив на одну минуту проблему с аппаратным обеспечением, вы также должны рассмотреть операционную систему.
На старых ПК всегда установлены старые версии Windows. Это могут быть Windows 8, Windows 7 и Windows XP (но, надеюсь, нет!). Windows 10 — новейшая флагманская ОС, и, хотя она содержит множество улучшений, опыт работы на оборудовании до 2015 года будет не очень хорошим.
Статистика
- Исследование, проведенное Crucial в 2019 году, показало, что медленные компьютеры обходятся британским офисным работникам в среднем в 29 минут в день, что в сумме составляет 21 потерянный рабочий день в год. Это означает, что медленные ПК могут стоить компаниям более месяца потери производительности на одного сотрудника в год.
- Согласно исследованию StorageCraft, 65% малых и средних предприятий (SMB) в Великобритании сообщили, что отказ оборудования был основной причиной простоя ИТ. Средняя стоимость простоя ИТ для малого и среднего бизнеса в 2020 году составила 7 235 фунтов стерлингов в минуту9.0028
- Исследование, проведенное Nexthink в 2020 году, показало, что сотрудники в Великобритании и США сталкивались в среднем с 28 цифровыми сбоями в день, что приводило к потере производительности на 1 час 12 минут в день. Эти сбои включали медленную загрузку приложений, медленное время отклика и сбои системы.
Какое решение?
Может ли модель облачных ИТ подойти лучше?
Есть несколько вариантов.
- Обновите существующие ПК. Увеличение объема памяти или обновление твердотельного накопителя может повысить производительность, но перед обновлением важно понять основную причину. Сочетание Windows 11 и SSD — хороший вариант.
- Обслуживание, настройка или переустановка ПК. Накопление старых файлов и беспорядка вызывает много замедлений. Однако старый ПК часто просто старый и медленный. Помните утверждение «хорошие деньги после плохих».
- Заменить. Простое решение — заменить, что неизменно обеспечивает положительную рентабельность инвестиций. Замена ПК современным настольным компьютером или ноутбуком от таких поставщиков, как Fujitsu или Dell, должна обеспечить новый уровень производительности, сократить время загрузки и повысить производительность конечных пользователей. Современные компьютеры доступны как никогда: мощные настольные компьютеры доступны всего за 400 фунтов стерлингов. Когда настройка не имеет смысла, лучшим решением часто является покупка новых систем, а не сохранение медленной стоимости ПК.

- Измените модель доставки ИТ. Переход на тонкие клиенты или «облачные вычисления» предлагает еще один путь обновления, а не просто замену «жестяного». В размещенной среде рабочего стола сервер выполняет основную работу, а это означает, что на ПК конечного пользователя требуется минимальный ресурс. В MTG наблюдается растущий переход от традиционных настольных компьютеров к облачным средам, часто с положительными результатами. Плюсы и минусы облачных ИТ выходят за рамки этой статьи, но изменение модели доставки ИТ — еще один реальный путь к ускорению ИТ. Windows 365 — отличная альтернатива традиционным настольным компьютерам.
Устранение простоев цифровых устройств
Избавьте свой бизнес от простоев цифровых устройств и затрат, связанных с медленным оборудованием ПК. Поговорите с MTG об аудите существующей ИТ-среды, выявлении источников замедления и предоставлении практических рекомендаций по улучшению.
Для клиентов, у которых MTG управляет ИТ, у нас уже есть запись о возрасте вашего оборудования, статусе гарантии, возрасте ОС и способах обновления. Для новых клиентов MTG регулярно проверяет среды и дает рекомендации, соответствующие вашим потребностям и бюджету.
Для новых клиентов MTG регулярно проверяет среды и дает рекомендации, соответствующие вашим потребностям и бюджету.
Чем мы можем помочь?
- Наша команда может провести автоматический аудит вашей сети, выявив все используемые компьютеры, ноутбуки и серверы.
- Наши системы будут подключаться к системам поставщиков, чтобы определить возраст и статус гарантии.
- Мы можем разработать вместе с вами план/бюджет замены устаревшего оборудования на современные аналоги.
Свяжитесь с нами сегодня или используйте контактную форму на нашем веб-сайте.
Чем мы можем помочь?
- Наша команда может провести автоматический аудит вашей сети, выявив все используемые компьютеры, ноутбуки и серверы.
- Наши системы будут подключаться к системам поставщиков, чтобы определить возраст и статус гарантии.
- Мы можем разработать вместе с вами план/бюджет замены устаревшего оборудования на современные аналоги.
Свяжитесь с нами сегодня или используйте контактную форму на нашем веб-сайте.
ИТ как услуга
ИТ как услуга (ITaaS) — это модель предоставления ИТ, предлагаемая MTG, которая предоставляет вычислительные и ИТ-услуги конечным пользователям в качестве операционных расходов (эксплуатационных расходов). Взимая фиксированную ежемесячную плату, наши клиенты получают высокопроизводительную ИТ-среду с использованием традиционных настольных компьютеров, современных облачных сервисов или их комбинации (гибрид).
ITaaS предлагает предсказуемую ежемесячную плату, а наша служба ИТ-поддержки обеспечивает постоянную оптимизацию настольных, серверных и облачных сред, обеспечивая стабильно высокий уровень производительности, устраняя любые следы «цифрового простоя»
Связанные
- Сколько стоимость сервера для малого бизнеса?
- Сколько стоит брандмауэр для малого бизнеса?
- ИТ-поддержка малого бизнеса
Компьютер работает медленно? 10 способов ускорить его
Медленно работающий компьютер может стать серьезной головной болью, снижая вашу производительность и вызывая ненужный стресс.
Но прежде чем вас охватит разочарование, которое заставит вас бежать покупать новую машину, есть несколько простых и эффективных шагов, которые вы можете предпринять, чтобы ускорить работу вашего ПК. От освобождения места на жестком диске до обновления драйверов — эти советы помогут оживить медленно работающий компьютер и вернуть вас к работе в кратчайшие сроки.
И хотя несколько лет назад это казалось работой, которую может выполнить только ИТ-специалист, в наши дни Windows позволяет каждому легко управлять некоторыми простыми настройками, которые могут иметь большое значение.
Вот 10 советов, которые стоит попробовать на Windows 11 или Windows 10!
1. Очистите место
Возможно, вы используете свой медленный компьютер уже несколько лет, и если вы похожи на меня, вы даже не вспомните, когда в последний раз очищали папку «Загрузки». . Итак, начните отсюда:
- Пройдитесь по папкам «Загрузки» и всем другим папкам, где вы храните свои документы, фотографии или видео, и удалите то, что вам не нужно.

- В качестве альтернативы вы также можете используйте резервный диск или облачное хранилище для загрузки и хранения всех тех файлов, которые занимают много места и которые вам не нужны ежедневно . На самом деле, очень желательно, чтобы вы всегда сохраняли резервную копию всех важных файлов, так как ваш медленный компьютер может однажды решить уйти в отпуск, не спросив разрешения.
- И, кстати, не забудьте очистить мусорную корзину !
2. Управление приложениями
Перейдите в меню «Пуск» и нажмите Настройки . С левой стороны выберите Приложения и Установленные приложения . Просмотрите список всего программного обеспечения на вашем компьютере и, если есть что-то, что вам не нужно, нажмите на три точки в правом углу и выберите Удалить .
Вы не только сэкономите место, но и уменьшите фоновую активность, поскольку службы, связанные с этими приложениями, больше не будут потреблять лишнюю производительность.
3. Очистите хранилище
Начиная с Windows 10 Microsoft включила удобную функцию под названием Storage Sense , которая помогает вам лучше понять, как используется хранилище вашего ПК, позволяя Windows управлять очисткой вашего компьютера за вас. Это включает в себя автоматическое удаление временных файлов, очистку корзины или удаление старых загруженных файлов. Чтобы включить его и настроить, как он должен работать, снова перейдите в меню Настройки , нажмите Система в левой колонке и затем выберите Хранение .
Но если вы опасаетесь, что Windows может удалить то, что вы хотите сохранить, вы можете сделать это вручную. В том же меню Storage выберите Рекомендации по очистке . Здесь вы можете начать с проверки того, есть ли у вас какие-либо предлагаемые большие файлы, которые вы давно не открывали и которые могут занимать слишком много места. Как только это будет сделано, нажмите См. Дополнительные параметры и просмотрите список файлов, которые можно удалить, обращая особое внимание на то, чтобы не выбирать «Загрузки», если вы хотите их сохранить. Нажмите Удалить файлы.
Дополнительные параметры и просмотрите список файлов, которые можно удалить, обращая особое внимание на то, чтобы не выбирать «Загрузки», если вы хотите их сохранить. Нажмите Удалить файлы.
Пример
Теперь на вашем компьютере должны быть только те приложения и файлы, которые вам действительно нужны.
4. Управляйте приложениями, которые вам нужны при запуске
Одно из самых больших разочарований, которое большинство из нас испытывает, когда наши ПК работают медленно, — это непосредственно при запуске, когда вы включаете компьютер. И нет, оставить его на несколько недель — ужасное решение, но мы доберемся до него.
Чтобы было проще для всех, как для вас, так и для вашей машины, ограничьте приложения, которым вы даете разрешение на запуск при входе в систему. Для этого перейдите на страницу Меню «Пуск» и введите Диспетчер задач и нажмите Введите . В левой части этого окна нажмите Startup Apps . Вы можете быть удивлены, обнаружив, что вещи, которые вам редко нужны, загружаются сразу после включения компьютера. Выберите только известные вам приложения и не трогайте ничего, чего не знаете; Windows может потребоваться некоторое время для правильного запуска. Выбрав приложение, наведите на него указатель мыши, щелкните правой кнопкой мыши и Отключите его. Надеюсь, это сэкономит вам несколько секунд каждое утро.
В левой части этого окна нажмите Startup Apps . Вы можете быть удивлены, обнаружив, что вещи, которые вам редко нужны, загружаются сразу после включения компьютера. Выберите только известные вам приложения и не трогайте ничего, чего не знаете; Windows может потребоваться некоторое время для правильного запуска. Выбрав приложение, наведите на него указатель мыши, щелкните правой кнопкой мыши и Отключите его. Надеюсь, это сэкономит вам несколько секунд каждое утро.
Пример
5. Настройте параметры конфиденциальности
Это очень важный момент. Это может не только помочь вам ускорить работу вашего компьютера, но также позволит вам контролировать, как приложения используют такие сервисы, как ваше местоположение или микрофон.
Назад к Настройки в меню Пуск , выберите Конфиденциальность и безопасность и в Разрешения приложений просмотрите каждый из этих пунктов: Местоположение, Камера, Микрофон и т. д. и отключить доступ к приложениям, которым не нужны эти службы .
д. и отключить доступ к приложениям, которым не нужны эти службы .
Например, вы можете отключить микрофон для Cortana, если вы не используете помощник Microsoft, и вы можете отключить доступ всех приложений к уведомлениям. Конечно, это означает, что ваши программы не смогут предупредить вас о чем-то, о чем они запрограммированы предупреждать вас, но это может сильно помочь вашей системе.
Помните, даже если ваш компьютер работает нормально, всегда заглядывайте в это меню, чтобы точно знать, какие разрешения вы даете установленным приложениям .
Пример 1
Пример 2
Пример 3
6. Управление энергоэффективностью
В настройках выберите Система и перейдите к Power and Battery . Windows довольно хорошо справляется с управлением Power Mode , особенно полезно, если вы используете ноутбук, который не подключен к источнику питания, и в этом случае вы можете выбрать Сбалансированный режим или Лучшая энергоэффективность , если у вас низкий заряд батареи. Но, если ваш компьютер подключен к сети и работает довольно медленно, выберите Best Performance . Хотя компьютер может испытывать более высокие температуры, и вы можете услышать, как вентилятор готов взлететь, как самолет, вы обязательно заставите свою машину работать так быстро и мощно, как только возможно.
Но, если ваш компьютер подключен к сети и работает довольно медленно, выберите Best Performance . Хотя компьютер может испытывать более высокие температуры, и вы можете услышать, как вентилятор готов взлететь, как самолет, вы обязательно заставите свою машину работать так быстро и мощно, как только возможно.
Пример
7. Отключить визуальные эффекты
Это может сделать вашу Windows более уродливой, поскольку мы собираемся отключить красивую анимацию, но эта жертва стоит некоторой скорости, если ваш компьютер становится очень вялым. Для этого перейдите на Настройки , выберите Специальные возможности , а затем выберите Визуальные эффекты . Продолжайте и отключите эффекты Transparency и эффекты Animation .
Пример
8. Обновите компьютер
Это необходимо. Обновление вашего ПК гарантирует, что вы воспользуетесь преимуществами нескольких исправлений и настроек, которые могут повысить производительность определенных приложений, что сделает вашу работу в целом более плавной. В то же время обновления обеспечивают столь необходимую защиту от уязвимостей, которыми могут воспользоваться хакеры.
В то же время обновления обеспечивают столь необходимую защиту от уязвимостей, которыми могут воспользоваться хакеры.
В меню «Пуск» введите Центр обновления Windows и нажмите Enter. Windows покажет все доступные обновления. Все, что вам нужно сделать, это нажать Скачать и установить . Windows предупредит вас о будущих обновлениях, но если вы хотите быть всегда в курсе последних обновлений, время от времени заглядывайте в это меню.
Пример
9. Проверка на наличие вредоносных программ
Несмотря на то, что использование памяти может возрасти, пока программное обеспечение безопасности сканирует все виды вредоносных программ, оно того стоит. Чтобы избежать запуска сканирования в фоновом режиме, когда вам нужна эта производительность, вы можете выполнять эти сканирования вручную, а также убедитесь, что вы используете последнюю версию выбранного вами программного обеспечения для обеспечения безопасности. Кроме того, вы можете использовать бесплатный онлайн-сканер ESET. Защита вашего ПК от вредоносных программ предотвратит использование ресурсов вашего компьютера в злонамеренных целях и защитит ваши файлы, действия и личную информацию.
Кроме того, вы можете использовать бесплатный онлайн-сканер ESET. Защита вашего ПК от вредоносных программ предотвратит использование ресурсов вашего компьютера в злонамеренных целях и защитит ваши файлы, действия и личную информацию.
10. Перезагрузите компьютер.
Хотя это не то же самое, что полное форматирование вашего компьютера, это последняя мера, которую вы можете выполнить дома, не обращаясь за профессиональной помощью. Если ничего из этого списка не сработало и вы хотите попробовать почти свежую версию своего ПК, вы можете выбрать Сбросить этот ПК . Для этого перейдите в Настройки , Система и выберите Восстановление . Затем вы можете сохранить свои файлы или удалить все для сброса настроек. Еще раз помните, что даже если вы решите сохранить свои файлы, вы можете потерять их, если что-то пойдет не так, поэтому всегда сохраняйте резервную копию всех важных документов и информации.
Пример
Наконец, бонусный совет! Не позволяйте своему компьютеру работать несколько дней подряд только потому, что вы думаете, что запуск займет слишком много времени. Вместо этого вы можете перевести его на Sleep вместо Shut down , но обязательно перезагружайте компьютер каждые два или три дня. Вопреки тому, что вы можете подумать, выключение компьютера не закрывает все запущенные процессы, а перезагрузка компьютера заставит его выполнить все необходимые установки и обновления и закрыть все приложения.
Вместо этого вы можете перевести его на Sleep вместо Shut down , но обязательно перезагружайте компьютер каждые два или три дня. Вопреки тому, что вы можете подумать, выключение компьютера не закрывает все запущенные процессы, а перезагрузка компьютера заставит его выполнить все необходимые установки и обновления и закрыть все приложения.
Пример
Об ESET
Уже более 30 лет компания ESET® разрабатывает ведущее в отрасли программное обеспечение и услуги в области ИТ-безопасности для предприятий и потребителей по всему миру. Высокопроизводительные и простые в использовании продукты ESET, предлагающие решения, начиная от защиты конечных точек и мобильных устройств и заканчивая шифрованием и двухфакторной аутентификацией, дают потребителям и предприятиям уверенность в том, что они могут в полной мере использовать потенциал своих технологий. ESET ненавязчиво защищает и контролирует 24/7, обновляя средства защиты в режиме реального времени, чтобы обеспечить безопасность пользователей и бесперебойную работу бизнеса.


