Excel vba макрос: Макросы для Excel с исходными кодами и описанием функций
Содержание
VBA последовательный запуск макросов в Excel
Макрос запускает другие макросы последовательно. Макросы работают с Excel таблицами. Нужно запускать макрос, если выполнение предыдущего завершено.
В текущем варианте:
Sub ОбновитьБазу()
Application.Run "Открыть"
Application.Run "Загрузка"
Application.Run "Выгрузка"
Application.Run "Закрыть"
End Sub
Некоторые макросы, разумеется, начинают работать раньше, чем завершаются предыдущие.
Из вариантов решения на ум приходят:
- счетчик и его отслеживание
- запуск по времени
Но я уверена, есть какое-то более правильное и красивое решение.
- excel
- vba
- макросы
5
Application.Run — это не самый простой и широко используемый способ запускать макросы (программы, функции) в VBA. Не углубляясь в детали, для Вашего случая подойдут такие способы:
- имя_программы (макроса) и без скобок перечисление аргументов через
запятую - Call имя_программы и в скобках перечисление аргументов через
запятую.
Ниже — пример тестовой программы с обоими типами синтаксиса. По результатам выполнения видно, что программы выполняются строго последовательно, а не одновременно, как в Вашем случае.
Sub TEST()
Dim wait_sec_1 As Integer, wait_sec_2 As Integer
wait_sec_1 = 10
wait_sec_2 = 5
Macros1 wait_sec_1
Macros2 wait_sec_2
Call Macros1(wait_sec_1)
Call Macros2(wait_sec_2)
End Sub
Sub Macros1(wait_sec_1 As Integer)
Dim i As Integer
For i = 0 To wait_sec_1
Application.Wait(Now + TimeValue("0:00:01")): DoEvents 'one second wait
Next i
Debug.Print "First Macros work end"
End Sub
Sub Macros2(wait_sec_2 As Integer)
Dim i As Integer
For i = 0 To wait_sec_2
Application.Wait(Now + TimeValue("0:00:01")): DoEvents 'one second wait
Next i
Debug.Print "Second Macros work end"
End Sub
2
Зарегистрируйтесь или войдите
Регистрация через Google
Регистрация через Facebook
Регистрация через почту
Отправить без регистрации
Почта
Необходима, но никому не показывается
Отправить без регистрации
Почта
Необходима, но никому не показывается
By clicking “Отправить ответ”, you agree to our terms of service and acknowledge that you have read and understand our privacy policy and code of conduct.
Как включить контроль версий и отследить изменения в VBA проектах Excel – инструкция
Язык видео: английский. Субтитры: русский, английский. (Внимание: видео может не отражать последние обновления. Используйте инструкцию ниже.)
Помимо учёта изменений в книгах Excel, надстройка XLTools позволяет отслеживать историю изменений проектов VBA. Этот уникальный инструмент будет полезен продвинутым пользователям Excel и разработчикам VBA. Надстройка дает возможность сравнить изменения в коде, сохранить VBA модули в Git репозиторий и восстановить предыдущие версии макросов.
Инструмент XLTools «Контроль версий для VBA проектов» надёжно сохранит данные макросов Excel:
Ведите учёт изменений в VBA проектов и сохраняйте версии в один клик
Проверяйте журнал изменений: кто и когда редактировал код
Восстанавливайте и откатывайтесь до любой предыдущей версии
Сравнивайте версии модулей VBA с выделением изменённых строк
Храните историю изменений в Git репозитории на вашем компьютере
Перед началом работы добавьте «Контроль версий» в Excel
«Контроль версий для проектов VBA» – это один из 20+ инструментов в составе надстройки XLTools для Excel. Работает в Excel 2019, 2016, 2013, 2010, десктоп Office 365.
Работает в Excel 2019, 2016, 2013, 2010, десктоп Office 365.
– пробный период дает 14 дней полного доступа ко всем инструментам.
Как включить «Контроль версий» для проектов VBA и начать отслеживать изменения
Надстройка XLTools «Контроль версий для проектов VBA» — это инструмент для контроля изменений и управлениями версиями макросов Excel. С его помощью можно отслеживать изменения в проектах VBA и видеть кто, когда и какие изменения вносил в код.
Активируйте параметры макросов для разработчиков:
Вкладка «Разработчик» Безопасность макросов Отметьте флажком «Предоставлять доступ к объектной модели проектов VBA».
Или:
Файл Параметры Центр управления безопасностью Параметры центра управления безопасностью Параметры макросов Отметьте флажком «Предоставлять доступ к объектной модели проектов VBA»Включите «Контроль версий» для рабочей книги Excel:
Откройте книгу Нажмите кнопку Включить на панели инструментов XLTools В окне настроек нажмите Включить Готово, теперь для этой рабочей книги ведется учёт истории изменений.

Или:
откройте Настройки XLTools Вкладка «Контроль версий» Включить.
Как сохранять (commit) версии модуля VBA в Журнал изменений
Когда вы включите Контроль Версий для книги с макросом, рекомендуем сразу сохранить исходную версию в Журнал изменений. Это позволит сравнивать с ней последующие версии, а при необходимости восстановить исходную книгу.
- Нажмите кнопку Сохранить изменения Откроется диалоговое окно.
- Добавьте содержательный комментарий, напр. «Исходная версия» OK Готово, исходная версия сохранена в Журнал изменений.
По мере редактирования книги сохраняйте версии в Журнал изменений. Рекомендуем сохранять версию после любых существенных изменений или так часто, как сочтёте нужным.
- Внесите изменения Как будете готовы сохранить версию, нажмите Сохранить изменения.
- Добавьте комментарий OK.
Совет:
пишите содержательные комментарии. Это поможет отличить версии друг от друга и найти нужную в Журнале изменений.
Это поможет отличить версии друг от друга и найти нужную в Журнале изменений.
По умолчанию новая версия сохраняется в Журнал изменений по нажатию кнопки Сохранить изменения на панели инструментов. Если вы хотите, чтобы версия сохранялась каждый раз при обычном сохранении файла, задайте это в настройках:
- Откройте Настройки XLTools Вкладка «Контроль версий».
Отметьте чекбокс «Сохранять версию в Журнал изменений каждый раз, как я сохраняю книгу с изменениями».
Как посмотреть и сравнить недавние изменения (diff) в коде VBA до сохранения версии
- Внесите изменения в модуль VBA Нажмите Сохранить изменения Откроется диалоговое окно.
Для предпросмотра и сравнения изменений дважды кликните мышкой по отредактированному модулю в списке.
Откроется сравнение «Старой» и «Новой» версии кода рядом друг с другом. Изменённые строки будут выделены цветом.
- Посмотрите результат Закройте окно сравнения Нажмите ОК, чтобы сохранить эту новую версию, или Отмена, чтобы вернуться к редактированию.

Как версии VBA макросов Excel сохраняются в Git репозиторий
Все версии книги, сохранённые в Журнал изменений, хранятся в Git репозитории на вашем компьютере. Git — это широко используемая система контроля изменений, она безошибочно регистрирует все изменения и не занимает много места на диске.
Сразу после включения «Контроля версий», в той же папке, где находится ваша книга Excel, автоматически появится папка «НазваниеКниги_Revisions». Это Git репозиторий, в котором будет храниться вся история изменений данной книги и макросов. Каждый раз, как вы сохраняете версию (commit), она сохраняется в репозиторий.
Внимание:
это важно – не удаляйте, не переименовывайте, не перемещайте эту папку репозитория. В противном случае история изменений будет утеряна.
Как работать с Журналом изменений и смотреть, кто и когда редактировал макрос
Журнал изменений содержит список всех ранее сохранённых версий.
Нажмите кнопку Журнал изменений на вкладке XLTools Откроется Журнал изменений.
Просматривайте список версий: он отображает комментарии, имена авторов и время, когда версия была сохранена. Можно отслеживать, кто и когда вносил изменения.
Фильтруйте сохранённые версии и ищите нужную. Введите запрос в поле поиска, и поиск пройдет по названиям версий, комментариям, авторам и датам.
Посмотрите меню инструментов: свернуть или развернуть список, открыть, сохранить, откатиться и сравнить версии.
Как сравнить две версии макроса VBA
Вы можете легко сравнить две версии макроса друг с другом:
- Нажмите кнопку Журнал изменений Откроется журнал.
- Удерживая клавишу Ctrl, выделите два модуля VBA, которые вы хотите сравнить В меню журнала или в контекстном меню по правому клику мыши выберите Сравнить две выбранные версии.
Откроется сравнение «Новой» и «Старой» версии кода рядом друг с другом.
 Изменённые строки будут выделены цветом.
Изменённые строки будут выделены цветом.
Таким же образом вы можете сравнить любую версию модуля VBA с предыдущей или текущей версией:
- Нажмите кнопку Журнал изменений Выделите любую версию модуля.
В меню журнала или в контекстном меню по правому клику мыши выберите Сравнить с Предыдущей версией или Сравнить с Текущей версией.
Откроется сравнение, изменённые строки будут выделены.
Как сравнить две версии макроса VBA с помощью надстройки Inquire
Инструмент «Контроль версий» интегрирован с надстройкой Inquire. Она помогает сравнивать версии документа Excel более детально.
Inquire – это бесплатная надстройка от Microsoft, доступная в Office Professional Plus. Посмотрите, как включить Inquire в Excel.
- Нажмите кнопку Журнал изменений Откроется журнал.
- Удерживая клавишу Ctrl, выделите две версии VBA модуля, которые вы хотите сравнить В меню журнала или в контекстном меню по правому клику мыши выберите Сравнить две выбранные версии в Inquire.

Результат сравнения откроется в Inquire: посмотрите, где были изменения в коде.
Таким же образом вы можете сравнить любую версию модуля VBA с предыдущей или текущей версией:
- Нажмите кнопку Журнал изменений Выделите любую версию книги.
В меню журнала или в контекстном меню по правому клику мыши выберите Сравнить с Предыдущей версией в Inquire или Сравнить с Текущей версией в Inquire.
Результат сравнения откроется в Inquire, и вы сможете увидеть изменения.
Как восстановить и вернуться к предыдущей версии макроса Excel
Чтобы сохранить или откатиться до любой предыдущей версии макроса Excel:
- Нажмите кнопку Журнал изменений Выберите нужную версию модуля VBA.
- В меню журнала или в контекстном меню по правому клику мыши выберите нужную операцию:
Сохранить эту версию макроса как
Откатиться до этой версии макроса
Как использовать «Контроль версий» для общей книги Excel
Надстройка XLTools «Контроль версий» помогает эффективно организовать совместную работу над общим документом.
Убедитесь, что надстройка XLTools установлена на компьютере каждого члена команды.
- Поместите рабочую книгу в общую папку на локальном диске Разрешите доступ к книге всем членам команды Дайте им права на чтение и редактирование книги. Никто вне команды не сможет редактировать документ, который находится под Контролем версий.
Каждый участник команды может сохранять и сравнивать версии и просматривать Журнал изменений.
Как использовать «Контроль версий» для отслеживания изменений в книгах Excel
Независимо от того, содержит ваша рабочая книга макросы или нет, включив «Контроль версий», вы можете сохранять и отслеживать изменения на рабочих листах.
Ограничения при работе с «Контролем версий»
Если файл сохранён в сетевой папке или на облачном диске, «Контроль версий» может выдать ошибки пути к файлу («слишком длинный путь к файлу»). Чтобы хранить историю версий, Git репозиторий создаёт вложенные папки, и иногда путь к этим папкам может превышать лимит Windows.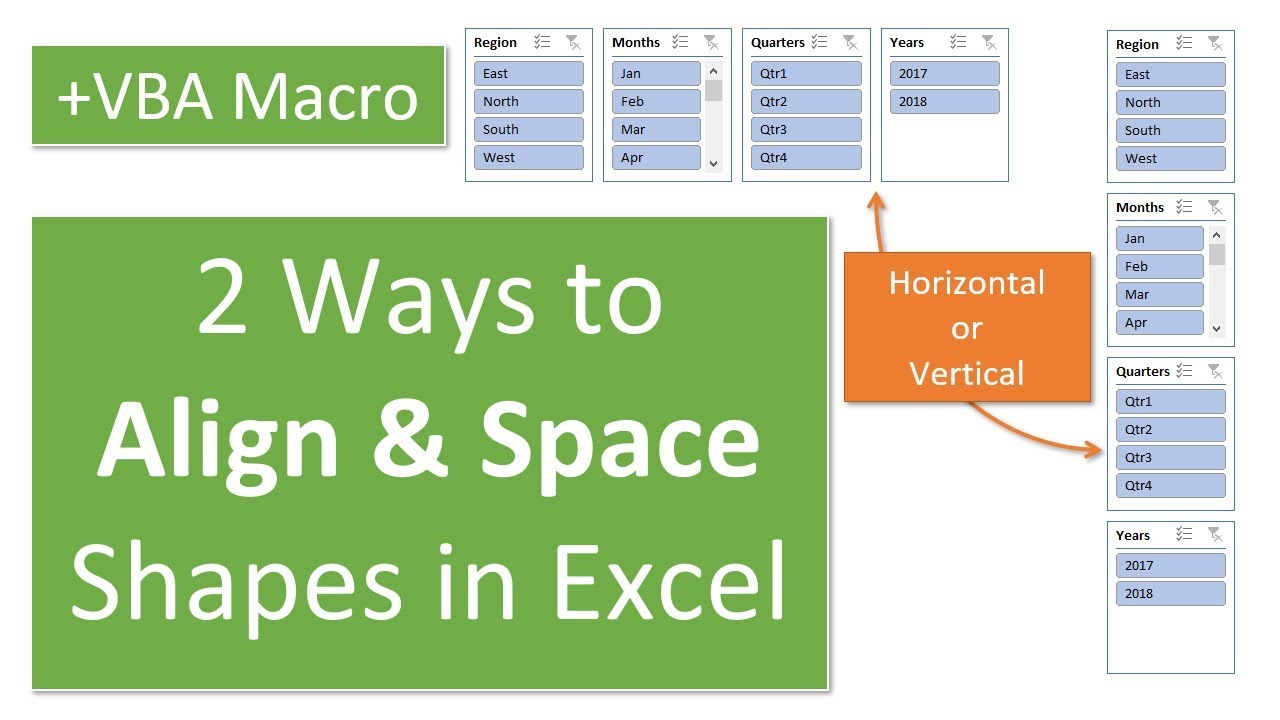
Наши разработчики уже ищут решение. Пока рекомендуем попробовать сократить путь к сетевой папке, а также название файла. Или сохраняйте документы под Контролем версий на локальном диске на вашем компьютере.
Макросы и VBA в Excel — TeachExcel.com
Курс Excel VBA — от новичка до эксперта
200+ видеоуроков
50+ часов видео
Более 200 справочников Excel
Станьте мастером VBA и макросов в Excel и узнайте, как автоматизировать все свои задачи в Excel с помощью этого онлайн-курса. (Опыт работы с VBA не требуется.)
Посмотреть курс
Учебники: Макросы и VBA в Excel
Как записать макрос – и что это такое (просто)
— это введение в то, что такое макросы и как они могут облегчить вашу жизнь.
Назначение макроса кнопке и панели инструментов (средний уровень)
— Как назначить записанный макрос кнопке и панели инструментов в верхней части Excel. Аль
Назначение сочетаний клавиш макросам (просто)
— Как назначить сочетание клавиш для макроса после того, как он был записан. Хорошо, если
Вставка макросов в книгу или файл Excel и удаление макросов из Excel (средний уровень)
— В этом видеоуроке показано, как вставить макрос, который вы можете найти в Интернете.
Назначение макроса кнопке, флажку или любому объекту в Microsoft Excel (средний уровень)
— В этом видеоуроке показано, как прикрепить или назначить макрос в Excel на попу
Excel Macro VBA Совет 1. Как написать свой самый первый макрос в Microsoft Excel (просто)
— это отличное введение в макросы и макросы vba и Microsoft Excel. Ты
Excel Macro VBA Совет 2. Использование свойства диапазона для выбора ячеек в Excel (средний уровень)
— в этом учебнике Excel Macro VBA показано, как выбрать диапазон ячеек в Excel.
Excel Macro Совет 3. Использование свойства диапазона в макросах Excel для выбора столбцов и строк (средний уровень)
— этот учебник по макросам Excel VBA включает описание того, как выделить весь
Excel Macro VBA Совет 4. Поиск ячеек в Excel с помощью макросов с использованием метода поиска (средний уровень)
— В этом руководстве показано, как найти ячейку с определенным значением в любом месте с помощью
Excel Macro VBA Совет 5. Узнайте, как вводить значения, текст, числа и формулы в ячейки в Excel (средний уровень)
. В этом руководстве показано, как вводить значения, текст, числа и формулы в ce
Excel Macro VBA Совет 6. Оператор IF Then в макросах Excel и VBA (средний уровень)
— Узнайте, как создать и использовать оператор IF Then в макросах Microsoft Excel и V
Excel Macro VBA Совет 7. Проверьте, пуста ли ячейка в Excel, используя макросы в Excel (средний уровень)
— Узнайте, как проверить, пуста ли ячейка в Excel, с помощью макросов в Excel. этот туто
этот туто
Excel Macro VBA Совет 8. Скрытие строк и столбцов в Excel с помощью макроса (средний уровень)
— Научитесь скрывать и отображать столбцы и строки в Microsoft Excel с помощью макроса. Ти
Excel Macro VBA Совет 9. Ввод формул в Excel с помощью макроса (средний уровень)
— Научитесь вводить формулы и значения в Microsoft Excel с помощью макроса. этот туто
Excel Macro VBA Совет 10. Ввод формул массива в ячейки в Excel с помощью макроса (средний уровень)
— Научитесь вводить формулы массива в ячейки с помощью макроса в Excel. это импорт
Макросы Excel 1 — Что такое макрос? (Легкий)
— я объясняю, что такое макрос в Excel, почему вы можете использовать макросы в Excel,
Тестирование макросов в Excel
Это выдержка из Пьера Леклерка (www.excel-vba.com)
ПРИМЕЧАНИЕ. Во время пошагового выполнения макроса его выполнение можно остановить в любой момент, нажав кнопку остановки на панели инструментов.
Тестирование — самая трудоемкая часть любого проекта VBA. Во время разработки проекта вы потратите 20% своего времени на анализ и проектирование, 15% на программирование и 65% на тестирование.
На этапе тестирования вы будете исправлять ошибки, опечатки и логические ошибки. Что еще более важно, вы улучшите свой исходный проект, настроите его, откроете для себя лучшие способы работы и добавите код.
На уроке 4 вы создали свой первый макрос и протестировали его с помощью кнопки «Выполнить». Вы также можете пошагово протестировать макрос.
Распечатайте эту страницу, откройте Excel и откройте новую книгу. Используйте ALT/F11, чтобы открыть редактор Visual Basic, как вы узнали из урока 1.
Шаг 1. Откройте Excel и убедитесь, что ячейки A1, A2 и A3 на листе 1 пусты.
Шаг 2: В VBE перейдите в окно кода Листа 1 и скопируйте/вставьте следующий макрос:
Вспомогательный первый()
Диапазон («A1»). Значение = 34
Значение = 34
Диапазон («A2»). Значение = 66
Диапазон («A3»). Формула = «=A1+A2»
Диапазон («A1»). Выберите
.
Конечный переходник
Шаг 3. Нажмите в любом месте макроса, а затем нажмите клавишу F8 в верхней части клавиатуры. VBE выделяет первую строку кода желтым цветом.
Шаг 4. Нажмите правой кнопкой мыши на маленькую желтую стрелку, и появится меню
В уроке 4 вы узнаете об этих драгоценных пунктах меню и обо всем остальном, что вы можете сделать в окне кода. А пока давайте пошагово закончим тестирование этого макроса.
Шаг 5: Нажмите «F8» второй раз. Ни одна строка еще не была выполнена, и если вы перейдете в Excel, вы увидите, что ячейки с A1 по A3 все еще пусты. В следующий раз, когда вы нажмете «F8», VBE выполнит выделенную желтым цветом строку.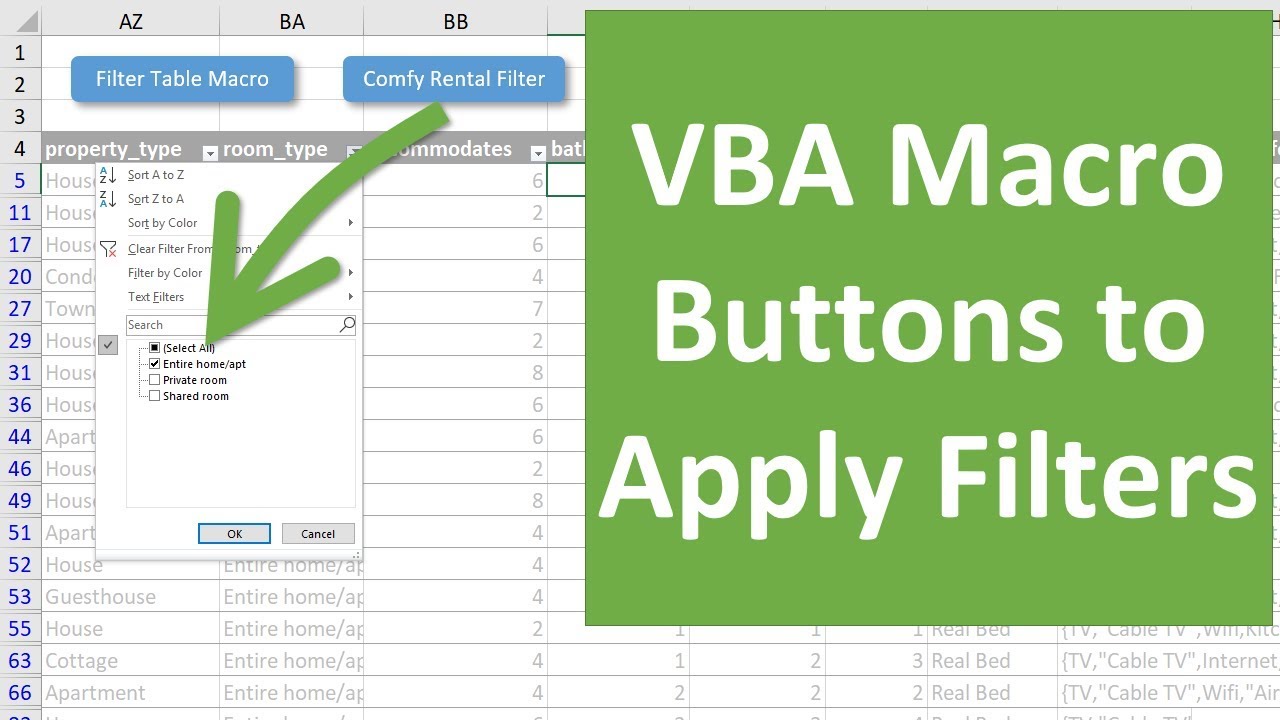
Шаг 6. Нажмите F8 в третий раз. Строка, выделенная желтым цветом, теперь называется «Range(«A2″).Value = 66». VBE выполнил предыдущую строку «Range(«A1″).Value = 34», поэтому если вы перейдете в Excel (ALT/F11), вы увидите 32 в ячейке A1.
Шаг 7. Вернитесь в VBE (ALT/F11) и снова нажмите F8. Перейдите в Excel и посмотрите, что произошло в ячейке A2.
Шаг 8. Вернитесь в VBE (ALT/F11) и снова нажмите F8. Заходим в Excel и видим, что в ячейке A3 есть формула.
Шаг 9. Вернитесь в VBE (ALT/F11) и снова нажмите клавишу F8. Ячейка A1 теперь выделена в Excel.
Шаг 10. Нажмите F8 еще раз. В Excel ничего не происходит, но «End Sub» выделен желтым цветом
Шаг 11. Нажмите F8 еще раз. В Excel ничего не происходит, строки в VBE больше не выделяются желтым цветом.
Макрос проверен, тест завершен.
В коде измените адреса A1, A2 и A3 соответственно на B1, B2 и B3. Протестируйте макрос еще раз. Делайте это столько раз, сколько хотите.
Вы пошагово протестировали макрос. В учебнике вы узнаете, как тестировать части макроса, как вернуться на несколько строк, внести изменения и повторно выполнить эти строки. Вы также обнаружите эту самую важную функцию, как разделить экран между Excel и VBE.
Ни в какой другой среде программирования вы не сможете пошагово протестировать процедуру, наблюдая за ее работой в рабочей книге на одном экране.
На рисунке ниже вы можете видеть редактор Visual Basic в левой части экрана и Excel в правой части. Пока вы нажимаете клавишу F8 для пошагового выполнения макроса в части экрана VBE, вы можете видеть, что происходит в части экрана Excel. Вам не нужно переходить от одной программы к другой, вам не нужно иметь два монитора, вы просто используете удобные функции Microsoft Office, которые вы узнаете на уроке 6.



 Изменённые строки будут выделены цветом.
Изменённые строки будут выделены цветом.