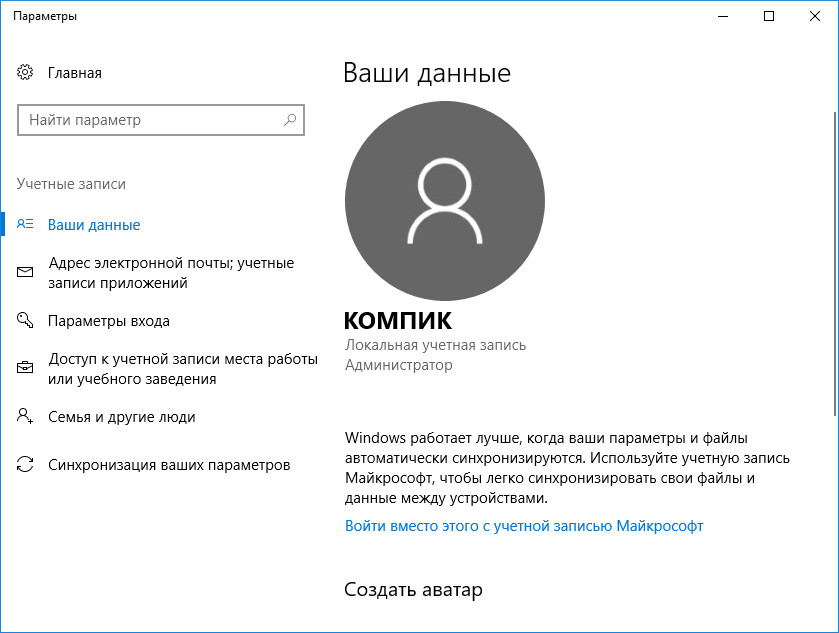Windows 10 как сменить учетную запись: Переключение пользователей (учетных записей) в Windows
Содержание
Удалить учетную запись Майкрософт Windows 10
В этой инструкции — пошаговое описание нескольких способов удалить учетную запись Microsoft в Windows 10 в различных ситуациях: когда это единственная учетная запись и вы хотите сделать ее локальной; когда эта учетная запись не нужна. Способы из второго варианта подойдут и для удаления любой локальной учетной записи (кроме системной записи Администратор, которую, однако, можно скрыть). Также в конце статьи присутствует видео инструкция. Также может пригодиться: Как изменить E-mail учетной записи Майкрософт, Как удалить пользователя Windows 10.
В случае если случилось так, что вы не можете войти под своей учетной записью Майкрософт (а также сбросить для нее пароль на сайте MS) и именно по этой причине хотите ее удалить, при этом другой учетной записи нет (если есть — используйте обычный путь удаления), то подсказки о том, как это сделать, активировав скрытую учетную запись администратора (а под ней уже можно и удалить учетку и завести новую) вы можете найти в статье Как сбросить пароль Windows 10.
Как убрать учетную запись Майкрософт и включить вместо нее локальную
Первый, самый простой и заранее предусмотренный в системе способ — просто сделать свою текущую учетную запись локальной с помощью настроек (при этом ваши параметры, настройки оформления и прочее в дальнейшем не будет синхронизироваться на устройствах).
Для того, чтобы сделать это, просто зайдите в Пуск — Параметры (или нажмите клавиши Win+I) — Учетные записи и выберите пункт «Электронная почта и учетные записи». Далее выполните простые шаги. Примечание: предварительно сохраните всю свою работу, так как после отключения аккаунта Майкрософт потребуется выйти из системы.
- Нажмите по пункту «Войти вместо этого с локальной учетной записью».
- Введите текущий пароль учетной записи Майкрософт.
- Введите новые данные, уже для локальной учетной записи (пароль, подсказка, имя учетки, если его нужно изменить).
- После этого вам сообщат о том, что нужно выйти из системы и зайти уже с новой учетной записью.

После выхода и повторного входа в Windows 10, у вас будет использоваться локальная учетная запись.
Как удалить учетную запись Майкрософт (или локальную), если есть другая учетная запись
Второй распространенный случай — в Windows 10 было создано более одной учетной записи, вы пользуетесь локальным аккаунтом, а ненужную учетную запись Майкрософт нужно удалить. Прежде всего, для этого нужно зайти под учетной записью администратора (но не той, что будем удалять, при необходимости предварительно установите права администратора для своей учетной записи).
После этого зайдите в Пуск — Параметры — Учетные записи и выберите пункт «Семья и другие пользователи». Выберите в списке «Другие пользователи» ту учетную запись, которую требуется удалить, кликните по ней и нажмите соответствующую кнопку «Удалить».
Вы увидите предупреждение о том, что вместе с учетной записью в данном случае будут удалены также все данные (файлы на рабочем столе, документы, фото и прочее этого человека — все то, что хранится в C:\Users\Имя_пользователя) этого пользователя (просто данные на дисках никуда не денутся). Если вы предварительно позаботились об их сохранности, нажмите «Удалить учетную запись и данные». Кстати, в следующем способе все данные пользователя можно сохранить.
Если вы предварительно позаботились об их сохранности, нажмите «Удалить учетную запись и данные». Кстати, в следующем способе все данные пользователя можно сохранить.
Через короткий промежуток времени учетная запись Майкрософт будет удалена.
Удаление учетной записи Windows 10 с помощью панели управления
И еще один способ, наверное, самый «естественный». Зайдите в панель управления Windows 10 (включите вид «значки» справа вверху, если там стоит «категории»). Выберите пункт «Учетные записи пользователей». Для дальнейших действий вы должны иметь права администратора в ОС.
- Нажмите «Управление другой учетной записью».
- Выберите учетную запись Майкрософт (подойдет и для локальной), которую требуется удалить.
- Нажмите «Удаление учетной записи».
- Выберите, требуется ли удалить файлы учетной записи или их нужно оставить (при этом, во втором случае они будут перемещены в папку на рабочем столе текущего пользователя).
- Подтвердите удаление учетной записи с компьютера.

Готово, это все, что нужно, чтобы убрать ненужную учетную запись.
Ещё один способ сделать то же самое, из тех, которые подходят для всех редакций Windows 10 (также требуется быть администратором):
- Нажмите клавиши Win+R на клавиатуре
- Введите netplwiz в окно «Выполнить» и нажмите Enter.
- На вкладке «Пользователи» выберите ту учетную запись, которую нужно удалить и нажмите кнопку «Удалить».
После подтверждения удаления, выбранная учетная запись будет удалена.
Удаление учетной записи Майкрософт — видео
Дополнительная информация
Это не все способы, но зато все перечисленные варианты подходят для любой из редакций Windows 10. В профессиональной версии вы можете, например, выполнить эту задачу через «Управление компьютером» — «Локальные пользователи и группы». Также задачу можно выполнить с помощью командной строки (net users).
Если я не учел какой-то из возможных контекстов необходимости удаления учетной записи — спрашивайте в комментариях, я постараюсь подсказать решение.
remontka.pro в Телеграм | Способы подписки
Как изменить учетную запись администратора на компьютере с Windows 10
Окна
Тебе Как сменить учетную запись администратора (Администратор) в Windows 10 Шаг за шагом.
Если вы какое-то время использовали Windows 10, возможно, вы знаете, что операционная система позволяет создавать Несколько локальных учетных записей. Настроить локальные учетные записи в Windows 10 очень просто.
Вы также можетеУстановите и измените разные пароли для каждой учетной записи в Windows 10. В Windows вы можете использовать два типа учетных записей.
- обычные счета (Стандарт) с обычными привилегиями и, вероятно, ограниченными.
- Ответственные аккаунты (Администратор(с неограниченными привилегиями)администрация).

Оба типа учетных записей пользователей имеют разные наборы привилегий. Однако нормальный счет (Стандарт) является более строгим, чем Учетная запись администратора. Итак, если у вас есть нормальный счет (стандарт) и хотел бы преобразовать его в ответственный (Администратор), вы можете сделать это быстро.
10 способа сменить администратора на ПК с Windows XNUMX
1. Измените тип учетной записи пользователя в настройках Windows.
2. Измените тип учетной записи пользователя с помощью панели управления.
В этой статье мы поделимся с вами пошаговым руководством о том, как Сменить учетную запись администратора В операционной системе Windows 10.
Мы поделились несколькими методами; Вы можете использовать любой из них для переключения типа учетной записи. Давай познакомимся с ней.
уведомление: Мы использовали Windows 10, чтобы объяснить эти методы.
Вам необходимо реализовать те же методы на ПК с Windows 11.
1. Измените тип учетной записи пользователя в настройках Windows.
В этом методе мы будем использовать Приложение настроек Чтобы изменить тип учетной записи пользователя. Затем вам нужно выполнить несколько простых шагов, описанных ниже.
- Нажмите кнопка Пуск (Start) в Windows и выберите)Настройки) достигнуть Настройки.
Настройки в Windows 10 - через страницу Настройки , нажмите на опцию (Учетные записи) что значит Алфавиты.
Нажмите на опцию Accounts - На правой панели нажмите на опцию (Семья и другие пользователи) достигнуть Настройте семью и других пользователей.
Семья и другие пользователи - На правой панели щелкните (Локальная учетная запись) что значит локальная учетная запись.

Локальная учетная запись - Затем нажмите на вариант (Изменить тип учетной записи) Изменить тип учетной записи Как показано на следующем рисунке.
Изменить тип учетной записи - под типом аккаунта, Найдите (Администратор) Мужское начало и нажмите на кнопку (Ok).
Выберите администратора
И это все, и вот как вы можете Измените разрешения администратора или учетной записи администратора (Администратор) в операционной системе Windows 10.
2. Измените тип учетной записи пользователя с помощью панели управления.
В этом методе мы будем использовать пульт управления Чтобы изменить тип учетной записи пользователя. Следуйте инструкциям ниже, чтобы узнать все, что вам нужно сделать.
- нажмите на кнопку (Windows + R) на клавиатуре. Это откроет коробку БЕГ.

ОТКРЫТЬ МЕНЮ ЗАПУСКА - В коробке БЕГ , записывать (контроль) и нажмите кнопку. Enter достигнуть пульт управления.
управление типом при запуске - затем через пульт управления , щелкните параметр (Изменить тип учетной записи) что значит Изменить тип учетной записи внутри раздела (Учетные записи пользователей) что значит учетные записи пользователей.
Изменить тип учетной записи - Сейчас , Выберите учетную запись Кого вы хотите привлечь к ответственности?. Слева нажмите (Изменить тип учетной записи) что означает ссылку Изменить тип учетной записи.
Щелкните ссылку Изменить тип учетной записи. - В следующем окне выберите Мужское начало и нажмите на опцию (Изменить тип учетной записи) что значит Изменить тип учетной записи.

Нажмите на опцию Изменить тип учетной записи (Изменить тип учетной записи)
Вот и все, и вот как вы можете сменить администратора на ПК с Windows.
Вам также может быть интересно узнать о:
- 3 способа изменить имя пользователя в Windows 10 (имя пользователя)
- Как изменить пароль для входа в Windows 10 (XNUMX способа)
- Как добавить опцию блокировки на панель задач в Windows 10
- Самый быстрый способ изменить размер шрифта в Windows 10
Мы надеемся, что эта статья окажется для вас полезной, поскольку вы узнаете, как изменить учетную запись администратора на ПК с Windows 10. Поделитесь своим мнением и опытом в комментариях.
АдминистраторОкна 10Сменить учетную запись администратораУчетная запись администратораWindowsWindows 10
5 способов изменить тип учетной записи пользователя в Windows 10
- Миниинструмент
- Центр новостей MiniTool
- 5 способов изменить тип учетной записи пользователя в Windows 10
Алиса | Подписаться |
Последнее обновление
Вы можете разрешить или ограничить пользовательский контроль на вашем ПК, изменив тип учетной записи. Проверьте, как изменить тип учетной записи пользователя в Windows 10 с помощью 5 способов, в т.ч. изменить тип учетной записи пользователя с помощью командной строки. Программное обеспечение MiniTool предоставляет профессиональное компьютерное программное обеспечение, которое поможет вам решить проблемы с компьютером, например. программное обеспечение для восстановления данных, менеджер разделов жесткого диска, средство резервного копирования и восстановления системы и т. д.
Если вы хотите изменить тип учетной записи в Windows 10 для управления привилегиями пользователя, вы можете попробовать 5 способов, описанных ниже, чтобы легко выполнить эту задачу.
Типы учетных записей пользователей Windows 10
Windows 10 в основном имеет два типа учетных записей пользователей: администратор и обычный тип пользователя. Различные типы учетных записей предлагают различные привилегии для использования компьютера.
Тип учетной записи администратора обеспечивает полный контроль над компьютером. Пользователи могут изменять любые настройки, выполнять задачи с повышенными правами и многое другое.
Стандартная учетная запись пользователя имеет некоторые ограничения. Пользователи могут запускать приложения, но не могут устанавливать новые приложения. Этот тип учетной записи может изменять только определенные системные настройки, которые не влияют на других пользователей. Если для запуска определенного приложения требуются повышенные привилегии, оно может не запуститься.
Как правило, вы можете использовать стандартную учетную запись пользователя в Windows 10, поскольку она обеспечивает более безопасную среду. Но иногда вам может потребоваться изменить тип учетной записи пользователя в Windows 10, например. изменить на учетную запись администратора. Вы можете попробовать один из 5 способов ниже.
Способ 1. Изменить тип учетной записи в настройках
- Нажмите Пуск -> Настройки .
 Нажмите Аккаунты и нажмите Семья и другие люди .
Нажмите Аккаунты и нажмите Семья и другие люди . - Затем выберите учетную запись пользователя и нажмите кнопку Изменить тип учетной записи .
- Затем вы можете выбрать тип Администратор или Стандартный пользователь в зависимости от ваших потребностей и нажать OK , чтобы внести изменения.
Способ 2. Изменить тип учетной записи Windows 10 в Панели управления
- Откройте панель управления в Windows 10. Нажмите Изменить тип учетной записи в разделе Учетные записи пользователей .
- Затем вы можете выбрать учетную запись пользователя, тип которой вы хотите изменить, и нажать Изменить тип учетной записи .
- Затем вы можете выбрать тип учетной записи Standard или Administrator и нажать кнопку Change Account Type , чтобы изменить тип учетной записи пользователя в Windows 10.

Способ 3. Изменение типа учетной записи с помощью учетных записей пользователей
- Вы можете нажать Start , ввести netplwiz и щелкнуть команду, чтобы открыть окно User Accounts .
- Далее вы можете выбрать учетную запись пользователя и нажать кнопку Свойства .
- Далее вы можете щелкнуть вкладку Членство в группе и выбрать Стандартный пользователь или Администратор в зависимости от ваших потребностей. Нажмите «Применить» и нажмите «ОК».
Способ 4. Изменить тип учетной записи пользователя в командной строке
- Нажмите Windows + R , введите cmd и нажмите Ctrl + Shift + Enter , чтобы открыть командную строку с повышенными привилегиями.
- Затем вы можете ввести команду net localgroup Administrators «Имя учетной записи» /delete , чтобы изменить тип учетной записи на Стандартный пользователь, и нажать Enter.
 Замените «Имя учетной записи» на фактическое имя целевой учетной записи.
Замените «Имя учетной записи» на фактическое имя целевой учетной записи. - Если вы хотите изменить тип учетной записи на «Администратор», вы можете ввести команду net localgroup Administrators «Имя учетной записи» / добавить и нажмите Enter.
Совет. Если вы хотите просмотреть тип учетной записи, введите команду net user Account Name и нажмите Enter.
Способ 5. Используйте Windows PowerShell для изменения типа учетной записи пользователя
- Нажмите Windows + X и выберите Windows PowerShell (Admin) , чтобы открыть окно PowerShell.
- Затем вы можете ввести команду Remove-LocalGroupMember -Group «Администраторы» -Member «Имя учетной записи» , чтобы изменить тип учетной записи на Стандартный пользователь. Или введите Add-LocalGroupMember -Группа «Администраторы» -Участник «Имя учетной записи» и нажмите Введите , чтобы изменить тип на Администратора.
 Вы должны заменить «Имя учетной записи» на точное имя учетной записи.
Вы должны заменить «Имя учетной записи» на точное имя учетной записи.
Заключение
Если вы хотите изменить тип учетной записи пользователя в Windows 10, вы можете попробовать один из 5 способов, описанных выше, чтобы легко выполнить эту задачу.
- Твиттер
- Линкедин
- Реддит
Об авторе
Комментарии пользователей :
Как сменить администратора в Windows 10 : HelloTech How
Поиск
Содержание
Использование учетной записи администратора позволяет изменять параметры безопасности, устанавливать аппаратное и программное обеспечение, получать доступ ко всем файлам и вносить изменения в другие учетные записи пользователей. Однако, если вы забыли свой пароль, ваш компьютер был заблокирован или ваши права администратора были случайно отозваны, вы не сможете внести нужные изменения. Вот как сменить администратора в Windows 10:
Вот как сменить администратора в Windows 10:
Как изменить администратора в Windows 10 через настройки
Изменение типа учетной записи пользователя
требует доступа администратора. Поэтому, если у вас есть только стандартная учетная запись, вы
нужно попросить администратора сделать это за вас. Администратор может изменить
для этого перейдите в «Настройки» > «Учетная запись» > «Семья и другие пользователи», затем выберите
учетная запись пользователя. Нажмите «Изменить учетную запись», затем нажмите «Администратор».
переключатель и, наконец, нажмите OK.
- Нажмите кнопку «Пуск» Windows . Эта кнопка находится в левом нижнем углу экрана. Он имеет форму логотипа Windows.
- Затем нажмите Настройки . Это значок в виде шестеренки над значком питания.
- Далее выберите Accounts .
- Выберите Семья и другие пользователи .
 Вы увидите эту опцию на левой боковой панели.
Вы увидите эту опцию на левой боковой панели. - Нажмите на учетную запись пользователя на панели Другие пользователи .
- Затем выберите Изменить тип учетной записи . Вы увидите, что эта опция всплывает, когда вы нажимаете на учетную запись пользователя.
- Выберите Администратор в раскрывающемся списке Изменить тип учетной записи .
- Наконец, нажмите OK . Учетная запись пользователя отразит изменения, когда вы вернетесь на панель Другие пользователи .
- Повторите эти шаги для каждой учетной записи пользователя, которую вы хотите изменить . Однако убедитесь, что у вас всегда есть доступ хотя бы к одному пользователю с правами администратора. В противном случае вы не сможете внести изменения позже.
Как
изменить администратора через панель управления
Вы можете изменить тип учетной записи пользователя,
откройте панель управления, нажмите Изменить тип учетной записи и выберите
пользователя, которого вы хотите выбрать в качестве администратора. Наконец, подтвердите изменение, нажав
Наконец, подтвердите изменение, нажав
выберите Change Account Type , и ваши изменения будут сохранены.
- Сначала введите Панель управления в строке поиска Windows .
- Нажмите на приложение в результатах поиска .
- Затем нажмите Изменить тип учетной записи в разделе Учетные записи пользователей .
- Нажмите на пользователя, которого вы хотите изменить.
- Затем выберите Изменить тип учетной записи.
- Выберите переключатель рядом с Администратор .
- Щелкните Изменить тип учетной записи . Изменения вступят в силу, когда вы вернетесь к предыдущему экрану.
- Повторите эти шаги для каждого пользователя, которого вы хотите изменить . Однако убедитесь, что у вас всегда есть доступ хотя бы к одному пользователю с правами администратора.




 Вам необходимо реализовать те же методы на ПК с Windows 11.
Вам необходимо реализовать те же методы на ПК с Windows 11.


 Нажмите Аккаунты и нажмите Семья и другие люди .
Нажмите Аккаунты и нажмите Семья и другие люди .
 Замените «Имя учетной записи» на фактическое имя целевой учетной записи.
Замените «Имя учетной записи» на фактическое имя целевой учетной записи. Вы должны заменить «Имя учетной записи» на точное имя учетной записи.
Вы должны заменить «Имя учетной записи» на точное имя учетной записи. Вы увидите эту опцию на левой боковой панели.
Вы увидите эту опцию на левой боковой панели.