Excel vba примеры: Макросы для Excel с исходными кодами и описанием функций
Содержание
Код VBA | Примеры запуска кода Excel VBA для начинающих
VBA или также известный как Visual Basic Applications — это язык программирования для Excel и не только для Excel, но и для большинства офисных программ Microsoft. Мы можем написать набор инструкций в визуальном базовом редакторе, который выполняет за нас определенные задачи, известный как код в VBA .
В Excel VBA можно найти на вкладке разработчика, поскольку он предназначен для разработчиков. Чтобы получить доступ к вкладке разработчика, нам нужно сначала включить его, а затем мы можем получить к нему доступ с вкладки или с помощью сочетания клавиш ALT + F11. Комбинация кодов создает процедуру, которая также известна как макросы в VBA, то есть, другими словами, макросы — это набор кодов, который представляет собой язык программирования, написанный вместе.
Если вы новичок в VBA и не знаете об этом, эта статья для вас.
Включить вкладку разработчика
Первое, что вам нужно сделать, это убедиться, что вкладка разработчика в Excel отображается на ленте.
Если в вашем Excel не отображается вкладка «Разработчик», выполните следующие действия, чтобы включить вкладку «Разработчик» в своем Excel.
Шаг 1: перейдите к файлу.
Шаг 2: Щелкните Параметры.
Шаг 3: перейдите к настройке ленты в excel.
Шаг 4: проверьте вкладку «Разработчик» справа. После того, как вы выберете параметры, нажмите ОК.
Примеры использования кода Excel VBA
# 1 — Вставить код в модуль
Чтобы написать код VBA, первое, что вам нужно сделать, это перейти на вкладку «Разработчик» и щелкнуть Visual Basic.
Вы также можете нажать сочетание клавиш «ALT + F11» в Excel, чтобы открыть Visual Basic.
Когда вы откроете Visual Basic, вы увидите окно, подобное приведенному ниже.
Перейдите во вкладку «Вставить» и нажмите «Модуль».
Как только вы нажмете на модуль, он будет вставлен, и вы увидите название модуля, а также вы увидите белую простую доску справа.
На белой простой доске вам нужно вставить скопированный код.
После вставки кода его нужно выполнить.
Мы можем провести процесс выполнения двумя способами: одним нажатием сочетания клавиш F5 или нажатием зеленой кнопки запуска вверху.
Скопированный код VBA будет выполнен в вашем окне.
# 2 — Сохраните книгу с кодом VBA
Я знаю, что вам не нужно никакого специального введения, чтобы сохранить файл Excel, но когда дело доходит до кода VBA, содержащего книгу Excel, вам нужно одно специальное введение.
Если книга уже сохранена, и вы только что скопировали код VBA, вам необходимо изменить расширение файла, потому что, когда вы нажмете на опцию сохранения, вы увидите ниже предупреждающее сообщение.
Это говорит о том, что книга, которую вы пытаетесь сохранить, содержит проект VB, не может быть сохранена как обычная книга Excel. Вам необходимо сохранить эту книгу как книгу с поддержкой макросов.
Нажмите «Сохранить как» или нажмите клавишу F12, внизу вы увидите окно.
Введите имя файла по своему желанию, но выберите тип «Сохранить как» «Excel Macro-Enabled Workbook (* .xlsm).
Нажмите OK, чтобы сохранить книгу как книгу с поддержкой макросов.
# 3 — Назначьте макрокод фигурам
Всякий раз, когда нам нужно запустить VBA, нам нужно вернуться в редактор Visual Basic и запустить его, это трудоемкий процесс.
Мы можем назначить макрос по его имени одной из фигур. Выполните следующие шаги, чтобы назначить макрос Excel фигурам.
Шаг 1: Перейдите во Вставить и выберите форму по своему желанию.
Шаг 2: После выбора формы, которую нужно нарисовать на листе. В идеале подальше от данных.
Шаг 3: Щелкните правой кнопкой мыши и выберите «Редактировать текст».
Шаг 4: Добавьте слово по своему желанию. Я добавил слово «Щелкните здесь, чтобы запустить макрос».
Шаг 5: Снова щелкните правой кнопкой мыши и выберите параметр для назначения макроса.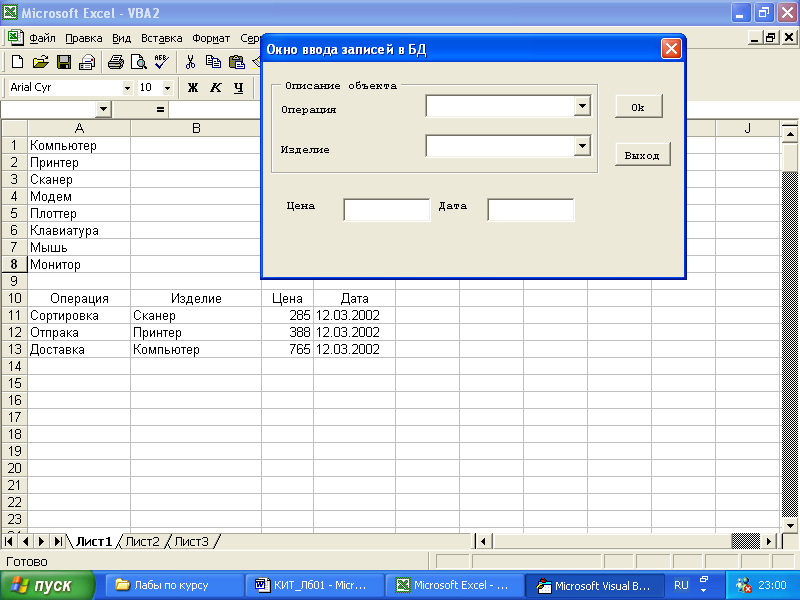
Шаг 6: Теперь мы увидим весь список макросов. Выберите имя макроса, которое вы хотите назначить.
Шаг 7: Нажмите ОК. Теперь эта кнопка содержит код макроса. Каждый раз, когда вы нажимаете на эту кнопку, этот код будет выполняться.
Решения, условия, алгоритмы if, then, switch в VBA Excel
Принятие решений позволяет программистам контролировать поток выполнения сценария или одного из его разделов. Исполнение управляется одним или несколькими условными операторами.
Содержание:
- If…Then — Если То
- Синтаксис
- Диаграмма потока
- пример
- if..else заявление
- Синтаксис
- Диаграмма потока
- пример
- if … elseif..else statement
- Синтаксис
- Диаграмма потока
- пример
- вложенные операторы if
- Синтаксис
- пример
- инструкция switch
- Синтаксис
- пример
Ниже приведен общий вид типичной структуры принятия решений, найденной на большинстве языков программирования.
VBA предоставляет следующие типы решений. Нажмите следующие ссылки, чтобы проверить их данные.
If…Then — Если То
Оператор If состоит из логического выражения, за которым следуют одно или несколько операторов. Если условие называется Истинным, выполняются утверждения в условии If (s). Если условие называется False, выполняются инструкции после цикла If.
Синтаксис
Ниже приведен синтаксис оператора If в VBScript.
If(boolean_expression) Then Statement 1 ..... ..... Statement n End If
Диаграмма потока
пример
Для демонстрационной цели давайте найдем самую большую из двух чисел Excel с помощью функции.
Private Sub if_demo_Click() Dim x As Integer Dim y As Integer x = 234 y = 32 If x > y Then MsgBox "X is Greater than Y" End If End Sub
Когда приведенный выше код выполняется, он производит следующий результат.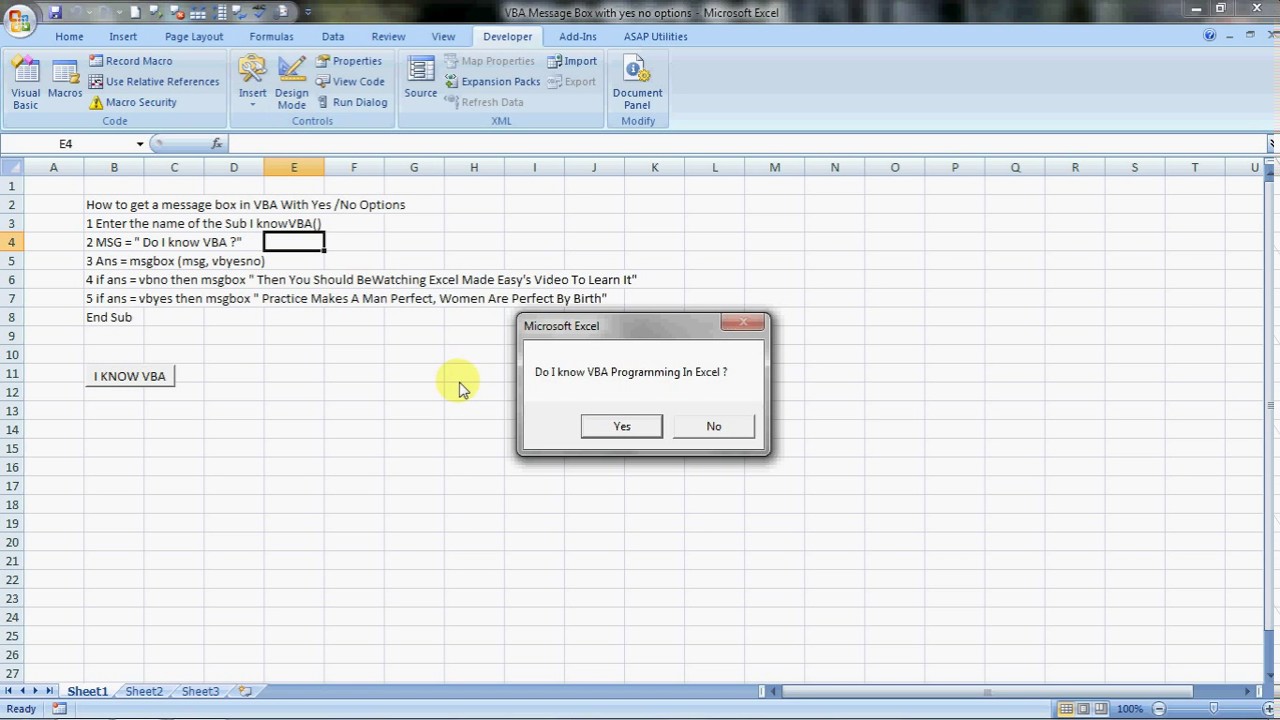
X is Greater than Y
Если заявление состоит из логического выражения следует один или более операторов.
if..else заявление
Оператор If состоит из логического выражения, за которым следуют одно или несколько операторов. Если условие называется Истинным, выполняются утверждения в условии If (s). Если условие называется False, выполняются утверждения в разделе Else Part.
Синтаксис
Ниже приведен синтаксис оператора If Else в VBScript.
If(boolean_expression) Then Statement 1 ..... ..... Statement n Else Statement 1 ..... .... Statement n End If
Диаграмма потока
пример
Для демонстрационной цели давайте найдем самую большую из двух чисел Excel с помощью функции.
Private Sub if_demo_Click() Dim x As Integer Dim y As Integer x = 234 y = 324 If x > y Then MsgBox "X is Greater than Y" Else Msgbox "Y is Greater than X" End If End Sub
Когда приведенный выше код выполняется, он производит следующий результат.
Y is Greater than X
Если иное утверждение состоит из логического выражения следует один или более операторов. Если условие равно True, выполняются инструкции в операторах If . Если условие ложно, выполняется Else часть скрипта.
if … elseif..else statement
Оператор If, за которым следует один или несколько инструкций ElseIf, которые состоят из булевых выражений, а затем следуют инструкции else по умолчанию, которая выполняется, когда все условие становится ложным.
Синтаксис
Ниже приведен синтаксис оператора If Elseif-Else в VBScript.
If(boolean_expression) Then Statement 1 ..... ..... Statement n ElseIf (boolean_expression) Then Statement 1 ..... .... Statement n ElseIf (boolean_expression) Then Statement 1 ..... .... Statement n Else Statement 1 ..... .... Statement n End If
Диаграмма потока
пример
Для демонстрационной цели давайте найдем самую большую из двух чисел Excel с помощью функции.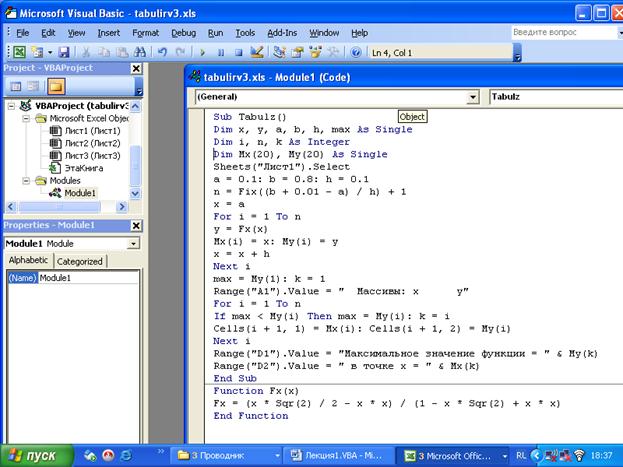
Private Sub if_demo_Click() Dim x As Integer Dim y As Integer x = 234 y = 234 If x > y Then MsgBox "X is Greater than Y" ElseIf y > x Then Msgbox "Y is Greater than X" Else Msgbox "X and Y are EQUAL" End If End Sub
Когда приведенный выше код выполняется, он производит следующий результат.
X and Y are EQUAL
Если заявление следует один или более ELSEIF заявления, который состоит из логических выражений , а затем с последующим необязательным еще заявлением , которое выполняется , когда все условия становятся ложными.
вложенные операторы if
Оператор If или ElseIf внутри другого оператора If или ElseIf. Внутренние операторы If выполняются на основе внешних операторов If. Это позволяет VBScript легко справляться с сложными условиями.
Синтаксис
Ниже приведен синтаксис инструкции Nested If в VBScript.
If(boolean_expression) Then Statement 1 ..... ..... Statement n If(boolean_expression) Then Statement 1 ..... ..... Statement n ElseIf (boolean_expression) Then Statement 1 ..... .... Statement n Else Statement 1 ..... .... Statement n End If Else Statement 1 Statement n End If
пример
Для демонстрационной цели найдем тип положительного числа с помощью функции.
Private Sub nested_if_demo_Click() Dim a As Integer a = 23 If a > 0 Then MsgBox "The Number is a POSITIVE Number" If a = 1 Then MsgBox "The Number is Neither Prime NOR Composite" ElseIf a = 2 Then MsgBox "The Number is the Only Even Prime Number" ElseIf a = 3 Then MsgBox "The Number is the Least Odd Prime Number" Else MsgBox "The Number is NOT 0,1,2 or 3" End If ElseIf a < 0 Then MsgBox "The Number is a NEGATIVE Number" Else MsgBox "The Number is ZERO" End If End Sub
Когда приведенный выше код выполняется, он производит следующий результат.
The Number is a POSITIVE NumberThe Number is NOT 0,1,2 or 3
Если или ElseIf заявление внутри другого, если или ELSEIF заявление.
инструкция switch
Когда пользователь хочет выполнить группу операторов в зависимости от значения выражения, используется случай переключения. Каждое значение называется случаем, и переменная включается в зависимости от каждого случая. Оператор Case Else выполняется, если тестовое выражение не соответствует ни одному из случаев, указанным пользователем.
Case Else — необязательный оператор в Select Case, однако для хорошей практики программирования всегда есть оператор Case Else.
Синтаксис
Ниже приведен синтаксис оператора Switch в VBScript.
Select Case expression Case expressionlist1 statement1 statement2 .... .... statement1n Case expressionlist2 statement1 statement2 .... .... Case expressionlistn statement1 statement2 .... .... Case Else elsestatement1 elsestatement2 .... .... End Select
пример
Для демонстрационной цели найдем тип целого с помощью функции.
Private Sub switch_demo_Click() Dim MyVar As Integer MyVar = 1 Select Case MyVar Case 1 MsgBox "The Number is the Least Composite Number" Case 2 MsgBox "The Number is the only Even Prime Number" Case 3 MsgBox "The Number is the Least Odd Prime Number" Case Else MsgBox "Unknown Number" End Select End Sub
Когда приведенный выше код выполняется, он производит следующий результат.
The Number is the Least Composite Number
Переключатель заявление позволяет переменной быть проверены на равенство в отношении списка значений.
С уважением, авторы сайта Компьютерапия
Понравилась статья? Поделитесь ею с друзьями и напишите отзыв в комментариях!
примеров VBA | Топ 4 примера макросов VBA в Excel для начинающих
Это очень важно, когда я начал работать и изучать макросы VBA, я не знал, с чего начать.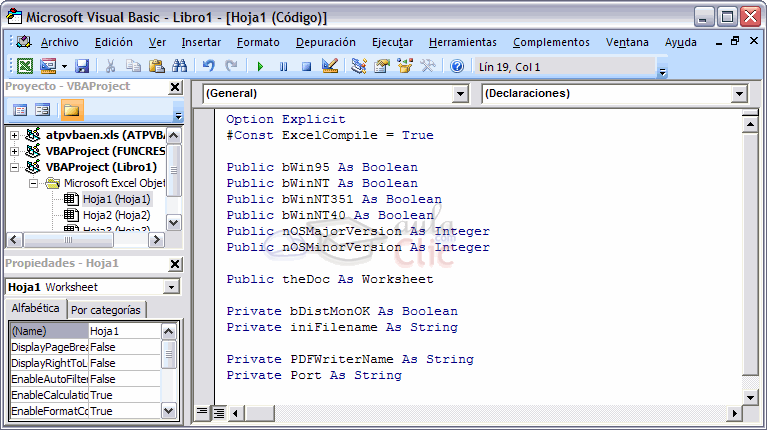 Мы уже видели редактор VBA, в котором есть все определения параметров и вкладок окна редактора VBA. Будучи новичками, мы всегда не знаем, как начать дело, пока не найдем его. Эта статья — решение для тех, кто сталкивается с трудностями при использовании и изучении примеров VBA и создании макросов. Мы все сталкивались со временем, когда некоторые вещи в Excel можно было автоматизировать с помощью макросов. Но тот, кто не знает, как использовать VBA, не сможет его создать. Это будет полезное руководство для тех, кто плохо знаком с кодированием макросов VBA.
Мы уже видели редактор VBA, в котором есть все определения параметров и вкладок окна редактора VBA. Будучи новичками, мы всегда не знаем, как начать дело, пока не найдем его. Эта статья — решение для тех, кто сталкивается с трудностями при использовании и изучении примеров VBA и создании макросов. Мы все сталкивались со временем, когда некоторые вещи в Excel можно было автоматизировать с помощью макросов. Но тот, кто не знает, как использовать VBA, не сможет его создать. Это будет полезное руководство для тех, кто плохо знаком с кодированием макросов VBA.
Примеры VBA в Excel для начинающих
Ниже приведены примеры VBA в Excel:
Вы можете скачать этот шаблон Excel с примерами VBA здесь – Шаблон Excel с примерами VBA
Пример VBA #1
Давайте рассмотрим простой пример с помощью кодирования VBA. Для этого выполните следующие шаги:
Шаг 1: Откройте модуль VBA, где мы будем писать наш код на вкладке меню «Вставка», как показано ниже.
Шаг 2: Теперь напишите подпроцедуру макроса VBA под любым именем.
Код:
Sub VBA_Examples1() End Sub
Шаг 3: Определите переменную, используя DIM, где мы будем хранить числа как целые числа.
Код:
Sub VBA_Examples1() Dim A как целое число End Sub
Шаг 4: Теперь присвойте любое число указанной выше переменной, как показано ниже.
Код:
Sub VBA_Examples1() Dim A как целое число А = 100 Конец суб
Шаг 5: Теперь мы будем использовать окно сообщения для вывода значения, хранящегося в переменной A.
Код:
Sub VBA_Examples1() Dim A как целое число А = 100 Сообщение А End Sub
Шаг 6: Запустите код, нажав клавишу F8 или нажав кнопку воспроизведения, расположенную под строкой меню. Мы увидим окно сообщения со значением 100 в нем.
Мы увидим окно сообщения со значением 100 в нем.
Код:
Подпрограмма VBA_Examples1() Dim A как целое число А = 100 Сообщение А End Sub
Шаг 7: Это также можно было бы сделать с помощью функции отладочной печати, значения которой отображаются в окне Immediate. ( Примечание: Нажмите Ctrl + G, чтобы открыть непосредственное окно)
Код:
Sub VBA_Examples1() Dim A как целое число А = 100 Отладка. Печать A End Sub
Пример VBA #2
Теперь в этом примере мы увидим еще один пример, в котором мы будем использовать цикл For-Next для печати имен листов. Для этого выполните следующие шаги:
Шаг 1: Откройте модуль и напишите подпроцедуру, как показано ниже. Мы можем использовать любое имя, чтобы определить это.
Код:
Sub VBA_Examples2() End Sub
Шаг 2: Выберите переменную как целое число.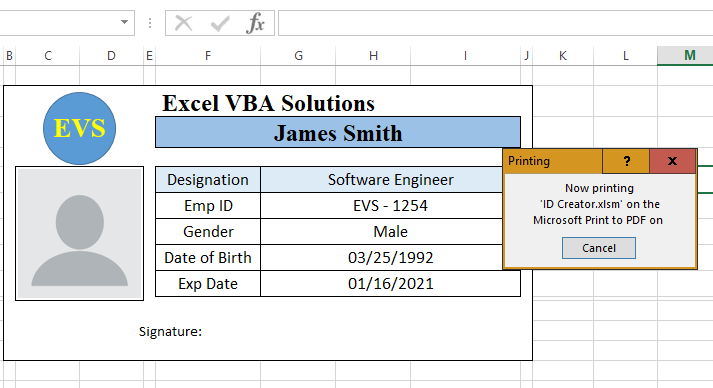 Мы можем выбрать переменную имени, как в примере 1.
Мы можем выбрать переменную имени, как в примере 1.
Код:
Sub VBA_Examples2() Dim A как целое число End Sub
Шаг 3: Откройте цикл For-Next , как показано ниже.
Код:
Sub VBA_Examples2() Dim A как целое число Для Следующий А End Sub
Шаг 4: Выберите положение ячейки, откуда мы хотим видеть имена листов. Здесь, поскольку у нас нет ссылки на заголовок, мы можем начать с ячейки 1.
Код:
Sub VBA_Examples2() Dim A как целое число Для A = 1 To Sheets.Count Следующий А End Sub
Шаг 5: Теперь мы назначаем переменную A со значением ячейки, чтобы увидеть имя листа, как показано ниже.
Код:
Sub VBA_Examples2() Dim A как целое число Для A = 1 To Sheets.Count Ячейки(A, 1).Значение = Листы(A).Имя Следующий А Конечный переходник
Шаг 6: Теперь запустите код, нажав клавишу F8 или нажав кнопку Play.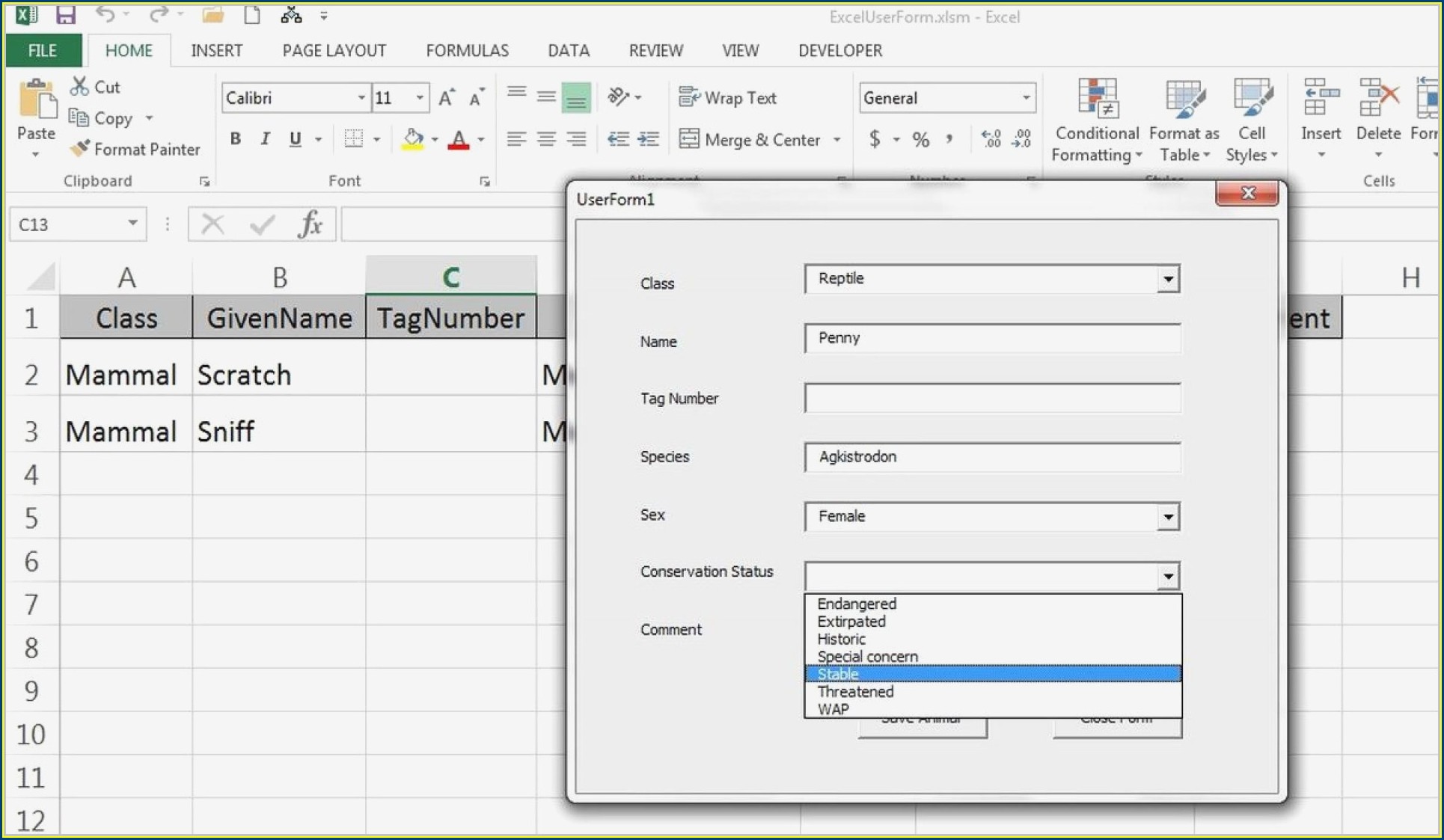
Мы увидим, что у нас было 3 листа, все с именами по умолчанию, поэтому их имена были напечатаны из ячейки A1 ниже до количества листов, которое у нас есть.
Пример VBA #3
В этом примере мы узнаем, как печатать числа. Этот процесс совершенно такой же, как мы видели в примере 2. Для этого выполните следующие шаги:
Шаг 1: Откройте модуль и напишите подпроцедуру.
Код:
Sub VBA_Examples3() End Sub
Шаг 2: Рассмотрим переменную, использующую DIM как целое число. Поскольку мы используем числа, следует использовать тип данных Integer.
Код:
Sub VBA_Examples3() Dim A как целое число End Sub
Шаг 3: Снова откройте цикл For-Next , как показано ниже.
Код:
Sub VBA_Examples3() Dim A как целое число Для Следующий А Конец суб
Шаг 4: Теперь выберите диапазон ячеек, от которого мы хотим видеть число до последнего в синтаксисе For.
Код:
Sub VBA_Examples3() Dim A как целое число Для А = от 1 до 10 Следующий А End Sub
Шаг 5: Теперь зафиксируйте положение ячейки с помощью переменной A. Здесь вершина второй позиции в ячейке показывает номер столбца. Поскольку мы выбрали 1, мы ожидаем увидеть числа, начинающиеся с ячейки A1.
Код:
Sub VBA_Examples3() Dim A как целое число Для А = от 1 до 10 Ячейки (А, 1). Значение = А Следующий А End Sub
Шаг 6: Теперь запустите код, нажав клавишу F8 или нажав кнопку Play. Мы увидим, что числа генерируются из ячеек от A1 до A10 , начиная с 1 до 10 .
Шаг 7: Что, если мы попытаемся добавить эти числа во второй столбец? Измените вершину столбца с 1 на 2. Или добавьте еще одну строку кода, как показано ниже.
Код:
Sub VBA_Examples3() Dim A как целое число Для А = от 1 до 10 Ячейки (А, 1).Значение = А Ячейки (А, 2). Значение = А Следующий А End Sub
Шаг 8: Снова запустите полный код, нажав клавишу F8 или нажав кнопку Play. Мы увидим, что одно и то же число, начиная с 1 до 10, напечатано в столбце B, а также в ячейках от B1 до B10.
Пример VBA № 4
В этом примере мы увидим, как изменить цвет пустых ячеек в выбранных диапазонах. Для этого мы использовали то же число, что и в приведенном выше примере, но мы удалили некоторые ячейки, чтобы получить вывод.
Шаг 1: Откройте модуль, напишите подпроцедуру, как показано ниже.
Код:
Sub VBA_Example4() End Sub
Шаг 2: Определите переменную, используя DIM в качестве диапазона, так как мы выбираем существующий диапазон номеров.
Код:
Sub VBA_Example4() Dim A как диапазон End Sub
Шаг 3: Теперь установите эту переменную как Selection
Код:
Sub VBA_Example4() Dim A как диапазон Установить A = Выбор End Sub
Шаг 4: Теперь выберите диапазон чисел, используя определенную переменную A, и выберите xlCellTypeBlanks , чтобы выбрать только пустые ячейки.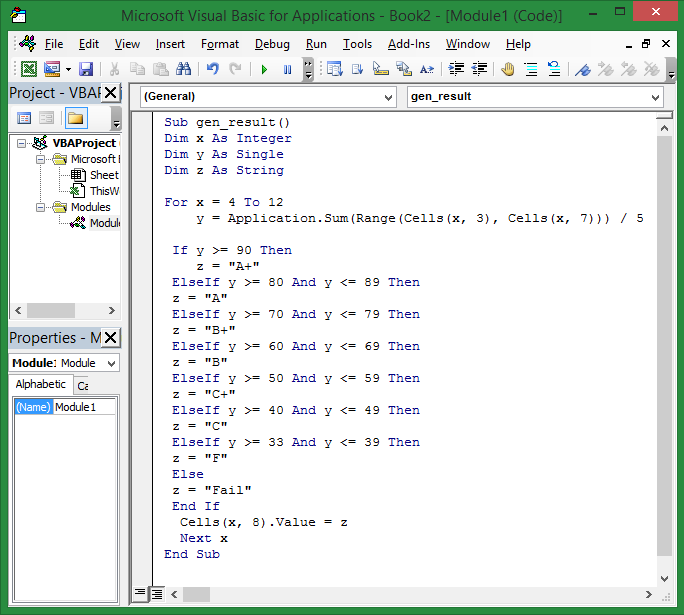
Код:
Sub VBA_Example4() Dim A как диапазон Установить A = Выбор A.Cells.SpecialCells(xlCellTypeBlanks). Конечный переходник
Шаг 5: Теперь, чтобы изменить внутренний цвет пустых ячеек, используйте Interior.Color и выберите цвет, которым мы хотим выделить пустые ячейки. Используйте тип vbBlue или vbGreen для определения цвета. Использование vb является обязательным.
Код:
Sub VBA_Example4() Dim A как диапазон Установить A = Выбор A.Cells.SpecialCells(xlCellTypeBlanks).Interior.Color = vbBlue End Sub
Шаг 6: Теперь выберите диапазон ячеек, а затем запустите код, нажав клавишу F8 или нажав кнопку Play. Мы увидим, что ячейки A4 и A7, которые были пустыми, теперь выделены синим цветом, как показано ниже.
Плюсы и минусы Excel VBA Примеры
- VBA повышает эффективность работы.
- Таким образом, мы хотим сократить количество повторяющихся задач за один раз.

- Мы можем создать макрос любого типа.
- Мы также можем записать макрос, если кодирование не простое.
- Люди, у которых нет знаний или идей в области программирования, могут столкнуться с трудностями при использовании макроса VBA.
Что следует помнить
- Новичок в VBA должен иметь в виду, чтобы сохранить код в формате Excel с поддержкой макросов. Это позволит нам сохранить код в том же файле.
- Всегда компилируйте полный код, даже если он состоит из одной строки. Это сократит наше время на отладку, если вы столкнетесь с какой-либо ошибкой после запуска кода.
- Всегда начинайте процесс изучения VBA или любого другого языка программирования с небольшого и простого кода. Это даст лучшее понимание и уверенность.
Рекомендуемые статьи
Это руководство по примерам VBA в Excel. Здесь мы обсудим некоторые полезные примеры кода VBA Macro в Excel вместе с загружаемым шаблоном Excel. Вы также можете ознакомиться с другими нашими рекомендуемыми статьями –
- Коллекция VBA
- Операторы VBA IF
- Пока цикл VBA
- Окружающая среда VBA
Учебное пособие по Excel VBA: приложения, примеры
Microsoft Excel — это мощный и универсальный инструмент с расширенными возможностями анализа и визуализации данных.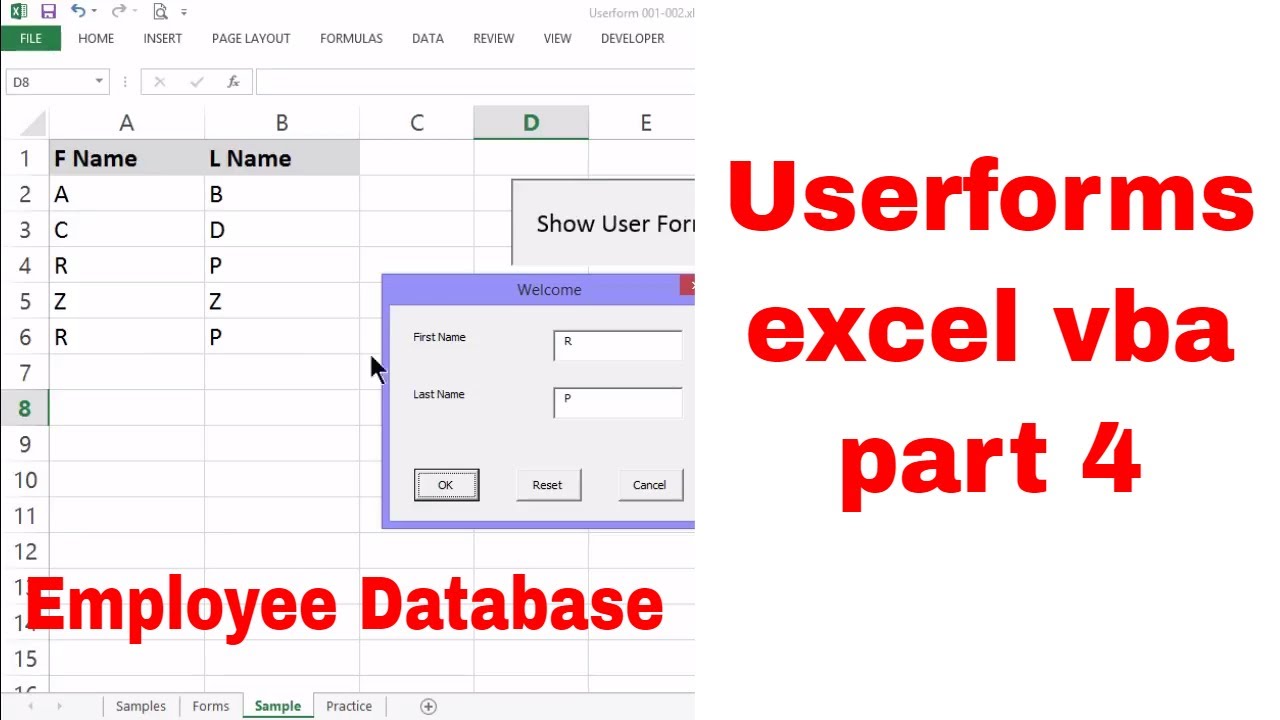 На самом деле список доступных инструментов и функций постоянно растет. Используя Power Query, вы можете импортировать данные практически из любого источника, включая различные типы документов, папки, базы данных, веб-сайты и приложения. Функция «Данные из изображения» извлекает данные даже непосредственно из изображений.
На самом деле список доступных инструментов и функций постоянно растет. Используя Power Query, вы можете импортировать данные практически из любого источника, включая различные типы документов, папки, базы данных, веб-сайты и приложения. Функция «Данные из изображения» извлекает данные даже непосредственно из изображений.
После импорта данных или подключения к ним у вас под рукой будут сотни функций и инструментов анализа данных. В дополнение к широкому выбору встроенных возможностей визуализации Excel вы можете получить доступ к более продвинутым визуализациям через Power BI. Лучше всего то, что есть язык, который вы можете использовать для подключения приложений Microsoft Office и создания интерактивных электронных таблиц: VBA.
В этом руководстве вы узнаете о Visual Basic для приложений (VBA) в Microsoft Excel. Во-первых, вы узнаете, что это такое и как вы можете использовать его для автоматизации задач и расширения функциональности Excel. Во-вторых, вы изучите основы, чтобы начать записывать макросы и редактировать сценарии в редакторе Excel VBA.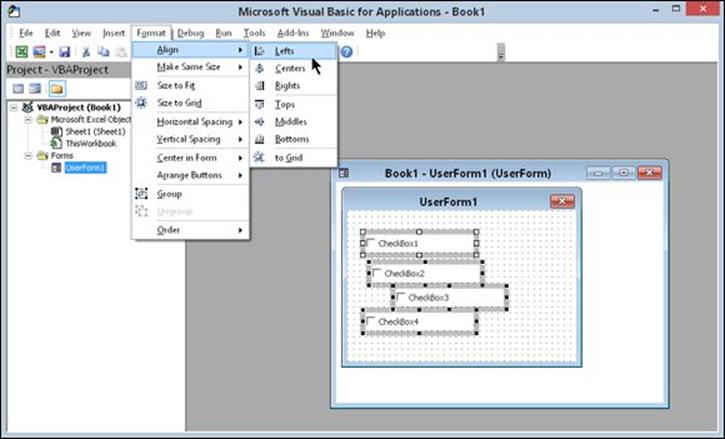 Наконец, у вас есть пошаговые инструкции о том, как записать макрос, который копирует ячейку и вставляет формулу на другой лист, и как очистить сценарий с помощью редактора Visual Basic.
Наконец, у вас есть пошаговые инструкции о том, как записать макрос, который копирует ячейку и вставляет формулу на другой лист, и как очистить сценарий с помощью редактора Visual Basic.
Что такое VBA в Excel?
Visual Basic для приложений (VBA) — это язык программирования, который можно использовать для расширения функциональных возможностей приложений Office, таких как Excel, Word или Outlook. Вы можете не только получить доступ к функциям из всех этих приложений, но также можете делать то, что не можете делать в самих приложениях, например использовать переменные или циклы.
Зачем использовать VBA?
- Автоматизация и повторение: Работа с табличными данными требует большого количества повторений. Будь то обновление, анализ или какое-либо манипулирование данными, существует множество повторяющихся задач, которые можно автоматизировать с помощью VBA.
- Взаимодействие с пользователем: VBA позволяет вам взаимодействовать с пользователями электронной таблицы различными способами.
 Например, вы можете создавать окна сообщений, которые активируются действиями пользователя и предоставляют полезную информацию или запрашивают ввод данных от пользователей.
Например, вы можете создавать окна сообщений, которые активируются действиями пользователя и предоставляют полезную информацию или запрашивают ввод данных от пользователей. - Приложения Microsoft Office: Используя VBA, вы не ограничены функциональностью Excel. Вы также можете подключаться к другим приложениям Office и получать доступ к их функциям. Например, Word, PowerPoint или Outlook.
Меры предосторожности
В качестве меры предосторожности Microsoft Excel по умолчанию отключает макросы при открытии файлов Excel с поддержкой макросов (.xlsm). Это делается для того, чтобы избежать запуска вредоносного кода, если вы случайно откроете файл с поддержкой макросов из неизвестного источника. Затем вы можете проверить файл и код, прежде чем решить, следует ли включать макросы. Однако вы можете назначить надежные файлы или источники для знакомых файлов или папок.
Основы VBA
Освоение VBA может занять некоторое время, но в зависимости от того, как вы собираетесь его использовать, вам это может не понадобиться. Сначала рекомендуется записывать макросы и редактировать их в редакторе Visual Basic, чтобы освоить VBA. Вы можете использовать сценарии этих макросов для расширения функциональности и включения процедур и функций, недоступных непосредственно в самом Excel. Однако вам необходимо включить вкладку «Разработчик», прежде чем вы сможете начать.
Сначала рекомендуется записывать макросы и редактировать их в редакторе Visual Basic, чтобы освоить VBA. Вы можете использовать сценарии этих макросов для расширения функциональности и включения процедур и функций, недоступных непосредственно в самом Excel. Однако вам необходимо включить вкладку «Разработчик», прежде чем вы сможете начать.
Включить вкладку «Разработчик»
Чтобы включить вкладку «Разработчик» в Excel для Windows, выберите «Файл» > «Параметры» > «Настроить ленту». На Mac выберите Excel > Настройки > Лента и панель инструментов. В разделе «Настроить ленту» перейдите в «Основные вкладки» и установите флажок «Разработчик».
На вкладке «Разработчик» у вас есть прямой доступ к редактору Visual Basic, макросам, надстройкам и различным кнопкам и элементам управления.
Учебное пособие по Excel VBA: приложения, примеры — вкладка «Разработчик»
Запись макросов
На вкладке «Разработчик» нажмите «Запись макроса». Если вы хотите использовать относительную ссылку, нажмите кнопку под «Запись макроса».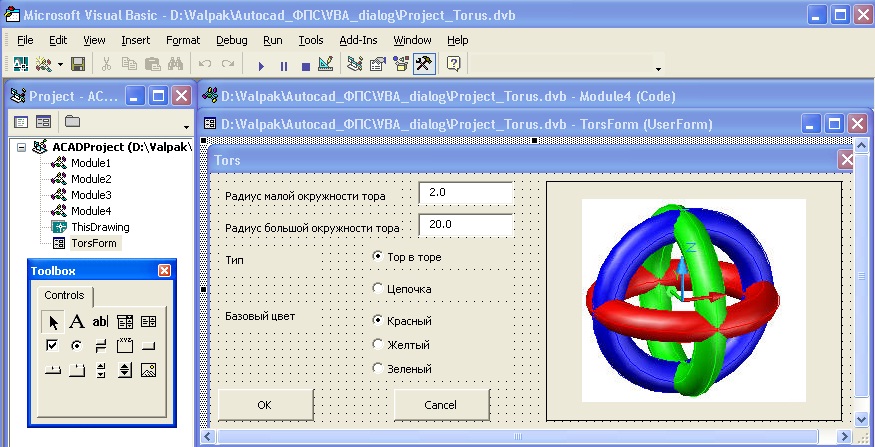
Учебное пособие по Excel VBA: приложения, примеры — относительные ссылки
Как только вы нажмете «Запись макроса», вы увидите окно, показанное ниже, где вы можете назвать макрос и выбрать, где его сохранить. При добавлении макроса в файл Excel его необходимо сохранить как файл с поддержкой макросов (.xlsm).
Учебное пособие по Excel VBA: приложения, примеры — запись макроса
Ваши действия будут записаны в виде сценария VBA, который можно редактировать в редакторе Visual Basic. Чтобы получить к нему доступ, перейдите на вкладку «Разработчик» и нажмите «Макросы».
Учебное пособие по Excel VBA: приложения, примеры — макросы
Вы можете выбрать один из макросов, доступных в этой книге, других или в вашей «Личной книге макросов». После того, как вы выбрали макрос, нажмите «Выполнить», чтобы выполнить скрипт.
Учебное пособие по Excel VBA: приложения, примеры — список макросов
Как поделиться только одной вкладкой в Google Sheets
При совместном использовании электронной таблицы Google Таблиц Google обычно пытается предоставить общий доступ ко всему документу. Вот как вместо этого поделиться только одной вкладкой.
Вот как вместо этого поделиться только одной вкладкой.
ЧИТАТЬ ДАЛЕЕ
Редактирование макросов в редакторе Visual Basic
Записав макрос, выберите «Разработчик» > «Макросы». Выберите макрос и нажмите «Изменить», чтобы открыть его в редакторе Visual Basic.
Учебное пособие по Excel VBA: приложения, примеры — редактирование макроса
Отсюда вы можете редактировать и строить на основе записанного сценария. В следующем разделе приведен пример записи и редактирования макроса в редакторе Visual Basic, чтобы он копировал формулы на другой лист.
Учебное пособие по Excel VBA: приложения, примеры — редактор Visual Basic
Пример: копирование формул на другой лист с помощью Excel VBA
В этом примере я запишу макрос, в котором я копирую ячейку с формулой и вставляю формулу в ячейку на другом листе. После этого я отредактирую сценарий с помощью редактора Visual Basic, чтобы изменить и очистить сценарий.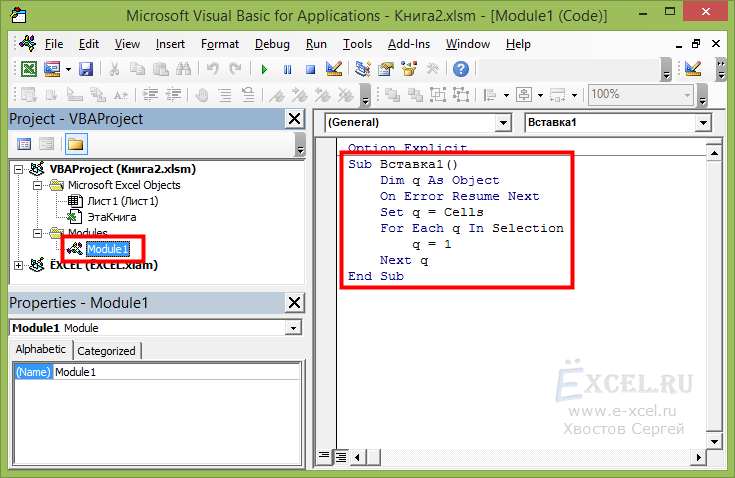
Шаг 1. Запись макроса
Выполните следующие шаги, чтобы записать макрос, который копирует ячейку с формулой и вставляет формулу на другой лист.
- 1. В электронной таблице перейдите на вкладку «Разработчик» и нажмите «Использовать относительные ссылки», затем нажмите «Записать макрос». Назовите макрос, чтобы его было легче идентифицировать.
Учебное пособие по Excel VBA: приложения, примеры — начало записи
- 2. Выберите ячейку с формулой и скопируйте ее.
Учебное пособие по Excel VBA: приложения, примеры — формула копирования
- 3. Выберите лист и ячейку, куда вы хотите вставить их. Щелкните правой кнопкой мыши и в разделе «Специальная вставка» выберите «Формулы».
Учебное пособие по Excel VBA: приложения, примеры — вставка формулы
- 4. Остановите запись макроса, нажав одну из кнопок, показанных ниже.

Учебное пособие по Excel VBA: приложения, примеры — остановка записи
Шаг 2. Редактирование макроса в редакторе Visual Basic
Выполните следующие действия, чтобы отредактировать макрос, записанный на предыдущем шаге.
- 1. На вкладке «Разработчик» нажмите «Макросы». Выберите макрос, который вы записали, и нажмите «Редактировать».
Учебное пособие по Excel VBA: приложения, примеры — выбор макроса
- 2. Теперь, когда у меня есть сценарий, я могу внести некоторые изменения.
Учебное пособие по Excel VBA: приложения, примеры — изменение листа вставки
- 3. Я могу легко изменить лист, на который он вставляется, заменив «Лист2» на имя листа, который я хочу использовать.
Учебное пособие по Excel VBA: приложения, примеры — замена листа
- 4. Я также могу изменить формат вставки. Хотя изначально я решил вставить только формулу, я могу изменить сценарий, чтобы он также вставлял форматирование чисел.

Учебное пособие по Excel VBA: приложения, примеры — изменение типа вставки
- 5. Наконец, я добавлю две строчки в конец скрипта. Первый выходит из режима вырезания/копирования, а второй сохраняет активную книгу. Теперь макрос скопирует ячейку, выбранную на одном листе, в активную ячейку на втором листе.
Учебное пособие по Excel VBA: приложения, примеры — выход из режима вырезания/копирования и сохранение рабочей книги
Хотите повысить производительность и эффективность своей команды?
Измените способ совместной работы вашей команды с помощью Confluence, удобного для удаленного рабочего пространства, предназначенного для объединения знаний и совместной работы. Попрощайтесь с разрозненной информацией и разрозненным общением и воспользуйтесь платформой, которая позволит вашей команде добиться большего вместе.
Основные характеристики и преимущества:
- Централизованное знание: Удобный доступ к коллективному разуму вашей команды.
- Совместное рабочее пространство: Стимулируйте участие с помощью гибких инструментов проекта.
- Удобная связь: Без труда подключите всю свою организацию.
- Сохранение идей: Сохраняйте идеи, не теряя их в чатах или уведомлениях.
- Комплексная платформа: Управляйте всем содержимым в одном месте.
- Открытая командная работа: Предоставьте сотрудникам возможность вносить свой вклад, делиться информацией и расти.
- Превосходная интеграция: Синхронизация с такими инструментами, как Slack, Jira, Trello и другими.
Предложение с ограниченным сроком действия: Зарегистрируйтесь в Confluence сегодня и получите свой навсегда бесплатный план , революционизирующий опыт совместной работы вашей команды.
Оставьте это поле пустым
руководств и ресурсов по Excel и Google Sheets прямо в вашей почте!
Я разрешаю Layer хранить и обрабатывать эту информацию и использовать ее для связи со мной по поводу соответствующего контента и услуг.
Заключение
Как вы видели, VBA может помочь вам автоматизировать задачи в Excel и получить доступ к дополнительным функциям. Вы можете использовать VBA, чтобы обеспечить взаимодействие между вашей электронной таблицей и ее пользователями, а также другими приложениями Microsoft Office. Однако, если вы хотите улучшить автоматизацию, совместную работу и взаимодействие в процессах работы с электронными таблицами, не изучая VBA, вы можете использовать решение без кода, такое как Layer.
Теперь вы знаете основы Excel VBA, в том числе что это такое и почему вы можете научиться его использовать. Вы знаете, как включить вкладку «Разработчик» для доступа к макросам и редактору VBA. Вы также знаете, что лучший способ начать работу с VBA — это записать макросы и проанализировать код, чтобы увидеть, как он работает.
 ....
.....
Statement n
If(boolean_expression) Then
Statement 1
.....
.....
Statement n
ElseIf (boolean_expression) Then
Statement 1
.....
....
Statement n
Else
Statement 1
.....
....
Statement n
End If
Else
Statement 1
Statement n
End If
....
.....
Statement n
If(boolean_expression) Then
Statement 1
.....
.....
Statement n
ElseIf (boolean_expression) Then
Statement 1
.....
....
Statement n
Else
Statement 1
.....
....
Statement n
End If
Else
Statement 1
Statement n
End If
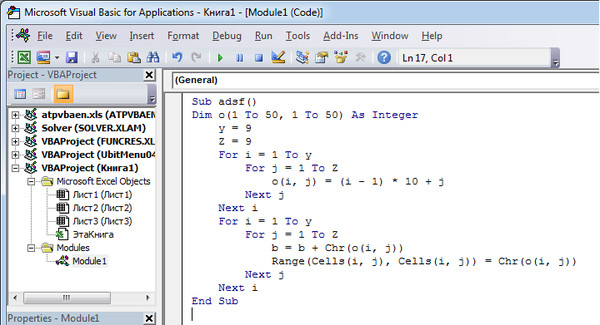 ...
....
Case Else
elsestatement1
elsestatement2
....
....
End Select
...
....
Case Else
elsestatement1
elsestatement2
....
....
End Select
 Значение = А
Ячейки (А, 2). Значение = А
Следующий А
End Sub
Значение = А
Ячейки (А, 2). Значение = А
Следующий А
End Sub 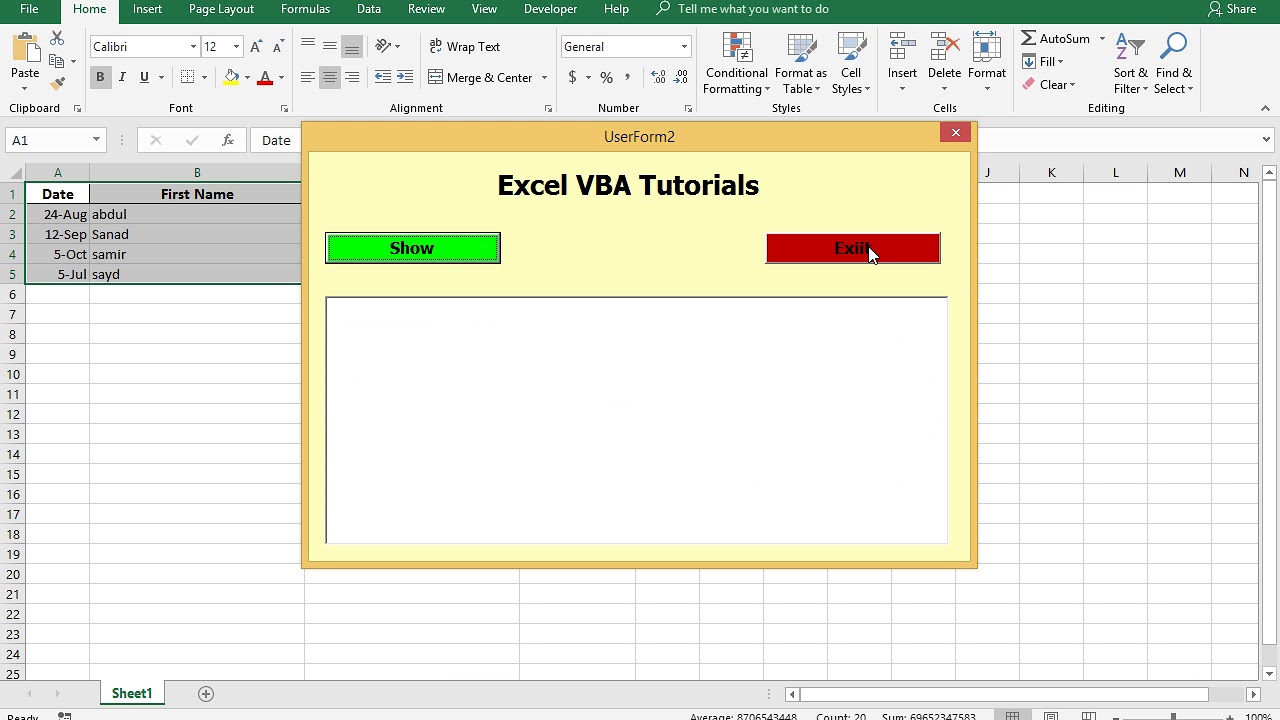
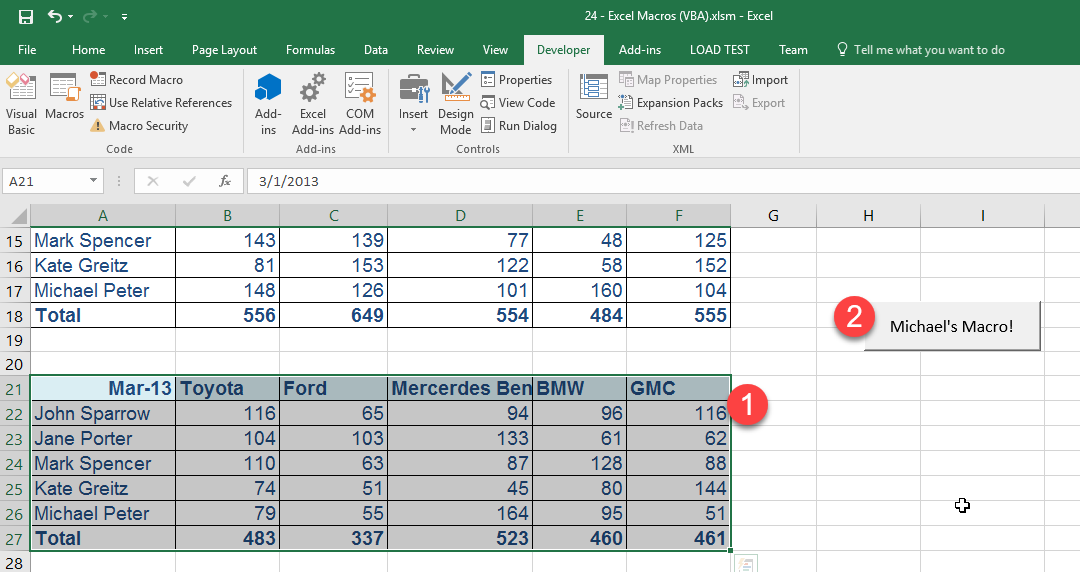 Например, вы можете создавать окна сообщений, которые активируются действиями пользователя и предоставляют полезную информацию или запрашивают ввод данных от пользователей.
Например, вы можете создавать окна сообщений, которые активируются действиями пользователя и предоставляют полезную информацию или запрашивают ввод данных от пользователей.
