Ubuntu как удалить phpmyadmin ubuntu: Как в Ubuntu 15.10 полностью удалить phpmyadmin? — Хабр Q&A
Содержание
Как установить phpMyAdmin в Ubuntu 22.04
Введение
Вы можете использовать phpMyAdmin для управления базами данных MySQL на VPS. Это отличный инструмент для просмотра, редактирования, создания и удаления таблиц, а также для редактирования столбцов и данных. Вам не нужно запускать SSH на удаленных машинах или загружать новое окно терминала для выполнения некоторых SQL-запросов каждый раз, когда вы хотите выполнить некоторые запросы к базе данных. Вместо этого вы можете использовать такую программу, как phpMyAdmin, и хранить все в одном месте.
Эта статья покажет вам, как установить и настроить phpMyAdmin на сервере Ubuntu 22.04.
Если вы хотите установить phpMyAdmin на удаленный сервер, продолжайте чтение, в противном случае пропустите первый абзац «Подключение к серверу» и читайте следующий.
Подключение к серверу
Чтобы получить доступ к серверу, вам нужно знать IP-адрес. Вам также потребуется ваше имя пользователя и пароль для аутентификации. Чтобы подключиться к серверу как root, введите следующую команду:
Чтобы подключиться к серверу как root, введите следующую команду:
ssh [email protected]_DEL_SERVER
Далее вам нужно будет ввести пароль пользователя root.
Если вы не используете пользователя root, вы можете войти под другим именем пользователя с помощью той же команды, а затем изменить root на свое имя пользователя:
ssh [email protected]_DEL_SERVER
Затем вам будет предложено ввести пароль пользователя.
Стандартный порт для подключения по ssh — 22, если ваш сервер использует другой порт, вам нужно будет указать его с помощью параметра -p, затем введите следующую команду:
ssh [email protected]_DEL_SERVER -p PORTA
Установите Апач и PHP
Предположим, вы уже установили сервер MySQL в системе Ubuntu.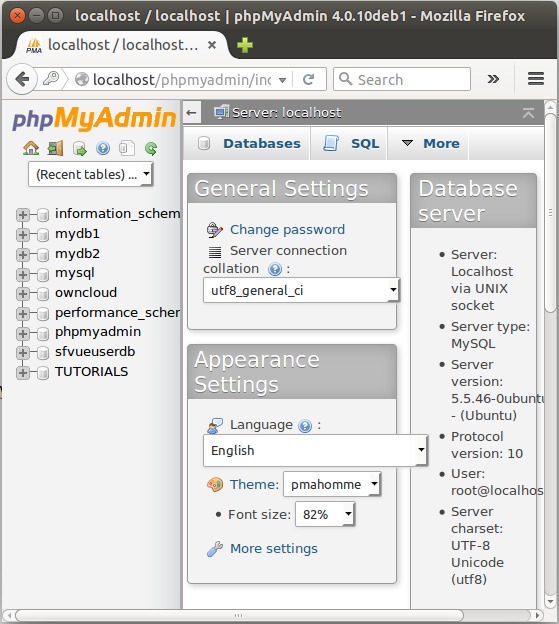 Затем установите другие пакеты, необходимые для запуска и доступа к phpMyAdmin:
Затем установите другие пакеты, необходимые для запуска и доступа к phpMyAdmin:
sudo apt install apache2 wget unzip
sudo apt install php php-zip php-json php-mbstring php-mysql
После завершения установки включите и запустите веб-сервер Apache:
sudo systemctl enable apache2
sudo systemctl start apache2
Установите phpMyAdmin на Ubuntu 22.04.
Вы можете быстро установить phpMyAdmin из стандартных репозиториев Ubuntu. Но они содержат более старую версию phpMyAdmin. Если вы согласны со старой версией, просто наберите apt install phpmyadmin, но чтобы установить последнюю версию, вам нужно скачать ее с официального сайта.
Ваша система готова к установке phpMyAdmin. Загрузите последнюю версию архива phpMyAdmin с официальной страницы загрузки или используйте приведенные ниже команды для загрузки phpMyAdmin 5.2 в вашу систему. После завершения загрузки распакуйте архив и переместите его в нужное место.
wget https://files.phpmyadmin.net/phpMyAdmin/5.2.0/phpMyAdmin-5.2.0-all-languages.zip
unzip phpMyAdmin-5.2.0-all-languages.zip
sudo mv phpMyAdmin-5.2.0-all-languages /usr/share/phpmyadmin
Затем создайте каталог tmp и установите соответствующие разрешения. Это необходимый шаг, чтобы заставить его работать правильно:
sudo mkdir /usr/share/phpmyadmin/tmp
sudo chown -R www-data:www-data /usr/share/phpmyadmin
sudo chmod 777 /usr/share/phpmyadmin/tmp
Настроить phpMyAdmin
Теперь вам нужно настроить веб-сервер для обслуживания phpMyAdmin в сети. Создайте файл конфигурации Apache для phpMyAdmin и отредактируйте его в текстовом редакторе:
sudo vim /etc/apache2/conf-available/phpmyadmin.conf
Добавьте в файл следующее содержимое:
Alias /phpmyadmin /usr/share/phpmyadmin Alias /phpMyAdmin /usr/share/phpmyadmin <Directory /usr/share/phpmyadmin/> AddDefaultCharset UTF-8 <IfModule mod_authz_core.c> <RequireAny> Require all granted </RequireAny> </IfModule> </Directory> <Directory /usr/share/phpmyadmin/setup/> <IfModule mod_authz_core.c> <RequireAny> Require all granted </RequireAny> </IfModule> </Directory>
Сохраните файл. Нажмите клавишу ESC, чтобы перейти к дополнительной команде. Затем введите :wq (двоеточие + w + q) и нажмите кнопку Enter.
После внесения всех изменений обязательно запустите службу Apache для перезагрузки всех настроек:
sudo a2enconf phpmyadmin
sudo systemctl restart apache2
Настройте брандмауэр D.
Системы с включенными брандмауэрами должны разрешать службу HTTP от брандмауэра. Выполните следующие команды, чтобы открыть порт для веб-сервера в брандмауэре:
sudo firewall-cmd --permanent --add-service=http
sudo firewall-cmd --reload
Создайте базу данных и пользователя MySQL
Подключитесь к серверу MySQL, работающему в вашей системе:
mysql
Запустите следующие запросы MySQL один за другим, чтобы создать базу данных и пользователя. Также назначьте привилегии пользователю в базе данных:
Также назначьте привилегии пользователю в базе данных:
mysql> CREATE DATABASE noviello; Query OK, 1 row affected (0.01 sec) mysql> CREATE USER 'noviello'@'localhost' IDENTIFIED BY 'Pa$$w0rd'; Query OK, 0 rows affected (0.01 sec) mysql> GRANT ALL ON noviello.* TO 'noviello'@'localhost'; Query OK, 0 rows affected (0.01 sec) mysql> FLUSH PRIVILEGES; Query OK, 0 rows affected (0.00 sec)
Войдите в phpMyAdmin
Все сделано. Вы завершили настройку с помощью phpMyAdmin в системе Ubuntu Linux. Теперь войдите в phpMyAdmin с IP-адресом сервера или доменным именем.
http://your-server-ip-domain/phpmyadmin
Замените ваш-сервер-ip-домен с локальным хостом (для локальных машин) или системным IP-адресом для удаленных машин. Я обновил наш DNS и указал на dbhost.noviello.net по IP-адресу сервера.
Войдите в систему с именем пользователя и паролем, которые использовались для входа в MySQL из командной строки.
Вывод
Вы успешно настроили phpMyAdmin в системе Ubuntu.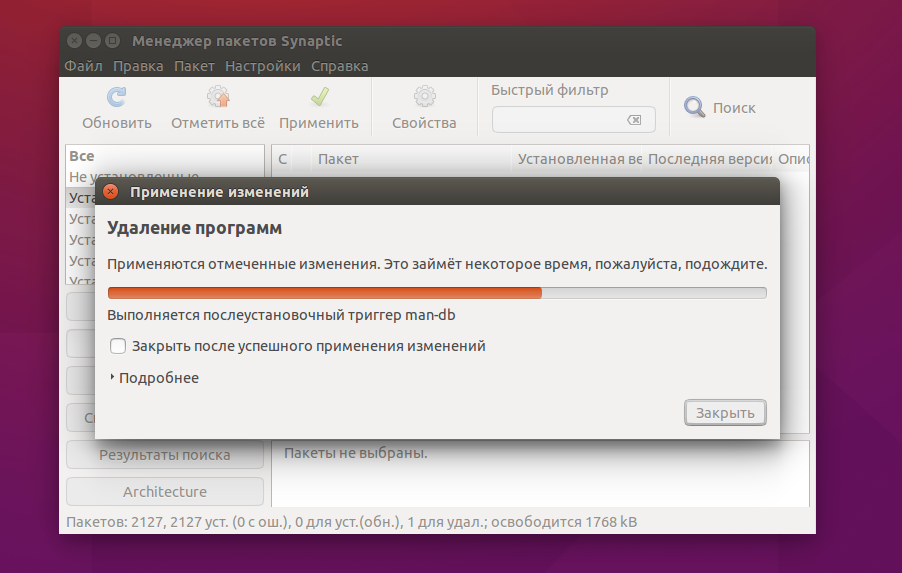
Вы можете использовать phpMyAdmin для администрирования сервера MySQL без входа в систему через командную строку.
Как установить MySQL на Ubuntu шаг за шагом
Существует несколько систем управления базами данных, но многие, как всегда, выбирают Microsoft Access, потому что он от Microsoft и является частью ее офисного пакета. Многие другие, поскольку управление базами данных — это задача, выполняемая знающими людьми, знают о варианте с открытым исходным кодом, который, как я видел, является выбором многих компаний. Здесь мы научим вас установить mysql в Ubuntu.
Если мы работаем в Windows, установка MySQL — простая задача, если вы знаете, что устанавливать, поскольку есть пакеты, включающие все. В Linux это не то же самое, и это немного сложнее, потому что многое делается с помощью командной строки. Сегодня мы попытаемся объяснить, как установить MySQL в Ubuntu, хотя можно также сказать, что то, что мы установим, будет ЛАМПЫт.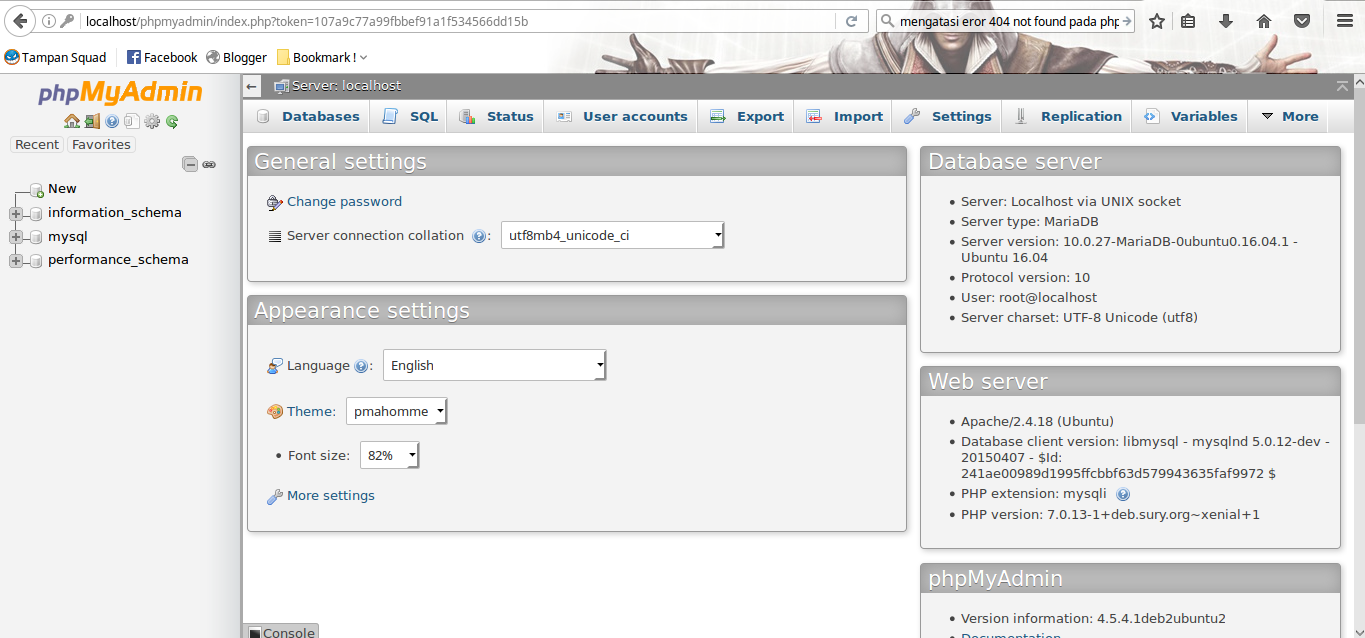 е. Linux, Apache, MySQL и PHP.
е. Linux, Apache, MySQL и PHP.
Индекс
- 1 Прежде чем начать
- 2 Как установить MySQL на Ubuntu
- 3 Установите phpMyAdmin в Ubuntu
- 4 Скрытие баз данных и смена темы
- 5 Управление базами данных с помощью LibreOffice Base
Прежде чем начать
MySQL — это инструмент без графического интерфейса, который работает из терминала через командную строку (CLI). Его установка довольно проста, но только с MySQL нам пришлось бы выполнять все запросы с терминала. Чтобы улучшить взаимодействие с пользователем, вы также должны установить и настроить PHPMYADMIN. Это то, что немного усложняет ситуацию. В зависимости от того, как он настроен, мы можем ввести PHPMYADMIN или мы найдем одну из многих ошибок, которые он может нам показать.
Также мне кажется важным упомянуть, что описанное здесь работает на момент написания этой статьи, и был протестирован на Ubuntu 22.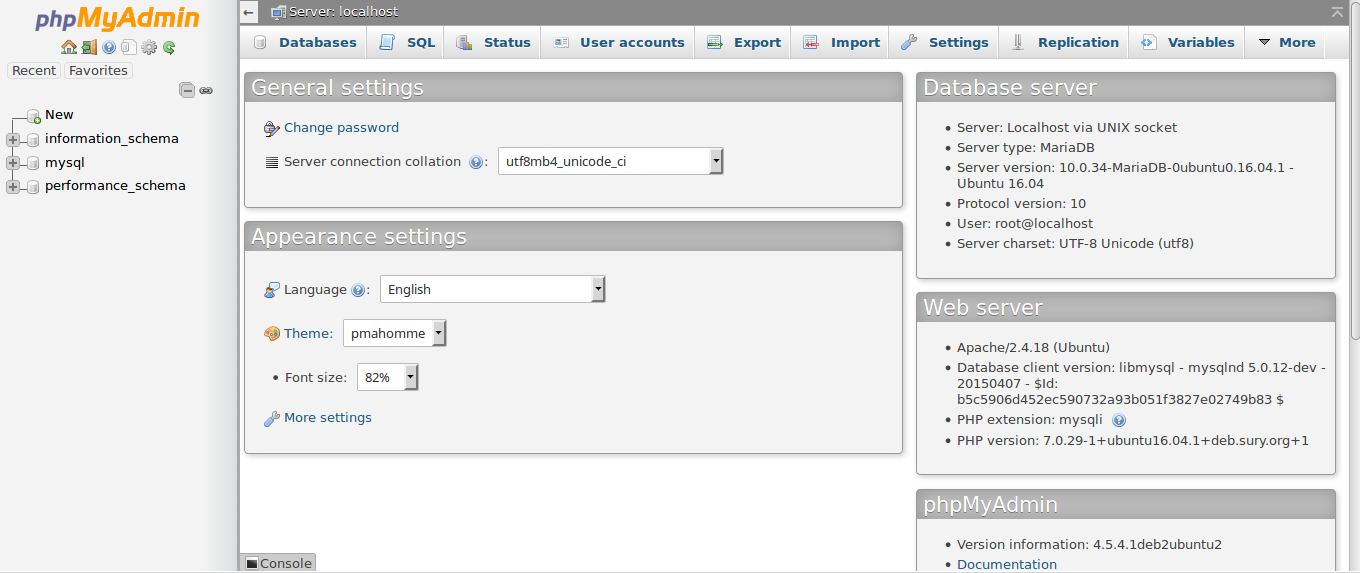 10. Ввиду отсутствия пакетов или чего-то особенного, это должно работать в прошлых и будущих версиях, но это не гарантируется. Итак, если вы столкнетесь с какими-либо ошибками, я бы порекомендовал вернуться к тому, что вы сделали, чтобы найти эту статью (если вы не нашли ее в социальных сетях): выполните поиск конкретной ошибки на
10. Ввиду отсутствия пакетов или чего-то особенного, это должно работать в прошлых и будущих версиях, но это не гарантируется. Итак, если вы столкнетесь с какими-либо ошибками, я бы порекомендовал вернуться к тому, что вы сделали, чтобы найти эту статью (если вы не нашли ее в социальных сетях): выполните поиск конкретной ошибки на Google ДакДакГоу.
Как установить MySQL на Ubuntu
С учетом вышеизложенного давайте перейдем к шагам, которые необходимо выполнить, чтобы установить LAMP вместе с phpMyAdmin и заставить все работать в Ubuntu.
- Чтобы убедиться, что все в актуальном состоянии, мы обновляем все пакеты либо из Software Update, либо с помощью команды
sudo apt update && sudo apt upgrade. - В качестве необязательного шага мы заходим в браузер и вводим «localhost», обязательно удаляя S из HTTPS, если это так. Мы увидим ошибку, потому что сервер не выполняет свою работу.
- Заходим в терминал и устанавливаем LAMP: Apache.

sudo apt установить apache2
- В качестве еще одного необязательного шага, который не важен, но указывает на то, что у нас все хорошо, мы возвращаемся в браузер, ставим «localhost» и проверяем, что теперь появляется что-то вроде следующего:
- Далее мы устанавливаем MySQL, M из LAMP:
sudo apt установить MySQL-сервер
- На следующем шаге, если у нас его нет, устанавливаем P of LAMP (PHP):
sudo apt установить php
И с этим у нас было бы все необходимое для использования MySQL в Ubuntu. Чтобы улучшить пользовательский опыт, мы продолжаем.
Установите phpMyAdmin в Ubuntu
- В терминале пишем:
sudo apt установить phpmyadmin
- Придет время, когда он попросит нас использовать сервер. С помощью пробела выбираем apache2, затем таб и ОК.
- Он сообщит нам, что необходимо иметь активную базу данных, и если мы хотим управлять ею с помощью dbconfig-common.
 Принимаем первое окно, которое больше вариантов не предлагает, и переходим во второе, говорим да и ставим пароль на phpMyAdmin (дважды):
Принимаем первое окно, которое больше вариантов не предлагает, и переходим во второе, говорим да и ставим пароль на phpMyAdmin (дважды):
- Мы возвращаемся в браузер и добавляем «phpmyadmin» в «localhost», что будет иметь значение localhost/phpmyadmin.
- Делаем еще одну проверку: ставим пользователя по умолчанию, которым является phpmyadmin, и пароль, который мы настроили в шаге 10. Мы увидим, что он входит, но привилегий у нас нет.
- Закрываем сессию в phpMyAdmin.
- Возвращаемся в терминал, пишем
sudo -i(или sudo su) и ставим наш пароль. - Теперь пишем mysql -u root -py ставим пароль phpMyAdmin (тот что с шага 10).
- Ничего не осталось. На следующем шаге мы собираемся создать пользователя (1), заменив 1234 на другой ключ (который должен быть в одинарных кавычках) и ubunlog для вашего пользователя, мы даем ему привилегии (2) и перезапускаем их (он подтвердит что все прошло хорошо с сообщением «Query OK» после каждого интро):
создать пользователя 'ubunlog'@'%', идентифицированного как '1234'; предоставить все привилегии на *.* 'ubunlog'@'%' с опцией предоставления; сброс привилегий;
И это было бы все. Осталось вернуться в браузер, обновить страницу входа/phpmyadmin и убедиться, что мы можем войти с созданным пользователем, а также что мы можем управлять базами данных.
Скрытие баз данных и смена темы
Теперь, когда мы можем управлять базами данных, мы можем сделать это по-своему. На главной странице мы находим опцию «Тема», и в зависимости от операционной системы, в которой у нас установлен phpMyAdmin, может появиться 3 или 4 опции. Хотя их не так много, есть альтернативы в phpmyadmin.net/темы, и, например, это BooDark (Dark Bootstrap):
Темы должны быть разархивированы и помещены в папку тем, которая будет внутри папки phpmyadmin (в Ubuntu это обычно /usr/share/phpmyadmin/themes).
С другой стороны, если вы заметили, вы заметили, что слева от скриншота BooDark меньше баз данных, чем на скриншоте выше. Это потому, что они скрыты. Теория говорит, что они базы данных с конфигурационными файлами и что там ничего не стоит трогать, но мы можем их скрыть, что все будет продолжать работать как когда они видны. », а последним — «$»; а внутри базы данных, разделенные знаком «|». Если вы вдруг заметили что-то странное, хотя и не должны, вы можете «закомментировать» эту строку, поставив две косые черты (//) перед ней или поместив ее между /*…*/.
», а последним — «$»; а внутри базы данных, разделенные знаком «|». Если вы вдруг заметили что-то странное, хотя и не должны, вы можете «закомментировать» эту строку, поставив две косые черты (//) перед ней или поместив ее между /*…*/.
Управление базами данных с помощью LibreOffice Base
Как мы объяснили в начале этой статьи, то, что действительно необходимо для использования MySQL в Ubuntu, делается примерно за 7 шагов. Если мы затем управляем терминалом, больше ничего не нужно. С phpMyAdmin мы сделаем это с графическим интерфейсом, который обычно доступен в хостингах, поэтому к нему стоит привыкнуть прежде всего. Но вы также можете управлять базами данных с другим ПО.
Например, так же, как у нас есть доступ в Microsoft 365, LibreOffice имеет Базу. И да, мы можем подключаться к базам данных MySQL с помощью Base. Хотя это правда, что мы можем добавлять таблицы в базу данных, также верно и то, что это не позволяет нам редактировать таблицы, которые мы создали из phpMyAdmin, поэтому стоит, если мы собираемся работать с Base, мы создайте базу данных с MySQL, давайте подключимся к ней, а затем будем управлять таблицами из базы.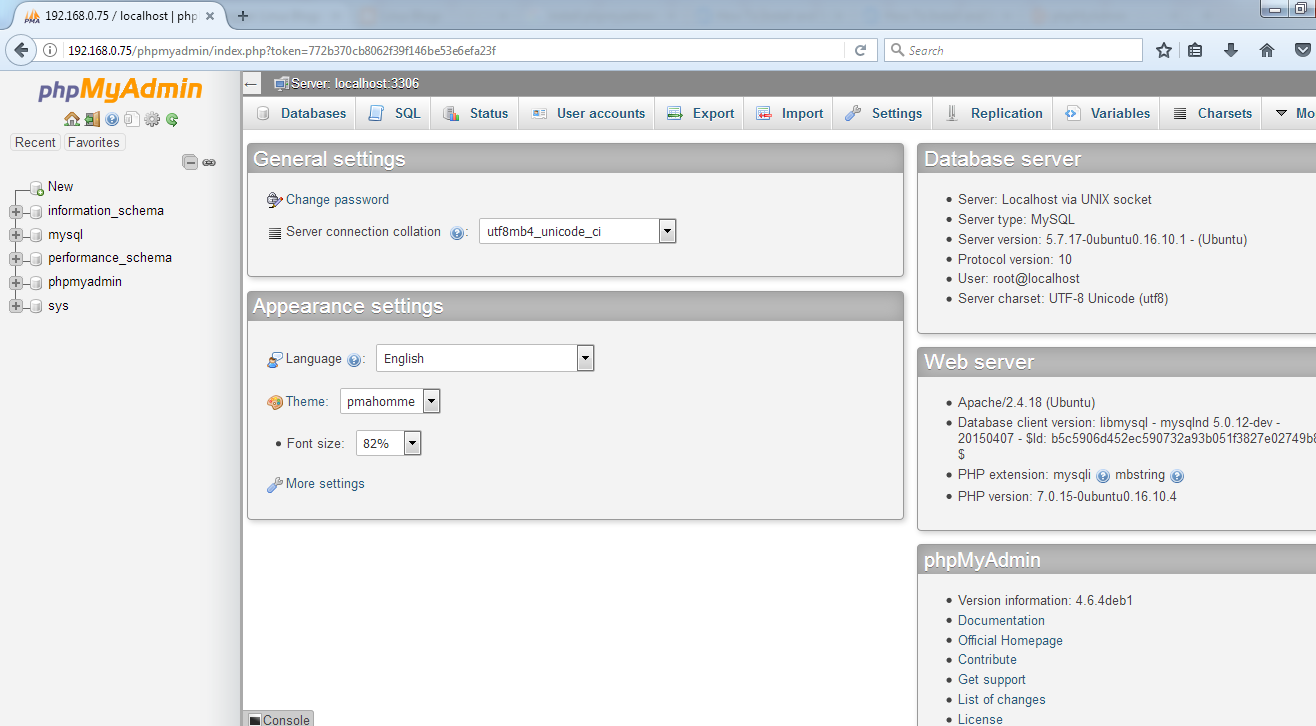 Для SQL-запросы разрешены только для получения информации; если мы хотим внести изменения, мы должны сделать это через графический интерфейс.
Для SQL-запросы разрешены только для получения информации; если мы хотим внести изменения, мы должны сделать это через графический интерфейс.
Для этого, как только мы установили все LAMP (Linux уже есть, Apache, MySQL и PHP), мы должны выполнить следующие шаги:
- Открываем LibreOffice Base. Нам будет показан мастер.
- В первом окне мы выбираем «Подключиться к существующей базе данных», выпадающее меню и выбираем «MySQL/MariaDB».
- В следующем окне мы выбираем «Подключиться напрямую (через разъем C MariaDB)» и нажимаем «Далее»:
- Далее ставим имя базы и сервера. База данных будет той, к которой мы хотим подключиться, а сервер — localhost.
- После нажатия «Далее» мы введем имя пользователя и, установив флажок «Требуемый пароль», нажмем «Проверить соединение».
- Он запросит у нас пароль (пользователя MySQL), мы его ставим.
 Если все пойдет хорошо, мы увидим сообщение, подтверждающее, что подключение прошло успешно.
Если все пойдет хорошо, мы увидим сообщение, подтверждающее, что подключение прошло успешно. - Нажимаем далее и увидим последнее окно, в котором стоит оставить все по умолчанию и нажать на «Готово».
Это позволит нам получить доступ к базе данных из LibreOffice Base, но я бы использовал ее только в том случае, если нужно что-то родное и для базового управления. Также, если вы предпочитаете работать с чем-то, что лучше выглядит на вашем рабочем столе, например, с GTK в Ubuntu или Qt в других графических средах.
Среди других вариантов одним из фаворитов является DBeaver, у которого есть опция сообщества с открытым исходным кодом, но использование того или другого уже должно быть делом вкуса. То и то наверное в работе просят хорошо подвигаться в phpMyAdmin.
И вот как вы можете установить MySQL на Ubuntu и управлять базами данных с помощью графического интерфейса из Ubuntu.
Phpmyadmin не работает после обновления до 22.04 и не может быть удален
Обновлен с Ubuntu 20.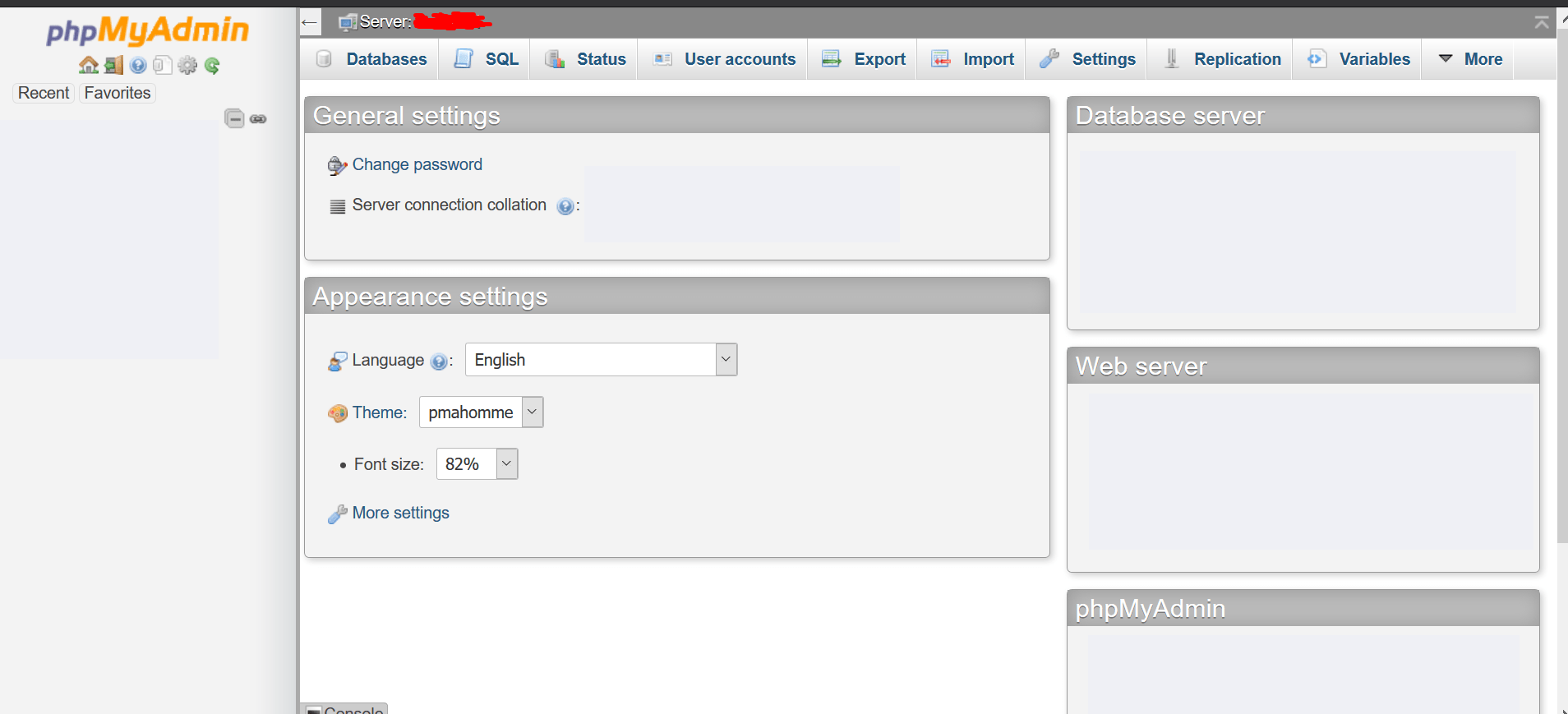 04 до 22.04 и обновлен php с 7.4 до 8.1. Phpmyadmin на localhost apache2 раньше работал нормально (v5.0.3 от октября 2020 г.), но теперь я получаю множество ошибок на странице входа. например:
04 до 22.04 и обновлен php с 7.4 до 8.1. Phpmyadmin на localhost apache2 раньше работал нормально (v5.0.3 от октября 2020 г.), но теперь я получаю множество ошибок на странице входа. например:
Уведомление об устаревании в ./vendor/twig/twig/src/Loader/FilesystemLoader.php#40 realpath(): передача значения null в параметр #1 ($path) строки типа устарела.
, который выглядит так, как будто он рвет на php8.1, а затем, если я пытаюсь войти в систему, я получаю страницу с надписью «Страница не работает прямо сейчас»
Когда я запускаю sudo apt-get remove phpmyadmin , он сообщает «Пакет phpmyadmin не установлен, поэтому не удален», что бесполезно, поскольку он все еще установлен и существует в /usr/share/phpmyadmin, а файл конфигурации apache2 включен .
Итак, как его удалить — просто удалив папку /usr/share/phpmyadmin и отключив phpmyadmin.conf в apache2 для работы, или он оставит другие вещи в базе данных mysql (mariabd), которые испортят переустановить с последней версией?
Или можно просто установить последнюю версию поверх существующей 5. 0.3?
0.3?
И как второстепенный вопрос, что здесь пошло не так? — кажется, что apt забыл, что у него установлен phpmyadmin во время обновления 20.04-> 22.04.
- phpmyadmin
- ubuntu-22.04
Итак, получается, что старая версия phpMyAdmin действительно не работает с php8 🙁
Сначала переключитесь обратно на php7.4
900 04 судо a2dismod php8. 1
судо a2enmod php7.4
sudo systemctl перезапустить apache2
Теперь phpmyadmin5.0.2 снова работает
Затем вы можете удалить старую версию и установить новую. Сначала загрузите его с веб-сайта phpmyadmin и распакуйте — скажем, по адресу ~/Downloads/phpMyAdmin-5.2.0-english/
sudo rm -rf /usr/share/phpmyadmin/ sudo mkdir /usr/доля/phpmyadmin/ sudo mv ~/Downloads/phpMyAdmin-5.2.0-english/* /usr/share/phpmyadmin/ sudo chown -R root:root /usr/share/phpmyadmin
Возможно, вам также придется создать файл /usr/share/phpmyadmin/config.in.php , содержащий «секретную» парольную фразу длиной 32 символа, например:
45678456789012'; $i=0; $я++; $cfg['Servers'][$i]['auth_type'] = 'cookie';
и вам также может понадобиться создать временный каталог
sudo mkdir /usr/share/phpmyadmin/tmp && sudo chmod 777 /usr/share/phpmyadmin/tmp
и, наконец, переключиться обратно на php8
судо a2dismod php7.4 судо a2enmod php8.1 sudo systemctl перезапустить apache2
Зарегистрируйтесь или войдите в систему
Зарегистрируйтесь с помощью Google
Зарегистрироваться через Facebook
Зарегистрируйтесь, используя электронную почту и пароль
Опубликовать как гость
Электронная почта
Требуется, но не отображается
Опубликовать как гость
Электронная почта
Требуется, но не отображается
Нажимая «Опубликовать свой ответ», вы соглашаетесь с нашими условиями обслуживания и подтверждаете, что прочитали и поняли нашу политику конфиденциальности и кодекс поведения.
Удаление phpMyAdmin в дроплете DigitalOcean
phpMyAdmin предоставляет владельцам дроплетов удобный интерфейс для управления базой данных MySQL.
Но иногда владельцам дроплетов необходимо удалить phpMyAdmin, потому что он непригоден для использования, устарел или не нужен.
В Bobcares мы часто получаем запросы от пользователей на удаление phpMyAdmin на их дроплетах DigitalOcean в рамках наших управляемых облачных сервисов.
Сегодня мы обсудим шаги по удалению phpMyAdmin в дроплетах DigitalOcean и распространенные ошибки, которые могут возникнуть.
Удалить phpMyAdmin в DigitalOcean — как это сделать?
В панели управления DigitaOcean нет возможности удалить это приложение, поэтому владельцам дроплетов следует вручную удалить phpMyAdmin из командной строки.
Теперь давайте посмотрим, как удалить phpMyAdmin в дроплете.
а) В Ubuntu Droplet
Удаление phpMyAdmin зависит от метода, используемого для его установки в дроплете.
То есть владельцы дроплетов Ubunutu обычно устанавливают phpMyAdmin из репозитория Ubuntu или устанавливают его из исходного кода.
Итак, наши инженеры по хостингу сначала анализируют, как приложение phpMyAdmin установлено на дроплете.
Мы используем приведенную ниже команду для удаления phpMyadmin, если он установлен из репозитория Ubuntu.
sudo apt-get remove --purge phpmyadmin
Это удалит и удалит все данные phpMyAdmin, а также удалит конфигурацию, добавленную в файл конфигурации веб-сервера.
Кроме того, если мы хотим полностью удалить phpMyAdmin, нам также необходимо удалить базу данных phpMyAdmin.
Но будьте осторожны при удалении этой базы данных.
Потому что он удаляет все базы данных, специфичные для phpMyAdmin, с вашего сервера MySQL.
Аналогичным образом проверяем, установлено ли это приложение вручную, извлекая файлы в каталог веб-сервера.
В таких случаях наши инженеры хостинга вручную удаляют все связанные файлы phpMyAdmin.
b) В Debian Droplet
Наши инженеры службы поддержки используют приведенные ниже команды для удаления приложения phpMyAdmin в системах Debian.
судо dpkg-P phpmyadmin sudo rm -f /etc/apache2/conf.d/phpmyadmin.conf service apache2 restart
Кроме того, в некоторых случаях мы используем приведенную ниже команду для удаления приложения phpMyAdmin.
sudo apt-get autoremove phpmyadmin
Параметр автоматического удаления удаляет зависимости пакета, которые больше не нужны.
Иногда dpkg не очищает файлы phpMyAdmin полностью.
В таких случаях наши инженеры хостинга вручную удаляют папку phpMyAdmin с помощью приведенной ниже команды.
sudo rm -rf /usr/share/phpmyadmin
[Вам нужна помощь в удалении phpMyAdmin из вашей капли DigitaOcean? Здесь вам могут помочь наши специалисты службы поддержки.]
Удаление phpMyAdmin в DigitalOcean — общие точки сбоя
Удаление phpMyAdmin в вашей капле — это техническая задача, поэтому не беритесь за нее, если вы не уверены.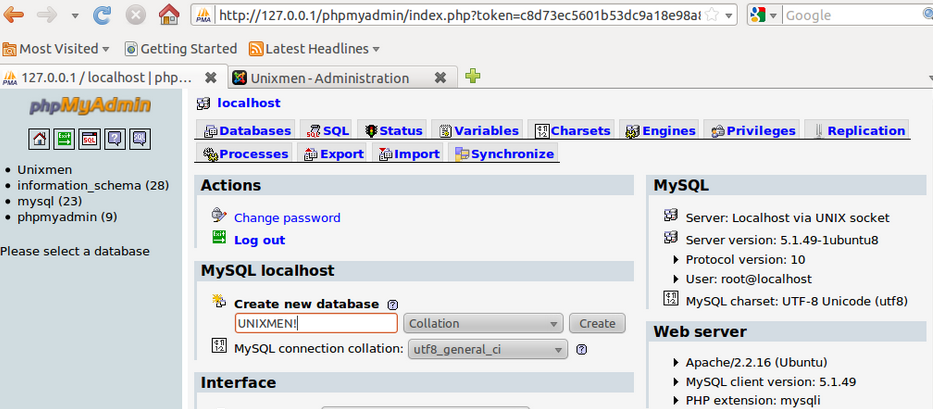
Теперь давайте посмотрим, что может пойти не так при удалении phpMyadmin.
1) Использование неправильной команды
Недавно владелец капли Ubuntu удалил приложение phpMyAdmin из своей капли, но он все еще может получить доступ к этому приложению.
Наши инженеры по хостингу обнаружили, что клиент частично удалил приложение phpMyadmin.
Из истории сервера мы определили, что клиент использовал приведенную ниже команду для удаления приложения.
sudo apt-get remove phpmyadmin
Это удаляет только пакет phpmyadmin, но не его конфигурацию.
Итак, наши инженеры службы поддержки используют опцию очистки , чтобы полностью удалить phpMyAdmin, включая его файлы конфигурации.
2) Из-за сломанных пакетов
Другая распространенная ошибка, возникающая при удалении phpMyAdmin, приведена ниже.
При обработке обнаружены ошибки: phpmyadmin E: Подпроцесс /usr/bin/dpkg вернул код ошибки (1)
Здесь мы попытались удалить и очистить phpMyAdmin, но также получили ту же ошибку.
Из журналов сервера мы определили, что это связано со сломанным пакетом phpMyAdmin.
Итак, наши инженеры по хостингу вручную удалили файлы phpMyAdmin из папки /var/lib/dpkg/info/ , чтобы устранить проблему.
[И вам нужна помощь, чтобы исправить эту ошибку? Наши эксперты по базе данных исправят это в течение нескольких минут.]
3) Неправильный метод удаления
Иногда владельцы дроплетов получают следующую ошибку при использовании команды apt-get для удаления phpMyAdmin.
E: Не удалось найти пакет phphmyadmin
Эта ошибка возникает, когда приложение установлено из исходного кода, но клиент не выполняет правильную процедуру удаления.
Итак, наши инженеры по хостингу, сначала возьмите информацию о пакете и проверьте, установлен ли он из исходного кода или из репозитория.
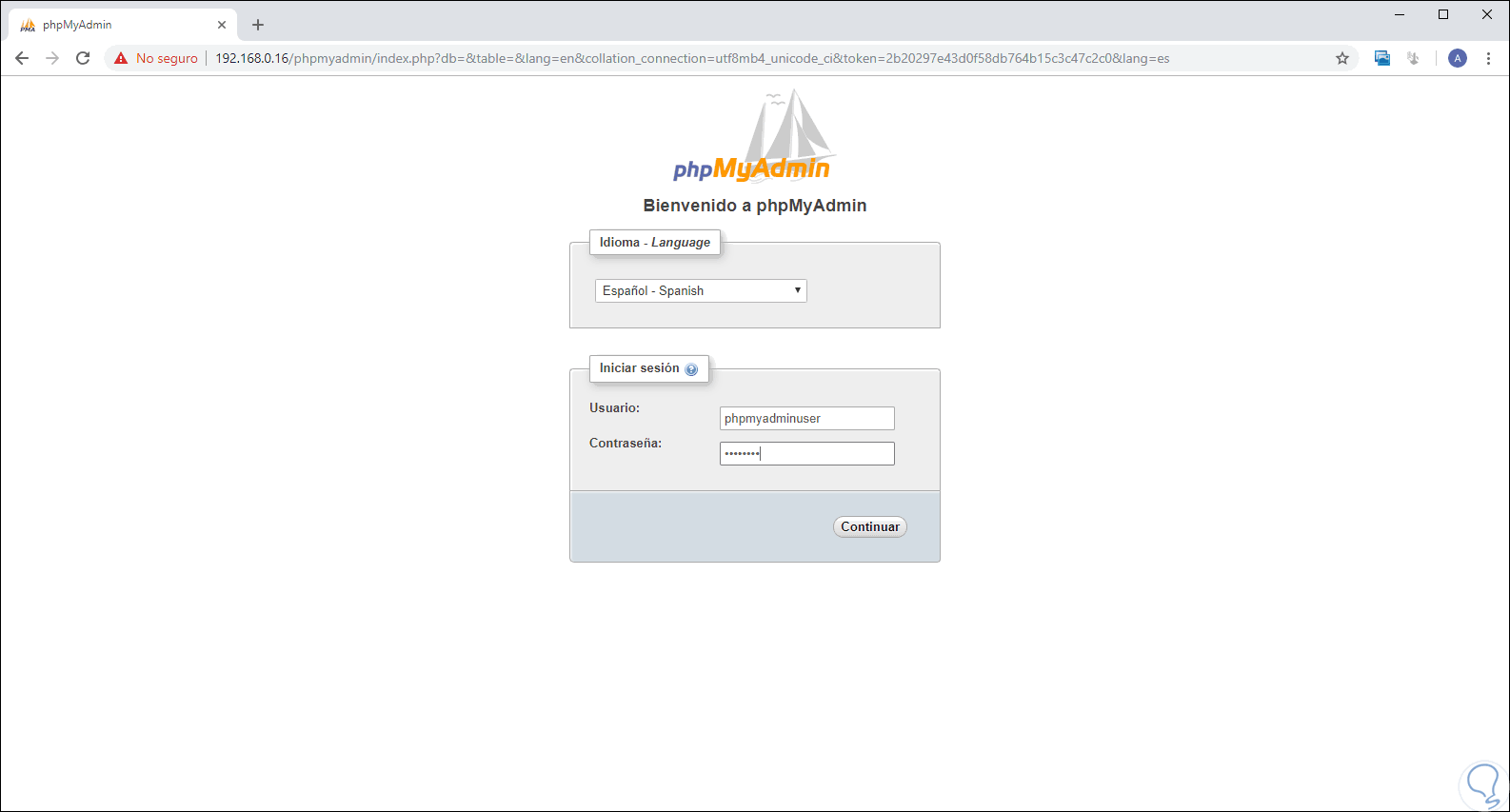 phpmyadmin.net/phpMyAdmin/5.2.0/phpMyAdmin-5.2.0-all-languages.zip
phpmyadmin.net/phpMyAdmin/5.2.0/phpMyAdmin-5.2.0-all-languages.zip c>
<RequireAny>
Require all granted
</RequireAny>
</IfModule>
</Directory>
c>
<RequireAny>
Require all granted
</RequireAny>
</IfModule>
</Directory>
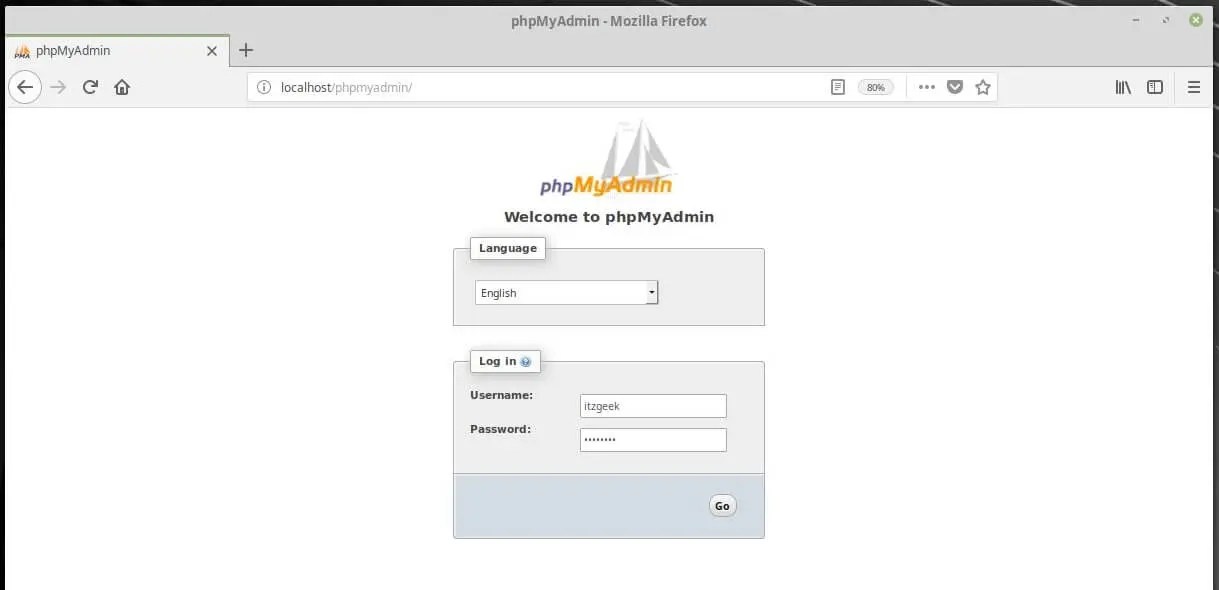 Принимаем первое окно, которое больше вариантов не предлагает, и переходим во второе, говорим да и ставим пароль на phpMyAdmin (дважды):
Принимаем первое окно, которое больше вариантов не предлагает, и переходим во второе, говорим да и ставим пароль на phpMyAdmin (дважды): * 'ubunlog'@'%' с опцией предоставления; сброс привилегий;
* 'ubunlog'@'%' с опцией предоставления; сброс привилегий;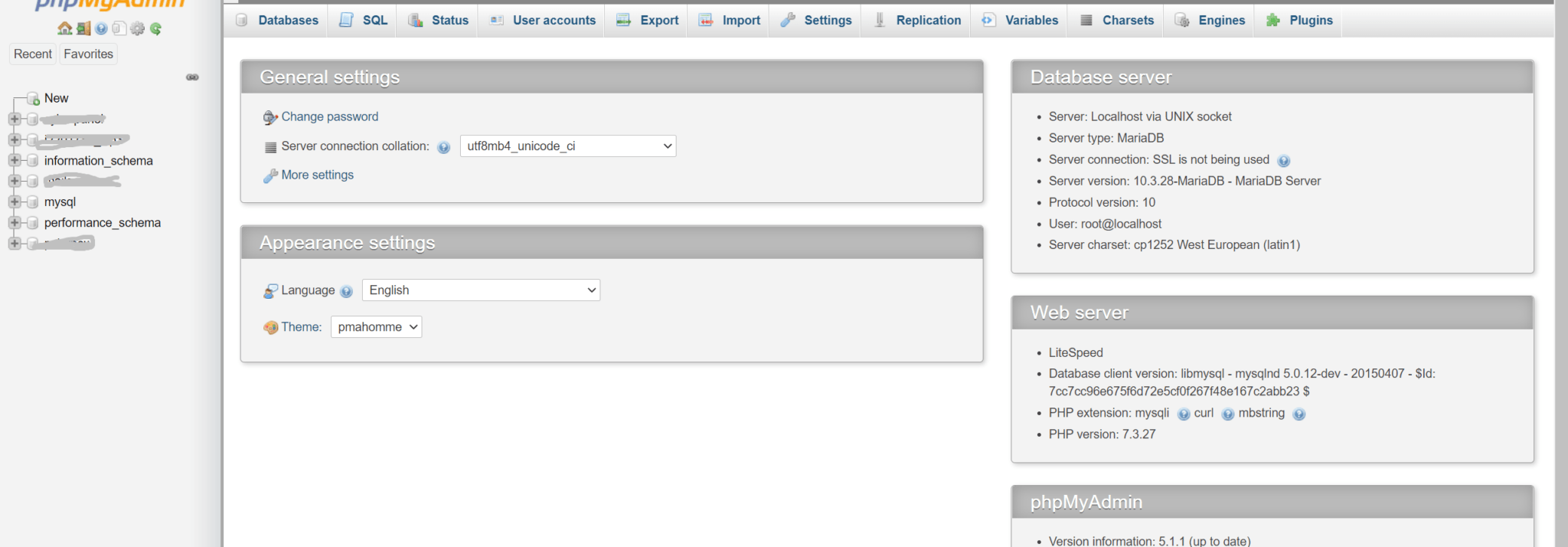 Если все пойдет хорошо, мы увидим сообщение, подтверждающее, что подключение прошло успешно.
Если все пойдет хорошо, мы увидим сообщение, подтверждающее, что подключение прошло успешно.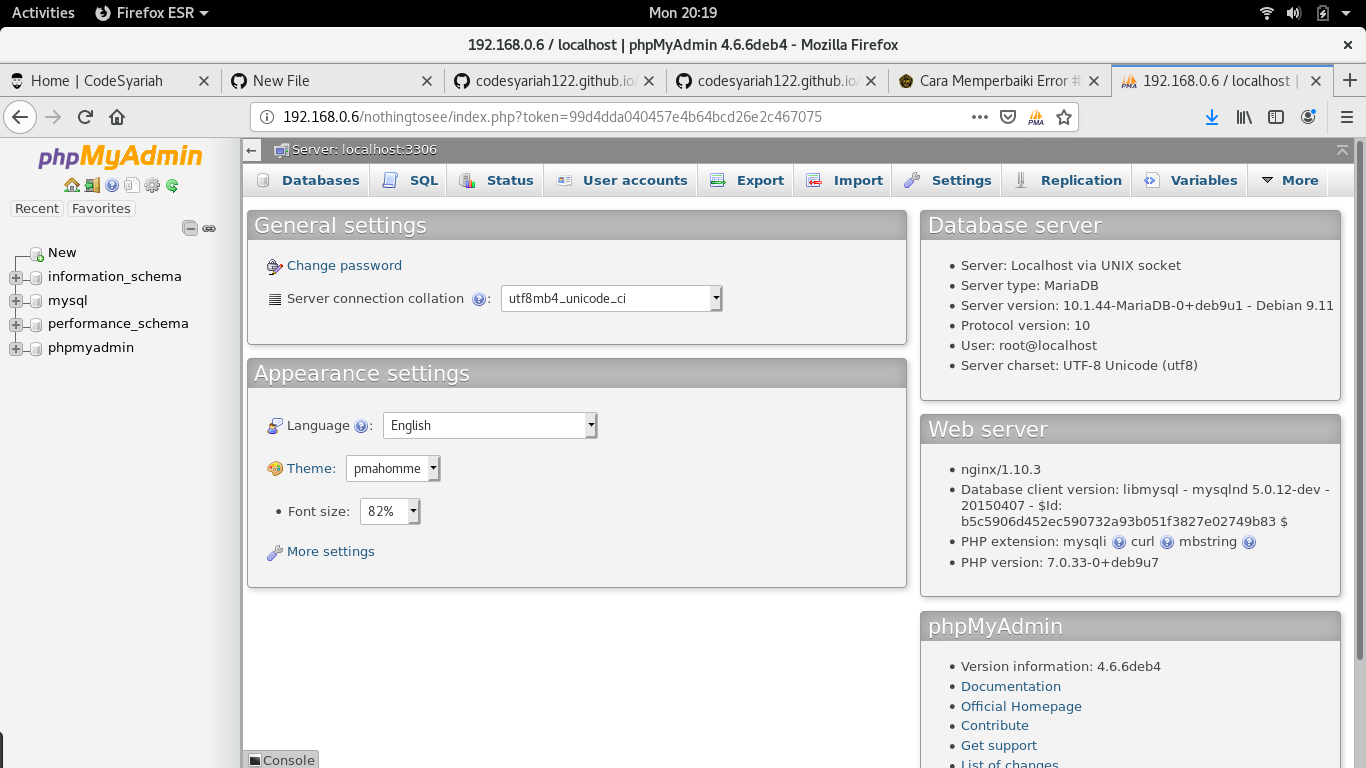 4
судо a2enmod php8.1
sudo systemctl перезапустить apache2
4
судо a2enmod php8.1
sudo systemctl перезапустить apache2