Как вставлять и удалять ячейки, строки и столбцы. Excel вставить строку горячая клавиша
Как добавить строку в таблице Excel: внутри, в конце
Рабочее пространство программы Excel представляет собой несколько разграфлённых листов бумаги, виртуально положенных друг на друга подобно книжным (отсюда – название «Книга» документа). Часто эти пустые листы называют таблицами, хотя, строго говоря, это не так. В дальнейшем изложении таблицами будут называться заполненные участки этих листов.
Вставка в конце таблицы
Наиболее часто возникает необходимость вставки строки или нескольких строк в конце готовой таблицы Excel. Для этого следует выполнить несколько действий.
- Выделить строку, следующую за последней строкой таблицы, которая в общем случае может быть заполненной или пустой.
- Щёлкнуть на ней правой клавишей мыши и в контекстном меню выбрать пункт «Вставить». Альтернативный вариант – использование горячих клавиш. Сочетание клавиш Ctrl и + также откроет контекстное меню.

- В окне «Добавление ячеек» выбрать строку плюс OK.

- Добавление строки в таблицу Excel произошло. Снизу таблицы появится новая пустая строка. Если требуется несколько строк, то следует выделить добавленную, установить курсор точно в её правом углу так, чтобы он превратился в знак плюса и потянуть его вниз на нужное количество строк.

Вставка внутри таблицы
Предположим, между строками 4 и 5 нужно добавить 3 пустые строки. Такая вставка похожа на только что рассмотренную. Отличие – в первом шаге. Сначала вместо последней строки нужно выделить 3 строки ниже четвёртой. (В скобках отметим, что для вставки одной строки между строками 4 и 5 следует выделить только пятую).

После повторения шагов 2 и 3 таблица примет следующий вид.

Очевидно, что при выделении второй строки между ней и заголовком будет добавлена пустая новая строка. Чтобы добавить строку в таблицу выше заголовка, выделен должен быть именно он.
Как вставить несмежные строки? Предположим, что нужно добавить по одной пустой строке после четвёртой и седьмой строк. В рамках первого шага следует выделить строки 5 и 8 (удерживая клавишу Ctrl). После повторения шагов 2 и 3 таблица примет следующий вид:
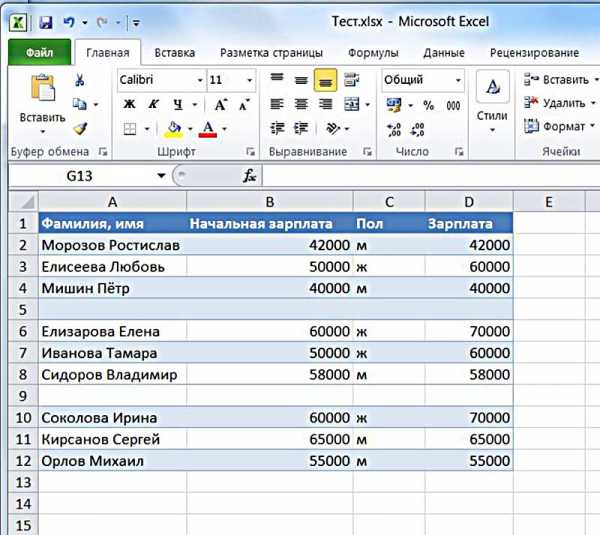
В столбце D таблицы зарплата вычисляется по формуле, показанной ниже.

Как видно, вставка трёх строк в середине таблицы никак не отразилась на правильности расчётов и произведена с сохранением формул.
Альтернативные способы
Некоторым пользователям могут показаться более удобными альтернативные способы выделения и вставки, описанные ниже.
Выделение полной строки листа
Реализация всех рассмотренных выше вариантов начиналась с выделения соответствующей строки заполненной таблицы. Есть и другой вариант первого шага – выделить строку листа целиком, включая и пустые ячейки справа. Для этого нужно щёлкнуть номер (или номера) строки.
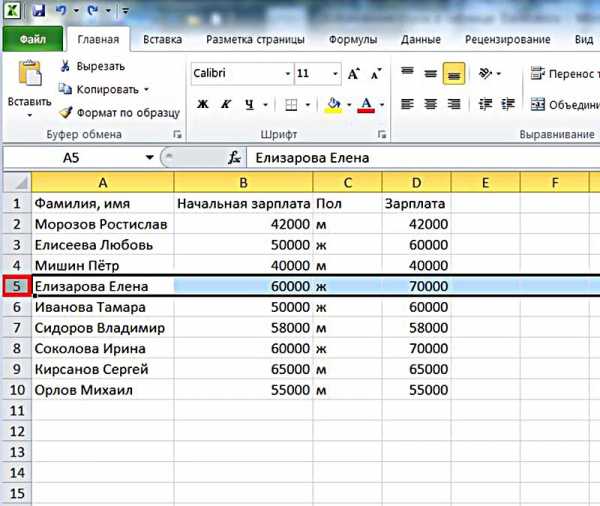
После второго шага сразу появится пустая строка между строками 4 и 5. Дело в том, что программа уже знает о выделении всей строки листа. Отпадает необходимость в появлении контекстного меню с вопросом о том, что именно нужно добавлять (шаг 3).
Использование вкладки «Главная»
После выделения строки или строк есть альтернатива вызову контекстного меню правым щелчком на ней. На вкладке «Главная» нужно перейти в раздел «Ячейки», открыть список «Вставить» и выбрать пункт «Вставить строки на лист».

Видео: Как добавить строку в экселе?
Версии
Мы рассмотрели, как вставить строки на листе наиболее употребительной версии Microsoft Excel 2010. В новых редакциях – 2013 и 2016, последовательность действий такая же.
v-ofice.ru
Сочетания клавиш для параметров специальной вставки
Примечание: Мы стараемся как можно оперативнее обеспечивать вас актуальными справочными материалами на вашем языке. Эта страница переведена автоматически, поэтому ее текст может содержать неточности и грамматические ошибки. Для нас важно, чтобы эта статья была вам полезна. Просим вас уделить пару секунд и сообщить, помогла ли она вам, с помощью кнопок внизу страницы. Для удобства также приводим ссылку на оригинал (на английском языке) .
Если вы хотите вставить определенные аспектами скопированные данные, такие как форматирование или его значение, бы использовать один из вариантов Специальная вставка. После копирования данных, нажмите клавиши Ctrl + Alt + V или сочетание клавиш Alt + E + S, чтобы открыть диалоговое окно Специальная вставка.

Совет: Чтобы выбрать параметр, нажмите на подчеркнутую букву в его названии. Например, чтобы выбрать параметр Примечания, нажмите клавишу C.
|
Вставка всего содержимого и форматов ячеек. |
Клавиша A |
Вставка только формул в том виде, как они вводятся в строку формул. |
|
Клавиша F |
Вставка только значений (не формул). |
Клавиша "Е" |
|
формулы |
Клавиша T |
Клавиша "Ф" |
|
Клавиша C |
Клавиша N |
Клавиша "З" |
|
Вставка всего содержимого и форматов скопированных ячеек. |
Клавиша H |
Клавиша "Т" |
примечания |
Клавиша X |
Клавиша "Ч" |
|
Клавиша W |
Вставка только параметров проверки данных из скопированных ячеек. |
Клавиша "У" |
|
Клавиша R |
Вставка всего содержимого и форматов скопированных ячеек. |
Клавиша "Х" |
|
Клавиша U |
Дополнительные сведения о сочетаниях клавиш |
Клавиша "К" |
|
Ширины столбцов |
Вставка только ширины столбцов из скопированных ячеек. |
Клавиша "Ш" |
|
Формулы и форматы чисел |
Вставка только формул и форматов чисел из скопированных ячеек. |
Клавиша "Л" |
|
Значения и форматы чисел |
Вставка только значений (не формул) и форматов чисел из скопированных ячеек. |
Клавиша "Я" |
О сочетаниях клавиш
support.office.com
excel вставить строку горячие клавиши
Excel горячие клавиши вставить строку
В разделе Программное обеспечение на вопрос Как в Excel быстро добавлять строки или столбцы одной кнопкой? (а НЕ правой кнопкой мыши и вставить... ) ..) заданный автором Val лучший ответ это Ctrl+Плюс, Enter
Ответ от 22 ответа[гуру]Привет! Вот подборка тем с ответами на Ваш вопрос: Как в Excel быстро добавлять строки или столбцы одной кнопкой? (а НЕ правой кнопкой мыши и вставить... ) ..)
Ответ от Ёергей Кузнецов[новичек]Добавить - Выделить строку - Ctrl+ПлюсУдалить - Выделить строку - Ctrl+МинусещеДобавить - выделенная ячейка - Ctrl+Плюс - стрелками выбрать (строку, столбец, ячейки) EnterУдалить - выделенная ячейка - Ctrl+Минус - стрелками выбрать (строку, столбец, ячейки) Enter
Ответ от Приспособленчество[гуру]Умные таблицы Excel 2007-20131*Выделяем любую ячейку в таблице и на вкладке Главная разворачиваем список Форматировать как таблицу2*В раскрывшемся списке стилей выбираем любой вариант заливки на наш вкус и цвет и в окне подтверждения выделенного диапазона жмем ОК3*В результате после такого преобразования диапазона в "умную" Таблицу (с большой буквы! ) имеем следующие радости (кроме приятного дизайна) :Созданная Таблица получает имя Таблица1,2,3 и т. д. которое, можно изменить на более адекватное на вкладке Конструктор . Это имя можно использовать в любых формулах, выпадающих списках и функциях, например в качестве источника данных для сводной таблицы или массива поиска для функции ВПР (VLOOKUP).Созданная один раз Таблица автоматически подстраивается в размерах при добавлении или удалении в нее данных. Если дописать к такой Таблице новые строки - она растянется ниже, если добавить новые столбцы - разойдется вширь. В правом нижнем углу Таблицы можно увидеть автоматически перемещающийся маркер границы и, при необходимости, скорректировать его положение мышью.4*В шапке Таблицы автоматически включается Автофильтр (можно принудительно отключить на вкладке Данные ).При добавлении новых строк в них автоматически копируются все формулы.При создании нового столбца с формулой - она будет автоматически скопирована на весь столбец - не надо тянуть формулу черным крестом автозаполнения.При прокрутке Таблицы вниз заголовки столбцов (A, B, C…) меняются на названия полей, т. е. уже можно не закреплять шапку диапазона как раньше (в Excel 2010 там еще и автофильтр)5*Включив флажок Показать итоговую строку на вкладке Конструктор мы получаем автоматическую строку итогов в конце Таблицы с возможностью выбора функции (сумма, среднее, количество и т. д. ) по каждому столбцу:6* К данным в Таблице можно адресоваться, используя имена отдельных ее элементов. Например, для суммирования всех чисел в столбце НДС можно воспользоваться формулой =СУММ (Таблица1[НДС] ) вместо =СУММ (F2:F200) и не думать уже про размеры таблицы, количество строк и корректность диапазонов выделения. Также возможно использовать еще следующие операторы (предполагается, что таблица имеет стандартное имя Таблица1):=Таблица1[#Все] - ссылка на всю таблицу, включая заголовки столбцов, данные и строку итогов=Таблица1[#Данные] - ссылка только на данные (без строки заголовка)=Таблица1[#Заголовки] - ссылка только на первую строку таблицы с заголовками столбцов=Таблица1[#Итоги] - ссылка на строку итогов (если она включена)=Таблица1[#Эта строка] - ссылка на текущую строку, например формула =Таблица1[[#Эта строка]; [НДС] ] - будет ссылаться на значение НДС из текущей строки таблицы.
Ответ от тростинка[гуру]Горячие клавиши прописаны в закладках ёпть. Копировать Ctrl + C вставить Ctrl + V вырезать Ctrl + X
Ответ от шеврон[гуру]если только клавиши самому назначать.вот еще такое можно:Выделите последнюю ячейку последней строки таблицы и нажмите функциональную клавишу Tab для выполнения процедуры добавления новой пустой строки в конец таблицы.
22oa.ru
Как настроить горячие клавиши. - EXCEL-OFFICE.RU
В Word и Excel привычные сочетания клавиш могут не работать или работают не все. Причина в том, что создатели пакета Microsoft Office в новых версиях программ изменили настройки сочетаний клавиш. Исправить эти настройки на привычные можно тремя способами. Первый способ.Нажимаем на клавиатуре ПК, ноутбука клавишу F10. Включится режим подсветки кнопок функций – это подсказки. Подробнее, смотрите статью «Горячие клавиши Word».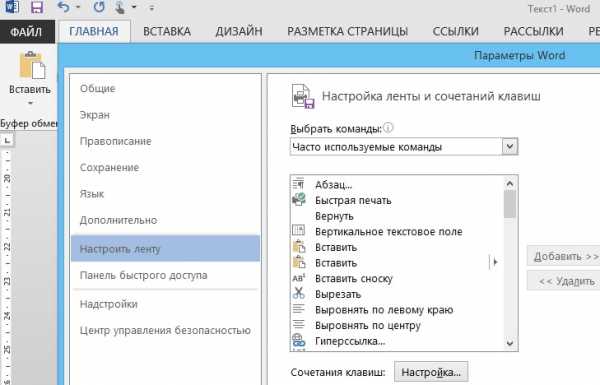 В разделе «Категории» диалогового окна «Настройка клавиатуры» выбираем вкладку, на которой находится функция, для которой мы делаем сочетание клавиш. В разделе «Команды» выбираем нужную функцию. Когда выделим функцию, внизу диалогового окна появляется описание этой функции в строке «Описание».
В разделе «Категории» диалогового окна «Настройка клавиатуры» выбираем вкладку, на которой находится функция, для которой мы делаем сочетание клавиш. В разделе «Команды» выбираем нужную функцию. Когда выделим функцию, внизу диалогового окна появляется описание этой функции в строке «Описание».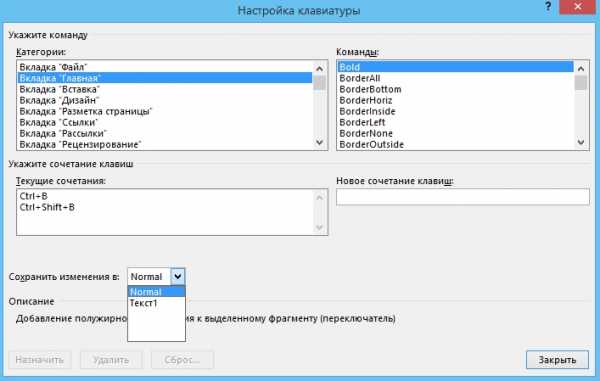 В разделе «Текущее сочетание» указаны имеющиеся сочетания клавиш для этой функции. Чтобы присвоить свое сочетание клавиш, нужно в разделе Новое сочетание клавиш» написать свое. Внимание! Название клавиши НЕ писать буквами, прописью, а просто НАЖАТЬ ЭТУ КЛАВИШУ. Например: сочетание клавиш – Ctrl + В. Ставим курсор в поле «Новое сочетание клавиш» и нажимаем клавишу «Ctrl», затем - букву «В».«Сохранить изменения в:» - здесь указываем сохранить это сочетание только для этого документа (Текст1) или для всех документов Word (Normal).Нажимаем кнопку «Назначить», закрываем диалоговое окно.Привычные сочетания клавиш смотрите в статье «Горячие клавиши Word». Ссылка на статью выше. Третий способ.Выходим из всех документов Word. В новых версиях Microsoft Office нужно поменять шаблон «Normal.dot», где непривычные сочетания клавиш, на другой шаблон. Заходим в папку «Шаблоны». В операционных системах Vista,Windows 7 иWindows 8 такой путь.: C:\Users\ИмяПользователя\AppData\Roaming\Microsoft\Шаблоны\ ВWindows XP путь такой - C:\Documents and Settings\ИмяПользователя\Application Data\Microsoft\ШаблоныНаходим файл Normal.dotm (или Normal.dot). Переименовываем его, например, в NormalOLD.dotm или Normal_BAK.dotm В новых документах Word будут работать старые сочетания клавиш. Какие сочетания клавиш в Word 2013, смотрите в статье "Горячие клавиши Word 2013".Как изменить или добавить язык в раскладку клавиатуры, смотрите в статье "Раскладка клавиатуры".
В разделе «Текущее сочетание» указаны имеющиеся сочетания клавиш для этой функции. Чтобы присвоить свое сочетание клавиш, нужно в разделе Новое сочетание клавиш» написать свое. Внимание! Название клавиши НЕ писать буквами, прописью, а просто НАЖАТЬ ЭТУ КЛАВИШУ. Например: сочетание клавиш – Ctrl + В. Ставим курсор в поле «Новое сочетание клавиш» и нажимаем клавишу «Ctrl», затем - букву «В».«Сохранить изменения в:» - здесь указываем сохранить это сочетание только для этого документа (Текст1) или для всех документов Word (Normal).Нажимаем кнопку «Назначить», закрываем диалоговое окно.Привычные сочетания клавиш смотрите в статье «Горячие клавиши Word». Ссылка на статью выше. Третий способ.Выходим из всех документов Word. В новых версиях Microsoft Office нужно поменять шаблон «Normal.dot», где непривычные сочетания клавиш, на другой шаблон. Заходим в папку «Шаблоны». В операционных системах Vista,Windows 7 иWindows 8 такой путь.: C:\Users\ИмяПользователя\AppData\Roaming\Microsoft\Шаблоны\ ВWindows XP путь такой - C:\Documents and Settings\ИмяПользователя\Application Data\Microsoft\ШаблоныНаходим файл Normal.dotm (или Normal.dot). Переименовываем его, например, в NormalOLD.dotm или Normal_BAK.dotm В новых документах Word будут работать старые сочетания клавиш. Какие сочетания клавиш в Word 2013, смотрите в статье "Горячие клавиши Word 2013".Как изменить или добавить язык в раскладку клавиатуры, смотрите в статье "Раскладка клавиатуры". www.excel-office.ru
Вставка и удаление ячеек, строк и столбцов
Вставляйте и удаляйте строки, столбцы и ячейки для оптимального размещения данных на листе.

Примечание: В Microsoft Excel установлены следующие ограничения на количество строк и столбцов: 16 384 столбца в ширину и 1 048 576 строк в высоту.
Вставка и удаление столбца
-
Чтобы вставить столбец, выделите его, а затем на вкладке Главная нажмите кнопку Вставить и выберите пункт Вставить столбцы на лист.
-
Чтобы удалить столбец, выделите его, а затем на вкладке Главная нажмите кнопку Вставить и выберите пункт Удалить столбцы с листа.
Можно также щелкнуть правой кнопкой мыши в верхней части столбца и выбрать команду Вставить или Удалить.
Вставка и удаление строки
-
Чтобы вставить строку, выделите ее, а затем на вкладке Главная нажмите кнопку Вставить и выберите пункт Вставить строки на лист.
-
Чтобы удалить строку, выделите ее, а затем на вкладке Главная нажмите кнопку Вставить и выберите пункт Удалить строки с листа.
Можно также щелкнуть правой кнопкой мыши выделенную строку и выбрать команду Вставить или Удалить.
Вставка ячейки
-
Выделите одну или несколько ячеек. Щелкните правой кнопкой мыши и выберите команду Вставить.
-
В окне Вставка выберите строку, столбец или ячейку для вставки.
Дополнительные сведения
Вы всегда можете задать вопрос специалисту Excel Tech Community, попросить помощи в сообществе Answers community, а также предложить новую функцию или улучшение на веб-сайте Excel User Voice.
См. также
Основные задачи в Excel
Полные сведения о формулах в Excel
support.office.com
- Взломали вк как восстановить страницу в
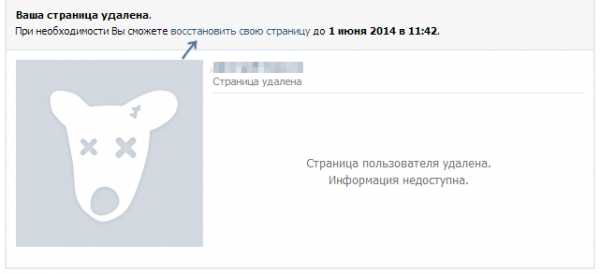
- Синий экран смерти код ошибки

- Pci express совместимость

- Сколько в одноклассниках держится подарок

- Учим sql

- Установка centos 7 с флешки
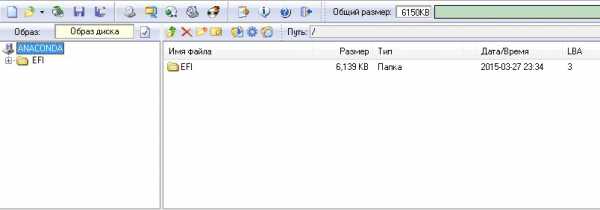
- Линукс минт кде

- Как в windows xp включить языковую панель

- Удалить полностью яндекс браузер
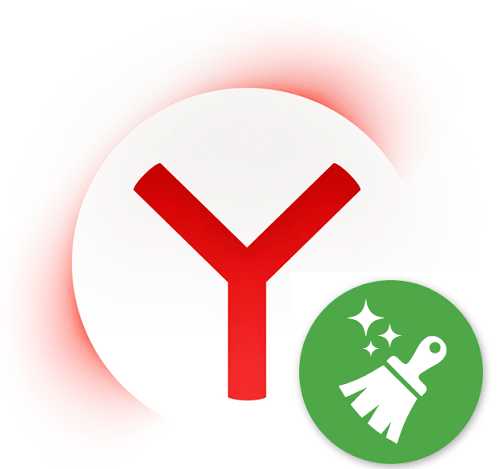
- Как восстановить взломанную страницу вк
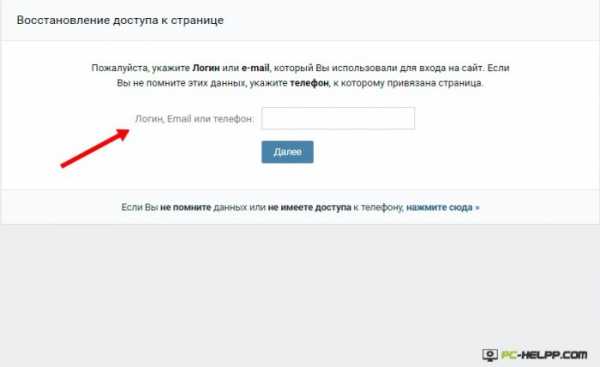
- Как записать видео на флешку с компьютера

