Как деактивировать или удалить плагин в Yandex browser. Удалить полностью яндекс браузер
Как почистить Яндекс браузер
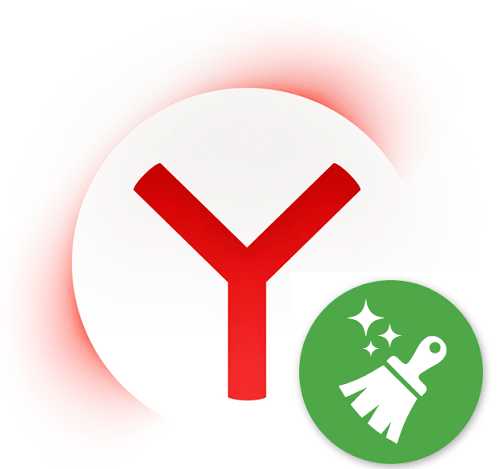
Яндекс.Браузер — многофункциональный и быстрый веб-обозреватель, который, как и любой другой, со временем накапливает различные данные. Чем больше информации в нем хранится, тем медленнее он может работать. Кроме того, вирусы и реклама могут отрицательно сказаться на его скорости и качестве работы. Для избавления от тормозов нет ничего лучше, чем полная очистка программы от мусорных и бесполезных файлов.
Этапы очистки Яндекс.Браузера
Обычно пользователь начинает замечать проблемы в скорости работы браузера не сразу, а лишь когда ее снижение будет ощутимой и постоянной. В этом случае требуется комплексная очистка, которая решит сразу несколько проблем: освободит место на жестком диске, вернет стабильность и прежнюю быстроту. Такого эффекта помогут достигнуть следующие действия:
- Удаление мусора, накапливающегося с каждым посещением сайта;
- Отключение и удаление ненужных дополнений;
- Удаление лишних закладок;
- Очистка браузера и компьютера от вредоносного ПО.
Мусор
Под «мусором» здесь подразумеваются куки, кэш, истории просмотров/загрузок и другие файлы, которые обязательно скапливаются за время серфинга в интернете. Чем больше таких данных, тем медленнее работает браузер, и к тому же, там часто хранится совершенно ненужная информация.
- Зайдите в Меню и выберите «Настройки».
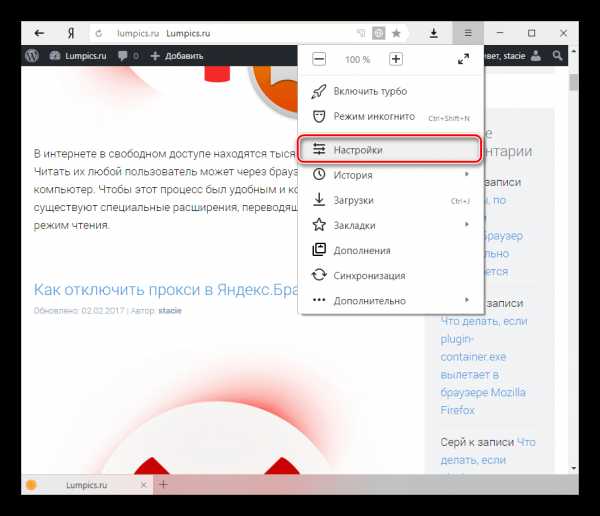
- Внизу страницы нажмите на кнопку «Показать дополнительные настройки».
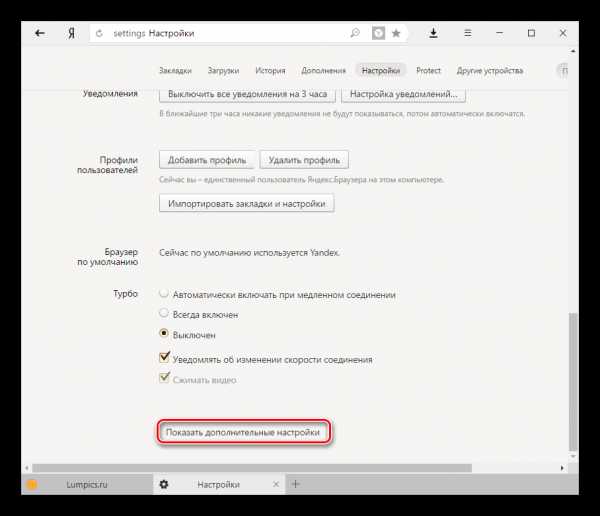
- В блоке «Личные данные» нажмите на кнопку «Очистить историю загрузки».

- В открывшемся окне выберите и отметьте галочками те пункты, которые хотите удалить.

- Убедитесь, что удаление выставлено «За все время».

- Нажмите на кнопку «Очистить историю».

Как правило, для достижения оптимального результата достаточно выбрать следующие пункты:
- История просмотров;
- История загрузок;
- Файлы, сохраненные в кэше;
- Файлы cookie и другие данные сайтов и модулей.
Однако для полной очистки всей истории, вы также можете включить в очистку и оставшиеся элементы:
- Пароли — удалятся все логины и пароли, которые вы сохраняли при авторизации на сайтах;
- Данные автозаполнения форм — все сохраненные формы, заполняющиеся автоматически (номер телефона, адрес, e-mail и др.), использующиеся на разных сайтах, например, для покупок онлайн, будут удалены;
- Данные сохраненных приложений — если вы устанавливали приложения (не путать с расширениями), то при выборе этого пункта все их данные удалятся, а сами приложения останутся;
- Медиалицензии — удаление уникальных ID сессии, которые генерируются браузером и отправляются на лицензионный сервер для расшифровки. Они сохраняются на компьютере так же, как и другая история. Это может повлиять на доступ к платному контенту на некоторых сайтах.
Расширения
Самое время разобраться со всякими расширениями, которые были установлены. Их разнообразие и простота инсталляции делают свое дело — со временем накапливается большое количество дополнений, каждое из которых запущено и делает обозреватель еще «тяжелее».
- Зайдите в Меню и выберите «Дополнения».

- В Яндекс.Браузере уже есть каталог предустановленных дополнений, которые нельзя удалить, если вы их уже включали. Однако их можно отключить, тем самым снизив потребление программой ресурсов. Пройдитесь по списку, и при помощи переключателя отключите все те расширения, которые вам не нужны.

- Внизу страницы будет блок «Из других источников». Здесь находятся все расширения, которые были установлены вручную из Google Webstore или Opera Addons. Найдите ненужные вам дополнения и отключите, а еще лучше удалите их. Чтобы удалить, наведите на расширение и в правой части нажмите на появившуюся кнопку «Удалить».

Закладки
Если вы часто делаете закладки, и затем понимаете, что несколько или даже все они вам совершенно ни к чему, то удалить их — пустяковое дело.
- Нажмите Меню и выберите «Закладки».
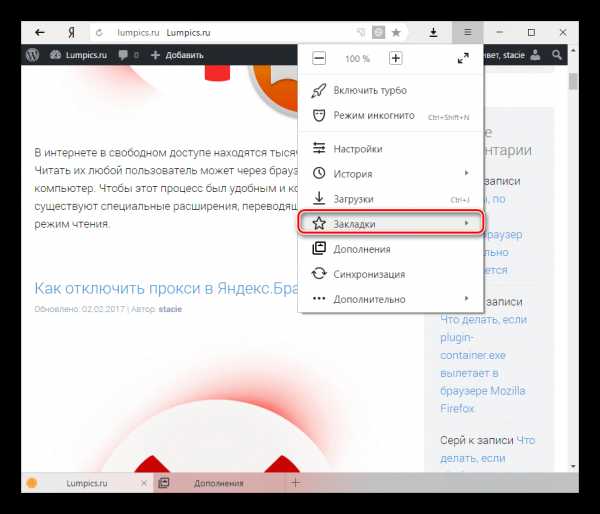
- Во всплывшем окне выберите «Диспетчер закладок».

- Откроется окно, где вы можете находить ненужные закладки и удалять их, нажимая кнопку Delete на клавиатуре. Левая часть окна позволяет переключаться между созданными папками, а правая часть отвечает за список закладок в папке.
Вирусы и реклама
Часто в браузер встраиваются разные рекламные или вредоносные приложения, которые мешают комфортной работе или даже могут быть опасными. Такие программы могут похищать пароли и данные банковских карт, поэтому очень важно избавиться от них. Для этой цели подойдет установленный антивирус или специальный сканер на вирусы или рекламу. В идеале использовать обе программы, чтобы найти и удалить такое ПО наверняка.
Мы уже писали о том, как удалить рекламу из любого браузера и с компьютера в целом.
Подробнее: Программы для удаления рекламы из браузеров и с ПК
Такие простые действия позволяют очистить Яндекс.Браузер, и снова сделать его быстрым, как прежде. Рекомендуется повторять их хотя бы раз в месяц, чтобы в дальнейшем подобная проблема больше не возникала.
Мы рады, что смогли помочь Вам в решении проблемы. Задайте свой вопрос в комментариях, подробно расписав суть проблемы. Наши специалисты постараются ответить максимально быстро.Помогла ли вам эта статья?
Да Нетlumpics.ru
Полное удаление популярных браузеров средствами Windows и сторонними программами.
В обычной ситуации деинсталляция браузера либо не требуется вовсе, либо происходит без особых проблем через панель управления Windows. Очередные обновления устанавливаются поверх уже установленной версии. Но иногда все-таки может возникнуть ситуация, когда вам потребуется удалить браузер полностью.
Содержание статьи:
Причины для переустановки браузера
Иногда, в работе любых приложений могут происходить системные сбои, после которых, приложение перестает запускаться по непонятным и сложно диагностируемым причинам. Браузеры конечно не исключение. Бывает, что внезапно Google Chrome или Mozilla перестают запускаться и вместо этого показывают окошко с какой-нибудь ошибкой.
Проще всего в данном случае переустановить Хром, предварительно полностью удалив его. Однако и тут не все так просто. Если удалять программы стандартными средствами Windows (через «Панель управления» -> «Удаление программ»), программа не удаляется полностью. Обычно остаются папки с локальными настройками программы расположенные в скрытой папке «AppData» и записи в системном реестре. Теоретически, это нужно для того, чтобы после переустановки браузер продолжил работать с установленными вами настройками. На практике же, оставшиеся «хвосты», особенно если они остались после системного сбоя, могут помешать будущей переустановке приложения.
Типичные проблемы при переустановке Chrome
Часто случается, что после удаления при попытке новой установки Chrome может появиться сообщение, что на компьютере уже установлена самая последняя версия.
Mozilla, в отличии от Chroma, подобных окошек обычно не показывает и спокойно устанавливается, как будто все нормально, но после установки просто не запускается. В обоих случаях решить проблему может только полное удаление предыдущей установки с очисткой скрытых папок с настройками и записей реестра. О том как вычистить оставшиеся «хвосты» системными средствами windows после удаления Хрома, Мозиллы или Яндекс браузера вы можете прочитать в соответствующих статьях на нашем сайте:
Но у многих пользователей недостаточно навыков, чтобы самостоятельно найти и почистить системный реестр. В таком случае на помощь могу прийти сторонние программы, так называемые Uninstaller-ы. Различных программ-помощников по удалению софта очень много, и они мало чем отличаются друг от друга. Мы рассмотрим действия на примере одного из них.
Деинсталляция браузера при помощи Revo Uninstaller
У данной программы, помимо простоты использования есть пара интересных функций. Есть так называемый «режим охотника», когда можно просто навести появившуюся мишень на ярлык приложения и uninstaller дальше сделает все сам.
Ну и конечно нужно отметить «продвинутый режим». При деинсталляции любого приложения, вам предоставляется выбор в каком режиме её производить. Если выбрать «продвинутый режим», то программа сама найдет скрытые папки и записи в реестре связанные с удаляемым софтом и удалит их полностью.
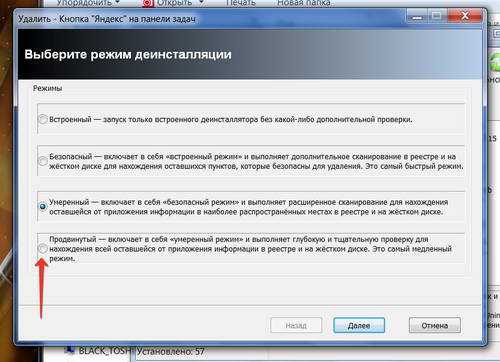
Revo uninstaller сделает все то, что вы могли бы сделать сами, вручную почистив папки и реестр, но в данном случае вам придется всего лишь пару раз кликнуть мышкой, а остальную работу Uninstaller возьмет на себя. После этой процедуры, можно приступать к переустановке. Если хвосты вычищены полностью, установка должна произойти так, как будто приложение устанавливается на ваш компьютер впервые.В случае с переустановкой Хрома бывает, что даже после данной процедуры остается небольшой «хвостик». Это служба «Google Update Helper». Для ее удаления нужно скопировать в командную строку вот такую команду и нажать ввод:
msiexec.exe /x {A92DAB39-4E2C-4304-9AB6-BC44E68B55E2}
У Revo Uninstallera простой и понятный интерфейс, который вряд ли вызовет сложности при его использовании.

Ну и конечно огромным плюсом является то, что его можно скачать бесплатно с сайта разработчика. На сайте разработчика представлена так же платная версия, которая включает в себя множество дополнительных функций, но обычному пользователю как правило достаточно упрощенной бесплатной версии.В других унинсталлерах интерфейс конечно может значительно отличаться, и то что в примере называется «продвинутым режимом», в другом приложении может называться «полное удаление» или как-нибудь по другому. Но все подобные приложения объединяет то, что они ориентированы на начальный уровень пользователя, потому разобраться в функциях достаточно просто.
Видеообзор Revo Uninstaller
Статья была полезна? Поддержите проект - поделитесь в соцсетях:
moybrauzer.ru
Как удалить Яндекс Браузер с компьютера?
Способы удаления Яндекс Браузера
Браузер Яндекс от любимой поисковой системы Яндекс – приятный сюрприз, омрачённый тем, что выглядит он весьма непритязательно. Веб-обозреватель хороший, по параметрам сравнится с ведущими браузерами, но выполнен минималистически.
Многие пользователи, разочаровавшись, хотят от него избавиться, но не у всех это получается. Как удалить яндекс браузер с компьютера? Совсем несложно!
Первый способ
Действия до удаления
При удалении любых программ существует негласное правило: заглянуть в процессы Диспетчера задач. Если приложение не запущено, то всё равно его служебные файлы иногда активны, и это может стать препятствием для удаления. Нужно запустить Диспетчер Задач.
Выбрать вкладку Процессы и посмотреть.
Такие файлы есть в том случае, если браузер открыт.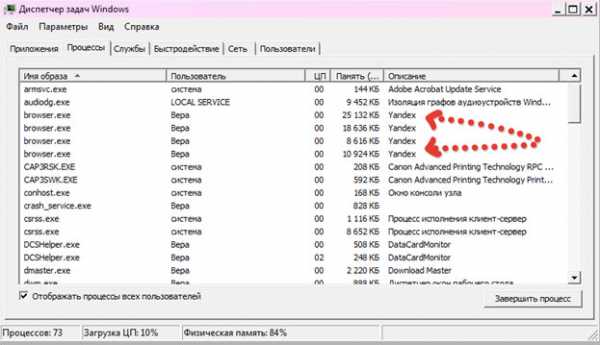
После закрытия браузера в Процессах останется Praetorian exe – это файл утилиты, отвечающей за Яндекс бар, установленный в каком-либо другом браузере (Mozilla Firefox, например). Попутно он следит за тем, чтобы никакая «вражеская» программа не смогла изменить домашнюю страницу и файл hosts. Его удалять не нужно, он полезен и вовремя предупреждает при попытке сторонних программ внести изменения в настройки и заменить домашнюю страницу.
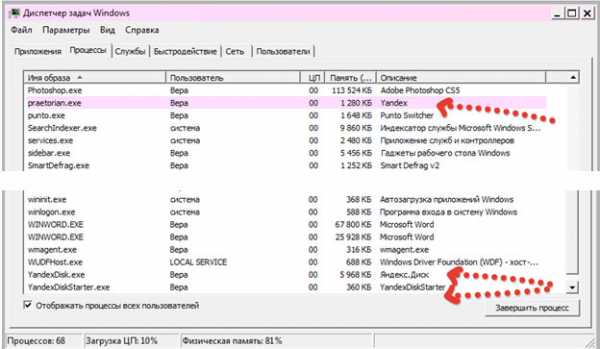
Последние два файла тоже удалять нельзя. Видно, что на данном компьютере активно используется Яндекс.Диск, поэтому два его служебных файла есть в Диспетчере. Больше ничего нет. Хлопоты оказались лишними, но иногда бывают НЕ лишними, и обнаруженные здесь файлы какой-либо удаляемой программы нужно из Диспетчера убрать, иначе она откажется деинсталлироваться.
Процесс удаления
Алгоритм: Пуск -> Панель управления -> Программы и компоненты

На строке выбора действий «Упорядочить» или «Удалить» нажать нужную кнопку.
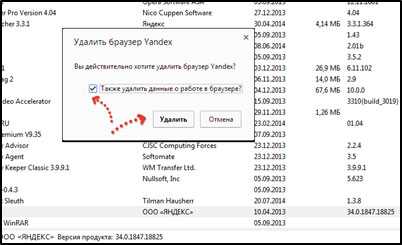
Поставить галочку в появившемся окошке, подтвердить, нажав «Удалить»
Завершающие действия
Вот он был на компьютере:
И исчез…
Сразу же в программе Internet Explorer открывается окно «печали», оповещающее о свершившейся трагедии и просит рассказать: чем же отличный (это отнюдь не ирония!) браузер не понравился?

Второй способ удаления
Есть опять-таки негласное правило: удалять программы не через Панель управления, а с помощью специальных утилит для деинсталляции. Их очень много, в названии некоторых присутствует слово Uninstaller, но не всегда.
Принцип управления деинсталляторами может немного отличаться, но суть в том, что после удаления нежелательной программы деинсталлятор обязательно произведёт очистку реестра и прочих мест, где остались не удалёнными её некоторые файлы.
Как правило, утилиты Windows все файлы найти не могут, остатки программ разбросаны по всему компьютеру, занимают рабочие кластеры и отнимают свободное место на диске. С помощью специальных деинсталляторов программы удаляются чище.
www.therealist.ru
Как выключить или полностью убрать расширения из Яндекс браузера
Корпорация Yandex не создала для своего обозревателя собственного магазина расширений, казалось, что это станет недостатком, получилось напротив – браузер поддерживает установку расширений одновременно с магазина Opera и Google. Благодаря доступу к обилию различных аддонов, пользователь буквально теряется в их выборе, нередко устанавливает сразу много плагинов. Далее появляется закономерный вопрос, как убрать расширение в Яндекс браузере, ведь не все они окажутся полезными пользователю и от части придётся отказаться. Существует масса способов чтобы избавиться от некоторых дополнений или полностью освободить Яндекс обозреватель от них.

Зачем убирать расширения в Яндекс браузере?
У каждого пользователя для этого действия свои мотивы, но мы считаем оправданными такие причины:
- Установка лишних плагинов. Перед тем, как определиться с выбором лучшего расширения, пользователю часто приходится проверить 2-3 или 10 вариантов. После выбора оптимального плагина остальные аддоны удаляются;
- Расширение стало бесполезным. В силу каких-либо изменений отдельные модули перестают быть полезными. Несколько ситуаций для примера: пользователь перешёл в Facebook, ему больше не нужны загрузчики с ВК или начал разрабатывать сайты в другом обозревателе, а Yandex browser теперь использует для сёрфинга;
- Появились сбои. После обновления отдельных плагинов иногда прекращают работать некоторые сервисы или веб-обозреватель начинает некорректно функционировать. Один из способов решения проблемы – переустановить плагин;
- Зависания дополнений. Иногда плагины потребляют чрезмерное количество системных ресурсов, скорее всего – они имеют сбой. С помощью Shift + Esc можно проверить, сколько ресурсов занимает конкретное расширение.
Рекомендуем периодически пересматривать раздел «Дополнения» и выключать плагины, которые не используются. Чистый Яндекс браузер работает намного быстрее, чем при наличии расширений, поэтому хранить бесполезные аддоны не стоит.
4 способа как убрать плагины в Яндекс браузере
Через панель расширений
Это самый простой способ деинсталлировать аддон, от пользователя требуется всего 3 клика. Процедуру можно выполнить с любой страницы в браузере.
Алгоритм действий:
- Правой кнопкой мыши нажимаем на иконку расширения.
- Выбираем опцию «Удалить».

- В новом окне выбираем «Удалить».
Недостаток метода заключается в том, что с его помощью удаётся удалить не все плагины. Если значок скрыт с меню или запущены предустановленные аддоны браузера, метод нам не поможет, переходим к следующему.
Через меню «Дополнения»
Удаление расширений в Яндекс браузере через специальный раздел «Дополнения» позволяет удалять практически все плагины, установленные в обозревателе, в том числе те, которые работают в скрытом режиме. Чтобы выполнить процедуру, потребуется лишь немногим больше времени.
Как очистить обозреватель:
- Нажимаем на кнопку «Меню», она находится в верхнем углу справа и имеет вид 3 горизонтальные полоски.
- Выбираем пункт «Дополнения».

- Просматриваем все включенные плагины в категории «Из других источников».
- Если найдены ненужные, наводим курсор на строку с расширением, справа появится кнопка «Удалить».
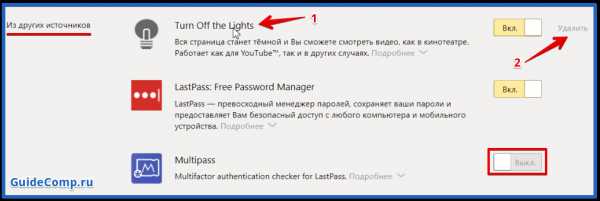
- Подтверждаем действие.
Дополнения из других разделов удалить невозможно, но их можно выключить. В неактивном состоянии плагины не потребляют ресурсы компьютера.
Удаление вручную
В методе нет особой необходимости, но такая возможность существует. Суть способа заключается в деинсталляции расширений не из окна браузера, а через файлы, принадлежащие плагину. Процедура потребует больше времени и немного внимательности.
Как очистить браузер от дополнений вручную:
- Идём по пути C:\Users\Имя _пользователя\AppData\Local\Yandex\YandexBrowser\User Data\Default\Extensions, здесь вместо Имя _пользователя нужно указать ник учётной записи.
- Открываем папки с длинными названиями и проверяем какому расширению принадлежат файлы. Проверить это просто, открываем папку с названием «i», «img» или «images» и смотрим картинки расширения.
- Удаляем всю папку с расширением.

У пользователей могут появиться 2 проблемы по ходу выполнения инструкции:
- Во время следования по пути, многие не могут найти папку AppData. Это неудивительно, так как раздел скрыт, нужно включить отображение скрытых элементов. Для включения следует:
- В любой папке системы нажимаем на клавишу «Вид», находится в левом верхнем углу окна.
- Выбираем «Параметры» и «Изменить параметры папок и поиска».

- Переходим на вкладку «Вид» и листаем ползунок в конец, активируем пункт «Показывать скрытые файлы».
- Кликаем на «Применить» и «Ок».
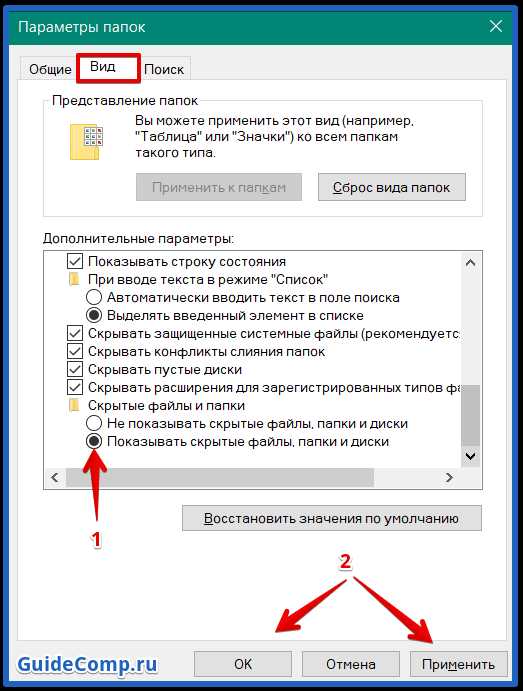
- Пробуя удалить файлы, появляется сообщение, что они не могут быть деинсталлированы, так как используются системой. Сначала убираем их из обработки системой, затем пробуем избавиться от файлов повторно. Как выполнить:
- Нажимаем Ctrl + Alt + Del и переходим в «Диспетчер задач Windows».
- Переходим во вкладку «Процессы» и нажимаем правой кнопкой мыши на процессе «Yandex». Среди опций выбираем «Снять задачу».

- Стоит проверить наличие одноимённого процесса с названием расширения, некоторые плагины работают и отдельно, например, расширение hola.
- Снова удаляем файлы.
Через утилиту AdwCleaner
Приложение поставляется абсолютно бесплатно и особенно эффективно у пользователей, которые удаляют плагины, а они повторно устанавливаются после перезапуска браузера, системы или спустя какое-то время. Можно вручную искать программы, устанавливающие рекламные приложения, затем проверять настройки браузера, удалять события или просто запустить сканер в AdwCleaner. Программа функциональна, но не очень гибка в использовании, не все расширения удаётся удалить с её помощью.
Использование утилиты:
- Скачиваем с официального сайта.
- После загрузки открываем программу и на главной странице нажимаем «Сканировать».

- Процесс анализа непродолжителен, затем появится отчёт. Устанавливаем соответствующие флажки и выбираем «Очистить и восстановить».
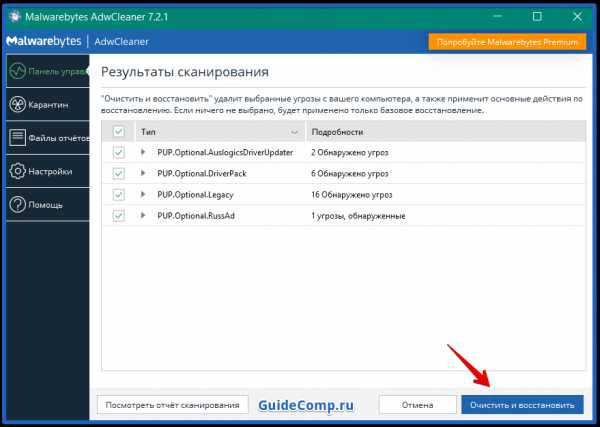
- Перезагружаем ПК.
Антивирусная утилита особенно актуальна для использования в отношении рекламных плагинов и других вредоносных дополнений.
Как выключить расширения в Яндекс браузер?
Альтернативный способ избавиться от плагинов – просто их выключить, достоинством метода является простота повторного включения. В будущем включить дополнение можно в несколько кликов. Методика является единственным способом освободить обозреватель от предустановленных плагинов.
Как выключить плагин в Яндекс браузере:
- Нажимаем на «Меню» и выбираем «Дополнения».
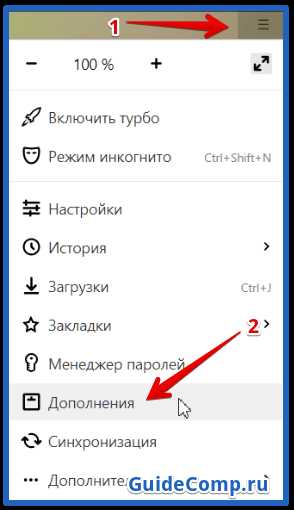
- Наводим курсор мыши на аддон и нажимаем на переключатель, этим переводим его из положения «Вкл.» во «Выкл.».
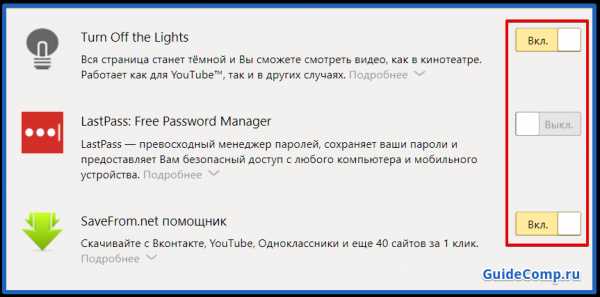
Для включения выполняем то же действие, с единственным исключением – устанавливаем переключатель в положение «Вкл.».
Важно понимать, что не получится полностью очистить обозреватель, нажимая правой кнопкой мыши на расширение и выбирая «Скрыть». Плагин все равно будет работать, но без отображения иконки в соответствующей панели.
Полностью убрать встроенные плагины в Яндекс браузере не получится перечисленными путями, только выключить. Здесь уже потребуются навыки в сфере программирования, но особой необходимости в процедуре нет, ведь можно отключить дополнения. В неактивном положении они больше не потревожат.
guidecomp.ru
Как удалить Яндекс Браузер
 Яндекс Браузер – довольно удобное приложение для веб-серфинга, сильно напоминающее Google Chrome. Однако этих достоинств (вкупе с именем разработчика) пока не хватает, чтобы этот браузер стал пользоваться популярностью у пользователей, даже несмотря на то, что он часто попадает в систему в качестве партнерской программы. Если вы не хотите пользоваться этим приложением, вам будет полезно узнать, как удалить яндекс браузер.
Яндекс Браузер – довольно удобное приложение для веб-серфинга, сильно напоминающее Google Chrome. Однако этих достоинств (вкупе с именем разработчика) пока не хватает, чтобы этот браузер стал пользоваться популярностью у пользователей, даже несмотря на то, что он часто попадает в систему в качестве партнерской программы. Если вы не хотите пользоваться этим приложением, вам будет полезно узнать, как удалить яндекс браузер.
Подготовка
Первым делом необходимо сделать браузер неактивным. Для этого закройте все его открытые окна, а затем завершите соответствующий процесс через «Диспетчер задач». Подобным образом придется действовать при удалении интернет эксплорер и любого другого веб-просмотрщика.
Подобным образом придется действовать при удалении интернет эксплорер и любого другого веб-просмотрщика.
Удаление
Здесь вам понадобятся сведения о том, как удалить программу на виндовс 8. Осуществлять деинсталляцию лучше с помощью функции «Удаление программ» в «Панели управления».
- Откройте список установленных приложений и найдите в нём Yandex Browser.
- Выделите приложение и нажмите «Удалить».

- Появится окно, где вам будет предложено подтвердить серьезность своих намерений. Если вы хотите стереть все данные, отметьте галочкой пункт «Удалить настройки».
- После завершения процесса деинсталляции вы увидите окно, в котором будет сообщение о том, что Yandex Browser удалился из системы.

Перезагрузите компьютер, чтобы изменения вступили в силу.
Если вы просто хотите удалить историю в яндексе, не нужно деинсталлировать сам браузер. Это можно сделать встроенными в него инструментами, а затем продолжить дальше пользоваться всеми возможностями программы для веб-серфинга.
Возможные проблемы
Если при попытке удалить браузер выскакивает ошибка, проверьте, завершили ли вы все необходимые процессы в «Диспетчере задач». Возможно, приложение еще активно, поэтому вы не можете его деинсталлировать.
Иногда пользователи жалуются, что не могут найти Yandex Browser в списке установленных приложений. В таком случае можно воспользоваться возможностями утилиты CCleaner и удалить браузер через неё.
- Скачайте и установите (или используйте портативную версию) CCleaner.
- Откройте программу и перейдите на вкладку «Сервис».
- Выберите пункт «Удаление программ».
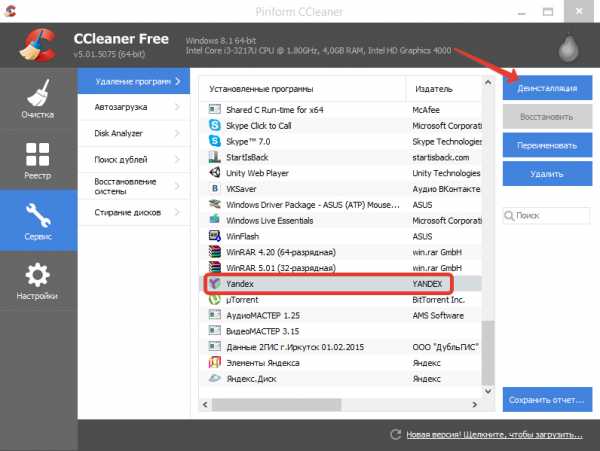
- Найдите в списке Yandex.
- Выделите его и нажмите «Деинсталлировать».
Главное достоинство CCleaner – полная очистка системы. Вы сотрете из памяти не только исполнительные файлы, но и записи в реестре, настройки и другие данные о работе браузера.
mysettings.ru
- Как восстановить взломанную страницу вк
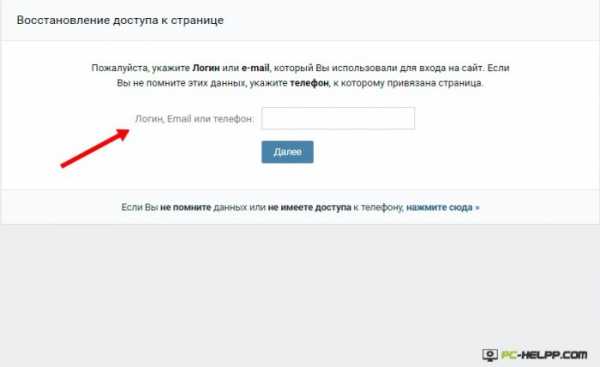
- Как записать видео на флешку с компьютера

- It специалисты кто это

- Почему в windows 7 пропадает языковая панель

- Как переместить файлы

- Access select в select

- Постоянно отключается проводной интернет

- Как отключить search windows

- Как форматировать флешку в ntfs в windows xp

- Вентилятор в компьютере работает шумно в

- Windows 10 стандартный просмотр фотографий windows

