Explorer не сохраняет пароли: Как сохранить пароль в Internet Explorer
Содержание
Как Internet Explorer 11 теперь хранит пароли
Недавно Microsoft перечислила изменения, внесенные в Политику паролей и Автозаполненные формы в Internet Explorer 11 , чтобы уменьшить путаницу у пользователей о том, что их пароли отзываются на одном сайте, но не в другом. Люди, хотя и не склонны, склонны создавать слабые пароли и использовать их для каждого сайта. В самом упражнении они подвергаются опасности и уязвимости кражи личных данных. Таким образом, наличие надежного и надежного менеджера паролей, по-видимому, является лучшим методом для предотвращения таких опасностей, помимо создания и использования надежных уникальных паролей для каждого сайта.
Internet Explorer 11 помогает это сделать. Он позволяет быстрее и надежнее подписываться на сайты, а также предоставлять пользователям больше контроля при сохранении учетных данных. Кроме того, IE11 теперь перемещает учетные данные в IE11 на Windows Phone 8.1. Это значительно ускоряет работу вашего знака в приложениях и устройствах.
Изменения, внесенные в IE11, повысили регистрацию формы входа, что свидетельствует о том, что браузер теперь будет предлагать вспомнить пароли более 90% форм входа в систему.
Во-вторых — Microsoft попыталась передать рулевое управление браузера обратно пользователям при принятии решения о сохранении паролей на данном сайте. Теперь IE11 предложит пользователю сохранить пароли, даже если атрибут autocomplete установлен в формах входа. Кроме того, он будет продолжать соблюдать этот атрибут во всех других полях формы (например, имя пользователя, кредитная карта, адрес, имя и т. Д.).
В-третьих — IE11 поможет вам быстрее зарегистрироваться! Internet Explorer стремится сократить время входа, предварительно заполнив ваши учетные данные после загрузки страницы автоматически. Раньше пользователям нужно было выбрать поле имени пользователя и пароль позже, затем нажмите или коснитесь еще раз, чтобы выбрать имя пользователя, чтобы заполнить пароль. На сенсорных устройствах двойной кран привел к увеличению масштаба — что было проблемой.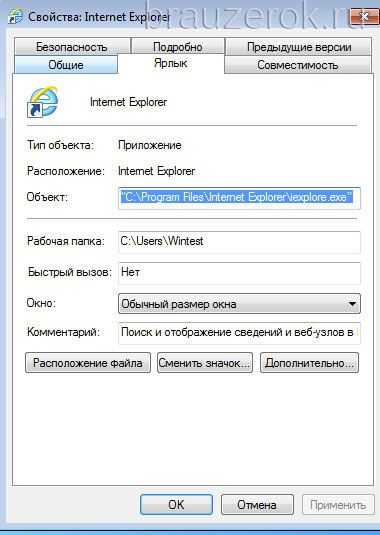 Изменение поведения автозаполнения в формах входа будет безопасным, так как IE вернется к своему старому постучению по выбору и выбору, если сайт не соответствует определенным критериям безопасности.
Изменение поведения автозаполнения в формах входа будет безопасным, так как IE вернется к своему старому постучению по выбору и выбору, если сайт не соответствует определенным критериям безопасности.
В-четвертых — Зарегистрируйтесь только один раз, получайте доступ везде!
Начиная с сегодняшнего дня, повторный ввод учетных данных пользователя для одного домена не будет отмечен как существенный. В Windows 8.1 и Windows Phone 8.1 пользователи будут устранять необходимость повторного ввода учетных данных для одного и того же домена в приложении Windows или Windows Phone Store, которые ранее были сохранены в IE.
Этот шаг ускорит ваш опыт работы с приложениями и устройствами.
В заключение: Internet Explorer 11 теперь значительно быстрее подписывается на сайты и дает пользователям больше контроля при сохранении учетных данных. Кроме того, IE11 теперь будет перемещать учетные данные в IE11 на Windows Phone 8.1. Было обнаружено обнаружение формы входа в систему, что означает, что этот IE теперь предложит запомнить пароли более чем на 90% форм входа в Интернете. Это сэкономит ваше время, автоматически предварительно заполнив ваши учетные данные после загрузки страницы, когда это безопасно. Кроме того, с Windows 8.1 и Windows Phone 8.1 пользователям не нужно повторно вводить свои учетные данные для одного и того же домена в приложении Windows или Windows Phone Store, которое они ранее сохраняли в IE.
Это сэкономит ваше время, автоматически предварительно заполнив ваши учетные данные после загрузки страницы, когда это безопасно. Кроме того, с Windows 8.1 и Windows Phone 8.1 пользователям не нужно повторно вводить свои учетные данные для одного и того же домена в приложении Windows или Windows Phone Store, которое они ранее сохраняли в IE.
Пароли веб-сайта могут быть управляемый на панели управления учетными записями Credential Manager в Windows 8. В этом сообщении рассказывается о том, как управлять паролями в Internet Explorer с помощью Credential Manager.
Полный список изменений см. в блоге IE.
Где хранятся и как посмотреть сохранённые пароли в Google Chrome, Яндекс Браузере, Mozilla Firefox, Internet Explorer и Opera
Опубликованы в 10.08.2017 0 Комментарии0
В браузерах можно сохранять параметры для автозаполнения, в том числе логины и пароли от учётных записей на сайтах. После сохранения эти данные можно перемещать в другие браузеры, копировать в отдельные файлы, а также удалять — как все сразу, так и по отдельности.
Содержание
1 Google Chrome и «Яндекс.Браузер»
1.1 Где спрятаны пароли в Google Chrome и «Яндекс.Браузере» и как их увидеть
1.2 Как удалить пароли в Google Chrome и «Яндекс.Браузере»
1.3 Экспорт и импорт паролей в Google Chrome
1.3.1 Видео: извлечение и обратное занесение паролей в Google Chrome
1.4 Занесение паролей в список сохранённых в Google Chrome и «Яндекс.Браузере»
1.5 Если не удаётся сохранить пароль в Google Chrome и «Яндекс.Браузере»
1.5.1 Не высвечивается запрос в Google Chrome и «Яндекс.Браузере»
1.5.2 Google Chrome или «Яндекс.Браузер» не сохраняет пароли
2 Mozilla Firefox
2.1 Каким образом можно увидеть пароли в Mozilla Firefox
2.2 Как извлечь информацию из браузера Mozilla Firefox
2.3 Мастер импорта в Mozilla Firefox
2.4 Удаление паролей в Mozilla Firefox
2.
 4.1 Видео: как избавиться от ненужных паролей в браузере Mozilla Firefox
4.1 Видео: как избавиться от ненужных паролей в браузере Mozilla Firefox
2.5 Нет сообщения о возможном сохранении пароля в Mozilla Firefox
3 Internet Explorer
3.1 Как получить доступ к паролям в Internet Explorer
3.1.1 Видео: просмотр паролей в Internet Explorer
3.2 Включить сохранение паролей в Internet Explorer
3.3 Удаление журнала автозаполнения в Internet Explorer
3.4 Импорт и экспорт данных в Internet Explorer
4 Opera
4.1 Сохранение и просмотр паролей в Opera
4.2 Удаление паролей в Opera
4.3 Как сделать экспорт и импорт в Opera
4.3.1 Видео: экспорт данных из браузеров
Google Chrome и «Яндекс.Браузер»
Google Chrome и «Яндекс.Браузер» работают на одном движке. Следовательно, их интерфейс во многом похож. Это касается и расположения меню настроек.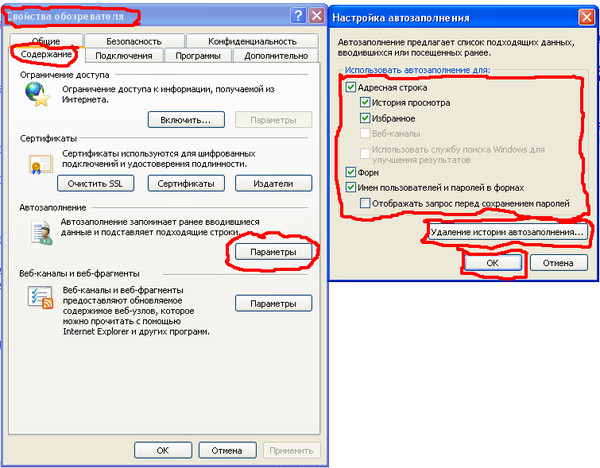 Действия с сохранёнными паролями осуществляются по одному принципу.
Действия с сохранёнными паролями осуществляются по одному принципу.
Где спрятаны пароли в Google Chrome и «Яндекс.Браузере» и как их увидеть
Зачем нужна функция просмотра паролей? Хотя бы для того, чтобы вспомнить, если пользователь забыл его. Ведь автоматизированный вход в учётную запись приводит к тому, что пароль очень быстро вылетает из головы.
- Нажать на иконку из трёх точек, чтобы запустить контекстное меню. В нём выбрать раздел «Настройки».Открыть раздел «Настройки» через контекстное меню
- Прокрутить колесо мыши до конца вкладки и щёлкнуть по ссылке «Показать дополнительные настройки» (подчёркнута и выделена синим цветом).Перейти к «Дополнительным настройкам»
- Найти раздел «Пароли и формы». В данном случае нужна вторая строка «Предлагать сохранять пароли». Слева от неё должна стоять галочка. Нажать справа на «Настроить».В разделе «Пароли и формы» найти пункт «Предлагать сохранять пароли»
- Появится маленькое окно, в котором выводятся все пароли, сохранённые пользователем.
 В целях безопасности они скрыты звёздочками. Посмотреть пароль от каждого сайта можно по отдельности, кликнув мышью по строке с сайтом и нажав на «Показать».В окне с сохранёнными паролями можно найти нужный сайт и посмотреть пароль к нему
В целях безопасности они скрыты звёздочками. Посмотреть пароль от каждого сайта можно по отдельности, кликнув мышью по строке с сайтом и нажав на «Показать».В окне с сохранёнными паролями можно найти нужный сайт и посмотреть пароль к нему
Как удалить пароли в Google Chrome и «Яндекс.Браузере»
Чтобы удалить пароли Google Chrome и «Яндекс.Браузера», в этом же маленьком окошке нужно найти сайт, из которого необходимо убрать данные, щёлкнуть по нему и нажать на крестик, удалив его таким образом.
Удалить пароль от учётной записи на определённом сайте можно, нажав крестик
Экспорт и импорт паролей в Google Chrome
- Чтобы экспортировать данные в Google Chrome, необходимо сначала включить эту функцию. В строке навигации ввести команду chrome://flags/#password-import-export.
- Необходим пункт «Импорт и экспорт паролей». Он уже будет выделен жёлтым маркером.
- В выпадающем меню выбрать «Включить».Перейти по адресу chrome://flags/#password-import-export.
 В пункте «Импорт и экспорт паролей» выбрать «Включить»
В пункте «Импорт и экспорт паролей» выбрать «Включить» - Кликнуть по «Перезапустить», чтобы браузер смог перезагрузиться и изменения вступили в силу. Под списком со всеми паролями появятся следующие две кнопки: «Экспортировать» и «Импорт».Под списком с паролями появились две кнопки «Экспортировать» и «Импорт»
- Чтобы извлечь пароли из браузера, нажать на «Эспортировать». Появится окно для сохранения текстового документа. Ввести имя файла и определить папку, где файл будет сохранён.В открывшемся окне нужно создать файл для экспорта паролей
- Чтобы, наоборот, поместить определённые пароли в браузер, нажать «Импорт». В окне даётся возможность отыскать файл, в котором сохранены пароли.Чтобы импортировать пароль, для начала нужно открыть файл с паролями
Все сохранённые в файл пароли хранятся в незашифрованном виде. Хранить на жёстком диске созданный файл паролей в таком виде не рекомендуется. Для этой цели подойдёт какая-нибудь программа для шифрования файлов или на худой конец запароленный с использованием сложного пароля архив WinRAR.
Falcon
Экспорт паролей из Chrome
Видео: извлечение и обратное занесение паролей в Google Chrome
Занесение паролей в список сохранённых в Google Chrome и «Яндекс.Браузере»
- Чтобы пароль сохранялся, прежде всего в настройках должна стоять галочка напротив строки с фразой «Предлагать сохранять пароли для сайтов».Поставить галочку слева от «Предлагать сохранять пароли для сайтов», чтобы пароли сохранялись
- Если галочка есть, то пользователю будет постоянно предлагаться оставить данные в браузере.Нажмите «Сохранить пароль» в окне с запросом на добавление пароля в список сохранённых
Если не удаётся сохранить пароль в Google Chrome и «Яндекс.Браузере»
Иногда могут возникать сбои при сохранении пароля. Чаще всего это связано с наличием уже какого-то пароля на определённом сайте. Решение для всех браузеров: удалить имеющиеся пароли и пройти процедуру сохранения заново.
Решение для всех браузеров: удалить имеющиеся пароли и пройти процедуру сохранения заново.
Не высвечивается запрос в Google Chrome и «Яндекс.Браузере»
Если пароль не хочет сохраняться, возможно, проблема заключается в том, что на сайте уже есть сохранённые данные для входа в него. Что можно сделать в этом случае? Компания Google предлагает своё решение:
- Откройте список сохранённых паролей и проверьте, есть ли в нём нужный сайт.Нажав на крестик, можно удалить пароль, если он уже есть на сайте
- Если сайт есть в списке, удалите сохранённый пароль.
- Откройте нужный сайт и войдите в систему. Когда появится запрос, выберите «Сохранить пароль» или «Да».
Google Chrome или «Яндекс.Браузер» не сохраняет пароли
Проблема: браузер спрашивает про внесение пароля, но не сохраняет и каждый раз приходится вводить.
- Выключить браузер.
- Зажать комбинацию Win + R.Открыть строку «Выполнить», зажав Win+R
- Ввести команду и подтвердить выполнение: cmd /cren «%localappdata%\Google\Chrome\User Data\Default\Login Data» *.
 bak.
bak. - Зайти снова в обозреватель. Проблема должна быть решена.
Этот способ помогает удалить все пароли сразу и помогает убрать двойные записи в сохранённых паролях. Такой способ можно использовать также и для других обозревателей.
Mozilla Firefox
Обозреватель Mozilla Firefox не похож на своих коллег — Opera или Google Chrome, поэтому подход здесь в поиске и просмотре паролей совершенно другой.
Каким образом можно увидеть пароли в Mozilla Firefox
- Чтобы просмотреть пароль для конкретного сайта, нужно открыть настройки. В Mozilla Firefox нужно переключиться на третий снизу элемент «Защита».
- Кликнуть по последней кнопке «Сохранённые логины».Открыть окно «Сохранённые логины» через настройки
- Кликнуть по «Отобразить пароли» в правом нижнем углу и подтвердить отображение.
Как извлечь информацию из браузера Mozilla Firefox
Можно извлекать пароли и прочие данные для автозаполнения из Firefox. Для этого их переносят в специально созданный документ. Затем этот документ можно использовать.
Для этого их переносят в специально созданный документ. Затем этот документ можно использовать.
- Перейти в раздел «Защита». Нажать на кнопку «Импорт/Экспорт паролей».Нажать накнопку «Импорт/Экспорт паролей» в разделе «Защита»
- В новом окошке даётся на выбор, шифровать пароли или нет. Можно также указать сайты, к которым экспорт не должен быть применён в принципе.Окно для экспорта и импорта паролей с настройками
Логины и пароли сохраняются в документах с разрешением .csv.
Мастер импорта в Mozilla Firefox
Инструмент «Мастер импорта» находится в непосредственном распоряжении браузера. Он помогает переносить данные из других популярных обозревателей, установленных на ПК, в Mozilla.
- В том же самом окне «Сохранённые логины» кликнуть по «Импорт» и в новом окне мастера определиться с браузером, из которого будет извлечена информация. Можно перенести журнал посещений, закладки, куки и сохранённые пароли.
 В окне выберите браузер, из которого нужно импортировать данные
В окне выберите браузер, из которого нужно импортировать данные - Щёлкнуть по «Далее» и снять отметки с тех пунктов, которые импортировать не нужно.Выберите в открывшемся окне тип данных, которые нужно скопировать из другого браузера
Удаление паролей в Mozilla Firefox
Процедура удаления паролей в Mozilla Firefox очень проста.
- Перейти в окно «Сохранённые логины».
- Кликнуть по сайту, данные к которому нужно удалить, и нажать «Удалить». В этом браузере можно удалить сразу все пароли. Для этого щёлкнуть по кнопке «Удалить все».Удалить пароли в окне «Сохранённые логины» можно, нажав на кнопку «Удалить всё»
- Подтвердить удаление.
Видео: как избавиться от ненужных паролей в браузере Mozilla Firefox
Нет сообщения о возможном сохранении пароля в Mozilla Firefox
Если не появляется окошко с запросом на внесение пароля в список сохранённых:
- Для начала пользователь должен убедиться в том, что настройка «Запоминать логины для сайтов» включена в разделе «Защита» в настройках.
 Открыть раздел «Защита» в настройках и поставить галочку слева от «Запоминать пароли для сайтов», чтобы их можно было сохрянять
Открыть раздел «Защита» в настройках и поставить галочку слева от «Запоминать пароли для сайтов», чтобы их можно было сохрянять - Должна стоять отметка слева от строки «Запоминать логины для сайтов». Если её там нет — поставить. С этого момента пользователю будут предлагать сохранять пароли.В браузере появился запрос на сохранение пароля
- Браузер может продолжать не предлагать сохранять данные. Часто ошибка связана с просмотром сайтов в разделе «Приватность» (с иконкой маски), который расположен в настройках. Если в пункте «История» в выпадающем меню выбрана фраза «не будет запоминать историю», то ошибка заключается именно в этом. Поставить другую опцию в этом случае.В настройках не должно стоять «не будет запоминать историю»
Internet Explorer
Internet Explorer — стандартный браузер в системе Windows. Имеет несколько версий. Так как зачастую используются более новые варианты, лучше рассмотреть действия на их примере.
Как получить доступ к паролям в Internet Explorer
Пароли Internet Explorer находятся в хранилище учётных данных Windows. Открыть его можно двумя способами.
Открыть его можно двумя способами.
- Зайти в панель управления (в Windows 10 и 8 это можно сделать через меню Win+X, или кликнув правой кнопкой мыши по Пуску).
- Открыть пункт «Диспетчер учётных данных» (в поле «Просмотр» вверху справа окна панели управления должно быть установлено «Значки», а не «Категории»).
- В разделе «Учётные данные для Интернета» посмотреть все сохранённые и используемые в Internet Explorer пароли, нажав по стрелке справа от пункта, а затем — «Показать» рядом с символами пароля.В разделе «Учётные данные для Интернета» нужно нажать на «Показать», чтобы узнать пароль
- Потребуется ввести пароль текущей учётной записи Windows для того, чтобы пароль отобразился.
Видео: просмотр паролей в Internet Explorer
Включить сохранение паролей в Internet Explorer
В Internet Explorer сохранение пароля включено по умолчанию. Вот как можно включить или выключить его:
Вот как можно включить или выключить его:
- Нажать на иконку в виде шестерёнки и кликнуть по пункту «Свойства обозревателя».Нажать на шестерёнку в правом верхнем углу и открыть предпоследний пункт «Свойства обозревателя»
- Нужна вкладка «Содержание», а в ней «Автозаполнение». В этом разделе открыть параметры.Открыто окно «Свойства обозревателя»
- Поставить отметку рядом с «Имён пользователей и паролей в формах» и щёлкнуть ОК для сохранения изменений. С данной включённой функцией при введении паролей и логинов на сайте в специальном окошке будет предлагаться сохранить их. Чтобы отключить сохранение паролей, нужно просто снять флажок с пункта.Поставить галочку слева от «Имён пользователей и паролей в формах», чтобы включить их сохранение
Удаление журнала автозаполнения в Internet Explorer
- Чтобы отключить автозаполнение, сначала нужно открыть раздел «Свойства обозревателя».
- Необходимая вкладка «Содержание» уже будет открыта.
 В разделе «Автозаполнение» кликнуть по клавише «Параметры».В открывшемся разделе нужно нажать на кнопку «Параметры»
В разделе «Автозаполнение» кликнуть по клавише «Параметры».В открывшемся разделе нужно нажать на кнопку «Параметры» - Нажать на «Удалить журнал автозаполнения…».Нажать на «Удалить журнал автозаполнения» в появившемся окне
- В появившемся окне будет список с данными автозаполнения. Поставить отметку на «Пароли» и щёлкнуть по «Удалить».Следует поставить галочку слева от «Пароли», чтобы их удалить
Импорт и экспорт данных в Internet Explorer
Перенести сохранённые пароли из других браузеров в Internet Explorer можно с помощью встроенных в них инструментов импорта, например, из Opera и Google Chrome.
Чтобы вытащить информацию из Internet Explorer, нужно воспользоваться специальной утилитой. Это будет гораздо проще. Один из вариантов — BackRex Internet Explorer Backup. Она вытаскивает настройки Internet Explorer из одного компьютера и переносит их в этот же браузер на другой, даже если версии Windows отличаются.
- Скачать и запустить программу.
 Поставить отметку слева от Backup.Поставить отметку слева от Backup, нажать «Далее»
Поставить отметку слева от Backup.Поставить отметку слева от Backup, нажать «Далее» - Определить путь для сохранения документа.Окно с выбором пути для сохранения документа с паролями и другими данными
- Чтобы перенести данные на другой ПК в Internet Explorer, скопировать файл brie.exe в него.
- Установить приложение на другом ПК.
- Запустить и в появившемся окне поставить Restore.
- Нажать «Далее», чтобы запустить восстановление. Если вдруг появится ошибка, кликнуть по «Пропустить».Нужно нажать Restore и «Далее», чтобы восстановить данные
Opera
Популярный браузер Opera не сдаёт своих позиций, поэтому пользователи продолжают задавать вопросы по включению тех или иных функций в нём. Рассмотрим действия с сохранёнными паролями, доступные в этом обозревателе.
Сохранение и просмотр паролей в Opera
- Чтобы сохранять пароли в Opera, нужно найти настройки. Для этого сначала кликнуть по меню (кнопка в правом углу сверху с логотипом браузера).

- В списке выбрать «Настройки». Можно также гораздо быстрее запустить меню настроек, зажав клавиши на клавиатуре: Alt+P.Открыть контекстное меню браузера и выбрать «Настройки»
- Слева найти вкладку «Безопасность». Перейти в неё.
- Чтобы пароли сохранялись, требуется поставить галочку к пункту «Предлагать сохранение вводимых паролей». В дальнейшем при вводе логинов и паролей на сайтах будет выводиться полоска, в которой будет предлагаться использовать менеджер паролей для сохранения данных.В верхней части можно подтвердить или отменить сохранение пароля
- Нажать «Показать все пароли», чтобы открылось окно с данными.В пункте «Пароли» в настройках нажать «Показать все пароли»
- Появится дополнительное окно браузера со списком сайтов. Оно будет похоже на окно с паролями в Google Chrome и «Яндекс.Браузере».Чтобы посмотреть пароль, следует нажать «Показать», чтобы вместо звёздочек появился пароль
Удаление паролей в Opera
- Чтобы удалить пароль в Opera, сначала нужно открыть окно «Пароли».

- Кликнуть по строке с необходимым сайтом.
- Нажать на крестик в конце строки.Кликнуть по сайту и нажать на крестик для удаления данных
Как сделать экспорт и импорт в Opera
В Opera импорт и экспорт сохранённых данных не так просто сделать. В новых версиях функции экспорта как таковой нет. Зато есть кнопка для импортирования.
- Перейти во вкладку «Браузер» в настройках.
- В разделе «Браузер по умолчанию» нажать на вторую кнопку «Импорт закладок и настроек».
- Поставить галочки напротив той информации, которую нужно скопировать.В окне «Импорт закладок и настроек» нажать «Импортировать»
- Выбрать место, откуда будет производиться импорт. Это может быть браузер или HTML-файл закладок. Кликнуть по «Импортировать».В окне определиться с местом, откуда будет извлечена информация
- Чтобы извлечь данные из браузера, нужно зайти в папку его профиля. Путь к папке указан во вкладке «О программе».Найти адрес папки профиля во вкладке «О программе» можно в папке профиля
- Открыть папку.
 Там будут расположены многочисленные подпапки, файлы и документы.
Там будут расположены многочисленные подпапки, файлы и документы. - Нужно сохранить файл speeddial.ini. Причём сохранить его в другом месте, а после того, как обозреватель будет переустановлен, снова вставить его в папку профиля.
Видео: экспорт данных из браузеров
В основном набор опций в браузерах позволяет импортировать и экспортировать пароли в другие места с помощью стандартных инструментов. Если функции нет в обозревателе, всегда на помощь придут расширения, которые можно скачать в магазине дополнений, и специальные программы.
- Автор: Екатерина Васильева
- Распечатать
Оцените статью:
(0 голосов, среднее: 0 из 5)
Поделитесь с друзьями!
Браузер не запоминает ваши пароли
Каждый основной веб-браузер, включая Chrome, Firefox, Edge и Safari, имеет встроенный менеджер паролей, который позволяет сохранять и автоматически заполнять пароли.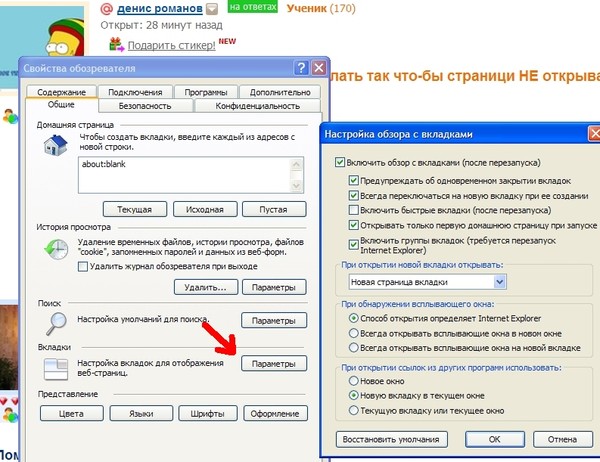 Создайте или введите набор учетных данных для входа, и ваш браузер спросит вас, хотите ли вы, чтобы он запомнил информацию.
Создайте или введите набор учетных данных для входа, и ваш браузер спросит вас, хотите ли вы, чтобы он запомнил информацию.
Однако иногда ваш браузер не сохраняет или не запоминает пароли. Например, эту проблему могут вызвать неправильно настроенные параметры, исключения паролей, конфликтующие расширения браузера и т. д.
Содержание
Воспользуйтесь приведенными ниже исправлениями, чтобы ваш браузер снова начал сохранять и запоминать пароли.
Включить сохранение паролей для вашего браузера
Если ваш браузер не сохраняет пароли для каждого сайта, на который вы входите, вам может потребоваться активировать опцию, которая запоминает ваши регистрационные данные. Вы можете сделать это, выбрав настройки пароля или настройки автозаполнения.
Google Chrome
1. Откройте Меню Chrome (выберите значок с тремя точками в правом верхнем углу окна) и выберите Настройки .
2. Выберите Автозаполнение на боковой панели. Затем выберите параметр с надписью Passwords в левой части экрана настроек.
Выберите Автозаполнение на боковой панели. Затем выберите параметр с надписью Passwords в левой части экрана настроек.
3. Включите переключатель рядом с Предложение сохранить пароли .
Mozilla Firefox
1. Откройте меню Firefox (выберите значок с тремя сложенными линиями в правом верхнем углу окна) и выберите Настройки .
2. Выберите Конфиденциальность и безопасность на боковой панели.
3. Прокрутите вниз до раздела Логины и пароли и установите галочки напротив Запрашивать сохранение логинов и паролей для сайтов .
Microsoft Edge
1. Откройте меню Edge (выберите значок с тремя точками в правом верхнем углу окна) и выберите Настройки .
2. Выберите Пароли .
3. Включите переключатель рядом с Предложение сохранить пароли .
Apple Safari
1. Выберите Safari в строке меню и выберите Настройки .
2. Перейдите на вкладку Автозаполнение .
3. Установите флажок рядом с Имена пользователей и пароли .
Удалить сайт из списка никогда не сохраняемых
Ограничена ли проблема конкретным сайтом или набором сайтов? Скорее всего, вы ранее решили не запоминать пароли для этих сайтов. Если это так, ваш браузер не будет просить вас снова сохранить данные для входа, если вы не удалите их из списка исключений паролей. Для этого следуйте этим инструкциям.
Google Chrome
1. Откройте меню Chrome и выберите Настройки .
2. Выберите Автозаполнение > Пароли .
3. Прокрутите вниз, пока не дойдете до раздела Never Saved . Затем удалите все сайты, которые вы не хотите оставлять в списке, выбрав значок X рядом с каждой записью.
Mozilla Firefox
1. Откройте меню Firefox и выберите Настройки .
2. Выберите Конфиденциальность и безопасность на боковой панели.
3. Прокрутите вниз до раздела Логины и пароли и выберите Исключения .
4. Выберите сайт и нажмите кнопку Удалить сайт , чтобы удалить его. Или выберите Удалить все Веб-сайты , чтобы удалить все записи в списке.
5. Выберите Сохранить изменения .
Microsoft Edge
1. Откройте меню Edge и выберите Настройки .
2. Выберите Пароли .
3. Прокрутите вниз до раздела Never Saved и удалите нужные записи из списка внизу.
Apple Safari
1. Выберите Safari > Настройки в строке меню.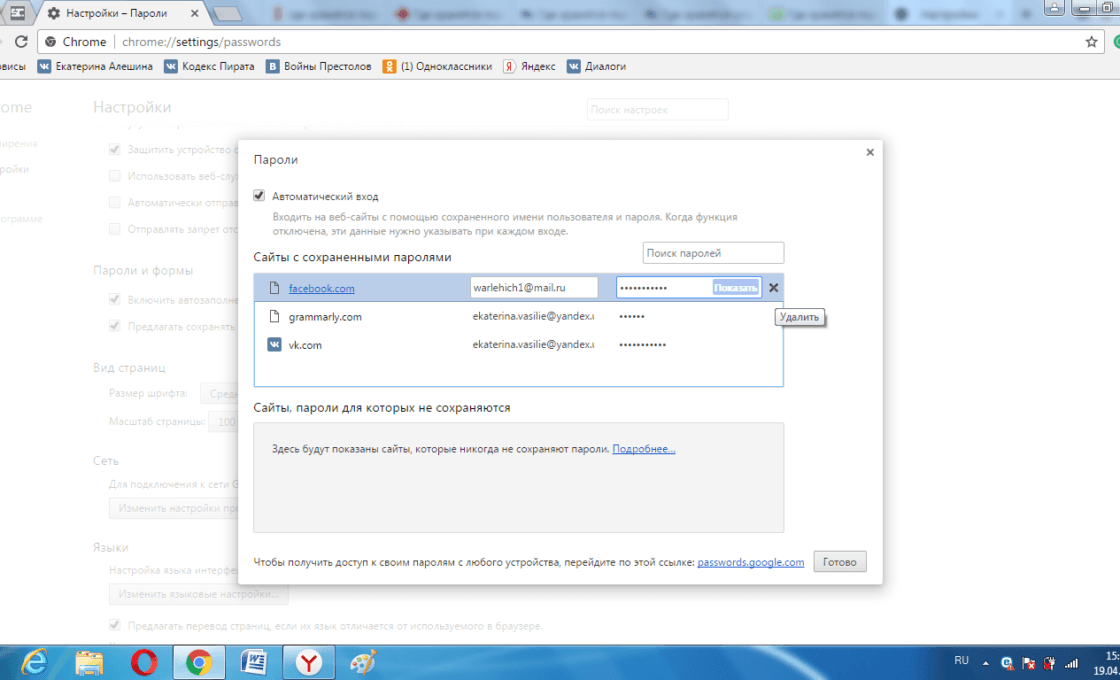
2. Перейдите на вкладку Пароли и введите пароль своей учетной записи (или используйте Touch ID), чтобы разблокировать список сохраненных паролей.
3. Диспетчер паролей Safari объединяет как сохраненные пароли, так и исключенные сайты, но вы можете идентифицировать записи, принадлежащие к последней группе, ища метку никогда не сохраненную . После выбора записи нажмите кнопку Удалить .
Очистить данные просмотра
Если ваш браузер по-прежнему не запрашивает сохранение паролей (или если ничего не происходит, когда вы пытаетесь их запомнить), попробуйте очистить файлы cookie и кэш браузера. Обычно это помогает решить проблемы, вызванные устаревшими данными просмотра.
Google Chrome
1. Откройте меню Chrome и выберите Настройки .
2. Выберите Конфиденциальность и безопасность на боковой панели.
3.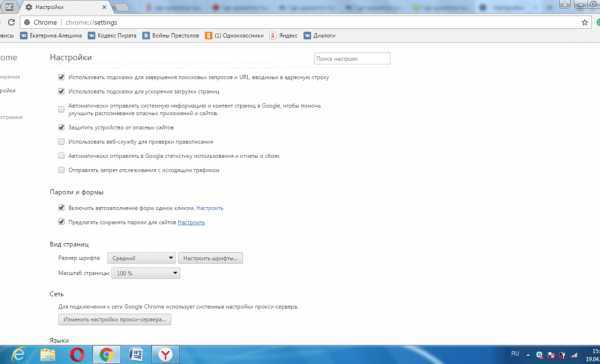 Выберите параметр с надписью Очистить данные браузера .
Выберите параметр с надписью Очистить данные браузера .
4. Установите Временной диапазон на Все время и установите флажки рядом с Файлы cookie и данные сайта и Кэшированные изображения и файлы .
5. Выберите Очистить данные .
Mozilla Firefox
1. Откройте меню Firefox и выберите Настройки .
2. Выберите Конфиденциальность и безопасность на боковой панели.
3. Прокрутите вниз до раздела Cookies and Site Data и выберите Clear Data .
4. Установите флажки рядом с Файлы cookie и данные сайта и Кэшированный веб-контент и выберите Очистить .
Microsoft Edge
1. Откройте меню Edge и выберите Настройки .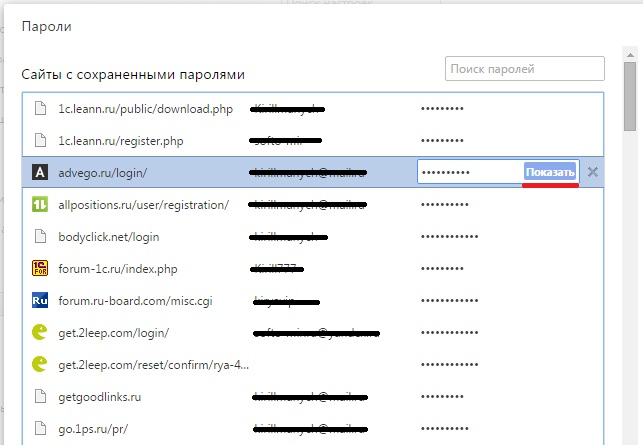
2. Выберите Конфиденциальность, поиск и службы на боковой панели.
3. В разделе Очистить данные браузера выберите Выберите, что очищать .
4. Установите флажки рядом с Файлы cookie и данные сайта и Кэшированные изображения и файлы и выберите Очистить сейчас .
Apple Safari
1. Выберите Safari > Очистить историю в строке меню.
2. Установить Очистить на всю историю .
3. Выберите Очистить историю .
Отключите расширения вашего браузера
Расширения могут создавать конфликты, поэтому проверьте, восстанавливает ли их отключение способность вашего браузера запоминать пароли. Затем вы можете изолировать проблемное расширение, повторно активировав их одно за другим. Вот как получить доступ к диспетчеру расширений вашего браузера.
Google Chrome
Выберите значок Расширения в левом верхнем углу экрана и выберите Управление расширениями. Или откройте меню Chrome , выберите Дополнительные инструменты и выберите Расширения .
Mozilla Firefox
Откройте меню Firefox и выберите Дополнения и темы . Затем выберите Extensions на боковой панели.
Microsoft Edge
Выберите значок Extensions в левом верхнем углу экрана и выберите Manage Extensions . Или откройте меню Edge и выберите Extensions .
Apple Safari
Выберите Safari > Настройки в строке меню и перейдите на вкладку Расширения .
Попробуйте сохранить пароли вручную
Если ваш браузер по-прежнему не может вспомнить пароли для определенного сайта или группы сайтов, вы можете попытаться сохранить информацию для входа вручную.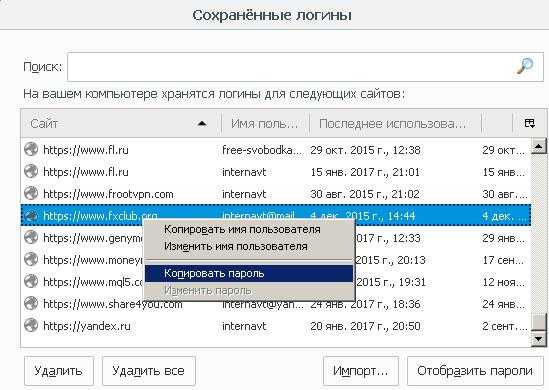 К сожалению, вы можете сделать это только в Firefox и Safari.
К сожалению, вы можете сделать это только в Firefox и Safari.
Mozilla Firefox
1. Откройте меню Firefox и выберите Пароли .
2. Нажмите кнопку Create New Login в нижнем левом углу окна.
3. Заполните поля и выберите Сохранить . Повторите для любых других учетных данных для входа, которые вы хотите, чтобы ваш браузер запомнил.
Apple Safari
1. Выберите Safari > Настройки в строке меню.
2. Выберите вкладку Пароли и разблокируйте список сохраненных паролей.
3. Нажмите кнопку Добавить . Затем заполните поля и выберите Добавить пароль . Затем повторите для любых других паролей, которые вы хотите сохранить.
Включить синхронизацию паролей
Если ваши пароли не синхронизируются между устройствами, рекомендуется проверить настройки синхронизации вашего браузера.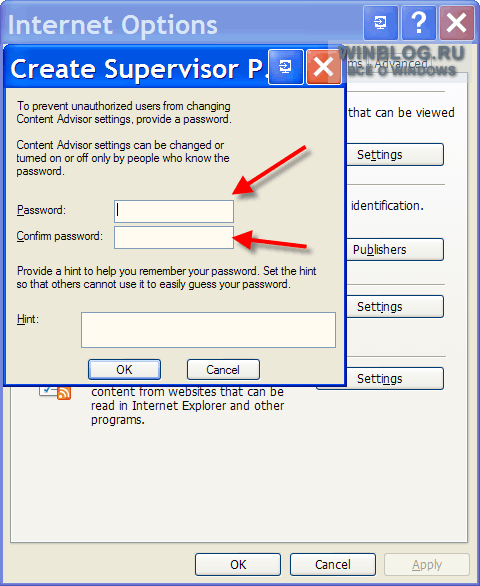
Google Chrome
1. Откройте Chrome меню и выберите Настройки .
2. Выберите Синхронизация и сервисы Google .
3. Выберите Управление тем, что вы синхронизируете .
4. Включите переключатель рядом с Passwords .
Mozilla Firefox
1. Откройте меню Firefox и выберите Настройки .
2. Выберите Синхронизация .
3. В разделе Синхронизация выберите Изменить .
4. Установите флажок рядом с Логины и пароли .
5. Выберите Сохранить изменения .
Microsoft Edge
1. Откройте меню Edge и выберите Настройки .
2. Выберите Синхронизация .
3. Включите переключатель рядом с Passwords .
Apple Safari
1. Откройте меню Apple и выберите Система Настройки .
2. Выберите Apple ID .
3. Установите флажок рядом с Брелок .
Сброс настроек браузера
Если ни одно из приведенных выше исправлений не помогло, попробуйте сбросить настройки браузера до заводских. Вы не потеряете сохраненные закладки или пароли, но лучше синхронизировать свои данные с учетными записями Google, Firefox или Microsoft, прежде чем продолжить.
Примечание. Safari не предлагает возможность сброса, но вместо этого вы можете очистить файлы cookie, кэш и другие данные просмотра.
Google Chrome
1. Откройте меню Chrome и выберите Настройки .
2. Выберите Дополнительно > Сброс настроек на боковой панели.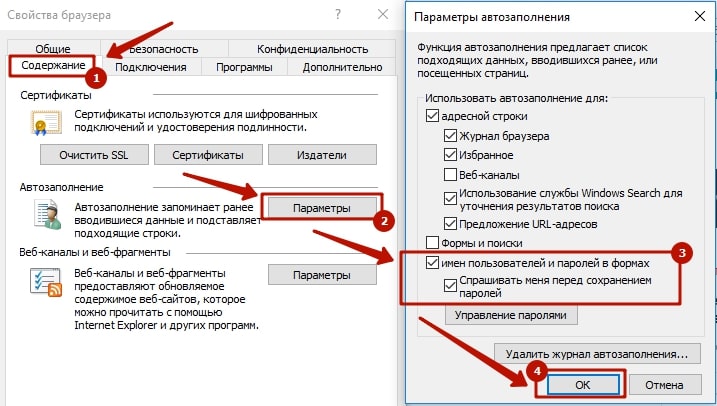
3. Выберите Восстановить исходные настройки по умолчанию .
4. Выберите Сброс настроек для подтверждения.
Mozilla Firefox
1. Откройте меню Firefox и выберите Справка .
2. Выберите Дополнительные сведения об устранении неполадок .
3. Выберите Обновить Firefox .
Microsoft Edge
1. Откройте меню Edge и выберите Настройки .
2. Выберите Сброс настроек на боковой панели.
3. Выберите Сбросить настройки до значений по умолчанию .
4. Выберите Сброс для подтверждения.
Почему бы не попробовать сторонний менеджер паролей?
Приведенные выше исправления должны были помочь вашему браузеру снова начать сохранять или запоминать пароли. Но если вы хотите лучше работать с вашей регистрационной информацией, подумайте о том, чтобы инвестировать в лучший сторонний менеджер паролей.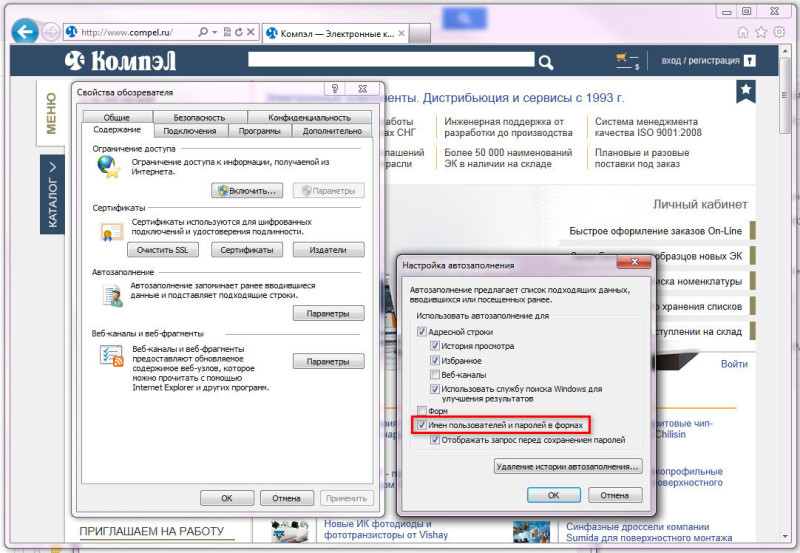 Они упрощают сохранение, синхронизацию и управление паролями. Кроме того, они также намного более безопасны.
Они упрощают сохранение, синхронизацию и управление паролями. Кроме того, они также намного более безопасны.
Windows Internet Explorer не запоминает пароль
ДЭВИД ВИДМАРК
TECH
…0003
По умолчанию Internet Explorer настроен на автоматическое запоминание паролей для посещаемых вами веб-сайтов, требующих входа в систему. После ввода имени пользователя пароль должен автоматически появиться в поле пароля, если вы ранее входили на веб-сайт и не удалял ваши пароли в настройках IE. Если этого не происходит, проблема может быть связана с настройками вашего компьютера, веб-сайтом или ошибкой с вашей стороны при последнем входе в систему.
Изучить эту статью
- IE Настройки
- Проблемы на веб -странице
- Проблемы с пользователем
- Общественные и сетевые компьютеры
- Отказ от версии
1 IE. , щелкнув значок шестеренки, выбрав «Свойства обозревателя», щелкнув вкладку «Содержимое», выбрав кнопку «Настройки автозаполнения», а затем включив параметр «Имена пользователей и пароли в формах».
 Если вы не хотите сохранять пароли на каждом посещаемом вами сайте, также нажмите «Спросить меня перед сохранением паролей».
Если вы не хотите сохранять пароли на каждом посещаемом вами сайте, также нажмите «Спросить меня перед сохранением паролей».
2 Проблемы с веб-страницей
Неспособность IE запоминать пароли часто вызвана кодом самой страницы. В целях безопасности страница может использовать атрибут autocomplete=off для отключения автозаполнения или запретить кэширование, что не позволит браузеру сохранить ваш пароль на вашем компьютере. Оба они распространены на веб-сайтах, заботящихся о безопасности, например, используемых банками. Кроме того, если страница закодирована неправильно, IE может не распознать, что страница содержит форму входа, запрашивающую пароль. Пока веб-дизайнер не изменит код, в этих случаях вы ничего не можете сделать, кроме как ввести свой пароль вручную.
3 Проблемы пользователей
Другая ситуация, которая может привести к тому, что IE не сохранит ваши пароли в веб-форме, — это когда вы на самом деле не вводите пароль в форму. Например, если вы скопируете пароль из текстового документа, а затем вставите его в поле пароля на сайте, IE не введет никаких данных для сохранения.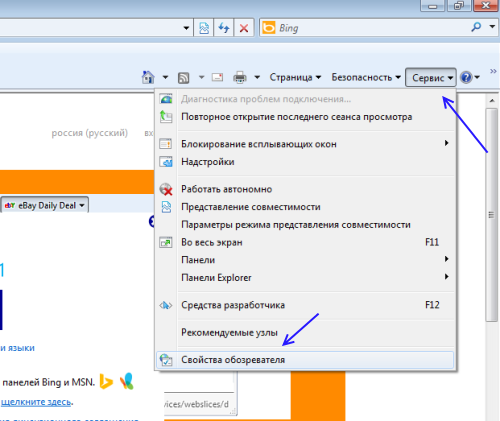 Конечно, если вы неправильно наберете пароль или измените его на другом компьютере или в другом веб-браузере, IE будет использовать старый неправильный пароль, а не новый, пока вы снова не введете правильный пароль.
Конечно, если вы неправильно наберете пароль или измените его на другом компьютере или в другом веб-браузере, IE будет использовать старый неправильный пароль, а не новый, пока вы снова не введете правильный пароль.
4 Общедоступные и сетевые компьютеры
Никогда не рекомендуется позволять любому веб-браузеру на общедоступном компьютере, который могут использовать другие, запоминать ваш пароль. На самом деле, на многих общедоступных компьютерах, например в библиотеке, отключены настройки автозаполнения. Сетевые администраторы также могут отключить параметры автозаполнения на всех компьютерах с помощью параметров групповой политики на сетевом сервере. В этом случае вы не сможете включить автозаполнение в IE, если администратор не предоставит вам на это разрешение.
5 Отказ от ответственности за версию
Информация в этой статье относится к IE 11 и Windows 8.1. Он может незначительно или значительно отличаться от других версий браузера и операционной системы Windows.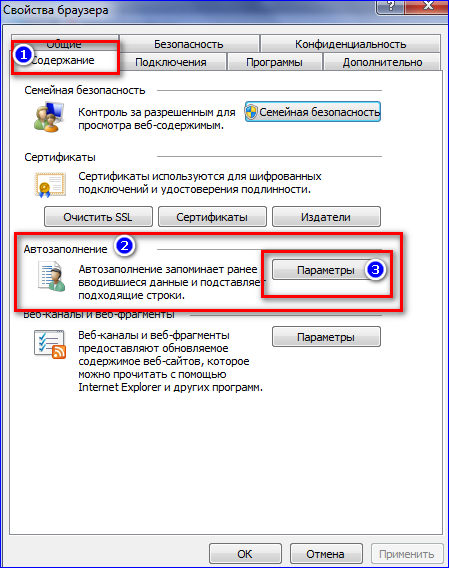
 4.1 Видео: как избавиться от ненужных паролей в браузере Mozilla Firefox
4.1 Видео: как избавиться от ненужных паролей в браузере Mozilla Firefox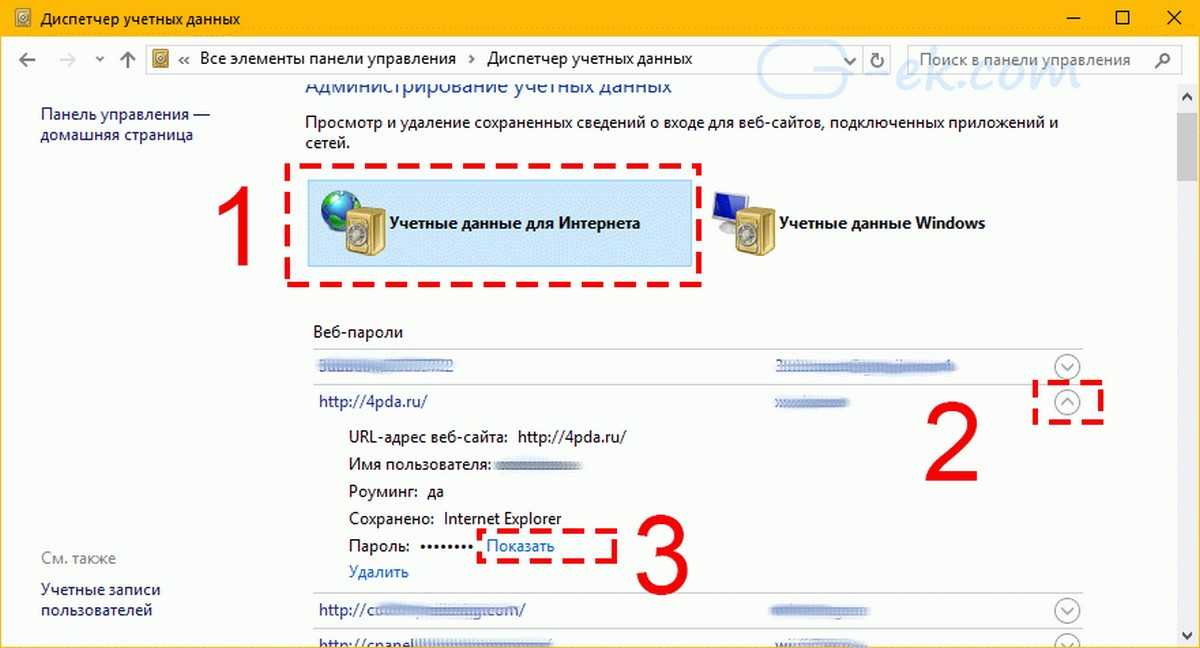 В целях безопасности они скрыты звёздочками. Посмотреть пароль от каждого сайта можно по отдельности, кликнув мышью по строке с сайтом и нажав на «Показать».В окне с сохранёнными паролями можно найти нужный сайт и посмотреть пароль к нему
В целях безопасности они скрыты звёздочками. Посмотреть пароль от каждого сайта можно по отдельности, кликнув мышью по строке с сайтом и нажав на «Показать».В окне с сохранёнными паролями можно найти нужный сайт и посмотреть пароль к нему В пункте «Импорт и экспорт паролей» выбрать «Включить»
В пункте «Импорт и экспорт паролей» выбрать «Включить»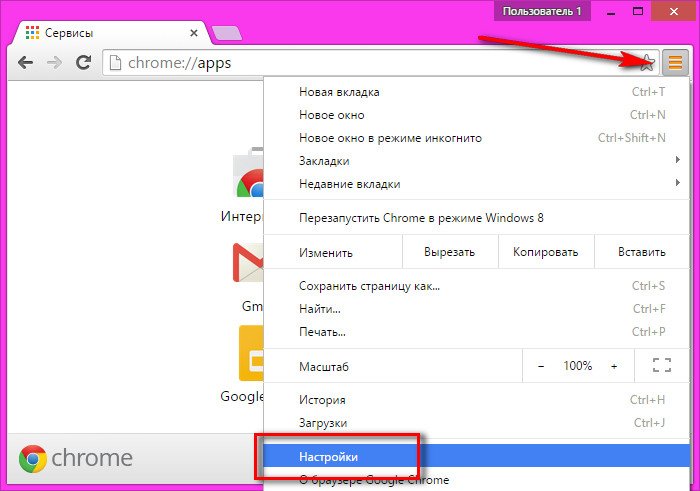
 bak.
bak. В окне выберите браузер, из которого нужно импортировать данные
В окне выберите браузер, из которого нужно импортировать данные Открыть раздел «Защита» в настройках и поставить галочку слева от «Запоминать пароли для сайтов», чтобы их можно было сохрянять
Открыть раздел «Защита» в настройках и поставить галочку слева от «Запоминать пароли для сайтов», чтобы их можно было сохрянять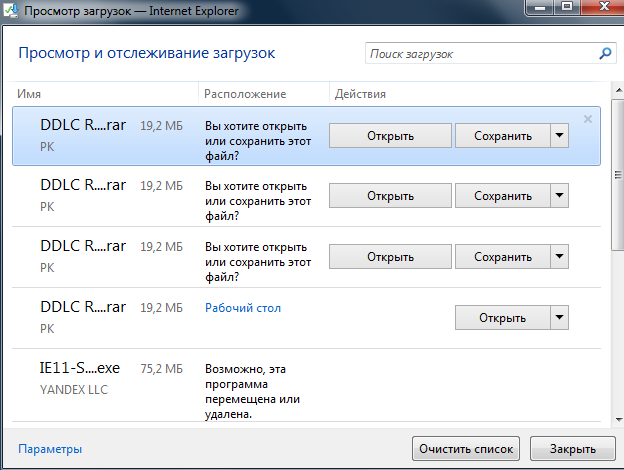 В разделе «Автозаполнение» кликнуть по клавише «Параметры».В открывшемся разделе нужно нажать на кнопку «Параметры»
В разделе «Автозаполнение» кликнуть по клавише «Параметры».В открывшемся разделе нужно нажать на кнопку «Параметры» Поставить отметку слева от Backup.Поставить отметку слева от Backup, нажать «Далее»
Поставить отметку слева от Backup.Поставить отметку слева от Backup, нажать «Далее»

 Там будут расположены многочисленные подпапки, файлы и документы.
Там будут расположены многочисленные подпапки, файлы и документы.