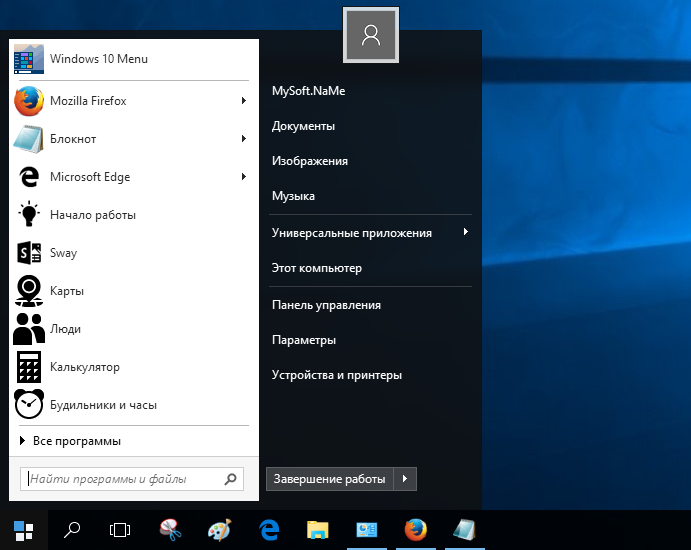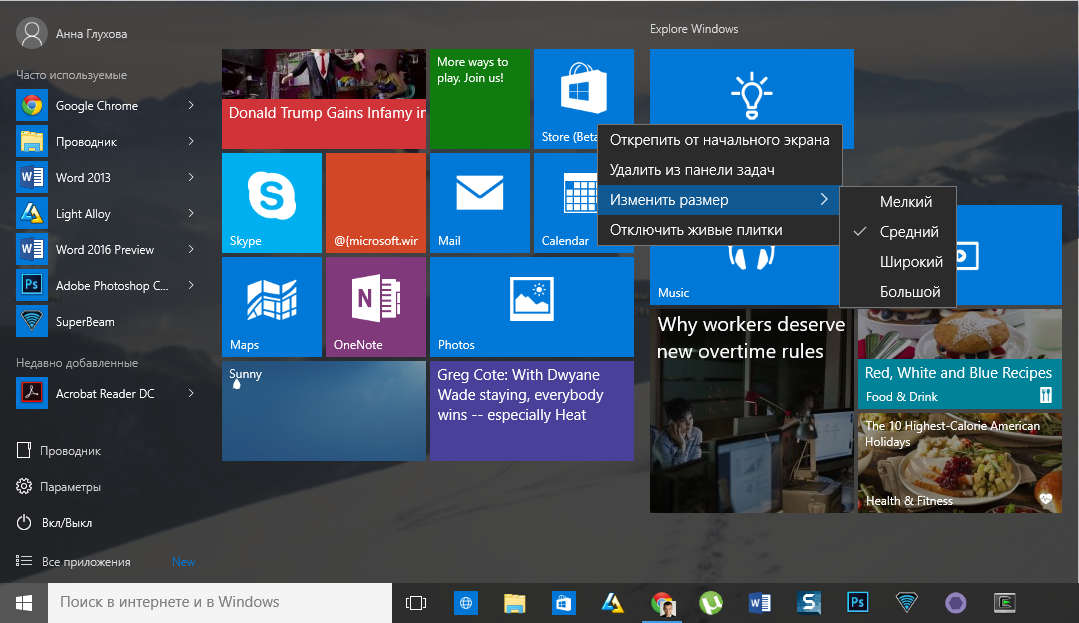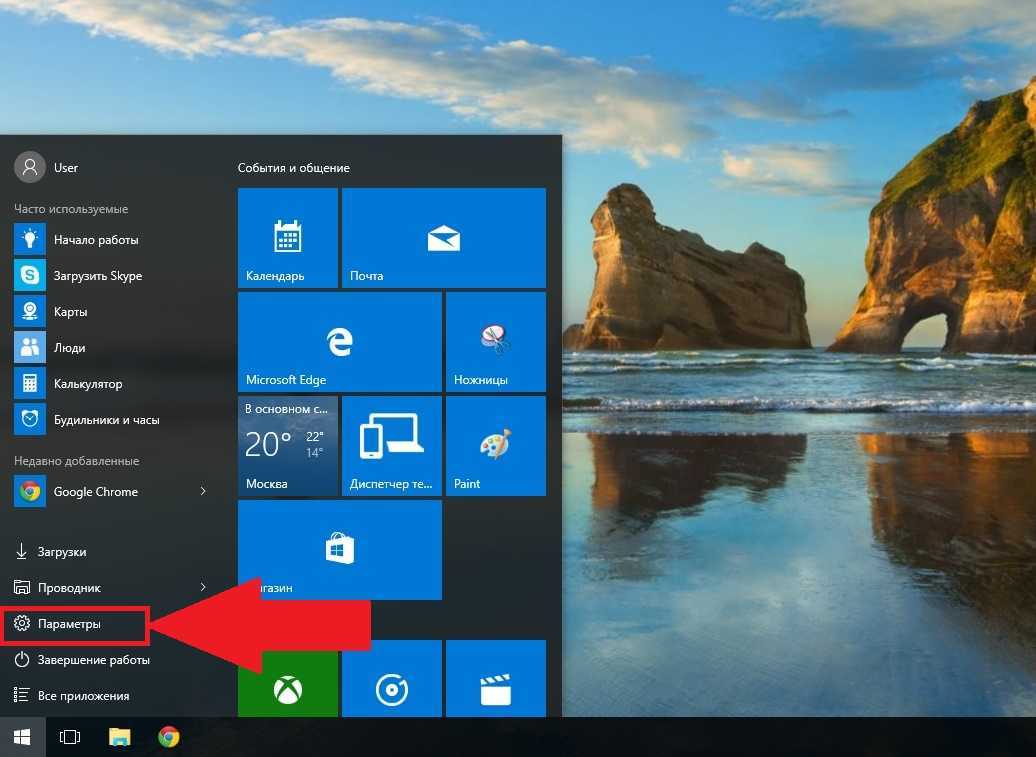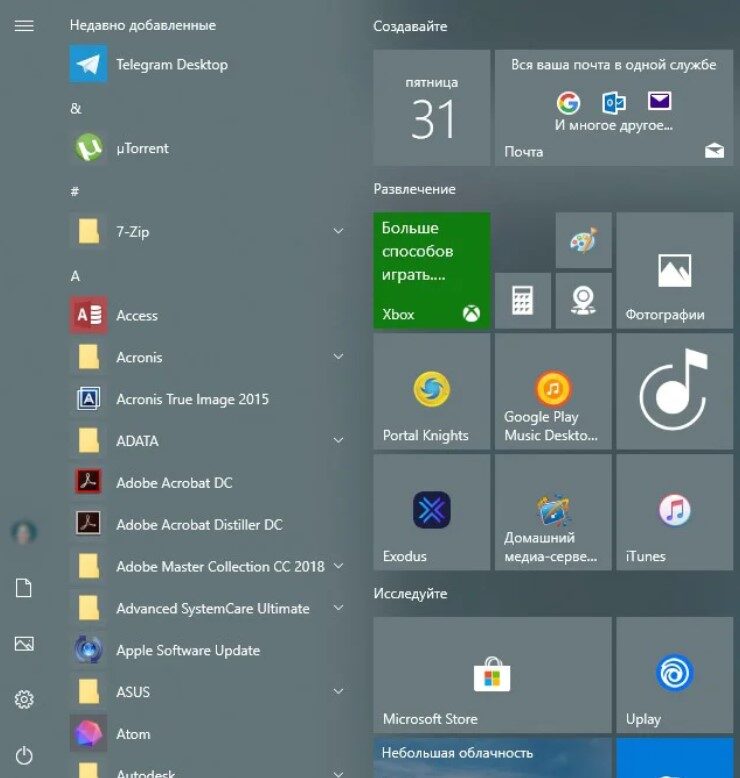Утилитой от microsoft вызванной решить неполадку с меню пуск windows 10: Утилита исправления меню Пуск в Windows 10
Содержание
Исправьте проблемы с меню Пуск Windows 10 с помощью специального средства устранения неполадок
Меню «Пуск» — это функция приветствия в Windows 10, которая представляет собой комбинацию меню «Пуск» Windows 7 и меню приложений Windows 8. Теперь это основной способ добиться успеха в новом Windows 10. Благодаря ежедневным обновлениям Windows 10 меню Пуск также получает новые функции и улучшения. Но иногда пользователи замечают, что после установки обновления Windows меню «Пуск» Windows 10 не открывается при нажатии или часто исчезает с рабочего стола. Microsoft много работала над проблемами меню «Пуск», и теперь они выпустили специальный Меню ‘Пуск’ Инструмент устранения неполадок что помогает автоматически устранять проблемы.
Если вы также боретесь с Проблемы с меню Пуск в Windows 10 например, меню «Пуск» не работает, не открывается или зависает. Запустите средство устранения неполадок меню «Пуск» Windows 10, которое сканирует вашу систему и обнаруживает потенциальные проблемы с меню «Пуск». Если они обнаружены, средство устранения неполадок попытается исправить их, или они будут отображены, и вы можете решить их вручную.
Если они обнаружены, средство устранения неполадок попытается исправить их, или они будут отображены, и вы можете решить их вручную.
Содержание сообщения: —
Средство устранения неполадок меню ‘Пуск’ в Windows 10
Средство устранения неполадок — это диагностический CAB-файл. Вы можете посетить сайт поддержки Microsoft и загрузить инструмент. Или вы можете прямо вниз это из Вот .
Примечание. Средство устранения неполадок меню «Пуск», похоже, было отключено Microsoft, но оно все еще доступно на Софтпедия .
- Щелкните правой кнопкой мыши startmenu.diagcab и выберите «Запуск от имени администратора».
- Если UAC предлагает нажать на разрешить доступ, да.
- Это запустит инструмент устранения неполадок.
- Первый экран отображает основную информацию о нем.
- Нажмите «Дополнительно» и убедитесь, что установлен флажок «Применить ремонт автоматически».
- Теперь нажмите рядом с «Начать устранение неполадок».

Это просканирует вашу систему и обнаружит потенциальные проблемы с вашим меню «Пуск». Если они будут найдены, они будут отображены
- Неправильно установлены необходимые приложения: Указывает на приложение, которое требует вашего внимания для повторной регистрации или переустановки.
- Проблемы с разрешениями для ключей реестра: Проверяет ключи реестра для текущего пользователя и при необходимости исправляет его разрешения.
- База данных плитки повреждена
- Данные манифеста приложения испорченный
Если проблем не обнаружено, вы получите сообщение: ‘Устранение неполадок не может определить проблему’.
Применить, если средство устранения неполадок меню «Пуск» не удается
Вот некоторые другие решения, которые можно применить, если средство устранения неполадок меню «Пуск» Windows 10 не может обнаружить и устранить проблему.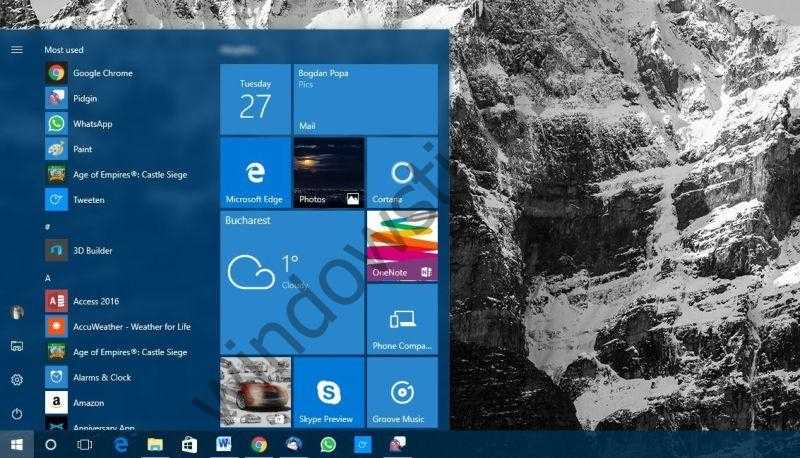
Установите последние обновления Windows
- Нажмите Windows + X, выберите Настройки,
- Нажмите ‘Обновить и безопасность’, затем нажмите ‘Обновление Windows’,
- Теперь нажмите кнопку Проверить наличие обновлений.
- Разрешить Windows проверять и устанавливать последние обновления (если они доступны)
- Перезагрузите окна и проверьте, может ли это помочь решить проблему.
Запустите утилиту DISM и Sfc
- Нажмите Ctrl + shift + Esc на клавиатуре, чтобы открыть диспетчер задач,
- Нажмите на файл, создайте новую задачу
- Здесь введите cmd,
- Установите флажок «создать задачу с правами администратора».
- Затем ок, чтобы открыть командную строку от имени администратора.
- Теперь запустите команду DISM RestoreHealth, DISM.exe / Online / Cleanup-image / Restorehealth
- Подождите, пока процесс сканирования не завершится на 100%, после этого запустите sfc / scannow команда.

- Перезагрузите окна после завершения процесса сканирования. Это помогает решить проблемы с меню «Пуск».
Перерегистрировать стартовое меню
Кроме того, пользователи сообщают о перерегистрации меню «Пуск» с помощью команды ниже, помогающей исправить проблемы с меню «Пуск» в Windows 10. вот как
Снова откройте диспетчер задач, используя Ctrl + shift + Esc на клавиатуре.
- Нажмите на файл, создайте новую задачу
- Здесь введите PowerShell,
- Установите флажок «создать задачу с правами администратора».
- Тогда можно открыть PowerShell от имени администратора.
Теперь скопируйте команду вставки ниже и нажмите клавишу ввода.
Get-AppXPackage -AllUsers | Foreach {Add-AppxPackage -DisableDevelopmentMode -Register «$ ($ _. InstallLocation) AppXManifest.xml»}
После выполнения команды перезапустите окна и проверьте, что проблема с меню «Пуск» решена.
Ты нашел средство устранения неполадок меню Пуск Windows 10 полезно? Сообщите нам об этом в комментариях ниже.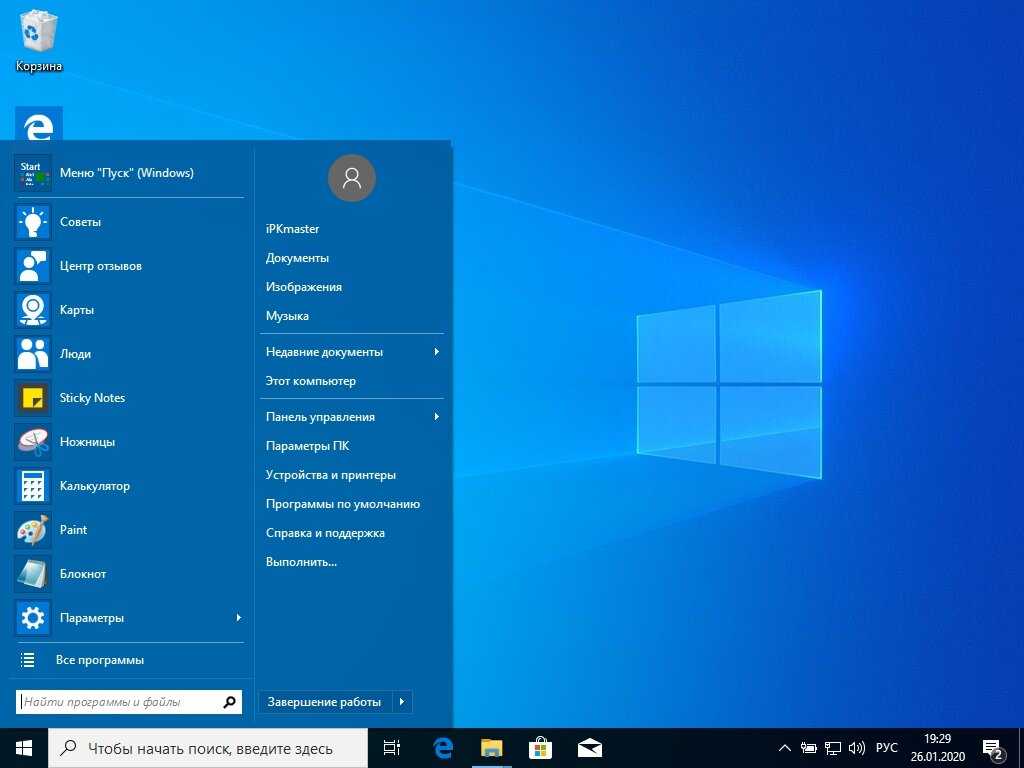 Также прочтите:
Также прочтите:
- 10 лучших настроек для ускорения работы Windows 10 на старом компьютере
- Исправление Microsoft Edge исчезло из обновления Windows 10 1809
- Как отключить фильтр Windows SmartScreen в Windows 10
- Исправить ошибку BSOD MACHINE_CHECK_EXCEPTION в Windows 10
Устранение ошибок меню «Пуск» — клиент Windows
- Статья
- 11 минут на чтение
Применяется к: Windows 10
Сбои при запуске можно разделить на следующие категории:
- Проблемы с развертыванием/установкой — их легко выявить, но сложно устранить. Эта неисправность постоянна и обычно постоянна. Сброс, восстановление из резервной копии или откат для восстановления.
- Проблемы с производительностью.
 Чаще встречаются со старым оборудованием и маломощными машинами. Симптомы включают в себя: высокую загрузку ЦП, конфликты дисков, ресурсы памяти. Это замедляет реакцию Start. Поведение прерывистое в зависимости от доступных ресурсов.
Чаще встречаются со старым оборудованием и маломощными машинами. Симптомы включают в себя: высокую загрузку ЦП, конфликты дисков, ресурсы памяти. Это замедляет реакцию Start. Поведение прерывистое в зависимости от доступных ресурсов. - Сбои — также легко определить. Сбои в хосте Shell Experience или связанные с ними можно найти в журналах событий системы или приложений. Это может быть дефект кода или связанный с отсутствующими или измененными разрешениями на файлы или ключи реестра программой или неправильными настройками усиления безопасности. Определение проблем с разрешениями может занять много времени, но инструмент SysInternals под названием Procmon покажет Доступ запрещен . Другой вариант — получить дамп процесса при его сбое и, в зависимости от уровня комфорта, просмотреть дамп в отладчике или обратиться в службу поддержки для проверки данных.
- Зависания — в хосте Shell Experience или связанном с ним. Это самые сложные проблемы для выявления, поскольку в журнале регистрируется мало событий, но поведение обычно прерывистое или восстанавливается после перезагрузки.
 Если фоновое приложение или служба зависает, у Start не будет ресурсов для своевременного реагирования. Чистая загрузка может помочь определить, связана ли проблема с дополнительным программным обеспечением. Procmon также полезен в этом сценарии.
Если фоновое приложение или служба зависает, у Start не будет ресурсов для своевременного реагирования. Чистая загрузка может помочь определить, связана ли проблема с дополнительным программным обеспечением. Procmon также полезен в этом сценарии. - Другие проблемы — настройка, политики домена, проблемы с развертыванием.
Устранение основных неполадок
При устранении основных проблем с запуском (и, по большей части, всех других приложений Windows) необходимо проверить несколько вещей, если они не работают должным образом. В случае проблем, когда меню «Пуск» или подкомпонент не работает, вы можете выполнить несколько быстрых тестов, чтобы сузить круг возможных проблем.
Проверьте ОС и обновите версию
- Используются ли в системе последние функции и накопительное ежемесячное обновление?
- Проблема началась сразу после обновления? Способы проверки:
- PowerShell:[System.Environment]::OSVersion.Version
- WinVer из CMD.
 exe
exe
Проверить, установлен ли Start
Если Start не работает сразу после обновления функции, нужно проверить, не удалось ли успешно установить пакет приложения.
Если программа «Пуск» работала и время от времени давала сбой, скорее всего, программа «Пуск» установлена правильно, но проблема возникает ниже по потоку. Чтобы проверить эту проблему, нужно посмотреть выходные данные этих двух команд PowerShell:
get-AppXPackage -Name Microsoft.Windows.ShellExperienceHost
get-AppXPackage -Name Microsoft.Windows.Cortana
Сообщения об ошибках будут появляться, если они не установлены
Если программа Start не установлена, самое быстрое решение — вернуться к заведомо исправной конфигурации. Это может быть откат обновления, сброс ПК к настройкам по умолчанию (где есть возможность сохранить для удаления пользовательских данных) или восстановление из резервной копии.
 Никакой метод не поддерживается для установки файлов Start Appx. Результаты часто проблематичны и ненадежны.
Никакой метод не поддерживается для установки файлов Start Appx. Результаты часто проблематичны и ненадежны.
Проверьте, запущен ли Start
Если какой-либо компонент не запускается при загрузке, проверьте журналы событий на наличие ошибок или сбоев во время загрузки, чтобы выявить проблему. Загрузка с помощью MSCONFIG и выборочный или диагностический вариант запуска устранит и/или выявит возможные помехи от дополнительных приложений.
Если он установлен, но не запущен, проверьте загрузку в безопасном режиме или используйте MSCONFIG для удаления сторонних или дополнительных драйверов и приложений.
Проверьте, является ли система чистой установкой или обновлением
- Эта система является обновлением или чистой установкой?
- Запустить
тестовый путь "$env:windir\panther\miglog.xml" - Если этот файл не существует, система устанавливается с нуля.
- Запустить
- Проблемы с обновлением можно обнаружить, запустив
test-path "$env:windir\panther\miglog. xml"
xml"
Проверьте, зарегистрирован или активирован Start
- Экспортируйте следующий журнал событий в CSV и выполните поиск по ключевым словам в текстовом редакторе или электронной таблице:
- Microsoft-Windows-TWinUI/Operational для Microsoft.Windows.ShellExperienceHost или Microsoft.Windows.Cortana
- «Пакет не найден»
- «Недопустимое значение для реестра»
- «Элемент не найден»
- «Не удалось зарегистрировать пакет»
- Microsoft-Windows-TWinUI/Operational для Microsoft.Windows.ShellExperienceHost или Microsoft.Windows.Cortana
Если эти события обнаружены, Пуск активируется неправильно. Каждое событие будет иметь более подробную информацию в описании и должно быть исследовано дополнительно. Сообщения о событиях могут различаться.
Что еще нужно учитывать
Когда возникла проблема?
- Возникают основные проблемы сбоя меню «Пуск»
- После обновления
- После установки приложения
- После присоединения к домену или применения доменной политики
- Многие из этих проблем оказались
- Изменения разрешений на разделы реестра или папки
- Запуск или связанный с ним компонент аварийно завершает работу или зависает
- Ошибка настройки
Чтобы еще больше сузить проблему, полезно отметить:
Проверить журналы событий, в которых записаны проблемы запуска:
Журнал системных событий
Журнал событий приложений
Microsoft/Windows/Shell-Core*
Microsoft/Windows/приложения/
Microsoft-Windows-TWinUI*
Microsoft/Windows/AppReadiness*
Microsoft/Windows/AppXDeployment*
Microsoft-Windows-PushNotification-Platform/Operational
Microsoft-Windows-CoreApplication/Оперативный
Microsoft-Windows-ShellCommon-StartLayoutPopulation*
Microsoft-Windows-CloudStore*
Проверка на наличие сбоев, которые могут быть связаны с запуском (explorer.
 exe, панель задач и т. д.)
exe, панель задач и т. д.)- Событие журнала приложений 1000, 1001
- Проверить отчеты WER
- C:\ProgramData\Microsoft\Windows\WER\ReportArchive\
- C:\ProgramData\Micrt\Windowsosof\WER\ReportQueue\
Если есть компонент Пуск, который постоянно дает сбой, сделайте дамп, который может быть проверен службой поддержки Майкрософт.
Распространенные ошибки и меры по их устранению
В следующем списке представлена информация о распространенных ошибках, с которыми вы можете столкнуться при работе с меню «Пуск», а также шаги, которые помогут вам устранить их.
Причина
Служба инфраструктуры фоновых задач (BrokerInfrastructure) не запущена.
Решение
Убедитесь, что служба инфраструктуры фоновых задач настроена на автоматический запуск в Services MMC.
Если служба инфраструктуры фоновых задач не запускается, убедитесь, что драйвер Power Dependency Coordinator Driver (PDC) и раздел реестра не отключены и не удалены.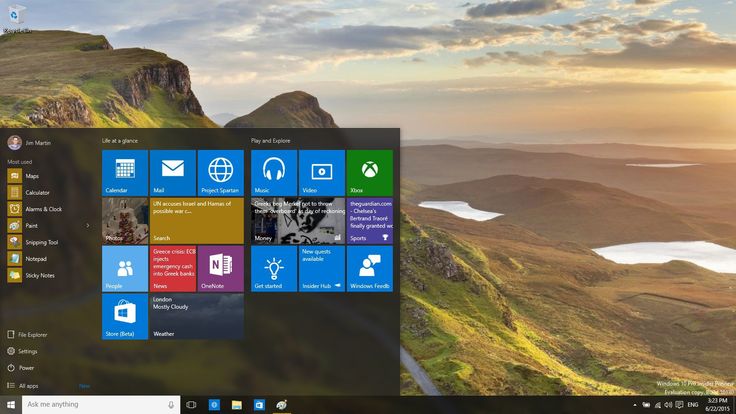 Если они отсутствуют, восстановите их из резервной копии или с установочного носителя.
Если они отсутствуют, восстановите их из резервной копии или с установочного носителя.
Чтобы проверить службу PDC, запустите C:\>sc запросить pdc в командной строке. Результаты будут примерно такими:
SERVICE_NAME: pdc ТИП: 1 ЯДРО_ДРАЙВЕР СОСТОЯНИЕ: 4 РАБОТАЕТ (ВЫКЛЮЧАЕТСЯ, НЕ ПРИОСТАНАВЛИВАЕТСЯ, ИГНОРИРУЕТ_ВЫКЛЮЧЕНИЕ) WIN32_EXIT_CODE: 0 (0x0) SERVICE_EXIT_CODE: 0 (0x0) КОНТРОЛЬНАЯ ТОЧКА: 0x0 ОЖИДАНИЕ_СОВЕТА: 0x0
Служба PDC использует файл pdc.sys, расположенный в папке %WinDir%\system32\drivers .
Раздел реестра PDC:
HKEY_LOCAL_MACHINE\SYSTEM\CurrentControlSet\Services\pdc
Description=»@%SystemRoot%\system32\drivers\pdc.sys,-101″
DisplayName=»@%SystemRoot%\system32\drivers\pdc.sys,-100″
ErrorControl = двойное слово: 00000003
Group=»Расширитель загрузочной шины»
ImagePath=hex(2):73,00,79,00,73,00,74,00,65,00,6d,00,33,00,32,00,5c,00,64,00,
72, 00,69,00,76,00,65,00,72,00,73,00,5c,00,70,00,64,00,63,00,2e,00,73,00,79,
00 ,73,00,00,00
Start=dword:00000000
Type=dword:00000001
В дополнение к перечисленным зависимостям для службы, служба инфраструктуры фоновых задач требует загрузки драйвера Power Dependency Coordinator. Если PDC не загружается при загрузке, служба инфраструктуры фоновых задач выйдет из строя и повлияет на меню «Пуск».
Если PDC не загружается при загрузке, служба инфраструктуры фоновых задач выйдет из строя и повлияет на меню «Пуск».
События для PDC и службы инфраструктуры фоновых задач будут записываться в журналы событий. PDC не следует отключать или удалять. BrokerInfrastructure — это автоматический сервис. Эта служба требуется для всех этих операционных систем, чтобы иметь стабильное меню «Пуск».
Примечание
Вы не можете остановить эту автоматическую службу, когда машина работает ( C:\windows\system32\svchost.exe -k DcomLaunch -p ).
Причина
В Windows 10 версий 1511 и 1607 произошли изменения в списке всех приложений. Эти изменения означают, что исходная групповая политика и соответствующий раздел реестра больше не применяются.
Решение
Эта проблема была решена в обновлениях за июнь 2017 г. Обновите Windows 10 версии 1607 до последних накопительных обновлений или обновлений функций.
Примечание
Когда включена групповая политика, также необходимо выбрать желаемое поведение.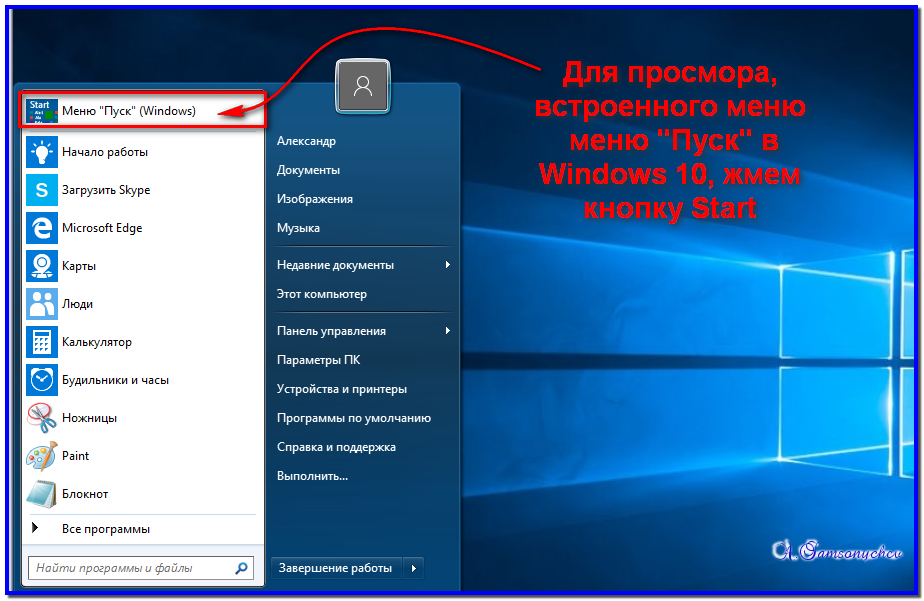 По умолчанию установлено значение None .
По умолчанию установлено значение None .
Причина
Эта проблема известна. Первый вход в систему не обнаруживается и не запускает установку некоторых приложений.
Резолюция
Эта проблема была исправлена для Windows 10 версии 1709 в KB 4089848 22 марта 2018 г. — KB4089848 (сборка ОС 16299.334)
Причина
Существуют две основные причины этой проблемы:
- Чтобы узнать, неверный ли формат, проверьте «Идентификатор события: 22» в « Applications and Services\Microsoft\Windows\ShellCommon-StartLayoutPopulation\Operational » лог.
- Событие с кодом 22 регистрируется, когда XML-файл имеет неверный формат, что означает, что указанный файл просто не является допустимым XML-файлом.
- При редактировании файла xml он должен быть сохранен в формате UTF-8.

Непредвиденная информация: это происходит при возможной попытке добавить плитку неожиданным или недокументированным способом.
03
Неправильное форматирование xml, добавив лишний пробел или пробелы, введя неверный символ или сохранив в неправильном формате.
Файлы XML можно и нужно тестировать локально на Hyper-V или другой виртуальной машине перед развертыванием или применением с помощью групповой политики
Описание
Если у пользователя возникли проблемы с ПК, его можно обновить, сбросить или восстановить. Обновление ПК является полезным вариантом, поскольку оно поддерживает личные файлы и настройки. Когда у пользователей возникают проблемы с запуском ПК, пункт «Изменить настройки ПК» в настройках недоступен. Таким образом, для доступа к обновлению системы пользователи могут использовать клавишу F12 при запуске. Обновление ПК завершается, но меню «Пуск» недоступно.
Причина
Эта проблема известна и устранена в накопительном обновлении, выпущенном 30 августа 2018 г.
Решение
Установить корректирующие обновления; исправление включено в выпуск KB4457142 от 11 сентября 2018 г.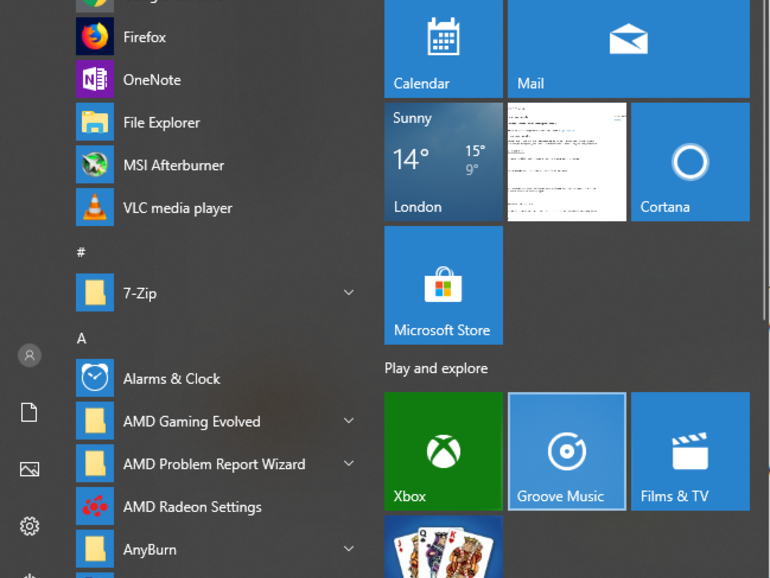
Причина
«Удалить список всех программ из меню «Пуск»» Включена групповая политика.
Решение
Отключите групповую политику «Удалить список всех программ из меню «Пуск».
Описание
В Windows 10 возникают две разные проблемы с меню «Пуск»:
- Плитки, настроенные администратором в макете начального экрана, не перемещаются.
- Инициированные пользователем изменения начального макета не перемещаются.
В частности, варианты поведения включают
- Приложения (приложения или значки), закрепленные в меню «Пуск», отсутствуют.
- Исчезает все окно плитки.
- Кнопка запуска не отвечает.
- Если создается новый перемещающийся пользователь, первый вход в систему выглядит нормально, но при последующих входах плитки отсутствуют.
Рабочий макет при первом входе нового перемещаемого профиля пользователя
Неправильный макет при последующих входах в систему
Причина
Возникает проблема синхронизации, когда меню «Пуск» готово до того, как данные извлекаются локально из перемещаемого профиля пользователя. Проблема не возникает при первом входе в систему нового перемещающегося пользователя, так как путь кода другой и более медленный.
Проблема не возникает при первом входе в систему нового перемещающегося пользователя, так как путь кода другой и более медленный.
Решение
Эта проблема устранена в Windows 10, версии 1703 и 1607, накопительные обновления по состоянию на март 2017 г.
Описание
До обновления:
Примечание
На снимке экрана Корпоративные приложения и Утилиты контролируются групповой политикой, а плитки под этими элементами закреплены пользователем.
После обновления отсутствуют закрепленные пользователем плитки:
Кроме того, пользователи могут видеть пустые плитки, если была предпринята попытка входа без подключения к сети.
Решение
Эта проблема была исправлена в обновлении за октябрь 2017 г.
Разрешение
Перед входом пользователя в систему необходимо применить LCU за апрель 2018 г. к Windows 10 версии 1709.
Разрешение
CopyProfile больше не поддерживается при попытке настроить меню «Пуск» или панель задач с помощью layoutmodification. xml.
xml.
Причина
Windows 10, начиная с версии 1507 и заканчивая выпуском версии 1607, использует базу данных для информации об изображении плитки. Это называется базой данных Tile Data Layer. (Эта функция устарела в Windows 10 1703.)
Решение
Есть шаги, которые вы можете предпринять, чтобы исправить значки, во-первых, подтвердить, что это проблема, которую необходимо решить.
- Приложение или приложения работают нормально, когда вы выбираете плитки.
- Плитки пусты, имеют общий значок-заполнитель, содержат неправильную или странную информацию о заголовке.
- Приложение отсутствует, но указано как установленное через PowerShell и работает при запуске через URI.
- Пример:
windows-feedback://
- Пример:
- В некоторых случаях меню «Пуск» может быть пустым, а Центр уведомлений и Кортана не запускаются.
Примечание
Восстановление поврежденных файлов удаляет все ручные контакты из меню «Пуск». Приложения по-прежнему должны быть видны, но вам потребуется повторно закрепить все второстепенные плитки и/или плитки приложений в основном представлении «Пуск». Однако установленные вами приложения, полностью отсутствующие во «всех приложениях», являются неожиданными. Это означает, что перерегистрация не сработала.
Приложения по-прежнему должны быть видны, но вам потребуется повторно закрепить все второстепенные плитки и/или плитки приложений в основном представлении «Пуск». Однако установленные вами приложения, полностью отсутствующие во «всех приложениях», являются неожиданными. Это означает, что перерегистрация не сработала.
Откройте командную строку и выполните следующую команду:
C:\Windows\System32\tdlrecover.exe -reregister -resetlayout -resetcache
Хотя перезагрузка не требуется, она может помочь устранить остаточные проблемы после выполнения команды.
Описание
Меню «Пуск», поиск и приложения не запускаются после обновления компьютера под управлением Windows 7, на котором установлена Symantec Endpoint Protection, до Windows 10 версии 1809.
Причина
Эта проблема возникает из-за сбоя при загрузке sysfer.dll . Во время обновления процесс установки не устанавливает группу привилегий «Все пакеты приложений» для sysfer.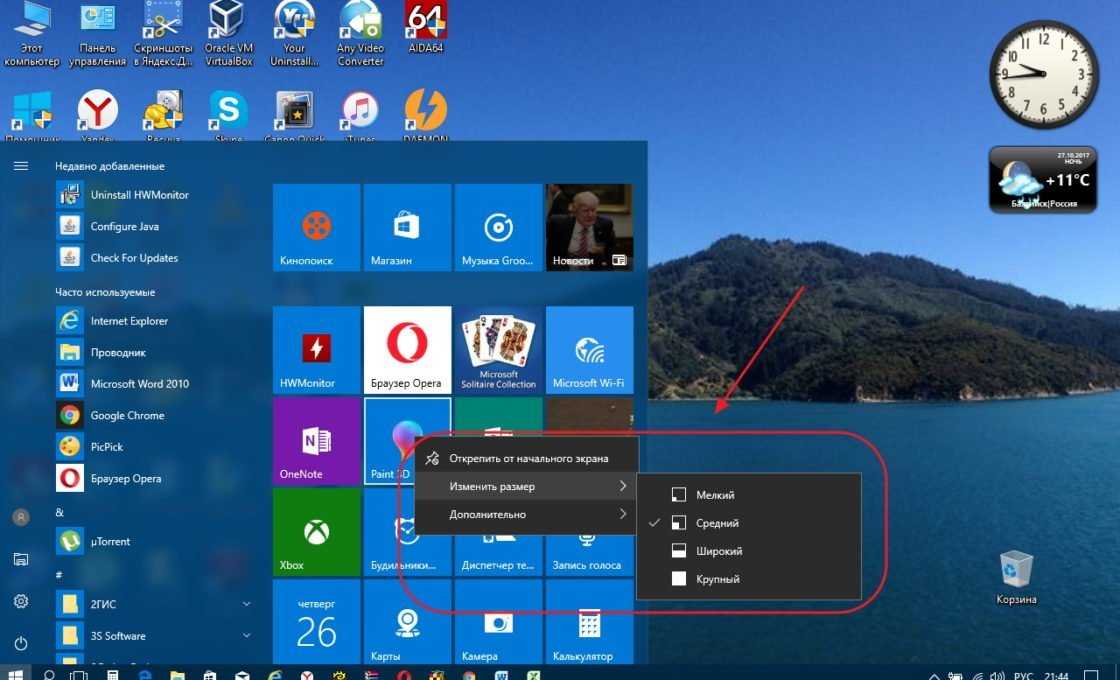 dll и других модулей Symantec.
dll и других модулей Symantec.
Решение
Эта проблема была исправлена накопительным пакетом обновления Windows, выпущенным 5 декабря 2018 г. — KB4469342 (сборка ОС 17763.168).
Если вы уже столкнулись с этой проблемой, используйте один из следующих двух вариантов для ее устранения:
Вариант 1: Удалите sysfer.dll из папки system32 и скопируйте ее обратно. Windows установит права автоматически.
Вариант 2:
- Найдите каталог C:\Windows\system32 .
- Щелкните правой кнопкой мыши sysfer.dll и выберите Свойства .
- Перейдите на вкладку Безопасность .
- Подтвердите, что группа All Application Packages отсутствует.
- Выберите Изменить , а затем выберите Добавить , чтобы добавить группу.
- Тестовый запуск и другие приложения.
используйте утилиту настройки системы — Windows Client
- Статья
- 8 минут на чтение
В этой статье описывается, как использовать утилиту настройки системы для устранения ошибок конфигурации.
Применимо к: Windows Vista
Исходный номер базы знаний: 950093
Введение
В этой статье описывается, как использовать утилиту настройки системы (Msconfig.exe) для устранения ошибок конфигурации, которые могут препятствовать правильному запуску Windows Vista.
Утилита настройки системы находит и изолирует проблемы. Однако это не программа управления запуском.
Для получения дополнительных сведений о том, как отключить или навсегда удалить программы, которые запускаются при запуске Windows, щелкните следующий номер статьи базы знаний Майкрософт:
270035 Как отключить программы, которые запускаются при запуске Windows XP Home Edition или Windows Vista
Расширенное устранение неполадок
Эти действия по устранению неполадок предназначены для опытных пользователей компьютеров.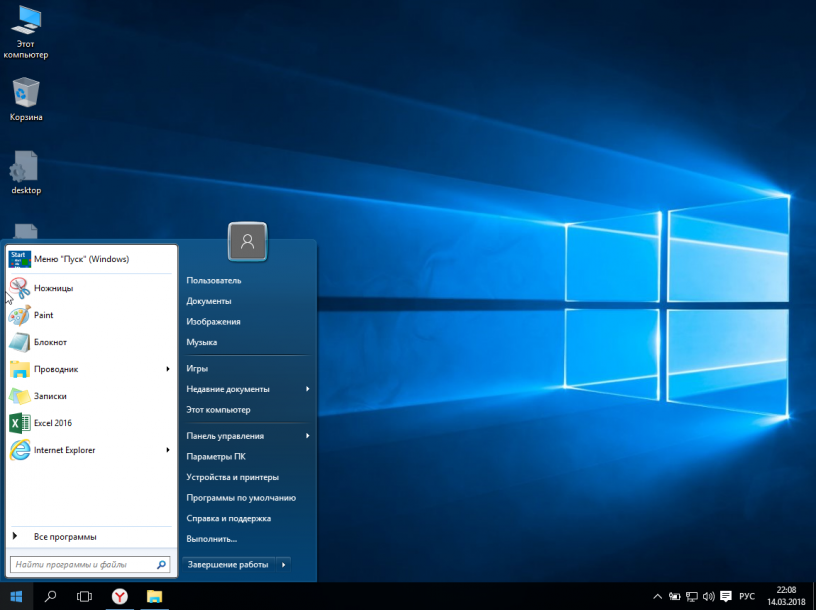 Если вас не устраивает расширенное устранение неполадок, вы можете попросить кого-нибудь о помощи или обратиться в службу поддержки. Для получения сведений о том, как связаться со службой поддержки, посетите следующий веб-узел корпорации Майкрософт:
Если вас не устраивает расширенное устранение неполадок, вы можете попросить кого-нибудь о помощи или обратиться в службу поддержки. Для получения сведений о том, как связаться со службой поддержки, посетите следующий веб-узел корпорации Майкрософт:
Служба поддержки Майкрософт
Утилита настройки системы автоматизирует рутинные шаги по устранению неполадок, которые специалисты службы поддержки клиентов Майкрософт используют при диагностике проблем с конфигурацией системы.
При использовании этой утилиты вы можете выбрать параметры, чтобы временно запретить загрузку служб и программ во время запуска Windows. С помощью этого процесса вы можете снизить риск опечаток при использовании редактора реестра. Кроме того, при использовании утилиты легко восстановить первоначальную конфигурацию.
При использовании утилиты «Конфигурация системы» можно запускать Windows, когда общие службы и программы запуска отключены. Затем вы можете включить их по одному. Если проблема не возникает, когда служба отключена, но возникает, когда служба включена, причиной проблемы может быть служба.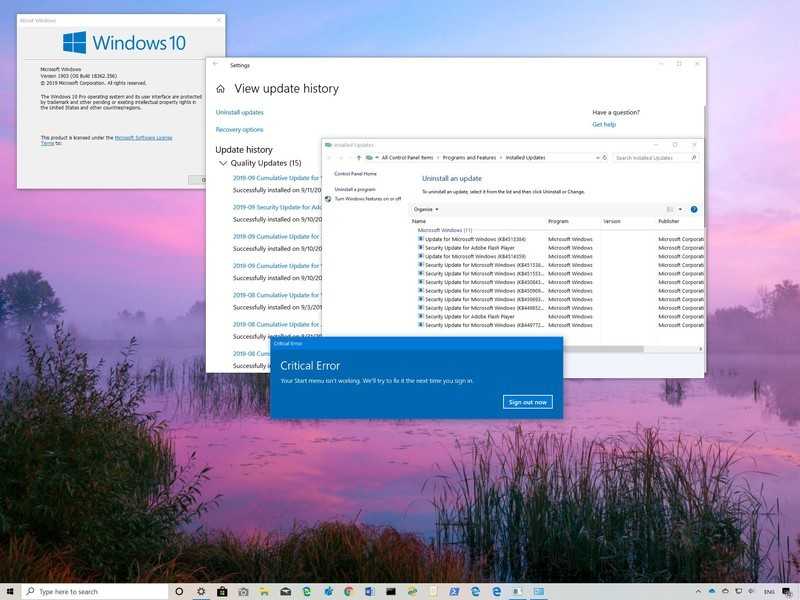
Вы можете легко сбросить или изменить параметры конфигурации в Windows Vista, чтобы включить предпочтения для следующих параметров:
Параметры запуска
Службы, которые должны запускаться во время процесса запуска
Программы, которые загружаются в процессе запуска
Примечание
Эти программы указаны в папках Программы/Автозагрузка и в реестре.
Примечание
Чтобы использовать утилиту настройки системы, вы должны войти в систему как администратор или как член группы администраторов.
Доступные варианты запуска
Доступны следующие варианты запуска:
- Обычный запуск
- Диагностический запуск
- Выборочный запуск
Обычный запуск
Нормальный запуск — это параметр Windows по умолчанию. Этот параметр позволяет Windows запускаться в обычном режиме вместе со всеми загруженными программами, службами и драйверами устройств.
Запуск диагностики
Параметр запуска диагностики позволяет Windows определить, какие основные драйверы устройств и программное обеспечение следует загружать при запуске Windows. При использовании этого параметра система временно отключает службы Microsoft, такие как следующие службы:
- Сеть
- «Подключи и работай»
- Регистрация событий
- Отчет об ошибках
- Восстановление системы
Примечание
Не используйте этот параметр, если для проверки проблемы необходимо использовать службу Microsoft.
Чтобы выполнить диагностический запуск, выполните следующие действия:
Щелкните Пуск
, введитеmsconfigв поле Начать поиск и нажмите клавишу ВВОД.Если вас попросят ввести пароль администратора или подтвердить, введите пароль или нажмите 9.0026 Продолжить .
На вкладке Общие щелкните Запуск диагностики , а затем щелкните OK .

Нажмите Перезапустить .
Если проблема не возникает после перезагрузки Windows, используйте параметр выборочного запуска, чтобы попытаться найти проблему, отключив и включив отдельные службы и запускаемые программы.
Выборочный запуск
Параметр выборочного запуска позволяет выбрать программы и службы, которые должны загружаться компьютером при перезагрузке компьютера. Вы можете выбрать один из следующих вариантов:
- Услуги системы загрузки
- Загрузка элементов запуска
- Использовать исходную конфигурацию загрузки
По умолчанию все эти параметры выбраны. К этим параметрам применяются следующие правила:
- При установке флажка параметр обрабатывается при перезагрузке компьютера.
- При снятии флажка параметр не обрабатывается при перезагрузке компьютера.
- Если флажок установлен и вы не можете щелкнуть, чтобы снять флажок, поскольку он недоступен, некоторые элементы все еще загружаются из этого параметра при перезагрузке компьютера.

- Если флажок не установлен и вы не можете щелкнуть, чтобы установить флажок, потому что он недоступен, параметр отсутствует на компьютере.
- Вы не можете изменить параметр Use original boot configuration .
Примечание
При нажатии для очистки Загрузить системные службы флажок, вы отключите службы Microsoft, такие как следующие службы:
- Сеть
- «Подключи и работай»
- Регистрация событий
- Отчет об ошибках
- Восстановление системы
Не снимайте этот флажок, если для проверки проблемы необходимо использовать службу Microsoft.
Чтобы выполнить выборочный запуск и устранить проблему, выполните следующие действия:
Нажмите Пуск
, введитеmsconfigв поле Начать поиск и нажмите клавишу ВВОД.Если появится запрос на ввод пароля администратора или подтверждение, введите пароль или нажмите Продолжить .

На вкладке Общие щелкните Выборочный запуск , а затем снимите флажки Загрузить системные службы и Загрузить элементы запуска .
Нажмите OK , а затем нажмите Перезапустить .
Если вы можете воспроизвести проблему после перезагрузки компьютера, проблема не связана с системными службами или элементами автозагрузки. В этом случае утилита «Конфигурация системы» не поможет устранить проблему.
Если вы не можете воспроизвести проблему после перезагрузки компьютера, проблема связана либо с системными службами, либо с элементами автозагрузки. Чтобы определить элементы, с которыми связана проблема, выполните следующие действия:
Нажмите Запустить
, введитеmsconfigв поле Начать поиск и нажмите клавишу ВВОД.Если появится запрос на ввод пароля администратора или подтверждение, введите пароль или нажмите Продолжить .

На вкладке Общие щелкните Выборочный запуск и установите флажок Загрузить системные службы .
Нажмите OK , а затем нажмите Перезапустить .
Если вы можете воспроизвести проблему после перезагрузки компьютера, проблема связана с одной из системных служб. В противном случае проблема связана с одним из элементов автозагрузки.
После определения элементов, с которыми связана проблема, выполните действия, описанные в разделе «Как определить службу или элемент запуска, вызывающий проблему», чтобы определить отдельную службу или элемент запуска, вызывающий проблему.
Как определить службу или элемент автозагрузки, вызывающий проблему
Чтобы определить причину проблемы, вы можете запретить загрузку отдельных служб и элементов автозагрузки при перезагрузке компьютера. Вы можете выполнить следующие шаги.
Как определить системную службу, вызывающую проблему
Перейдите на вкладку Службы , щелкните Отключить все , установите флажок для первой службы в списке и перезагрузите компьютер.

Если проблема не возникает, вы можете исключить первую службу как причину.
Выбрав первую службу, установите флажок для второй службы, а затем перезагрузите компьютер.
Повторяйте этот процесс, пока не воспроизведете проблему. Если вы не можете воспроизвести проблему, вы можете устранить системные службы как причину. Перейдите к следующей процедуре.
Как определить элемент автозагрузки, вызывающий проблему
Перейдите на вкладку Общие , затем0026 Загрузить элементы автозагрузки флажок.
Перейдите на вкладку Startup , щелкните Disable all , установите флажок для первого элемента автозагрузки в списке, а затем перезагрузите компьютер.
Если проблема не возникает, вы можете исключить первый элемент автозагрузки как причину.
Выбрав первый элемент автозагрузки, установите флажок для второго элемента автозагрузки, а затем перезагрузите компьютер.

Повторяйте этот процесс, пока не воспроизведете проблему.
Включение и отключение отдельных служб и элементов автозагрузки
Службы и параметры запуска
На вкладках Службы и Запуск в утилите конфигурации системы есть следующие параметры:
- Флажки позволяют включить или чтобы отключить опцию. Чтобы включить или отключить параметр, чтобы он загружался или не загружался при запуске, щелкните, чтобы выбрать, или щелкните, чтобы снять флажок. Установленный флажок указывает, что опция будет запускаться или загружаться при запуске.
- Клавиши со стрелками на клавиатуре позволяют перемещаться по различным параметрам, когда у вас нет мыши.
- ПРОБЕЛ позволяет вам выбирать и сбрасывать параметры, когда у вас нет мыши.
Примечание
При снятии флажка для элемента автоматически выбирается параметр Выборочный запуск на вкладке Общие .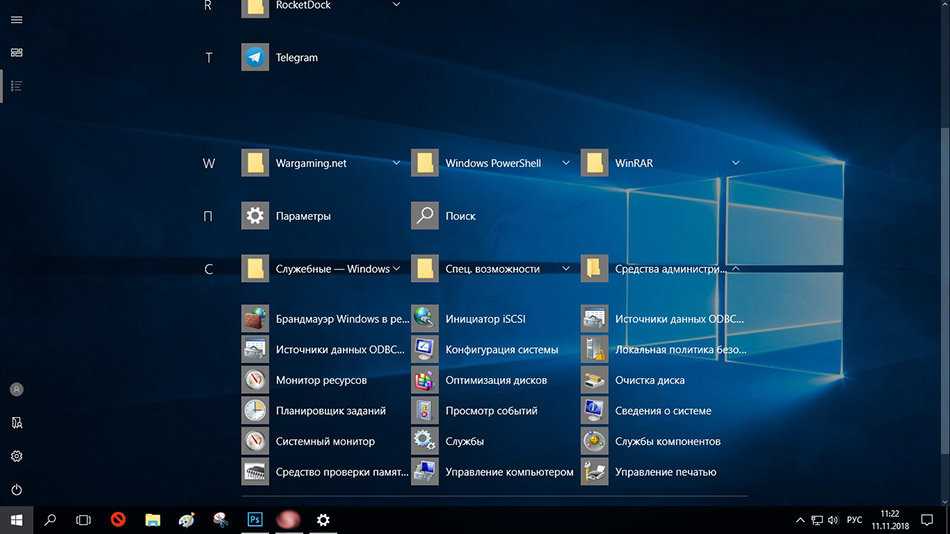
Как вернуться к обычному запуску
После устранения неполадок и исправления конфигурации вернитесь к обычному запуску. Вы можете выполнить следующие шаги:
Нажмите Пуск
, введитеmsconfigв поле Начать поиск и нажмите клавишу ВВОД.Если появится запрос на ввод пароля администратора или подтверждение, введите пароль или нажмите Продолжить .
На вкладке Общие щелкните Обычный запуск , а затем щелкните OK .
Нажмите Перезапустить .
Как запустить инструменты диагностики и другие дополнительные инструменты
Вы можете использовать вкладку Tools в утилите System Configuration для запуска инструментов диагностики и других дополнительных инструментов. На вкладке Инструменты также отображается путь и переключатели для инструментов.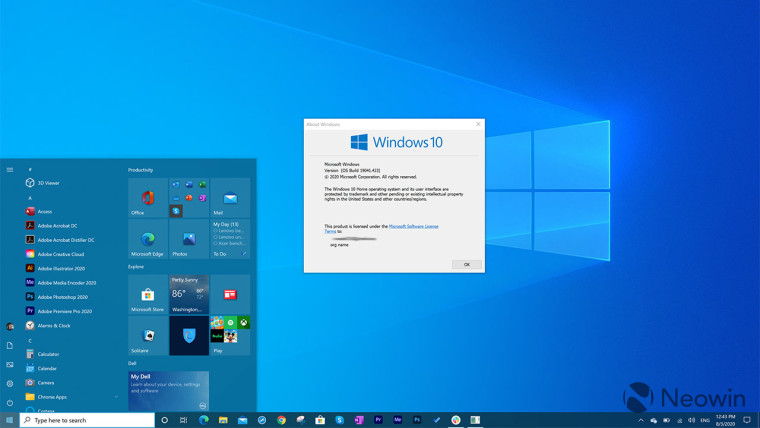
Чтобы запустить один или несколько инструментов, перечисленных на вкладке Инструменты , щелкните нужный инструмент, а затем щелкните Запуск . Или щелкните инструмент, который вы хотите запустить, а затем нажмите клавиши ALT+L.
Ссылки
Для получения дополнительных сведений о расширенном устранении общих неполадок при запуске в Windows Vista щелкните следующий номер статьи базы знаний Майкрософт:
927392 Как использовать средство Bootrec.exe в среде восстановления Windows для устранения неполадок и устранения проблем с запуском в Windows Vista
Для получения дополнительных сведений о том, как использовать восстановление системы для восстановления Windows Vista, щелкните следующий номер статьи, чтобы просмотреть статью в базе знаний Microsoft:
936212 Как восстановить операционную систему и как восстановить конфигурацию операционной системы на более ранний момент времени в Windows Vista
Дополнительные сведения о настройке Windows Vista для запуска в режиме «чистой загрузки» «, щелкните следующий номер статьи, чтобы просмотреть статью в базе знаний Майкрософт:
929135 Как устранить проблему, выполнив чистую загрузку в Windows Vista
Если эти статьи не могут помочь вам решить проблему или если вы испытываете симптомы, отличные от описанных в этой статье, выполните поиск в базе знаний Майкрософт для Дополнительная информация.

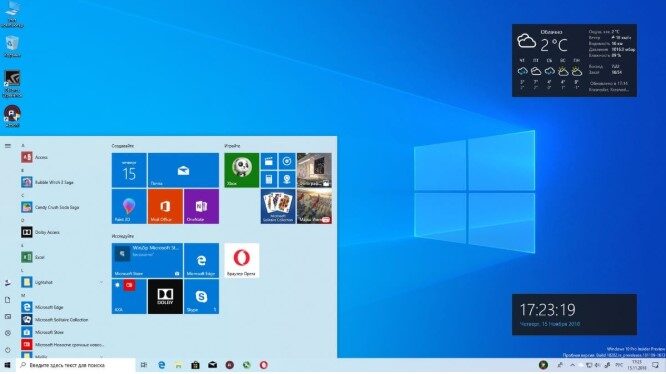
 Чаще встречаются со старым оборудованием и маломощными машинами. Симптомы включают в себя: высокую загрузку ЦП, конфликты дисков, ресурсы памяти. Это замедляет реакцию Start. Поведение прерывистое в зависимости от доступных ресурсов.
Чаще встречаются со старым оборудованием и маломощными машинами. Симптомы включают в себя: высокую загрузку ЦП, конфликты дисков, ресурсы памяти. Это замедляет реакцию Start. Поведение прерывистое в зависимости от доступных ресурсов.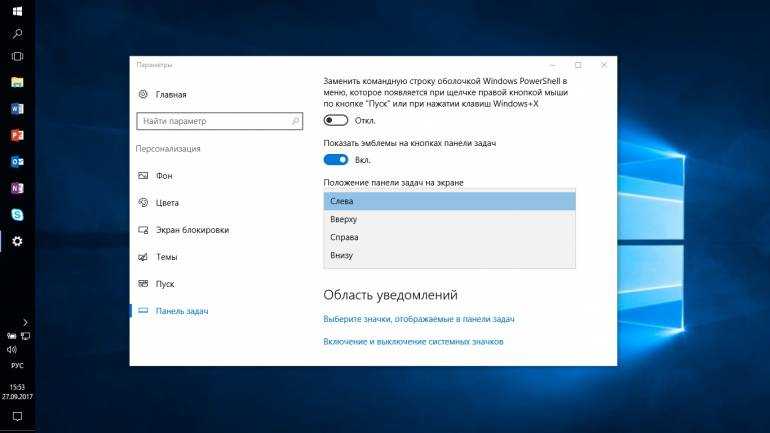 Если фоновое приложение или служба зависает, у Start не будет ресурсов для своевременного реагирования. Чистая загрузка может помочь определить, связана ли проблема с дополнительным программным обеспечением. Procmon также полезен в этом сценарии.
Если фоновое приложение или служба зависает, у Start не будет ресурсов для своевременного реагирования. Чистая загрузка может помочь определить, связана ли проблема с дополнительным программным обеспечением. Procmon также полезен в этом сценарии.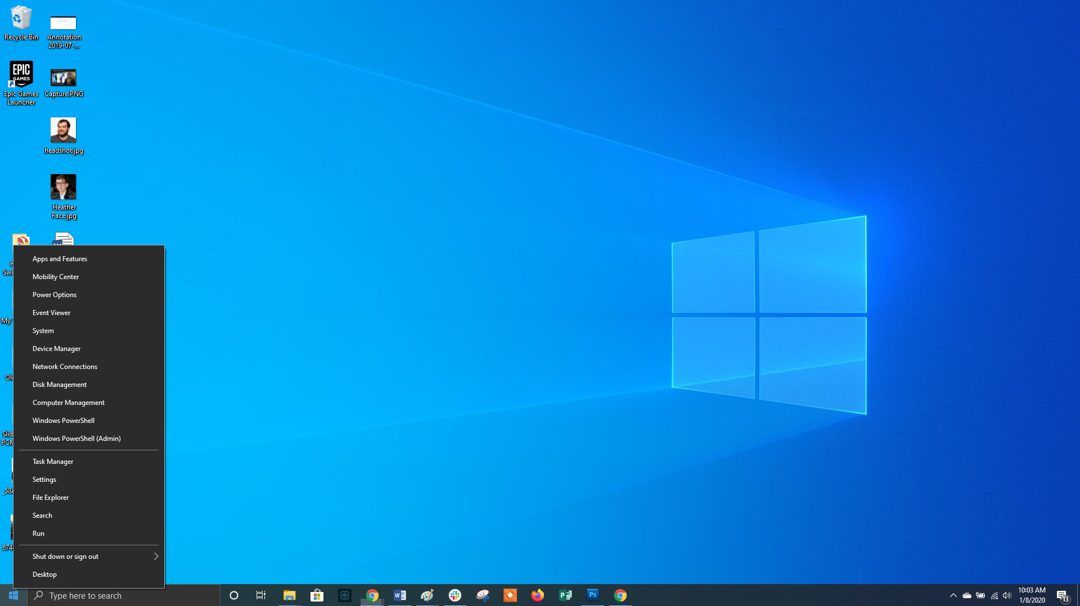 exe
exe Никакой метод не поддерживается для установки файлов Start Appx. Результаты часто проблематичны и ненадежны.
Никакой метод не поддерживается для установки файлов Start Appx. Результаты часто проблематичны и ненадежны. xml"
xml"  exe, панель задач и т. д.)
exe, панель задач и т. д.)