Explorer windows 7: Internet Explorer скачать бесплатно для Windows 7
Содержание
Запуск Internet Explorer 6 в Windows 7 / Хабр
Прочитав недавно на Хабре статью «Браузерный зоопарк» был очень воодушевлён возможностью интеграции возможностей Windows XP в окружение Windows 7. Данная статья будет лишь небольшим дополнением, что, надеюсь, поможет избежать части «граблей» при настройке такого решения.
При настройке собственного браузерного зоопарка меня интересовали две проблемы:
- Возможность запускать Internet Explorer 6 прямо в среде Windows 7 (и других приложений установленных в Windows XP Mode), то есть например с рабочего стола Windows 7 или из панели быстрого запуска.
ПолноценнаяПолноцветная работа приложений установленных в Windows XP Mode как в режиме виртуальной машины, так и в окружении Windows 7, потому как изначально все приложения (да и сама виртуальная машина) в Windows XP Mode работают только в 16-битном цвете, что не очень приятно, а порой и просто неудобно.
Установив Virtual PC и Windows XP Mode я обнаружил интересную возможность — запускать приложения Windows XP в среде Windows 7. Оказалось, что всего лишь нужно установить приложение в виртуальной машине, и в меню «Пуск» родительской операционной системы в подпапке «Все программы/Windows Virtual PC/Приложения Windows XP Mode» дублировалась соответствующая папка меню «Пуск» вируальной машины. Приложение запускаемое таким образом исполнялось в среде родительской операционной системы, будучи полностью уверенным, что оно выполняется в оригинальной Windows XP. Но есть одна особенность — этот режим доступен только когда виртуальная машина выключена, о чём появится соответствующий диалог при попытке запуска приложения.
Оказалось, что всего лишь нужно установить приложение в виртуальной машине, и в меню «Пуск» родительской операционной системы в подпапке «Все программы/Windows Virtual PC/Приложения Windows XP Mode» дублировалась соответствующая папка меню «Пуск» вируальной машины. Приложение запускаемое таким образом исполнялось в среде родительской операционной системы, будучи полностью уверенным, что оно выполняется в оригинальной Windows XP. Но есть одна особенность — этот режим доступен только когда виртуальная машина выключена, о чём появится соответствующий диалог при попытке запуска приложения.
Замечательно! Но тут я столкнулся с двумя вопросами обозначенными выше, — Internet Explorer и остальные «родные» приложения виртуальной машины в меню «Пуск» родительской операционной системы не видны, а глубина цвета виртуальной машины жестко ограничена 16-битной палитрой и стандартным диалогом настройки свойств рабочего стола не изменяются. Кроме того, при выполнении приложения в среде Windows 7 приложения тоже используют 16-битную палитру (потому как выполнение их на самом деле обеспечивается выполнением виртуальной машины).
С первым недугом всё решается созданием собственных папок в меню «Пуск» виртуальной машины и копированием туда необходимых ярлыков, «родного» Internet Explorer 6-й версии например.
А вот со вторым я попыхтел около часа пытаясь разобраться в особенностях настройки свойств виртуального видеоадаптера. Однако ни к чему ни пришёл, и, как водится, погуглил воспользовался поиском. Найденное решение оказалось таким:
Нужно выставить ограничение максимальной глубины цвета в групповых политиках. Делается это так — запускаем редактор групповых политик (например «Пуск/Выполнить/gpedit.msc»), в нём открываем ветку «Конфигурация компьютера/Административные шаблоны/Компоненты Windows/Службы терминалов» и находим параметр «Ограничить максимальную глубину цвета», открываем редактирование значения, выставляем значение в положение «Включен» и указываем соотвествующее значение глубины цвета. Далее следует перезагрузить виртуальную машину, после чего получаем необходимую полноцветную палитру.
P. S.: Прошу не судить строго, если пост показался «капитанским», возможно кому-то он поможет сэкономить время и нервы.
P. P. S.: И очень прошу не разводить в комментарях холивары на тему смерти IE6, во-первых потому как борьба с IE6 есть, была и будет, но всё же есть часть людей, которым всё же придётся мириться с работой с ним ещё какое-то время, а во-вторых потому как речь не только об одном IE6.
Windows 7: в комплекте лучший браузер — Internet Explorer 8
Комсомольская правда
Результаты поиска
Умные вещи: «Большая семерка»
28 декабря 2009 1:00
Продолжаем рассказывать о преимуществах новейшей операционной системы от Microsoft
Вместе с операционной системой Windows 7 вы приобретаете и новейший веббраузер Internet Explorer 8. Он позволяет гораздо быстрее, чем предыдущие версии, загружать страницы из Интернета. При этом о безопасен и насыщен массой полезных возможностей. Вот лишь некоторые из них:
Мгновенный поиск
В Windows 7 — усовершенствованная и очень удобная система поиска. Вам не нужно набирать всю искомую фразу. Поле поиска теперь предлагает возможные варианты как только вы вписываете даже не все слово, а несколько букв. После отображения требуемого условия поиска просто щелкните его. Такая система поиска очень пригодилась и в браузере Internet Explorer 8. Вы можете искать не только текст или файл, а закладку, важную страницу в журнале посещений. Не нужно долго объяснять насколько это удобно! Не нужно искать просмотренную страницу по журналу посещений, рыться в закладках. Несколько секунд — и вы снова вышли на нужный сайт!
Вам не нужно набирать всю искомую фразу. Поле поиска теперь предлагает возможные варианты как только вы вписываете даже не все слово, а несколько букв. После отображения требуемого условия поиска просто щелкните его. Такая система поиска очень пригодилась и в браузере Internet Explorer 8. Вы можете искать не только текст или файл, а закладку, важную страницу в журнале посещений. Не нужно долго объяснять насколько это удобно! Не нужно искать просмотренную страницу по журналу посещений, рыться в закладках. Несколько секунд — и вы снова вышли на нужный сайт!
Теперь о том, чем же может гордится сам Internet Explorer восьмого поколения. В нем, поверьте, есть еще немало простых, но таких необходимых для «веб-серферов» улучшений и новаций.
Ускорители
Необходимо сопоставить адрес? Определить значение слова? Перенаправить ссылку? Тогда вам потребуются ускорители. Ускорители — это новая функция браузера Internet Explorer 8. Они и позволяют с легкостью выполнять различные задачи без необходимости перехода на другие веб-сайты.
Просто выделите текст, затем щелкните синий значок ускорителя для просмотра доступных функций. Используйте ускорители на по-пулярных вебсайтах, например Yahoo!, Wikipedia и других.
Веб-фрагменты
Как часто вы проверяете прогноз погоды, результаты спортивных соревнований, курсы акций или телепрограмму? И каждый раз приходится заново загружать нужные страницы! Новая функция под названием «Веб-фрагменты» позволяет избежать этого.
При отображении на вебсайте зеленого значка «Вебфрагменты» щелкните его. Если впоследствии на данном вебсайте произойдут какие-либо изменения, значок «Вебфрагменты» на панели «Избранное» начнет светиться. Наведите указатель мыши на подсвечиваемый значок, и вы сразу увидите изменения.
Чем еще удобен Internet Explorer 8
Повышенные конфиденциальность и безопасность. Фильтр Microsoft SmartScreen помогает защитить вас от атак с использованием фишинга, мошенничества, фальсифицированных веб-узлов, а также узлов, распространяющих вредоносное программное обеспечение.
Режим просмотра InPrivate позволяет посещать веб-страницы без сохранения истории в Internet Explorer. Это помогает предотвращать получение посторонними пользователями компьютера инфор-мации о посещенных страницах и просмотренном содержимом.
Фильтрация InPrivate предотвращает предоставление веб-узлами данных о посещении веб-узлов пользователем.
Более высокие уровни безопасности помогают защитить пользова-теля от хакеров и интернетатак. С фильтром межузловых сценариев вы можете не опасаться, что какая-то хитроумная программа проберется на сайт, где вы вводите личные данные (например, при покупке через Интернет авиабилета), и похитит данные вашей кредитной карточки или другую личную информацию. Вы защищены! Если чистоплотность сайта у умного браузера вызовет сомне-ния, он обязательно предупредит вас об этом прежде, чем вы от-кроете его первую страницу.
Новые возможности браузера от Microsoft
Теперь меню «Безопасность» объединяет в одном месте функции обеспечения безопасности и конфиденциальности. Как только вы войдете в Интернет, система проверит важные обновления, от которых зависит безопасность вашего компьютера и предложит их закачать с помощью браузера.
Как только вы войдете в Интернет, система проверит важные обновления, от которых зависит безопасность вашего компьютера и предложит их закачать с помощью браузера.
Гораздо более быстрая работа в Сети благодаря системе ускорителей. Выделите слово или фразу на вебстранице, нажмите кнопку Ускоритель и вы тут же получите ссылку на такие службы, как сопоставление, перевод или поиск. А можно вообще предварительно просматривать службы, не нажимая кнопку мыши, просто удер-живая указатель мыши над ускорителем. Мало того, если на веб-узле происходит сбой и вкладка перестает реагировать, функция восстановления после сбоев в Internet Explorer 8 автоматически закрывает и пытается восстановить вкладку без влияния на другие открытые вкладки.
Случайно закрыли окно или вкладку? Нет проблем. Теперь Internet Explorer позволяет повторно открывать закрытые в течение текущего сеанса просмотра вкладки, восстанавливая данные форм. Если вы закрыли окно веб-обозревателя с открытыми вкладками, можно повторно восстановить последний сеанс просмотра при открытии Internet Explorer в следующий раз.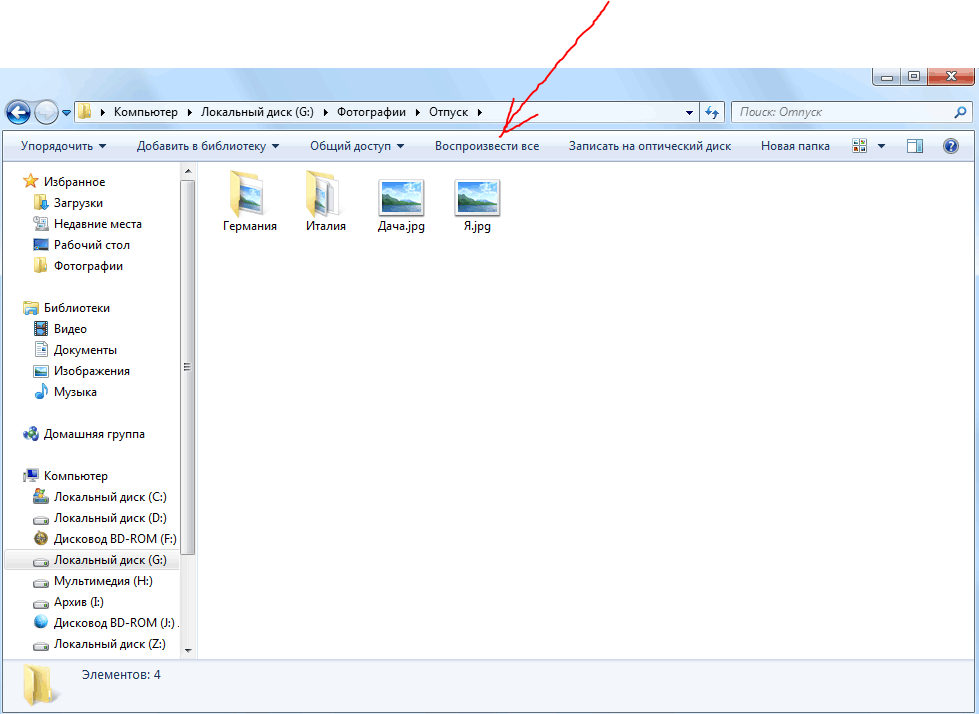
При просмотре веб-страниц новая веб-служба «Рекомендуемые узлы» на основе журнала посещений предлагает адреса потенциально интересных веб-узлов.
Получение новейшего содержимого с помощью панели «Избранное». Панель «Избранное» позволяет добавлять веб-каналы, веб-фрагменты, а также избранные объекты и показывает какие изменения произошли в выбранных вами объектах.
Возрастная категория сайта 18+
Сетевое издание (сайт) зарегистрировано Роскомнадзором, свидетельство Эл № ФС77-80505 от 15 марта 2021 г.
ГЛАВНЫЙ РЕДАКТОР — НОСОВА ОЛЕСЯ ВЯЧЕСЛАВОВНА.
ШЕФ-РЕДАКТОР САЙТА — КАНСКИЙ ВИКТОР ФЕДОРОВИЧ.
АВТОР СОВРЕМЕННОЙ ВЕРСИИ ИЗДАНИЯ — СУНГОРКИН ВЛАДИМИР НИКОЛАЕВИЧ.
Сообщения и комментарии читателей сайта размещаются без
предварительного редактирования. Редакция оставляет за собой
право удалить их с сайта или отредактировать, если указанные
сообщения и комментарии являются злоупотреблением свободой
массовой информации или нарушением иных требований закона.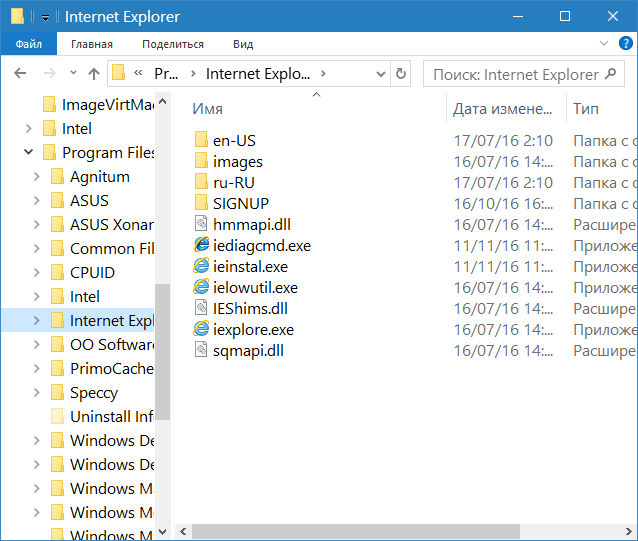
АО «ИД «Комсомольская правда». ИНН: 7714037217 ОГРН: 1027739295781
127015, Москва, Новодмитровская д. 2Б, Тел. +7 (495) 777-02-82.
Исключительные права на материалы, размещённые на интернет-сайте
www.kp.ru, в соответствии с законодательством Российской
Федерации об охране результатов интеллектуальной деятельности
принадлежат АО «Издательский дом «Комсомольская правда», и не
подлежат использованию другими лицами в какой бы то ни было
форме без письменного разрешения правообладателя.
Приобретение авторских прав и связь с редакцией: [email protected]
Как улучшить проводник Windows 7
Логика очевидна: чем меньше программного обеспечения установлено в вашей системе, тем ниже риск конфликтов программного обеспечения.
Windows 7 достаточно совершенна, чтобы не нуждаться в дополнительных вспомогательных программах. Брандмауэр Windows, Security Essentials, Центр обновления Windows и другие компоненты Windows 7 достаточны для бесперебойной работы компьютера и отсутствия вирусов.
(Технически Security Essentials — бесплатное программное обеспечение, поставляемое Microsoft отдельно, но я считаю его частью операционной системы.)
В прошлом я рекомендовал бесплатные программы управления файлами для Windows Vista и XP, чтобы заменить или улучшить проводник Windows. Проводник Windows 7 не сильно отличается от своих предшественников, но с некоторыми изменениями он может удовлетворить потребности большинства пользователей ПК в управлении файлами — без дополнительных надстроек.
Эти изменения параметров могут повысить производительность Windows 7 и сократить время, затрачиваемое на доступ к файлам и управление ими. Сэкономьте еще больше времени, используя специальные сочетания клавиш Проводника для изменения представлений и навигации между файлами и папками.
Ускорить загрузку, отключив миниатюры
У кого есть время на папки? Я предпочитаю кидать все свои файлы на рабочий стол. При включенном просмотре миниатюр может потребоваться несколько секунд, чтобы миниатюры файлов появились при прокрутке папки.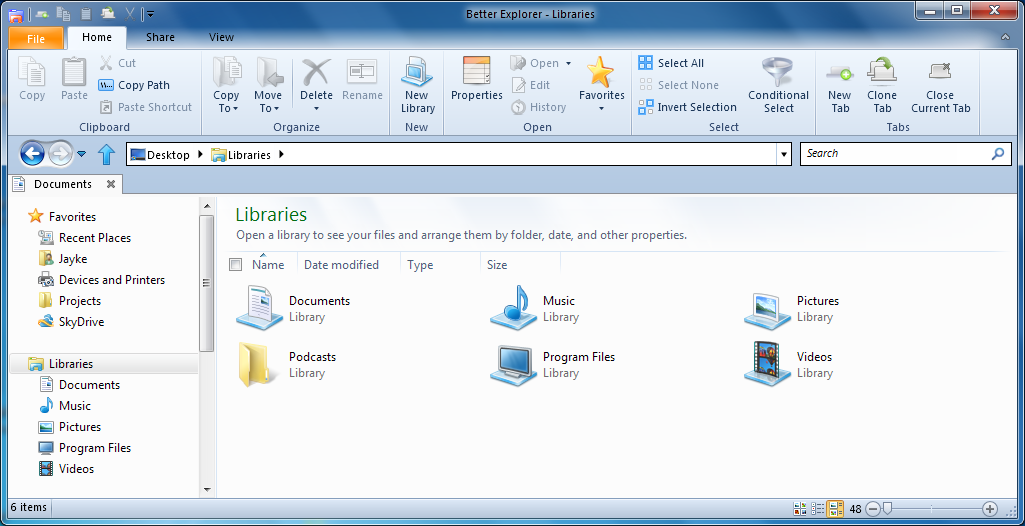
Чтобы сократить время прокрутки, переключитесь на просмотр значков файлов с более быстрой загрузкой, отключив миниатюры. Вы делаете это, изменяя запись в дополнительных настройках проводника Windows.
Чтобы открыть дополнительные настройки проводника Windows, нажмите клавишу Windows, введите «параметры папки» (без кавычек), нажмите Enter и перейдите на вкладку «Вид». Чтобы загружать миниатюры, установите флажок «Всегда показывать значки, а не миниатюры» в окне дополнительных настроек.
Ускоренная прокрутка в окнах Проводника за счет отображения значков, а не эскизов — одна из нескольких настроек, повышающих удобство использования Проводника. Снимок экрана Денниса О’Рейли
На форуме Windows 7 описаны три других способа отключения миниатюр в проводнике Windows 7.
Прежде чем вносить это изменение, учтите, что когда миниатюры отключены, вы не можете просматривать файлы изображений на панели предварительного просмотра Проводника (переключайте панель предварительного просмотра, нажимая Alt-P). В качестве альтернативы можно оставить миниатюры включенными и нажимать клавишу Ctrl, используя колесо прокрутки мыши для циклического просмотра представлений Проводника.
В качестве альтернативы можно оставить миниатюры включенными и нажимать клавишу Ctrl, используя колесо прокрутки мыши для циклического просмотра представлений Проводника.
На сайте справки Windows 7 описаны другие дополнительные параметры проводника Windows 7. Дополнительные параметры, которые я включаю, включают «Всегда показывать меню», «Отображать информацию о размере файла в подсказках папок» и «Автоматически вводить в поле поиска» в разделе «При вводе в виде списка».
Я оставляю неотмеченным параметры «Скрывать расширения для известных типов файлов» и «Запускать окна папок в отдельном процессе». Просмотр расширений файлов упрощает обнаружение вредоносных программ, а производительность системы может снизиться, если запущено слишком много процессов.
Перемещаться по Проводнику Windows 7 с помощью клавиатуры
Нажатие Alt-P для включения и выключения панели предварительного просмотра Проводника — далеко не единственное полезное сочетание клавиш для файлового менеджера. На сайте справки Windows 7 перечислены сочетания клавиш, встроенные в Проводник и другие компоненты и утилиты Windows 7. Вот сокращенный список самых удобных комбинаций клавиш для проводника Windows 7.
На сайте справки Windows 7 перечислены сочетания клавиш, встроенные в Проводник и другие компоненты и утилиты Windows 7. Вот сокращенный список самых удобных комбинаций клавиш для проводника Windows 7.
Стрелка Alt вверх : просмотреть родительскую папку (Backspace в версии Explorer для XP)
Alt-стрелка вправо : просмотреть следующую папку
Alt-стрелка влево : просмотреть предыдущую папку
Alt-D : перейти к адресной строке
Alt-Enter : открыть диалоговое окно свойств для выбранного элемента
Ctrl-Shift-N : создать новую папку
Ctrl-Shift-E : отобразить все папки выше выделения
F2 : переименовать выбранный элемент
F4 : отобразить записи адресной строки
Alt-F4 : закрыть активный элемент или программу
Ctrl-F4 : закрыть активный документ
F6 : просмотреть элементы экрана
Как установить и отобразить классический проводник Windows и меню «Пуск» в Windows 7 и 8 В Windows 8 Pro и 10 нет кнопки «Пуск». Почти любой, кто использовал Windows 7 (или Vista), 8, 10 или более поздние версии, ненавидит проводник Windows (и/или меню «Пуск»). Если вы поспешите к параметрам папки и попытаетесь настроить их, вы Я так привык к классическому стилю проводника XP, что искал и искал решение, и в итоге нашел хорошее и бесплатное — Classic Shell от SourceForge (открытый исходный код). Ниже приведены некоторые из основных особенностей Classic Shell. Классическое меню «Пуск» В Classic Shell классическое меню «Пуск» является настраиваемой заменой меню «Пуск» Windows. Классическое меню «Пуск» — это клон меню «Пуск» из Windows 2000, XP и Vista, которого, к сожалению, нет в Windows 7.
Классический исследователь Классический проводник добавляет панель инструментов в проводник Windows, заменяет и исправляет некоторые проблемы с удобством использования для Windows 7. Использовать Classic Explorer действительно одно удовольствие. Это простой плагин для проводника Windows. Вы можете легко включить или выключить его.
Если у вас есть вопросы о Classic Shell, вот места, где можно найти ответы на SourceForge.
Установить классическую оболочку Загрузите установочный файл Classic Shell с SourceForge и установите его. Экран приветствия — запускается мастер установки. Лицензионное соглашение конечного пользователя. Выберите компоненты для установки — выберите способ установки функций. Готов к установке. Мастер установки успешно завершен. Классическое меню «Пуск» заменяет меню «Пуск» Windows 7 по умолчанию. После установки Classic Shell, если в процессе установки вы выбрали функцию, разрешающую классическое меню «Пуск», ваш Классическое меню «Пуск» имеет широкие возможности настройки. Чтобы настроить его, нажмите Пуск -> Настройка -> Классическое меню «Пуск». Ниже приведены окна настроек для классического меню «Пуск». Вы можете видеть, что настраиваемые функции настолько богаты. Позвольте классическому исследователю появиться Для классического проводника он не включается автоматически и отображается по умолчанию. Это связано с тем, что Classic Explorer установлен как Ниже приведены некоторые рекомендуемые дополнительные настройки. Вы должны сразу заметить, что отображается строка меню проводника Windows. Если вы не видите меню «Панели инструментов», вам необходимо перезапустить проводник Windows (закройте все окна проводника Windows и снова откройте его). Или вы можете щелкнуть строку меню и выбрать «Классическая панель проводника», которая находится чуть выше «Заблокировать панели инструментов». Когда классический проводник отображается в первый раз, он располагается в правом верхнем углу окна проводника Windows. Ты можешь Если вы не можете перетащить классическую панель проводника, вам нужно сначала разблокировать панели инструментов. Для этого Вот как выглядит классическая панель инструментов после того, как я поместил ее под строку меню — очень похоже на стиль Windows XP. Настройка классического проводника Теперь вы можете настроить панель Classic Explorer. Щелкните последний значок на панели Classic Explorer. Когда отобразятся окна настроек, нажмите «Все настройки», чтобы отобразить все вкладки конфигурации. Переставить кнопки Первая вкладка, на которую я обычно захожу, — это вкладка «Кнопки панели инструментов». Обратите внимание, что на этой вкладке нет доступных стрелок вверх или вниз. Вот как выглядит мой классический проводник Windows после перестановки кнопок на панели инструментов. Обратите внимание, что есть параметры, доступные при щелчке правой кнопкой мыши на кнопке на левой панели. Каждая кнопка настраивается. Обратите внимание, что слева от кнопок «Назад» и «Вперед» в левом верхнем углу автоматически добавляется дополнительная кнопка «Вверх». Выберите переключатель [Не показывать], чтобы кнопка «Вверх» в верхнем левом углу исчезла. Наконец-то я получил все кнопки, которые мне действительно нужны постоянно. Удачной установки! Copyright © GeeksEngine.com
|
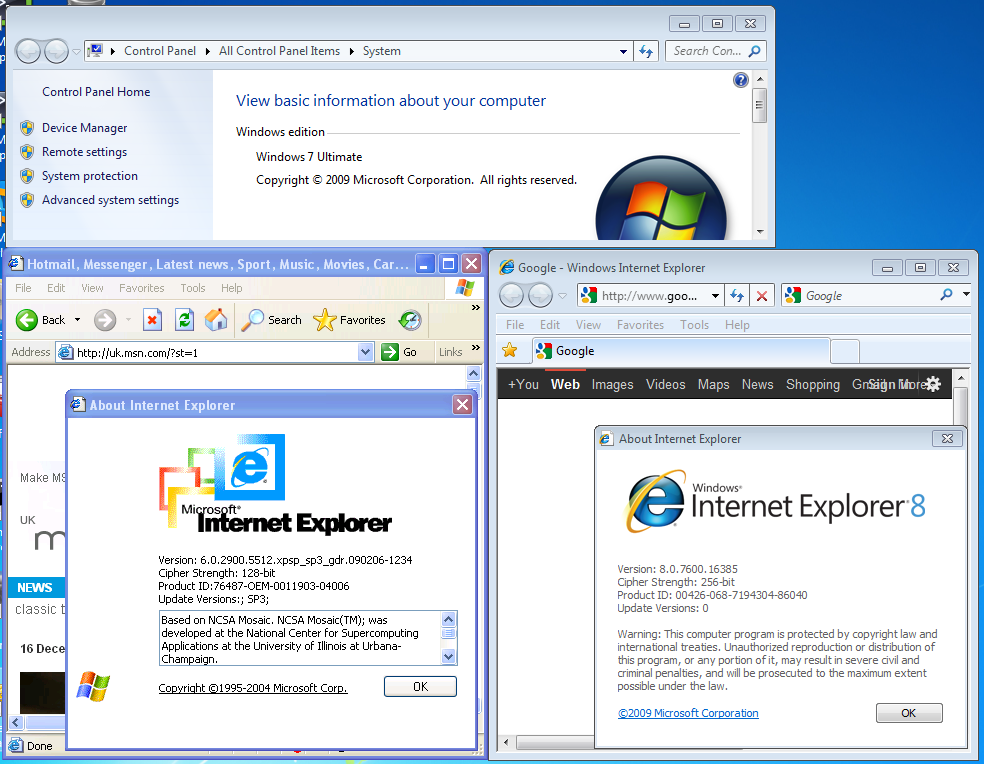 Это боль, когда вы находитесь в режиме рабочего стола вашего компьютера с Windows 8 Pro или 10. Хорошие новости
Это боль, когда вы находитесь в режиме рабочего стола вашего компьютера с Windows 8 Pro или 10. Хорошие новости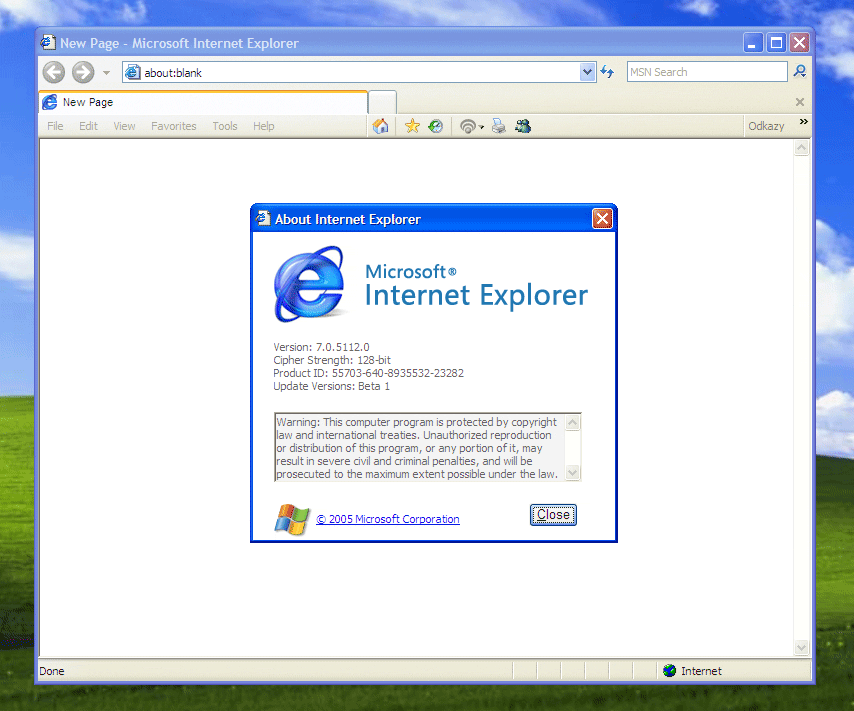

 html
html
 В строке меню выберите
В строке меню выберите


