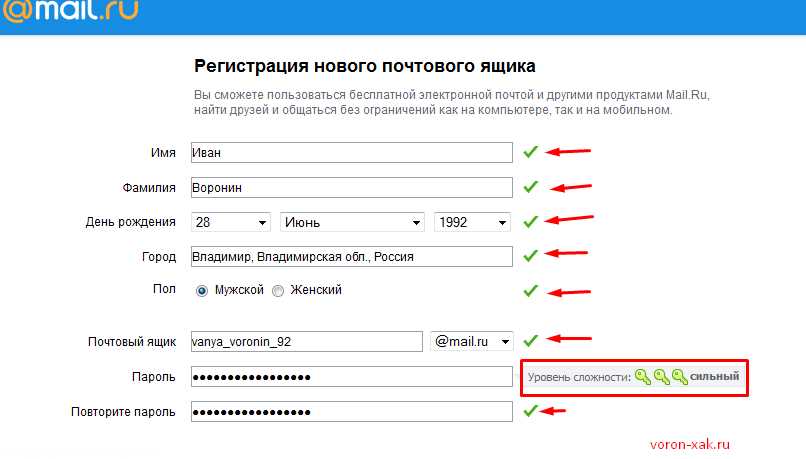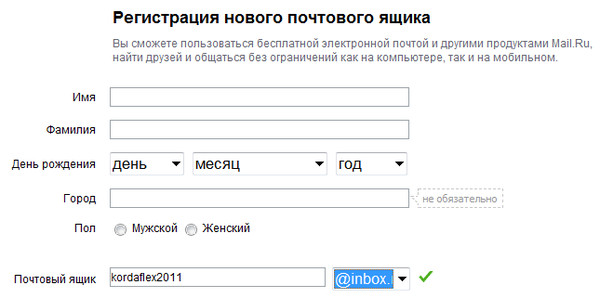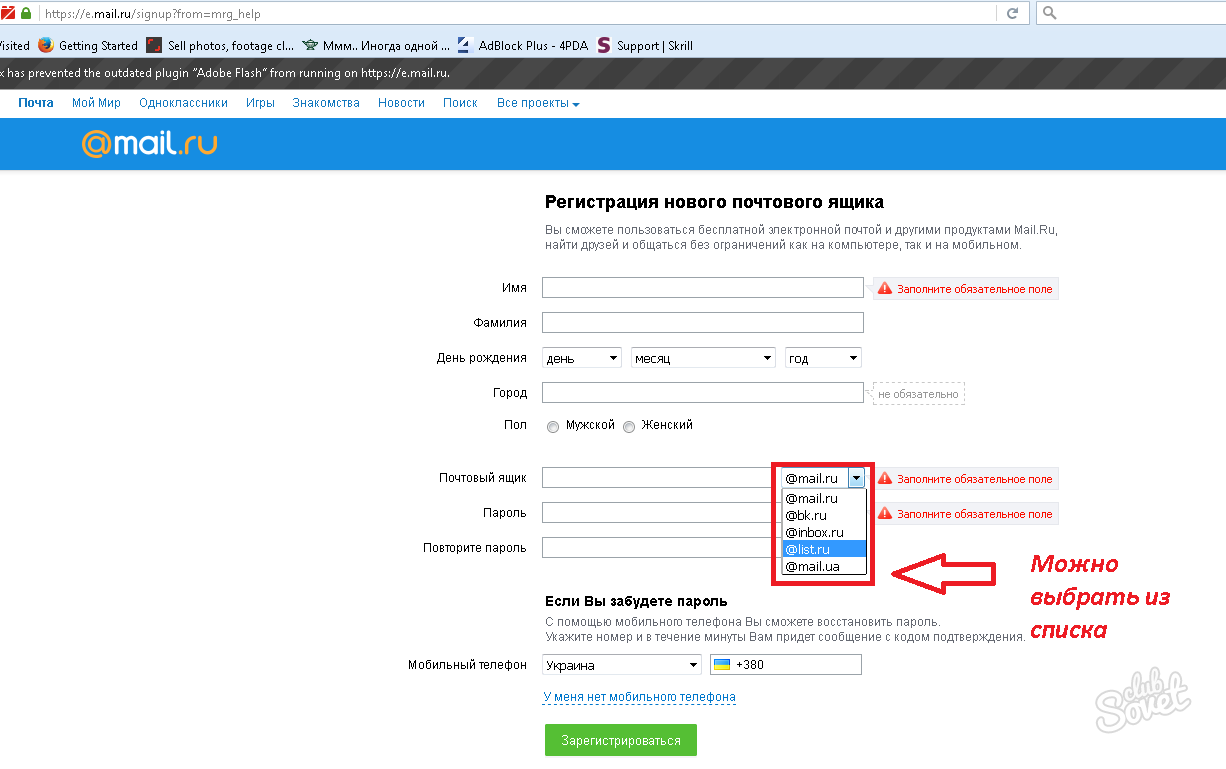Как зарегистрироваться на электронной почте: Создать электронную почту Mail.ru | Одна почта для любых дел
Содержание
Как создать почту на Gmail, Mail.ru и Яндекс.Почте: подробная инструкция
Сегодня электронная почта – это необходимость для всех, кто имеет доступ к интернету, ведь она является одним из основных инструментов для коммуникации в сети. Создание почтового ящика не является сложной задачей, и у многих пользователей возникает вопрос: как создать электронную почту на Gmail, Mail.ru и Яндекс.Почте. На самом деле, процесс создания почтового ящика на этих платформах не отличается особыми трудностями, и мы расскажем вам, как сделать это быстро и просто.
Каждая из этих платформ имеет свои особенности и преимущества, поэтому при выборе почтового сервиса стоит определиться с тем, какую задачу вы хотите решить. Например, если вы хотите получать больше 15 ГБ бесплатного места для хранения сообщений, то следует создать почту на Gmail. Если вы ищете российский сервис со стабильной скоростью, то Mail.ru, а если вам нужна почта с большим количеством встроенных сервисов, то Яндекс.Почта – отличный выбор.
Независимо от того, какой сервис вы выберете, процесс создания почтового ящика остается примерно одинаковым. Вам понадобится только немного времени и правильное выполнение инструкций, и вы сможете создать почту на любой из этих платформ, чтобы свободно использовать все ее возможности.
Содержание
Зачем нужна электронная почта?
Электронная почта — это один из основных инструментов коммуникации в интернете. С ее помощью вы можете обмениваться сообщениями, отправлять и получать файлы, получать уведомления о новостях, акциях и актуальных предложениях.
Как создать электронную почту на Gmail?
Для создания электронной почты на Gmail необходимо пройти на сайт gmail.com, нажать на кнопку «Создать аккаунт» и заполнить необходимые данные в форме регистрации. После этого необходимо подтвердить свой аккаунт через указанный email или отправленное сообщение на мобильный телефон.
Как создать электронную почту на Mail.ru?
Для создания электронной почты на Mail.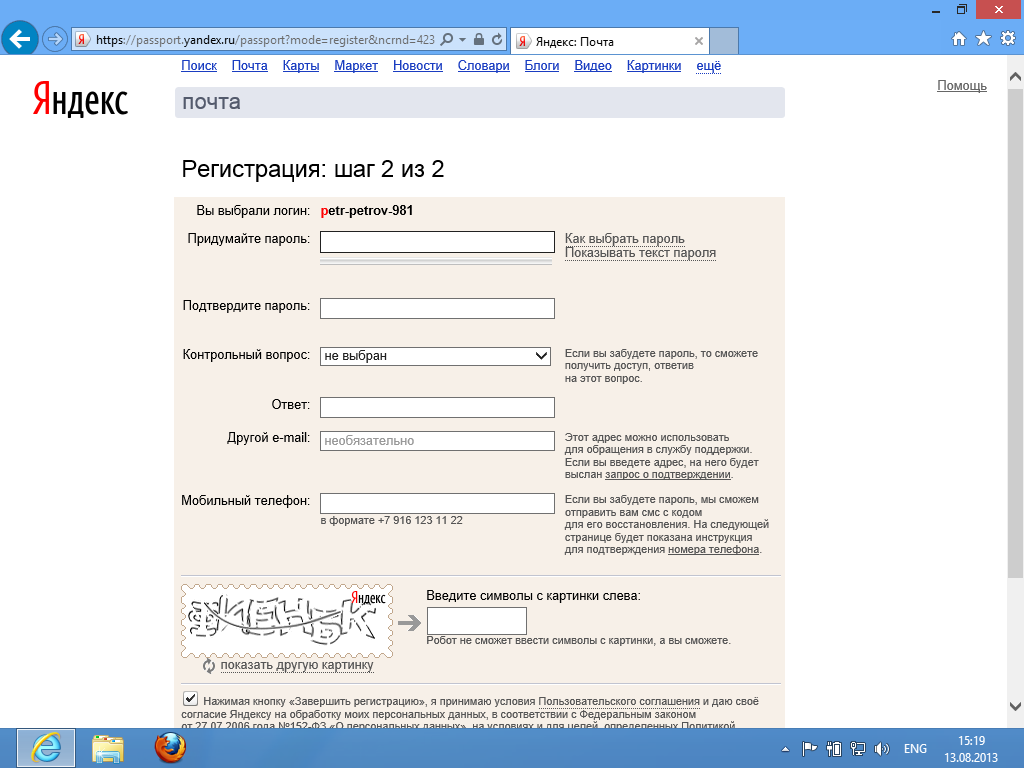 ru нужно зайти на сайт mail.ru и нажать на кнопку «Зарегистрироваться». Затем необходимо заполнить все поля в регистрационной форме, подтвердить свой аккаунт через указанный email или отправленное сообщение на мобильный телефон.
ru нужно зайти на сайт mail.ru и нажать на кнопку «Зарегистрироваться». Затем необходимо заполнить все поля в регистрационной форме, подтвердить свой аккаунт через указанный email или отправленное сообщение на мобильный телефон.
Как создать электронную почту на Яндекс.Почте?
Для создания электронной почты на Яндекс.Почте нужно зайти на сайт yandex.ru и нажать на ссылку «Создать почту». Затем нужно заполнить все необходимые поля, включая имя, фамилию, дату рождения и придумать логин и пароль. После этого нужно будет подтвердить свой аккаунт через указанный email или отправленное сообщение на мобильный телефон.
Как создать электронную почту на Yahoo Mail
Шаг 1. Зарегистрируйтесь на Yahoo Mail
Первым шагом для создания электронной почты на платформе Yahoo Mail является регистрация на сайте Yahoo. Для этого нужно перейти на главную страницу Yahoo и нажать на кнопку «Регистрация». Заполните все необходимые поля, чтобы создать свой аккаунт Yahoo.
Шаг 2.
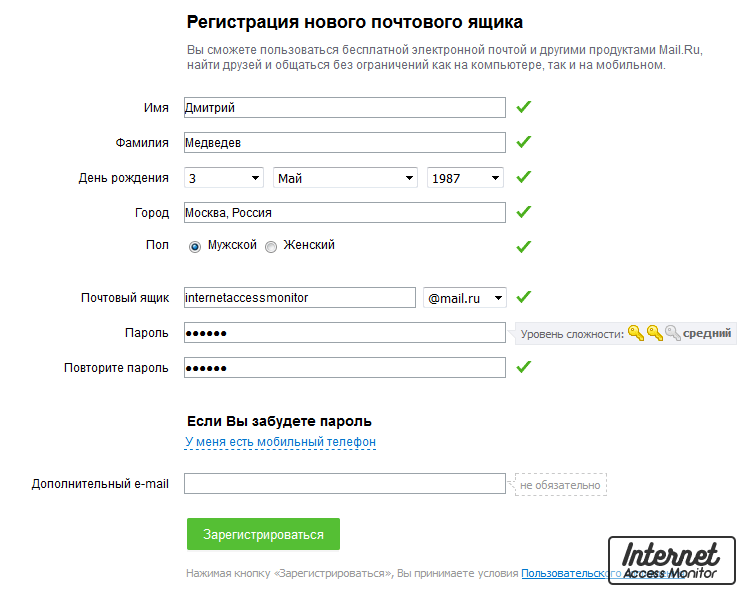 Создайте свой ящик на Yahoo Mail
Создайте свой ящик на Yahoo Mail
После регистрации нужно создать свой почтовый ящик на Yahoo Mail. Для этого войдите в свой аккаунт Yahoo и нажмите на кнопку «Почта». Заполните необходимые поля в форме создания почтового ящика и выберите имя пользователя и пароль для входа в систему.
Шаг 3. Настройте свою электронную почту
После создания почтового ящика на Yahoo Mail нужно настроить свой аккаунт. Настройки позволят определить форму отправки и получения писем, настройки безопасности и настройки уведомлений. Настройки Yahoo Mail расположены в верхнем правом углу главной страницы платформы.
Шаг 4. Используйте свой ящик Yahoo Mail
После завершения настройки своей электронной почты на Yahoo Mail, вы можете начать использовать свой ящик для отправки и получения электронных сообщений. Вы можете создавать новые письма, отправлять ответы и даже организовывать свою почту с помощью папок и фильтров.
Как создать учетную запись электронной почты на Gmail
Шаг 1: Зарегистрируйтесь на Gmail
Первым шагом, чтобы создать учетную запись на Gmail, необходимо зарегистрироваться на этом сервисе.
- Откройте официальный сайт Gmail
- Нажмите на кнопку «Создать учетную запись»
- Выберите тип учетной записи — личная или для компании
Шаг 2: Заполните регистрационную форму
После выбора типа учетной записи, вам нужно заполнить регистрационную форму, которая содержит такую информацию, как:
- Имя и фамилия
- Логин и пароль
- Номер мобильного телефона
- Дата рождения
Шаг 3: Подтвердите создание учетной записи на Gmail
После заполнения регистрационной формы необходимо подтвердить создание учетной записи на Gmail:
- Введите код подтверждения, который вы получите на ваш номер мобильного телефона
- Нажмите на кнопку «Готово» и вы будете перенаправлены на главную страницу Gmail
Теперь вы можете использовать свою учетную запись на Gmail для отправки и получения электронных писем. Чтобы войти в свой аккаунт, просто откройте сайт Gmail и введите свой логин и пароль.
Как создать почтовый ящик на AOL Mail?
AOL Mail — это бесплатный веб-сервис почты, позволяющий получать и отправлять электронные сообщения. Для создания почтового ящика на AOL Mail вам необходимо перейти на официальный сайт почты и нажать на кнопку «Sign up».
Затем заполните все необходимые поля, введя свое имя, фамилию, желаемый логин и пароль. Кроме того, вам необходимо указать дату рождения и ответить на секретный вопрос безопасности, который понадобится в случае утери пароля.
Также вы можете выбрать вариант предоставления альтернативной электронной почты и номера мобильного телефона для страховки в случае утери доступа к основной почте.
После заполнения всех обязательных полей, нажмите кнопку «Sign up» и подтвердите свой почтовый ящик, перейдя по ссылке в письме-подтверждении, отправленном на указанный вами адрес электронной почты.
Как создать электронную почту Gmail
Шаг 1: Зайдите на сайт Gmail
Первым шагом нужно зайти на сайт Gmail Google по ссылке www. gmail.com. Для создания нового аккаунта необходимо нажать кнопку «Создать аккаунт».
gmail.com. Для создания нового аккаунта необходимо нажать кнопку «Создать аккаунт».
Шаг 2: Заполните поля регистрации
Чтобы создать новую почту Gmail, необходимо заполнить несколько полей регистрации. Это может быть ваше имя и фамилия, имя пользователя, который будет указываться в адресе электронной почты, и пароль для входа в почтовый ящик. Вводите информацию в поля и нажимайте кнопку «Далее».
Шаг 3: Подтвердите создание аккаунта
После заполнения всех необходимых полей регистрации, вам необходимо подтвердить создание аккаунта. Для этого следуйте инструкциям на экране и, при необходимости, введите свой мобильный номер для подтверждения.
Шаг 4: Вход в электронную почту Gmail
После подтверждения аккаунта вы попадете на страницу входа в почтовый ящик. Введите ваш логин и пароль, чтобы войти в почту Gmail и начать использовать ее.
Просто и быстро создать почту Gmail Google, защищенную, надежную и удобную в использовании. Зарегистрируйте свой аккаунт Gmail прямо сейчас!
Зарегистрируйте свой аккаунт Gmail прямо сейчас!
Регистрируемся на почтовом сервисе «Мэйл.ру»
Чтобы зарегистрироваться на почтовом сервисе «Мэйл.ру», необходимо перейти на главную страницу сайта и нажать кнопку «Зарегистрироваться».
Затем следует заполнить регистрационную форму, указав свое имя, фамилию, дату рождения и другие необходимые данные.
После этого нужно выбрать логин и пароль для создания почтового ящика. Логин должен быть уникальным и не занят другим пользователем.
Придумав логин и пароль, необходимо пройти подтверждение капчи и принять условия использования сервиса.
После успешной регистрации можно начать пользоваться почтовым ящиком и отправлять и получать электронные письма.
В случае возникновения каких-либо проблем со входом или использованием почты, можно обратиться в службу технической поддержки «Мэйл.ру».
Плюсы использования электронной почты
1. Быстрота
Одним из главных плюсов электронной почты является быстрота доставки сообщений. Это позволяет быстро получить ответ на свой вопрос или решить какую-то проблему в рабочем процессе. Кроме того, в большинстве случаев, сообщение приходит мгновенно и можно сразу же отреагировать на него.
Это позволяет быстро получить ответ на свой вопрос или решить какую-то проблему в рабочем процессе. Кроме того, в большинстве случаев, сообщение приходит мгновенно и можно сразу же отреагировать на него.
2. Удобство использования
Возможность отправки и получения сообщений из любой точки мира – это один из главных козырей электронной почты. Кроме того, современные сервисы веб-почты удобны в использовании. Они имеют простой интерфейс, интуитивно понятные элементы и возможность легко и быстро настраивать почту под свои нужды.
3. Надежность
Сохранность сообщений – это главный залог надежности в области электронной почты. Как правило, сервисы веб-почты работают на круглосуточной основе, причем в условиях высокой защиты от нежелательной почты и хакерских атак.
4. Возможность синхронизации
Сервисы веб-почты обеспечивают возможность синхронизации не только сообщений, но и контактной информации, календаря и других данных. Это позволяет быстро и удобно распределять время и ресурсы, решать вопросы, связанные с проведением встреч и контролем за сроками выполнения работы.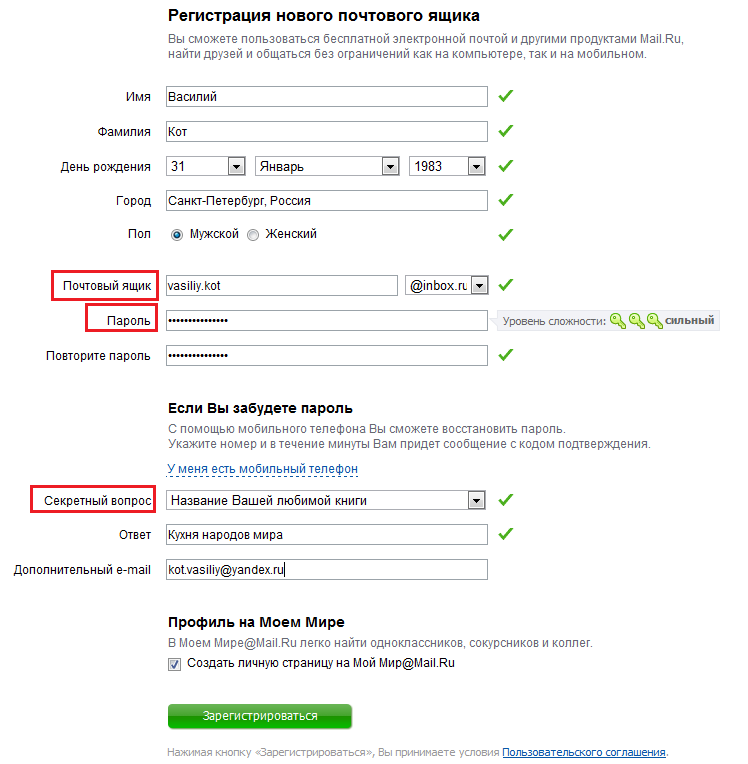
- В итоге, использование электронной почты дает множество преимуществ в работе и общении. Благодаря профессиональным веб-сервисам, пользователи могут быстро и безопасно отправлять и получать сообщения, синхронизировать различные данные и выполнять множество других функций с высокой скоростью и качеством.
Создание почты на Яндекс.Почте
Регистрационный процесс
Чтобы создать почту на Яндекс.Почте, необходимо зарегистрироваться на сайте Яндекс. Зайдите на страницу регистрации и введите необходимые данные: имя, фамилию, номер мобильного телефона и пароль. После ввода всех данных, нажмите кнопку «Зарегистрироваться».
После того, как вы зарегистрировались, вам будет присвоен логин, который будет использоваться для входа в почтовый ящик. Логин совпадает с номером вашего мобильного телефона.
Использование почты на Яндекс.Почте
После того, как вы создали почту на Яндекс.Почте, вы можете пользоваться всеми ее функциями. Она позволяет отправлять и принимать письма, а также хранить свои контакты и файлы в облачном хранилище.
В почтовом ящике на Яндекс.Почте вы можете настроить фильтры, чтобы автоматически классифицировать почту, а также создать подписи для писем и отсортировать папки для удобства использования.
Безопасность почты на Яндекс.Почте
Учетная запись на Яндекс.Почте защищена паролем, который вы можете изменить в любое время. Также в систему встроена двухэтапная аутентификация для повышения безопасности. Яндекс.Почта предоставляет пользователям возможность настройки блокировки доступа к своей почте с помощью смартфона или иного устройства.
В случае возникновения вопросов или необходимости получения помощи вы можете обратиться к службе поддержки Яндекс.Почты.
Основные преимущества Mail.com
Mail.com – это бесплатный сервис электронной почты, который позволяет пользователям создать почтовый ящик с легко запоминаемым доменным именем. Среди основных преимуществ Mail.com можно выделить следующие:
- Легкий и быстрый процесс регистрации
- Надежная защита от спама и вирусов
- Бесплатное хранилище для писем и вложений
- Возможность использовать электронную почту для работы или личных целей
Mail.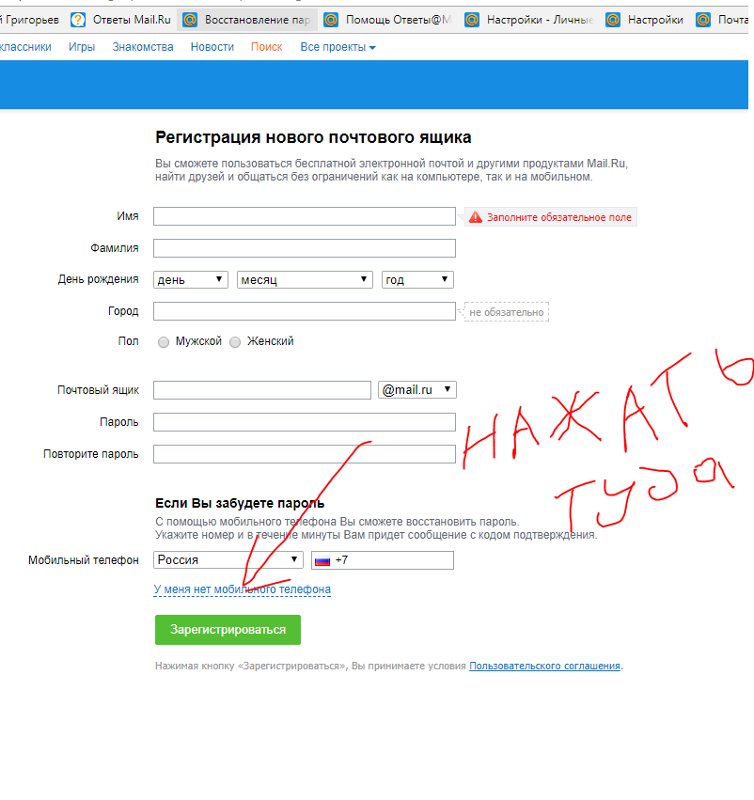 com также предоставляет доступ к календарю и списку контактов, что делает его удобным инструментом для организации своих дел и планирования рабочего дня. Кроме того, Mail.com поддерживает работу со многими языками и предлагает пользователю выбор из более чем 200 доменных имен.
com также предоставляет доступ к календарю и списку контактов, что делает его удобным инструментом для организации своих дел и планирования рабочего дня. Кроме того, Mail.com поддерживает работу со многими языками и предлагает пользователю выбор из более чем 200 доменных имен.
Как зарегистрироваться на Mail.com
Регистрация на Mail.com легко и быстро проходит в несколько шагов. Для этого необходимо зайти на официальный сайт сервиса и нажать на кнопку «Регистрация». Затем необходимо заполнить несколько полей, указав свое имя, фамилию, адрес электронной почты и пароль. После этого пользователь получит на указанный адрес письмо с подтверждением регистрации.
После завершения регистрации пользователь может начать пользоваться Mail.com, отправлять и получать письма, хранить вложения и организовывать свои дела. Кроме того, Mail.com предоставляет возможность настройки уведомлений о новых сообщениях на почте.
Вывод
Mail.com – это удобный и надежный сервис электронной почты, который предлагает своим пользователям бесплатный почтовый ящик с легко запоминаемым доменным именем. Быстрый и простой процесс регистрации, а также надежная защита от спама и вирусов делают Mail.com популярным среди пользователей со всего мира.
Быстрый и простой процесс регистрации, а также надежная защита от спама и вирусов делают Mail.com популярным среди пользователей со всего мира.
Добавление аккаунтов электронной почты | HUAWEI поддержка Казахстан
Применимые продукты:
HONOR 20(dual sim card 6gb+128gb),HUAWEI Mate Xs(dual sim card 8gb+512gb),HUAWEI Mate 20 X(dual sim card 6gb+128gb),HUAWEI nova 7(dual card 8gb+256gb),HUAWEI P30(single sim card 6gb+128gb、dual sim card 6gb+128gb、dual sim card 8gb+128gb),HONOR 20 PRO(dual sim card 8gb+256gb),HUAWEI P30 Pro(single sim card 8gb+256gb、dual sim card 8gb+512gb、single sim card 6gb+128gb、dual sim card 6gb+128gb、dual sim card 8gb+256gb、single sim card 8gb+128gb、dual sim card 8gb+128gb),HUAWEI Mate 20 Pro(dual sim card 6gb+128gb、single sim card 6gb+128gb),PORSCHE DESIGN HUAWEI Mate 30 RS,HUAWEI Mate 30(dual sim card 8gb+256gb、dual sim card 8gb+128gb),Honor View 20(dual sim card 6gb+128gb、dual sim card 8gb+256gb),HONOR 30,HUAWEI Mate 30 Pro 5G(dual sim card 8gb+256gb、dual sim card 8gb+128gb),HUAWEI Mate 30 Pro(dual sim card 8gb+256gb、dual sim card 8gb+128gb),HUAWEI Mate 40 Pro(single sim card 8gb+256gb、dual sim card 8gb+256gb),HONOR 30 Pro+,HONOR View30 PRO,HUAWEI Mate 20(single sim card 4gb+128gb、dual sim card 4gb+128gb),HUAWEI nova 5T(dual sim card 6gb+256gb、dual sim card 6gb+128gb、single sim card 6gb+128gb、single sim card 6gb+256gb),HUAWEI Mate 20 X (5G)(dual sim card 8gb+256gb),HUAWEI P40(single sim card 8gb+128gb、dual sim card 8gb+128gb),HUAWEI P40 Pro+(dual sim card 8gb+512gb),HUAWEI P40 Pro(single sim card 8gb+256gb、dual sim card 8gb+256gb)
Применимые продукты:
Для удобного доступа к электронной почте настройте аккаунт электронной почты на устройстве в приложении Эл.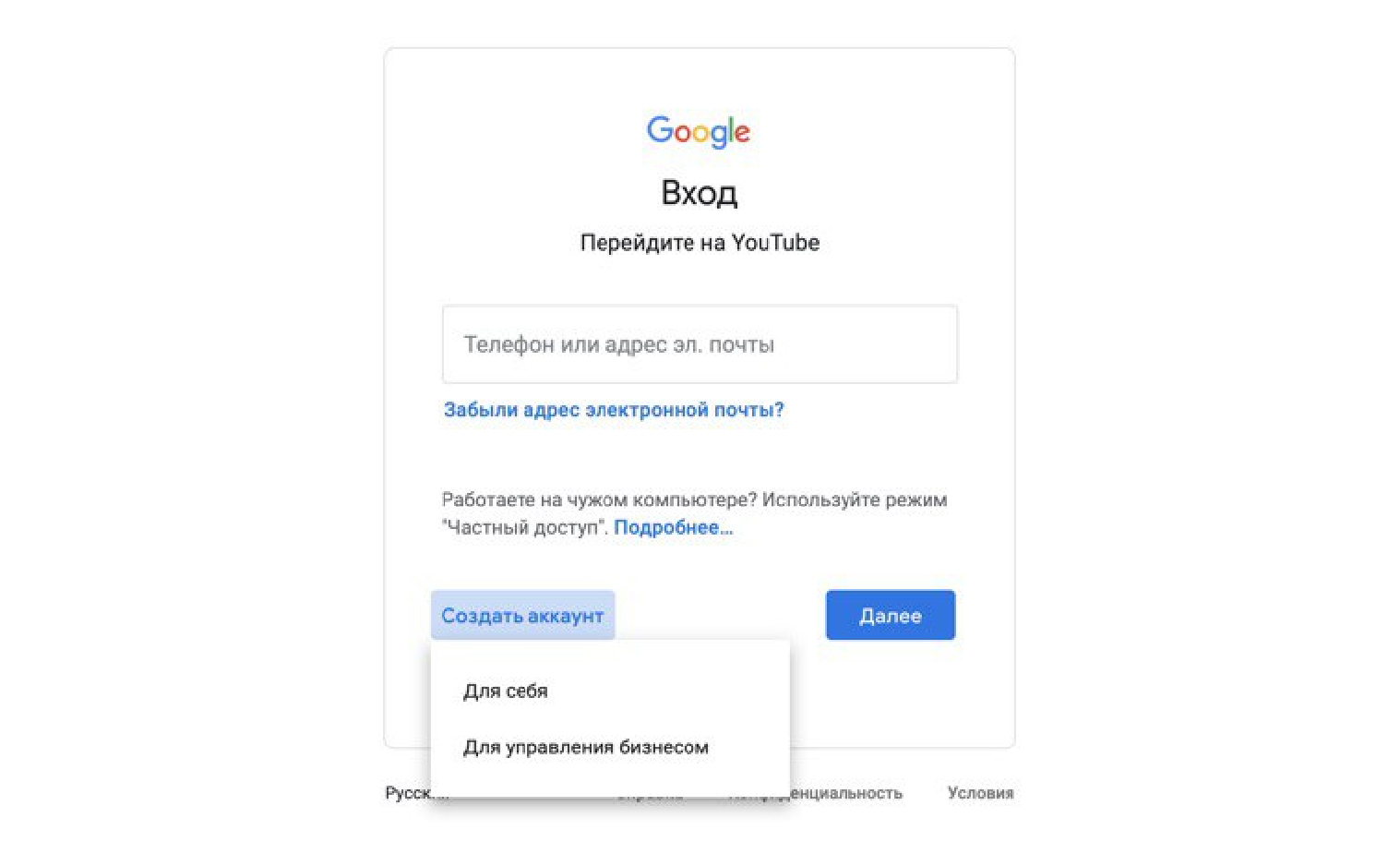 почта.
почта.
Добавление личного аккаунта электронной почты
На вашем устройстве откройте приложение Эл. почта, затем выберите провайдера сервиса электронной почты из списка или нажмите Другое.
Введите ваш адрес электронной почты и пароль, нажмите Вход и завершите настройку параметров, следуя инструкциям на экране. Система автоматически подключится к серверу и проверит настройки сервера.
Добавление аккаунта Exchange
Microsoft Exchange — это протокол обмена цифровыми сообщениями внутри компании. Если электронная почта вашей компании использует серверы Exchange, вы можете настроить аккаунт рабочей электронной почты на устройстве.
Свяжитесь с администратором сервера вашей корпоративной почты и запросите доменное имя, адрес сервера, номер порта и тип безопасности.

Откройте приложение Эл. почта и выберите Exchange.
Введите адрес электронной почты, имя пользователя и пароль.
Нажмите Настройка вручную. На экране раздела Настройка аккаунта задайте следующие параметры: доменное имя, адрес сервера, номер порта и тип безопасности.
Нажмите Далее и завершите настройку, следуя инструкциям на экране. Система автоматически подключится к серверу и проверит настройки сервера.
Был ли совет полезен?
Да
Нет
Отправить
Спасибо за ваш отзыв.
регистрация — Разрешить пользователям создавать учетную запись без электронной почты
спросил
Изменено
4 года, 5 месяцев назад
Просмотрено
4к раз
У меня есть веб-сайт, который требует от пользователей ввода электронной почты и пароля для создания учетной записи.
Я заметил, что многие люди не хотят указывать свой адрес электронной почты при регистрации, потому что мой сайт хранит конфиденциальную информацию о пользователях. Большинство людей хотят быть как можно более анонимными, если они используют этот веб-сайт.
Я думал о двух разных решениях:
Разрешить пользователям создавать временную учетную запись, чтобы пользователю нужно было только указать имя пользователя и получить полный доступ к веб-сайту. Через некоторое время пользователю будет предложено завершить регистрацию, указав адрес электронной почты и пароль. Минус в том, что доступ к этой временной учетной записи будет потерян, если пользователь удалит файлы cookie или если пользователь использует приватный режим браузера. Я ожидаю, что многие пользователи будут использовать приватный просмотр на моем сайте.
Пользователи должны зарегистрироваться и войти в систему со своим именем пользователя и паролем, чтобы им не нужно было вводить свой адрес электронной почты на моем веб-сайте.
 Проблема здесь в том, что пользователи могут больше не получить доступ к своим учетным записям, если они забудут имя пользователя или пароль. Если адрес электронной почты известен, доступ к аккаунту можно восстановить довольно легко. Другая проблема заключается в том, что в этом решении пользователям необходимо помнить две вещи: имя пользователя и пароль.
Проблема здесь в том, что пользователи могут больше не получить доступ к своим учетным записям, если они забудут имя пользователя или пароль. Если адрес электронной почты известен, доступ к аккаунту можно восстановить довольно легко. Другая проблема заключается в том, что в этом решении пользователям необходимо помнить две вещи: имя пользователя и пароль.
Стоит ли высокая конфиденциальность недостатков регистрации без адреса электронной почты? Какое из этих двух решений было бы предпочтительнее? Существуют ли какие-либо другие возможные решения для создания процесса анонимной регистрации на веб-сайте?
Я также заметил, что многие пользователи используют поддельные адреса электронной почты или временные адреса электронной почты, чтобы зарегистрироваться на моем веб-сайте.
- регистрация
- конфиденциальность
Вы должны сначала рассмотреть, является ли это действительно нужно прописать. Например. многие интернет-магазины позволяют делать заказы без регистрации (а в случае с цифровым контентом пользователям даже не нужно вводить адрес, им просто нужно заплатить).
Потеря доступа является серьезной проблемой, но вы всегда можете сделать адрес электронной почты необязательным полем при регистрации. Сообщите своим пользователям, что они обязаны помнить имя пользователя и пароль, и они могут получить их обратно, только если укажут (действительный) адрес электронной почты. И большинство современных браузеров и/или менеджеров паролей в любом случае запоминают учетные данные; У меня есть сотни разных паролей, но все они заполняются Safari автоматически (за исключением нескольких жизненно важных сервисов, таких как Gmail, Apple ID и пароль моего ноутбука).
Другой вариант, который следует рассмотреть, — разрешить пользователям регистрироваться и входить в систему через сторонние сервисы, такие как Facebook, Twitter, Google+ или Stack Exchange, через OpenID. Для интеграции с OpenID доступно множество библиотек.
Зарегистрируйтесь или войдите в систему
Зарегистрируйтесь с помощью Google
Зарегистрироваться через Facebook
Зарегистрируйтесь, используя адрес электронной почты и пароль
Опубликовать как гость
Электронная почта
Требуется, но никогда не отображается
Опубликовать как гость
Электронная почта
Требуется, но не отображается
Нажимая «Опубликовать свой ответ», вы соглашаетесь с нашими условиями обслуживания и подтверждаете, что прочитали и поняли нашу политику конфиденциальности и кодекс поведения.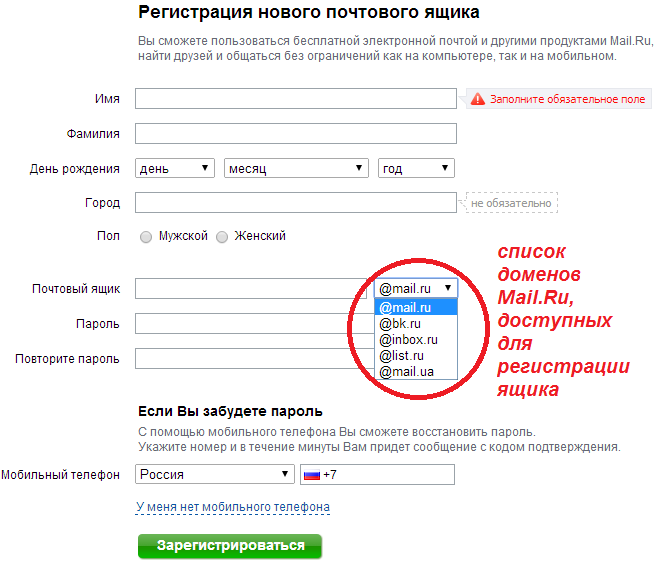
Требуется регистрация участника для доступа к частному контенту
Пользователи с разрешениями на публикацию могут контролировать, какие контакты могут получить доступ к определенным страницам, блогам и статьям базы знаний, размещенным на HubSpot. Вы можете пригласить контакты из определенных списков HubSpot зарегистрироваться с паролем для просмотра определенного контента. Этот контент могут просматривать только контакты, которые зарегистрированы и вошли в систему.
CMS Hub Enterprise 9Учетные записи 0034 поддерживают частный контент для сообщений в блогах, целевых страниц и страниц веб-сайтов. Учетные записи Service Hub Professional и Enterprise поддерживают частное содержимое для статей базы знаний. Пользователи в учетных записях с любой из этих подписок также могут настраивать потоки чата для общения с вошедшими в систему посетителями.
Обратите внимание: контент, защищенный паролем, не будет включен в индексы поисковых систем, но конфиденциальные данные не будут зашифрованы.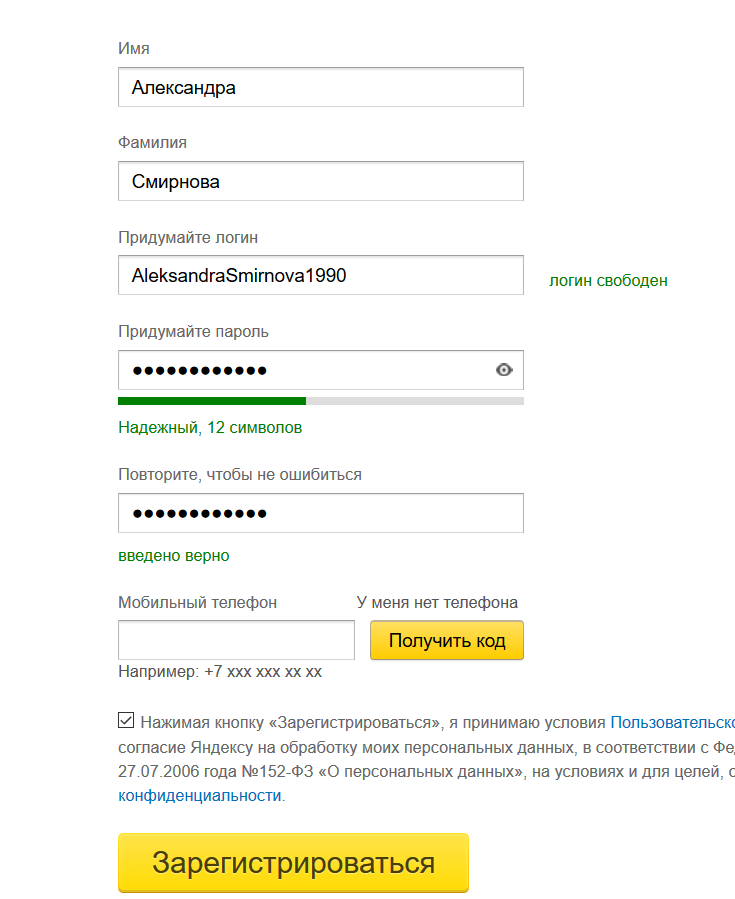 HubSpot отправляет ответ, эквивалентный noindex для страниц, защищенных паролем, поэтому поисковые системы не будут включать страницу в поисковый индекс, но они все равно смогут сканировать URL-адрес. Чтобы запретить поисковым системам сканировать URL-адрес, вы можете запретить его в файле robot.txt.
HubSpot отправляет ответ, эквивалентный noindex для страниц, защищенных паролем, поэтому поисковые системы не будут включать страницу в поисковый индекс, но они все равно смогут сканировать URL-адрес. Чтобы запретить поисковым системам сканировать URL-адрес, вы можете запретить его в файле robot.txt.
Прежде чем приступить к работе
- Пароли для частного контента должны соответствовать следующим критериям:
- Не содержит части регистрационного имени пользователя.
- Не содержит буквенных последовательностей (abc), числовых последовательностей (123), повторяющихся символов (aaa) или последовательностей qwerty (qwe) с клавиатуры.
- Содержит не менее восьми символов и трех из следующих: заглавная буква, строчная буква, цифра или символ.
ИЛИ
- Содержит не менее десяти символов и два из следующих: заглавная буква, строчная буква, цифра или символ.
ИЛИ
- Содержит не менее двенадцати символов.

- Содержит не менее двенадцати символов.
Функция частного контента работает только для подключенного субдомена, которым вы владеете. Членский доступ не будет активирован для контента, опубликованного на субдомене по умолчанию в вашей учетной записи HubSpot (например, hs-sites.com).
Пароли недоступны из пользовательского интерфейса, поэтому пользователь не может найти пароль для входа в членство контакта.
- Пароли надежно хранятся на серверах HubSpot в соответствии с последними отраслевыми рекомендациями и стандартами.
- Все пользователи вашей учетной записи HubSpot могут просматривать живые версии личных сообщений в блогах или страниц веб-сайтов. Пользователи с разрешением Service Access могут просматривать живые версии статей частной базы знаний.
Настройка регистрации членства для страниц
CMS Hub Enterprise Учетные записи могут настроить членство для целевых страниц и страниц веб-сайтов. Когда вы делаете страницу частной с обязательной регистрацией, регистрационное электронное письмо отправляется контактам, которые являются членами выбранных списков, чтобы они могли установить пароль.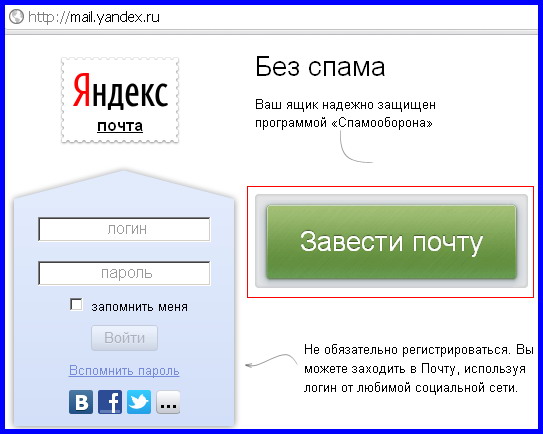
Когда в будущем в эти списки будут добавляться новые контакты, они также получат электронное письмо для завершения регистрации пароля. Язык этого письма определяется основным языком вашего домена.
Контакт может быть добавлен в список, уже связанный с несколькими объектами контента в разных доменах. В этом случае домен для электронной почты будет определяться первым применимым типом контента в этом списке:
- Статья базы знаний
- Страница веб-сайта
- Сообщение в блоге
- Целевая страница
Задержка две минуты после того, как ваш контент будет закрыт до обработки электронного письма. Во время этой задержки электронное письмо можно отменить, отменив публикацию личного контента или снова изменив доступ к контенту на общедоступный. Отдельным контактам не будет отправлено электронное письмо, если они будут удалены из соответствующего списка в течение этого периода. После этой задержки электронное письмо будет отправлено по истечении стандартного времени обработки, составляющего от трех до четырех минут.
Обратите внимание: контакты , которые уже установили пароль для просмотра другого личного контента в вашем домене, не будут получать дополнительные электронные письма. Они будут использовать свой существующий пароль для входа в систему и просмотра частного контента, к которому они могут получить доступ на основе своего членства в списках.
Контактам будет предложено зарегистрироваться и войти в систему при посещении ограниченного URL-адреса страницы. После успешного входа в систему HubSpot добавляет файл cookie в веб-браузер посетителя, поэтому ему больше не будет предложено войти в систему. При желании вы можете отправить контактам прямую ссылку для выхода из доступа к приватному контенту на вашем домене.
Чтобы настроить регистрацию членства для страницы с панели управления страницами:
- Наведите указатель мыши на страницу и щелкните раскрывающееся меню Дополнительно , затем выберите Управление доступом аудитории .

- Для группового управления доступом к аудитории установите флажки рядом со страницами, затем нажмите Управление доступом к аудитории в верхней части таблицы.
Для целевых страниц и страниц веб-сайтов доступ аудитории отображается на панели инструментов под названием страницы.
- На экране сведений о странице метка в верхней части страницы указывает, является ли страница частной и требует ввода пароля или регистрации. Если страница требует регистрации, нажмите Просмотреть подробности , чтобы увидеть, какие списки имеют доступ к странице.
Настройка регистрации членства для вашего блога
CMS Hub Enterprise учетных записи могут настроить членство для блогов. Настройки для ваших сообщений в блоге управляются в настройках вашей учетной записи. Чтобы настроить регистрацию членства для содержания частного блога, вы должны сделать все сообщения в своем блоге частными.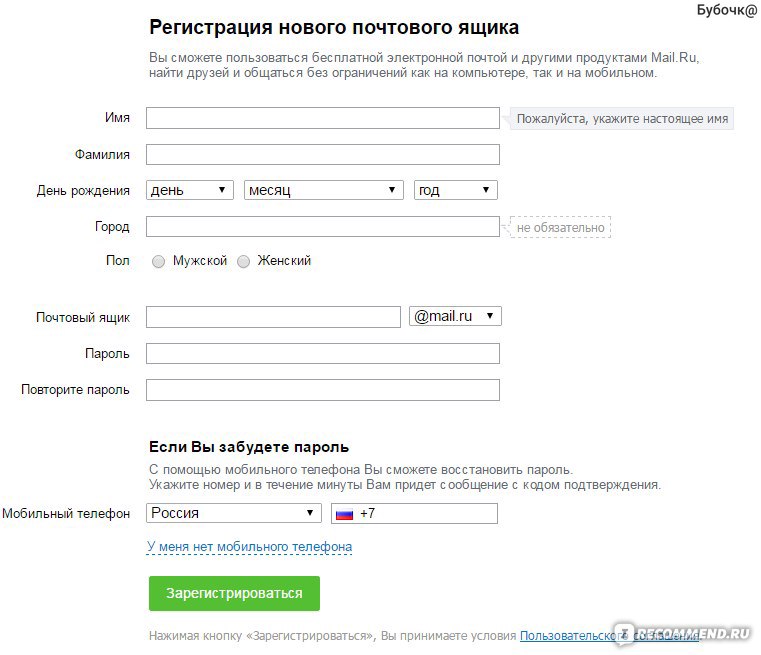
Если вы сделаете контент своего блога приватным, всем контактам, которые еще не зарегистрировались для доступа к персонализированному контенту, будет отправлено регистрационное электронное письмо. Язык этого письма определяется основным языком вашего домена.
Существует двухминутная задержка после того, как ваш контент был установлен как частный, прежде чем электронная почта будет обработана. Во время этой задержки электронное письмо можно отменить, отменив публикацию личного контента или снова изменив доступ к контенту на общедоступный. Отдельным контактам не будет отправлено электронное письмо, если они будут удалены из соответствующего списка в течение этого периода. После этой задержки электронное письмо будет отправлено по истечении стандартного времени обработки, составляющего от трех до четырех минут.
Обратите внимание: контакты , которые уже установили пароль для просмотра другого личного контента в вашем домене, не будут получать дополнительные электронные письма.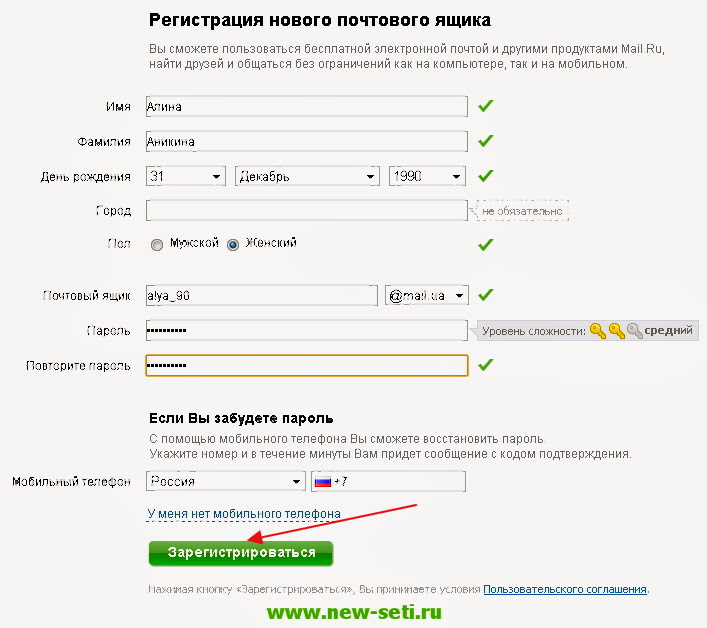 Они будут использовать свой существующий пароль для входа в систему и просмотра частного контента, к которому они могут получить доступ на основе своего членства в списках.
Они будут использовать свой существующий пароль для входа в систему и просмотра частного контента, к которому они могут получить доступ на основе своего членства в списках.
- В своей учетной записи HubSpot щелкните значок настроек настроек на главной панели навигации.
- В меню левой боковой панели перейдите к Веб-сайт > Блог .>
- В левом верхнем углу нажмите раскрывающееся меню Выберите блог для изменения и выберите блог .
- На вкладке Общие установите флажок Это частный блог — требуется регистрация .
- Щелкните раскрывающееся меню Выберите списки и выберите список(и) контактов, которые будут иметь доступ. Это действие отправляет регистрационное электронное письмо всем контактам, которые еще не зарегистрировались для доступа к частному контенту.
- Нажмите Сохранить , чтобы применить изменения.

Настройка регистрации членства для вашей базы знаний
Центр обслуживания Профессиональная и Корпоративная учетные записи могут настроить членство для статей базы знаний. Когда вы делаете статью базы знаний частной с обязательной регистрацией, регистрационное электронное письмо отправляется контактам, которые являются членами выбранных списков, чтобы они могли установить пароль.
Когда контакты будут добавлены в эти списки в будущем, они также получат электронное письмо для завершения регистрации пароля. Язык этого письма определяется основным языком вашего домена.
Существует двухминутная задержка после того, как ваш контент был установлен как частный, прежде чем электронная почта будет обработана. Во время этой задержки электронное письмо можно отменить, отменив публикацию личного контента или снова изменив доступ к контенту на общедоступный. Отдельным контактам не будет отправлено электронное письмо, если они будут удалены из соответствующего списка в течение этого периода.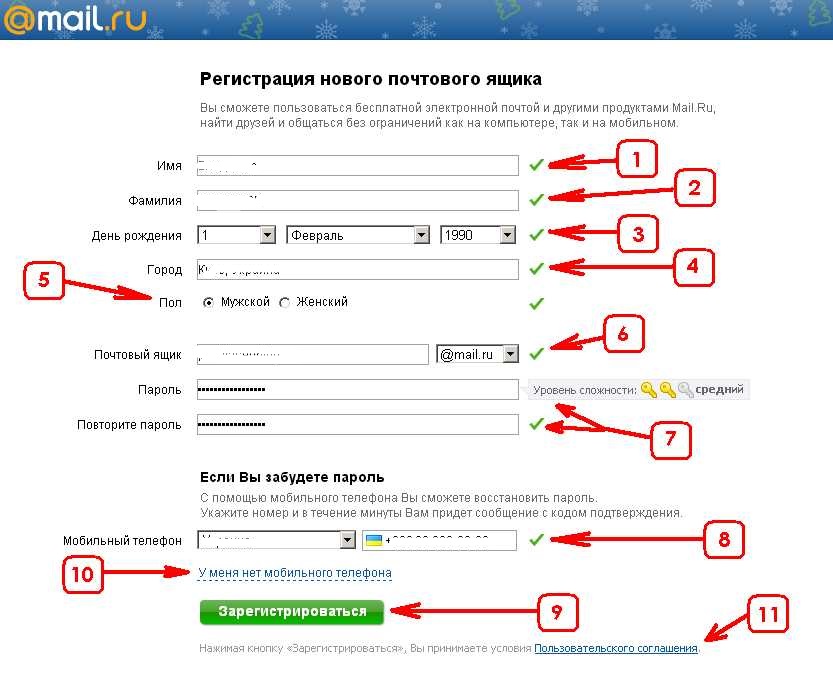 После этой задержки электронное письмо будет отправлено по истечении стандартного времени обработки, составляющего от трех до четырех минут.
После этой задержки электронное письмо будет отправлено по истечении стандартного времени обработки, составляющего от трех до четырех минут.
Обратите внимание: контакты , которые уже установили пароль для просмотра другого личного контента в вашем домене, не будут получать дополнительные электронные письма. Они будут использовать свой существующий пароль для входа в систему и просмотра личного контента, к которому у них есть доступ на вашем сайте, в зависимости от их членства в списках.
- В своей учетной записи HubSpot перейдите к Сервис > База знаний .
- Перейдите на вкладку Статьи
- Наведите курсор на статью и нажмите Редактировать .
- В редакторе перейдите на вкладку Настройки .
- В разделе Управление доступом аудитории выберите Частный — требуется регистрация .
- Щелкните раскрывающееся меню и установите флажки рядом со списками контактов, которых вы хотите зарегистрировать для доступа к этой статье.

- Щелкните Обновить в правом верхнем углу.
Контактам будет предложено зарегистрироваться и войти в систему, когда они посетят запрещенный URL-адрес статьи. После успешного входа в систему HubSpot добавляет файл cookie в веб-браузер посетителя, поэтому ему больше не будет предложено войти в систему. При желании вы можете отправить контактам прямую ссылку для выхода из доступа к приватному контенту на вашем домене.
Обратите внимание: частные статьи в общедоступных базах знаний не будут отображаться в категориях или подкатегориях для пользователей, которые не могут получить к ним доступ.
Чтобы управлять доступом аудитории из панели управления статьями:
- Наведите указатель мыши на статью и щелкните раскрывающееся меню Еще , затем выберите Управление доступом аудитории .
- Чтобы управлять массовым доступом к аудитории, установите флажки рядом с статьями для ограничения доступа, затем нажмите Управление доступом аудитории вверху таблицы.

Доступ к аудитории отображается на панели инструментов под названием статьи.
- В своей учетной записи HubSpot перейдите к Сервис > База знаний .
- Перейдите на вкладку Статьи .
- Щелкните название статьи, чтобы просмотреть дополнительные сведения об ограничениях доступа к ней.
- На экране сведений о странице метка в верхней части страницы указывает, является ли страница частной и требует ввода пароля или регистрации.
Настройка параметров и шаблонов
Вы можете создавать собственные шаблоны для электронных писем и страниц регистрации частного контента со следующими подписками:
- A CMS Hub Enterprise подписка
ИЛИ
- A Центр обслуживания Professional/Enterprise и подписка CMS Hub Professional .

Эти пользовательские шаблоны используют информацию, предоставленную на Основы вкладка настроек личного контента.
Изменить общие настройки для частного контента
- В своей учетной записи HubSpot щелкните значок настроек настроек на главной панели навигации.
- В меню левой боковой панели выберите Веб-сайт > Личное содержимое .
- Щелкните раскрывающееся меню Выберите домен для редактирования и выберите домен , на котором размещен ваш личный контент.
- В контактной информации введите название компании . Это будет отображаться в шаблонах страниц регистрации.
- В текстовом поле Администратор веб-сайта введите адрес электронной почты пользователя, с которым посетители будут связываться, если у них возникнут проблемы со входом, выходом из системы или регистрацией. Если это поле оставить пустым, будет использоваться адрес электронной почты активного суперадминистратора в учетной записи.

Настройка самостоятельной регистрации
Вы можете включить самостоятельную регистрацию, чтобы разрешить посетителям регистрироваться для доступа к частному контенту на странице входа. Для клиентов, которые регистрируются самостоятельно, вы можете настроить уведомление о согласии, чтобы они знали, как вы будете использовать их данные. Уведомление о согласии, измененное в настройках личного контента, будет отображаться только в форме самостоятельной регистрации.
- В своей учетной записи HubSpot щелкните значок настроек настроек на главной панели навигации.
- В меню левой боковой панели выберите Веб-сайт > Личное содержимое .
- Нажмите раскрывающееся меню Выберите домен для редактирования и выберите домен . Самостоятельная регистрация должна быть настроена индивидуально для каждого подключенного домена.
- В разделе Единый вход (SSO) выберите Разрешить самостоятельную регистрацию флажок.

- В разделе Согласие на обработку данных щелкните раскрывающееся меню Текущее представление и выберите язык . Настройки для каждого языка могут быть изменены индивидуально.
- Нажмите Изменить содержание явного согласия , чтобы внести изменения в текст по умолчанию.
- На правой панели измените содержание уведомления о согласии и установите флажок, затем нажмите Сохранить .
Настройка тайм-аутов простоя сеанса
В целях повышения безопасности вы можете автоматически отключать пользователей, которые обращаются к вашему личному содержимому или клиентскому порталу через 15 или 30 минут или 1, 2, 4, 8, 12 или 24 часа бездействия. Пользователи HubSpot должны иметь разрешение Настройки веб-сайта , чтобы включить тайм-аут сеанса бездействия.
- В своей учетной записи HubSpot щелкните значок настроек настроек на главной панели навигации.

- В меню левой боковой панели перейдите к Веб-сайт > Личный контент .
- Нажмите раскрывающееся меню Выберите домен для редактирования и выберите домен . Параметр тайм-аута простоя сеанса должен быть установлен индивидуально для каждого подключенного домена.
- В разделе Тайм-аут простоя сеанса установите флажок Автоматически выходить из неактивных пользователей .
- Щелкните раскрывающееся меню Выйти из системы после и выберите период времени .
- В левом нижнем углу нажмите Сохранить .
Настройте свои шаблоны регистрационных писем
По умолчанию ваш личный контент будет содержать простые регистрационные электронные письма с названием компании и логотипом, установленными на вкладке Основы в настройках вашего личного контента. У вас также есть возможность создавать собственные электронные письма:
- В своей учетной записи HubSpot щелкните значок настроек настроек на главной панели навигации.

- В меню левой боковой панели перейдите к Веб-сайт > Личный контент .
- Щелкните раскрывающееся меню Выберите домен для редактирования и выберите домен .
- Перейдите на вкладку Электронная почта .
- Вы можете редактировать шаблоны для следующих сообщений электронной почты:
- Электронное письмо с приглашением на регистрацию: электронное письмо, отправляемое посетителям, которым было предложено получить доступ к частному контенту.
- Электронное письмо для подтверждения пароля: электронное письмо, отправленное посетителям для подтверждения их нового пароля, было сохранено во время регистрации или пароль был сброшен.
- Электронная почта для сброса пароля: электронная почта, отправляемая посетителям при сбросе пароля.
- Под адресом электронной почты, который вы хотите настроить, щелкните раскрывающееся меню Действия , затем выберите Создать .

- Создайте новое электронное письмо с помощью обновленного классического редактора электронной почты или редактора электронной почты с перетаскиванием.
- После публикации электронной почты перейдите к настройкам личного содержимого.
- Щелкните раскрывающееся меню и выберите новый 9Электронная почта 0132.
Настройка шаблонов страниц регистрации участников
Все учетные записи содержат простые шаблоны страниц регистрации участников. Чтобы настроить эти шаблоны страниц, разработчикам потребуется создать новый шаблон HTML/HubL в менеджере дизайна.
Разработчики также могут разрешить посетителям входить в систему, используя свои учетные данные социальных сетей. Разработчикам нужно будет добавить модуль входа в социальную сеть в ваш шаблон, а затем передать в модуль ваш идентификатор приложения Facebook и/или идентификатор клиента Google. Узнайте больше в документации для разработчиков HubSpot.
Обратите внимание: ваш дизайнер должен выбрать соответствующий тип шаблона при создании нового шаблона HTML/HubL в менеджере дизайна, чтобы шаблон отображался в настройках личного контента.
Чтобы выбрать новый пользовательский HTML-шаблон для страниц личного контента:
- В своей учетной записи HubSpot щелкните значок настроек настроек на главной панели навигации.
- В меню левой боковой панели перейдите к Веб-сайт > Личный контент .
- Щелкните раскрывающееся меню Выберите домен для редактирования и выберите домен .
- Перейдите на вкладку Страницы .
- Вы можете использовать раскрывающиеся меню, чтобы выбрать пользовательский HTML-шаблон для следующих типов страниц:
- Страница регистрации: страница, на которой приглашенные контакты могут зарегистрироваться для доступа к частному контенту.

- Страница с отказом в доступе: страница, которую увидят посетители, если им не предоставлен доступ к частному контенту.
- Страница входа: страница, на которой посетители входят в систему для доступа к личному контенту.
- Страница выхода: страница, которую посетители видят после выхода.
- Страница запроса сброса пароля: страница, которую посетитель увидит, когда запросит сброс пароля.
- Страница создания нового пароля: страница, на которой посетители будут создавать новый пароль.
- Страница регистрации: страница, на которой приглашенные контакты могут зарегистрироваться для доступа к частному контенту.
- В разделе Направления вы можете направлять контакты на определенную страницу вашего сайта после того, как они выполнят определенные действия:
- После того, как кто-то зарегистрируется: страница, на которую посетители будут перенаправлены после регистрации.
- После того, как кто-то войдет в систему: страницу увидят посетители, если они войдут в систему, но не нажали ссылку на определенную частную страницу.
 Если посетитель входит в систему, чтобы просмотреть определенную страницу, защищенную паролем, вместо этого он будет перенаправлен на эту частную страницу.
Если посетитель входит в систему, чтобы просмотреть определенную страницу, защищенную паролем, вместо этого он будет перенаправлен на эту частную страницу. - После выхода из системы страница, на которую посетители будут перенаправлены после выхода. Если вы не выберете страницу на своем веб-сайте, контакты увидят простую страницу по умолчанию, которая сообщает им, что они вышли из системы.
Устранение неполадок при регистрации членства для личного содержимого
Просмотр личного содержимого, к которому у контакта есть доступ
Чтобы проверить, к какому личному содержимому может получить доступ контакт, просмотрите сведения в его контактной записи.
- В своей учетной записи HubSpot перейдите к Контакты > Контакты .
- Нажмите имя контакта.
- Членство в списке и доступ к закрытому контенту справа, нажмите Управление членством в списке .

- Наведите указатель мыши на список и нажмите Подробности .
- На правой панели нажмите Доступ к аудитории , чтобы увидеть имена частных страниц, к которым могут получить доступ контакты из списка.
Повторно отправить регистрационное электронное письмо определенному контакту
Контакт будет заблокирован из своей учетной записи после десяти неудачных попыток входа в систему. Вы можете отправить контактам ссылку для сброса их собственного пароля из записи контакта.
Если контакт не получил ваше регистрационное письмо, посоветуйте ему добавить [email protected] («домен» — это поддомен, на котором размещена ваша личная страница) в свою адресную книгу или добавить ваши отправляющие IP-адреса. в свой белый список.
Обратите внимание: ссылки для сброса пароля действительны для однократного использования в течение 24 часов. Срок действия ссылки истечет, как только контакт воспользуется ею, или если с момента отправки электронного письма прошло 24 часа.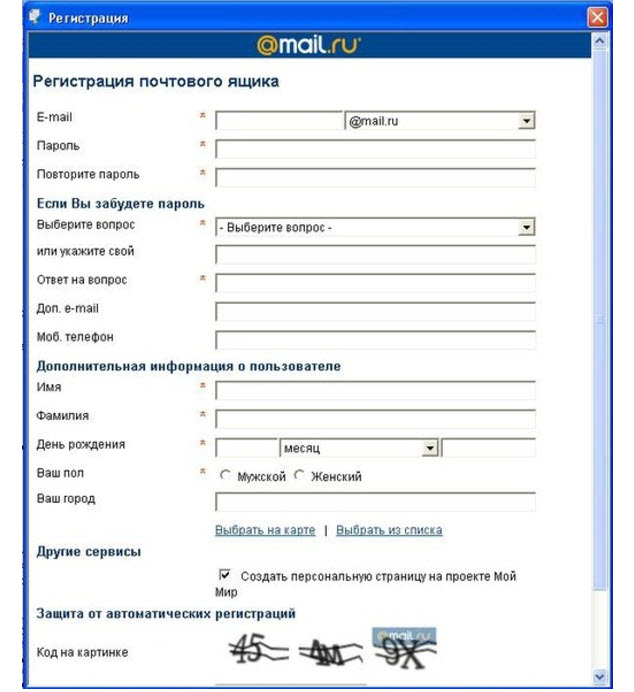
Чтобы отправить электронное письмо для регистрации или сброса пароля из записи контакта:
- В своей учетной записи HubSpot перейдите к Контакты > Контакты .
- Щелкните имя контакта.
- В разделе Членство в списке и доступ к частному контенту справа щелкните Управление членством в списке .
- В правом верхнем углу щелкните раскрывающееся меню Управление регистрацией .
- Если ваш контакт не зарегистрировался после получения первого регистрационного письма, выберите Повторно отправьте электронное письмо с регистрационным номером , чтобы отправить электронное письмо еще раз.
- Если ваш контакт уже зарегистрирован, но забыл свой пароль для входа, выберите Сбросить пароль , чтобы отправить электронное письмо для сброса пароля контакту. Контакты также могут нажать Забыли пароль? на странице входа, чтобы самостоятельно сбросить пароль.

- Если ваш контакт уже зарегистрирован, но забыл свой пароль для входа, выберите Сбросить пароль , чтобы отправить электронное письмо для сброса пароля контакту. Контакты также могут нажать Забыли пароль? на странице входа, чтобы самостоятельно сбросить пароль.
Обратите внимание: регистрация контакта связана с основным адресом электронной почты контакта, независимо от того, был ли он изначально зарегистрирован. После изменения основного адреса электронной почты зарегистрированного контакта в HubSpot они могут автоматически войти в систему, используя этот адрес электронной почты и ранее установленный пароль. После обновления электронной почты вам не нужно повторно отправлять регистрационное письмо, и Сбросить пароль/Забыли пароль? письма будут отправлены на новый основной адрес электронной почты в дальнейшем.
Изменение адреса электронной почты контакта для входа
Если адрес электронной почты контакта меняется, пользователи с разрешениями на редактирование этого контакта могут изменить свойства Электронная почта и Электронная почта участника, чтобы отразить это.
Из соображений безопасности рекомендуется запрашивать электронные письма как с указанного адреса электронной почты контакта, так и с адреса электронной почты, на который он хочет получать электронные письма при продвижении вперед.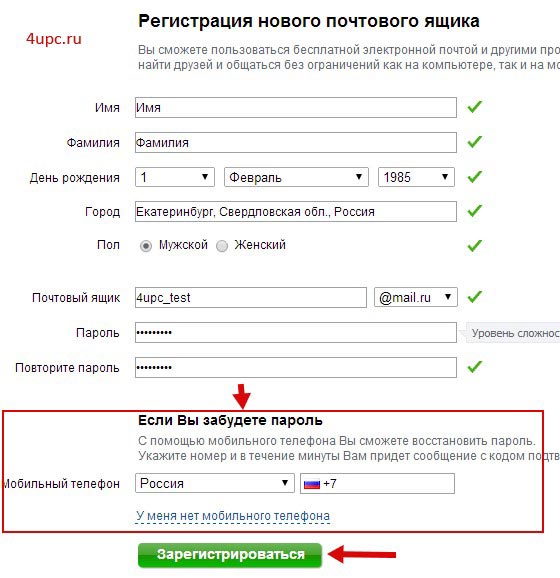
Свойства контакта о регистрации частного содержимого
Есть несколько свойств контакта, которые будут автоматически обновляться для контактов, приглашенных зарегистрироваться для просмотра личного содержимого. Свойство Примечания к членству можно обновить вручную или с помощью рабочего процесса.
- Домен, на который было отправлено электронное письмо с регистрацией: домен, на который было отправлено электронное письмо с приглашением на регистрацию для членства в контенте.
- Адрес электронной почты участника: адрес электронной почты, который контакт использует для входа в личный контент. На этот адрес электронной почты будут приходить электронные письма с приглашением на регистрацию, электронные письма с подтверждением пароля и электронные письма для сброса пароля.
- Заметки о членстве: заметки, относящиеся к членству в содержимом контакта.
- Зарегистрировано по адресу: дата и время, когда контакт установил свое членство в контенте.

- Время отправки сообщения электронной почты с регистрацией: дата и время отправки сообщения электронной почты с регистрацией контакту.
Отправьте зарегистрированным контактам прямую ссылку на вашу страницу регистрации
Чтобы отправить своим контактам прямую ссылку на страницу входа для личного контента, добавьте /_hcms/mem/login в конец домена вашей страницы.
Например, для контента, размещенного на inbound-marketing.com , URL-адрес страницы входа будет выглядеть так: http://inbound-marketing.com/_hcms/mem/login
Обратите внимание: this ссылка будет работать только для клиентов, которые уже зарегистрировались с именем пользователя и паролем.
Чтобы направить ваши контакты на страницу выхода, добавьте /_hcms/mem/logout в конец домена вашей страницы.
Например, для контента, размещенного на inbound-marketing. com , URL-адрес страницы выхода будет следующим: http://inbound-marketing.com/_hcms/mem/logout
com , URL-адрес страницы выхода будет следующим: http://inbound-marketing.com/_hcms/mem/logout
ваша учетная запись
Чтобы просмотреть все взаимодействия ваших контактов с вашей регистрационной страницей и личным контентом, вы можете загрузить журнал активности:
- В своей учетной записи HubSpot щелкните значок настроек настроек на главной панели навигации.
- В меню левой боковой панели выберите Веб-сайт > Личное содержимое .
- Щелкните раскрывающееся меню Выберите домен для редактирования , чтобы выбрать домен , на котором размещен ваш личный контент.
- Прокрутите настройки вниз и нажмите Загрузить журнал активности .
- Нажмите Формат файла выпадающее меню для выбора типа файла .
- Нажмите Экспорт .
Вы получите электронную таблицу с адресом электронной почты и идентификатором каждого контакта, который взаимодействовал с вашим личным контентом или страницей регистрации.
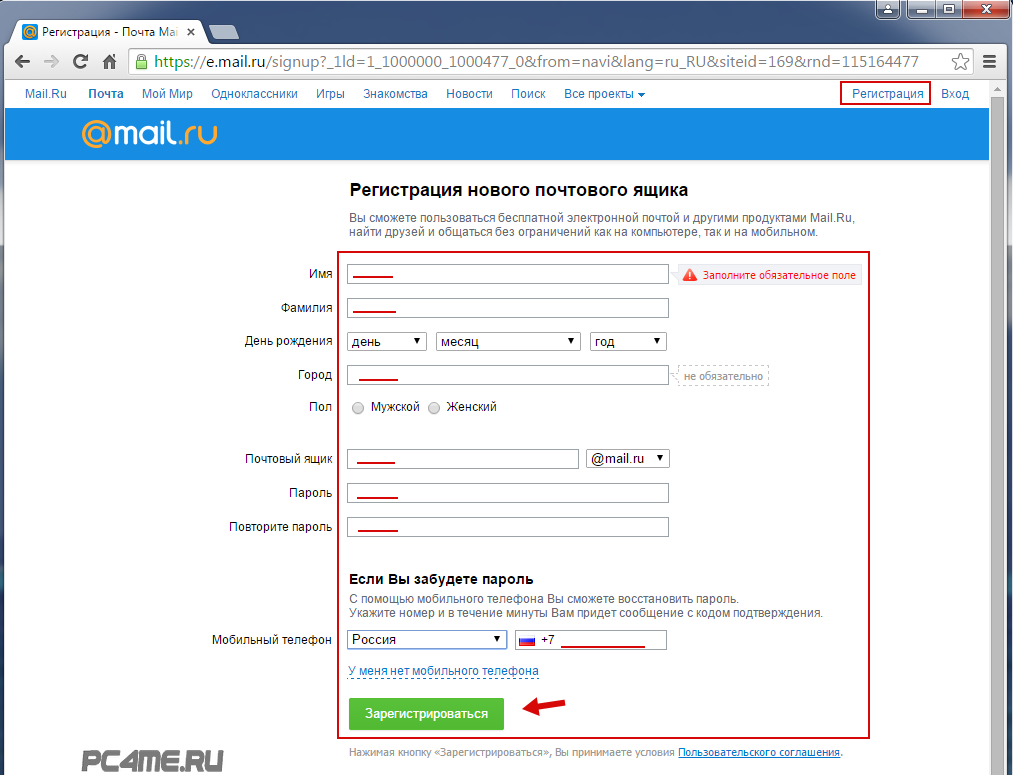
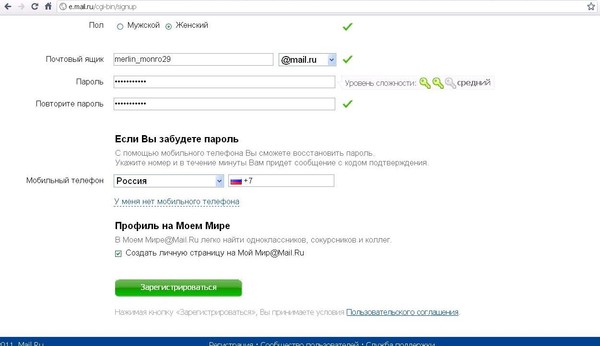 Проблема здесь в том, что пользователи могут больше не получить доступ к своим учетным записям, если они забудут имя пользователя или пароль. Если адрес электронной почты известен, доступ к аккаунту можно восстановить довольно легко. Другая проблема заключается в том, что в этом решении пользователям необходимо помнить две вещи: имя пользователя и пароль.
Проблема здесь в том, что пользователи могут больше не получить доступ к своим учетным записям, если они забудут имя пользователя или пароль. Если адрес электронной почты известен, доступ к аккаунту можно восстановить довольно легко. Другая проблема заключается в том, что в этом решении пользователям необходимо помнить две вещи: имя пользователя и пароль.


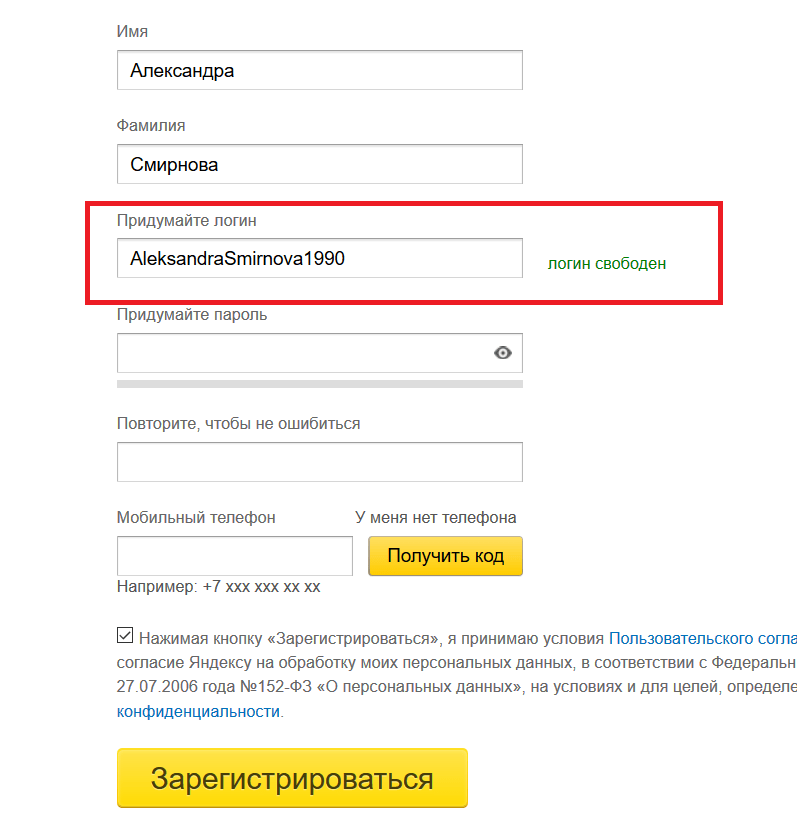




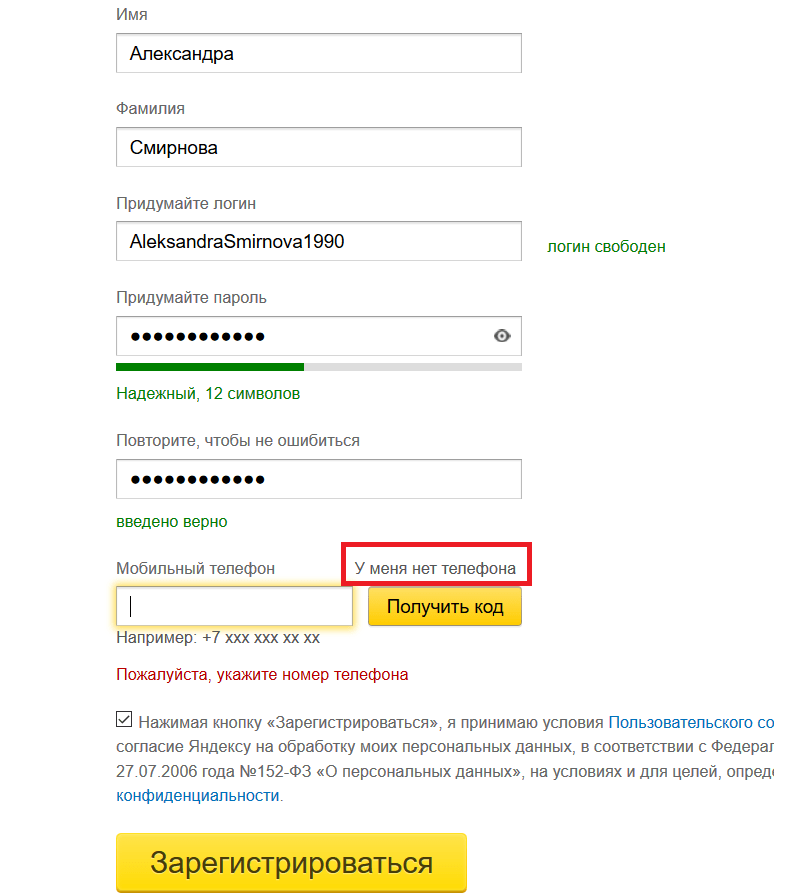

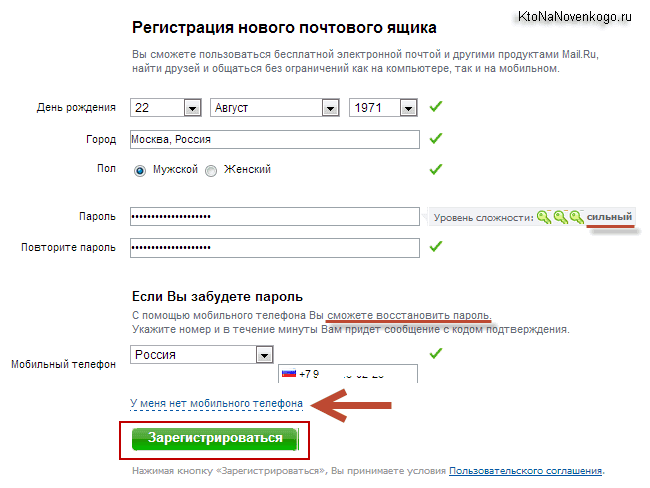
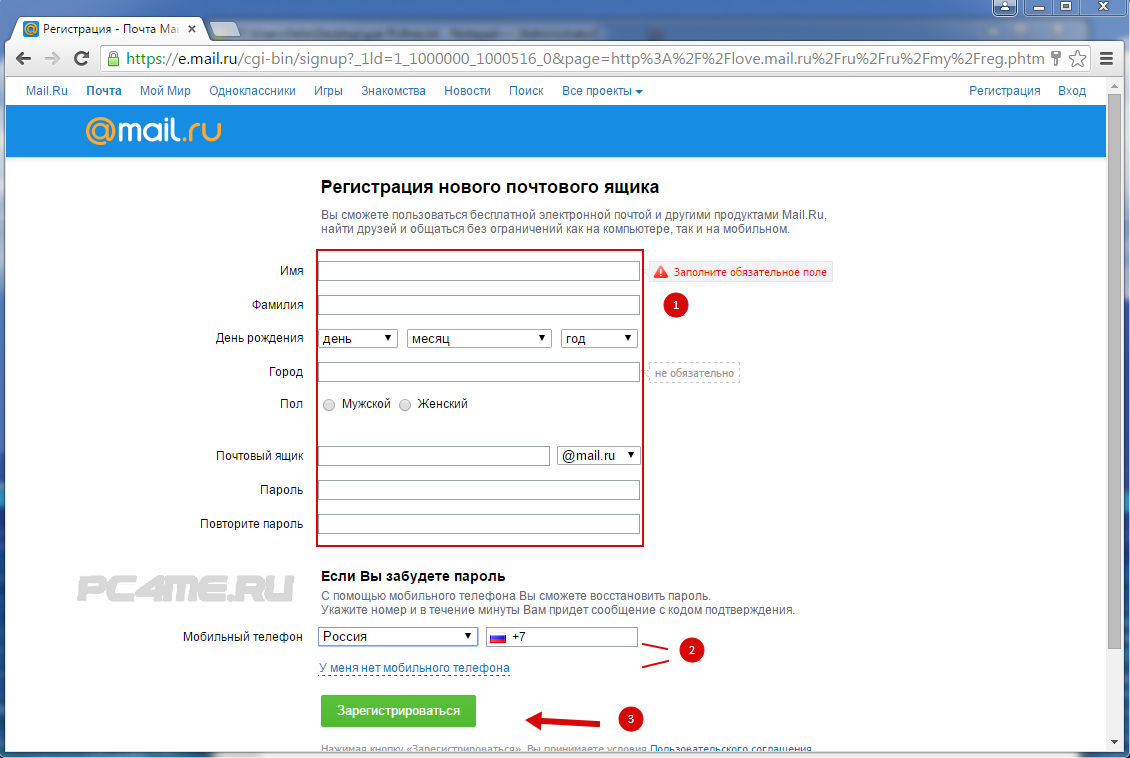
 Если посетитель входит в систему, чтобы просмотреть определенную страницу, защищенную паролем, вместо этого он будет перенаправлен на эту частную страницу.
Если посетитель входит в систему, чтобы просмотреть определенную страницу, защищенную паролем, вместо этого он будет перенаправлен на эту частную страницу.