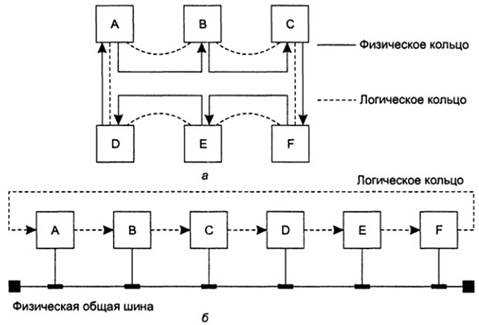Как сделать таблицу в Excel (электронные таблицы Excel). F4 в экселе
Абсолютные и относительные ссылки :: Ёxcel
Если скопировать формулу, содержащую ссылки на какие-либо ячейки, то программа скорректирует результат в зависимости от типа ссылки (абсолютная, относительная или смешанная).
Относительная ссылка имеет вид A1.
Абсолютная ссылка имеет вид $A$1.
Смешанная ссылка имеет вид $A1 (фиксируем столбец) или A$1 (фиксируем строку).
Относительные. Введем в ячейке C7 формулу =B4+А10 и затем скопируем ячейку C7 в ячейку G13 . В результате в ячейке G13 появится формула =F10+E16.Отобразим влияющие ячейки.
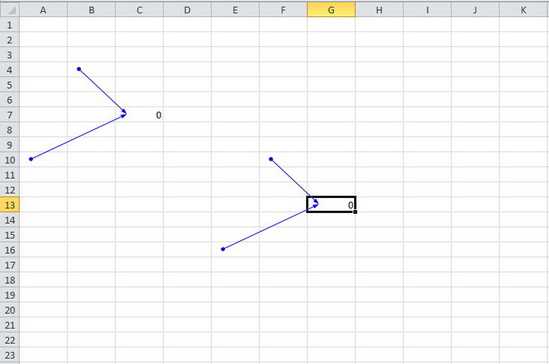 Первое слагаемое в формуле B4 - ячейка, отстоящая от ячейки C7 на три строки выше и один столбец левее переходит при копировании в слагаемое F10, т.е. в ячейку, отстоящую от ячейки G13 на три строки выше и один столбец левее.
Первое слагаемое в формуле B4 - ячейка, отстоящая от ячейки C7 на три строки выше и один столбец левее переходит при копировании в слагаемое F10, т.е. в ячейку, отстоящую от ячейки G13 на три строки выше и один столбец левее.--------------------------------------------------------------------------------------------------------
Абсолютные. Введем в ячейке C7 формулу =$B$4+$А$10 и затем скопируем ячейку C7 в ячейку G13 . В результате в ячейке G13 появится формула =$B$4+$A$10.
Отобразим влияющие ячейки.
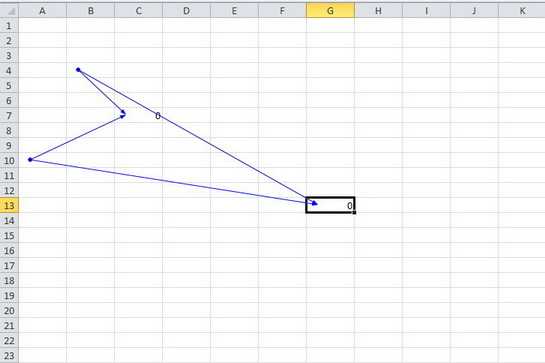 Первое слагаемое в формуле $B$4 - ячейка, у которой зафиксированы и неизменны при копировании и строка, и столбец. При копировании переходит в слагаемое $B$4.
Первое слагаемое в формуле $B$4 - ячейка, у которой зафиксированы и неизменны при копировании и строка, и столбец. При копировании переходит в слагаемое $B$4.--------------------------------------------------------------------------------------------------------
Смешанные. Введем в ячейке C7 формулу =B$4+$А10 и затем скопируем ячейку C7 в ячейку G13 . В результате в ячейке G13 появится формула =F$4+E$10.
Отобразим влияющие ячейки.
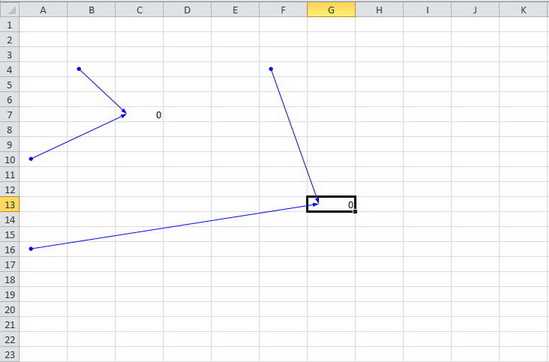 Первое слагаемое в формуле B$4 - ячейка, у которой зафиксирована и неизменна при копировании строка, а вот столбец на одну позицию левее ячейки C7, переходит при копировании в ячейку F$4 - осталась та же 4 строка, а столбец теперь на одну позицию левее, только уже относительно ячейки G13.
Первое слагаемое в формуле B$4 - ячейка, у которой зафиксирована и неизменна при копировании строка, а вот столбец на одну позицию левее ячейки C7, переходит при копировании в ячейку F$4 - осталась та же 4 строка, а столбец теперь на одну позицию левее, только уже относительно ячейки G13. --------------------------------------------------------------------------------------------------------
Чтобы переключаться между различными видами ссылок в формуле становимся в строке формул на нужную ссылку и пользуемся клавишей F4. Можно вручную добавить знак $.
un75.blogspot.com
Как сделать таблицу в Excel (электронные таблицы Excel)
Microsoft Excel (MS Excel) это в первую очередь программа для работы с электронными таблицами. Excel так же дает возможность экономических, статистических расчетов, набор графических инструментов и язык программирования VBA. Сегодня мы рассмотрим как сделать таблицу в Excel. Весь лист, вся рабочая область представляет собой электронную таблицу (условно бесконечной ширины и высоты) перейдя в который можно сразу начинать работу.
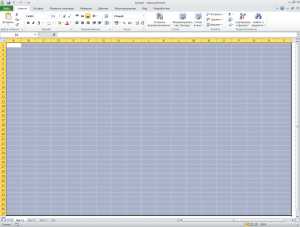
Для того, чтобы создать отчет (или простую таблицу) ничего создавать дополнительно не нужно. В большинстве случаев нас интересует отображение данных — внешний вид, визуальное восприятие данных. Вот для визуализации мы и "создаем" таблицу, т.е. рисуем электронную таблицу (задаем ее формат).
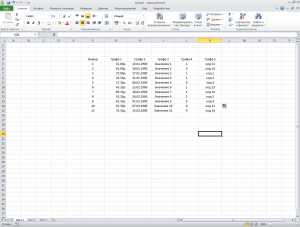
Чтобы нарисовать таблицу в Excel мы можем воспользоваться двумя способами: нарисовать таблицу пользуясь панелью инструментов (1) или применить автоформатирование (2) электронной таблицы:
Нарисуем таблицу при помощи панели инструментов. Выделим диапазон наших данных F4:K15 и нарисуем границы таблицы выбрав «Все границы»:
Рисуем границы таблицы Excel
Остается только закрасить шапку таблицы:

Заливаем ячейки таблицы
Теперь сделаем электронную таблицу в Excel пользуясь автоформатированием. Этот способ заметно проще. Сново выделим наш диапазон ячеек F4:K15 и пользуясь Форматированием Таблицы выбираем необходимый шаблон:

Шаблон форматирования таблицы Excel
Получили такой красивый результат:
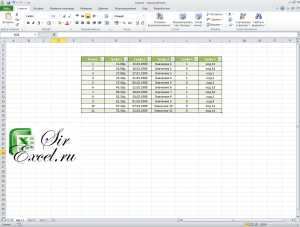
Результат форматирования
Очень надеемся, что наша статья помогла Вам в решении Вашей проблемы. Будем благодарны, если Вы нажмете +1 и/или Мне нравится внизу данной статьи или поделитесь с друзьями с помощью кнопок расположенных ниже.
Спасибо за внимание.
Абсолютная ссылка в Excel фиксирует ячейку в формуле
Преимущества абсолютных ссылок сложно недооценить. Их часто приходится использовать в процессе работы с программой. Относительные ссылки на ячейки в Excel более популярные чем, абсолютные, но так же имеют свои плюсы и минусы.
В Excel существует несколько типов ссылок: абсолютные, относительные и смешанные. Сюда так же относятся «имена» на целые диапазоны ячеек. Рассмотрим их возможности и отличия при практическом применении в формулах.
Абсолютные и относительные ссылки в Excel
Абсолютные ссылки позволяют нам зафиксировать строку или столбец (или строку и столбец одновременно), на которые должна ссылаться формула. Относительные ссылки в Excel изменяются автоматически при копировании формулы вдоль диапазона ячеек, как по вертикали, так и по горизонтали. Простой пример относительных адресов ячеек:
- Заполните диапазон ячеек A2:A5 разными показателями радиусов.
- В ячейку B2 введите формулу вычисления объема сферы, которая будет ссылаться на значение A2. Формула будет выглядеть следующим образом: =(4/3)*3,14*A2^3
- Скопируйте формулу из B2 вдоль колонки A2:A5.
Как видите, относительные адреса помогают автоматически изменять адрес в каждой формуле.
Так же стоит отметить закономерность изменения ссылок в формулах. Данные в B3 ссылаются на A3, B4 на A4 и т.д. Все зависит од того куда будет ссылаться первая введенная формула, а ее копии будут изменять ссылки относительно своего положения в диапазоне ячеек на листе.
Использование абсолютных и относительных ссылок в Excel
Заполните табличку, так как показано на рисунке:
Описание исходной таблицы. В ячейке A2 находиться актуальный курс евро по отношению к доллару на сегодня. В диапазоне ячеек B2:B4 находятся суммы в долларах. В диапазоне C2:C4 будут находится суммы в евро после конвертации валют. Завтра курс измениться и задача таблички автоматически пересчитать диапазон C2:C4 в зависимости от изменения значения в ячейке A2 (то есть курса евро).
Для решения данной задачи нам нужно ввести формулу в C2: =B2/A2 и скопировать ее во все ячейки диапазона C2:C4. Но здесь возникает проблема. Из предыдущего примера мы знаем, что при копировании относительные ссылки автоматически меняют адреса относительно своего положения. Поэтому возникнет ошибка:
Относительно первого аргумента нас это вполне устраивает. Ведь формула автоматически ссылается на новое значение в столбце ячеек таблицы (суммы в долларах). А вот второй показатель нам нужно зафиксировать на адресе A2. Соответственно нужно менять в формуле относительную ссылку на абсолютную.
Как сделать абсолютную ссылку в Excel? Очень просто нужно поставить символ $ (доллар) перед номером строки или колонки. Или перед тем и тем. Ниже рассмотрим все 3 варианта и определим их отличия.
Наша новая формула должна содержать сразу 2 типа ссылок: абсолютные и относительные.
- В C2 введите уже другую формулу: =B2/A$2. Чтобы изменить ссылки в Excel сделайте двойной щелчок левой кнопкой мышки по ячейке или нажмите клавишу F2 на клавиатуре.
- Скопируйте ее в остальные ячейки диапазона C3:C4.
Описание новой формулы. Символ доллара ($) в адресе ссылок фиксирует адрес в новых скопированных формулах.
Абсолютные, относительные и смешанные ссылки в Excel:
- $A$2 – адрес абсолютной ссылки с фиксацией по колонкам и строкам, как по вертикали, так и по горизонтали.
- $A2 – смешанная ссылка. При копировании фиксируется колонка, а строка изменяется.
- A$2 – смешанная ссылка. При копировании фиксируется строка, а колонка изменяется.
Для сравнения: A2 – это адрес относительный, без фиксации. Во время копирования формул строка (2) и столбец (A) автоматически изменяются на новые адреса относительно расположения скопированной формулы, как по вертикали, так и по горизонтали.
Примечание. В данном примере формула может содержать не только смешанную ссылку, но и абсолютную: =B2/$A$2 результат будет одинаковый. Но в практике часто возникают случаи, когда без смешанных ссылок не обойтись.
Полезный совет. Чтобы не вводить символ доллара ($) вручную, после указания адреса периодически нажимайте клавишу F4 для выбора нужного типа: абсолютный или смешанный. Это быстро и удобно.
exceltable.com
Здравствуйте! Надо зафиксировать ячейку, а F4 не работает. Как включит... - Технологии
|
ДмитрийОбщаться в чате | IT, Программирование, Администрирование, Железо, Сети (Сертификат Cisco CCNA R& S) Решение задач по программированию, информатике. Pascal, C#, PHP, MySQL, PostgreSQL, WEB, Linux, серверы. Консультирую только зарегистрированных пользователей! Прос Узнать подробнее IT, Программирование, Администрирование, Железо, Сети (Сертификат Cisco CCNA R& S) Решение задач по программированию, информатике. Pascal, C#, PHP, MySQL, PostgreSQL, WEB, Linux, серверы. Консультирую только зарегистрированных пользователей! Просьба не совершать звонки, общаюсь исключительно в чате. P. S. не стесняйтесь, пишите в off-line, отвечу сразу, как только увижу сообщение Свернуть |
www.liveexpert.ru
Переход (клавиша F5) в MS EXCEL. Примеры и методы
Диалоговое окно Переход, вызываемое клавишей F5, позволяет быстро перемещаться не только между определенными в книге именами ячеек и диапазонов, но еще запоминает последние 4 места (адреса диапазонов), которые вы посещали, причем эти места могут располагаться на всех открытых в данный момент книгах.
Диалоговое окно Переход, вызываемое клавишей F5 (также доступное через меню ), позволяет быстро перемещаться между определенными в открытых книгах именами ячеек, диапазонов или таблиц.
После определения имени, например, для диапазона ячеек, оно начинает отображаться не только в Диспетчере имен, но и в инструменте Переход (см. Имя1 на рисунке ниже).

Дважды кликнув на Имя1, на листе будет выделен соответствующий Именованный диапазон.
Также в список Перейти к попадает адрес ячейки, с которой был осуществлен переход с помощью этого инструмента. Это особенно удобно, если переход осуществлялся из другой книги (книга должна быть открыта в том же экземпляре EXCEL (см. примечание ниже), т.е. через меню ). Другой экземпляр EXCEL можно открыть запустив еще один файл EXCEL.EXE через меню Windows или в Проводнике, например, в папке C:\Program Files\Microsoft Office\Office12.
Примечание: Открыть несколько книг EXCEL можно в одном окне MS EXCEL (в одном экземпляре MS EXCEL) или в нескольких. Обычно книги открываются в одном экземпляре MS EXCEL (когда Вы просто открываете их подряд из Проводника Windows или через Кнопку Офис в окне MS EXCEL). Второй экземпляр MS EXCEL можно открыть запустив файл EXCEL.EXE, например через меню Пуск. Чтобы убедиться, что файлы открыты в одном экземпляре MS EXCEL нажимайте последовательно сочетание клавиш CTRL+TAB - будут отображаться все окна Книг, которые открыты в данном окне MS EXCEL. Для книг, открытых в разных окнах MS EXCEL (экземплярах MS EXCEL) это сочетание клавиш не работает. Удобно открывать в разных экземплярах Книги, вычисления в которых занимают продолжительное время. При изменении формул MS EXCEL пересчитывает только книги открытые в текущем экземпляре.
Так же, в диалоговом окне есть кнопка Выделить… После ее нажатия попадем в другое окно, где можно задать определенные критерии выделения ячеек.
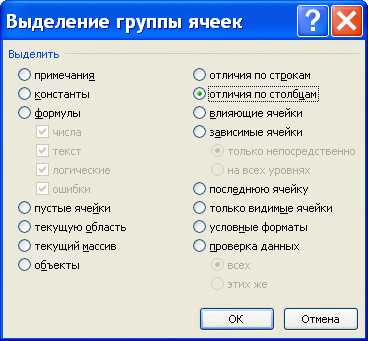
Это окно доступно также через . Подробнее об этом инструменте читайте в статье Выделение группы ячеек.
Частичной альтернативой использования инструмента Переход являются быстрые клавиши:
- CTRL+F6 (перемещение между активной книгой и последней посещенной книгой EXCEL (должна быть открытой, переход осуществляется между книгами открытыми только в одном экземпляре EXCEL)),
- CTRL+PgUp/PgDown (перемещение по нескрытым листам активной книги),
- CTRL+HOME (переход на ячейку А1),
- CTRL+END (переходит к самой нижней правой ячейке листа, которая содержит данные или атрибуты форматирования (к нижней правой ячейке Текущей области, в инструменте Выделение группы ячеек эта ячейка называется последней)),
- CTRL+стрелка вниз (переход на самую нижнюю используемую строчку на листе (если столбец заполнен без пропусков), при повторном нажатии на последняя строку листа - 1048576),
- CTRL+стрелка вправо (переход на самый правый используемый столбец на листе (если строка заполнена без пропусков), при повторном нажатии на самый последний столбец листа - XFD).
excel2.ru
Пользовательские форматы в Excel
При необходимости Вы можете легко добавить к стандартным числовым форматам Excel свои собственные. Для этого выделите ячейки, к которым надо применить пользовательский формат, щелкните по ним правой кнопкой мыши и выберите в контекстном меню команду Формат ячеек (Format Cells) - вкладка Число (Number), далее - Все форматы (Custom):
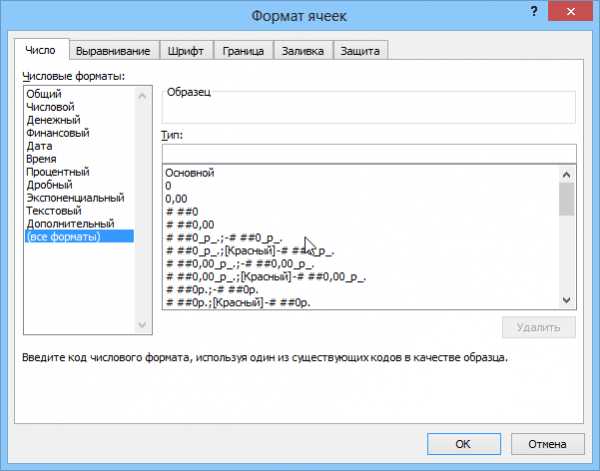
В появившееся справа поле Тип: введите маску нужного вам формата из последнего столбца этой таблицы:
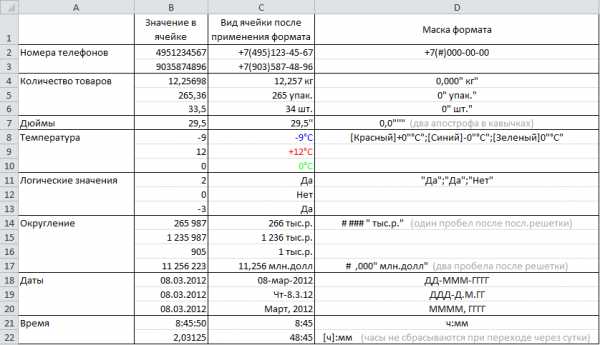
Как это работает...
На самом деле все очень просто. Как Вы уже, наверное, заметили, Excel использует несколько спецсимволов в масках форматов:
- 0 (ноль) - одно обязательное знакоместо (разряд), т.е. это место в маске формата будет заполнено цифрой из числа, которое пользователь введет в ячейку. Если для этого знакоместа нет числа, то будет выведен ноль. Например, если к числу 12 применить маску 0000, то получится 0012, а если к числу 1,3456 применить маску 0,00 - получится 1,35.
- # (решетка) - одно необязательное знакоместо - примерно то же самое, что и ноль, но если для знакоместа нет числа, то ничего не выводится
- (пробел) - используется как разделитель групп разрядов по три между тысячами, миллионами, миллиардами и т.д.
- [ ] - в квадратных скобках перед маской формата можно указать цвет шрифта. Разрешено использовать следующие цвета: черный, белый, красный, синий, зеленый, жёлтый, голубой.
Плюс пара простых правил:
- Любой пользовательский текст (кг, чел, шт и тому подобные) или символы (в том числе и пробелы) - надо обязательно заключать в кавычки.
- Можно указать несколько (до 4-х) разных масок форматов через точку с запятой. Тогда первая из масок будет применяться к ячейке, если число в ней положительное, вторая - если отрицательное, третья - если содержимое ячейки равно нулю и четвертая - если в ячейке не число, а текст (см. выше пример с температурой).
Ссылки по теме
www.planetaexcel.ru
F.ОБР (функция F.ОБР) - Служба поддержки Office
В этой статье описаны синтаксис формулы и использование функции F.ОБР в Microsoft Excel.
Описание
Возвращает значение, обратное F-распределению вероятности. Если p = F.РАСП(x;...), то F.ОБР(p;...) = x. F-распределение может использоваться в F-тесте, который сравнивает степени разброса двух наборов данных. Например, можно проанализировать распределение доходов в США и Канаде, чтобы определить, похожи ли эти две страны по степени плотности доходов.
Синтаксис
F.ОБР(вероятность;степени_свободы1;степени_свободы2)
Аргументы функции F.ОБР описаны ниже.
-
Вероятность — обязательный аргумент. Вероятность, связанная с интегральным F-распределением.
-
Степени_свободы1 — обязательный аргумент. Числитель степеней свободы.
-
Степени_свободы2 — обязательный аргумент. Знаменатель степеней свободы.
Замечания
-
Если какой-либо из аргументов не является числом, функция F.ОБР возвращает значение ошибки #ЗНАЧ!.
-
Если вероятность < 0 или вероятность > 1, функция F.ОБР возвращает значение ошибки #ЧИСЛО!.
-
Если значение аргумента "степени_свободы1" или "степени_свободы2" не является целым числом, оно усекается.
-
Если степени_свободы1 < 1 или степени_свободы2 < 1, функция F.ОБР возвращает значение ошибки #ЧИСЛО!.
Пример
Скопируйте образец данных из следующей таблицы и вставьте их в ячейку A1 нового листа Excel. Чтобы отобразить результаты формул, выделите их и нажмите клавишу F2, а затем — клавишу ВВОД. При необходимости измените ширину столбцов, чтобы видеть все данные.
|
Данные |
Описание |
|
|
0,01 |
Вероятность, связанная с интегральным F-распределением |
|
|
6 |
Числитель степеней свободы |
|
|
4 |
Знаменатель степеней свободы |
|
|
Формула |
Описание |
Результат |
|
=F.ОБР(A2;A3;A4) |
Значение, обратное F-распределению вероятностей для приведенных выше данных |
0,10930991 |
К началу страницы
support.office.com
- Как увеличить работоспособность компа

- Айпи адреса свободные
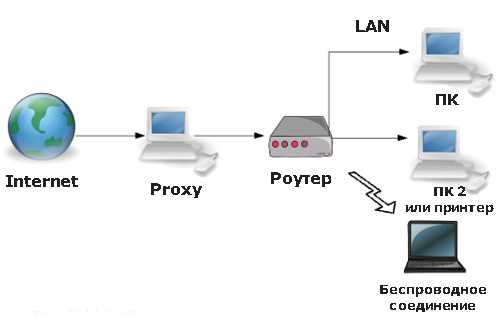
- Какая нужна скорость для домашнего интернета
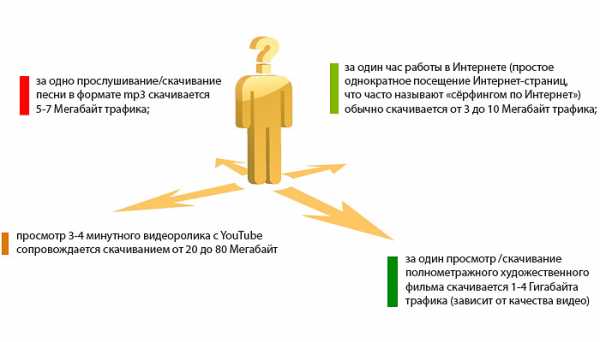
- Файловая система linux mint
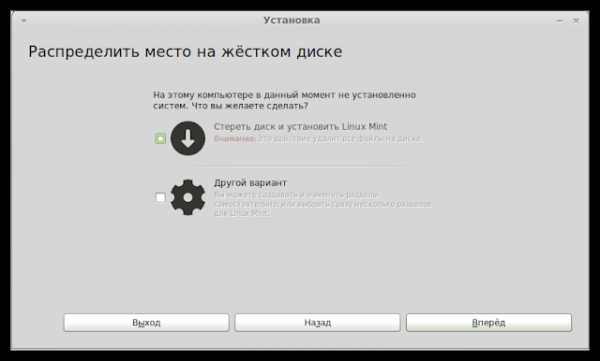
- Как работает wi fi

- Как писать на html

- Делфи 7 как пользоваться

- Система bios
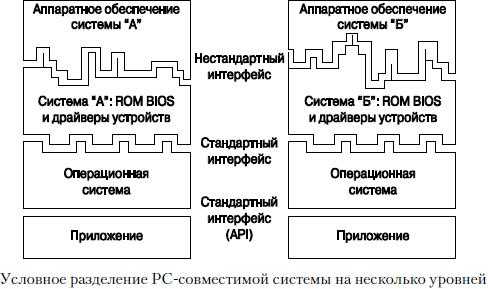
- Что делает дефрагментация жесткого диска

- Что в переводе с английского означает термин компьютер

- Структура локальной сети