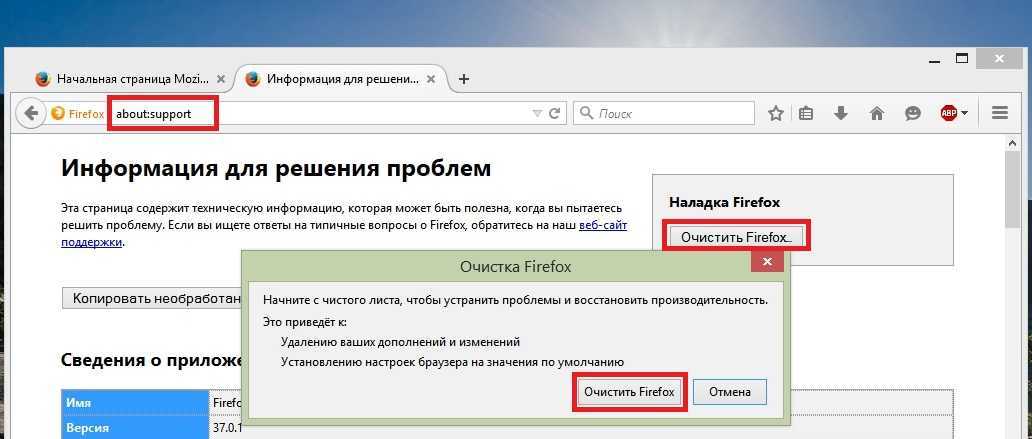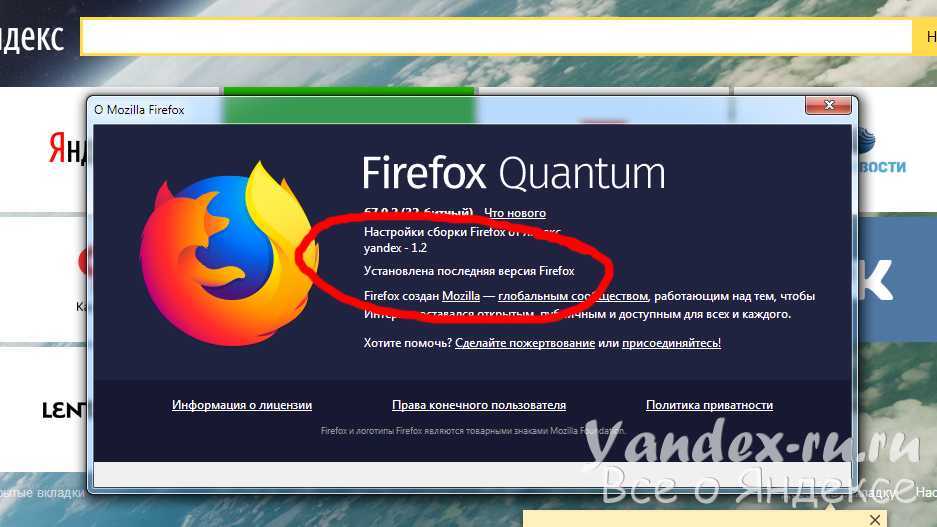Фаерфокс не отвечает что делать: Почему Mozilla Firefox не отвечает – возможные проблемы
Содержание
Почему Mozilla Firefox не отвечает – возможные проблемы
Когда Mozilla Firefox не отвечает – это проблема. Ведь с зависшим браузером вовсе нельзя работать. Если это случается регулярно, то налицо какая-то проблема в самой ОС или в программе. А значит, ее нужно решать.
Содержание
- Подробности
- Закрываем зависший браузер
- Очистка кэша и истории браузера
- Отключение аппаратного ускорения
- Отключение конфликтных расширений
- Возврат к заводским настройкам
- Поиск и удаление вредоносных объектов
- Восстановление файлов Windows
- Переустановка Mozilla Firefox
- Заключение
Подробности
Вообще, Firefox славится своей стабильностью. И такие проблемы у него возникают крайне редко. Но если браузер уже начал вести себя так, то дальше будет только хуже. И конкретную причину определить не представляется возможным.
Поэтому пользователь вынужден перебирать все возможные варианты для того, чтобы решить проблему. Как правило, один способ из пяти является действенным и эффективным. Остальные никак не помогают в той или иной ситуации.
Как правило, один способ из пяти является действенным и эффективным. Остальные никак не помогают в той или иной ситуации.
В данном материале мы рассмотрим самые эффективные методы решения проблемы. Начнем с самых простых и очевидных. Но для начала нужно как-то закрыть зависший браузер. И этим мы займемся прямо сейчас.
Закрываем зависший браузер
Это первое, что нужно сделать. Иначе никаких дальнейших действий предпринимать не получится. Да и трудно будет что-то делать, если веб-обозреватель не даст этого сделать. А поэтому нужно как-то закрыть зависший Firefox.
Для этого мы будем использовать инструменты операционной системы. В ее составе есть компоненты, которые точно помогут решить проблему. Вот подробная инструкция, рассказывающая о том, как и что нужно делать:
- Кликаем правой кнопкой мыши по значку «Пуск» и в появившемся контекстном меню выбираем пункт «Диспетчер задач».
- Появится окно этого самого диспетчера. Необходимо кликнуть по кнопке «Больше», которая располагается в правом нижнем углу окна.

- Теперь отобразится список процессов. Нужно найти тот, который называется Firefox.exe и щелкнуть по нему левой кнопкой мыши.
- Далее, нажимаем на кнопку «Снять задачу».
Вот и все. Через несколько секунд зависший процесс будет убит. После того, как данная процедура будет выполнена, можно будет приступать к решению проблемы. И начнем мы с самых очевидных способов, о которых расскажем в следующих главах.
Очистка кэша и истории браузера
Первое, что нужно сделать, если веб-обозреватель может запуститься и некоторое время проработать. Именно в кэше хранится вся история посещений браузера. Также здесь находятся все данные сайтов. Когда это хранилище достигает гигантских размеров могут наблюдаться тормоза и неадекватная работа веб-обозревателя.
В весьма редких случаях может наблюдаться и зависание веб-обозревателя. Вообще, кэш и историю нужно чистить регулярно. Только так можно добиться полной работоспособности приложения. Для произведения такой очистки в браузере есть все необходимые инструменты. Вот что нужно сделать:
Для произведения такой очистки в браузере есть все необходимые инструменты. Вот что нужно сделать:
- Кликаем по кнопке с тремя горизонтальными полосами. Она находится в правом верхнем углу окна.
- Далее в появившемся меню кликаем по пункту «Библиотека».
- Затем выбираем «Журнал».
- Кликаем по опции чистки.
- Настраиваем все, как на картинке ниже и жмем «Удалить сейчас».
Процедура удаления начнется автоматически. Она займет всего несколько секунд. После удаления всех данных необходимо перезапустить веб-обозреватель. И только после рестарта можно тестировать его работу. Если это не помогло, то переходим к следующей главе.
Отключение аппаратного ускорения
Аппаратное ускорение – штука хорошая. Оно заставляет картинки и видео обрабатываться при помощи аппаратных ресурсов компьютера. А еще Firefox умеет рендерить с помощью этой опции целые страницы. Те, которые он загружает.
Но эта штука хороша только в том случае, если оперативной памяти на ПК хватает. А вот если ее почти нет, то опцию лучше отключить, так как она требует изрядного количества ОЗУ. И именно из-за нехватки RAM выскакивает Mozilla Firefox и не отвечает. Вот подробная инструкция по отключению опции аппаратного ускорения:
А вот если ее почти нет, то опцию лучше отключить, так как она требует изрядного количества ОЗУ. И именно из-за нехватки RAM выскакивает Mozilla Firefox и не отвечает. Вот подробная инструкция по отключению опции аппаратного ускорения:
- Из меню браузера переходим в «Настройки».
- После этого пролистываем список параметров до блока «Производительность».
- Снимаем галочку с пункта «Использовать рекомендуемые…», если она там стоит.
- Активируем «По возможности использовать…».
После всего этого нужно перезапустить веб-обозреватель. Затем стоит какое-то время поработать в нем и проверить его стабильность. Если такие вылеты не прекращаются, то нужно переходить к следующей главе данного материала.
Отключение конфликтных расширений
Дополнения, конечно, весьма полезны. Ведь они заметно расширяют функционал веб-обозревателя. Но в то же время они заставляют его требовать больше ресурсов от компьютера. А если еще расширение конфликтное, то вполне могут появиться и различные сбои.
А если еще расширение конфликтное, то вполне могут появиться и различные сбои.
Поэтому в данном случае расширения стоит отключить. Потом вы можете вернуть некоторые из них. Но пока лучше избавиться от дополнений. Сейчас мы предоставим подробную инструкцию, рассказывающую о том, как это сделать.
- Опять вызываем главное меню «Огненной лисицы».
- В появившемся списке выбираем пункт «Дополнения».
- После этого щелкаем по пункту «Расширения». Он находится в левом столбце.
- Здесь находим нежелаемые плагины и кликаем напротив них кнопку «Отключить».
- Повторяем процедуру для всех элементов.
- Перезапускаем программу.
После рестарта можно проверить качество работы браузера. Если все в порядке, то дело действительно было в расширениях. Если же нет, то пора переходить к следующему пункту нашей программы. Нужно попробовать еще один весьма действенный способ.
Возврат к заводским настройкам
Если ничего из вышеописанного не помогает и браузер продолжает зависать наглухо, то есть еще один вариант.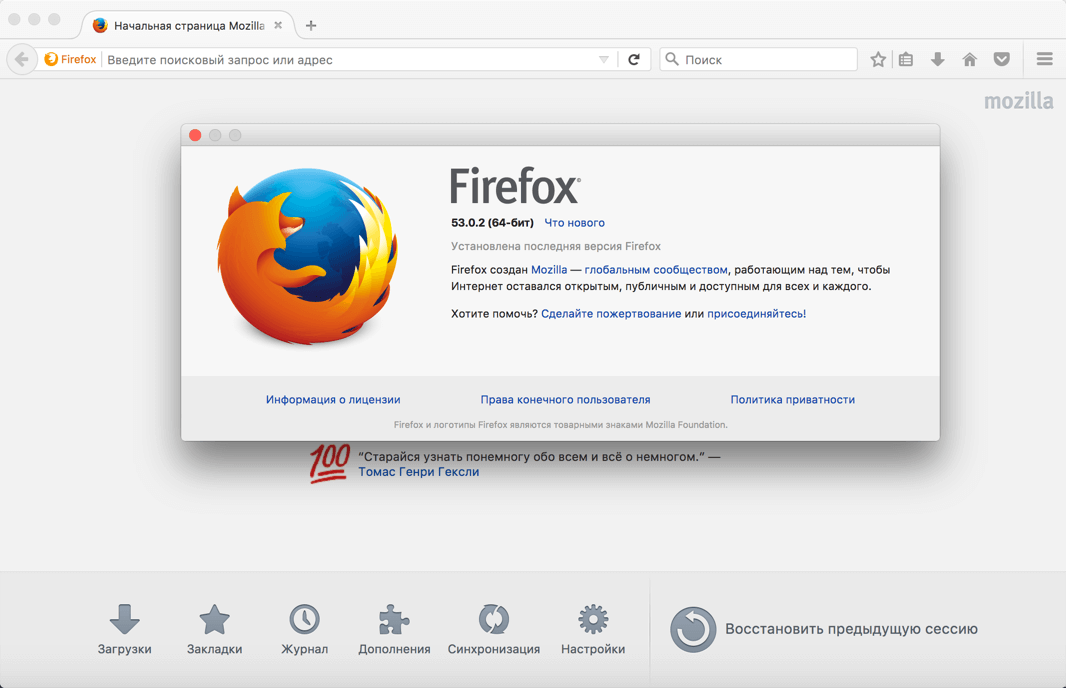 Однако он чреват утерей всех пользовательских данных. В том числе и расширений. Зато этот вариант точно поможет.
Однако он чреват утерей всех пользовательских данных. В том числе и расширений. Зато этот вариант точно поможет.
Речь идет о сбросе настроек браузера. После проведения этой процедуры пользователь получает чистый веб-обозреватель, который априори должен хорошо работать. Сброс осуществляется при помощи встроенных компонентов браузера. Вот подробная инструкция.
- В меню Фаерфокса с кучей пунктов выбираем тот, который называется «Справка».
- Затем кликаем «Информация…».
- После этого останется только нажать на опцию чистки.
- Соглашаемся с выполнением операции.
Процедура сброса настроек начнется немедленно. Во время самого процесса веб-обозреватель будет перезапущен. После рестарта появится совершенно чистый Firefox, который должен без проблем работать по определению.
Поиск и удаление вредоносных объектов
Различные вредоносные объекты, хозяйничающие на компьютере, тоже могут влиять на работу веб-обозревателя. Причем не самым лучшим образом. Именно поэтому веб-обозреватель может зависать и вылетать. А если вирусы не удалять, то последствия могут быть еще более плачевными.
Причем не самым лучшим образом. Именно поэтому веб-обозреватель может зависать и вылетать. А если вирусы не удалять, то последствия могут быть еще более плачевными.
Поэтому нужно периодически проверять ПК на наличие подобных опасностей. Поможет нам в этом любой антивирус, например, программа ESET Internet Security. Она быстро справляется с поставленной задачей. Пользоваться ею нужно так:
- Запустите антивирус.
- Кликните по отмеченным на картинке пунктам.
- Далее, активируем «Выборочное сканирование».
- Отмечаем нужные разделы.
- Жмем на кнопку «Сканировать как админ».
Процесс проверки начнется немедленно. Если в ходе сканирования будут найдены какие-то вредоносные объекты, то они будут немедленно удалены или изолированы. После проверки можно будет просмотреть подробный журнал.
Восстановление файлов Windows
Если на вашем компьютере находились вирусы, то они вполне могли существенно повредить некоторые файлы операционной системы, требующиеся для нормального функционирования браузера.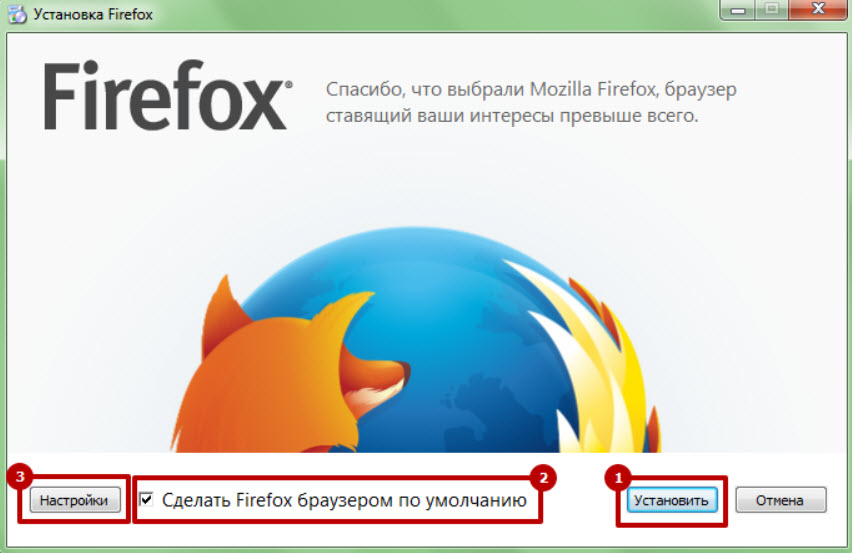
Иногда по этой причине во время запуска веб-обозревателя и при его работе могут наблюдаться зависания и фризы. Однако данную проблему можно решить. Причем при помощи инструментов самой ОС Windows. Вот подробная инструкция, рассказывающая о том, как нужно восстанавливать системные файлы:
- Открываем меню «Пуск» при помощи щелчка по соответствующей кнопке в панели задач.
- Перемещаемся в каталог «Служебные…».
- Щелкаем ПКМ на нужный пункт.
- Выбираем запуск с правами администратора.
- Выполняем команду sfc /scannow.
Когда вы введете ее и нажмите Enter, запустится сканирование файлов Windows.
Если чего-то будет не хватать, то система восстановит это в процессе сканирования. После завершения работы консоли потребуется закрыть все окна и перезагрузить компьютер или ноутбук.
Переустановка Mozilla Firefox
Точно такая же ситуация бывает и в том случае, если вирусы умудрились повредить файлы самого веб-обозревателя.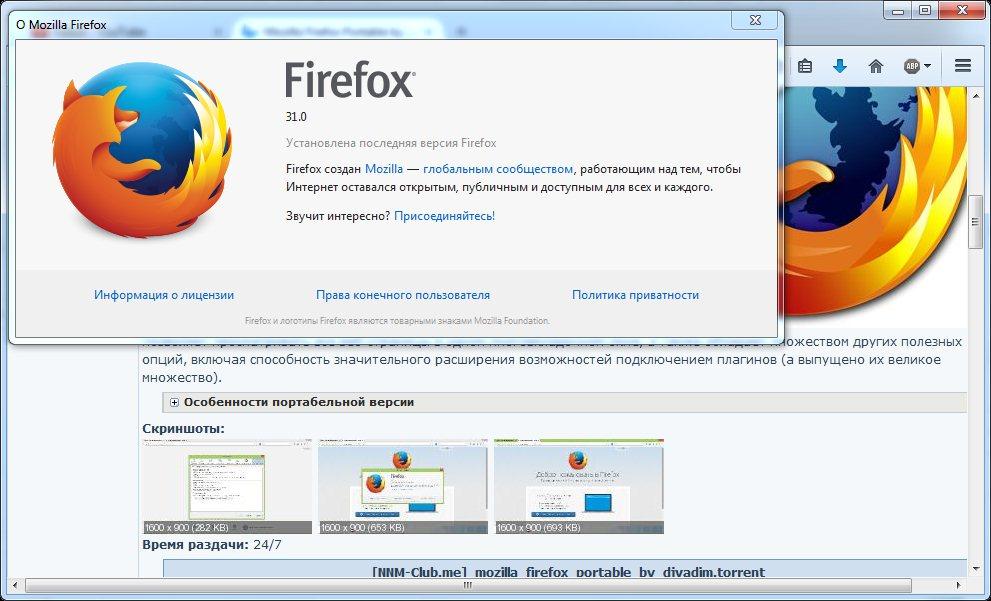 Тогда он может вести себя неадекватно. И выход здесь только один: переустановка приложения целиком. Иначе о стабильной работе и думать нечего.
Тогда он может вести себя неадекватно. И выход здесь только один: переустановка приложения целиком. Иначе о стабильной работе и думать нечего.
Для начала нужно озаботиться установочным файлом. Его нужно скачать с официального сайта разработчика заранее. Только потом можно приступать к удалению старой версии и установке новой. Вот подробная инструкция (ссылка на статью по переустановке), рассказывающая о том, как и что делать.
Заключение
Итак, выше мы попытались ответить на вопрос о том, почему не отвечает Мозила Фирефокс. Теперь стоит подвести итоги и сделать соответствующие выводы. Причин для такого поведения веб-обозревателя предостаточно. Но беда в том, что мы не можем определить конкретную.
Поэтому придется перебирать все доступные варианты для того, чтобы найти способ, который точно сработает. В данном материале перечислены только самые эффективные. И при определенных условиях они всегда помогут. Но только нужно все выполнять в строгом соответствии с приведенными инструкциями. Иначе можно сделать все только хуже.
Иначе можно сделать все только хуже.
Firefox не отвечает? Вот основные исправления!
Firefox, Chrome, Opera, Safari. Это самые популярные браузеры, которыми пользуется большинство людей в наши дни. Firefox — хороший браузер, который конкурирует с другими веб-браузерами на рынке. Это очень хорошо работает для многих людей. Он не такой быстрый, как Chrome, но отлично справляется со своей задачей.
Но что, если вы столкнетесь с проблемой Firefox не отвечает? Что ты будешь делать? Что ж, есть методы, которые вы можете использовать, чтобы исправить браузер Firefox, который не отвечает. Эти исправления могут быть реализованы любым, кто умеет пользоваться компьютером.
В этой статье мы расскажем вам о лучших методах решения проблемы с тем, что Firefox не отвечает, и покажем вам инструмент, который вам поможет. Поскольку многие пользователи сообщали о проблемах с браузером, особенно в Windows 10, мы собираемся помочь вам решить эту проблему.
Получите бесплатную пробную версию прямо сейчас!
Содержание: Часть 1. Почему мой Firefox не работает?Часть 2. Как исправить, что Firefox не отвечает?Часть 3. Избегайте проблемы «Firefox не отвечает» на MacЧасть 4. Резюме
Почему мой Firefox не работает?Часть 2. Как исправить, что Firefox не отвечает?Часть 3. Избегайте проблемы «Firefox не отвечает» на MacЧасть 4. Резюме
Часть 1. Почему мой Firefox не работает?
Проблема с отсутствием ответа Firefox не является исключительной проблемой для операционной системы Windows 10. Тем не менее, он все еще испытывает проблемы, даже если это один из самых стабильных браузеров. Обычно это происходит, когда Firefox вылетает или зависает, а затем показывает сообщение о том, что он не отвечает или не отвечает.
Некоторые из причин, по которым возникает проблема, по которой Firefox не отвечает, следующие:
- Плагины несовместимы с Firefox или вызывают нестабильность его работы.
- Вредоносные файлы попали в кеш-память Firefox.
- Firefox имеет разрешения только как приложение только для чтения. Это означает, что он не получил доступа для создания собственных файлов.
- В Firefox одновременно запущено множество бесплатных программ.

- Открыто слишком много вкладок или окон.
Несмотря на то, что проблема с отсутствием ответа Firefox возникает, все же есть способы исправить это. В следующем разделе мы рассмотрим, как это лучше всего сделать. В следующих разделах вы найдете способы решения проблемы вручную.
Часть 2. Как исправить, что Firefox не отвечает?
Решение 01. Принудительно закрыть, затем перезапустить
Первое, что вам нужно сделать, чтобы исправить проблему Firefox Not Responding, — это принудительно закрыть сам браузер. Затем просто выключите (не перезагружайте) свой компьютер. После этого снова включите компьютер. Затем снова откройте Firefox.
Решение 02. Обновите браузер Firefox.
Если проблема Firefox не отвечает из-за повреждения внутреннего файла, вы можете легко исправить ее, обновив браузер. Вы можете сделать это, перейдя в меню, которое выглядит как три горизонтальные линии. Затем нажмите кнопку «Справка», когда появится всплывающее меню.
Когда вы нажимаете «О Firefox», браузер автоматически проверяет, обновлен он или нет.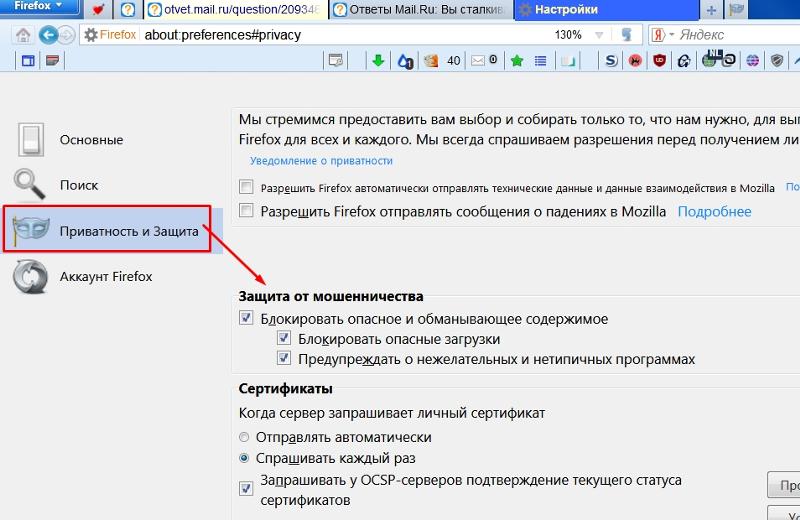 Если это не так, он обновится. Наконец, перезапустите Firefox или, что еще лучше, перезагрузите компьютер, чтобы изменения вступили в силу. Если проблема не исчезнет, воспользуйтесь следующим решением ниже.
Если это не так, он обновится. Наконец, перезапустите Firefox или, что еще лучше, перезагрузите компьютер, чтобы изменения вступили в силу. Если проблема не исчезнет, воспользуйтесь следующим решением ниже.
Решение 03. Проверьте разрешения
Если вашей папке профиля в Firefox не предоставлены необходимые разрешения на запись, тогда у вас будет проблема «Firefox не отвечает». Таким образом, вы должны изменить настройки разрешений этой папки профиля, чтобы решить проблему.
Вот шаги о том, как это сделать:
- Нажмите одновременно клавиши Windows и R, чтобы запустить «Выполнить». Появится диалоговое окно «Выполнить команду». Тип:
%APPDATA%\Mozilla\Firefox\Profiles\。Затем нажмите Enter。 - Перейдите в нужную папку — это запустит папку, содержащую файлы конфигурации Mozilla Firefox. Теперь у вас должна быть папка профиля в локальной области. Выберите папку «Папки», а затем опцию «Свойства».
- Снимите флажок «Только для чтения» — откройте вкладку «Дополнительно».
 Убедитесь, что флажок «Только для чтения» не установлен. Когда закончите, подайте заявку.
Убедитесь, что флажок «Только для чтения» не установлен. Когда закончите, подайте заявку. - Закройте и снова откройте компьютер. Чтобы снова включить вас, вы должны закрыть компьютер. Затем снова включите его. Теперь вы можете без проблем использовать Firefox.
Решение 04. Очистите файлы cookie и кеш в Firefox.
Это очень популярное решение проблемы «Firefox не отвечает» и других проблем, возникающих в других браузерах. Многие виновники в ваших файлах cookie, кеше, журналах и истории могут вызывать вашу проблему с Firefox. Вот как очистить кеш и куки:
- Запустите Firefox. Сначала откройте Firefox и посетите меню, расположенное в правом верхнем углу интерфейса. После этого выберите «Параметры» во всплывающем меню.
- Посетите раздел «Конфиденциальность и безопасность». Теперь перейдите на левую боковую панель и выберите пункт «Конфиденциальность и безопасность». После этого перейдите в Файлы cookie и данные сайта. Выберите опцию Очистить данные.

- Проверьте файлы cookie и кеш — установите два флажка с надписью «Файлы cookie и данные сайта» и «Кэшированный веб-контент», а затем нажмите кнопку «Очистить». Теперь нажмите Очистить сейчас, чтобы подтвердить процесс.
- Очистить историю — теперь в разделе «Конфиденциальность и безопасность» перейдите в «История». Щелкните опцию Очистить историю. Убедитесь, что все флажки в диалоговом окне «Очистить недавнюю историю» установлены. Щелкните «ОК». Вы даже можете выбрать временной диапазон, например «Все», если хотите.
Решение 05. Удалите несовместимые расширения или плагины.
Чтобы решить проблему «Firefox не отвечает», вы должны проверить, какие расширения или плагины вызывают проблему. Для этого придется по одному отключать. Если, например, подключаемый модуль X отключен и приводит к решению проблемы, вы можете удалить его из Firefox.
Решение 06. Деактивировать аппаратное ускорение
Аппаратное ускорение использует ваш графический процессор для более быстрой загрузки ваших страниц и повышения производительности Firefox.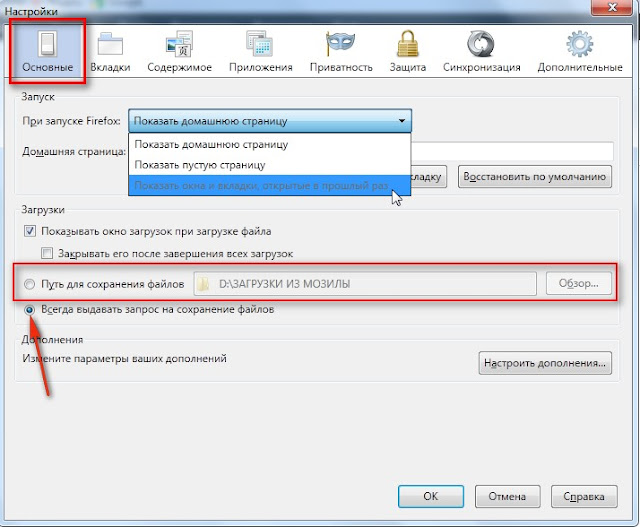 Однако это также может привести к проблеме «Firefox не отвечает». Вот как отключить его в Firefox:
Однако это также может привести к проблеме «Firefox не отвечает». Вот как отключить его в Firefox:
- Запустите Firefox. Сначала откройте Firefox и посетите меню, расположенное в правом верхнем углу интерфейса. После этого выберите «Параметры» во всплывающем меню.
- Посетите правую панель — перейдите на левую боковую панель и нажмите Общие. После этого прокрутите вниз и перейдите в раздел «Производительность».
- Снимите флажок и установите соответствующие флажки — снимите флажок с надписью «Использовать аппаратное ускорение» и установите флажок «Использовать рекомендуемые параметры производительности».
- Перезапустите Firefox — закройте Firefox и снова откройте его.
Решение 07. Вместо этого используйте тему по умолчанию.
Бывают случаи, когда мы хотим использовать индивидуальные темы для наших браузеров. Они могут быть виновниками проблемы «Firefox не отвечает». Таким образом, вы должны просто использовать тему по умолчанию, выполнив следующие шаги:
- Запустите Firefox.
 Сначала откройте Firefox и посетите меню, расположенное в правом верхнем углу интерфейса. После этого выберите «Надстройки» и дождитесь появления Диспетчера надстроек.
Сначала откройте Firefox и посетите меню, расположенное в правом верхнем углу интерфейса. После этого выберите «Надстройки» и дождитесь появления Диспетчера надстроек. - Посетите Темы — Теперь перейдите на панель с надписью Темы и нажмите кнопку с надписью Включить для темы по умолчанию.
- Перезапустите Firefox — закройте Firefox и снова откройте его.
Решение 08. Включите аппаратное ускорение
Да, мы знаем, что говорили вам отключить аппаратное ускорение. Но в этом случае мы хотим, чтобы вы снова включили это. Это потому, что вам понадобится больше ресурсов для обработки графики в браузере Firefox. Таким образом, для этого вам понадобится помощь технологии аппаратного ускорения.
Вот шаги, которые вы должны выполнить, чтобы включить аппаратное ускорение в Firefox, чтобы исправить проблему с зависанием браузера:
- Запустите Firefox и перейдите в меню. Во-первых, вам нужно открыть Firefox на вашем компьютере. Щелкните меню, которое выглядит как три строки, одна над другой.
 Затем щелкните метку Параметры, которая появляется в появившемся меню.
Затем щелкните метку Параметры, которая появляется в появившемся меню. - Посетите вкладку «Общие» и отредактируйте производительность — теперь перейдите на вкладку «Общие». Он расположен в левой части интерфейса меню «Параметры». После этого прокрутите вниз, пока не увидите раздел «Производительность». Здесь вы должны отредактировать настройки.
- Снимите флажок «Рекомендуемые настройки» и «Проверка аппаратного ускорения». К этому времени вы должны снять флажок «Использовать рекомендуемые настройки». После этого появится новый раздел. Установите флажок «Использовать аппаратное ускорение, когда доступно».
- Перезагрузите компьютер — закройте Firefox. Выключите свой компьютер. Мы не сказали перезапуск, мы сказали выключить. После этого снова откройте свой компьютер. Затем попробуйте открыть Firefox и посмотрите, работает ли он сейчас.
Часть 3. Избегайте проблемы «Firefox не отвечает» на Mac
Есть один лучший способ решить проблему «Firefox не отвечает» — это использовать инструмент, который поможет вам очистить ненужные журналы, кеш и файлы cookie в нем. Лучший способ сделать это — через iMyMac PowerMyMac и его модуль конфиденциальности.
Лучший способ сделать это — через iMyMac PowerMyMac и его модуль конфиденциальности.
Это помогает удалить ненужные файлы в вашей системе, найдя их. Как только они будут обнаружены, вы можете просто выбрать файлы, которые хотите удалить, и очистить их простым щелчком мыши.
Получите бесплатную пробную версию прямо сейчас!
Помимо очистки вашего браузера, iMyMac PowerMyMac поможет вам найти ненужные большие и старые файлы, ненужные файлы, неважный кеш, файлы cookie и многое другое. Инструмент представляет собой очень мощное программное обеспечение с надежной функцией сканирования, которая поможет вам найти эти ненужные файлы, которые засоряют жесткий диск вашей системы.
Вот как использовать iMyMac PowerMyMac и его модуль конфиденциальности для решения проблемы «Firefox не отвечает»:
Шаг 01 — Загрузите iMyMac PowerMyMac и установите его
Прежде всего, вам необходимо загрузить установочный пакет iMyMac PowerMyMac с его официального сайта в Интернете.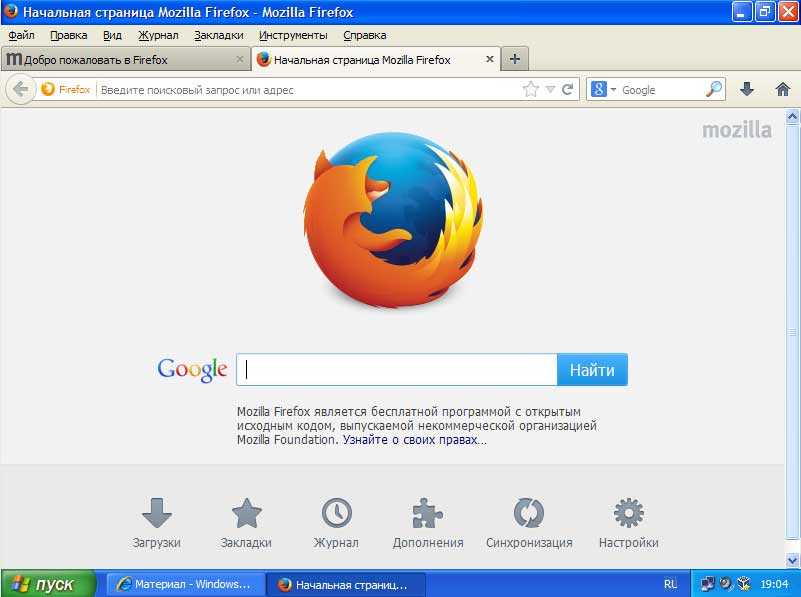 Вы должны открыть этот загруженный пакет, чтобы начать установку программного обеспечения на свой компьютер. После установки откройте его на своем Mac.
Вы должны открыть этот загруженный пакет, чтобы начать установку программного обеспечения на свой компьютер. После установки откройте его на своем Mac.
Mac Cleaner
Умный инструмент очистки для Mac, который поможет вам найти и удалить все виды ненужных файлов, чтобы освободить место для хранения.
Лучший деинсталлятор Mac, который может полностью удалять приложения на Mac с оставшимися файлами для ускорения Mac.
Ваш надежный эксперт по защите конфиденциальности, который может очистить файлы cookie отслеживания всех браузеров, историю поиска и другие данные.
Бесплатная загрузка
Шаг 02 — Выберите модуль конфиденциальности
После открытия программного обеспечения будет показан системный статус вашего компьютера Mac. Слева находятся различные модули, которые вы можете использовать для очистки вашего Mac от ненужных файлов. Теперь выберите модуль «Конфиденциальность», чтобы начать исправление проблемы «Firefox не отвечает».
Слева находятся различные модули, которые вы можете использовать для очистки вашего Mac от ненужных файлов. Теперь выберите модуль «Конфиденциальность», чтобы начать исправление проблемы «Firefox не отвечает».
Шаг 03 — Сканируйте всю вашу систему
Теперь вам нужно просканировать всю вашу систему на предмет кеша, файлов cookie, истории просмотров, истории поиска, журналов и т. Д. Вы можете реализовать это, нажав кнопку «Сканировать» в интерфейсе. Затем вам следует дождаться завершения процесса сканирования.
Шаг 04 — Выберите файлы для удаления и начните очистку
Будут показаны файлы, которые вы можете удалить. Выберите Firefox и его ненужные файлы, а затем нажмите кнопку «Очистить», чтобы начать очистку браузера Firefox. После этого процесс будет завершен после очистки.
Часть 4. Резюме
Что ж, после прочтения этой статьи вы обязательно исправите проблему, с которой Firefox не отвечает. Мы начали с того, что рассказали вам, почему возникает проблема. Почему Firefox не отвечает? Мы закончили статью различными способами решения проблемы вручную. К ним относятся отключение расширений, отключение или включение аппаратного ускорения, обновление Firefox, проверка разрешений, использование темы по умолчанию и так далее. Таким образом, эти методы не так уж и сложно реализовать. Но что, если эти методы не работают?
Почему Firefox не отвечает? Мы закончили статью различными способами решения проблемы вручную. К ним относятся отключение расширений, отключение или включение аппаратного ускорения, обновление Firefox, проверка разрешений, использование темы по умолчанию и так далее. Таким образом, эти методы не так уж и сложно реализовать. Но что, если эти методы не работают?
Когда все эти ручные методы не работают, мы рекомендуем вам использовать iMyMac PowerMyMac. Это отличный инструмент, который поможет вам ускорить работу вашего Mac (включая его браузеры). Как оно работает? Очищая ненужный мусор в браузерах и во всей системе, он сохраняет ваш компьютер Mac и браузер Firefox оптимизированными и быстрыми. Он ищет кэш, файлы cookie, большие и старые файлы, журналы, ненужные приложения, дубликаты файлов и многое другое.
Получите бесплатную пробную версию прямо сейчас!
Это универсальный инструмент, который вы можете использовать для максимально быстрой очистки вашего Mac. Эта очистка вашего Mac приведет к тому, что он будет работать быстрее.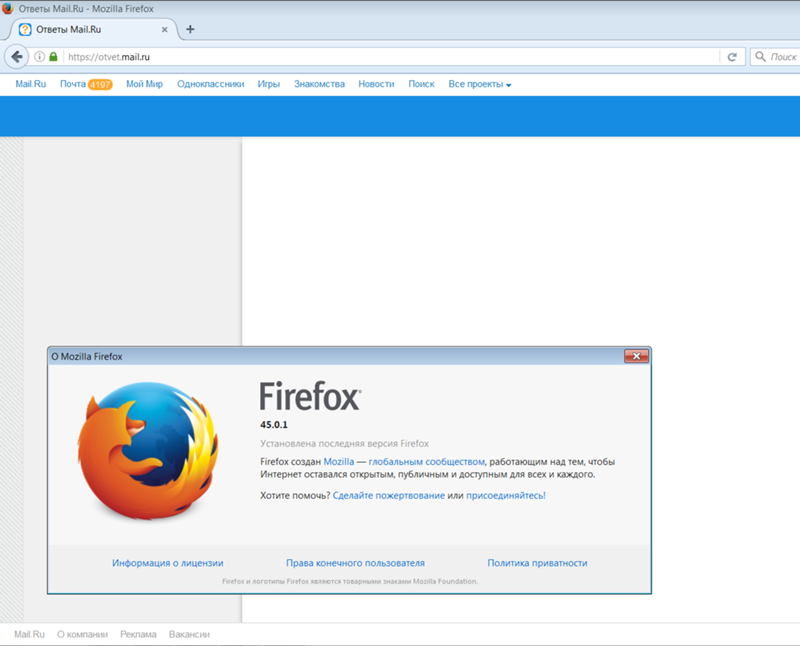 То же самое касается Firefox и других браузеров. Инструмент iMyMac позволяет защитить вашу конфиденциальность и увеличить объем памяти на вашем компьютере. Возьмите инструмент прямо сейчас!
То же самое касается Firefox и других браузеров. Инструмент iMyMac позволяет защитить вашу конфиденциальность и увеличить объем памяти на вашем компьютере. Возьмите инструмент прямо сейчас!
Firefox зависает или не отвечает — Как исправить
Поддержка поиска
Настройте Firefox
Обновить Firefox
- Как это работает?
Скачать свежую копию
Когда Firefox зависает , он перестает реагировать на ваши щелчки и нажатия клавиш и, похоже, ничего не делает. Кроме того, в строке заголовка отображается метка «(Не отвечает)», а курсор мыши становится вращающимся колесом, когда находится над окном Firefox. Кроме того, мышь становится вращающимся курсором ожидания, когда находится над окном Firefox. В этой статье приведены решения для зависаний Firefox в зависимости от того, когда они происходят.
- Если Firefox вообще не запускается, см. раздел Firefox не запускается — найдите решения.
- Если Firefox использует много ресурсов компьютера, см. раздел Firefox использует слишком много памяти или ресурсов ЦП — Как исправить.
- Если вы получили предупреждение «Скрипт не отвечает», см. Предупреждение «Скрипт не отвечает». Что это значит и как это исправить.
- Если Firefox неожиданно закрывается, см. Устранение неполадок при сбоях Firefox (неожиданное закрытие или выход).
Чтобы устранить проблемы с зависанием, не упомянутые специально в этой статье, или если предлагаемые решения не решают проблему, см. раздел Устранение неполадок и диагностика проблем Firefox.
Примечание: Если вы отправите данные о производительности, Mozilla соберет данные, включая данные о зависаниях, для вашего Firefox, что поможет сделать Firefox лучше для будущих версий.
Содержание
- 1 Firefox зависает сразу после открытия
- 2 Firefox зависает в произвольное время
- 2.
 1 Создать новую базу данных мест
1 Создать новую базу данных мест - 2.2 Отключить аппаратное ускорение
- 2.3 Изменить реализацию PAC
- 2.
2 Firefox зависает после долгого использования
- 4.1 Очистить историю загрузок
- 4.2 Выбрать другую папку загрузки
Взаимодействие между определенным программным обеспечением безопасности в Интернете (брандмауэром или антивирусом) может привести к зависанию при запуске Firefox на некоторых системах. Например, Firefox может зависать при запуске или не загружать какой-либо контент, если установлен и включен Webroot SecureAnywhere (это было исправлено в Firefox версии 9).7.0.1). Обновление Firefox или обновление программного обеспечения безопасности может решить эту проблему. Вы также можете попробовать перенастроить брандмауэр или временно отключить антивирусное программное обеспечение, чтобы посмотреть, исчезнет ли проблема. Если проблема связана с вашим программным обеспечением для обеспечения безопасности в Интернете, обратитесь на сайт поддержки поставщика программного обеспечения или переключитесь на другой продукт.
Если проблема связана с вашим программным обеспечением для обеспечения безопасности в Интернете, обратитесь на сайт поддержки поставщика программного обеспечения или переключитесь на другой продукт.
Если кажется, что Firefox зависает случайным образом, а не после определенного действия (например, загрузки файла или выхода из Firefox), попробуйте решения в этом разделе.
Создать новую базу данных
мест
Если зависания являются периодическими , это может быть вызвано повреждением базы данных мест.
Информация : В файлах «places» хранятся аннотации, закладки, избранные значки, история ввода, ключевые слова и история просмотров (запись посещенных страниц).
Чтобы создать новую базу данных мест , выполните следующие действия:
Предупреждение: Это очистит историю просмотров и удалит закладки дня.
Откройте папку своего профиля:
- Нажмите кнопку меню , щелкните Справка и выберите Информация об устранении неполадокДополнительная информация об устранении неполадок.
 В меню Справка выберите Информация об устранении неполадокДополнительная информация об устранении неполадок. Откроется вкладка Информация об устранении неполадок .
В меню Справка выберите Информация об устранении неполадокДополнительная информация об устранении неполадок. Откроется вкладка Информация об устранении неполадок . - В разделе Application Basics рядом с Profile FolderDirectory щелкните Open FolderShow в FinderOpen Directory. Откроется окно с папкой вашего профиля. Откроется папка вашего профиля.
Примечание: Если вы не можете открыть или использовать Firefox, следуйте инструкциям в разделе Как найти свой профиль, не открывая Firefox.
- Нажмите кнопку меню , щелкните Справка и выберите Информация об устранении неполадокДополнительная информация об устранении неполадок.
- Щелкните меню Firefox и выберите «Выход». Щелкните меню Firefox в верхней части экрана и выберите «Выход из Firefox». Щелкните меню Firefox и выберите «Выход».
Подождите, пока Firefox полностью не закроется. - В папке профиля Firefox найдите и переименуйте файлы places.sqlite в places.sqlite.old и places.sqlite-journal — places.
 sqlite-journal.old (если существует).
sqlite-journal.old (если существует).- Чтобы переименовать файл, щелкните его правой кнопкой мыши и выберите в меню пункт «Переименовать». Затем добавьте .old в конец его имени.
- Наконец, снова откройте Firefox.
- Когда Firefox снова откроется, он создаст новую базу данных мест . Ваша история просмотров будет потеряна, но Firefox автоматически импортирует ваши закладки из самого последнего файла резервной копии.
Отключить аппаратное ускорение
При некоторых настройках видеокарты и графического драйвера Firefox может зависать при использовании аппаратного ускорения. Вы можете попробовать отключить аппаратное ускорение, чтобы посмотреть, решит ли это проблему.
- В строке меню в верхней части экрана нажмите Firefox и выберите «Настройки». Нажмите кнопку меню и выберите «Настройки».
- Выберите панель Общие.
- В разделе Производительность снимите флажок Использовать рекомендуемые параметры производительности.

Будут показаны дополнительные настройки. - Снимите флажок Использовать аппаратное ускорение, если оно доступно.
- Щелкните меню Firefox и выберите «Выход». Щелкните меню Firefox в верхней части экрана и выберите «Выход из Firefox». Щелкните меню Firefox и выберите «Выход».
- Запустите Firefox как обычно.
Если проблема больше не возникает, вероятно, причиной было аппаратное ускорение. Вы можете попробовать обновить свои графические драйверы, чтобы увидеть, исправит ли это проблему, или просто запустить без аппаратного ускорения.
Изменить реализацию PAC
Если вы используете файл автоматической настройки прокси (PAC), Firefox может зависнуть при попытке загрузить сайты, которые не существуют или которые вы недавно не открывали. Чтобы определить, используете ли вы файл автоматической конфигурации прокси-сервера:
- В строке меню в верхней части экрана нажмите Firefox и выберите «Настройки».
 Нажмите кнопку меню и выберите «Настройки».
Нажмите кнопку меню и выберите «Настройки». - В панели General перейдите к Network Proxy Network Settings 9раздел 0018.
- Щелкните Настройки…. Появится диалоговое окно «Параметры подключения».
- Если выбрано URL-адрес автоматической настройки прокси-сервера , вы используете файл автоматической настройки прокси-сервера. Не отключайте этот параметр, иначе вы не сможете выйти в Интернет. Вместо этого предоставьте этот обходной путь вашему сетевому администратору.
- Нажмите кнопку «Отмена».
Firefox может зависнуть, если его оставить открытым в течение длительного времени. Чтобы решить эту проблему, перезапустите Firefox.
Если вы регулярно оставляете Firefox открытым, чтобы вернуться к тому месту, где остановились, вы можете использовать функцию восстановления сеанса Firefox. Дополнительные сведения см. в разделе Настройка восстановления сеанса.
Если Firefox зависает при попытке загрузить файл или сохранить изображение, попробуйте следующие решения:
Очистить историю загрузок
Firefox может зависнуть при загрузке файлов, если ваша история загрузок стала слишком большой.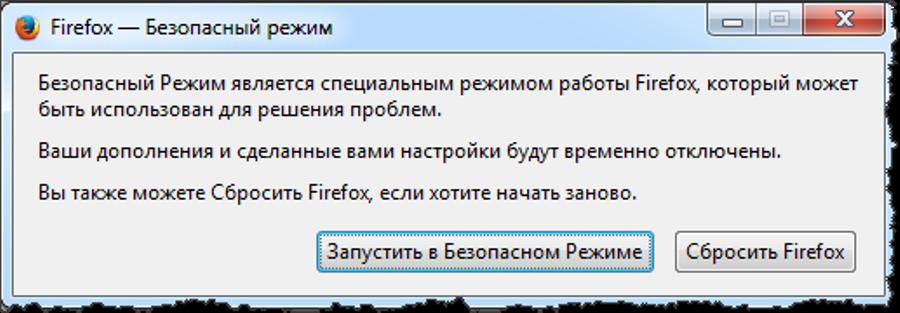 Чтобы очистить историю загрузок:
Чтобы очистить историю загрузок:
- Откройте окно библиотеки одним из следующих способов:
- Нажмите кнопку «Загрузки» на панели инструментов, если она доступна, и выберите «Загрузки» в меню.
- Нажмите кнопку «Библиотека», нажмите «Загрузки» и нажмите «Показать все загрузки» в нижней части панели «Загрузки». Нажмите кнопку «Библиотека» и выберите «Загрузки» в меню. Нажмите кнопку меню и выберите «Загрузки» в меню.
- Нажмите кнопку «Очистить загрузки» в верхней части окна «Библиотека».
- Загрузите несколько образцов файлов, чтобы проверить, прекратилось ли зависание.
Для получения дополнительной информации об управлении вашими загрузками см. Где найти и управлять загруженными файлами в Firefox.
Выберите другую папку загрузки
Firefox может зависнуть, если последняя папка загрузки (например, общий том или USB-накопитель) больше недоступна. Чтобы исправить это:
- В строке меню в верхней части экрана нажмите Firefox и выберите «Настройки».
 Нажмите кнопку меню и выберите «Настройки».
Нажмите кнопку меню и выберите «Настройки». - Выберите панель Общие.
- В разделе Загрузки выберите Сохранить файлы в и нажмите кнопку ChooseBrowse.
- В окне Choose Download Folder выберите новую папку.
- Закройте страницу настроек. Любые внесенные вами изменения будут автоматически сохранены.
Проверьте, можете ли вы теперь загружать файлы или сохранять изображения. Если это сработает, вы можете вернуться к настройкам Firefox, если хотите, и выбрать Всегда спрашивать меня, где сохранять мои файлы.
Иногда, когда вы закрываете Firefox, он может перестать отвечать на запросы и оставаться в памяти, даже если ни одно окно Firefox не открыто. Это может помешать правильной работе Firefox при следующем его открытии, или вы можете увидеть диалоговое окно «Закрыть Firefox» с сообщением об ошибке, Firefox уже запущен, но не отвечает. Копия Firefox уже открыта. Затем вы должны завершить все процессы Firefox или перезагрузить компьютер, прежде чем вы сможете снова открыть Firefox (см. Ошибка «Firefox уже запущен, но не отвечает» — другие причины и способы устранения).
Затем вы должны завершить все процессы Firefox или перезагрузить компьютер, прежде чем вы сможете снова открыть Firefox (см. Ошибка «Firefox уже запущен, но не отвечает» — другие причины и способы устранения).
На основе информации о зависаниях Firefox (mozillaZine KB)
Поделитесь этой статьей: http://mzl.la/1BAQxk3
Эти замечательные люди помогли написать эту статью:
AliceWyman, Bo102010, Underpass, Tonnes, Goofy, tanner, NoahSUMO, Michael Verdi, scoobidiver, Swarnava Sengupta, ideato, user633449, user669794, als, Wesley Branton, Lan, Johni
Волонтер
Развивайтесь и делитесь своим опытом с другими. Отвечайте на вопросы и улучшайте нашу базу знаний.
Подробнее
Связанные статьи
Ошибка
«Firefox уже запущен, но не отвечает» — как исправить
Настройте Firefox
Обновить Firefox
- Как это работает?
Скачать свежую копию
Все ваши личные настройки, закладки и другая информация хранятся в вашем профиле Firefox. Для запуска Firefox требуется разблокированный профиль, и если профиль заблокирован, отображается сообщение, Firefox уже запущен, но не отвечает Копия Firefox уже открыта . В этой статье объясняется, что делать, если вы видите это сообщение, и как предотвратить его отображение при запуске.
Для запуска Firefox требуется разблокированный профиль, и если профиль заблокирован, отображается сообщение, Firefox уже запущен, но не отвечает Копия Firefox уже открыта . В этой статье объясняется, что делать, если вы видите это сообщение, и как предотвратить его отображение при запуске.
Примечание: Если это повторяющаяся проблема, см. Firefox зависает при выходе из него, чтобы узнать о возможных причинах и решениях.
Содержание
- 1 Завершить процессы Firefox
- 1.1 Ubuntu Linux
- 1.2 Используйте Диспетчер задач Windows, чтобы закрыть существующий процесс Firefox
- 1.3 Используйте Диспетчер задач Windows, чтобы закрыть существующий процесс Firefox
- 2 Удалите файл блокировки профиля
- 3 Удалите опцию -no-remote запуска
- 4 Инициализируйте подключение к общей папке
- 5 Проверьте доступ права
- 6 Восстановление данных из заблокированного профиля
Если Firefox не закрылся нормально, когда вы в последний раз его использовали, возможно, Firefox все еще работает в фоновом режиме, даже если он не виден.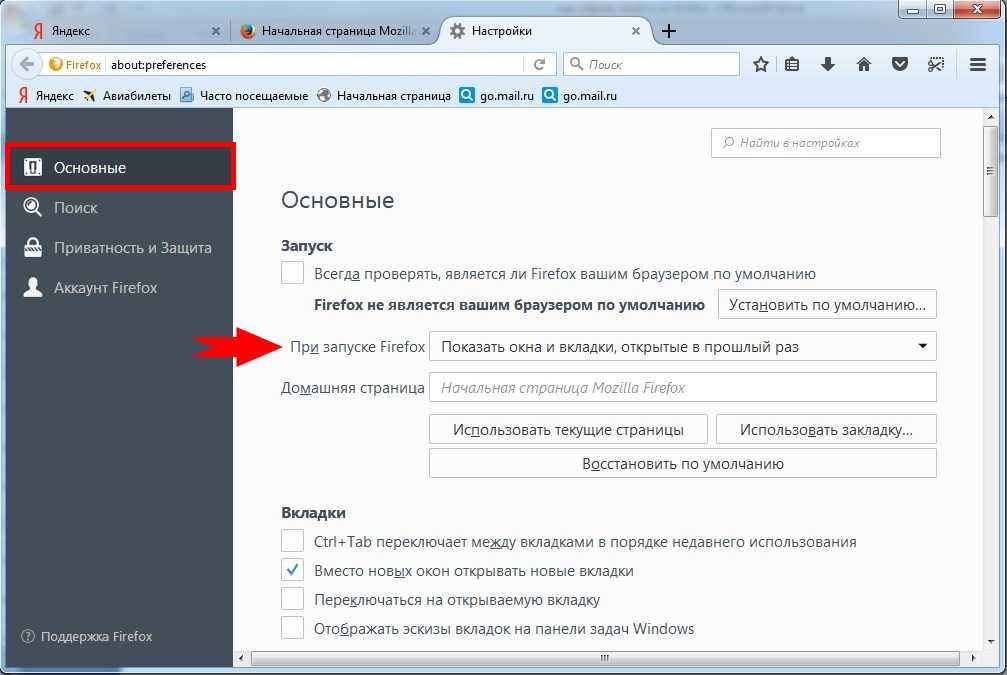
Если вы попытаетесь открыть его во время работы, появится сообщение об ошибке с возможностью нажать «Закрыть Firefox». Если это не решит проблему, перезагрузите компьютер или попробуйте следующие варианты.
Перезагрузите компьютер, чтобы проверить, исчезла ли проблема, или попробуйте следующие варианты.
Ubuntu Linux
- Нажмите «Система» и выберите «Администрирование».
- В разделе «Администрирование» нажмите «Системный монитор». Здесь вы найдете firefox-bin один или несколько раз.
- Выделите список и нажмите «Завершить процесс» для каждого из них.
Используйте Диспетчер задач Windows, чтобы закрыть существующий процесс Firefox
- Щелкните правой кнопкой мыши пустое место на панели задач Windows и выберите Диспетчер задач (или нажмите Ctrl+Shift+Esc).
- Когда откроется диспетчер задач Windows, выберите вкладку «Процессы».
- Выберите запись для firefox.exe (нажмите F на клавиатуре, чтобы найти ее) и нажмите «Завершить процесс».

- Нажмите «Да» в появившемся диалоговом окне «Предупреждение диспетчера задач».
- Повторите описанные выше шаги, чтобы завершить все дополнительные процессы firefox.exe, затем выйдите из диспетчера задач Windows.
- Запустите Firefox в обычном режиме.
Используйте Диспетчер задач Windows, чтобы закрыть существующий процесс Firefox
- Щелкните правой кнопкой мыши пустое место на панели задач Windows и выберите Диспетчер задач (или нажмите Ctrl+Shift+Esc). Когда открывается диспетчер задач Windows, он по умолчанию находится на вкладке «Процессы».
- Щелкните правой кнопкой мыши сворачиваемую запись Firefox в списке приложений (нажмите F на клавиатуре, чтобы найти ее) и щелкните Завершить задачу. Это закроет все окна Firefox без дополнительных запросов.
- Выйдите из диспетчера задач и запустите Firefox в обычном режиме.
Возможно, Firefox аварийно завершил работу, оставив файл блокировки на месте.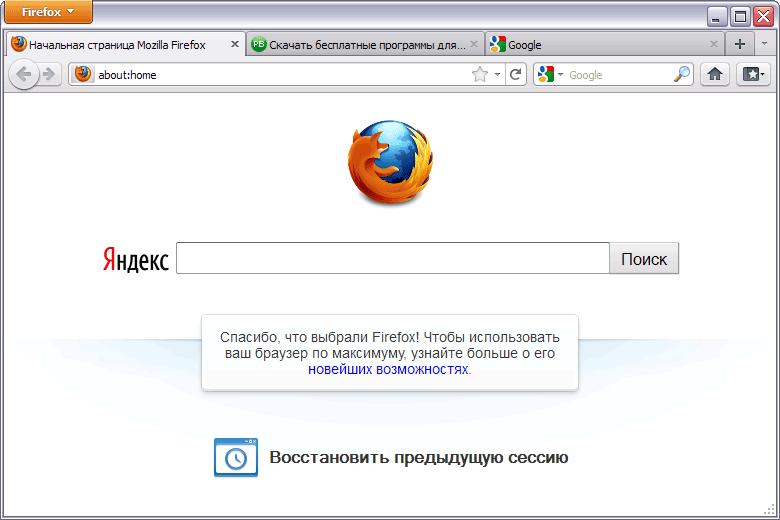 Чтобы это исправить, откройте папку профиля (см. Как найти свой профиль, не открывая Firefox) и удалите блокировку файла parent.lock и файл .parentlock files.parentlock.
Чтобы это исправить, откройте папку профиля (см. Как найти свой профиль, не открывая Firefox) и удалите блокировку файла parent.lock и файл .parentlock files.parentlock.
Если вы запускаете Firefox с параметром командной строки -no-remote , попробуйте удалить этот параметр.
Если вы храните профиль в общей папке, попробуйте заранее получить доступ к общей папке с помощью проводника Windows.
Firefox также должен иметь права на создание файлов в папке профиля. Ошибка может возникнуть, если вы попытаетесь использовать профиль из файловой системы, смонтированной с разрешением только для чтения (например, удаленный общий ресурс Windows, для которого не установлен флажок «Разрешить пользователям сети изменять мои файлы»).
Чтобы проверить, есть ли у папки профиля соответствующие разрешения:
- Найдите папку своего профиля Firefox — см. Как найти свой профиль, не открывая Firefox.
- Если у вас есть только один профиль, его папка будет иметь в названии «по умолчанию».

- Если у вас есть только один профиль, его папка будет иметь в названии «по умолчанию».
- Щелкните правой кнопкой мыши папку своего профиля и выберите «Свойства».
- Щелкните вкладку Общие.
- Убедитесь, что Только для чтения не отмечен флажком.
- Найдите папку своего профиля Firefox — см. Как найти свой профиль, не открывая Firefox.
- Если у вас есть только один профиль, его папка будет иметь в названии «по умолчанию».
- Удерживая нажатой клавишу Ctrl, щелкните папку своего профиля и выберите «Получить информацию».
- Убедитесь, что для параметра Владение и разрешения установлено значение Чтение и запись .
- Найдите папку своего профиля Firefox — см. Как найти свой профиль, не открывая Firefox
- Если у вас есть только один профиль, его папка будет иметь в названии «по умолчанию».
- Щелкните правой кнопкой мыши папку своего профиля и выберите «Свойства».

- Щелкните вкладку Разрешения.
- Убедитесь, что Доступ к папке установлен на Создание и удаление файлов .
Если вы не можете разблокировать профиль указанными выше способами, используйте диспетчер профилей, чтобы создать новый профиль и перенести данные из заблокированного профиля в новый профиль. Информацию о том, как это сделать, см. в разделе Восстановление важных данных из старого профиля.
На основе информации из используемого профиля (MozillaZine KB)
Поделитесь этой статьей: http://mzl.la/1BAQRzf
Эти замечательные люди помогли написать эту статью:
AliceWyman, philipp, Underpass, Tonnes, Michael Verdi, scoobidiver, John99, Swarnava Sengupta, mluna, ideato, jbnewby67, user917725, Lan, Joni, Artist, Mark Heijl, dvdag
Волонтер
Развивайтесь и делитесь своим опытом с другими.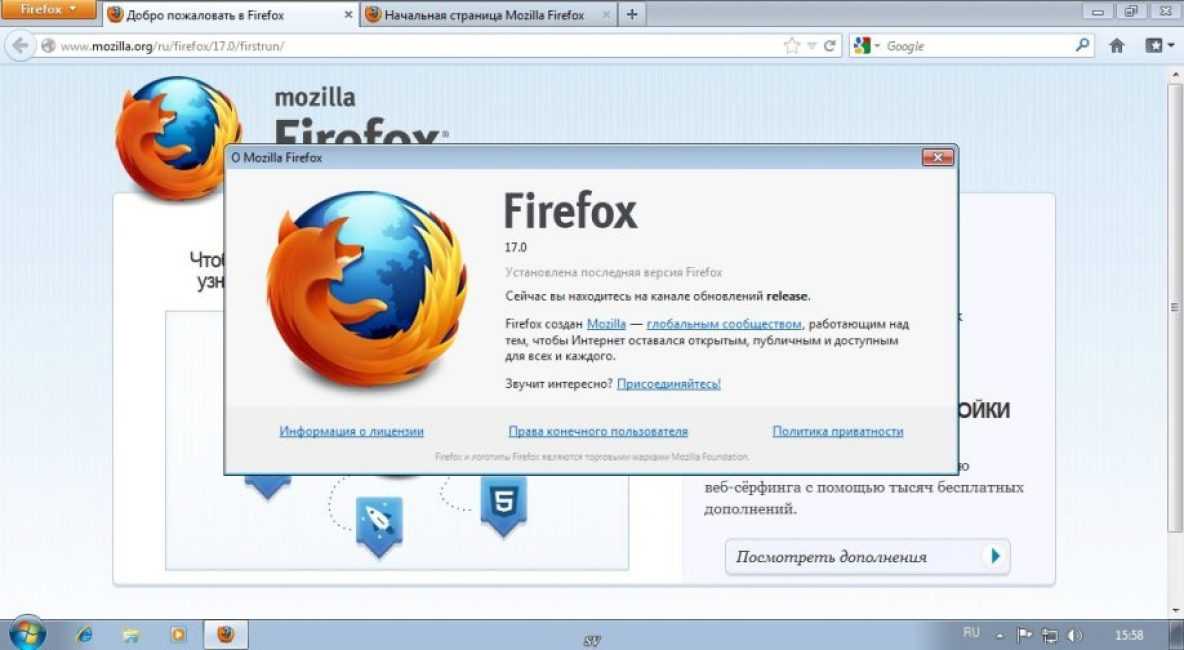


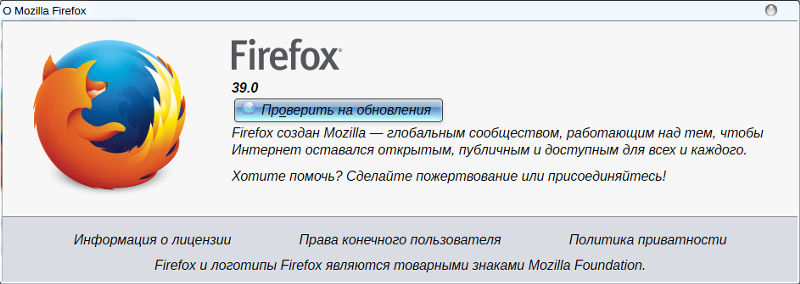 Убедитесь, что флажок «Только для чтения» не установлен. Когда закончите, подайте заявку.
Убедитесь, что флажок «Только для чтения» не установлен. Когда закончите, подайте заявку.
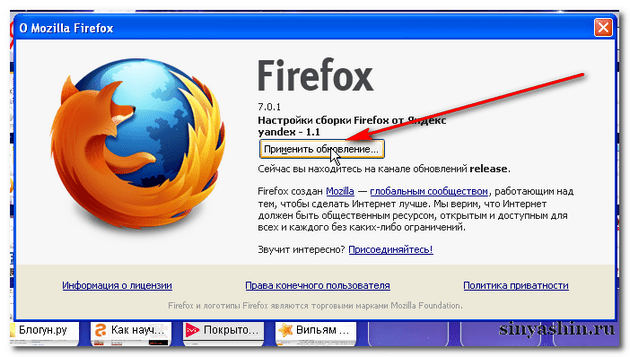 Сначала откройте Firefox и посетите меню, расположенное в правом верхнем углу интерфейса. После этого выберите «Надстройки» и дождитесь появления Диспетчера надстроек.
Сначала откройте Firefox и посетите меню, расположенное в правом верхнем углу интерфейса. После этого выберите «Надстройки» и дождитесь появления Диспетчера надстроек. Затем щелкните метку Параметры, которая появляется в появившемся меню.
Затем щелкните метку Параметры, которая появляется в появившемся меню.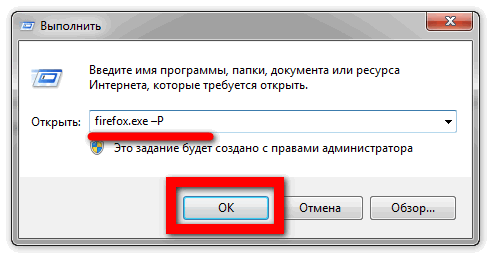 1 Создать новую базу данных мест
1 Создать новую базу данных мест В меню Справка выберите Информация об устранении неполадокДополнительная информация об устранении неполадок. Откроется вкладка Информация об устранении неполадок .
В меню Справка выберите Информация об устранении неполадокДополнительная информация об устранении неполадок. Откроется вкладка Информация об устранении неполадок . sqlite-journal.old (если существует).
sqlite-journal.old (если существует).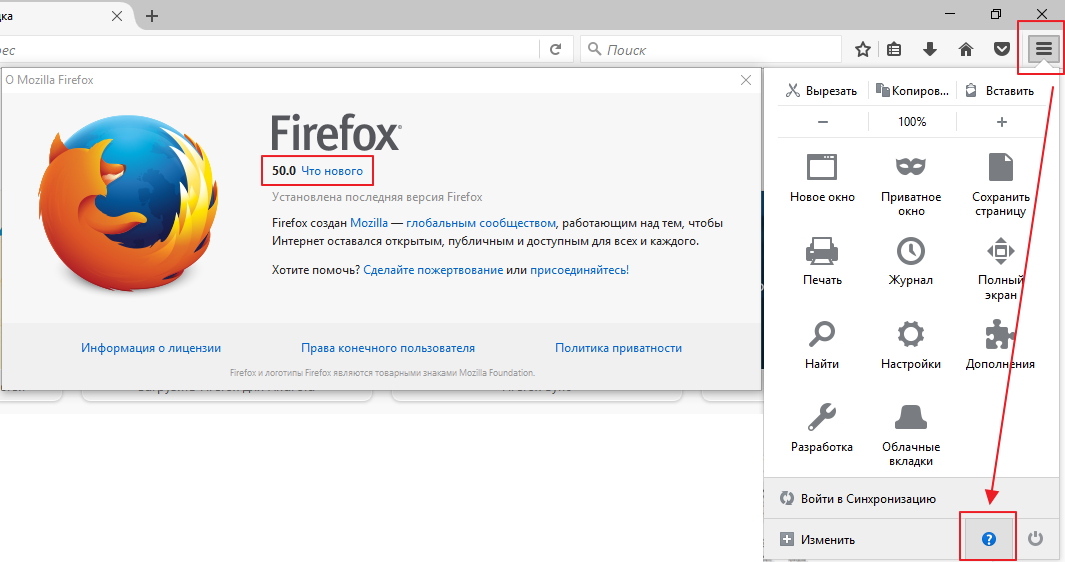
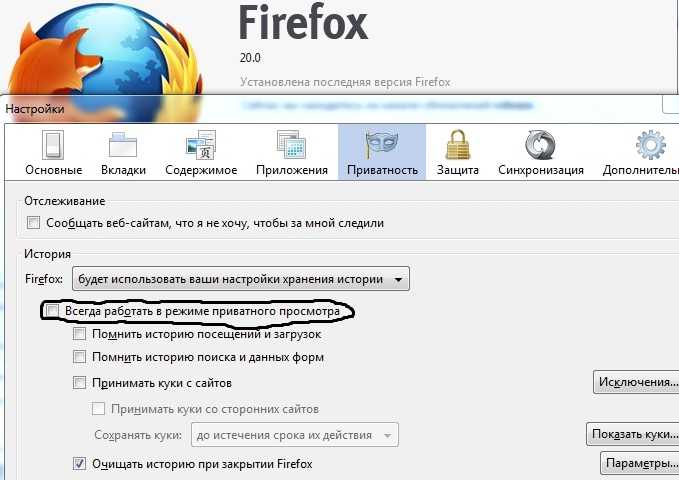 Нажмите кнопку меню и выберите «Настройки».
Нажмите кнопку меню и выберите «Настройки». Нажмите кнопку меню и выберите «Настройки».
Нажмите кнопку меню и выберите «Настройки».