Как убрать ненужные файлы с ноутбука: Освобождение места на диске в Windows
Содержание
Освобождение места на диске в Windows
Windows 11 Windows 10 Еще…Меньше
Если на устройстве с Windows недостаточно места на диске, вот несколько способов освободить место на диске.
Удаление файлов с помощью функции «Контроль хранилища»
-
Выберите Пуск > Параметры > Системное хранилище >.
Открытие параметров хранилища -
Включите контроль хранилища , чтобы Windows автоматически удалила ненужные файлы.
Удаление файлов вручную
Выберите Пуск > Параметры > Рекомендации по очисткехранилища > системы >.
Открытие параметров хранилища
Выберите временные, неиспользуемые файлы, файлы, синхронизированные с облаком или неиспользуемые приложения, которые нужно удалить, а затем нажмите кнопку Очистить для каждого раздела.
Перемещение файлов на другой диск
-
Подключите съемный носитель к устройству.
-
Выберите файлы, а затем нажмите Вырезать на ленте.
-
Перейдите к расположению съемных носителей и выберите Вставить .
org/ListItem»>
Откройте проводник на панели задач и найдите файлы, которые нужно переместить.
Удаление файлов с помощью функции «Контроль хранилища»
-
Откройте меню Пуск и выберите Параметры > Системное хранилище > .

Открытие параметров хранилища -
Выберите Настроить контроль хранилища или запустите его сейчас, а затем в разделе Временные файлы выберите, когда нужно удалить файлы каждого типа.
Примечание: Чтобы удалить ненужные файлы вручную, прокрутите вниз и в разделе Освободить место теперь выберите Очистить.
Удаление неиспользуемых приложений
-
Откройте меню Пуск и выберите Параметры > Приложения > Приложения & функции.
Открытие параметров функций & приложений -
Обнаружив приложение, которое необходимо удалить, выберите его из списка и нажмите кнопку Удалить.
org/ListItem»>
Выполните поиск конкретного приложения или отсортируйте их по размеру, чтобы увидеть, какие из них занимают больше всего места.
Перемещение файлов на другой диск
-
Подключите съемный носитель к устройству.
-
Откройте проводник на панели задач и найдите файлы, которые нужно переместить.

-
Выберите файлы, перейдите на вкладку Главная , а затем выберите Переместить в и выберите Выбрать расположение.
-
Выберите ваш съемный носитель из списка расположений и нажмите кнопку Переместить.
Дополнительные сведения об освобождении места на диске
Как почистить ноутбук от ненужных программ и файлов — 2 способа
Статья рассказывает, к чему может привести скопление лишних программ и файлов на ноутбуке. В ней также приводится подробная и простая инструкция по их удалению.
Зачем это нужно?
- Бесполезный софт не только занимает пространство на накопителе, но и может негативно влиять на работу системы в целом, особенно, когда его слишком много.
 Последствия от появления подобных программ на ноутбуке могут быть разнообразными:
Последствия от появления подобных программ на ноутбуке могут быть разнообразными: - снижение производительности;
- перегрев;
- возникновение системных ошибок;
- внеплановые перезагрузки и прочие сбои.
Читайте также: Как выбрать хороший недорогой ноутбук по 4 критериям — советы от профессионалов
Удаление системными средствами
Деинсталляция ненужных приложений — метод, который не требует установки стороннего ПО для удаления лишних файлов с компьютера.
Рекомендация: независимо от способа удаления или версии ОС удалять следует только те утилиты, в назначении которых пользователь уверен, иначе можно ошибочно удалить жизненно важные системные файлы, из-за чего работа операционки будет нарушена.
Как почистить лэптоп в Виндовс 7, 10:
- Через «Пуск» нужно перейти в панель управления.
- Выбрать «Удаление программ».
- Отметить ненужные приложения и стирать их по очереди, кликая по строчке левой клавишей мышки (ЛКМ) и отмечая «Удалить».

В разных версиях Windows названия пунктов могут незначительно отличаться, но схема практически идентична.
Подборка: Рейтинг мощных ноутбуков — 10 популярных моделей
Удаление с помощью стороннего ПО
Убрать неактуальный софт можно и при помощи различного ПО. Это может быть Revo Uninstaller или аналогичная утилита на усмотрение пользователя. В статье рассматривается именно эта.
Узнайте: Как отключить тачпад на ноутбуке: 6 пошаговых инструкций
Удаление временных файлов
Они накапливаются в процессе использования ноутбука и являются абсолютно бесполезными. Скопление подобных мелочей может ощутимо повлиять на быстродействие компьютерной системы. С этой задачей можно справиться с помощью инструментов ОС.
Инструкция по очистке ПК в Windows:
- «Мой Компьютер».
- В списке дисков найти тот, который необходимо почистить, навести на него курсор, и нажать правую клавишу компьютерной мышки / тачпада.

- В открывшемся меню выбрать «Свойства».
- Вкладка «Общие» → «Очистка диска». Подождать завершения процесса оценки объема файлов, которые могут быть удалены.
- Ознакомиться со списком файлов, предоставленных инструментом, и если ни один не нужен, нажать «ОК». Если что-то удалять не хочется — можно просто снять галочку.
- Подтвердить действия.
Инструкция: Как проверить камеру на ноутбуке: 3 способа включения и проверки
Кроме классических средств можно воспользоваться сторонней утилитой, например, бесплатным CCleaner.
Как почистить ноутбук от временных файлов:
- Запустить ПО, после чего по умолчанию откроется вкладка «Очистка».
- При необходимости подкорректировать настройки, сняв галочки с ненужных пунктов в списке слева, например, если пользователь не желает удалять историю поиска.
- Нажать «Анализ», дождаться, пока закончится сканирование и нажать «Очистка».

Совет: при удалении корзина также опустеет, поэтому стоит заранее проверить, не осталось ли там чего-то нужного.
Также в программе можно почистить реестр, настроить автозапуск. Убрав ненужные приложения из автоматической загрузки, тоже можно ускорить работу лэптопа.
Рекомендация: при выборе приложений, которые необходимо удалить из AUTORUN, следует быть внимательнее и убирать только файлы, которые не относятся к операционке.
Лайфхаки: Как увеличить производительность ноутбука — 8 способов
Стирать неиспользуемые файлы, утилиты — нетрудно, а быстродействие ноутбука после этого может увеличиться. Решить задачу можно как классическими, вшитыми в операционку, средствами, так и с помощью стороннего софта.
Как удалить ненужные файлы с моего ноутбука? – Обзоры и руководства по ноутбукам – Просто ноутбук
Если вы владелец ноутбука, я уверен, что у вас было несколько случаев, когда ваш ноутбук замедлялся, ваш рабочий стол был полон ненужных значков и файлов, и это был просто огромный беспорядок.
Ну, во время использования вашего ноутбука на ваших дисках накапливаются ненужные, временные и дублированные файлы, из-за чего он работает медленнее.
Удаляя эти файлы, вы не только освобождаете место для новых файлов, но и повышаете производительность вашего ноутбука.
Что такое ненужные файлы и как они создаются?
При использовании всевозможных программ, простом просмотре интернета, возможно, скачивании чего-либо, накапливаются временные файлы, содержащие полезные данные на какое-то время, но после того, как они теряют свою актуальность, они становятся мусорными файлами.
Самая большая проблема заключается в том, что ваш ноутбук не удаляет ненужные файлы после завершения их использования.
Зачем нужно удалять ненужные файлы?
Хотя эти ненужные файлы не обязательно вредят вашей машине, они занимают драгоценное пространство, что может замедлить ее работу.
Чем больше ненужных файлов на вашем компьютере, тем меньше у вас места для хранения других важных файлов или программного обеспечения.
Чтобы повысить скорость и производительность вашей машины, важно время от времени удалять ненужные файлы.
Но как разобрать, что там мусор, а какие нужные системные файлы? В этой статье мы покажем вам, как найти и избавиться от ненужных файлов.
Каковы наиболее распространенные ненужные файлы?
Ваш ноутбук создает временные файлы для действий, необходимых для работы. Например, когда вы закрываете крышку ноутбука, Windows автоматически переходит в спящий режим или режим гибернации (в зависимости от ваших настроек).
Эти временные файлы очень важны, поскольку ты закрыл свой ноутбук.
Когда вы снова открываете свой ноутбук и загружается операционная система, она читает эти файлы и устанавливает все как было раньше, при этом удаляя эти временные файлы.
Во время просмотра программное обеспечение вашего интернет-браузера также сохраняет несколько типов файлов, таких как кэш, файлы cookie и временные файлы, которые помогают ускорить работу веб-сайтов, которые вы посещаете более одного раза.
К сожалению, они могут накапливаться и занимать много места на диске.
Временные файлы также сохраняются при установке и использовании определенного программного обеспечения.
Как найти эти ненужные файлы и удалить их с вашего ноутбука?
Как вы увидите, существует множество способов очистки ненужных файлов и множество мест, где они хранятся.
Я помогу вам найти все локации и покажу вам множество альтернатив, как избавиться от них всех.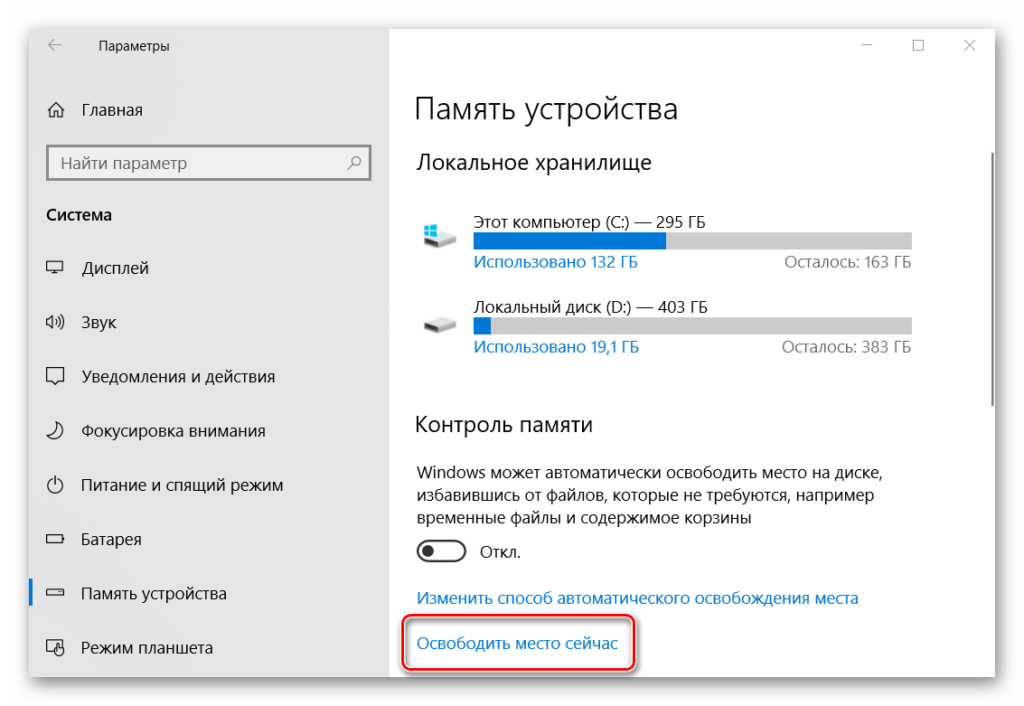
Не стесняйтесь выбирать наиболее подходящий метод из списка ниже.
1. Установите программу очистки диска
Самый простой (и, возможно, самый быстрый) способ избавиться от ненужных файлов — установить программу очистки диска. Эти программы довольно просты в использовании и предупреждают вас перед удалением каких-либо файлов, чтобы убедиться, что вы ничего не удалили случайно.
Эти программы очистки диска способны удалять системные ненужные файлы, историю браузера, кеш, файлы cookie и дублированные/ненужные реестры.
Вы также можете настроить автоматическую очистку компьютера на регулярной основе, например, еженедельно или ежемесячно.
Некоторые из лучших программ для очистки диска:
- Disk Analyzer Pro
- Ccleaner
очистить от ненужных файлов — щелкнуть по ним правой кнопкой мыши (или выделить их с помощью правой кнопки мыши) и нажать «Удалить».

Это не удаляет файл навсегда, а просто помещает мусор в корзину.
Вам все равно придется пойти в корзину и очистить ее, чтобы избавиться от них навсегда.
3. Удаление ненужных файлов с помощью программы «Очистка диска»
Это встроенный в Windows инструмент для удаления скрытых ненужных файлов.
Вот пошаговое руководство по его использованию:
Откройте «мой компьютер»
Щелкните правой кнопкой мыши на диске, который вы хотите очистить
Нажмите «Свойства»
Выберите «Очистка диска»
Выберите файлы, которые вы хотите удалить, из раскрывающегося меню
Нажмите кнопку «ОК» после выбора ненужных файлов
Его также можно запустить, выполнив поиск «Очистка диска» и открыв это.
4. Очистка данных просмотра
Действия по очистке данных просмотра
Наиболее распространенными из этих ненужных файлов являются история браузера и кэш. Вы можете легко удалить их и освободить кучу места на вашем компьютере.
Вы можете легко удалить их и освободить кучу места на вашем компьютере.
Microsoft Edge:
- Откройте браузер
- Нажмите на три точки в правом верхнем углу
- Выберите «Настройки»
- Прокрутите вниз и нажмите «Выбрать, что очистить» в разделе «Очистить данные браузера»
- Отметьте то, что вы хотите удалить, и выберите «Очистить».
Chrome:
- Откройте Chrome и нажмите на три точки в правом верхнем углу
- В меню выберите «Дополнительные инструменты», затем выберите «Очистить данные браузера». «Передовой». Перейдите в «Дополнительно» и выберите временной диапазон и то, что вы хотите удалить.
- Нажмите «Очистить данные».

5. Удаление дубликатов файлов
Существует множество приложений для поиска дубликатов, которые находят и удаляют дубликаты файлов на жестком диске, чтобы освободить место.
Some popular options are:
- Duplicate Cleaner Free
- dupeGuru
- VisiPics
- Duplicate File Finder
If you already use Ccleaner which we have already recommended вы в одной из наших статей о том, как купить больше места для хранения (Глава: «Используйте программу очистки диска, чтобы избавиться от ненужных файлов»), в ней есть инструмент поиска дубликатов.

6. Удалите данные обновления Windows в Windows 10
- Откройте диск C:, затем Windows
- Откройте дистрибутив программного обеспечения
- Выберите «Загрузить»
- Выберите все файлы и удалите их.
Если Windows 10 в любом случае понадобятся эти файлы, они будут загружены повторно.
7. Удалить временные файлы
- Щелкните значок Windows правой кнопкой мыши
- Выберите «Выполнить»
- Введите °%temp% и выберите «ok»
- Удалите все ненужные файлы, сохранив любую работу, которую вы сейчас выполняете с любым из приложений.
- Снова откройте «Выполнить», щелкнув правой кнопкой мыши значок Windows, и просто введите temp.
 Это еще одно место, где хранятся ненужные файлы.
Это еще одно место, где хранятся ненужные файлы. - Удалите их все, чтобы очистить временную папку.
Этот процесс также можно выполнить, открыв диск C, затем Windows и прокрутив поиск «Temp» и удалив мусор.
8. Удаление предварительно загруженных файлов
- Откройте диск C, затем Windows.
- Сверните вниз и найдите «Предварительная выборка».
- Удалить все файлы и папки
Что делать, чтобы восстановить случайно удаленные файлы?
Случайное удаление важных системных файлов может привести к тому, что ваш ноутбук перестанет работать должным образом.
Если вы не уверены в том, какие файлы следует удалить как ненужные, мы рекомендуем вам избегать удаления из мест, отличных от ваших загрузок, документов, музыки, изображений, видео и рабочего стола.

В таких случаях важно иметь копию ваших личных файлов и загрузок на надежном устройстве хранения (например, на большом внешнем жестком диске USB).
Если Вы удалили несколько файлов и среди них были нужные, то их можно восстановить.
Recoverit Data Recovery — это инструмент для «оживления файлов», который можно использовать на устройствах iOS, Android и Windows.
Другой альтернативой является восстановление системы, инструмент Windows, который может спасти вас в таких случаях.
Прежде чем приступить к очистке ненужных файлов, убедитесь, что функция восстановления системы включена.
Как часто нужно удалять ненужные файлы?
Если сидеть перед монитором по нескольку часов в день и качать много файлов, то чистка диска предлагается 1-2 раза в неделю, а если просто запрыгивать пару раз в неделю, чистить хлам один раз или два раза в месяц может предотвратить накопление ненужных файлов и замедление работы вашего ноутбука.

Способы удаления ненужных файлов на Windows/Mac/Android/iPhone
- Как удалить ненужные файлы в Windows
- Как удалить ненужные файлы на Mac
- Как удалить ненужные файлы на Android
- Как удалить ненужные файлы на iPhone
- Что нужно учитывать при удалении ненужных файлов
Нежелательный файл с ваших устройств с Windows, Mac, Android или iPhone занимает ваше пространство и в большинстве случаев это нежелательный мусор. Независимо от типа ненужных файлов, они замедляют работу вашего устройства. В кеше ваших браузеров может быть так много ненужных мелких файлов, что вы много раз задаетесь вопросом «почему мой браузер открывается так медленно?». Нежелательные файлы могут быть временными файлами, старыми файлами настройки программы, кэшированными миниатюрами, хранящимися на вашем устройстве, компьютере, ноутбуке, планшете, телефоне. Вы будете удивлены, узнав, что ненужные файлы могут занимать много ГБ в вашей системе.

Часть 1. Как удалить ненужные файлы в Windows
Чтобы избавиться от ненужных файлов с компьютера Windows, используйте инструмент очистки диска, включенный в операционную систему. Там вы можете удалить все данные, которые вам больше не нужны, например временные файлы, файлы из корзины и т. д.
Выполните следующие простые шаги, чтобы очистить Windows от ненужных файлов:
1. Откройте утилиту очистки диска
Перейдите в меню «Пуск» для поиска «Стандартные», а затем «Инструменты системы». Там вы найдете утилиту очистки диска. Нажмите на нее, и вы удалите все ненужные файлы.
2. Удалить ненужные файлы
Выберите все файлы, которые вы хотите удалить, и нажмите «Удалить файлы».
Часть 2 Как удалить ненужные файлы на Mac
Используйте инструмент Дисковая утилита на своем Mac с iOS. Его очень легко найти в приложениях. Просто выполните следующие действия:
1. Откройте Дисковую утилиту
Перейдите в Приложения и просмотрите Утилиты.
 Там вы найдете инструмент Дисковая утилита. Кроме того, вы можете найти его через Spotlight. Нажмите «Дисковая утилита», а затем «Первая помощь».
Там вы найдете инструмент Дисковая утилита. Кроме того, вы можете найти его через Spotlight. Нажмите «Дисковая утилита», а затем «Первая помощь».2. Используйте First Air / Erase
Чтобы выполнить надлежащую очистку, вы можете проверить права доступа к диску. В любом случае Дисковая утилита очистит и сотрет ненужные файлы с Mac.
Часть 3 Как удалить ненужные файлы на Android
На вашем устройстве Android есть несколько ненужных файлов из-за приложений (даже после их удаления), в кеше вашего браузера и множество файлов, таких как изображения, которые вам не нужны. больше не нужно. Чтобы удалить ненужные файлы с вашего устройства Android, перейдите в «Настройки», «Основные» и «Хранилище». В разделе «Хранилище» вы увидите все свое общее пространство и размер пространства, используемого для ваших приложений, изображений, аудио, загрузок, кэшированных данных. Если вы хотите очистить ненужные файлы, нажмите на каждую функцию, и вам будет предложено удалить данные.

Часть 4 Как удалить ненужные файлы на iPhone
На вашем iPhone может быть много ненужных файлов в кеше Safari, или даже ненужные файлы остались из приложений.
Выполните следующие действия, чтобы очистить iPhone от ненужных файлов:
1) Удалить данные, хранящиеся в приложениях
Вы можете удалить данные, хранящиеся в приложениях, с параметром «Использование» в разделе «Настройка», выполнив следующие действия:
Перейти к Настройки и поиск Общее использование. После этого нажмите «Управление хранилищем» и коснитесь элементов из «Документы и данные». Отметьте элементы, которые вам больше не нужны, и нажмите «Удалить». Чтобы удалить все данные приложения, нажмите «Изменить», а затем «Удалить все».
2) Удалить кеш из браузера Safari
В кеше памяти вашего браузера наверняка есть какие-то файлы, так как веб-сайты оставляют файлы cookie в вашем браузере, чтобы при следующем посещении вам было удобнее работать. Выполните следующие действия, чтобы очистить кэш Safari:
1.
 Найдите Safari в разделе «Настройки»
Найдите Safari в разделе «Настройки»Нажмите «Настройки» на вашем iPhone и найдите Safari. Затем нажмите «Очистить историю и данные веб-сайта». Последний шаг — нажать «Очистить историю и данные».
2. Очистить кеш Safari, куки
Если вы согласны принимать файлы cookie, в вашем браузере будет много файлов cookie. Вы можете удалить их сейчас, правильно.
Часть 5. Что нужно учитывать при удалении ненужных файлов.
Ваше безопасное и надежное программное обеспечение для восстановления данных на жестком диске
- Эффективно, безопасно и полностью восстанавливайте потерянные или удаленные файлы, фотографии, аудио, музыку, электронные письма с любого устройства хранения.
- Поддерживает восстановление данных из корзины, жесткого диска, карты памяти, флэш-накопителя, цифрового фотоаппарата и видеокамеры.
- Поддерживает восстановление данных после внезапного удаления, форматирования, повреждения жесткого диска, вирусной атаки, сбоя системы в различных ситуациях.

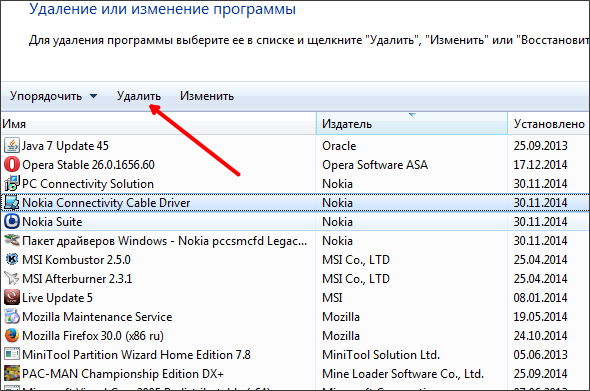
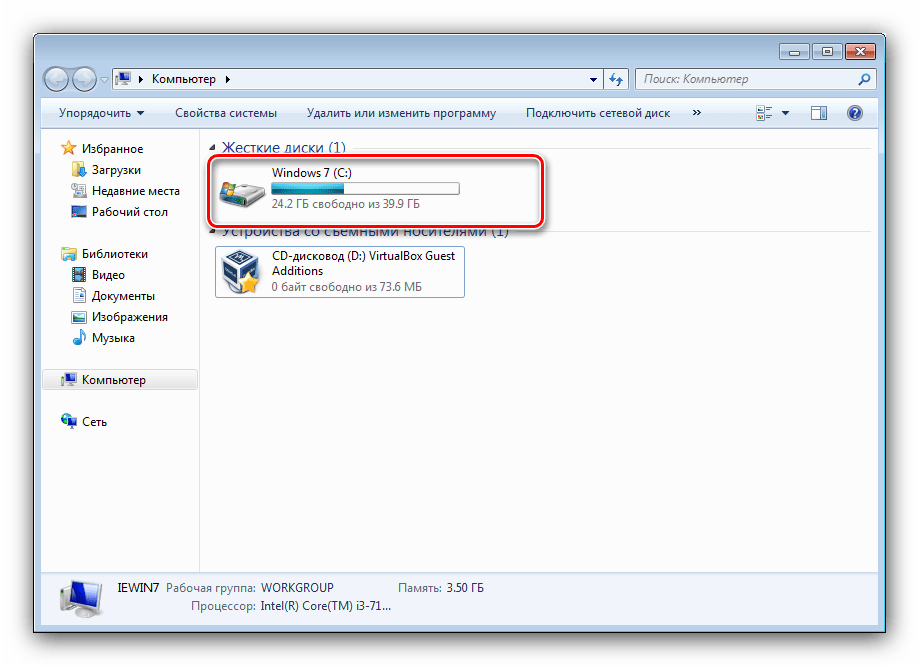
 Последствия от появления подобных программ на ноутбуке могут быть разнообразными:
Последствия от появления подобных программ на ноутбуке могут быть разнообразными: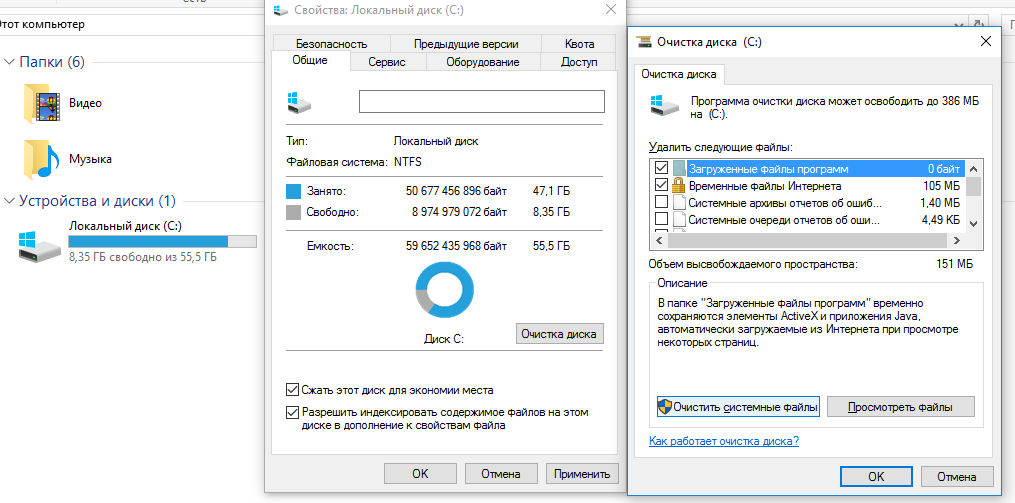
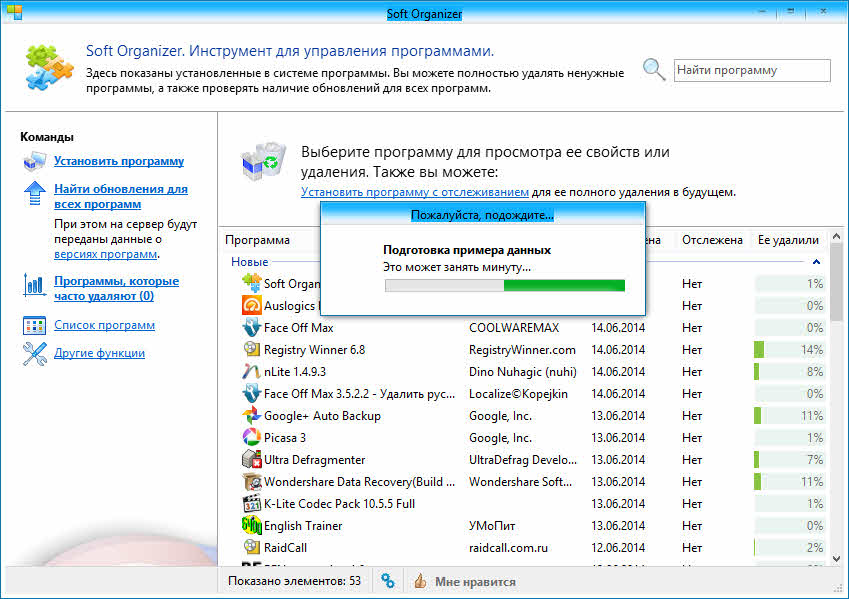



 Это еще одно место, где хранятся ненужные файлы.
Это еще одно место, где хранятся ненужные файлы.
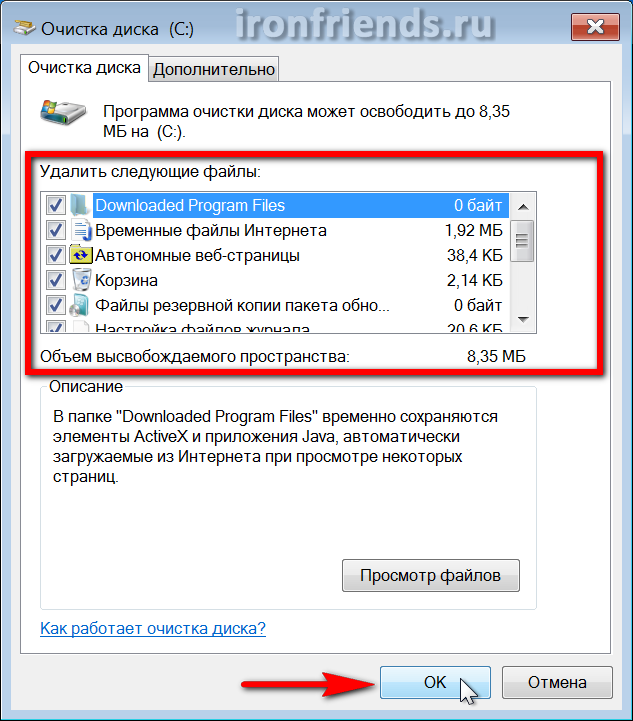

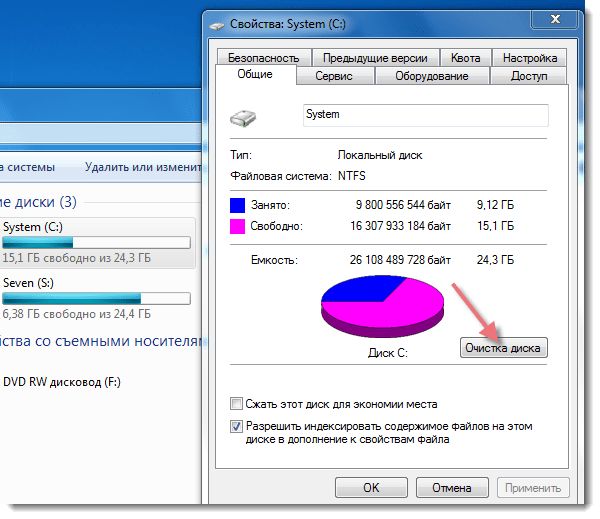 Там вы найдете инструмент Дисковая утилита. Кроме того, вы можете найти его через Spotlight. Нажмите «Дисковая утилита», а затем «Первая помощь».
Там вы найдете инструмент Дисковая утилита. Кроме того, вы можете найти его через Spotlight. Нажмите «Дисковая утилита», а затем «Первая помощь».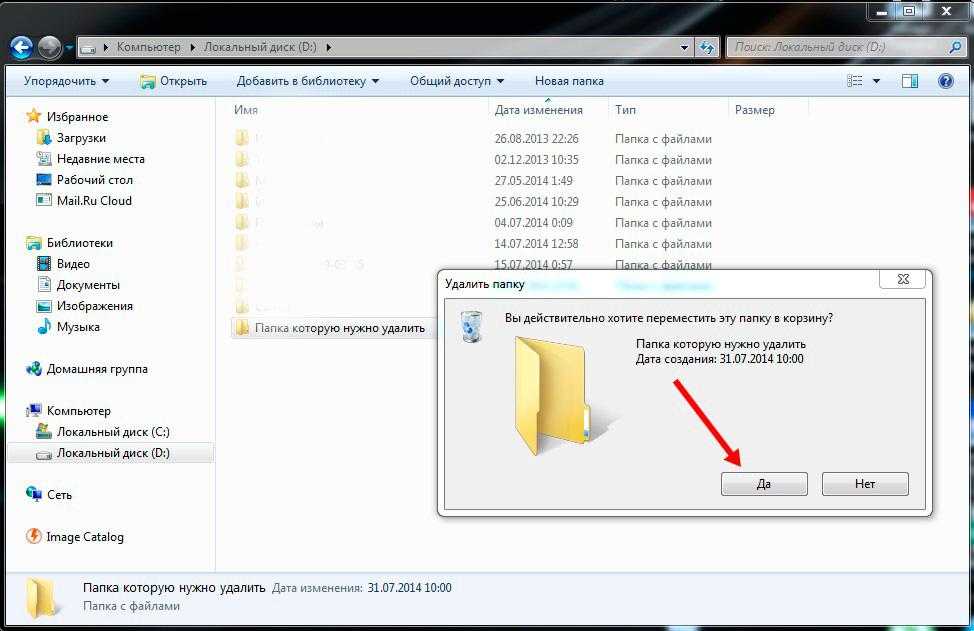
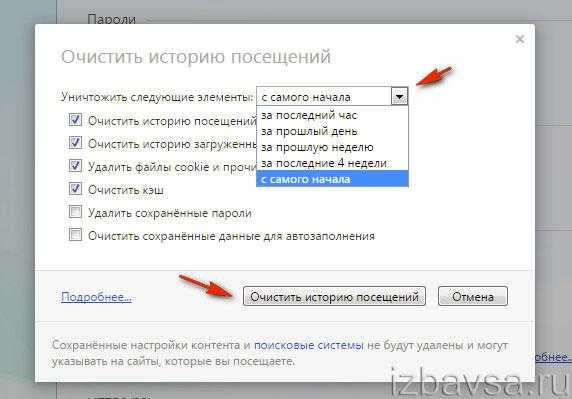 Найдите Safari в разделе «Настройки»
Найдите Safari в разделе «Настройки»