Файл bat: Работа с bat-файлами. — База полезных знаний
| http://microsin.net/adminstuff/windows/bat-files-programming.html | |
| Как определить имя каталога, в котором находится запущенный командный файл? | |
| Иногда сценарию надо знать полный путь к себе самому и/или к каталогу, в котором он находится. Это может понадобиться по разным причинам. Например, он должен достать из системы контроля версий исходники в каталог/src рядом с собой. Или, запускаются тесты из каталога/tests, и перед их запуском надо добавить каталог/bin в переменную PATH. | |
Можно, конечно, рассчитывать на то, что командный файл был вызван из того же каталога, где он находится, и тогда в качестве вышеупомянутогоможно использовать переменную окружения %CD% — полный путь к текущему каталогу. Однако любые допущения в нашем деле недопустимы (хороший каламбур, однако!). Поэтому приведу более надежное решение. Однако любые допущения в нашем деле недопустимы (хороший каламбур, однако!). Поэтому приведу более надежное решение. | |
| Прежде всего, вспоминаем, что переменная %0 в bat-файле соответствует нулевому аргументу командной строки, т.е. имени самого файла. После этого читаем скудную документацию для команды call: | |
| call /? | |
| и обнаруживаем, что при использовании нумерованных переменных %0-%9 можно использовать некоторые модификаторы: | |
| %~1 — разворачивает %1, удаляя кавычки («) | |
| %~f1 — разворачивает %1 в полный квалифицированный путь | |
| %~d1 — разворачивает %1 в букву диска | |
| %~p1 — разворачивает %1 в путь | |
| %~n1 — разворачивает %1 в имя файла | |
| %~x1 — разворачивает %1 в расширение файла | |
| %~s1 — развернутый путь будет содержать только короткие имена | |
| %~a1 — разворачивает %1 в атрибуты файла | |
| %~t1 — разворачивает %1 в дату/время создания файла | |
| %~z1 — разворачивает %1 в размер файла | |
%~$PATH:1 — Ищет в каталогах, перечисленных в переменной среды PATH, и разворачивает %1 в полное квалифицированное имя первого совпадения. Если имя переменной среды не определено, или если файл не найден, этот модификатор вернет пустую строку и, более того, модификаторы можно объединять для получения сложных результатов: Если имя переменной среды не определено, или если файл не найден, этот модификатор вернет пустую строку и, более того, модификаторы можно объединять для получения сложных результатов: | |
| %~dp1 — разворачивает %1 в букву диска и путь | |
| %~nx1 — разворачивает %1 в имя файла с расширением | |
| %~dp$PATH:1 – ищет %1 в каталогах, перечисленных в переменной среды PATH, и разворачивает в букву диска | |
| и путь к первому найденному файлу. | |
| %~ftza1 — разворачивает %1 в строку, подобную DIR | |
Таким образом, правильным будет использовать в качестве тега сочетание %~dp0, которое будет раскрыто в полный путь к каталогу, где находится сценарий. | |
| —deliver-target=ftp://ftp.site.com —deliver-source=»%~dp0\bin» | |
| Обратите внимание на использование кавычек – потенциально каталог может иметь в своем пути пробел. Кавычки избавят от проблем в этом случае. |
windows bat файл
Главная
bat, bat запуск файла, bat расширение файла, bat файл, bat файл команды, bat файлы в windows, windows bat файл, как запустить bat файл, как сделать bat файл, как создать bat файл, командный файл bat
21 мая 2021 (17:05:26)
При написании большого bat-файла, что бы не забыть что мы там наворотили полезно добавлять комментарии к его основным блокам. Это даст вам возможность в последствии разобраться в том, что делают эти блоки.
Первый вариант:
goto start
———————————————————
ваш комментарий
———————————————————
:start
Такое написание комментария при запуске пакетного файла передаст управление сразу к команде, следующей за меткой start.![]()
Второй вариант:
rem ваш комментарий
Третий вариант:
:: ваш комментарий
bat, bat запуск файла, bat расширение файла, bat файл, bat файл команды, bat файлы в windows, windows bat файл, как запустить bat файл, как создать bat файл
21 мая 2021 (16:53:19)
Для паузы между командами в bat файле можно использовать:
TIMEOUT /T 10 /NOBREAK
bat, bat запуск файла, bat расширение файла, bat удалить файл, bat файл, bat файл команды, bat файлы в windows, windows bat файл, как запустить bat файл, как сделать bat файл, как создать bat файл
21 мая 2021 (16:49:22)
Как автоматизировать удаление файлов по типу bat файлом
Чтобы очистить диск от временных файлов можно использовать команду
del /f /s /q C:\*.tmp
Где
/f — удаляет все файлы, даже если у них установлен атрибут только чтение
/s — удаляет файлы из всех подкаталогов
/q — отключает запрос на подтверждение удаления файла
C: — диск, на котором будут найдены и удалены файлы.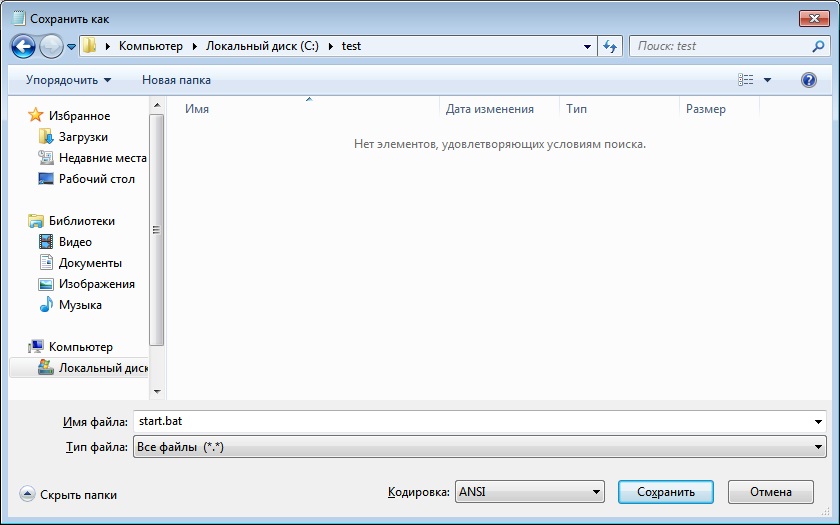 Можно указать не весь диск, а папку, например, C:UsersAdministratorDesktop
Можно указать не весь диск, а папку, например, C:UsersAdministratorDesktop
*.tmp — тип файлов, которые будут удалены
Нужно быть аккуратным с ключем /q и типами файлов которые хотите удалить. Команда удаляет, не спрашивая разрешения и в случае указания неправильного типа файлов может удалить лишнее.
bat, bat запуск файла, bat расширение файла, bat удалить файл, bat файл, bat файл команды, bat файлы в windows, windows bat файл, как сделать bat файл, как создать bat файл, командный файл bat
21 мая 2021 (16:31:05)
Для удаления пустых папок и файлов расположенных в необходимой директории используйте команду:
@RD /S /Q C:\Users\%Username%\Downloads
При выполнении этого bat файла удаляются все папки и файлы из директории «Downloads»
bat, bat запуск файла, bat расширение файла, bat файл, bat файл команды, bat файлы в windows, windows bat файл, как сделать bat файл, как создать bat файл
21 мая 2021 (16:26:43)
Чтобы узнать имя компьютера при выполнении bat файла (чтобы использовать это значение в дальнейшем) используйте команду:
hostname
Эта команда возвращает имя компьютера, на котором она запущена.
bat, bat запуск файла, bat расширение файла, bat файл, bat файл команды, bat файлы в windows, windows bat файл, как запустить bat файл, как сделать bat файл, как создать bat файл, командный файл bat
20 мая 2021 (15:16:59)
Создать батник для запуска другого bat файла можно следующим образом
start «start» «C:\Users\Administrator\Desktop\My_Folder\ваш_бат_файл.bat»
TIMEOUT /T 10 /NOBREAK
bat, bat расширение файла, bat удалить файл, bat файл, bat файл команды, bat файлы в windows, windows bat файл, как запустить bat файл, командный файл bat
7 мая 2021 (22:29:33)
Для удаления содержимого папки необходимо создать bat файл с текстом
del /S /Q C:\Users\Administrator\Ваша папка\* .*
TIMEOUT /T 5 /NOBREAK
exit
bat, bat запуск файла, bat копирование файла, bat расширение файла, bat удалить файл, bat файл, bat файл команды, bat файлы в windows, windows bat файл, как запустить bat файл, как сделать bat файл, как создать bat файл, командный файл bat, создание bat файла
7 мая 2021 (19:25:05)
Необходимо выполнить закрытие программы после ее работы в автоматическом режиме
для реализации создаем bat файл, в нем пишем —
Taskkill/IM chrome. exe/F
exe/F
Где /F используется для принудительного завершения процесса
В данном случае при запуске такого bat файла будет закрыт Chrome
bat, bat расширение файла, bat удалить файл, bat файл, bat файл команды, bat файлы в windows, windows bat файл, как сделать bat файл, как создать bat файл, командный файл bat
7 мая 2021 (19:22:10)
Для удаления файлов и папок из корзины необходимо создать bat файл с текстом
del /q /s %systemdrive%$Recycle.bin*
for /d %%x in (%systemdrive%$Recycle.bin*) do @rd /s /q «%%x»
В приложении рабочая версия bat файла
- Recycle_clean.bat
Читать с начала
Как использовать файл Windows .bat для выполнения сценария R
[Эта статья была впервые опубликована на сайте Steve’s Data Tips and Tricks и была любезно предоставлена R-блогерами]. (Вы можете сообщить о проблеме с содержанием на этой странице здесь)
Хотите поделиться своим контентом с R-блогерами? нажмите здесь, если у вас есть блог, или здесь, если у вас его нет.
Использование файла Windows .bat для выполнения сценария R может быть удобным способом автоматизации задач и оптимизации рабочего процесса. В этом сообщении блога мы объясним каждую строку образца файла .bat и соответствующий ему сценарий R, а также простое объяснение того, что делает каждый раздел.
Файл .bat:
@эхо выключено rem Установить путь к исполняемому файлу Rscript set RSCRIPT="C:\Users\user\AppData\Local\Programs\R\R-4.2.3\bin\Rscript.exe" rem Установить путь к скрипту R для выполнения установить RSCRIPT_FILE="C:\Users\user\my_r_script.R" rem Выполнить скрипт R %RSCRIPT% %RSCRIPT_FILE% rem Пауза, чтобы пользователь мог увидеть вывод выход
Теперь разберем каждую строку:
@echo off: Эта строка отключает отображение команд в окне командной строки, делая вывод более чистым.rem Установка пути к исполняемому файлу Rscript: Ключевое словоremобозначает комментарий в пакетном файле. Эта строка устанавливает путь к исполняемому файлу Rscript, который является интерфейсом командной строки для выполнения R-скриптов.
Эта строка устанавливает путь к исполняемому файлу Rscript, который является интерфейсом командной строки для выполнения R-скриптов.set RSCRIPT="C:\Users\user\AppData\Local\Programs\R\R-4.2.3\bin\Rscript.exe": Эта строка назначает путь к исполняемому файлу Rscript переменной средыРЕГИСТРАЦИЯ.rem Установить путь к R-скрипту для выполнения: Эта строка является еще одним комментарием, указывающим, что следующая строка задает путь к R-скрипту, который будет выполняться.set RSCRIPT_FILE="C:\Users\user\my_r_script.R": Здесь путь к файлу сценария R назначается переменной средыRSCRIPT_FILE.%RSCRIPT% %RSCRIPT_FILE%: Эта строка выполняет сценарий R с использованием исполняемого файла Rscript и передает путь к файлу сценария R в качестве аргумента.rem Приостановить, чтобы пользователь мог увидеть вывод: Этот комментарий предполагает, что сценарий должен приостанавливаться после выполнения, чтобы пользователь мог просмотреть вывод до закрытия окна командной строки.
exit: Эта команда закрывает пакетный файл и закрывает окно командной строки.
R-скрипт:
Сценарий R содержит несколько разделов. Вот полный сценарий, а затем я дам объяснение каждому разделу:
# Загрузка библиотеки
библиотека (ДБИ)
библиотека (odbc)
библиотека (dplyr)
библиотека (writexl)
библиотека (строка)
библиотека (Microsoft365R)
библиотека (клей)
библиотека (бластула)
# Функции подключения исходной SSMS
источник("C:/Путь/к/SQL_Connection_Functions.r")
# Подключиться к ССМС
dbc <- db_connect()
# Запросить SSMS
запрос <- DBI::dbGetQuery(
конн = дбк,
оператор = вставить0(
"
выбрать встречу,
pt_no
из dbo.c_xfer_fac_tbl
где встречаются в
(
выбрать отдельную встречу
из DBO.c_xfer_fac_tbl
группировать по встречам, имя_файла
имея Count(Distinct pt_no) > 1
)
и INSERT_DATETIME =
(
выберите Макс. (INSERT_DATETIME)
из dbo.c_xfer_fac_tbl
)
группировать по встречам, pt_no
заказ по встрече
"
)
)
db_disconnect (дбк)
# Сохраняем файл на диск
путь <- "C:/Путь/к/файлам/encounter_duplicates/"
f_name <- "Encounter_Duplicates_"
f_date <- Sys.time() |>
str_replace_all(шаблон = "[-|:]","") |>
str_replace (шаблон = "[]", "_")
полное_имя_файла <- paste0(f_name, f_date, ".xlsx")
fpn <- paste0(путь, полное_имя_файла)
write_xlsx(
х = запрос,
путь = fpn
)
# Написать письмо ----
# Открыть Outlook
Outlook <- get_business_outlook()
email_body <- md(клей(
"
## Важный!
См. прикрепленный файл {full_file_name}
Прикрепленный файл содержит список учетных записей больницы Б.
которые имеют два или более номеров счетов Больницы А, связанных с ними. Поэтому мы
не может обрабатывать эти учетные записи.
Спасибо,
Команда
"
))
email_template <- compose_email(
тело = электронное_тело,
нижний колонтитул = md("отправлено через Microsoft365R и The Team")
)
# Создать электронную почту
Outlook$create_email(email_template)$
#set_body(email_body, content_type="html")$
set_recipients(to=c("[электронная почта защищена]", "[электронная почта защищена]"))$
set_subject("Обнаружены дубликаты")$
add_attachment(fpn)$
отправлять()
# Архивировать файл после его отправки
archive_path <- "C:/Путь/к/Encounter_Duplicate_Files/Отправлено/"
move_to_path <- paste0(архив_путь, полное_имя_файла)
файл.
(INSERT_DATETIME)
из dbo.c_xfer_fac_tbl
)
группировать по встречам, pt_no
заказ по встрече
"
)
)
db_disconnect (дбк)
# Сохраняем файл на диск
путь <- "C:/Путь/к/файлам/encounter_duplicates/"
f_name <- "Encounter_Duplicates_"
f_date <- Sys.time() |>
str_replace_all(шаблон = "[-|:]","") |>
str_replace (шаблон = "[]", "_")
полное_имя_файла <- paste0(f_name, f_date, ".xlsx")
fpn <- paste0(путь, полное_имя_файла)
write_xlsx(
х = запрос,
путь = fpn
)
# Написать письмо ----
# Открыть Outlook
Outlook <- get_business_outlook()
email_body <- md(клей(
"
## Важный!
См. прикрепленный файл {full_file_name}
Прикрепленный файл содержит список учетных записей больницы Б.
которые имеют два или более номеров счетов Больницы А, связанных с ними. Поэтому мы
не может обрабатывать эти учетные записи.
Спасибо,
Команда
"
))
email_template <- compose_email(
тело = электронное_тело,
нижний колонтитул = md("отправлено через Microsoft365R и The Team")
)
# Создать электронную почту
Outlook$create_email(email_template)$
#set_body(email_body, content_type="html")$
set_recipients(to=c("[электронная почта защищена]", "[электронная почта защищена]"))$
set_subject("Обнаружены дубликаты")$
add_attachment(fpn)$
отправлять()
# Архивировать файл после его отправки
archive_path <- "C:/Путь/к/Encounter_Duplicate_Files/Отправлено/"
move_to_path <- paste0(архив_путь, полное_имя_файла)
файл. переименовать(
от = фпн,
to = move_to_path
)
# Очистить сессию
РМ(список = ls())
переименовать(
от = фпн,
to = move_to_path
)
# Очистить сессию
РМ(список = ls()) Загрузка библиотеки . В этом разделе загружаются различные библиотеки R, необходимые для работы скрипта, например для подключения к базе данных, обработки данных и составления электронной почты.
Исходные функции подключения к SSMS : здесь используется отдельный файл R-скрипта (
SQL_Connection_Functions.r). Этот файл, вероятно, содержит пользовательские функции, связанные с подключением и запросом базы данных системы управления SQL Server (SSMS).Connect to SSMS : Эта строка устанавливает соединение с базой данных SSMS с помощью функции
db_connect().Запрос SSMS : сценарий выполняет запрос SQL к базе данных SSMS с помощью функции
dbGetQuery(). Результат запроса присваивается переменнойзапроса.
Сохранить файл на диск : Сценарий сохраняет результат запроса (
запрос) в файл Excel на локальном диске с помощьюфункция write_xlsx().Составление электронной почты : В этом разделе создается электронная почта с использованием пакета
blastula, подготовка тела электронной почты и установка получателей, темы и
вложения.
Создать электронную почту : Составленная электронная почта создается с помощью функции
create_email()из пакетаMicrosoft365R. Устанавливаются тело, получатели, тема и вложение.Отправить электронное письмо : электронное письмо отправляется с помощью функции
send(), которая зависит от подключения к Microsoft Outlook. Текст сообщения электронной почты, получатели, тема и вложение включаются в электронное письмо.
Архивировать файл после его отправки : Сценарий перемещает файл Excel в архивную папку после отправки электронного письма, используя функцию
file.rename().Очистить сеанс : Функция
rm()используется для очистки текущего сеанса R, удаления всех оставшихся объектов из памяти.
Использование файла Windows .bat для выполнения сценария R позволяет легко автоматизировать и интегрировать сценарии R в ваш рабочий процесс. Понимая каждую строку файла .bat и соответствующие разделы сценария R, вы можете настроить и адаптировать процесс в соответствии со своими конкретными потребностями.
К оставить комментарий для автора, пройти по ссылке и оставить комментарий в их блоге: Советы и рекомендации Стива по работе с данными .
R-bloggers.com предлагает ежедневных обновления по электронной почте новостей R и руководств по изучению R и многим другим темам.![]() Нажмите здесь, если вы хотите опубликовать или найти работу R/data-science.
Нажмите здесь, если вы хотите опубликовать или найти работу R/data-science.
Хотите поделиться своим контентом с R-блогерами? нажмите здесь, если у вас есть блог, или здесь, если у вас его нет.
Как запланировать запуск пакетного файла в Windows 11/10 с помощью планировщика заданий
Плюс причина, по которой вам следует это сделать
Пакетные файлы — отличный способ автоматически запускать задачи на ПК. Если вы хотите запланировать автоматический запуск пакетного файла, используйте утилиту Task Scheduler на ПК с Windows 10 или Windows 11.
Планировщик заданий позволяет запускать пакетный файл в определенное время или при возникновении определенного события. Вы также получаете множество настраиваемых параметров, определяющих, как работает файл. Мы предполагаем, что у вас уже есть созданный пакетный файл, поэтому в этой статье мы покажем вам, как запланировать запуск этого пакетного файла.
Содержание
Зачем планировать пакетные файлы на вашем ПК с Windows
Существует множество причин для планирования пакетного файла на вашем ПК. Одним из хороших примеров является создание пакетного файла, очищающего папку «Загрузки». Например, вы можете запускать этот пакетный скрипт, чтобы удалять свои загрузки каждую неделю.
Одним из хороших примеров является создание пакетного файла, очищающего папку «Загрузки». Например, вы можете запускать этот пакетный скрипт, чтобы удалять свои загрузки каждую неделю.
Аналогично можно сделать скрипт, автоматически запускающий ваши любимые программы при включении компьютера. Когда дело доходит до автоматизации задач с помощью пакетных файлов, единственным ограничением является ваша креативность.
Расписание пакетных файлов с помощью планировщика заданий Windows
Поместите файл bat в подходящее место на вашем ПК. Если вы переместите файл после создания задачи, задача перестанет работать, поэтому поместите ее туда, где вы хотите, чтобы она осталась. Начните процесс, открыв меню Start ПК с Microsoft Windows, выполнив поиск Task Scheduler и выбрав этот инструмент в результатах поиска.
Выберите Действие > Создать простую задачу в окне Планировщика заданий. Вы будете использовать эту задачу для запуска пакетного файла.
Вы будете использовать эту задачу для запуска пакетного файла.
Выберите поле Имя и введите имя для своей задачи. Имя может быть любым, которое поможет вам распознать вашу задачу. Затем, при желании, введите описание задачи и выберите Далее внизу.
В следующем окне вы сможете выбрать, когда и как часто будет запускаться пакетный файл. Возможные варианты:
- Ежедневно : Запускать пакетный файл каждый день.
- Еженедельно : Выполнять файл в определенный день каждой недели.
- Ежемесячно : Запускайте пакетный файл в определенный день каждого месяца.
- Один раз : Пакетный файл запускается только один раз.
- При запуске компьютера : Запустите пакетный файл при включении компьютера. Обратите внимание, что эта задача запускается при запуске компьютера, но до входа в систему.
- Когда я вхожу в систему : Запустите пакетный файл, когда вы входите в свою учетную запись на своем ПК.

- При регистрации определенного события : Это для опытных пользователей. Если вы хотите запускать пакетный файл, когда на вашем ПК происходит определенное событие, выберите этот вариант.
В большинстве случаев вы выберете один из первых четырех вариантов. Сделав выбор, нажмите Далее внизу.
Для демонстрации мы выберем вариант Weekly .
В открывшемся окне вы выберете, когда запускать пакетный файл. В зависимости от того, что вы выбрали на предыдущем шаге, вы увидите соответствующие параметры.
Поскольку на предыдущем шаге мы выбрали Еженедельно , мы выберем дату и время начала в этом окне. Затем мы щелкнем поле Повторять каждые и выберем, когда задача будет повторяться, а затем выберем день недели.
Наконец, мы выберем Next внизу.
Планировщик заданий теперь спросит, что вы хотите запустить в указанное время. Выберите Запустите программу , так как вы хотите запустить пакетный файл. Затем выберите Next внизу.
Затем выберите Next внизу.
Нажмите кнопку Browse на следующем экране и выберите пакетный файл для запуска. При желании добавьте аргументы и время начала. Затем выберите Next внизу.
Вы увидите сводку только что созданной задачи на экране. Нажмите кнопку Завершить , если это резюме вам подходит.
Планировщик заданий сохранил вашу задачу, и она будет запущена в указанную дату и время.
Редактирование или удаление задачи пакетного файла в планировщике заданий в Windows
Планировщик заданий позволяет редактировать задание даже после его создания. Таким образом, вы можете изменить, что, когда и как часто запускается пакетный файл. Вы также можете удалить задачу, если больше не хотите запускать свой файл.
Запустите утилиту Task Scheduler на ПК с Windows 10 или Windows 11 и выберите слева Task Scheduler Library . На средней панели щелкните правой кнопкой мыши свою задачу и выберите Свойства в меню, чтобы отредактировать задачу.
На средней панели щелкните правой кнопкой мыши свою задачу и выберите Свойства в меню, чтобы отредактировать задачу.
Используйте различные вкладки в окне Свойства , чтобы изменить параметры задачи. Например, выберите вкладку Triggers , если вы хотите изменить расписание для своего пакетного файла. Затем вы можете выбрать текущее расписание, нажать Изменить и указать новое расписание для вашего файла.
Аналогичным образом откройте вкладку Действия , чтобы изменить пакетный файл, запускаемый при запуске вашей задачи. Снова выберите текущий пакетный файл, нажмите Edit , а затем выберите новый файл, если хотите.
Наконец, вы можете избавиться от своей задачи, чтобы ваш пакетный файл не запускался автоматически. Вы можете сделать это, щелкнув правой кнопкой мыши свою задачу в главном окне планировщика заданий и выбрав Удалить в меню.
Выберите Да в приглашении удалить задачу.
 Эта строка устанавливает путь к исполняемому файлу Rscript, который является интерфейсом командной строки для выполнения R-скриптов.
Эта строка устанавливает путь к исполняемому файлу Rscript, который является интерфейсом командной строки для выполнения R-скриптов.
 (INSERT_DATETIME)
из dbo.c_xfer_fac_tbl
)
группировать по встречам, pt_no
заказ по встрече
"
)
)
db_disconnect (дбк)
# Сохраняем файл на диск
путь <- "C:/Путь/к/файлам/encounter_duplicates/"
f_name <- "Encounter_Duplicates_"
f_date <- Sys.time() |>
str_replace_all(шаблон = "[-|:]","") |>
str_replace (шаблон = "[]", "_")
полное_имя_файла <- paste0(f_name, f_date, ".xlsx")
fpn <- paste0(путь, полное_имя_файла)
write_xlsx(
х = запрос,
путь = fpn
)
# Написать письмо ----
# Открыть Outlook
Outlook <- get_business_outlook()
email_body <- md(клей(
"
## Важный!
См. прикрепленный файл {full_file_name}
Прикрепленный файл содержит список учетных записей больницы Б.
которые имеют два или более номеров счетов Больницы А, связанных с ними. Поэтому мы
не может обрабатывать эти учетные записи.
Спасибо,
Команда
"
))
email_template <- compose_email(
тело = электронное_тело,
нижний колонтитул = md("отправлено через Microsoft365R и The Team")
)
# Создать электронную почту
Outlook$create_email(email_template)$
#set_body(email_body, content_type="html")$
set_recipients(to=c("[электронная почта защищена]", "[электронная почта защищена]"))$
set_subject("Обнаружены дубликаты")$
add_attachment(fpn)$
отправлять()
# Архивировать файл после его отправки
archive_path <- "C:/Путь/к/Encounter_Duplicate_Files/Отправлено/"
move_to_path <- paste0(архив_путь, полное_имя_файла)
файл.
(INSERT_DATETIME)
из dbo.c_xfer_fac_tbl
)
группировать по встречам, pt_no
заказ по встрече
"
)
)
db_disconnect (дбк)
# Сохраняем файл на диск
путь <- "C:/Путь/к/файлам/encounter_duplicates/"
f_name <- "Encounter_Duplicates_"
f_date <- Sys.time() |>
str_replace_all(шаблон = "[-|:]","") |>
str_replace (шаблон = "[]", "_")
полное_имя_файла <- paste0(f_name, f_date, ".xlsx")
fpn <- paste0(путь, полное_имя_файла)
write_xlsx(
х = запрос,
путь = fpn
)
# Написать письмо ----
# Открыть Outlook
Outlook <- get_business_outlook()
email_body <- md(клей(
"
## Важный!
См. прикрепленный файл {full_file_name}
Прикрепленный файл содержит список учетных записей больницы Б.
которые имеют два или более номеров счетов Больницы А, связанных с ними. Поэтому мы
не может обрабатывать эти учетные записи.
Спасибо,
Команда
"
))
email_template <- compose_email(
тело = электронное_тело,
нижний колонтитул = md("отправлено через Microsoft365R и The Team")
)
# Создать электронную почту
Outlook$create_email(email_template)$
#set_body(email_body, content_type="html")$
set_recipients(to=c("[электронная почта защищена]", "[электронная почта защищена]"))$
set_subject("Обнаружены дубликаты")$
add_attachment(fpn)$
отправлять()
# Архивировать файл после его отправки
archive_path <- "C:/Путь/к/Encounter_Duplicate_Files/Отправлено/"
move_to_path <- paste0(архив_путь, полное_имя_файла)
файл. переименовать(
от = фпн,
to = move_to_path
)
# Очистить сессию
РМ(список = ls())
переименовать(
от = фпн,
to = move_to_path
)
# Очистить сессию
РМ(список = ls()) 

