Как делать скан: Как сделать сканирование на принтере: пошаговая рекомендация
Содержание
обзор встроенных программ, рейтинг доступных приложений
Сканирование документов с помощью телефона может потребоваться людям в разных ситуациях. Для выполнения этой задачи можно воспользоваться специальным приложением. Стоит понимать, что есть разница между сканом и фотоснимком.
Оба варианта дают возможность создать цифровой документ, но они решают разные задачи. С помощью сканирования удастся выполнить цифровую обработку снимка, устранить лишние тени, дефекты, вырезать конкретный фрагмент. Следует подробнее разобраться, как выполнить эту задачу.
Содержание
Для чего сканировать документы на iPhone
При помощи мобильного сканера люди могут создавать и отправлять документы на разные устройства, не пользуясь сторонним программным обеспечением. Это удобная опция, которая может пригодиться разным людям в повседневной жизни.
Программа во время съёмки выполняет такие же функции, как настоящий сканер, но вместо вспышки используется интеллектуальная обработка картинки.
Мобильный сканер способен самостоятельно устранить тени, обрезать края и ликвидировать разные дефекты.
Более подробно здесь: скрытые функции айфон 11
Человек получит качественную копию документа. Её можно распечатать на принтере, если возникнет необходимость. Также копию получится переслать другому человеку по интернету или иным способом.
Лучшие способы сделать скан на Айфоне
У владельцев смартфона может возникнуть вопрос: как отсканировать документ? На iPhone есть функция скана, но о ней знают не все пользователи. Она может пригодиться в работе, если приходится часто иметь дело с отчётами и официальными бумагами.
На телефоне есть стандартные программы, с помощью которых получится выполнить сканирования. Также люди могут отдельно скачать приложение через App Store. Следует рассмотреть разные варианты, чтобы выбрать наиболее подходящий из них.
Встроенное в смартфон решение
Разработчики операционной системы iOS для iPhone создали стандартные программы, которые позволяют сканировать различные документы.
Ещё интересный материал тут: как скачать фильм на айфон
Если их выбрать, не придётся дополнительно устанавливать приложения и занимать свободную память. Для начала нужно ознакомиться со встроенными программами, затем решить, на чём остановиться.
Приложение Заметки
Если нужно сканировать документы, можно воспользоваться программой «Заметки». Она по умолчанию установлена на Айфоне. Не придётся ничего дополнительно устанавливать, удастся сразу выполнить поставленную задачу.
Как сделать скан:
- Открыть «Заметки», а затем нажать на значок для создания новой записи.
- Нажать на клавишу, которая выглядит как полоса.
- На дисплее отобразится всплывающее окно с разными функциями. Нужно выбрать вариант «Отсканировать документы».
- Когда камера откроется, придётся навести свой телефон на нужный файл.
- В приложении появится скан, который останется сохранить
Можно сразу распечатать документ, если телефон синхронизирован с принтером. Также удастся отправить файл по электронной почте, СМС, в социальную сеть или выполнить иные действия.
Также удастся отправить файл по электронной почте, СМС, в социальную сеть или выполнить иные действия.
Файловый менеджер iOS
Можно воспользоваться приложением Файлы, чтобы сканировать документы. Эта программа тоже установлена по умолчанию. Если человек её случайно удалит, то сможет заново загрузить.
Как пользоваться:
- Нужно открыть Файлы» и выбрать папку на устройстве/облако для сохранения скана.
- Нажать на кнопку, которая выглядит как три точки (находится в правом верхнем углу дисплея).
- Выбрать вариант Отсканировать документы, затем навести камеру на определённые страницы.
Документ будет сохранён в формате PDF в выбранной папке или в облаке. В файловом менеджере iOS получится удалять лишние страницы. Также можно быстро поделиться бумагами с определённым человеком. Этот сканер документов удобен в использовании, поэтому его выбирают многие люди.
С помощью приложения
Можно воспользоваться другими программами, которые есть в App Store. Каждая имеет свои особенности. Нужно изучить их и решить, что лучше использовать для работы с документами.
Каждая имеет свои особенности. Нужно изучить их и решить, что лучше использовать для работы с документами.
Documents
Это многофункциональный файловый менеджер, подходящий для решения разных задач. С его помощью возможно сканирование документа. Нужно открыть приложение, перейти в раздел «Саздать». Там следует остановиться на «Сделать скан».
Останется навести камеру на документ и дождаться, пока сканирование завершится. Можно будет сохранить изображение в формате PDF или сразу выгрузить её в облако, отправить по Email.
Сканер Документов
Это бесплатное приложение, которое пользуется популярностью у владельцев Айфона. После сканирования на документе можно сделать надписи, применить цветовые фильтры. Скан удастся защитить паролем. Затем документ на iPhone можно отправить в популярные облачные хранилища, исключение составляет iCloud.
Scanbot
Программа отличается большим набором функций, но многие опции нужно покупать отдельно. Есть разные тарифы, они отличаются по цене и по набору опций.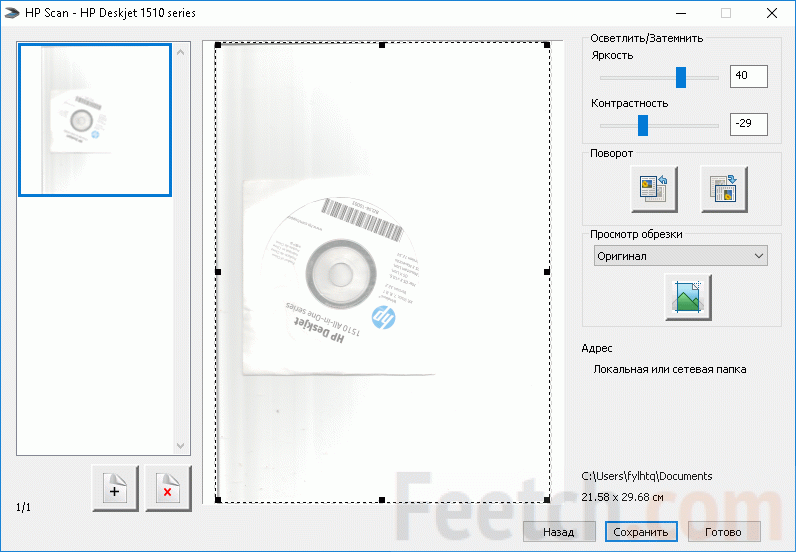 В бесплатной версии можно делать сканы в HQ, редактировать документы и проводить автозагрузку.
В бесплатной версии можно делать сканы в HQ, редактировать документы и проводить автозагрузку.
Вам будет интересно почитать тут: как открыть ворд на айфоне
Будет возможность быстро сканировать страницы, для этого нужно навести на них камеру. Приложение само определить величину листа, а также подскажет, что нужно поменять угол наклона смартфона при искажении. Фото автоматически будет сделано, когда человек поймает хороший ракурс.
Scanner Pro 7
В программе для Айфона нет лишних кнопок, а интерфейс понятный. Пользоваться приложением несложно, с задачей справится каждый человек. Иногда грани после съёмки приходится поправлять вручную.Автоматический поиск документа может занять некоторое время.
При обработке удастся менять яркость картинки, поворачивать и обрезать изображение. Возможно сохранение фото в формате PDF или JPG.
Evernote Scannable
Это бесплатный сканер, которым легко пользоваться. После установки можно сразу навести камеру на документ и провести сканирование. Вся работа проходит в автоматическом режиме.
Вся работа проходит в автоматическом режиме.
Пользователь быстро разберётся, как сканировать страницы.Приложение способно сохранять документы в формате JPG или PDF. Можно включать вспышку, активировать вспышку, задавать параметры постобработки.
Genius Scan – PDF Scanner
У этой программы есть серьёзный минус – нужно самостоятельно устанавливать грани документы. Из плюсов можно выделить то, что удастся задать пароль на запуск приложения. Есть много сервисов, в которые удастся сразу выгрузить и сохранить фото. Функция распознавания текста отсутствует.
Iscanner
Программа умеет распознавать границы листа, поэтому проводить сканирование легко. Готовый снимок можно обрезать или поменять его цветовую гамму. На документ удастся наложить водяной знак, подпись. С iPhone программа хорошо работает.
Преимущества и недостатки сканирования документов на Iphone разобранными способами
Можно рассмотреть плюсы и минусы разных программ, чтобы было проще выбрать одну из них.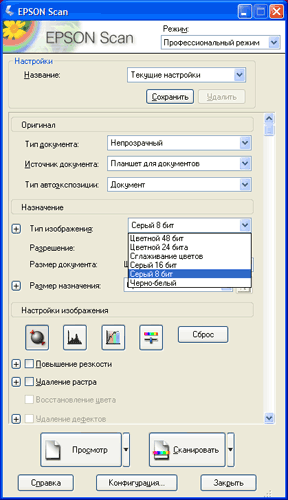
| Название программы | Преимущества | Недостатки |
| Приложение Заметки | Программу не нужно устанавливать Простота в использовании | Сканирование через Заметки доступно только в iOS 11 версии и новее |
| Файловый менеджер iOS | Он по умолчанию установлен на устройстве Можно удалять лишние отсканированные страницы | Файл сохраняется в формате PDF, поэтому для его просмотра может понадобиться установка специального приложения |
| Documents | Большой выбор функций Быстрое сканирование | Не выявлено |
| Сканер Документов | Не нужно покупать подписку PDF-документ можно подписать или защитить паролем | Приложение не работает с iCloud |
| Scanbot | Наличие сканера QR-кодов Автоматизированная съёмка многостраничных документов | Для получения доступа ко всем опциям нужно оплатить подписку |
| Scanner pro 7 | Простой интерфейс | Долгое распознавание документа Иногда страницы некорректно сканируются |
| Evernote Scannable | Легко использовать Сохранение документов в разных форматах: JPG или PDF | Привязка к сервису Evernote |
| Genius scan pdf scanner | Встроенный web-сервер Интеграция с разными облачными хранилищами | Не распознаёт текст Не определяет автоматически грани документа |
| Iscanner | Возможность накладывать водяные знаки и подписи Автоматические определение границ листа | Чтобы подключить облачные сервисы, нужно оплатить подписку |
Сделать сканирование фотографии или документа несложно – достаточно включить одно из приложений и навести камеру на нужный лист.
Многие программы автоматически определяют грани страницы.Готовое изображение удастся отредактировать, а затем сохранить на устройстве, в облаке или отправить другому человеку.
Поделиться ссылкой:
Как сделать скан на Айфоне при помощи разных инструментов
В App Store есть множество приложений для сканирования документов. Как обычно – одни лучше, другие хуже. Выбор подходящего потребует тестирования как минимум нескольких вариантов. Производитель упростил задачу для пользователей iPhone и реализовал такую функцию в системе iOS.
Зачем нужен сканер в смартфоне?
Вы наверняка задаетесь вопросом, почему нельзя просто сфотографировать документ. Ничто не мешает сделать обычное фото, но результат не будет таким точным, как при сканировании.
Конечно, можно заснять лист бумаги с помощью камеры, а затем попытаться отредактировать полученное изображение, чтобы оно выглядело как скан. Однако это потребует гораздо больше времени и не даст ожидаемого эффекта, а все из-за освещения, резкости, кадрирования, соотношения сторон, качества и типа файла.
При сканировании через приложение вы используете эту же камеру, но процедура основана на гораздо более сложной технологии. Оцифрованный документ существенно отличается от фотографии. Специальная программа автоматически обнаруживает скан, распознает его контуры и соответственно обрезает, регулируя перспективу, цвета и контраст, а также удаляет тени и другие ненужные элементы. Поэтому весь процесс будет простым и быстрым.
Фотография, сделанная смартфоном, сохраняется в формате JPEG, а программа дает возможность выбрать тип файла. Кроме того, вы можете сохранить несколько оцифрованных снимков в один файл PDF, что особенно полезно для большого количества документов.
Как сделать скан с помощью приложения «Заметки»?
Чтобы выполнить сканирование:
- Откройте системное приложение «Заметки», создайте новую заметку и нажмите символ «+» в кружке или значок камеры. Затем выберите опцию «Отсканировать».
- Теперь вы можете выбрать вариант сканирования в верхней или нижней части экрана (значок с тремя перекрывающимися кругами) – цветное, черно-белое или в фотографическом качестве.
 Также здесь есть опция вспышки, которая будет освещать лист бумаги в темноте. Последний вариант – выбрать способ запуска снимка. Это может происходить автоматически или вручную – после нажатия кнопки фотосъемки.
Также здесь есть опция вспышки, которая будет освещать лист бумаги в темноте. Последний вариант – выбрать способ запуска снимка. Это может происходить автоматически или вручную – после нажатия кнопки фотосъемки.
- Сканирование будет выполнено, когда система вычислит область, отмеченную желтым цветом.
- Не забудьте нажать кнопку «Сохранить».
Есть возможность отредактировать цифровую копию. Доступные инструменты включают обрезку, изменение цвета и ориентации, добавление дополнительных страниц и рукописных заметок – «Разметка» (эта опция находится в меню общего доступа).
Готовое изображение вставляется в текущую заметку. Файл можно подписать, сохранить в формате PDF, переименовать, скопировать и отправить по почте или в мессенджер другому пользователю.
Как сделать скан через «Файлы»?
Системное приложение «Файлы» упрощает сканирование и хранение цифровых копий в телефоне. Просто убедитесь, что вы подключены к iCloud и у вас есть доступ к iCloud Drive как с iPhone, так и с компьютера:
Просто убедитесь, что вы подключены к iCloud и у вас есть доступ к iCloud Drive как с iPhone, так и с компьютера:
- Найдите в смартфоне приложение «Файлы». Здесь вы можете просмотреть все свои файлы iCloud.
- Кликните по папке «Обзор», далее коснитесь значка «Еще» (в виде трех точек), выберите опцию «Отсканировать», чтобы активировать камеру.
- Поместите лист на твердую поверхность и наведите на него телефон, пока он не распознается камерой. Изображение выделено синим цветом.
Чаще всего приложение делает снимок автоматически, но также можно самостоятельно нажать на кнопку в случае, если система не сразу «захватит» документ.
Последовательное сканирование нескольких документов
Расположите на поверхности листы так, чтобы они сканировались по порядку, один за другим:
- После того как камера зафиксирует первую страницу, внизу появится надпись «Готово к следующему». Уберите первый лист, чтобы система могла «захватить» второй.

- Повторяйте действие, пока не закончатся страницы.
- Нажмите «Сохранить», и все оцифрованные страницы сохранятся в одном файле.
Не беспокойтесь о правильном угле расположения, так как приложение автоматически исправит вид, чтобы выровнять отсканированное изображение.
Использование функции Continuity Camera
И iOS, и MacOS имеют встроенную функцию под названием Continuity Camera, которая позволяет управлять камерой на мобильном устройстве прямо с макбука. Вы также можете быстро перенести отсканированные изображения прямо со своего устройства в файл на компьютере.
Continuity Camera работает с собственными приложениями, такими как Notes, Mail, Messages, TextEdit, Keynote 8.2, Numbers 5.2, Pages 7.2 и более поздних версий. Опция доступна, начиная с OS Mojave и iOS 12.
Чтобы использовать Continuity Camera, убедитесь, что Mac и iPhone подключены к одной и той же сети Wi-Fi и у них включен Bluetooth. Убедитесь, что оба устройства подключены к одной учетной записи iCloud с включенной двухфакторной аутентификацией.
Вот как сканировать с iOS 14 и MacOS Big Sur с помощью TextEdit:
- Откройте любое из поддерживаемых приложений на макбуке. Щелкните правой кнопкой мыши и выберите «Сканирование» в отобразившемся меню.
- Вы также можете получить доступ к данной функции, щелкнув «Файл» – «Вставить с iPhone» в строке меню.
- Наведите объектив камеры iPhone на страницу, дождитесь завершения сканирования. Отрегулируйте положение камеры по размеру листа или обрежьте только ту часть изображения, которую хотите, перетаскивая углы. Затем нажмите «Продолжить сканирование».
- Повторите процесс, чтобы добавить дополнительные оцифрованные изображения, или нажмите «Сохранить» для завершения.
Готово – документ отобразится на экране макбука.
Специальные приложения
Если по какой-то причине вас не устраивает системный сканер, рекомендуем установить на iPhone сторонний софт.
Adobe Scan – одна из лучших программ для создания цифровых бумажных документов. Сохраняет готовый скан в формате PDF, позволяет копировать его содержимое. Есть функция поиска.
Сохраняет готовый скан в формате PDF, позволяет копировать его содержимое. Есть функция поиска.
Microsoft Office Lens предлагает больше возможностей, чем Adobe Scan. Приложение использует технологию распознавания текста OCR, но сохраняет файлы не только в формате PDF, но и как Word или слайды Power Point.
Однако наиболее обширным бесплатным инструментом для создания цифровых копий является CamScanner. Он предоставляет больше возможностей для редактирования, например, позволяет добавлять свои собственные наброски или подчеркивания.
Как сканировать документы на телефоне Samsung Galaxy
Автор
Брайан Абуга
Вот как использовать встроенное приложение камеры в качестве сканера документов на телефоне Samsung.
Большинство современных смартфонов могут без проблем делать фотографии высокого разрешения. По этой причине вы можете захватывать текст и изображения на физических документах, таких как сертификаты, квитанции, счета за коммунальные услуги и удостоверения личности, и даже перепечатывать их без существенной потери качества.
Вам необходимо установить стороннее приложение для сканирования, чтобы сканировать, редактировать и делиться этими бумажными документами на большинстве телефонов. Но если у вас есть современный смартфон Samsung, вы можете обойтись без этих приложений. Встроенная камера Samsung и встроенное приложение Microsoft Office позволяют без проблем сканировать бумажные документы.
Как сканировать документы с помощью приложения Samsung Camera
Если у вас есть телефон Samsung Galaxy, вы можете легко сканировать важные документы по одной странице и мгновенно делиться ими. Откройте приложение камеры и выполните следующие действия:
Откройте приложение камеры и выполните следующие действия:
- Разложите бумагу на плоской и устойчивой поверхности — предпочтительно такой, которая контрастирует по цвету с вашей бумагой.
- Сфокусируйте камеру на документе так же, как при съемке любого другого объекта.
- Камера обнаружит бумагу, выделит ее по краям и предложит отсканировать.
- Нажмите на желтую подсказку сканирования и перетащите угловые точки захваченного изображения, чтобы соответствующим образом отрегулировать область сканирования.
- Коснитесь Сохранить и получите доступ к отсканированному документу в вашей фотогалерее.
Как сканировать несколько страниц с помощью приложения Microsoft Office на Samsung
Если на вашем Samsung Galaxy предустановлен пакет Microsoft Office, вы можете использовать его для расширенных возможностей сканирования. С Microsoft Office вы можете сканировать несколько документов или страниц и объединять их в один файл PDF. Выполните следующие шаги:
Выполните следующие шаги:
- Положите бумагу на ровную и устойчивую поверхность.
- Откройте Microsoft Office и коснитесь вкладки Действия в правом нижнем углу.
- Коснитесь Сканировать в PDF , чтобы запустить инструмент сканирования камеры.
- Вы должны увидеть выделение вокруг документа.
- Нажмите кнопку захвата, отрегулируйте угловые точки, чтобы сделать сканирование максимально точным, и нажмите Подтвердить .
- Коснитесь Добавить внизу слева, чтобы отсканировать дополнительную страницу и повторить шаги, описанные выше. Вы можете добавить столько страниц, сколько захотите.
- Коснитесь Готово внизу справа после сканирования последней страницы.
- Ваш многостраничный PDF-документ будет готов для совместного использования и редактирования в Microsoft Office.
Если на вашем телефоне нет предустановленной программы Microsoft, вы можете загрузить ее из Samsung Galaxy Store. Вы также можете попробовать одно из этих бесплатных приложений для мобильного сканера.
Вы также можете попробовать одно из этих бесплатных приложений для мобильного сканера.
Будьте более продуктивны со своим Samsung Galaxy
Вам не нужно вкладывать средства в сканер для домашнего офиса, если у вас есть телефон Samsung Galaxy. Сканировать очень просто благодаря камерам высокого разрешения на современных устройствах Galaxy.
Если вы хотите сохранить простое отсканированное изображение или поделиться им, средства сканирования на родной камере должно быть достаточно. Для более продвинутых и многостраничных вариантов сканирования подойдет встроенное приложение Microsoft Office на устройствах Galaxy.
Подписывайтесь на нашу новостную рассылку
Похожие темы
- Андроид
Об авторе
Брайан Абуга — независимый писатель и блогер. С 2017 года он написал более 1000 статей в Интернете. Он имеет степень бакалавра наук и в свободное время любит читать или играть в игры.
С 2017 года он написал более 1000 статей в Интернете. Он имеет степень бакалавра наук и в свободное время любит читать или играть в игры.
Как сканировать документ на Android
Вы можете сканировать любой документ прямо из приложения камеры, если у вас есть телефон Samsung Galaxy с One UI 2 или выше или телефон Google Pixel с Google Camera 7.2 или выше. Если вы используете другой скин Android, не беспокойтесь; У Google Диска есть быстрый и простой способ, или вы можете выбрать одно из наших лучших приложений для сканирования документов. Вот как сканировать документ на Android.
БЫСТРЫЙ ОТВЕТ
Чтобы отсканировать документ на Android, загрузите и откройте Google Диск. Затем нажмите Создать новый и выберите Сканировать. Наведите камеру на документ и нажмите центральную кнопку. Затем вы можете настроить любые детали отсканированного изображения позже.
КЛЮЧЕВЫЕ СЕКЦИИ
- Как сканировать документы на Samsung
- Как сканировать документы на Pixel
- Как сканировать документы на всех остальных Android
Как сканировать документы с помощью Samsung Galaxy
Если у вас есть телефон Samsung Galaxy, вы можете сканировать документы напрямую, если у вас есть One UI 2 или выше. Большинство телефонов Galaxy за последние несколько лет должны иметь эту функцию, поскольку Samsung уже внедряет One UI 4 в серии Galaxy S20 и S21.
Просто запустите приложение камеры на устройстве Galaxy и наведите его на документ, чтобы начать сканирование. Когда вы увидите желтые линии, окаймляющие бумагу, выберите Нажмите для сканирования.
Adam Birney / Android Authority
Затем вы можете перемещать углы документа, чтобы добавить или удалить ненужные части. Когда вы будете довольны отсканированной областью, нажмите Сохранить.
Adam Birney / Android Authority
После сохранения отсканированного изображения вы можете просмотреть документ в приложении Галерея .
Как сканировать документы с помощью Google Pixel
Сканировать документ с помощью телефона Google Pixel с помощью Google Lens очень просто. Но телефоны Pixel с Google Camera 7.2 или выше также будут иметь встроенный в камеру сканер.
Откройте приложение камеры и наведите его на документ, и вы должны увидеть опцию Сканировать документ в нижней части экрана.
Adam Birney / Android Authority
Коснитесь этого, и вы увидите белый контур, указывающий область, которую вы хотите сканировать. Внесите необходимые изменения и выберите Сохранить , чтобы отсканировать документ.
Адам Бирни / Android Authority
Как сканировать документы с помощью Google Диска
Google Диск — это надежный сервис для сканирования документов независимо от того, какой у вас скин Android. Также лучше конвертировать ваши сканы в документы PDF.
Сначала откройте приложение Google Диск и коснитесь значка + в правом нижнем углу.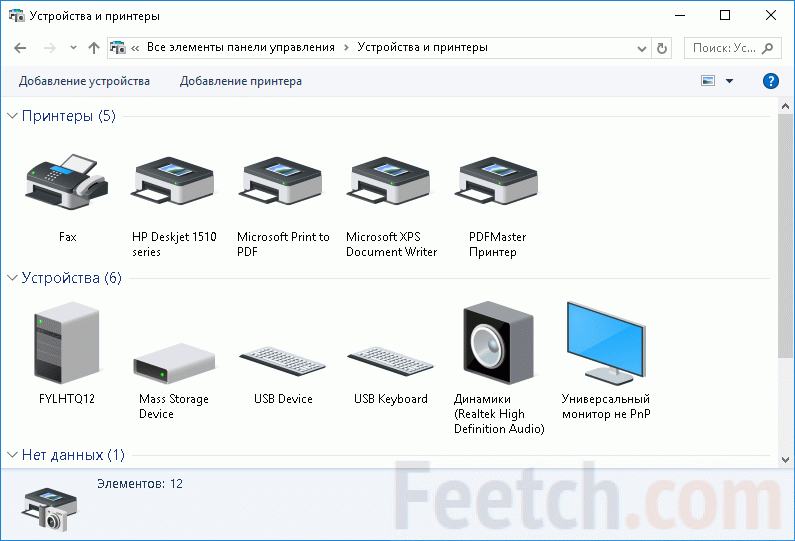 В меню Создать новый нажмите Сканировать .
В меню Создать новый нажмите Сканировать .
Adam Birney / Android Authority
Расположите камеру телефона лицом к документу и нажмите центральную кнопку, когда будете готовы сканировать изображение.
Adam Birney / Android Authority
Наконец, нажмите Сохранить , чтобы загрузить документ на Google Диск. Вы можете обрезать, повернуть или настроить цвет скана по мере необходимости. Если вы хотите загрузить несколько сканов одновременно, коснитесь кнопки 9Значок 0028 + внизу слева.
Часто задаваемые вопросы
Да, вы можете сканировать документ с помощью телефона Android с помощью Google Диска.
Следуйте инструкциям в этом руководстве, чтобы отсканировать документ с помощью Google Диска. Затем вы можете получить доступ к своим документам с вашего Google Диска на любом устройстве.
Если у вас iPhone с iOS 11 или более поздней версии, откройте приложение Notes , коснитесь значка Камера и выберите Сканировать документы .
- Загрузите приложение для сканирования документов из магазина Google Play, например Google Drive, Adobe Scan или CamScanner.
- Откройте приложение и найдите значок «Сканирование» или «Камера».
- Положите документ на плоскую хорошо освещенную поверхность.
- Совместите камеру телефона с документом и сделайте снимок. Приложение автоматически преобразует изображение в отсканированный документ.
- Загрузите приложение для сканирования документов, которое поддерживает вывод PDF, например Adobe Scan.
- Откройте приложение и нажмите «Сканировать» или «Камера».
- Сделайте снимок вашего документа.
- Просмотрите скан и при необходимости внесите коррективы.
- Сохраните скан. Выберите «PDF» в качестве предпочтительного типа файла при сохранении.
Причин может быть несколько: ваша камера может работать неправильно, приложение сканирования может иметь сбой или на вашем устройстве может быть недостаточно места для хранения.
 Также здесь есть опция вспышки, которая будет освещать лист бумаги в темноте. Последний вариант – выбрать способ запуска снимка. Это может происходить автоматически или вручную – после нажатия кнопки фотосъемки.
Также здесь есть опция вспышки, которая будет освещать лист бумаги в темноте. Последний вариант – выбрать способ запуска снимка. Это может происходить автоматически или вручную – после нажатия кнопки фотосъемки.