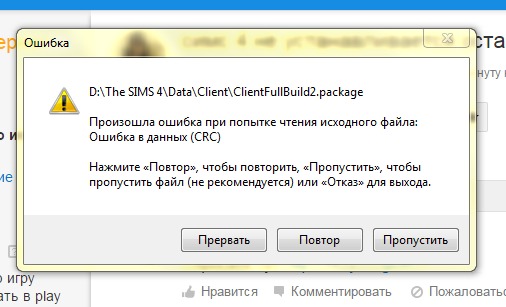Файл не найден ошибка: Исправление ошибки «Файл не найден» в Play Маркете
Содержание
Исправление ошибки «Файл не найден» в Play Маркете
Если вы каким-либо образом попали на эту страницу, то вероятней всего, вам уже пришлось встретиться на своем смартфоне с ошибкой «Файл не найден», появляющаяся при попытке поиска или входа в Play Market. И могу точно сказать, что многих она просто поставила в ступор, вроде бы только зашел в Маркет, а уже какой-то «Файл не найден».
Например, в моей ситуации ошибка появилась когда я в Play Маркете подключил свою учетную запись от Google. И сразу же после запуска приложения на экране появилось сообщение, что «Файл не найден», хотя я даже ещё не начинал что либо искать.
«Файл не найден» — это уведомление, которое оповещает пользователя о том, что запрашиваемый файл на данный момент не доступен или просто отсутствует в поиске. Ну, а появление этого сообщения при запуске Google Play, больше похоже на то, что это обычный сбой приложения.
Чем вызвано появление ошибки «Файл не найден»
Как не странно, но даже при такой простенькой ошибки, причин взывающее её появление может быть очень и очень много, ниже я приведу несколько примеров.
Появление ошибки при запуске Play Market:
- Google аккаунт не синхронизирован на устройстве;
- Устройство не подключено к сети интернет;
- Некорректная работа Google Play;
Ошибка при поиске файлов:
- Запрашиваемое приложения было удаленно из Play Маркета;
- При некорректном поисковом запросе;
- Приложение не доступно в вашем регионе;
Кроме этого причины, которые указывались выше, так же можно отнести и к этому списку.
Как исправить ошибку «Файл не найден»
Перед тем, как вы преступите к исправлению ошибки убедитесь в том, что гаджет, который вы будете настраивать, подключен к интернету
- Первым, что я порекомендую сделать – это синхронизировать свой Google аккаунт в вашем устройстве так, как именно это чаще всего и помогает исправить проблему с доступом к Маркету.
- Открываем «Настройки» — «Аккаунт (Учетные записи)» — «Google».
- Нажимаем на кнопку «Опции» и выбираем пункт «Синхронизировать»;
- После нескольких секунд ожидания процесса синхронизации, вы как и прежде сможете пользоваться Play Маркетом.

- Так же, можно попробовать переподключить аккаунт и заново его синхронизировать;
- Активируйте с помощью шторки быстрых настроек или в системном меню настроек функцию, определения местоположения (глоданных или GPS).
- Можно, так же, с помощью веб-браузера, скачать и установить то приложение, которое вам не доступно в Маркете. Напомню, что в Android установочные файлы имеют расширение «.apk».Запрос должен выглядеть следующим образом, например: «Скачать [название приложения].apk» или «Скачать [название приложения] на Android». После чего заходим в папку загрузок и устанавливаем его.
Это, конечно, не решает проблему с ошибкой «Файл не найден», но в качестве временного решения точно подойдет. - Попробуйте удалить и заново установить Play Маркет.
- Если же вам не удается получить доступ только к некоторым приложениям, то скорей всего оно просто заблокировано в вашей стране.В таком случае можно воспользоваться различными VPN-программами для Андроид, которые позволят изменить ваш IP или место расположения.
 После чего доступ к загрузке будет восстановлен.
После чего доступ к загрузке будет восстановлен.
Повторюсь ещё раз, что чаще всего, мне удавалось избавиться от ошибки «Файл не найден» именно с помощью повторной синхронизации аккаунта, после чего все начинало работать в привычном режиме.
Возможно, вам удавалось обойти данную проблему каким-нибудь другим способом, тогда я буду рад если вы поделитесь им с нами в комментариях, так как подобная информация окажется полезной для многих пользователей столкнувшихся с этой ошибкой.
Исправление ошибки «Файл не найден» в Play Маркете
Метки:Android
Как исправить Ошибка 53 (Ошибка Microsoft Access 53)
Поиск и устранение неисправностей > Runtime Errors > Microsoft > Microsoft Access > Ошибка 53
В этой статье представлена ошибка с номером Ошибка 53, известная как Ошибка Microsoft Access 53, описанная как Файл не найден.
О программе Runtime Ошибка 53
Время выполнения Ошибка 53 происходит, когда Microsoft Access дает сбой или падает во время запуска, отсюда и название. Это не обязательно означает, что код был каким-то образом поврежден, просто он не сработал во время выполнения. Такая ошибка появляется на экране в виде раздражающего уведомления, если ее не устранить. Вот симптомы, причины и способы устранения проблемы.
Это не обязательно означает, что код был каким-то образом поврежден, просто он не сработал во время выполнения. Такая ошибка появляется на экране в виде раздражающего уведомления, если ее не устранить. Вот симптомы, причины и способы устранения проблемы.
Определения (Бета)
Здесь мы приводим некоторые определения слов, содержащихся в вашей ошибке, в попытке помочь вам понять вашу проблему. Эта работа продолжается, поэтому иногда мы можем неправильно определить слово, так что не стесняйтесь пропустить этот раздел!
- Access — НЕ ИСПОЛЬЗУЙТЕ этот тег для Microsoft Access, используйте вместо него [ms-access]
- File — блок произвольная информация или ресурс для хранения информации, доступный по строковому имени или пути.
- Access — Microsoft Access, также известный как Microsoft Office Access, представляет собой систему управления базами данных от Microsoft, которая обычно сочетает в себе реляционное ядро СУБД Microsoft JetACE с графическим пользовательским интерфейсом и инструментами разработки программного обеспечения.

- Доступ к Microsoft — Microsoft Access, также известный как Microsoft Office Access, представляет собой базу данных система управления от Microsoft, которая обычно сочетает в себе реляционное ядро СУБД Microsoft JetACE с графическим пользовательским интерфейсом и инструментами разработки программного обеспечения.
Симптомы Ошибка 53 — Ошибка Microsoft Access 53
Ошибки времени выполнения происходят без предупреждения. Сообщение об ошибке может появиться на экране при любом запуске %программы%. Фактически, сообщение об ошибке или другое диалоговое окно может появляться снова и снова, если не принять меры на ранней стадии.
Возможны случаи удаления файлов или появления новых файлов. Хотя этот симптом в основном связан с заражением вирусом, его можно отнести к симптомам ошибки времени выполнения, поскольку заражение вирусом является одной из причин ошибки времени выполнения. Пользователь также может столкнуться с внезапным падением скорости интернет-соединения, но, опять же, это не всегда так.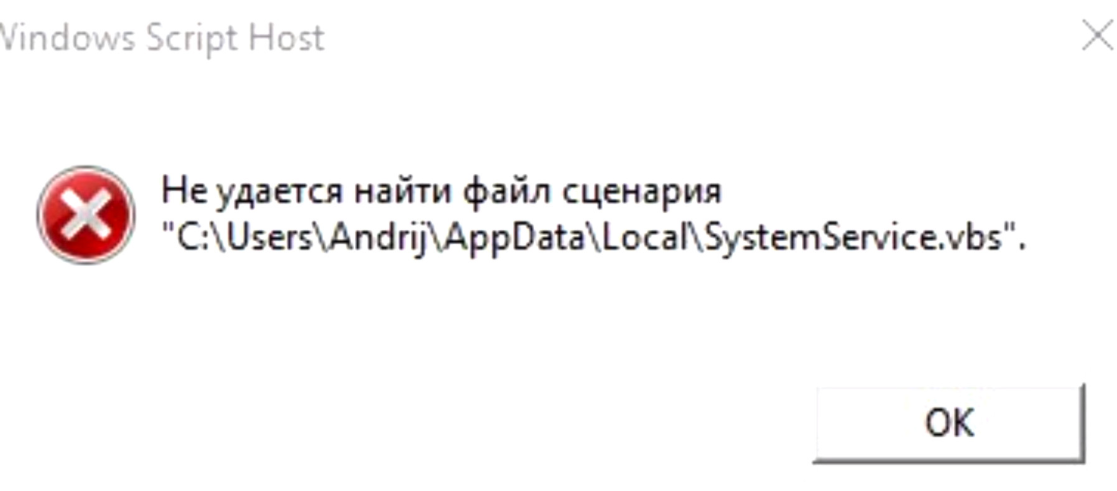
(Только для примера)
Причины Ошибка Microsoft Access 53 — Ошибка 53
При разработке программного обеспечения программисты составляют код, предвидя возникновение ошибок. Однако идеальных проектов не бывает, поскольку ошибки можно ожидать даже при самом лучшем дизайне программы. Глюки могут произойти во время выполнения программы, если определенная ошибка не была обнаружена и устранена во время проектирования и тестирования.
Ошибки во время выполнения обычно вызваны несовместимостью программ, запущенных в одно и то же время. Они также могут возникать из-за проблем с памятью, плохого графического драйвера или заражения вирусом. Каким бы ни был случай, проблему необходимо решить немедленно, чтобы избежать дальнейших проблем. Ниже приведены способы устранения ошибки.
Как стать адвокато�…
Please enable JavaScript
Как стать адвокатом по разводам
Методы исправления
Ошибки времени выполнения могут быть раздражающими и постоянными, но это не совсем безнадежно, существует возможность ремонта. Вот способы сделать это.
Вот способы сделать это.
Если метод ремонта вам подошел, пожалуйста, нажмите кнопку upvote слева от ответа, это позволит другим пользователям узнать, какой метод ремонта на данный момент работает лучше всего.
Обратите внимание: ни ErrorVault.com, ни его авторы не несут ответственности за результаты действий, предпринятых при использовании любого из методов ремонта, перечисленных на этой странице — вы выполняете эти шаги на свой страх и риск.
Метод 1 — Закройте конфликтующие программы
up vote
0
down vote
Когда вы получаете ошибку во время выполнения, имейте в виду, что это происходит из-за программ, которые конфликтуют друг с другом. Первое, что вы можете сделать, чтобы решить проблему, — это остановить эти конфликтующие программы.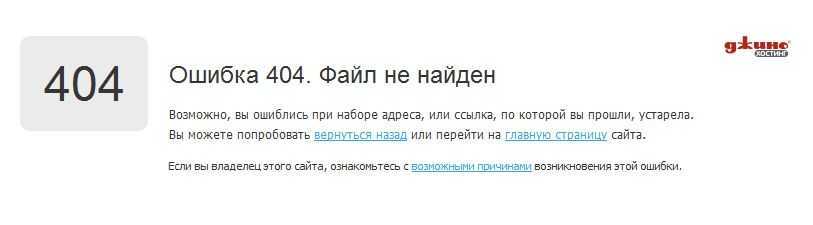
- Откройте диспетчер задач, одновременно нажав Ctrl-Alt-Del. Это позволит вам увидеть список запущенных в данный момент программ.
- Перейдите на вкладку «Процессы» и остановите программы одну за другой, выделив каждую программу и нажав кнопку «Завершить процесс».
- Вам нужно будет следить за тем, будет ли сообщение об ошибке появляться каждый раз при остановке процесса.
- Как только вы определите, какая программа вызывает ошибку, вы можете перейти к следующему этапу устранения неполадок, переустановив приложение.
Метод 2 — Обновите / переустановите конфликтующие программы
up vote
0
down vote
Использование панели управления
- В Windows 7 нажмите кнопку «Пуск», затем нажмите «Панель управления», затем «Удалить программу».

- В Windows 8 нажмите кнопку «Пуск», затем прокрутите вниз и нажмите «Дополнительные настройки», затем нажмите «Панель управления»> «Удалить программу».
- Для Windows 10 просто введите «Панель управления» в поле поиска и щелкните результат, затем нажмите «Удалить программу».
- В разделе «Программы и компоненты» щелкните проблемную программу и нажмите «Обновить» или «Удалить».
- Если вы выбрали обновление, вам просто нужно будет следовать подсказке, чтобы завершить процесс, однако, если вы выбрали «Удалить», вы будете следовать подсказке, чтобы удалить, а затем повторно загрузить или использовать установочный диск приложения для переустановки. программа.
Использование других методов
- В Windows 7 список всех установленных программ можно найти, нажав кнопку «Пуск» и наведя указатель мыши на список, отображаемый на вкладке. Вы можете увидеть в этом списке утилиту для удаления программы. Вы можете продолжить и удалить с помощью утилит, доступных на этой вкладке.

- В Windows 10 вы можете нажать «Пуск», затем «Настройка», а затем — «Приложения».
- Прокрутите вниз, чтобы увидеть список приложений и функций, установленных на вашем компьютере.
- Щелкните программу, которая вызывает ошибку времени выполнения, затем вы можете удалить ее или щелкнуть Дополнительные параметры, чтобы сбросить приложение.
Метод 3 — Обновите программу защиты от вирусов или загрузите и установите последнюю версию Центра обновления Windows.
up vote
0
down vote
Заражение вирусом, вызывающее ошибку выполнения на вашем компьютере, необходимо немедленно предотвратить, поместить в карантин или удалить. Убедитесь, что вы обновили свою антивирусную программу и выполнили тщательное сканирование компьютера или запустите Центр обновления Windows, чтобы получить последние определения вирусов и исправить их.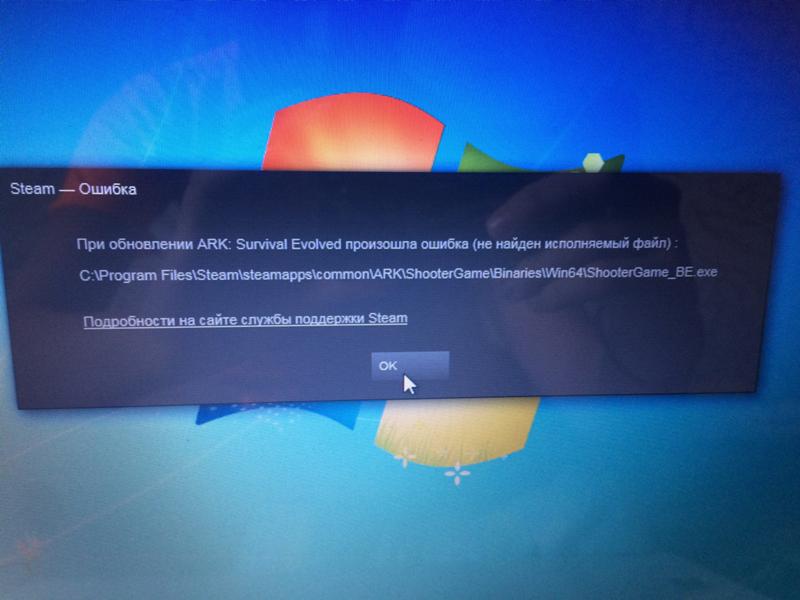
Метод 4 — Переустановите библиотеки времени выполнения
up vote
0
down vote
Вы можете получить сообщение об ошибке из-за обновления, такого как пакет MS Visual C ++, который может быть установлен неправильно или полностью. Что вы можете сделать, так это удалить текущий пакет и установить новую копию.
- Удалите пакет, выбрав «Программы и компоненты», найдите и выделите распространяемый пакет Microsoft Visual C ++.
- Нажмите «Удалить» в верхней части списка и, когда это будет сделано, перезагрузите компьютер.
- Загрузите последний распространяемый пакет от Microsoft и установите его.
Метод 5 — Запустить очистку диска
up vote
0
down vote
Вы также можете столкнуться с ошибкой выполнения из-за очень нехватки свободного места на вашем компьютере.
- Вам следует подумать о резервном копировании файлов и освобождении места на жестком диске.
- Вы также можете очистить кеш и перезагрузить компьютер.
- Вы также можете запустить очистку диска, открыть окно проводника и щелкнуть правой кнопкой мыши по основному каталогу (обычно это C 🙂
- Щелкните «Свойства», а затем — «Очистка диска».
Метод 6 — Переустановите графический драйвер
up vote
0
down vote
Если ошибка связана с плохим графическим драйвером, вы можете сделать следующее:
- Откройте диспетчер устройств и найдите драйвер видеокарты.
- Щелкните правой кнопкой мыши драйвер видеокарты, затем нажмите «Удалить», затем перезагрузите компьютер.
Метод 7 — Ошибка выполнения, связанная с IE
up vote
0
down vote
Если полученная ошибка связана с Internet Explorer, вы можете сделать следующее:
- Сбросьте настройки браузера.

- В Windows 7 вы можете нажать «Пуск», перейти в «Панель управления» и нажать «Свойства обозревателя» слева. Затем вы можете перейти на вкладку «Дополнительно» и нажать кнопку «Сброс».
- Для Windows 8 и 10 вы можете нажать «Поиск» и ввести «Свойства обозревателя», затем перейти на вкладку «Дополнительно» и нажать «Сброс».
- В том же окне «Свойства обозревателя» можно перейти на вкладку «Дополнительно» и найти пункт «Отключить отладку сценария».
- Установите флажок в переключателе.
- Одновременно снимите флажок «Отображать уведомление о каждой ошибке сценария», затем нажмите «Применить» и «ОК», затем перезагрузите компьютер.
Если эти быстрые исправления не работают, вы всегда можете сделать резервную копию файлов и запустить восстановление на вашем компьютере. Однако вы можете сделать это позже, когда перечисленные здесь решения не сработают.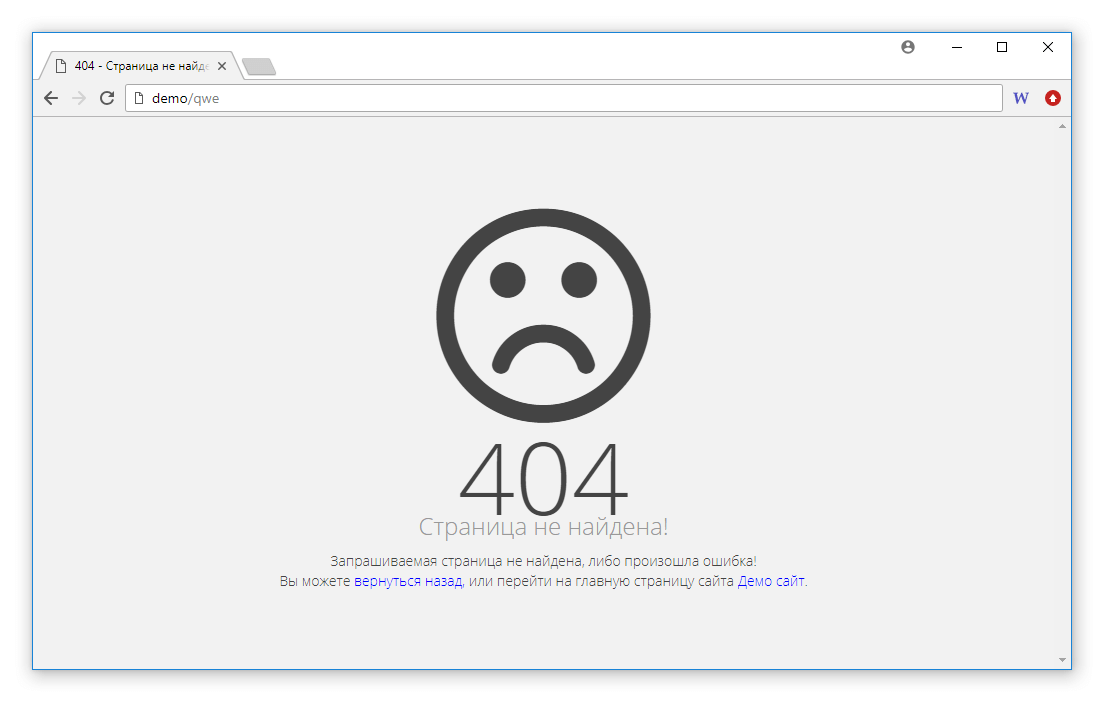
Другие языки:
How to fix Error 53 (Microsoft Access Error 53) — File not found.
Wie beheben Fehler 53 (Microsoft Access-Fehler 53) — Datei nicht gefunden.
Come fissare Errore 53 (Errore 53 di Microsoft Access) — File non trovato.
Hoe maak je Fout 53 (Microsoft Access-fout 53) — Bestand niet gevonden.
Comment réparer Erreur 53 (Erreur Microsoft Access 53) — Fichier introuvable.
어떻게 고치는 지 오류 53 (마이크로소프트 액세스 오류 53) — 파일을 찾을 수 없습니다.
Como corrigir o Erro 53 (Erro 53 do Microsoft Access) — Arquivo não encontrado.
Hur man åtgärdar Fel 53 (Microsoft Access Error 53) — Filen hittades inte.
Jak naprawić Błąd 53 (Błąd Microsoft Access 53) — Nie znaleziono pliku.
Cómo arreglar Error 53 (Error 53 de Microsoft Access) — Archivo no encontrado.
Об авторе: Фил Харт является участником сообщества Microsoft с 2010 года. С текущим количеством баллов более 100 000 он внес более 3000 ответов на форумах Microsoft Support и создал почти 200 новых справочных статей в Technet Wiki.
Следуйте за нами:
Этот инструмент восстановления может устранить такие распространенные проблемы компьютера, как синие экраны, сбои и замораживание, отсутствующие DLL-файлы, а также устранить повреждения от вредоносных программ/вирусов и многое другое путем замены поврежденных и отсутствующих системных файлов.
ШАГ 1:
Нажмите здесь, чтобы скачать и установите средство восстановления Windows.
ШАГ 2:
Нажмите на Start Scan и позвольте ему проанализировать ваше устройство.
ШАГ 3:
Нажмите на Repair All, чтобы устранить все обнаруженные проблемы.
Совместимость
Требования
1 Ghz CPU, 512 MB RAM, 40 GB HDD
Эта загрузка предлагает неограниченное бесплатное сканирование ПК с Windows.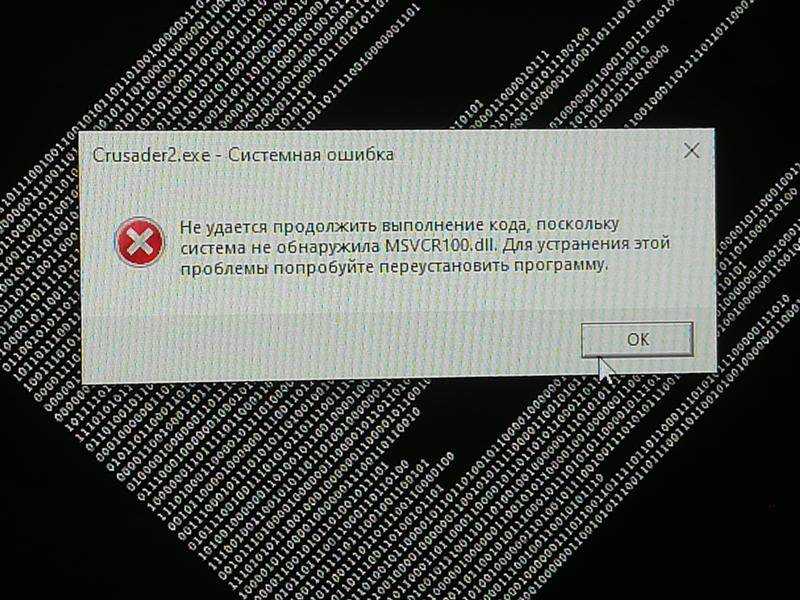 Полное восстановление системы начинается от $19,95.
Полное восстановление системы начинается от $19,95.
ID статьи: ACX07254RU
Применяется к: Windows 10, Windows 8.1, Windows 7, Windows Vista, Windows XP, Windows 2000
Помогите кому-нибудь еще с этой ошибкой и Поделиться этой страницей:
Совет по увеличению скорости #17
Настройте параметры мыши:
Прокручивайте, копируйте и вставляйте и перемещайтесь быстрее, изменяя настройки мыши по умолчанию. Большую часть времени вы проводите с помощью мыши, поэтому постарайтесь максимально использовать возможности этого маленького контроллера. Повысьте продуктивность работы с помощью бесплатных мощных утилит, которые позволят вам легко настроить мышь.
Нажмите здесь, чтобы узнать о другом способе ускорения работы ПК под управлением Windows
Home Blog About Privacy Policy Contact Us
Ошибки в алфавитном порядке: A B C D E F G H I J K L M N O P Q R S T U V W X Y Z
[РЕШЕНО] Python filenotfounderror — Краткое руководство
Джей Шоу
/ 31 января 2022 г.
В этой статье мы рассмотрим очень распространенную ошибку — filenotfounderror — в Python. Если вы раньше работали с Python, вы бы тоже столкнулись с такой ситуацией, когда вы пишете весь свой код, поддерживаете в нем правильные отступы, ставите строку комментариев, дважды проверяете на наличие опечаток и, убедившись, что все правильно и в своем место, вы запускаете код и в конечном итоге получаете «filenotfounderror» в строке компилятора.
Разочаровывает, не правда ли? Не волнуйтесь, мы обязательно рассмотрим все возможные способы решения этой проблемы, чтобы вы больше никогда с ней не сталкивались.
Читайте также: Обработка ошибок ввода-вывода в Python — полное руководство . Это может быть по разным причинам, например, указан неверный путь к файлу, файл находится в другом каталоге или ошибка расширения. Мы рассмотрим пункты в этой статье. Но давайте сначала воссоздадим проблему в нашей системе.
Мы напишем программу для загрузки файла .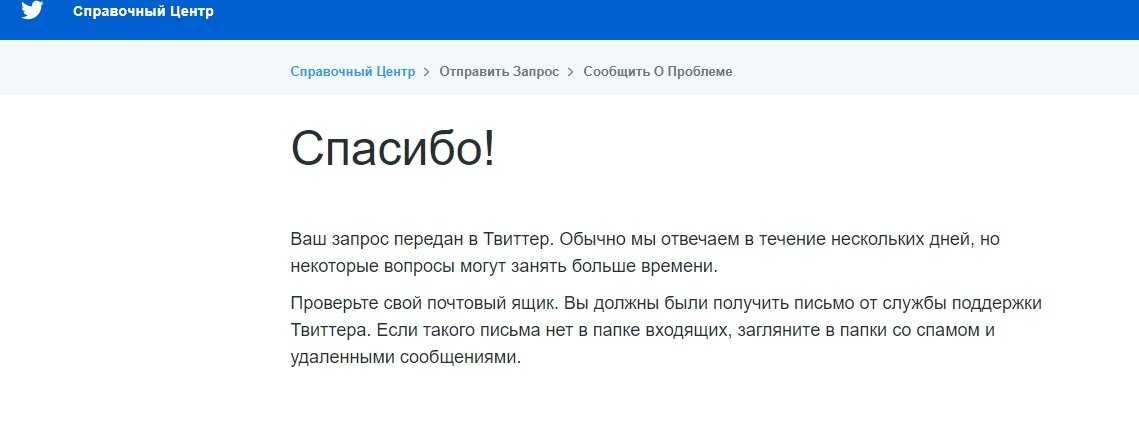 csv во фрейм данных pandas, а затем распечатаем этот фрейм данных.
csv во фрейм данных pandas, а затем распечатаем этот фрейм данных.
импортировать панд как pd
df=pd.read_csv("отличный сбой 2020")
печать (дф)
Filenotfounderror
Как исправить ошибку Python filenotfounderror?
Когда вы запускаете свой код Python в терминале, он ищет файл в корневом каталоге, из которого запущен терминал. Распространенное заблуждение состоит в том, что когда вы запускаете код Python для чтения файла, терминал ищет этот файл по всему компьютеру, что неверно.
Все ваши файлы, необходимые для вашей программы, должны находиться в корневом каталоге, из которого активирован терминал.
Эту проблему можно решить двумя способами:
Способ 1: Указание полного пути к файлу
Когда мы запускаем нашу программу, мы указываем имя файла в программе. Компилятор ищет его в корневом каталоге и выдает ошибки. Решение этой проблемы — указание полного пути к файлу в коде.
импортировать панд как pd df = pd.read_csv(r"C:\Users\Win 10\Desktop\python_errorsolving\nifty 2020 crash.csv") печать (дф)
Примечание. Обратите внимание: при указании пути к файлу мы добавили r перед записью пути, pd.read_csv(r"C:\.......) . Он используется для преобразования простых строк в необработанные Если мы не добавим r перед указанием пути к файлу, система будет рассматривать эту строку кода как обычный ввод строки вместо пути к файлу. В этом методе мы используем очень простой, но эффективный подход к этой проблеме.Мы пишем наш код в файле .txt и сохраняем его в каталоге, где присутствует нужный нам файл.Когда мы запускаем этот файл .txt с помощью python, компилятор ищет этот файл только в этом каталоге.Этот метод не требует указания полного пути к файлу, но нам нужно убедиться, что терминал был запущен из правильного каталога.
Чтобы проиллюстрировать этот пример, мы создали каталог на рабочем столе с именем «python_errorsolving». Этот каталог содержит два файла: файл .txt, содержащий коды Python, и файл .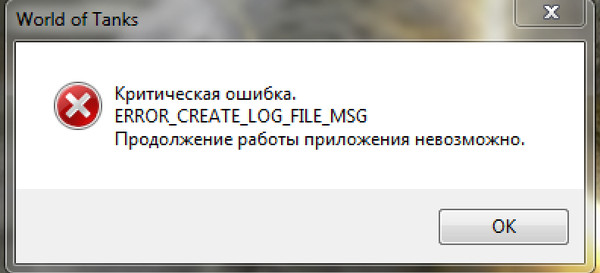 csv, который нам нужен для нашего кода.
csv, который нам нужен для нашего кода.
Чтобы запустить этот файл из терминала, перейдите в каталог вручную, используя cd , а затем запустите этот файл с синтаксисом python error_crt.txt или любым другим именем вашего файла.
Как видите, этот метод не требует указания полного пути к файлу. Это полезно, когда вам нужно работать с несколькими файлами, потому что указание полного пути для каждого конкретного файла может быть утомительной работой.
Метод 3. Обходной путь для ошибки filenotfounderror
Это не решение, а обходной путь для этой проблемы. Предположим, вы находитесь в определенной ситуации, когда путь к файлу один и тот же, но вы должны загружать разные файлы подряд. В этом случае вы можете сохранить имя файла и путь к файлу в двух разных переменных, а затем объединить их в третьей переменной. Таким образом, вы можете создавать комбинации из нескольких разных файлов, а затем легко их загружать.
Чтобы проиллюстрировать это решение, мы создадим файл .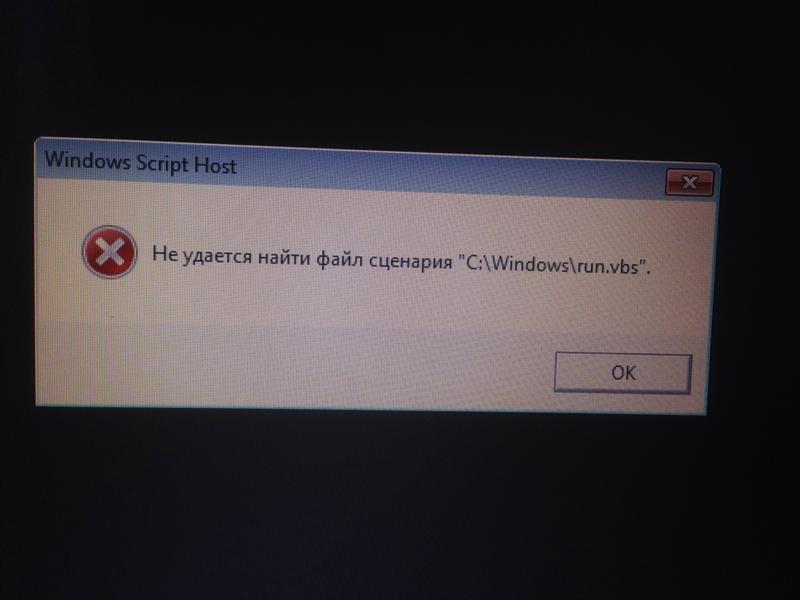 txt с кодами:
txt с кодами:
импортировать панд как pd имя файла = "отличный краш 2020.csv" filepath = "C:\\Users\\Win 10\\Desktop\\python_errorsolving\\" файл = путь к файлу+имя файла df = pd.read_csv(файл) печать (дф)
Использование IDE для исправления ошибки filenotfounderror
Интегрированные среды разработки или IDE — отличный способ управлять нашими файлами и переменными среды. Это помогает создавать виртуальные среды для ваших кодов, чтобы необходимые библиотеки и переменные среды не взаимодействовали с другими нашими проектами. В этом разделе мы создадим проект в PyCharm IDE и посмотрим, насколько легко мы можем хранить наши файлы и взаимодействовать с ними.
Чтобы продемонстрировать этот пример, мы создали файл .csv, содержащий школьные записи, и назвали его «book1.csv». Чтобы импортировать его в PyCharm, выполните следующие действия:
Шаг 1: Перейдите в меню «Файл»> «Новый проект…»> «Укажите имя файла»> «Создать».
Шаг 2: Скопируйте файл . csv и вставьте его в этот проект.
csv и вставьте его в этот проект.
После того, как вы вставите файл, вы сможете напрямую обращаться к этому файлу со своими кодами, не указывая полный путь. Вы можете просто работать с именем файла.
импортировать панд как pd
df = pd.read_csv('Book1.csv', sep='|')
печать (дф)
Результат:
Заключение
В этой статье мы рассмотрели различные случаи, когда система не может найти ваши файлы. Мы также рассмотрели различные возможные решения этих проблем, от ручного указания путей до использования IDE для достижения лучшего результата. Я надеюсь, что эта статья решила вашу проблему
обработка ошибок — Python вызывает FileNotFoundError для имени файла, возвращаемого os.listdir
спросил
Изменено
7 месяцев назад
Просмотрено
51к раз
Я пытался перебрать файлы в таком каталоге:
import os путь = r'E:/somedir' для имени файла в os.listdir(путь): f = открыть (имя файла, 'r') ... # обработать файл
Но Python выдавал FileNotFoundError , хотя файл существует:
Traceback (последний последний вызов): Файл "E:/ADMTM/TestT.py", строка 6, вf = открыть (имя файла, 'r') FileNotFoundError: [Errno 2] Нет такого файла или каталога: 'foo.txt'
Так что же здесь не так?
- Python
- обработка ошибок
- файл не найден
0
Потому что os.listdir не возвращает полный путь к файлу, а только часть имени файла; это 'foo.txt' , при открытии потребуется 'E:/somedir/foo.txt' , потому что файл не существует в текущем каталоге.
Используйте os.path.join , чтобы добавить каталог к вашему имени файла:
path = r'E:/somedir'
для имени файла в os.listdir(путь):
с open(os.path.join(путь, имя файла)) как f:
. .. # обработать файл
.. # обработать файл
(Кроме того, вы не закрываете файл; с блоком позаботится об этом автоматически).
0
os.listdir(directory) возвращает список имен файлов в каталоге . Поэтому, если каталог не является вашим текущим рабочим каталогом, вам необходимо соединить эти имена файлов с фактическим каталогом, чтобы получить правильный абсолютный путь:
для имени файла в os.listdir(path):
путь к файлу = os.path.join (путь, имя файла)
f = открыть (путь к файлу, 'r')
необработанный = f.read ()
# ...
0
Вот альтернативное решение с использованием pathlib.Path.itrdir , которое вместо этого дает полные пути, устраняя необходимость объединения путей:
из pathlib import Path
путь = путь (r'E:/somedir')
для имени файла в path.
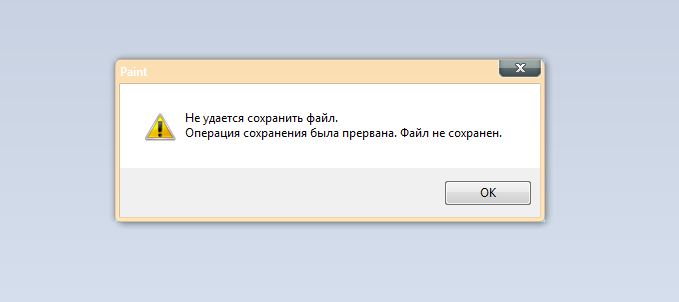
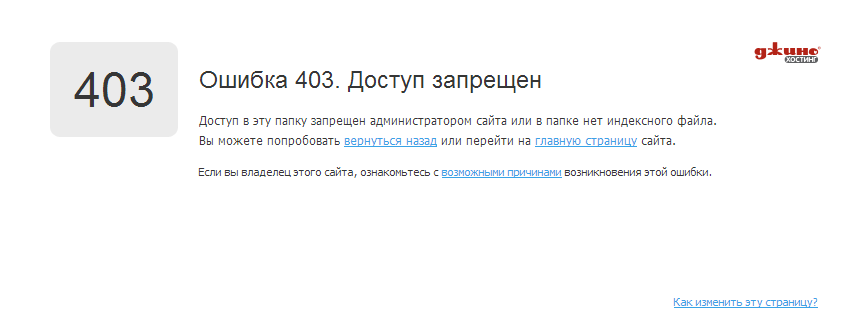 После чего доступ к загрузке будет восстановлен.
После чего доступ к загрузке будет восстановлен.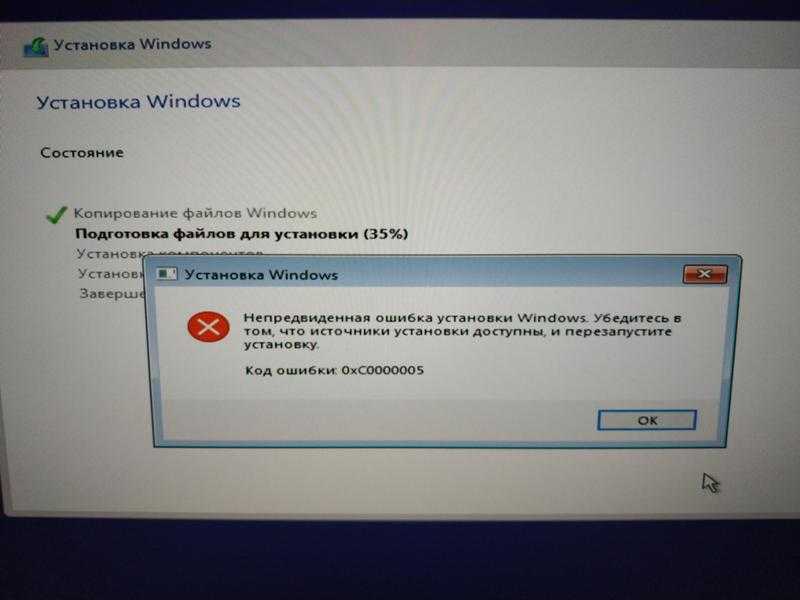
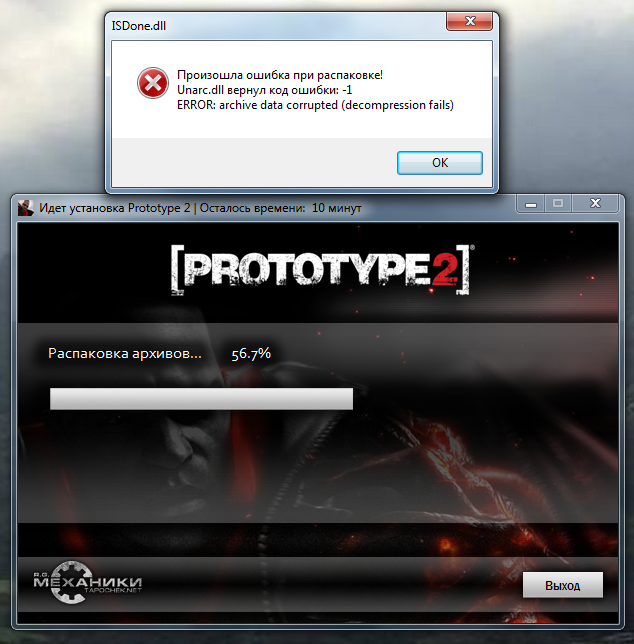


 read_csv(r"C:\Users\Win 10\Desktop\python_errorsolving\nifty 2020 crash.csv")
печать (дф)
read_csv(r"C:\Users\Win 10\Desktop\python_errorsolving\nifty 2020 crash.csv")
печать (дф)
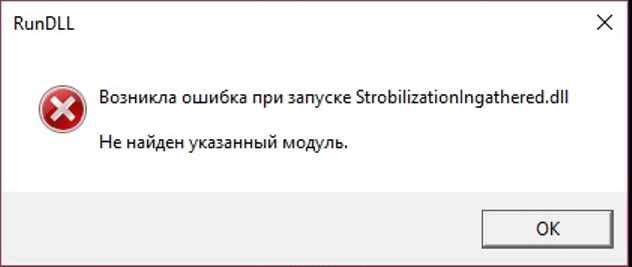 listdir(путь):
f = открыть (имя файла, 'r')
... # обработать файл
listdir(путь):
f = открыть (имя файла, 'r')
... # обработать файл
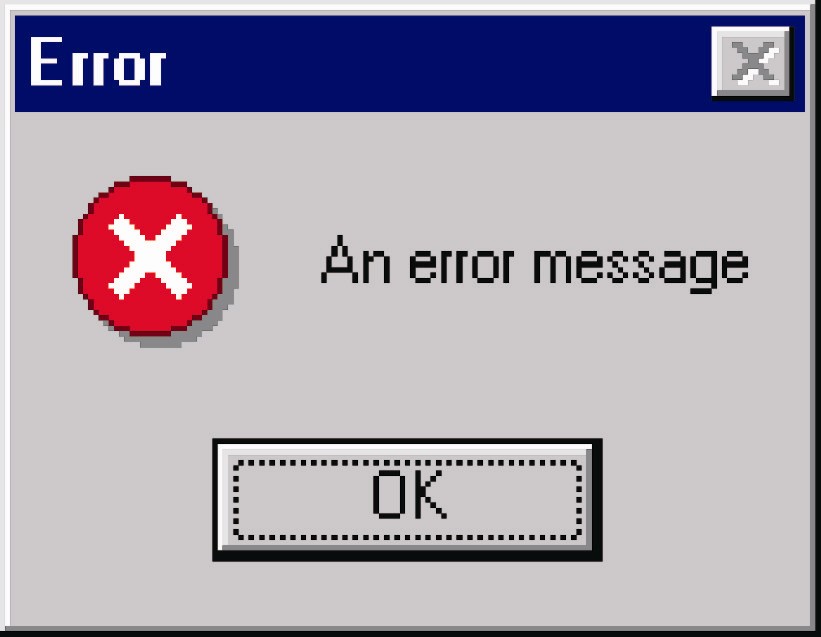 .. # обработать файл
.. # обработать файл