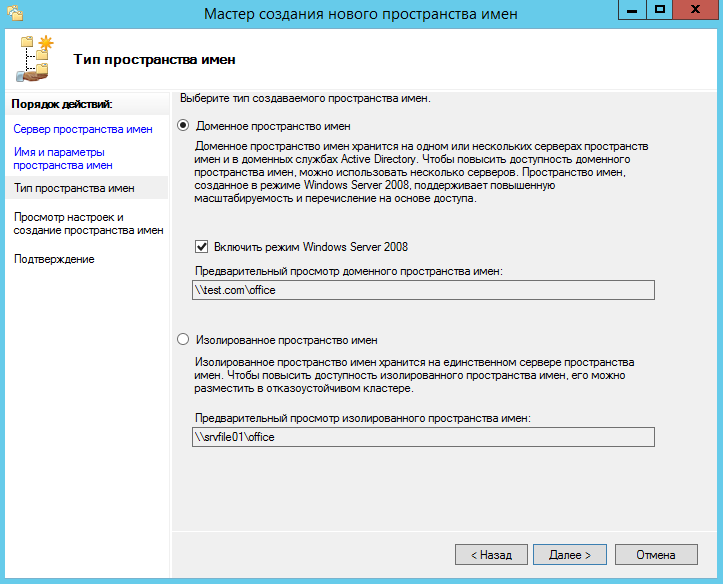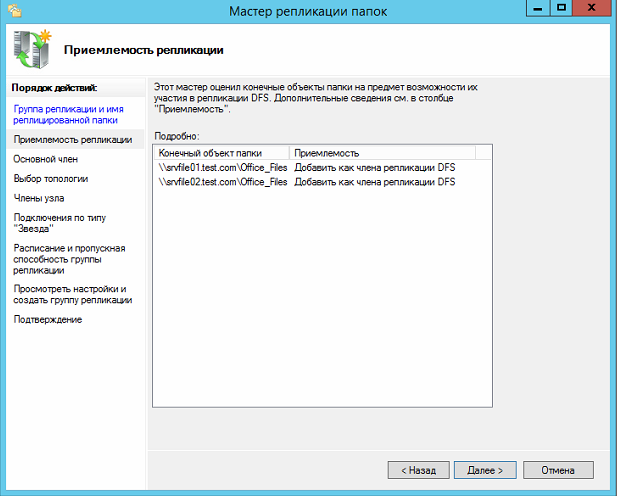Файловый сервер на windows server 2018 r2 настройка: Инструкция по настройке файлового сервера на Windows Server 2019
Содержание
Инструкция по настройке файлового сервера на Windows Server 2019
Инструкции
ИТ
ИТ-поддержка
ИТ-поддержка
Часто при реализации структуры на базе Windows Server возникают задачи связанные с настройкой сервера для файлов и распределением прав на пользователей\группы.
В нашем случае мы будем настраивать файловый сервер на Windows Server 2019.
1. Подготовка.
Для того чтобы настроить файловый сервер на Windows Server 2019, требуется установить операционную систему на виртуальную или физическую машину. Активировать операционную систему и подключиться на сервер с правами администратора.
2. Установка роли файлового сервера.
Чтобы установить роль файлового сервера, требуется:
- Зайти в диспетчер серверов.
- Управление => Добавить роли и компоненты.
- В мастере добавления ролей нажимаем “Далее” до Ролей сервера.

- Устанавливаем роль “Файловый сервер” и нажимаем “Далее”.
- Нажимаем “Установить”Нажимаем “Установить”.
3. Настройка файлового сервера.
- Заходим в Диспетчер Серверов => Файловые службы и службы хранилища => Общие ресурсы.
- Нажимаем “Задачи” и выбираем “Новый общий ресурс”.
- Выбираем подходящий нам профиль общего файлового сервера. В нашем случае мы выбираем “Общий ресурс SMB — быстрый профиль” и нажимаем “Далее”.
- Выбираем том на котором будет располагаться папка для доступа по сети, нажимаем “Далее”.
- Создаем имя общего ресурса, нажимаем “Далее”.
- В следующем окне выбираем требуемые параметры и нажимаем “Далее”.
- В окне “Распределения разрешение для управления доступом” мы настраиваем параметры безопасности на сетевую папку. А именно распределяем правами разрешения для определенных пользователей или групп, нажимаем “Далее”.

- В подтверждающем окне мы видим какие параметры будут сделаны и нажимаем “Создать”.
Рисунок 1 — Подтверждение выбора в мастере создания ресурсов
Убеждаемся в правильной настройки общей папки.
4. Проверка работоспособности файлового сервера.
Заходим на рабочую машину расположенную внутри локальной сеть. Подключаемся через проводник на сервер в нашем случае мы подключаемся к \\10.15.73.38\ так же можно вводить адрес сервера \\domain.site.ru\ или по имени сервера \\file-server\
После авторизации мы подключились на сервере и видим нашу общую папку:
Рисунок 2 — Созданная общая папка
Мы провели настройку файлового сервера, чтобы можно было пользоваться общими папками и распределять права на определенные файлы. В дальнейшем можно увеличивать количество папок и строить файловую структуру по нуждам компании.
Эти и другие настройки для наших клиентов мы осуществляем в рамках ИТ-аутсорсинга.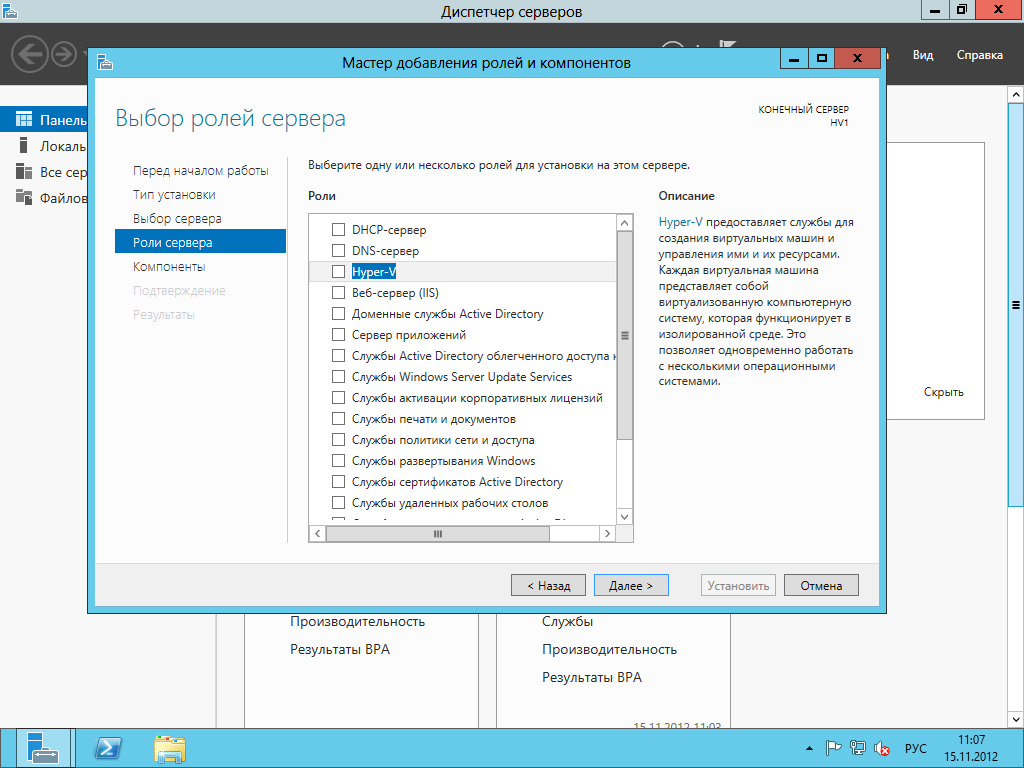
Не нашли ответа на свой вопрос?
Содержание
Полноценная настройка файлового сервера на Windows Server. Как правильно настроить файловый сервер Windows. Советы по настройке файловых серверов
Обновлено: Опубликовано:
В качестве примера используется Windows Server 2012 R2 (2016, 2019). Инструкция разбита на несколько шагов и представляет из себя полный цикл настройки файлового хранилища для использования в малых и средних компаниях.
Выбор оборудования и подготовка сервера
Установка Windows и настройка системы
Базовые настройки файлового сервера
Тюнинг файлового сервера или профессиональные советы
Настройка средств обслуживания
Тестирование
Шаг 1. Выбор оборудования и подготовка сервера
В качестве сервера, желательно, выбрать профессиональное оборудование. Системные требования для файлового сервера не высокие:
Системные требования для файлового сервера не высокие:
- Процессор может быть самый простой;
- Оперативная память также не сильно используется;
- Дисковая система — самый основной компонент. Ее объем зависит от специфики бизнеса. Примерная формула — не менее 15 Гб на пользователя и не менее 1 Тб на сервер. До 50 пользователей можно рассматривать диски SATA, после — SAS или SSD.
Например, для компании в 300 пользователей подойдет сервер с процессором Xeon E3, 8 Гб ОЗУ и 5 Тб дискового пространства на дисках SAS 10K.
Дополнительные требования
- Для обеспечения сохранности информации при выходе из строя жесткого диска, необходим RAID-контроллер. Настройка последнего выполняется из специального встроенного программного обеспечения, которое запускается при загрузке сервера;
- Сервер должен быть подключен к источнику бесперебойного питания;
- Необходимо предусмотреть резервное копирование. Для этого нужен дисковый накопитель (внешний жесткий диск) или другой сервер.

Подробнее о выборе оборудования читайте статью Как выбрать сервер.
Шаг 2. Установка Windows и настройка системы
Установка системы
На этом шаге все стандартно, за исключением одного нюанса: разбивая во время установки Windows жесткий диск, стараемся выделить небольшую часть (70 — 120 Гб) для системы и все остальное под данные. Если выделить много дискового пространства для системного раздела, увеличится время его обслуживания и фрагментация, что негативно скажется на производительности и надежности системы в целом.
Настройка системы
- Проверяем правильность настройки времени и часового пояса;
- Задаем понятное имя для сервера и, при необходимости, вводим его в домен;
- Если сервер не подключен напрямую к сети Интернет, стоит отключить брандмауэр;
- Для удаленного администрирования, включаем удаленный рабочий стол;
- Устанавливаем все обновления системы.
Шаг 3. Базовые настройки файлового сервера
Это стандартные действия, которые выполняются при настройке обычного файлового сервера.
Установка роли и вспомогательных компонентов
Как правило, данная роль устанавливается вместе с Windows. Остается только это проверить и доустановить компоненты, которые нужны для полноценной эксплуатации сервиса.
Открываем Диспетчер серверов. Он может быть запущен из панели быстрого запуска.
Нажимаем Управление — Добавить роли и компоненты.
В открывшемся окне оставляем Установка ролей и компонентов и нажимаем Далее.
В следующем окне выбираем нужный сервер (выбран по умолчанию, если работаем на сервере, а не через удаленную консоль) и нажимаем Далее.
Среди ролей находим Файловые службы и службы хранилища, раскрываем ее и проверяем, что установлены галочки напротив следующих компонентов:
- Службы хранения;
- Файловый сервер;
Если данные службы не установлены, выбираем их и нажимаем Далее.
В окне Выбор компонентов просто нажимаем Далее.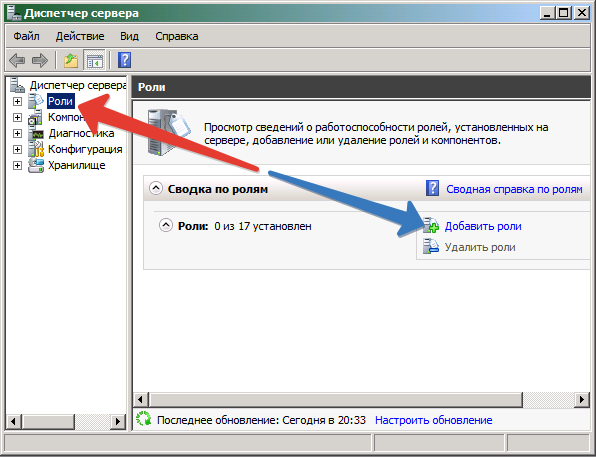
Откроется окно Подтверждение установки компонентов. Нажимаем Установить и после окончания процесса перезагружаем сервер.
Настройка шары (общей папки)
Создаем первую папку, которую хотим предоставить в общее использование. Затем кликаем по ней правой кнопкой мыши и нажимаем Свойства:
В открывшемся окне переходим на вкладку Доступ и нажимаем Расширенная настройка:
Ставим галочку Открыть общий доступ к этой папке и нажимаем кнопку Разрешения:
Предоставляем полный доступ всем пользователям:
* конечно же, мы не будем давать доступ всем пользователям, но для этого есть вкладка безопасность (см. ниже).
Нажимаем OK и еще раз OK.
Теперь переходим на вкладку Безопасность и нажимаем Дополнительно:
В открывшемся окне нажимаем Отключение наследования и Преобразовать унаследованные разрешения в явные разрешения этого объекта.
Нажимаем OK и Изменить.
Выставляем необходимые права на папку, например:
Совет: старайтесь управлять правами на ресурсы только при помощи групп. Даже если доступ необходимо предоставить только одному человеку!
Теперь нажимаем OK два раза. Папка настроена для общего использования и в нашем примере доступна по сетевому пути \\fs1\Общая папка.
Шаг 4. Тюнинг файлового сервера или профессиональные советы
Данные настройки, по сути, представляют секреты того, как сделать файловый сервер лучше, надежнее и безопаснее. Применяя их, администраторы создают более правильную и профессиональную среду ИТ.
DFS
С самого начала стоит создавать общие папки в пространстве имен DFS. На это есть две основные причины:
- При наличии или появлении нескольких файловых серверов пользователям будет удобнее находить общие папки в одном месте.
- Администратор легко сможет создать отказоустойчивую систему при необходимости.

Как создать и настроить DFS читайте в статьях Как установить и настроить DFS и Как установить и настроить DFS с помощью Powershell.
Теневые копии
Позволят вернуться к предыдущим версиям файлов. Это очень полезная функция позволит не только восстановить некорректно отредактированный документ, но и вернуть случайно удаленный файл или папку.
Как настроить и пользоваться данной возможностью, читайте подробнее в инструкции Как включить и настроить теневые копии.
Аудит
Аудит позволит вести протокол доступа к данным — понять, кто и когда удалил важные данные или внес в них изменения.
О том, как настроить данную возможность читайте статью Как включить аудит доступа к файлам Windows.
Анализатор соответствия рекомендациям
В диспетчер управления серверами Windows встроен инструмент для проверки конфигурации сервера — анализатор соответствия рекомендациям. Чтобы им воспользоваться переходим в диспетчере в Локальный сервер:
Находим раздел «Анализатор соответствия рекомендациям» и справа кликаем по ЗАДАЧИ — Начать проверку BPA:
Рассмотрим решения некоторых рекомендаций.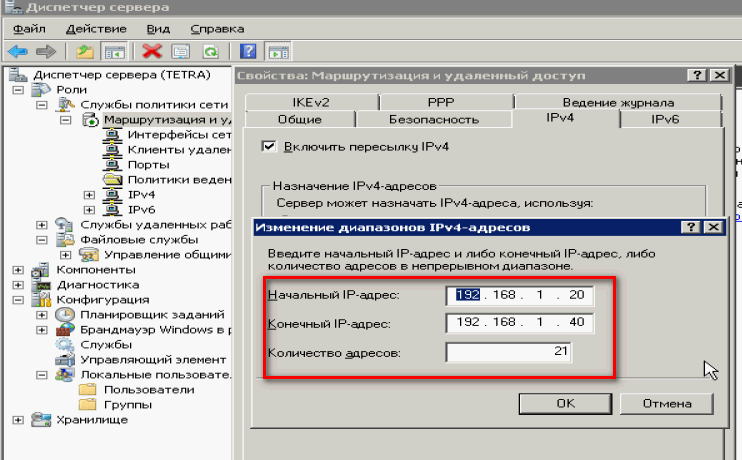
1. Для XXX должно быть задано рекомендованное значение.
Это набор однотипных рекомендаций, для выполнения которых нужно обратить внимание на описание и задать значение параметро, которое в нем указано. Например, для CachedOpenLimit в описании проблемы есть описание решения — «Задайте для CachedOpenLimit рекомендуемое значение 5». Чтобы это сделать, открываем Powershell от администратора и вводим команду:
Set-SmbServerConfiguration -CachedOpenLimit 5
* мы задаем параметру CachedOpenLimit значение 5, как это и рекомендовано анализатором.
На запрос, уверены ли мы, что хотим выполнить команду, отвечаем утвердительно.
Остальные параметры задаем аналогичными действиями.
2. Файл Srv.sys должен быть настроен на запуск по требованию.
В командной строке от имени администратора вводим:
sc config srv start= demand
3. Создание коротких имен файлов должно быть отключено.
В командной строке от имени администратора вводим:
fsutil 8dot3name set 1
Шаг 5. Настройка средств обслуживания
Ни одна инфраструктура не может полноценно существовать без мониторинга и резервного копирования. Предупредить о возможной проблеме, узнать о последней раньше пользователей или иметь возможность восстановить данные — показатели высокой ответственности и профессионализма системного администратора.
Резервное копирование
Для файлового сервера все просто — необходимо резервировать все рабочие папки и файлы. Лучшим решением будет ежедневное копирование новых данных, и с определенной периодичностью (например, раз в месяц), создавать полный архив.
Мониторинг
Мониторить стоит:
- Сетевую доступность сервера;
- Свободное дисковое пространство;
- Состояние жестких дисков.
Шаг 6. Тестирование
Тестирование состоит из 3-х основных действий:
- Проверить журналы Windows и убедиться в отсутствие ошибок.
 В случае их обнаружения, необходимо устранить все проблемы.
В случае их обнаружения, необходимо устранить все проблемы. - Выполнить действия анализатора соответствий рекомендациям.
- Провести живой тест работы сервиса с компьютера пользователя.
Развертывание сетевой файловой системы | Microsoft Узнайте
Редактировать
Твиттер
Фейсбук
Электронная почта
- Статья
- 7 минут на чтение
Применяется к: Windows Server 2022, Windows Server 2019 и Windows Server 2016.
Сетевая файловая система (NFS) предоставляет решение для обмена файлами, позволяющее передавать файлы между компьютерами под управлением операционных систем Windows Server и UNIX с использованием протокола NFS.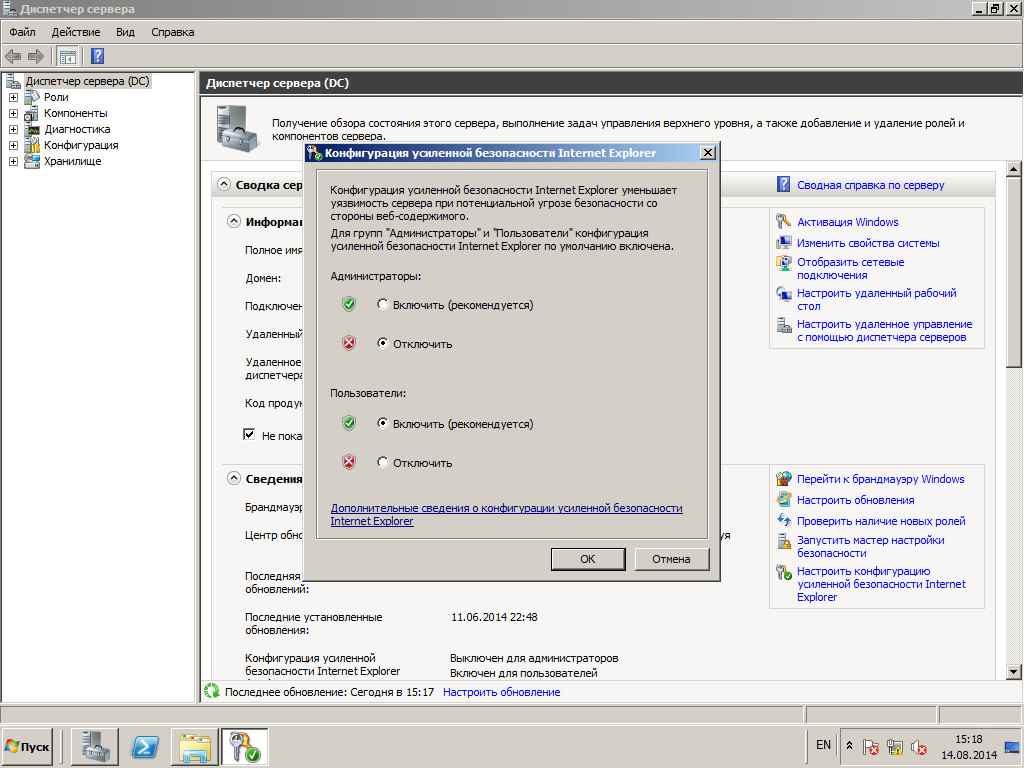 В этой статье описываются шаги, которые необходимо выполнить для развертывания NFS.
В этой статье описываются шаги, которые необходимо выполнить для развертывания NFS.
Что нового в сетевой файловой системе
Вот что изменилось для NFS в Windows Server:
Поддержка NFS версии 4.1 : Эта версия протокола включает следующие усовершенствования.
- Упрощает навигацию по брандмауэрам, что повышает доступность.
- Поддерживает протокол RPCSEC_GSS, обеспечивая более надежную защиту и позволяя клиентам и серверам согласовывать безопасность.
- Поддерживает семантику файлов UNIX и Windows.
- Использует преимущества развертывания кластерного файлового сервера.
- Поддерживает составные процедуры WAN.
Модуль NFS для Windows PowerShell : Наличие встроенных командлетов NFS упрощает автоматизацию различных операций. Имена командлетов соответствуют другим командлетам Windows PowerShell (с такими глаголами, как «Get» и «Set»), что облегчает пользователям, знакомым с Windows PowerShell, обучение использованию новых командлетов.

Улучшения управления NFS : Новая централизованная консоль управления на основе пользовательского интерфейса упрощает настройку и управление общими ресурсами SMB и NFS, квотами, фильтрами файлов и классификацией в дополнение к управлению кластерными файловыми серверами.
Улучшения сопоставления удостоверений : это улучшение включает новую поддержку пользовательского интерфейса и командлеты Windows PowerShell на основе задач для настройки сопоставления удостоверений. Администраторы могут быстро настроить источник сопоставления удостоверений, а затем создать индивидуальные сопоставленные удостоверения для пользователей. Улучшения упрощают администраторам настройку общего ресурса для многопротокольного доступа как по NFS, так и по SMB.
Реструктуризация модели ресурсов кластера : Это улучшение обеспечивает согласованность между моделью ресурсов кластера для серверов протоколов Windows NFS и SMB и упрощает администрирование.
 Для серверов NFS с большим количеством общих ресурсов сокращается сеть ресурсов и количество требуемых вызовов WMI при отказе тома, содержащего большое количество общих ресурсов NFS.
Для серверов NFS с большим количеством общих ресурсов сокращается сеть ресурсов и количество требуемых вызовов WMI при отказе тома, содержащего большое количество общих ресурсов NFS.Интеграция с диспетчером ключей возобновления : диспетчер ключей возобновления отслеживает состояние файлового сервера и файловой системы. Инструмент позволяет серверам протоколов Windows SMB и NFS выполнять аварийное переключение без нарушения работы клиентов или серверных приложений, которые хранят свои данные на файловом сервере. Это усовершенствование является ключевым компонентом возможности непрерывной доступности файлового сервера под управлением Windows Server.
Сценарии использования сетевой файловой системы
NFS поддерживает смешанную среду операционных систем Windows и UNIX. Следующие сценарии развертывания являются примерами того, как можно развернуть постоянно доступный файловый сервер Windows Server с помощью NFS.
Предоставление файловых ресурсов в гетерогенных средах
Этот сценарий применим к организациям с гетерогенными средами, состоящими как из Windows, так и из других операционных систем, таких как клиентские компьютеры на базе UNIX или Linux.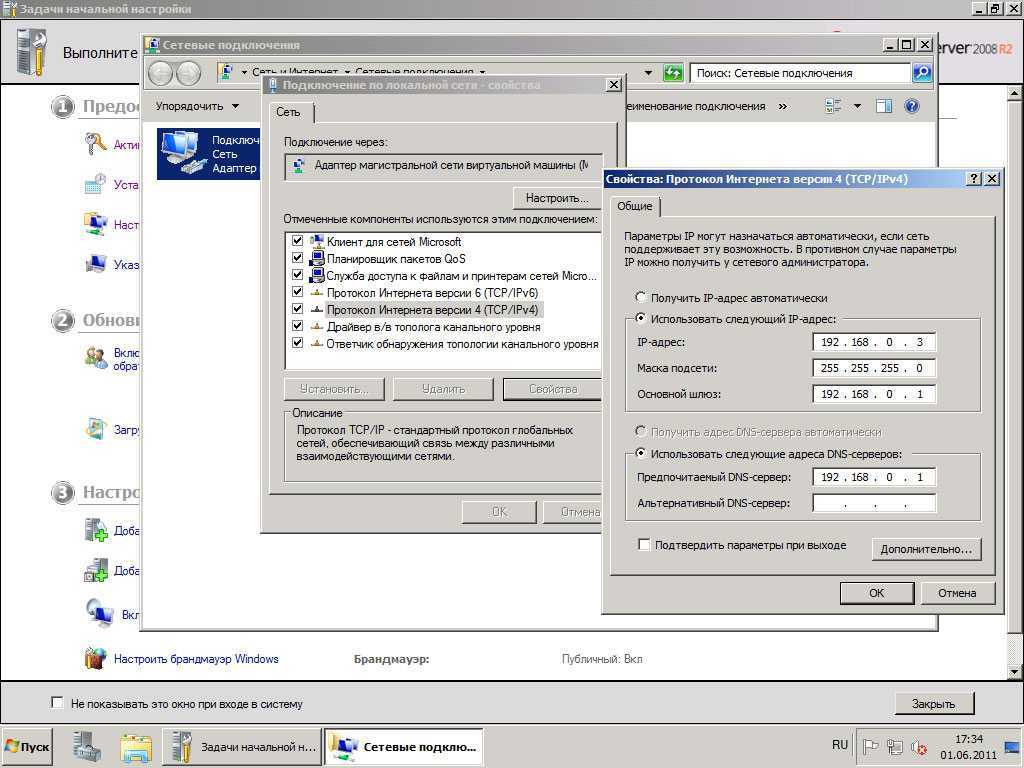 В этом сценарии вы можете предоставить многопротокольный доступ к одному и тому же файловому ресурсу по протоколам SMB и NFS. Как правило, при развертывании файлового сервера Windows в этом сценарии необходимо облегчить совместную работу пользователей на компьютерах Windows и UNIX. Когда общий файловый ресурс настроен, он используется как для протоколов SMB, так и для протоколов NFS. Пользователи Windows получают доступ к своим файлам по протоколу SMB, а пользователи компьютеров на базе UNIX обычно получают доступ к своим файлам по протоколу NFS.
В этом сценарии вы можете предоставить многопротокольный доступ к одному и тому же файловому ресурсу по протоколам SMB и NFS. Как правило, при развертывании файлового сервера Windows в этом сценарии необходимо облегчить совместную работу пользователей на компьютерах Windows и UNIX. Когда общий файловый ресурс настроен, он используется как для протоколов SMB, так и для протоколов NFS. Пользователи Windows получают доступ к своим файлам по протоколу SMB, а пользователи компьютеров на базе UNIX обычно получают доступ к своим файлам по протоколу NFS.
Для этого сценария у вас должна быть действительная конфигурация источника сопоставления удостоверений. Windows Server поддерживает следующие хранилища сопоставления удостоверений:
- Файл сопоставления
- Доменные службы Active Directory (AD DS)
- RFC 2307-совместимые хранилища LDAP, такие как Active Directory облегченные службы каталогов (AD LDS)
- Сервер сопоставления имен пользователей (UNM)
Предоставление общих файловых ресурсов в средах на основе UNIX
В этом сценарии файловые серверы Windows развертываются в среде преимущественно на основе UNIX, чтобы обеспечить доступ к общим файловым ресурсам NFS для клиентских компьютеров на основе UNIX.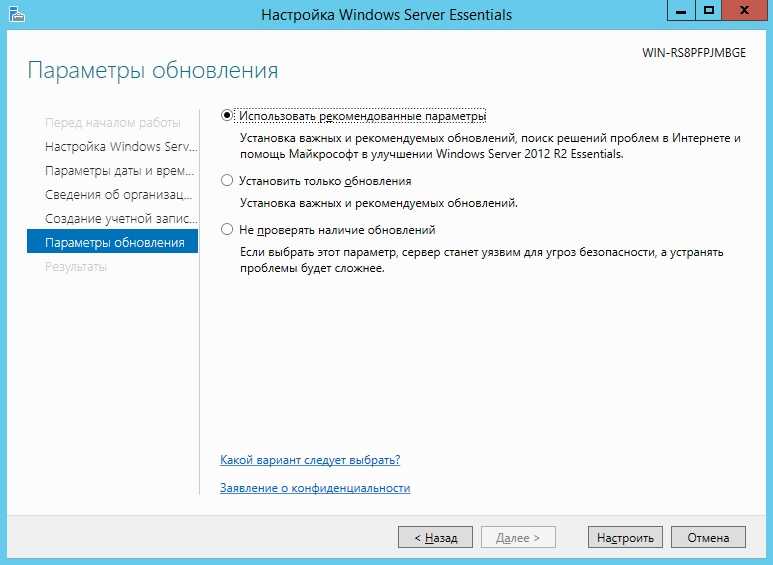 Параметр Unmapped User Access UNIX (UUUA) изначально был реализован для общих ресурсов NFS в Windows Server 2008 R2. Этот параметр позволяет серверам Windows хранить данные NFS без создания сопоставления учетных записей UNIX и Windows. UUUA позволяет администраторам быстро подготовить и развернуть NFS без необходимости настраивать сопоставление учетных записей. Когда он включен для NFS, UUUA создает настраиваемые идентификаторы безопасности (SID) для представления несопоставленных пользователей. Сопоставленные учетные записи пользователей используют стандартные идентификаторы безопасности Windows, а несопоставленные учетные записи пользователей используют настраиваемые идентификаторы безопасности NFS.
Параметр Unmapped User Access UNIX (UUUA) изначально был реализован для общих ресурсов NFS в Windows Server 2008 R2. Этот параметр позволяет серверам Windows хранить данные NFS без создания сопоставления учетных записей UNIX и Windows. UUUA позволяет администраторам быстро подготовить и развернуть NFS без необходимости настраивать сопоставление учетных записей. Когда он включен для NFS, UUUA создает настраиваемые идентификаторы безопасности (SID) для представления несопоставленных пользователей. Сопоставленные учетные записи пользователей используют стандартные идентификаторы безопасности Windows, а несопоставленные учетные записи пользователей используют настраиваемые идентификаторы безопасности NFS.
Системные требования
Сервер для NFS можно установить на любую версию Windows Server. Вы можете использовать NFS с компьютерами на базе UNIX, на которых работает сервер NFS или клиент NFS, если эти реализации сервера и клиента NFS соответствуют одной из следующих спецификаций протокола:
- Спецификация протокола NFS версии 4.
 1 (как определено в RFC 5661)
1 (как определено в RFC 5661) - Спецификация протокола NFS версии 3 (как определено в RFC 1813)
- Спецификация протокола NFS версии 2 (как определено в RFC 109).4)
Развертывание инфраструктуры NFS
Вам необходимо развернуть следующие компьютеры и подключить их к локальной сети (LAN):
- Один или несколько компьютеров под управлением Windows Server, на которых вы установите две основные службы для компонентов NFS: Сервер для NFS и клиент для NFS. Вы можете установить эти компоненты на один и тот же компьютер или на разные компьютеры.
- Один или несколько компьютеров на базе UNIX, на которых работает сервер NFS и клиентское программное обеспечение NFS. На компьютере под управлением UNIX, на котором работает сервер NFS, размещается общий файловый ресурс NFS или экспорт, доступ к которым осуществляется компьютером, работающим под управлением Windows Server в качестве клиента, с помощью клиента для NFS. Вы можете установить сервер NFS и программное обеспечение клиента либо на один и тот же компьютер на базе UNIX, либо на разные компьютеры на базе UNIX по желанию.

- Контроллер домена, работающий на функциональном уровне Windows Server 2008 R2. Контроллер домена предоставляет информацию об аутентификации пользователя и сопоставление со средой Windows.
- Если контроллер домена не развернут, вы можете использовать сервер сетевой информационной службы (NIS) для предоставления сведений об аутентификации пользователя для среды UNIX. Или, если хотите, вы можете использовать файлы паролей и групп, хранящиеся на компьютере, на котором запущена служба сопоставления имен пользователей.
Установка сетевой файловой системы на сервере с помощью диспетчера сервера
В мастере добавления ролей и компонентов в разделе Роли сервера разверните Файловые службы и службы хранения > разверните Файловые службы и службы iSCSI .
Выберите Файловый сервер и Сервер для NFS , выберите Далее .

Диалоговое окно позволяет узнать, какие дополнительные инструменты требуются для выбранной функции.
- Установите флажок для необходимых функций, выберите Добавить функции .
Выберите Далее , а затем выберите любые другие предпочтительные функции. Когда будете готовы, выберите Next .
Чтобы установить компоненты NFS на сервер, выберите Install .
Установка сетевой файловой системы на сервере с помощью Windows PowerShell
Запустите Windows PowerShell. Выберите и удерживайте (или щелкните правой кнопкой мыши) значок PowerShell на панели задач и выберите Запуск от имени администратора .
Выполните следующие команды Windows PowerShell:
Import-Module ServerManager Add-WindowsFeature FS-NFS-Service Импорт модуля NFS
Настройка проверки подлинности NFS
Для протоколов NFS версии 4. 1 и NFS версии 3.0 рекомендуется использовать Kerberos (RPCSEC_GSS). Существует три варианта повышения уровня защиты:
1 и NFS версии 3.0 рекомендуется использовать Kerberos (RPCSEC_GSS). Существует три варианта повышения уровня защиты:
Krb5 : использует протокол Kerberos версии 5 для проверки подлинности пользователей перед предоставлением им доступа к файловому ресурсу.
Krb5i : использует протокол Kerberos версии 5 для аутентификации с проверкой целостности (контрольные суммы), которая подтверждает, что данные не были изменены.
Krb5p : использует протокол Kerberos версии 5, который аутентифицирует трафик NFS с шифрованием для обеспечения конфиденциальности. Этот вариант является наиболее безопасным вариантом Kerberos.
Примечание
Вы также можете отказаться от использования предыдущих методов проверки подлинности Kerberos и вместо этого включить несопоставленный доступ пользователей через AUTH_SYS. Мы настоятельно не рекомендую использовать этот параметр, поскольку он удаляет все средства защиты аутентификации и позволяет любому пользователю, имеющему доступ к серверу NFS, получать доступ к данным.

Когда вы используете несопоставленный пользовательский доступ, вы можете разрешить несопоставленный пользовательский доступ по UID или GID, что является значением по умолчанию. Вы также можете разрешить анонимный доступ.
Инструкции по настройке аутентификации NFS обсуждаются в следующем разделе.
Создание общего файлового ресурса NFS
Файловый ресурс NFS можно создать с помощью диспетчера серверов или командлетов Windows PowerShell NFS.
Создайте общий файловый ресурс NFS с помощью диспетчера серверов
Войдите на сервер как член локальной группы администраторов.
Менеджер сервера запускается автоматически.
- Если инструмент не запускается автоматически, выберите Start . Введите servermanager.exe , а затем выберите Server Manager .
Слева выберите File and Storage Services , затем выберите Акции .

В столбце Общие ресурсы выберите Чтобы создать файловый ресурс, запустите мастер создания общего ресурса .
На странице Select Profile выберите либо Общий ресурс NFS — Быстрый , либо Общий ресурс NFS — Расширенный , затем выберите Далее .
На странице Общий ресурс выберите сервер и том, затем выберите Далее .
На странице Имя общего ресурса введите имя нового общего ресурса, затем выберите Далее .
На странице Аутентификация укажите метод аутентификации, который вы хотите использовать, затем выберите Далее .
На странице Разрешения общего доступа выберите Добавить . Откроется диалоговое окно Добавить разрешения .

Выберите уровень разрешений пользователя для предоставления: Хост , Сетевая группа , Группа клиентов или Все машины .
Для выбранного уровня пользователя введите имя пользователя (пользователей), которым будет предоставлено разрешение на доступ к общему ресурсу.
Используйте раскрывающееся меню, чтобы выбрать предпочтительную кодировку языка .
Используйте раскрывающееся меню, чтобы выбрать предпочтительные разрешения общего доступа .
(Необязательно) Установите флажок Разрешить корневой доступ . Этот вариант не рекомендуется .
Выбрать Добавить . Диалог закрывается. Выберите Далее .
На странице Разрешения настройте контроль доступа для выбранных пользователей.
 Когда будете готовы, выберите Next .
Когда будете готовы, выберите Next .На странице Подтверждение просмотрите свою конфигурацию и выберите Создать , чтобы создать общий файловый ресурс NFS.
Эквивалентные команды Windows PowerShell
Следующий командлет Windows PowerShell также может создать общий файловый ресурс NFS (где nfs1 — имя общего ресурса, а C:\\shares\\nfsfolder — путь к файлу):
Новый -NfsShare -Имя nfs1 -Путь C:\shares\nfsfolder
Известная проблема
NFS версии 4.1 позволяет создавать или копировать имена файлов с недопустимыми символами. Если вы попытаетесь открыть файлы с помощью редактора vi, он покажет, что файлы повреждены. Вы не можете сохранить файл из vi, переименовать, переместить его или изменить разрешения. Поэтому избегайте использования недопустимых символов.
Обратная связь
Просмотреть все отзывы о странице
Обзор диспетчера ресурсов файлового сервера (FSRM)
Редактировать
Твиттер
Фейсбук
Электронная почта
- Статья
- 4 минуты на чтение
Применяется к: Windows Server 2022, Windows Server 2019, Windows Server 2016, Windows Server 2012 R2, Windows Server 2012, Windows Server 2008 R2
Диспетчер ресурсов файлового сервера (FSRM) — это служба роли в Windows Server, позволяющая управлять данными, хранящимися на файловых серверах, и классифицировать их. Вы можете использовать FSRM для автоматической классификации файлов, выполнения задач на основе этих классификаций, установки квот для папок и создания отчетов по мониторингу использования хранилища. В Windows Server версии 1803 в FSRM добавлена возможность предотвратить создание журналов изменений.
Примечание
Новые функции в старых версиях Windows Server см. в разделе Что нового в диспетчере ресурсов файлового сервера.
Функции
FSRM включает следующие функции:
- Управление квотами: ограничение пространства, разрешенного для тома или папки.
 Эти ограничения могут автоматически применяться к новым папкам, создаваемым на томе. Вы также можете определить шаблоны квот, которые можно применять к новым томам или папкам.
Эти ограничения могут автоматически применяться к новым папкам, создаваемым на томе. Вы также можете определить шаблоны квот, которые можно применять к новым томам или папкам. - : Получите представление о своих данных, автоматизировав процессы классификации, чтобы вы могли более эффективно управлять своими данными. Вы можете классифицировать файлы и применять политики на основе этой классификации. Примеры политик включают динамический контроль доступа для ограничения доступа к файлам, шифрование файлов и истечение срока действия файлов. Файлы можно классифицировать автоматически, используя правила классификации файлов, или вручную, изменяя свойства выбранного файла или папки.
- Задачи управления файлами: Получите возможность применять условную политику или действие к файлам на основе их классификации. Условия задачи управления файлами включают расположение файла, свойства классификации, дату создания файла, дату последнего изменения файла или время последнего обращения к файлу.
 Действия, которые может выполнять задача управления файлами, включают в себя возможность истечения срока действия файлов, шифрование файлов или запуск пользовательской команды.
Действия, которые может выполнять задача управления файлами, включают в себя возможность истечения срока действия файлов, шифрование файлов или запуск пользовательской команды. - Управление фильтрацией файлов: управление типами файлов, которые пользователь может хранить на файловом сервере. Вы можете ограничить расширение, которое может храниться в ваших общих файлах. Например, вы можете создать экран файлов, который не позволяет хранить файлы с расширением MP3 в личных общих папках на файловом сервере.
- : Используйте эти отчеты, чтобы помочь вам определить тенденции использования диска и классификацию ваших данных. Вы также можете отслеживать выбранную группу пользователей на предмет попыток сохранения неавторизованных файлов.
Инфраструктура классификации файлов
Отчеты о хранилище
Вы можете настраивать функции FSRM и управлять ими с помощью приложения FSRM или с помощью Windows PowerShell.
Важно
FSRM поддерживает только тома, отформатированные в файловой системе NTFS.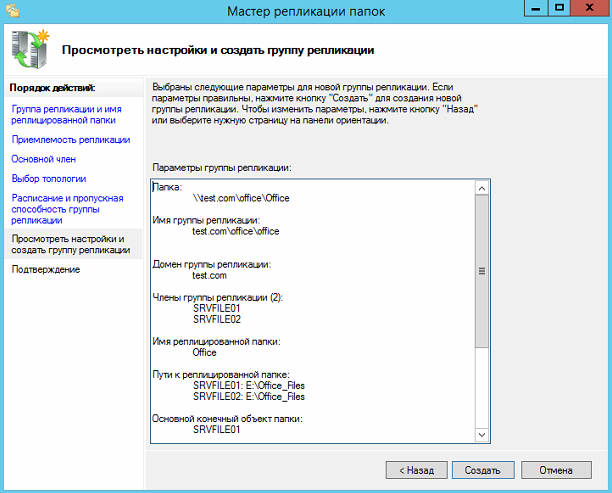 Устойчивая файловая система не поддерживается.
Устойчивая файловая система не поддерживается.
Практическое применение
В следующем списке перечислены некоторые практические приложения для FSRM:
Использование инфраструктуры классификации файлов со сценарием динамического контроля доступа. Создайте политику, предоставляющую доступ к файлам и папкам на основе того, как файлы классифицируются на файловом сервере.
Создайте правило классификации файлов, которое помечает любой файл, содержащий не менее 10 номеров социального страхования, как имеющий содержимое клиента.
Истечение срока действия любого файла, который не изменялся в течение последних 10 лет.
Создайте квоту в 200 МБ для домашнего каталога каждого пользователя и уведомляйте их, когда они используют 180 МБ.
Запретить хранение любых музыкальных файлов в личных общих папках.
Запланируйте отчет, который запускается каждое воскресенье в полночь и создает список файлов, к которым последний раз обращались за предыдущие два дня.
 Этот отчет может помочь вам определить активность хранилища в выходные дни и соответствующим образом спланировать время простоя вашего сервера.
Этот отчет может помочь вам определить активность хранилища в выходные дни и соответствующим образом спланировать время простоя вашего сервера.
Что нового: запретить FSRM создавать журналы изменений
Начиная с Windows Server версии 1803 теперь можно запретить службе FSRM создавать журнал изменений (также известный как журнал USN) на томах при запуске службы. Эта функция может сэкономить место на каждом томе, но отключает классификацию файлов в реальном времени.
Чтобы запретить FSRM создавать журнал изменений на некоторых или всех томах при запуске службы, выполните следующие действия:
Остановить службу SRMSVC. Откройте сеанс PowerShell от имени администратора и введите
Stop-Service SrmSvc.Удалите журнал USN для томов, на которых вы хотите сэкономить место, с помощью команды
fsutil:fsutil usn deletejournal /d <имя тома>
Например:
fsutil usn deletejournal /d c:Откройте редактор реестра, введя
regeditв том же сеансе PowerShell.
Перейдите к следующему ключу: HKEY_LOCAL_MACHINE\SYSTEM\CurrentControlSet\Services\SrmSvc\Settings .
Чтобы предотвратить создание журнала изменений для всего сервера, выполните следующие действия:
Важно
Если вы хотите отключить создание журнала только для определенных томов, перейдите к следующему шагу.
- Щелкните правой кнопкой мыши ключ «Настройки» и выберите «Новый» > DWORD (32-разрядное) Значение .
- Назовите значение
SkipUSNCreationForSystem. - Установите значение 1 (в шестнадцатеричном формате).
Чтобы предотвратить создание журнала изменений для определенных томов, выполните следующие действия:
Укажите пути к томам, которые вы хотите пропустить. Вы можете использовать команду
fsutil volume listили следующую команду PowerShell:.

Получить том | Таблица форматов DriveLetter, FileSystemLabel, Path
Вот пример вывода:
Путь FileSystemLabel DriveLetter ----------- --------------- ---- Зарезервировано системой \\?\Volume{8d3c9e8a-0000-0000-0000-100000000000}\ C \\?\Volume{8d3c9e8a-0000-0000-0000-501f00000000}\Вернитесь в сеанс редактора реестра. Щелкните правой кнопкой мыши ключ
HKEY_LOCAL_MACHINE\SYSTEM\CurrentControlSet\Services\SrmSvc\Settingsи выберите New > Multi-String Value .Назовите значение
SkipUSNCreationForVolumes.Введите путь для каждого тома, который вы хотите пропустить. Разместите каждый путь на отдельной строке. Например:
\\?\Объем{8d3c9e8a-0000-0000-0000-100000000000}\ \\?\Объем{8d3c9e8a-0000-0000-0000-501f00000000}\Примечание
Если редактор реестра выводит предупреждение об удалении пустых строк, вы можете спокойно игнорировать это сообщение.





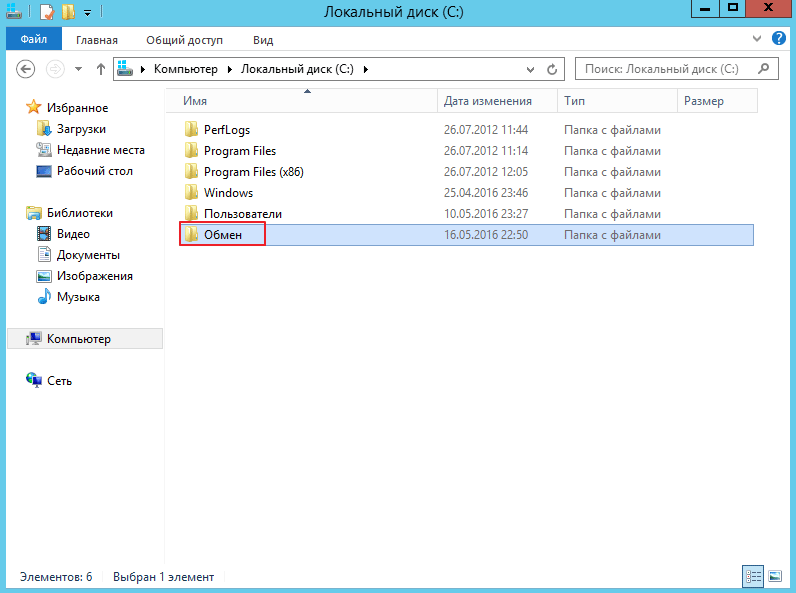 В случае их обнаружения, необходимо устранить все проблемы.
В случае их обнаружения, необходимо устранить все проблемы.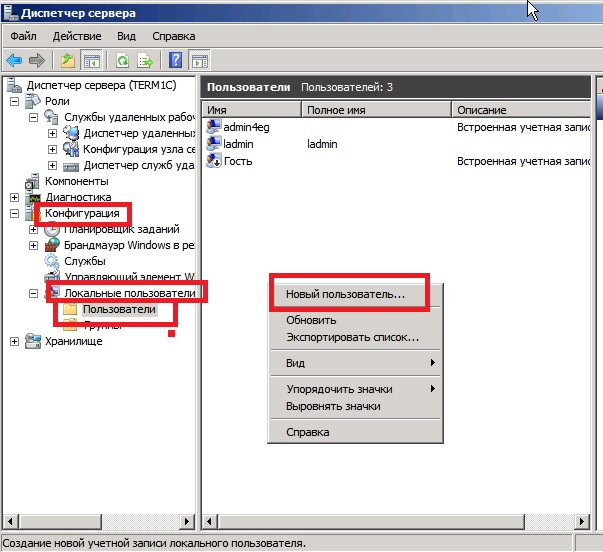
 Для серверов NFS с большим количеством общих ресурсов сокращается сеть ресурсов и количество требуемых вызовов WMI при отказе тома, содержащего большое количество общих ресурсов NFS.
Для серверов NFS с большим количеством общих ресурсов сокращается сеть ресурсов и количество требуемых вызовов WMI при отказе тома, содержащего большое количество общих ресурсов NFS.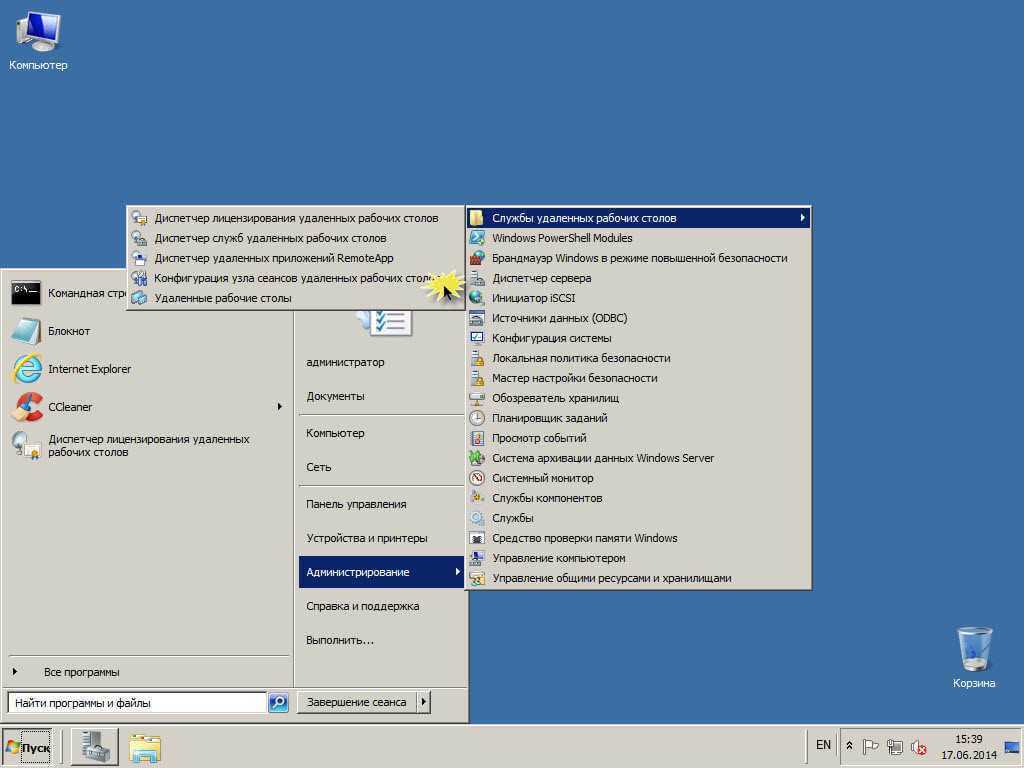 1 (как определено в RFC 5661)
1 (как определено в RFC 5661)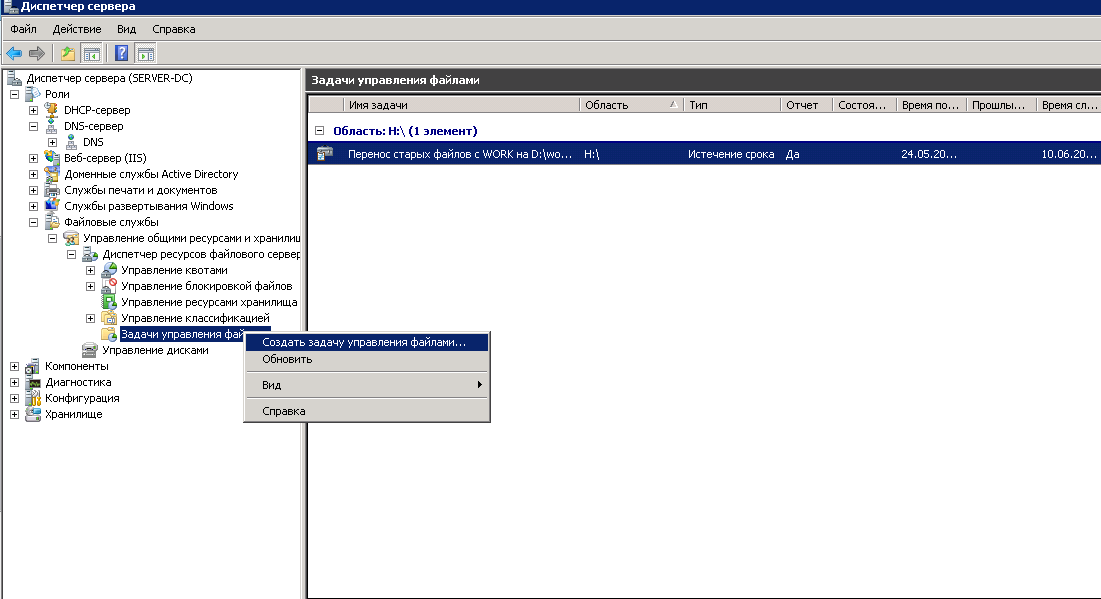


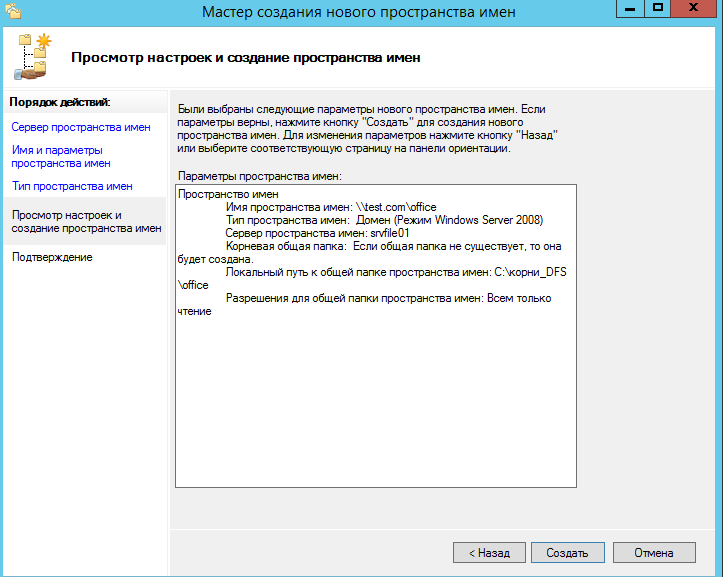 Когда будете готовы, выберите Next .
Когда будете готовы, выберите Next .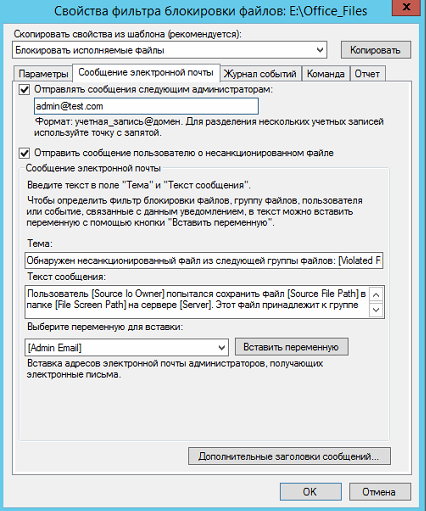 Эти ограничения могут автоматически применяться к новым папкам, создаваемым на томе. Вы также можете определить шаблоны квот, которые можно применять к новым томам или папкам.
Эти ограничения могут автоматически применяться к новым папкам, создаваемым на томе. Вы также можете определить шаблоны квот, которые можно применять к новым томам или папкам.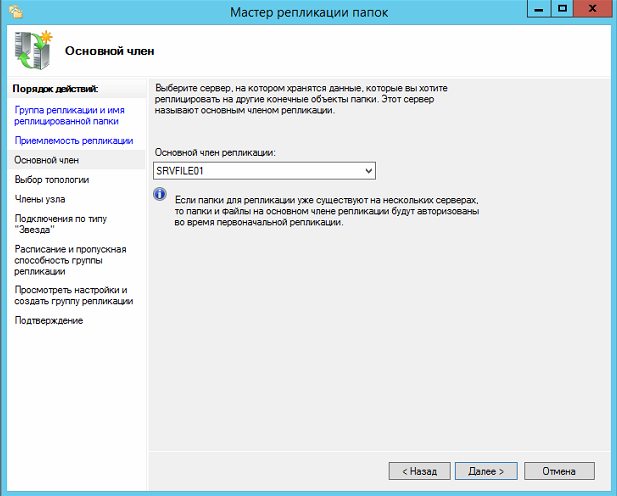 Действия, которые может выполнять задача управления файлами, включают в себя возможность истечения срока действия файлов, шифрование файлов или запуск пользовательской команды.
Действия, которые может выполнять задача управления файлами, включают в себя возможность истечения срока действия файлов, шифрование файлов или запуск пользовательской команды.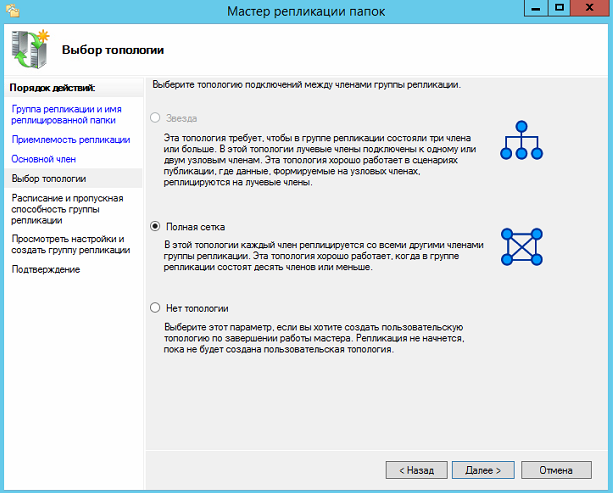 Этот отчет может помочь вам определить активность хранилища в выходные дни и соответствующим образом спланировать время простоя вашего сервера.
Этот отчет может помочь вам определить активность хранилища в выходные дни и соответствующим образом спланировать время простоя вашего сервера.