Как подключить компьютер к телевизору через кабель hdmi: Как отобразить экран компьютера на телевизоре через HDMI
Содержание
Подключить ноутбук к телевизору hdmi: ТВ вместо монитора
Интересуетесь как подключить ноутбук к телевизору по hdmi? Тогда вы попали по адресу.
Многим обладателям ноутбуков не хватает диагонали «родного монитора». Если для постоянной работы 15 дюймов более чем достаточно, то для хороших игр или фильмов маловато будет.
Содержание:
Чтобы насладиться игровым процессом или просмотром фильма в полной мере, вместо штатного экрана можно использовать телевизор.
Большинство техники, произведенной после 2003 года, имеет встроенные HDMI разъёмы.
То есть, при наличии специального кабеля, подключить ноутбук или стационарный компьютер к телевизору не составит труда.
Подключение возможно, даже если HDMI разъём в телевизоре не предусмотрен. В этом случае сгодятся и VGA переходники.
Инструментарий
Чтобы подключить ноутбук к телевизору hdmi понадобится:
- Наличие HDMI гнезда в телевизоре;
- Нетбук, ноутбук, системный блок с тем же HDMI гнездом;
- Собственно, кабель HDMI.
 Приобрести можно в компьютерных магазинах относительно небольшие деньги. Выглядит он приблизительно вот так:
Приобрести можно в компьютерных магазинах относительно небольшие деньги. Выглядит он приблизительно вот так:
Есть возможность подключения HDMI – VGA, но для этого понадобится специальный преобразователь сигналов. Об этом позже. Пока что подробнее рассмотрим прямое соединение HDMI – HDMI.
к содержанию ↑
Процесс подключения
Подключение компьютера к телевизору через hdmi – эта процедура не сложная, но для удобства инструкция будет разделена на две логические части: подключение кабеля и настойку подачи сигнала на телевизоре.
Начнём, естественно с первой.
Шаг 1.
Подключение кабеля
Чтоб устройства обнаружили друг друга, оба должны быть включены. Убедившись, что они работают, можно брать кабель и подбираться к блоку разъёмов телевизора.
Подключаем штекер кабеля к соответствующему гнезду. Получиться должно вот так:
Второй штекер кабеля присоединяется к разъёму на ноутбуке, вот таким образом:
Если подключаться будет системный блок, то найти подходящее гнездо можно на задней панели, в планке видеокарты:
С механической частью подключения на этом все. Далее дело за правильными настройками.
Далее дело за правильными настройками.
Шаг 2.
Настройка передачи и приема сигнала
Правильные настройки придется устанавливать как на телевизоре, так и на ноутбуке. Начнем с первого.
Для этого на пульте ДУ надо нажать кнопку, отвечающую за настройку источников сигнала (чаще всего она называется «input» и обозначается стрелкой, указывающей внутрь квадрата):
В меню, появившемся на экране, нужно выбрать подходящий источник сигнала, в данном случае HDMI.
В итоге этих нехитрых манипуляций имеем вот такое:
В общем, на этом этапе подключение ноутбука к телевизору можно завершить. Но для удобства работы в таком режиме лучше подобрать подходящие настройки на своем компьютере.
к содержанию ↑
Настройка работы с дополнительным экраном
Настройки работы с дополнительным экраном можно производить двумя способами: при помощи «Центра мобильности Windows» и при помощи настроек рабочего стола.
Рассмотрим каждый из них подробнее.
Шаг 1.
Центр мобильности Windows
Его можно открыть из панели управления или нажатием «Win» + «X». В результате откроется окно соответствующей службы:
Нажатие кнопки «Отключить экран» в сегменте «Внешний дисплей» вызовет еще одно небольшое меню:
Варианты работы очевидны, но на всякий случай, рассмотрим каждый подробнее.
- При активной плитке «Только компьютер» изображение не будет поступать на дополнительный экран;
- Включенный режим «Дублировать» будет показывать одно и то же изображение на обоих устройствах;
- При активном режиме «Расширить» пространство экранов будет совмещено. То есть, курсор будет перемещаться с края одного экрана на другой, как если бы они были одним монитором;
- Соответственно, при выборе пункта «Только проектор» изображение будет воспроизводиться только на телевизоре.
Шаг 2.
Настройки рабочего стола
Открыть это окно настроек можно при помощи правого клика на рабочем столе. В выпадающем меню пункт «Разрешение экрана»
В выпадающем меню пункт «Разрешение экрана»
Здесь можно определить как режим взаимодействия экранов, так и разрешение каждого из них. Выделенное меню обладает таким же возможностями, как и предыдущий вариант.
к содержанию ↑
Альтернативные варианты подключения
HDMI – не единственный способ установить соединение ноутбука и телевизора. Если еще несколько альтернатив:
- Интерфейс VGA. Качество изображения при таком соединении на порядок ниже, но когда иных вариантов нет, то и делать нечего. К тому же, интерфейс VGA не предаёт звуковой сигнал, только видео. Отдельно придется позаботиться о настройке звука;
- Если на телевизоре предусмотрен исключительно VGA разъём, то можно подключиться к нему при помощи HDMI гнезда ноутбука. Для этого потребуется специальный преобразователь, приобретаемый отдельно;
- Беспроводное подключение. Ноутбуки с процессорами модели Core i3 и выше оснащаются системой беспроводного соединения с телевизорами.
 Правда, работает это только с последними моделями многофункциональных телевизоров. К тому же, после переустановки ОС, необходимых драйверов может и не остаться.
Правда, работает это только с последними моделями многофункциональных телевизоров. К тому же, после переустановки ОС, необходимых драйверов может и не остаться.
Обладая приведёнными выше сведениями, установка соединения между двумя устройствами больше не будет проблемой.
Как подключить ноутбук к телевизору по HDMI
Подключить ноутбук к телевизору hdmi: ТВ вместо монитора
Как подключить процессор к телевизору через HDMI
Сегодня я покажу вам, как подключить компьютер к телевизору через HDMI и как подключить компьютер к телевизору без проводов. Я также расскажу вам, как подключить компьютер к телевизору с помощью HDMI для Windows 7. И последнее, я нашел этот метод быстрым и простым.
Если у вас есть телевизор с входом для ПК и без порта HDMI, вы можете подключить компьютер к телевизору без HDMI. Если на вашем экране есть порт HDMI, а на задней панели компьютера нет, вы все равно можете подключить его — беспроводное соединение. Если вы хотите подключить ноутбук к телевизору без проводов, оба варианта доступны.
Как подключить компьютер к телевизору hdmi windows 7
Как подключить компьютер к телевизору по беспроводной сети и как подключить компьютер к телевизору без HDMI, я думаю, вы хотите задать мне вопрос здесь: «Купить подержанный или новый компьютерный монитор или телевизор»? Знаете ли вы, что HDMI — не единственный способ подключения вашего компьютера к другим мониторам или телевизору?
Если вы парень, который хочет подключить процессор к телевизору, но не знает, как лучше всего решить вашу проблему. Я уверен, что вы уже искали об этом, но если нет, то я постараюсь показать вам, «как подключить процессор к телевизору».
Как подключить процессор к телевизору с помощью HDMI
У любого, кто пытается купить, как подключить ноутбук к рабочему столу с помощью HDMI, может быть легко исчерпать варианты, потому что лучшие телевизионные гаджеты и их разновидности вряд ли завалялись для легкой добычи. онлайн на сайте buyandslay. Не беспокойтесь, мы можем помочь вам с вашими лучшими вариантами покупки надежных телевизионных гаджетов и их разновидностей, например, как подключить компьютер к телевизору hdmi windows 10 онлайн. Множество веб-сайтов в Интернете предлагают множество цен и вариантов. Однако, чтобы узнать, как подключить процессор к телевизору с VGA онлайн на веб-сайте buyandslay, вам нужно заглянуть немного глубже, чем на обычные веб-сайты. Мы можем предложить вам лучшие продукты, как подключить процессор к Smart TV с гарантией и скидкой.
онлайн на сайте buyandslay. Не беспокойтесь, мы можем помочь вам с вашими лучшими вариантами покупки надежных телевизионных гаджетов и их разновидностей, например, как подключить компьютер к телевизору hdmi windows 10 онлайн. Множество веб-сайтов в Интернете предлагают множество цен и вариантов. Однако, чтобы узнать, как подключить процессор к телевизору с VGA онлайн на веб-сайте buyandslay, вам нужно заглянуть немного глубже, чем на обычные веб-сайты. Мы можем предложить вам лучшие продукты, как подключить процессор к Smart TV с гарантией и скидкой.
Подключение компьютера напрямую к телевизору — это быстрый и простой способ показать содержимое вашего компьютера непосредственно на телевизоре или даже использовать его в качестве второго дисплея. Необходимые инструменты:
- Кабель HDMI
- Адаптеры в соответствии с требованиями вашего компьютера
Прежде чем начать:
- Убедитесь, что компьютер находится достаточно близко к телевизору, чтобы кабель HDMI мог безопасно пройти между ними.

Что такое HDMI?
HDMI обеспечивает почти универсальный стандарт для передачи видео и аудио с одного устройства на другое. Это один относительно тонкий кабель, который не так легко запутывается, как в предыдущих стандартах, и полностью поддерживает изображения высокой четкости. Кроме того, он был спроектирован как двунаправленный, что означает, что дисплей будет общаться с вашим устройством или компьютером и сообщать ему, какие разрешения он может поддерживать, какая глубина цвета предоставляется, а также множество других функций, которые может использовать ваше устройство.
В отличие от предыдущих стандартов, HDMI обеспечивает возможность передачи аудио и видео по одному кабелю, что значительно упрощает настройку оборудования домашнего кинотеатра или, если вы хотите подключить компьютер к телевизору для просмотра потокового фильма, семейного просмотра снимки или показать презентацию на работе.
1 Определить тип подключения для компьютера
По большей части HDMI «просто работает», то есть это простой кабель от одного устройства к дисплею или телевизору, и это все, что нужно сделать!
Как подключить PS4 к ноутбуку с. ..
..
Пожалуйста, включите JavaScript
Как подключить PS4 к ноутбуку с HDMI или без него? Полное руководство
Однако некоторые производители устройств, особенно небольших устройств и компьютеров, используют разъем HDMI другого размера или другой тип подключения, который, хотя и совместим, требует специальных кабелей.
Типы разъемов HDMI
Доступны три основных типа разъемов HDMI, и они зависят исключительно от размера устройств. Стандартный. Этот разъем встречается чаще всего. Это тип разъема на задней панели современных телевизоров. Его ширина составляет около 1/2 дюйма. Мини-разъем предназначен для небольших портативных устройств. Некоторые небольшие ноутбуки выбрали этот тип разъема. Вам понадобится специальный кабель для подключения к стандартному порту HDMI.MicroЭто подключение предназначено для портативных устройств. Чаще всего он используется в цифровых фотоаппаратах и видеокамерах, но этот тип разъема используется в некоторых небольших ноутбуках и одноплатных компьютерах. Вам понадобится специальный кабель для подключения к стандартному порту HDMI.
Вам понадобится специальный кабель для подключения к стандартному порту HDMI.
Другие типы соединений
Наряду с HDMI существует большое количество других типов соединений, доступных и используемых компьютерами прямо сейчас. Многие совместимы с простым кабелем или адаптером, в то время как для других требуются преобразователи. DisplayPort В большинстве случаев DisplayPort легко адаптируется к HDMI. Кабели просты и продаются в Интернете и в крупных компьютерных магазинах. DVI Один из первых цифровых форматов, доступных компьютерам для связи с мониторами. Редко на ноутбуках, но несколько распространено на настольных компьютерах. Легко адаптируется к HDMI через адаптер или кабель. VGA Хотя встречается регулярно, VGA не является цифровым форматом; это аналог. Вам понадобится специальный преобразователь. RCAR редко встречается на компьютерах, но обычно встречается на многих других компонентах. Опять же, это аналоговый формат, и для него потребуется специальный преобразователь.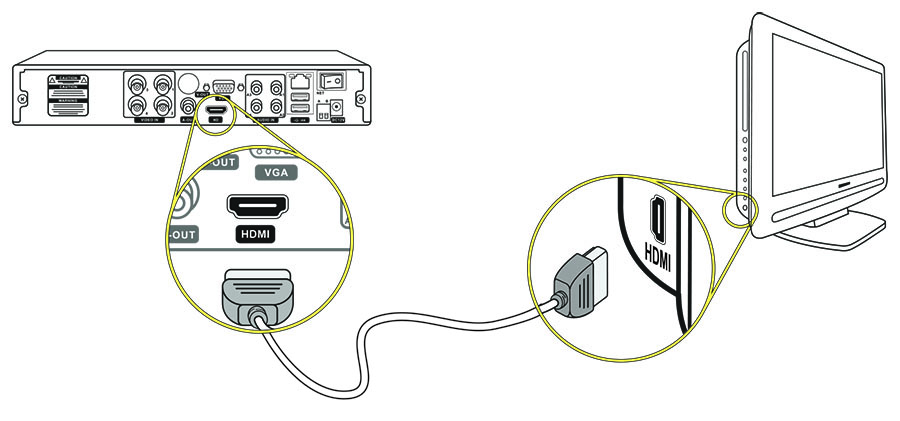 Thunderbolt 2. Используется в основном Apple Mac. Порт Thunderbolt требует адаптера или ключа для использования кабеля HDMI. ключ для подключения к HDMI.
Thunderbolt 2. Используется в основном Apple Mac. Порт Thunderbolt требует адаптера или ключа для использования кабеля HDMI. ключ для подключения к HDMI.
2 Подключите компьютер к телевизору
- Приобретите кабель HDMI.
- Подключите один конец кабеля HDMI к свободному порту HDMI на телевизоре. Обратите внимание на номер входа HDMI, к которому он подключен.
- Подключите другой конец кабеля к выходному порту HDMI вашего ноутбука или к соответствующему адаптеру для вашего компьютера.
- Если вы используете адаптер, подключите его к компьютеру.
- Убедитесь, что телевизор и компьютер включены.
- Настройте телевизор на порт HDMI Input , к которому подключен компьютер.
3 Обнаружение и идентификация компьютерных дисплеев
Если дисплей вашего компьютера не появляется автоматически на экране телевизора, вам может потребоваться, чтобы компьютер обнаружил дисплей вручную. Как только телевизор будет определен как дисплей в Windows, мы идентифицируем его, чтобы вы могли настроить его параметры в соответствии со своими предпочтениями.
Как только телевизор будет определен как дисплей в Windows, мы идентифицируем его, чтобы вы могли настроить его параметры в соответствии со своими предпочтениями.
- Щелкните правой кнопкой мыши любое пустое место на рабочем столе и выберите Настройки дисплея .
- Появится окно настроек дисплея.
- Основной фокус этого окна помогает идентифицировать дисплеи, подключенные в данный момент к компьютеру. Здесь будут отображаться все обнаруженные в данный момент экраны.
- Если компьютер не отображает два подключенных дисплея (экран вашего компьютера и телевизор), нажмите кнопку Обнаружить . Ваш компьютер попытается обнаружить наличие другого экрана, подключенного к его выходному порту.
- После обнаружения дисплеев нажатие кнопки Идентифицировать поможет определить, какой экран какой.
- При нажатии Определить на экране ненадолго отобразится присвоенный каждому экрану номер.
 Это поможет вам определить, какой экран выбрать при настройке параметров в окне «Параметры экрана».
Это поможет вам определить, какой экран выбрать при настройке параметров в окне «Параметры экрана».
4 Установка настроек дисплея
Теперь, когда компьютер обнаружил несколько дисплеев, следующим шагом будет выбор способа обработки второго дисплея компьютером.
- Выберите дисплей, представляющий телевизор, в меню Display .
- Прокрутите вниз до заголовка Несколько дисплеев . Отсюда вы можете выбрать, как вы хотите, чтобы телевизионный дисплей функционировал.
Для нескольких дисплеев в Windows доступны две настройки:
Дублировать рабочий столПри выборе дублирования рабочего стола на обоих экранах будет отображаться одно и то же изображение. Дублирование чаще всего используется для презентаций, где цель состоит в том, чтобы поделиться тем, что находится на вашем экране, с группой или в комнате, полной людей. Расширить рабочий стол на этот дисплейПри выборе расширения рабочего стола расширяется рабочая область на обоих дисплеях. Расширение чаще всего используется для получения большего рабочего пространства, позволяя отображать разные элементы на каждом экране, например несколько программ, веб-браузеров и т. д.
Расширение чаще всего используется для получения большего рабочего пространства, позволяя отображать разные элементы на каждом экране, например несколько программ, веб-браузеров и т. д. - Если вы выбрали Дублировать рабочий стол , изображение на экране вашего компьютера будет отображаться на вашем телевизоре, и все готово. Если вы выбрали Расширить рабочий стол , мы рекомендуем ознакомиться со следующими советами, которые помогут вам получить наилучшие впечатления от использования телевизора в качестве второго дисплея.
Советы по расширению рабочего стола
- Когда рабочий стол расширяется на несколько дисплеев, необходимо выбрать «основной» дисплей. Как правило, основной дисплей будет содержать панель задач, а дополнительные дисплеи по умолчанию не содержат. Под Несколько дисплеев заголовок, вы можете назначить основной дисплей, установив флажок Сделать это моим основным дисплеем .

- Также важно сообщать Windows о положении второго дисплея. По умолчанию Windows предполагает, что второй дисплей находится справа от основного дисплея. Однако, если второй дисплей на самом деле находится слева или, возможно, над основным дисплеем в комнате, в которой вы сидите, перетаскивание окон на этот дополнительный дисплей будет неудобным. Вы можете щелкните и перетащите каждый дисплей в окне дисплея в положение, которое больше всего напоминает их текущее физическое местоположение. Это сделает перетаскивание окон в нужное положение более естественным.
Мониторы можно располагать как вертикально, так и горизонтально. - В зависимости от того, как физически настроен дополнительный дисплей, вы можете выбрать другую Ориентацию для этого дисплея. Альбомная ориентация – это ориентация по умолчанию для всех дисплеев, а портретная ориентирует элементы на экране вертикально.
- В зависимости от размера телевизора, подключенного к вашему компьютеру, и от того, насколько далеко от него вы сидите, вас может не устраивать размер текста и других элементов на экране.

 Приобрести можно в компьютерных магазинах относительно небольшие деньги. Выглядит он приблизительно вот так:
Приобрести можно в компьютерных магазинах относительно небольшие деньги. Выглядит он приблизительно вот так: Правда, работает это только с последними моделями многофункциональных телевизоров. К тому же, после переустановки ОС, необходимых драйверов может и не остаться.
Правда, работает это только с последними моделями многофункциональных телевизоров. К тому же, после переустановки ОС, необходимых драйверов может и не остаться.
 Это поможет вам определить, какой экран выбрать при настройке параметров в окне «Параметры экрана».
Это поможет вам определить, какой экран выбрать при настройке параметров в окне «Параметры экрана».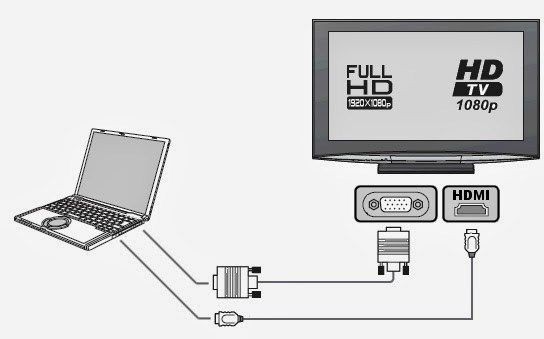 Расширение чаще всего используется для получения большего рабочего пространства, позволяя отображать разные элементы на каждом экране, например несколько программ, веб-браузеров и т. д.
Расширение чаще всего используется для получения большего рабочего пространства, позволяя отображать разные элементы на каждом экране, например несколько программ, веб-браузеров и т. д.
