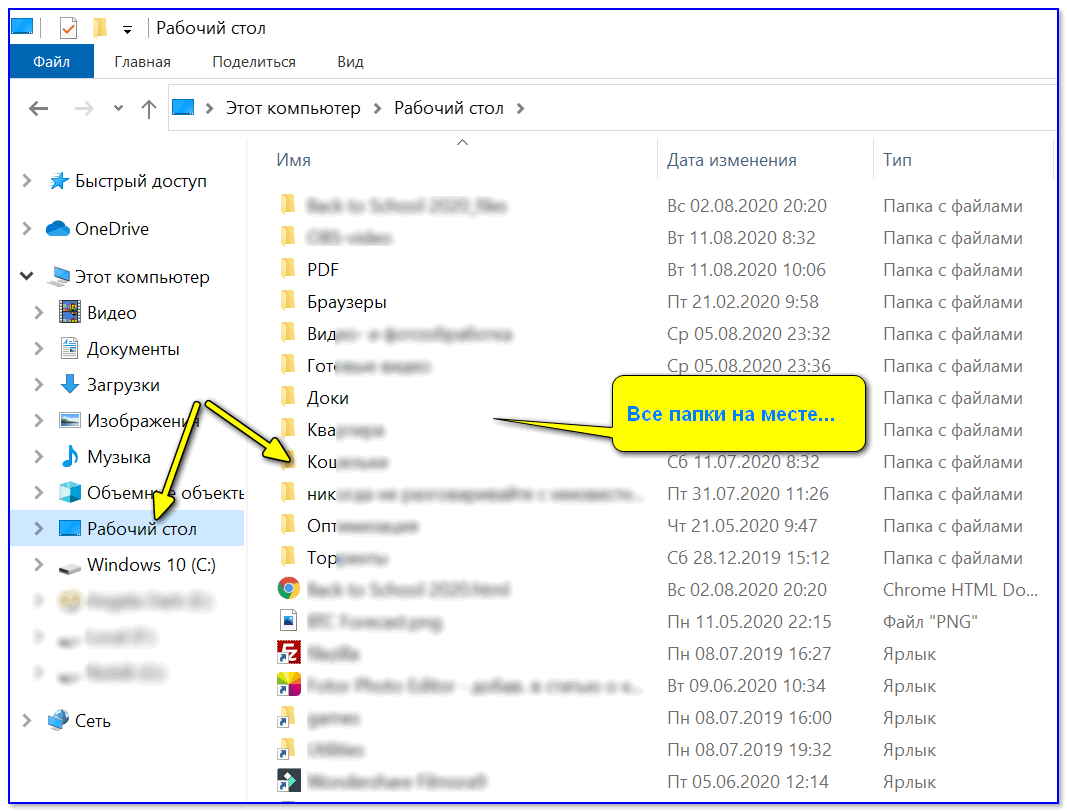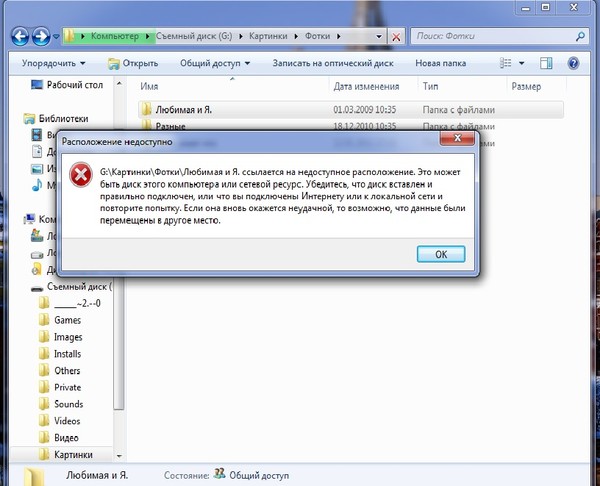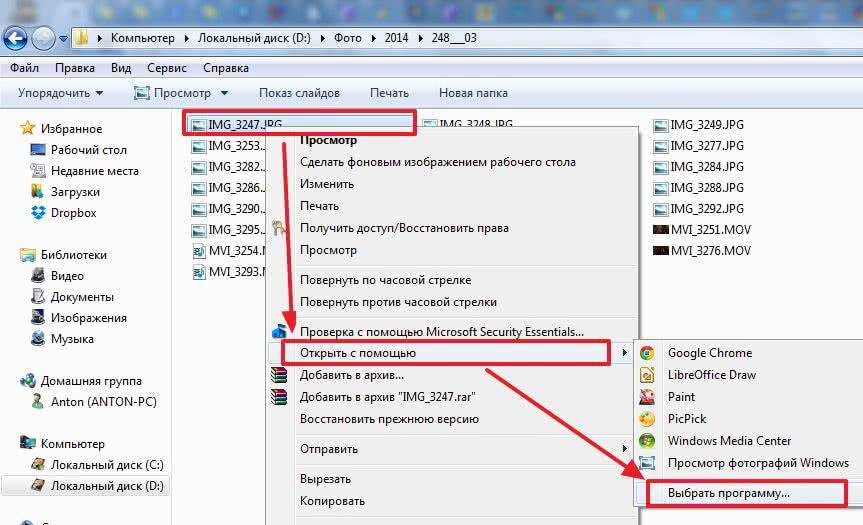Файлы на компьютере не открываются: Почему не открываются файлы на компьютере
Не удается открыть определенные файлы в Windows 7 — Browsers
Twitter
LinkedIn
Facebook
Адрес электронной почты
-
Статья -
-
Предупреждение
Устаревшее и не поддерживаемое классическое приложение Internet Explorer 11 было окончательно отключено с помощью обновления Microsoft Edge в некоторых версиях Windows 10. Дополнительные сведения см. в статье Часто задаваемые вопросы о прекращении использования классических приложений Internet Explorer 11.
Дополнительные сведения см. в статье Часто задаваемые вопросы о прекращении использования классических приложений Internet Explorer 11.
В этой статье приведены методы устранения сообщения об ошибке, возникающего при открытии файлов с помощью Internet Explorer в Windows 7.
Исходная версия продукта: Internet Explorer, Windows 7
Исходный номер базы знаний: 2588679
Симптомы
При попытке открыть файл с помощью Internet Explorer в Windows 7 появляется следующее сообщение об ошибке:
Эти файлы не удается открыть.
Параметры безопасности в Интернете предотвратили открытие одного или нескольких файлов.
Причина
Эта проблема может возникать из-за того, что выполняются следующие условия:
- Тип файла, который вы пытаетесь открыть, считается небезопасным.
- Параметру безопасности запуска приложений и небезопасных файлов задано значение Отключить для зоны, связанной с источником файла.

Решение 1. Сброс параметров зоны безопасности Internet Explorer до уровня по умолчанию
Чтобы сбросить параметры зоны безопасности Internet Explorer до уровня по умолчанию, выполните следующие действия.
- Запустите Internet Explorer.
- Щелкните Инструмент, а затем выберите Пункт Свойства браузера.
- Щелкните вкладку Безопасность.
- Щелкните Сбросить все зоны до уровня по умолчанию, а затем нажмите кнопку ОК.
Решение 2. Сброс параметров Internet Explorer
Примечание.
Действия, описанные в этой статье, могут не полностью устранить проблему. Например, если текущие параметры Internet Explorer применяются объектом групповая политика ( GPO), эти действия не могут устранить проблему. Если вам нужна дополнительная помощь в устранении проблемы, описанной в этой статье, обратитесь в службу поддержки майкрософт.
При загрузке файлов на локальный компьютер под управлением Windows XP с пакетом обновления 2 (SP2) или более поздней версии идентификатор зоны безопасности сохраняется вместе со свойствами файла.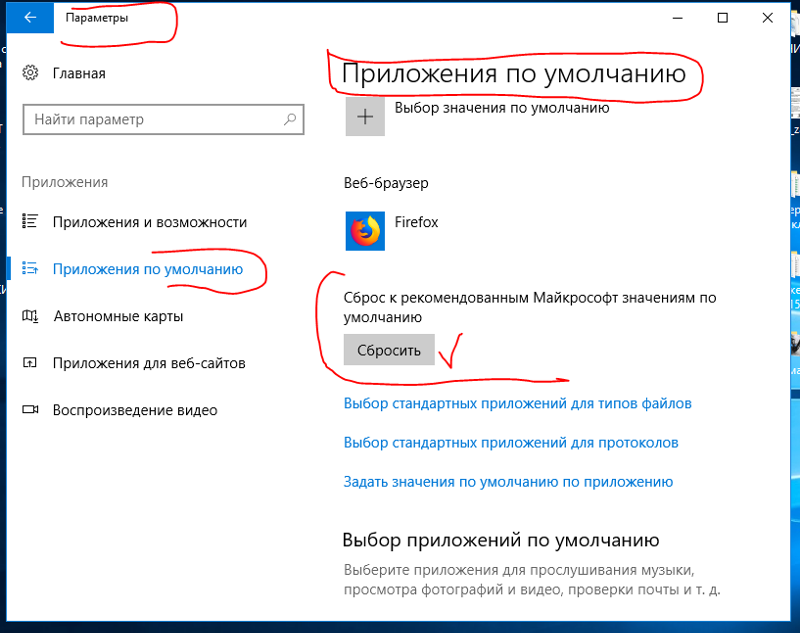 Этот идентификатор соответствует зоне безопасности Internet Explorer, в которой был получен файл.
Этот идентификатор соответствует зоне безопасности Internet Explorer, в которой был получен файл.
Если скачанный файл определяется как небезопасный тип файла, для параметра Запуск приложений и небезопасных файлов для соответствующей зоны безопасности запрашивается один из трех вариантов: Включить, Запрашивать или Отключить. Диалоговое окно, указанное в разделе «Симптомы», будет отображаться, когда для параметра Запуск приложений и небезопасных файловзадано значение Отключено.
Дополнительные сведения о небезопасных типах файлов см. в следующих разделах:
- Сведения о списке небезопасных файлов в Internet Explorer 6, 7 или 8
- Обзор небезопасных типов файлов в продуктах Майкрософт
Дополнительные сведения о процессе применения идентификаторов зон к файлам см. в разделе Сведения о диспетчере вложений в Microsoft Windows.
Дополнительные сведения о зонах безопасности Internet Explorer см. в разделе Записи реестра зон безопасности Internet Explorer для опытных пользователей.
в разделе Записи реестра зон безопасности Internet Explorer для опытных пользователей.
Почему не открываются скачанные файлы на компьютере
Прочее › Открыть › Xlsx чем открыть
Среди наиболее распространенных причин, по которым не открываются файлы, отметим: Работу вредоносных программ. Отсутствие программы, необходимой для открытия файлов данного типа. Нарушение ассоциаций типов файлов с программами в операционной системе.
Факты о том, почему не открываются скачанные файлы на компьютере:
- Одной из частых причин является работа вредоносных программ.
- Некоторые файлы требуют специальной программы для их открытия.
- Может возникнуть нарушение ассоциаций типов файлов с программами в операционной системе.
- Если файл не открывается, то возможно у пользователя нет прав на его просмотр.
- В некоторых случаях пользователь может не иметь доступа к файлу, так как не вошел в аккаунт Google, имеющий к нему доступ.

- Необходимо иметь установленное приложение, соответствующее типу скачанного файла.
- Скачанные файлы можно перемещать в любые другие папки на компьютере.
- Для просмотра файлов, загруженных через Internet Explorer, необходимо выбрать пункт «Просмотр загрузок» в меню Инструменты.
- Чтобы найти и открыть файлы, нужно открыть приложение «Файлы» и выбрать нужный файл.
- Чтобы открыть файл в другой программе, нужно выбрать пункт «Открыть с помощью» и выбрать программу, совместимую с файлом.
- Если файл не запускается, можно попробовать сканировать компьютер на вирусы, восстановить ассоциации файлов, изменить данные ассоциаций в редакторе реестра, проверить и восстановить целостность системных файлов или восстановить реестр Windows.
- Если возникает ошибка «не удается прочитать файл», нужно разблокировать файл в диалоговом окне Свойства.
- Для открытия сжатых файлов можно использовать архиваторы, такие как 7-Zip, IZArc, PeaZip, Zipware, Bandizip.

- Чтобы изменить программу, используемую для открытия файла, нужно выбрать пункты «Параметры» > «Приложения по умолчанию» и выбрать новую программу из списка или из Microsoft Store.
- Почему не могу открыть скачанный файл
- Как открыть скачанный файл на компьютере
- Как открыть скаченный файл
- Как открыть любой файл на ПК
- Что делать если не запускается файл
- Что делать если не удаётся прочитать файл
- Какие программы нужны для открытия файлов
- Как найти программу для открытия файлов
- Как открыть папку скачанные файлы
- Чем можно открыть файл
- Что делать если не открывается файл docx
- Как открыть файл
- Какое приложение нужно для открытия файла
- Как разблокировать скачанный файл
- Как открыть скачанный файл на айфоне
- Как изменить программу для открытия файла на андроид
Почему не могу открыть скачанный файл
Если файл не открывается, причина может заключаться в следующем: У вас нет прав на просмотр файла. Вы вошли в аккаунт Google, не имеющий доступа к файлу. На вашем телефоне не установлено приложение, в котором можно открыть такой файл.
Вы вошли в аккаунт Google, не имеющий доступа к файлу. На вашем телефоне не установлено приложение, в котором можно открыть такой файл.
Как открыть скачанный файл на компьютере
Поиск скачанных файлов на компьютере
Скачанные файлы можно перемещать из папки «Загрузки» в другие папки на компьютере. Чтобы просмотреть файлы, загруженные с помощью Internet Explorer, откройте Internet Explorer, а затем нажать кнопку Инструменты и выбрать просмотреть загрузки.
Как открыть скаченный файл
Как найти и открыть файл:
- Откройте приложение «Файлы». Подробнее о том, как его найти…
- Будет показан список скачанных файлов. Чтобы найти другие файлы, нажмите на значок меню. Для сортировки по названию, дате, типу или размеру нажмите на значок «Ещё» Сортировать.
- Чтобы открыть файл, нажмите на него.
Как открыть любой файл на ПК
Чтобы открыть файл в другой программе, щелкните правой кнопкой мыши, выберите Открыть с помощью и выберите из списка программу, совместимую с этим файлом. Если дважды щелкнуть папку, она откроется в Проводнике Windows.
Если дважды щелкнуть папку, она откроется в Проводнике Windows.
Что делать если не запускается файл
В этой ситуации, применяются следующие возможные варианты действий:
- Сканирование компьютера на вирусы с помощью антивирусной программы.
- Восстановление ассоциаций файлов.
- Изменение данных ассоциаций «.exe» в редакторе реестра вручную.
- Проверка и восстановление целостности системных файлов.
- Восстановление реестра Windows.
Что делать если не удаётся прочитать файл
Ошибка: не удается прочитать файл или открыть презентацию:
- Откройте проводник (откройте меню Пуск в Windows и введите проводник).
- Найдите проблемный файл на компьютере.
- Щелкните файл правой кнопкой мыши файл и выберите команду Свойства.
- В диалоговом окне Свойства нажмите кнопку Разблокировать в правом нижнем углу.
Какие программы нужны для открытия файлов
Открыть сжатый файл — какие программы лучше использовать:
- Архиватор 7-Zip.
 7-Zip — это, несомненно, самая популярная бесплатная программа для сжатия и распаковки файлов, но в то же время для многих это лучший выбор.
7-Zip — это, несомненно, самая популярная бесплатная программа для сжатия и распаковки файлов, но в то же время для многих это лучший выбор. - Архиватор IZArc.
- Архиватор PeaZip.
- Архиватор Zipware.
- Архиватор Bandizip.
Как найти программу для открытия файлов
Изменение программы, используемой для открытия файла:
- В меню Пуск выберите пункт Параметры.
- Щелкните Приложения > Приложения по умолчанию.
- Щелкните приложение, которое вы хотите изменить, а затем выберите его из списка. Новые приложения также можно найти в Microsoft Store.
Как открыть папку скачанные файлы
Все скачанные из Интернета файлы хранятся в папке «Download». Для её открытия вам требуется открыть файловый менеджер, затем найти в каталогах данную папку. После этого вы сможете открыть любой скачанный ранее файл, в том числе установочный *.
Чем можно открыть файл
Tar необходимо использовать программы архиваторы.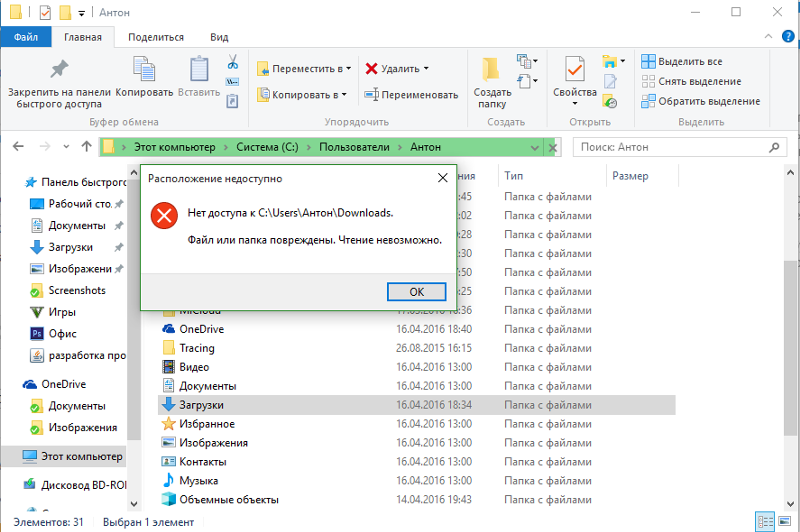 Наиболее часто используют WinRaR, 7Zip. Если вы встретите такие расширения: mdf, mds, iso, nrg, img, то — это файлы образов оптических дисков. Их можно открыть с помощью DaemonTools, Alcohol120%, Ultra ISO, Nero.
Наиболее часто используют WinRaR, 7Zip. Если вы встретите такие расширения: mdf, mds, iso, nrg, img, то — это файлы образов оптических дисков. Их можно открыть с помощью DaemonTools, Alcohol120%, Ultra ISO, Nero.
Что делать если не открывается файл docx
- В Word 2007 нажмите кнопку Microsoft Office и выберите пункт Открыть. В Word 2010 откройте меню Файл на ленте и выберите пункт Открыть.
- В диалоговом окне Открытие документа выберите нужный документ Word.
- Щелкните стрелку рядом с кнопкой Открыть и выберите команду Открыть и восстановить.
Как открыть файл
Как посмотреть файл
Дважды нажмите на файл. Если это документ, таблица, презентация, форма или рисунок Google, файл будет открыт в подходящем сервисе. Если это видео, документ в формате PDF либо Microsoft Office, аудиозапись или изображение, файл откроется на Google Диске.
Какое приложение нужно для открытия файла
File Viewer for Android — универсальный просмотрщик файлов, который поддерживает более ста типов файлов. В дополнение к просмотру файлов, вы можете просматривать и управлять файлами на устройстве и доступен просмотр файлов метаданных Android.
В дополнение к просмотру файлов, вы можете просматривать и управлять файлами на устройстве и доступен просмотр файлов метаданных Android.
Как разблокировать скачанный файл
Снятие блокировки в свойствах файла Нажмите правую кнопку мыши на файле, который необходимо разблокировать, и выберите пункт Свойства. На вкладке Общие поставьте флажок на параметре Разблокировать и нажмите кнопку OK.
Как открыть скачанный файл на айфоне
Просмотр и изменение файлов и папок в приложении «Файлы» на iPhone:
- Коснитесь пункта «Обзор» в нижней части экрана, затем коснитесь объекта на экране «Обзор». Если экран «Обзор» не отображается, коснитесь пункта «Обзор» еще раз.
- Чтобы открыть файл, место или папку, коснитесь нужного объекта. Примечание.
Как изменить программу для открытия файла на андроид
- Откройте приложение «Настройки» на телефоне.
- Нажмите Приложения Приложения по умолчанию.
- Выберите нужное действие.

- Нажмите на приложение, которое хотите использовать по умолчанию.
Исправление файлов OneDrive, не открывающихся в настольном приложении, с помощью 7 способов
Почему мои файлы OneDrive не открываются?
В последнее время я не могу открыть файл в настольном приложении OneDrive. Выдает сообщение об ошибке, говорящее о том, что файл не может быть открыт. Возникла проблема с вашим OneDrive. Как я могу решить проблему с файлами OneDrive, которые не открываются в настольном приложении? Помощь!
Вопрос с answer.microsoft.com
Возможные причины, по которым файлы OneDrive не открываются
Если вы не знаете, почему документы OneDrive не открываются в настольном приложении, вы можете проверить причину своей проблемы ниже:
Ограниченные права доступа к файлам.
В вашей программе слишком много кэшированных данных.
Неверные настройки доступа к файлу.

Внутренние проблемы с вашей программой.
Если указанные выше причины не позволяют открыть ваши файлы в настольном приложении, вы можете продолжить чтение, чтобы узнать об устранении проблемы.
7 Исправления для файлов OneDrive, которые не открываются в настольном приложении
Как упоминалось выше, существует несколько возможных причин, по которым OneDrive не может открывать файлы в настольном приложении. Быстрое решение этой проблемы — выйти из системы и снова войти в нее, чтобы проверить, работает ли она должным образом. Если это не работает, вы можете попробовать следующие исправления, чтобы снова заставить его работать правильно.
Способ 1. Проверить права на файлы
Способ 2. Перезагрузите роутер
Способ 3. Отключить файл по требованию
Способ 4. Очистить кэшированные данные
Способ 5. Отключить Windows Storage Sense
Способ 6.
 Сбросить OneDrive
Сбросить OneDriveСпособ 7. Запустите средство устранения неполадок OneDrive
Дополнительная литература: предварительное резервное копирование файлов OneDrive
Способ 1. Проверьте права доступа к файлам
Прежде чем пытаться исправить что-либо, рекомендуется проверить, есть ли у вас разрешение на доступ и редактирование файла OneDrive. Если вы не можете открыть общие файлы OneDrive, возможно, администратор отозвал доступ к файлу. Вы можете попросить владельца дать вам право открывать или редактировать определенные документы.
Способ 2. Перезапустите маршрутизатор
Если вы используете маршрутизатор в качестве межсетевого устройства, вы можете проверить, правильно ли он работает. Плохое сетевое подключение или его отсутствие также являются распространенными причинами, по которым люди не могут открывать файлы OneDrive. Вы можете перезагрузить маршрутизатор, чтобы попробовать.
Способ 3. Отключить файлы по запросу
Файлы OneDrive по запросу позволяют вам получать доступ к облачным файлам, не занимая место на компьютере, но при этом требуется подключение к Интернету. Если вы хотите открыть файл, для которого вы установили статус «по требованию», убедитесь, что вы подключены к Интернету. Или лучше сделать документы доступными в автономном режиме все время.
1. Нажмите значок OneDrive на панели задач, нажмите кнопку Справка и настройки и нажмите Настройки .
2. На вкладке Настройки снимите флажок рядом с Экономия места и загрузка файлов по мере их использования . Нажмите OK для подтверждения.
Способ 4. Очистить кэшированные данные
Если приведенные выше решения не помогают решить проблему, из-за которой невозможно открыть документы Word из OneDrive, вам может потребоваться очистить кэшированные данные вашей программы OneDrive. Это связано с тем, что кеши могут помешать пользователям открывать определенные документы.
Это связано с тем, что кеши могут помешать пользователям открывать определенные документы.
1. Введите Инструменты Microsoft Office в поле поиска Windows и найдите его, выберите Office Upload Center в результатах поиска.
2. Найдите раздел Настройки кэша , отметьте Удалить файлы из кэша документов Office, когда они закрыты , и нажмите Удалить кэшированные файлы .
Способ 5. Отключите Контроль памяти Windows
Контроль памяти Windows — это инструмент очистки, который может автоматически удалять старые временные файлы на вашем компьютере. Он может работать с OneDrive, чтобы освободить место, снова делая файлы, доступные в автономном режиме, только онлайн. Но это также не позволит вам получить доступ к определенным файлам OneDrive без подключения к Интернету. Вы можете закрыть Storage Sense и снова открыть файлы.
1.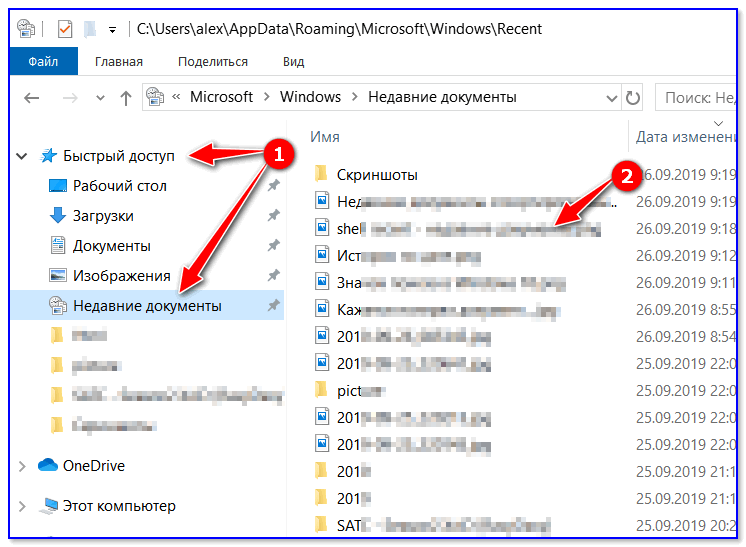 Нажмите Пуск > Настройки по очереди нажмите Система .
Нажмите Пуск > Настройки по очереди нажмите Система .
2. Нажмите на Storage и переключите переключатель, чтобы отключить контроль памяти.
Способ 6. Сброс OneDrive
Иногда в инструменте OneDrive возникают ошибки, из-за которых файлы, открываемые в настольном приложении, не работают в Office 365. Возможно, стоит попробовать сброс OneDrive.
1. Нажмите Клавиша Windows + R , чтобы вызвать Запустить диалоговое окно .
2. Скопируйте и вставьте в него код %localappdata%\Microsoft\OneDrive\onedrive.exe /reset и нажмите OK .
3. Если появится окно «Windows не удается найти…», вы можете снова скопировать и вставить C:\Program Files (x86)\Microsoft OneDrive\onedrive.exe /reset в поле «Выполнить».
4. Сброс программы OneDrive может занять некоторое время.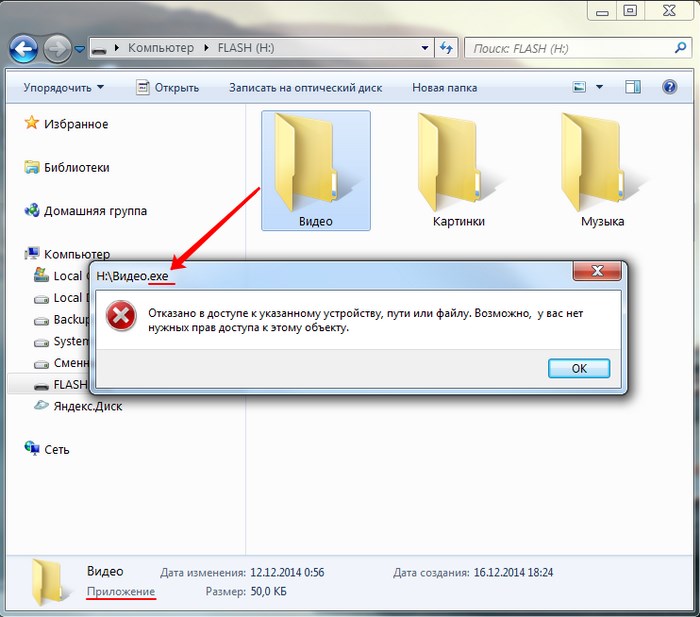 Вы можете подождать несколько минут, перезагрузить компьютер и запустить OneDrive, чтобы проверить, решена ли проблема с файлами OneDrive, которые не открываются в его настольном приложении.
Вы можете подождать несколько минут, перезагрузить компьютер и запустить OneDrive, чтобы проверить, решена ли проблема с файлами OneDrive, которые не открываются в его настольном приложении.
Способ 7. Запустите средство устранения неполадок OneDrive
Если ни одно из приведенных выше решений не помогло вам, вы можете запустить средство устранения неполадок OneDrive, чтобы узнать, можно ли исправить вашу ошибку.
Дополнительная литература: Заблаговременно создайте резервную копию файлов OneDrive в целях безопасности
Чтобы избежать потери или повреждения файлов OneDrive из-за различных подобных ошибок, вам следует заранее создать их резервную копию. Вы можете синхронизировать OneDrive со своим компьютером, чтобы хранить файлы локально. Если на вашем компьютере недостаточно места для хранения данных OneDrive, вы можете сделать резервную копию OneDrive в других облачных хранилищах, таких как Google Drive, Dropbox и т.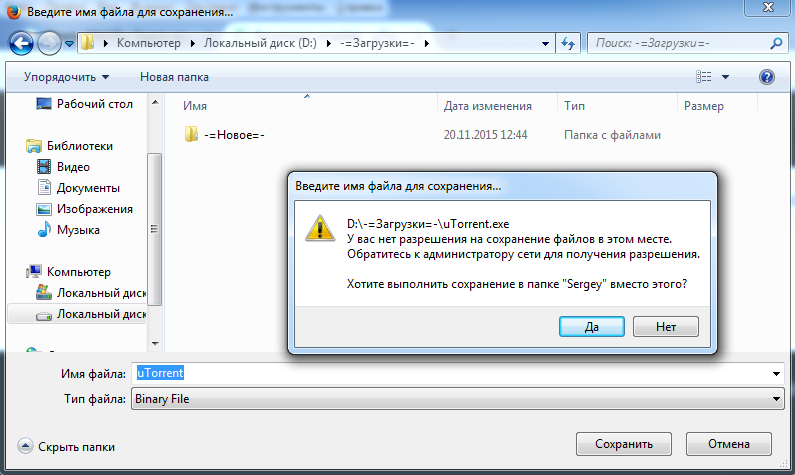 д.
д.
Чтобы помочь вам выполнить задачу легко и быстро, вы можете использовать CBackup, профессиональное средство миграции облачных данных. Он поставляется с функцией передачи данных из облака в облако, которая позволяет вам переносить данные из одного облака в другое без загрузки и загрузки файлов. В настоящее время он поддерживает OneDrive, Google Drive, Dropbox. А после того, как вы поставите задачу переноса данных, она завершит задачу в фоновом режиме, даже если компьютер выключен.
Кроме того, CBackup предлагает функцию интеграции с облаком, которая предназначена для объединения облачного хранилища и бесплатного увеличения объема хранилища для пользователей. Взяв в качестве примера OneDrive, вы можете объединить 5 учетных записей OneDrive, каждая из которых имеет 5 ГБ свободного места, чтобы без особых усилий получить 25 ГБ пространства для резервного копирования.
Действия по резервному копированию файлов OneDrive на другие облачные диски, например Google Диск, с помощью CBackup:
1. Загрузите и запустите клиентское приложение CBackup на своем ПК. Подайте заявку на создание учетной записи CBackup и войдите в настольное приложение с помощью своей учетной записи.
Загрузите и запустите клиентское приложение CBackup на своем ПК. Подайте заявку на создание учетной записи CBackup и войдите в настольное приложение с помощью своей учетной записи.
Загрузить CBackup Win 11/10/8.1/8/7/XP
Безопасная загрузка
2. Перейдите в раздел Хранилище и нажмите OneDrive и нажмите Авторизоваться сейчас . Затем предоставьте CBackup доступ к вашим файлам OneDrive. После этого аналогичным образом добавьте свою учетную запись Google Диска в CBackup.
3. Перейдите к Backup и выберите Backup Public Cloud в Public Cloud .
4. Измените название задачи в соответствии с вашими потребностями. Выберите OneDrive или определенные файлы/папки OneDrive.
5. Выберите облако Google Drive , в котором вы хотите сохранять файлы OneDrive. Нажмите Start Backup , чтобы запустить миграцию данных OneDrive.
- ★Наконечники:
- CBackup предоставляет веб-версию, с помощью которой вы можете выполнять резервное копирование и синхронизацию файлов из облака в облако, также используя описанные выше шаги.
Заключение
На этой странице мы рассмотрели 7 решений, которые помогут вам, когда файлы OneDrive не открываются в настольном приложении. Вы можете попробовать эти методы один за другим, пока проблема не будет решена. Кроме того, если вы не сделали резервную копию данных OneDrive, вам лучше заранее сделать копию облачных файлов в другие службы облачного хранения с помощью CBackup, чтобы защитить их от потери.
Файл Excel не открывается? 9 исправлений, чтобы попробовать
У вас возникли проблемы с открытием файла в Microsoft Excel на вашем компьютере? Если это так, ваш файл может быть поврежден или может возникнуть проблема с вашим приложением Excel, системой Windows или Mac. Мы покажем вам, как обойти эту проблему, чтобы вы могли просматривать данные своей электронной таблицы.
Мы покажем вам, как обойти эту проблему, чтобы вы могли просматривать данные своей электронной таблицы.
Хотя основной причиной, по которой вы не можете открыть файл Excel, может быть его повреждение, существуют и другие причины, такие как неправильное расширение файла, не отвечающее внешнее устройство, проблемная надстройка Excel и многое другое.
Содержание
- Запустите File Explorer или Finder на вашем компьютере.
- Щелкните правой кнопкой мыши электронную таблицу и выберите Открыть с помощью > Excel.
- Откройте Excel на своем компьютере и выберите «Параметры» слева.
- Выберите «Дополнительно» на левой боковой панели.
- Отключите параметр Игнорировать другие приложения, использующие динамический обмен данными (DDE) справа.
- Нажмите OK в нижней части окна.
- Попробуйте запустить файл с помощью Excel.
- Запустите Excel, выберите «Открыть» слева и выберите «Обзор» в среднем столбце.

- Откройте папку, содержащую файл Excel, щелкните файл один раз, выберите значок со стрелкой вниз рядом с кнопкой «Открыть» и выберите «Открыть и восстановить».
- Разрешите Excel восстановить файл, а затем откройте его.
- Щелкните правой кнопкой мыши файл Excel и выберите «Переименовать».
- Измените расширение файла на XLS или XLSX и нажмите Enter.
- Запустите файл с помощью Excel.

- Запустите диалоговое окно «Выполнить» на ПК, нажав Windows + R.
- Введите в поле следующее и нажмите Enter:
первенствовать/сейф - Выберите «Файл» в верхнем левом углу Excel.
- Выберите «Открыть» слева и выберите «Обзор» в среднем столбце.
- Откройте папку, содержащую ваш файл, выберите файл и нажмите «Открыть» в нижней части окна.
- Запустите Excel и выберите «Параметры» слева.
- Выберите «Дополнительно» на боковой панели слева.
- Включите параметр «Отключить аппаратное ускорение графики» в разделе «Дисплей» справа.
- Нажмите OK в нижней части окна.
- Запустите файл с помощью Excel.
- Откройте панель управления на своем ПК.
- Выберите Удалить программу в открывшемся окне.
- Выберите установку Microsoft Office в списке и нажмите Изменить вверху.
- Выберите Да в окне контроля учетных записей.

- Выберите «Быстрое восстановление» и выберите «Восстановить».
- Если ваше приложение Excel по-прежнему неисправно, выберите параметр «Восстановление онлайн» и выберите «Восстановить».
1. Убедитесь, что вы используете Excel для открытия файла
Если на вашем компьютере установлено несколько программ для работы с электронными таблицами, скорее всего, для запуска файла вы используете приложение, отличное от Excel.
Это можно исправить, заставив систему запускать файл с помощью настоящего приложения Excel.
Если вы не найдете Excel в списке приложений, выберите «Выбрать другое приложение», и вы увидите это приложение.
2. Снимите флажок «Динамический обмен данными (DDE)» в Excel.
Известная причина вышеуказанной проблемы включает включенную функцию DDE в Excel. Вы можете отключить эту опцию, чтобы посмотреть, решит ли это вашу проблему. Позже включить эту функцию, если вы хотите, легко.
3. Восстановите поврежденный файл Excel
В Microsoft Excel есть опция, позволяющая исправить неисправные файлы, а затем открыть их в приложении Excel. Этот вариант стоит использовать для решения вашей проблемы.
4. Убедитесь, что файл имеет правильное расширение
Для запуска приложения в файле электронной таблицы должно использоваться расширение, поддерживаемое Excel. Ваш текущий файл может иметь неправильный формат файла, что вызывает проблемы в приложении.
В большинстве электронных таблиц Excel используется формат файлов XLS или XLSX. Ваш также может быть файл CSV, который Excel поддерживает открытие.
Если это не так с вашим файлом, измените расширение файла и посмотрите, решит ли это проблему.
Если файл не открывается после изменения расширения, запустите приложение, в котором вы создали файл, и используйте функцию «Сохранить как» или аналогичную функцию, чтобы изменить формат файла на XLS или XLSX.
5. Скопируйте файл Excel из внешнего хранилища в локальное хранилище
Если вы пытаетесь запустить файл Excel, хранящийся на внешнем устройстве, например на USB-накопителе, соединение этого устройства с компьютером может не работать, что вызывает проблемы.
В этом случае скопируйте файл с внешнего устройства на компьютер, а затем запустите локальную копию файла в приложении Excel. Это должно решить вашу проблему.
6. Используйте безопасный режим Excel Office в Windows 10 или 11.
Excel предлагает различные надстройки, которые помогут вам максимально эффективно использовать приложение. Иногда одна или несколько из этих надстроек работают со сбоями, вызывая проблемы с приложением и вашими файлами.
В этом случае вы можете изолировать эти надстройки и запускать Excel только с самыми необходимыми файлами.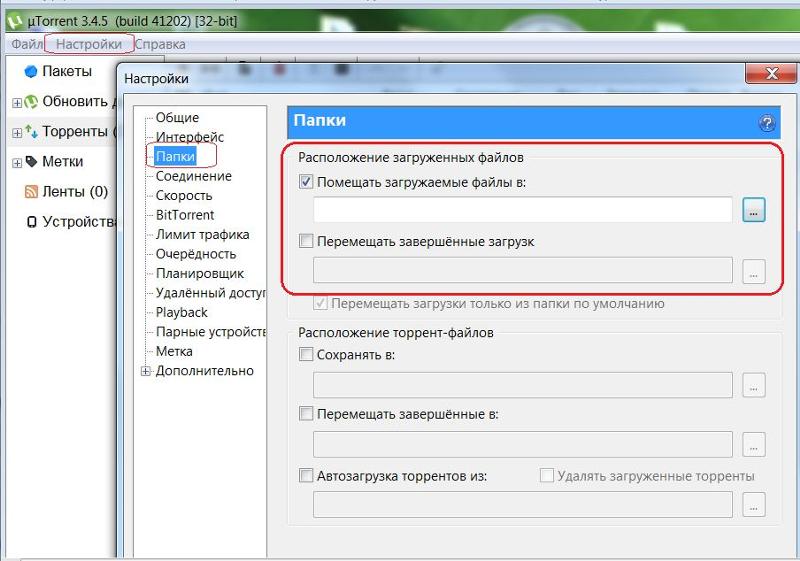 Вы можете сделать это, открыв приложение в безопасном режиме Office. Обратите внимание, что этот метод работает только на ПК с Windows.
Вы можете сделать это, открыв приложение в безопасном режиме Office. Обратите внимание, что этот метод работает только на ПК с Windows.
7. Отключить аппаратное ускорение в Excel
Когда вы сталкиваетесь с такими проблемами, как не открывающийся файл или сбой приложения, стоит отключить функцию аппаратного ускорения вашего приложения, чтобы решить вашу проблему. Это гарантирует, что ваше приложение не перенесет свои задачи на аппаратные компоненты вашего ПК.
Вы можете снова включить эту функцию в любое время.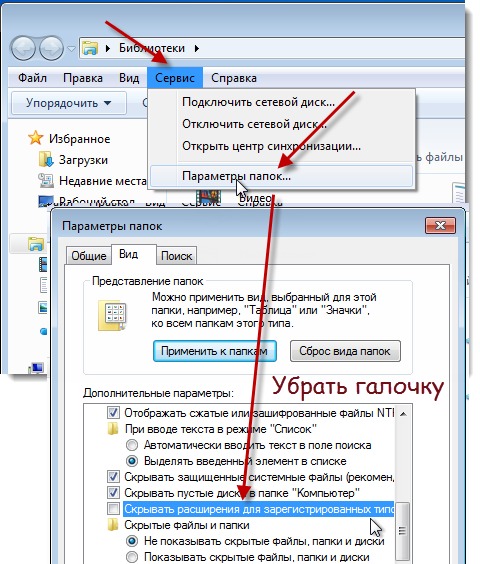
8. Восстановление установки Microsoft Office
Если ваш файл Excel по-прежнему не открывается, возможно, ваша установка Microsoft Office повреждена. Обычно это происходит, когда сторонняя программа, системная ошибка или вирус изменяют основные файлы приложения Office.
Вы можете исправить это, используя встроенный инструмент восстановления Office на вашем компьютере с Windows.
9. Откройте файл Excel в другом процессоре электронных таблиц
Если ваш файл Excel не открывается независимо от того, что вы делаете, используйте другую программу для работы с электронными таблицами, чтобы просмотреть файл. Как для Windows, так и для Mac доступно несколько приложений, отличных от Office, которые позволяют просматривать и редактировать файлы Excel.
Вы можете использовать бесплатный офисный пакет, такой как Apache OpenOffice (Windows и Mac) или Apple Numbers (Mac), для редактирования электронных таблиц. Таким образом, вам не нужно ждать, пока проблема будет устранена, чтобы начать работу с вашими файлами.
Открытие проблемных файлов Excel на компьютере
Файл Excel может не открываться на вашем компьютере по разным причинам.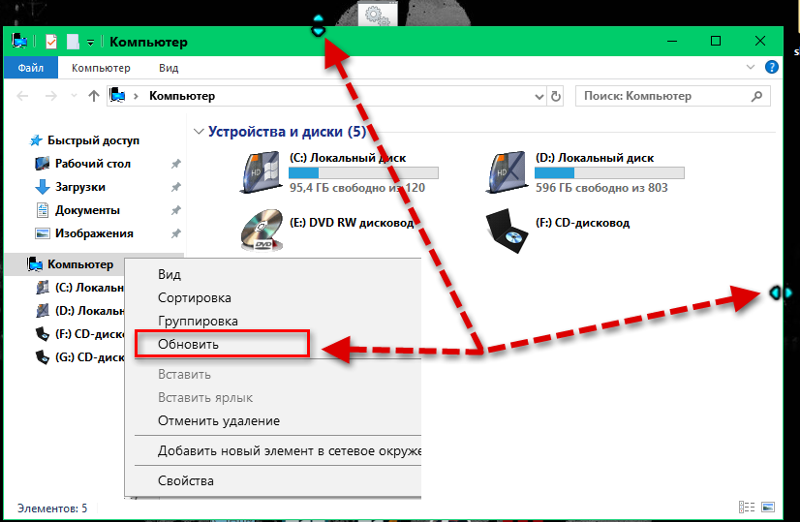

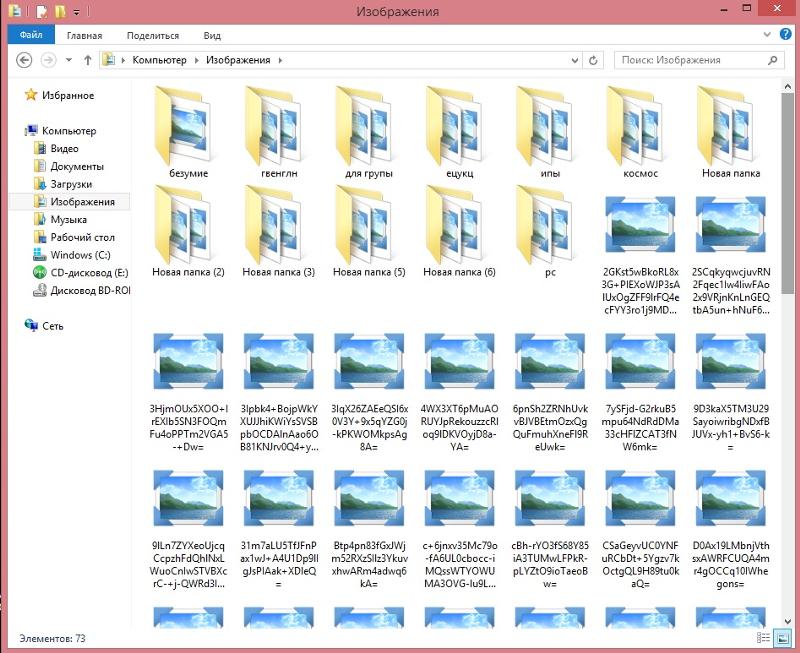

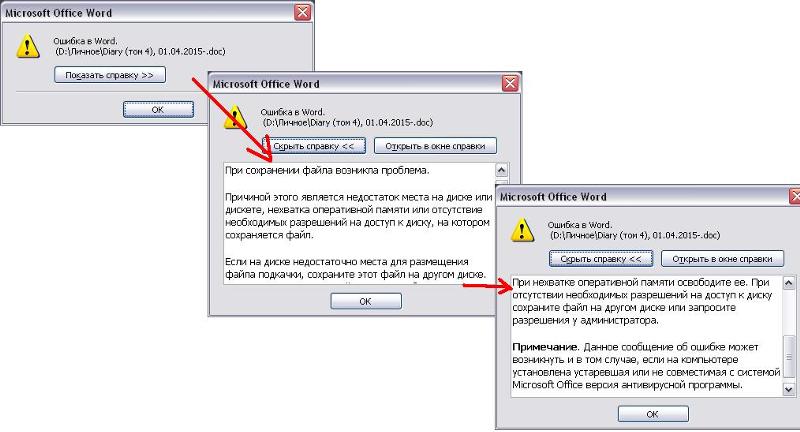 7-Zip — это, несомненно, самая популярная бесплатная программа для сжатия и распаковки файлов, но в то же время для многих это лучший выбор.
7-Zip — это, несомненно, самая популярная бесплатная программа для сжатия и распаковки файлов, но в то же время для многих это лучший выбор.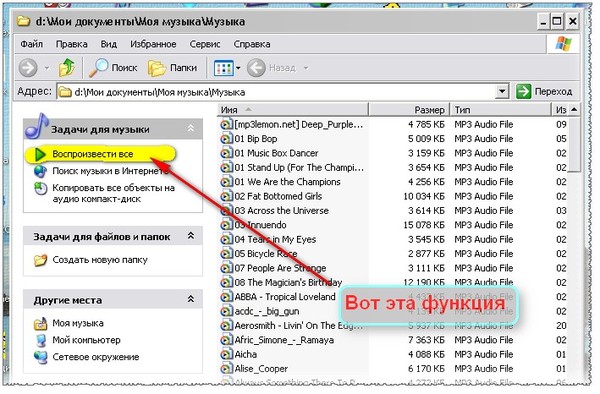
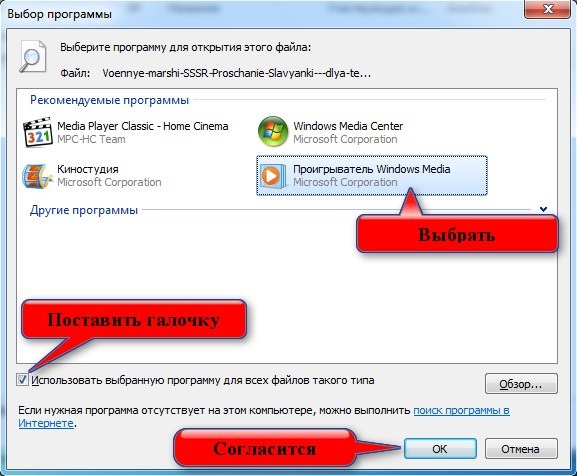
 Сбросить OneDrive
Сбросить OneDrive