Movavi как работать: Инструкции по работе с медиафайлами
15 лучших программ для обрезки видео: бесплатные и онлайн решения
Обрезка видео – одна из важных функций при редактировании файла. Иногда этого достаточно, чтобы получить желаемый результат – например, удалить часть ролика с ненужной информацией. В таком случае нет необходимости устанавливать на ноутбук многофункциональный видеоредактор, достаточно использовать приложение онлайн. Если речь идет о полноценном клипе или фильме, для которых используются разноформатные фрагменты, то придется не просто обрезать видео, но и выполнить кодировку, а также склеивание, наложение звука. Выбранная программа для обрезки видео должна иметь эти опции.
Умение разрезать файл на части без потери качества фрагментов может пригодиться в различных ситуациях, даже если вы редко работаете с видеоконтентом. Поэтому стоит иметь под рукой проверенный редактор, в котором можно быстро и аккуратно выполнить эту задачу.
Команда Movavi стремится предоставлять только актуальную и проверенную информацию. Вот что мы делаем для этого:
Вот что мы делаем для этого:
Изучили спрос и популярность программ и сервисов, упомянутых в данной статье.
Все продукты в этой статье протестированы командой Movavi.
При тестировании мы сравниваем ключевые параметры, включая обрезку видео и аудио, визуальные эффекты, стабилизацию, настройку качества видео, сохранение видео и другие важные характеристики.
Изучили отзывы пользователей на популярных платформах и учли эту информацию при написании обзоров.
Собрали отзывы пользователей и учли их мнение о программах Movavi, а также о продуктах других компаний.
Как обрезать видео на компьютере (Win/Mac)
Читайте в разделе ниже о том, как обрезать видео на компьютере с помощью различных стационарных программ.
Простая и удобная программа для нарезки видео с русскоязычным интерфейсом, подходит как для опытных, так и для начинающих пользователей. Множество функций для продвинутого редактирования, большой выбор титров, спецэффектов, фильтров, переходов.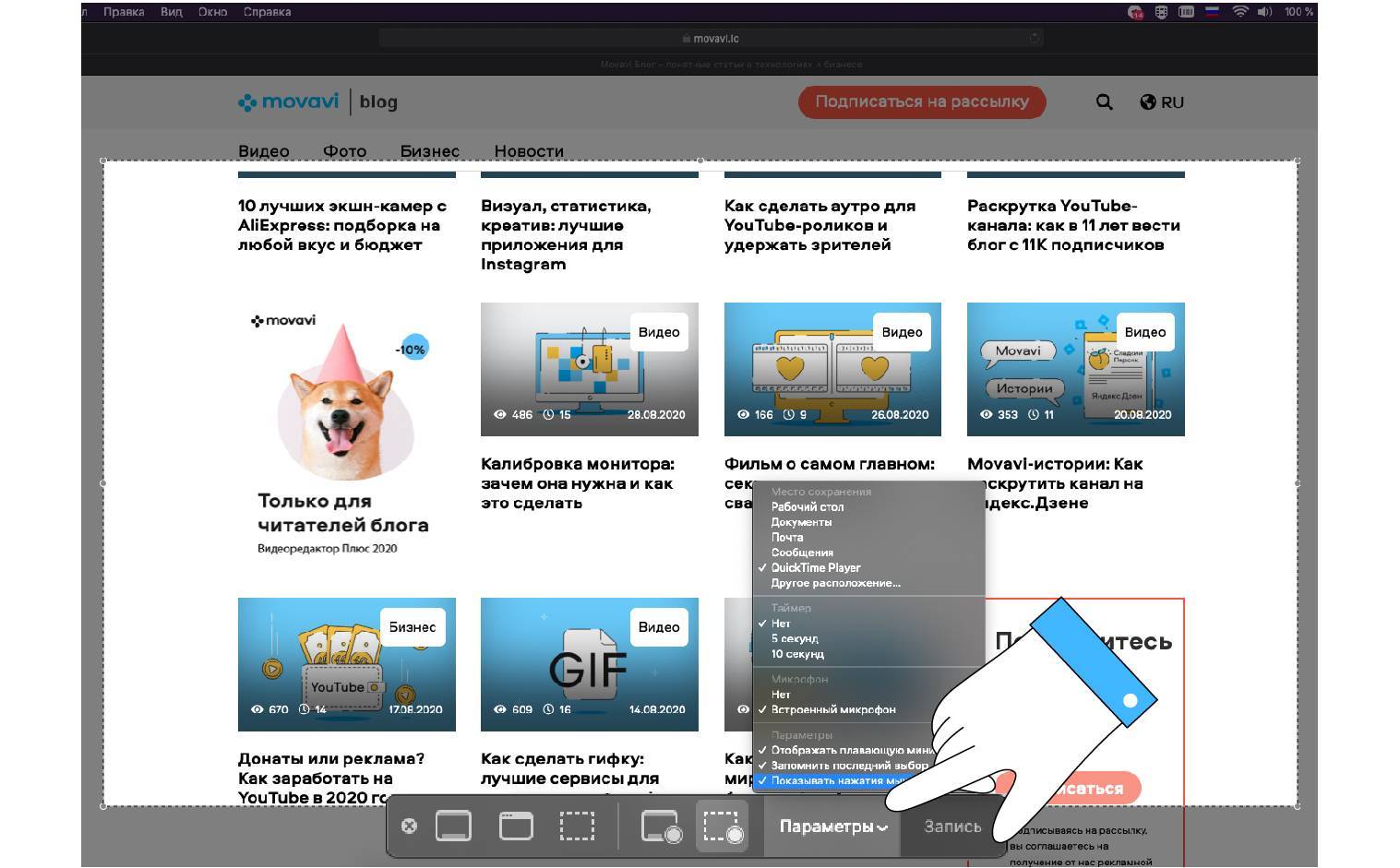 Позволяет редактировать видео и аудио. В программу включены богатые коллекции фоновой музыки, фонов, заставок и стикеров.
Позволяет редактировать видео и аудио. В программу включены богатые коллекции фоновой музыки, фонов, заставок и стикеров.
Как обрезать видео:
Скачать, установить и запустить программу.
Импортировать видео через Добавить файлы –> Добавить видео (можно просто перетащить мышью).
Перетащить видео на Таймлайн в нижней части программы.
Установить курсор в месте обрезки и нажать иконку Ножниц. Повторить со второй границей обрезки. Кликнуть по лишней части и нажать иконку Корзины.
Открыть вкладку Переходы, выбрать понравившийся вариант и перетащить его на границу двух фрагментов.
Сохранить файл на компьютере в необходимом формате либо загрузить в YouTube. Есть возможность экспорта в форматы, которые поддерживаются мобильными устройствами.
Нелинейный видеоредактор с большим набором опций и возможностью обрезки видео с высокой точностью.
Как обрезать видео:
Скачать и установить программу.
Открыть и добавить файл для обрезки.
Курсором выделить область, которую нужно удалить, и нажать кнопку Delete.
В разделе Video effects выбрать необходимый переход, установить таймлайн с точностью до миллисекунды, нажать кнопку Применить.
Сохранить ролик на любом носителей или же сразу экспортировать в соцсети.
VideoPad
Один из самых быстрых видеоредакторов с русскоязычным интерфейсом и обширным набором опций, цветокоррекцией и возможностью создавать циклические гифки.
Как обрезать видео:
Скачать и открыть программу.
Перетащить на рабочую панель видеофайл, выполнит обрезку, выделив курсоров ненужный фрагмент и удалив его.
В разделе Переходы выбрать необходимый эффект, во вклады Свойства перехода указать его параметры, а затем добавить на рабочую панель.

Сохранить ролик на устройстве либо в облаке, залить в соцсети.
Bandicut
Простая и интуитивно понятная программа для покадровой обрезки видео без потери качества. Работает с роликами различных форматов.
Как обрезать видео:
Скачать и открыть программу.
Добавить файл для обрезки на рабочую панель, указать в настройках его формат при сохранении.
С помощью курсора выделить область для удаления или сделать отметки, по которым файл будет разрезан, добавить из раздела Эффекты переходы.
Сохранить видео на компьютере.
AVS Video Editor
Программа для обрезки видео с пакетом дополнительных эффектов – поворот, кэширование, комбинирование файлов различных форматов.
Как обрезать видео:
Установить и открыть программу.
Создать папку нового проекта, куда добавить файл для обработки.

Выполнить обрезку, открыть папку Видеоэффекты и выбрать переход, кликнуть по нему и добавить в папку с проектом, а затем перенести на рабочий стол.
Задать формат файла на выходе, сохранить видео.
Avidemux
Удобная программа для обрезки и нелинейной обработки видео с большим выбором фильтров, титров, переходов.
Как обрезать видео:
Установить и открыть программу.
Добавить видеофайл на рабочий стол, задать его параметры на выходе.
Выполнить обрезку, используя курсор для выставления меток и выделения фрагментов для удаления.
Выбрать и добавить на рабочий стол переход из коллекции эффектов.
Сохранить файл в выбранном формате на ПК.
Boilsoft
Программа, с помощью которой можно быстро обрезать видео без потери качества и без перекодировки за счет использования технологии прямого потокового копирования.
Как обрезать видео:
Скачать и открыть программу.
Добавить на рабочий стол видеофайл.
Сделать разметку, просмотреть выбранные для сохранения фрагменты, изменить метку, если это необходимо, а затем удалить лишние части видео.
Сохранить файл.
Как обрезать видео онлайн
Fastreel
Онлайн-приложение для обрезки видео, позволяющее в несколько кликов удалить ненужные фрагменты. Поддерживает возможность сохранения промежуточных результатов, гарантирует конфиденциальность передаваемых данных.
Как обрезать видео:
Загрузить на сайт видео, воспользовавшись кнопкой Добавить файл.
С помощью ползунка отметить места надреза, а затем нажать на иконку с ножницами. Ненужную часть удалить, нажав на Корзину.
Выбрать параметры видео.
Сохранить полученный файл.
Online Video Cutter
Онлайн-приложение для быстрой обрезки видео до 4 Гб с возможностью хранения роликов на сервере в течение нескольких часов.
Как обрезать видео:
Загрузить видео на сайт.
Задать формат и разрешение ролика на выходе.
Выполнить обрезку, используя ползунок.
Получить ссылку на готовый файл.
Clideo
Программа, позволяющая быстро обрезать видео онлайн без потери качества.
Как обрезать видео:
Добавить файл на сайт.
С помощью слайдеров выполнить разметку видео и нажать на Ножницы.
Скачать обрезанный файл на любое устройство или в облачное хранилище.
Video2edit
Программа редактирования видео онлайн с опцией обрезки файлов и преобразованием роликов в требуемый формат.
Как обрезать видео:
Загрузить видеофайл на сайт (можно перетащить из облачного хранилища или указать URL).
Выставить временные метки для обрезки в формате часы/минуты/секунды, указать формат видео на выходе.

Выполнить обрезку и сохранить файл на любое устройство либо добавить в облако.
Inettools
Простая онлайн программа для обрезки видеофайлов с минимальным набором опций и гарантией конфиденциальности. Нет ограничений по размерам файлов.
Как обрезать видео:
Загрузить файл на сайт, используя проводник или опцию drag and drop.
Выставить метки и применить ножницы, чтобы удалить ненужные куски видео.
Сохранить файл.
Videotang
Онлайн-приложение для обрезки, конвертации и сжатия видео. Файлы обрабатываются в браузере без загрузки на сервер.
Как обрезать видео:
Открыть файл в браузере.
Выбрать опцию обрезки, установить параметры видео на выходе.
Выполнить разметку файла и удалить ненужные фрагменты.
Сохранить видео на устройстве.
Aconvert
Онлайн-конвертер видеофайлов с опцией обрезки треков. Приложение позволяет использовать облачные хранилища и формирует QR-коды для скачивания обработанного видео на мобильные устройства.
Приложение позволяет использовать облачные хранилища и формирует QR-коды для скачивания обработанного видео на мобильные устройства.
Как обрезать видео:
Загрузить файл в приложение.
Выбрать фрагмент для обрезки и выставить его временные параметры в формате часы/минуты/секунды.
Выбрать опцию Отправить и передать данные по обрезке файла на сайт.
Дождаться, пока будут сформированы ссылка или QR-код, а затем скачать видео.
Vi-editor
Онлайн-редактор для обрезки видео с возможностью копирования фрагментов и отмены последнего действия.
Как обрезать видео:
Выбрать вкладку Добавить файл и загрузить видео.
С помощью ползунка выделить на шкале необходимый фрагмент видео и нажать кнопку Удалить.
Воспользоваться кнопкой Скачать для загрузки обрезанного файла на любое устройство.
Большинство программ для нарезки видео, в особенности, если речь идет о работе онлайн, не имеют дополнительных функций. Но нередко кроме удаления отдельных фрагментов файла необходимо выполнить его конвертацию, выбрать оптимальный размер для последующего сохранения без потери качества. Могут также понадобиться такие инструменты, как кадрирование, поворот видео, часто полезно добавить стильные титры и переходы, различные спецэффекты. В этом случае беспроигрышный вариант – установить универсальный Movavi Video Editor, у которой есть бесплатный тестовый период, позволяющий оценить все преимущества этой программы.
Но нередко кроме удаления отдельных фрагментов файла необходимо выполнить его конвертацию, выбрать оптимальный размер для последующего сохранения без потери качества. Могут также понадобиться такие инструменты, как кадрирование, поворот видео, часто полезно добавить стильные титры и переходы, различные спецэффекты. В этом случае беспроигрышный вариант – установить универсальный Movavi Video Editor, у которой есть бесплатный тестовый период, позволяющий оценить все преимущества этой программы.
Создавайте видео. Творите. Вдохновляйте.
* Бесплатная версия Movavi Video Editor имеет следующие ограничения: 7-дневный пробный период, водяной знак на сохраненных видео и, если вы сохраняете проект как аудиофайл, возможность сохранить только ½ длины аудио. Подробнее
Остались вопросы?
Если вы не можете найти ответ на свой вопрос, обратитесь в нашу службу поддержки.
Подпишитесь на рассылку о скидках и акциях
Подписываясь на рассылку, вы соглашаетесь на получение от нас рекламной информации по электронной почте и обработку персональных данных в соответствии с Политикой конфиденциальности Movavi. Вы также подтверждаете, что не имеете препятствий к выражению такого согласия. Читать Политику конфиденциальности.
Вы также подтверждаете, что не имеете препятствий к выражению такого согласия. Читать Политику конфиденциальности.
уроки по работе в программе
Главная » Обучение
Автор Softexpert На чтение 4 мин
Обновлено
Редко отснятый на смартфон или цифровую камеру материал сразу публикуется в интернете. Ему требуется предварительная обработка в видеоредакторе, такому как Movavi Video Editor. Это русскоязычное приложение с основными функциями для монтажа видео и аудио. Из статьи узнаете, как работать в программе Мовави на примере монтажа роликов и получения простых эффектов.
О программе
Movavi Video Editor – средство для реализации ваших идей по обработке снятого или скачанного с интернета видео. С инструментами этого видеоредактора станет возможным комбинировать до сотни дорожек в проекте, создавать видеоролики с замедленными движениями, ускоренной и замедленной съёмкой. Приложение инвертирует воспроизведение, добавит два-три видео на один экран, поможет озвучить видеоурок, заменить звуковую дорожку, вырезать неудачные дубли.
Богатая библиотека Мовави сделает переходы между сценами красивыми и плавными, стилизует картинку, устранит недостатки изображения и звука. Функция хромакей заменит фон, а стикеры, текст и анимации – добавят клипу выразительности.
Инструменты программы.
Как пользоваться видеоредактором?
Ниже приведены пошаговые инструкции по работе в Movavi Video Editor. С этими простыми уроками вы быстро научитесь монировать видео с интересными эффектами и плавными переходами между врезками.
Как убрать эффект тряски
При съёмке на ходу или в режиме масштабирования без штатива в видео появляется эффект тряски.
- Стабилизируем картинку.
- Перетащите файл на временную шкалу. Если проблема касается фрагмента ролика, отрежьте его в отдельный клип инструментом «Разрезать».
- Через «Дополнительные инструменты» Movavi Video Editor откройте свойства функции «Стабилизация», задайте настройки, оценивая эффект в окне предварительного просмотра.

- После получения нужного результата завершайте монтаж видео и экспортируйте проект в видеофайл кнопкой «Сохранить». На финальном этапе укажите параметры выходящего файла.
Как замедлить видео
При съёмке стремительно развивающихся событий или протекающих процессов их сложно разглядеть при обычной скорости воспроизведения, но она замедляется средствами программы.
- Выделите в отдельный клип фрагмент, к которому будете применять замедление воспроизведения или движений. Разделите звук и видео через контекстное меню, иначе аудиодорожка пострадает.
- Между снижением скорости воспроизведения и замедлением движений есть разница: во втором случае Movavi Video Editor генерирует промежуточные кадры для получения плавной картинки, исключения их проигрывания рывками.
- Через «Дополнительные инструменты» вызовите «Замедленное движение» и ползунком выберите интенсивность замедления. Чем ниже, тем сильнее тормозит видео, зато рассмотрите молниеносные движения.

- Для управления интенсивностью смены кадров откройте «Свойства клипа» и измените скорость воспроизведения.
Как быстро добавить переходы
Для сглаживания резких переключений в моменты смены сцен используются видеопереходы.
- Для начала разделите ролик в Movavi Video Editor на фрагменты вручную (это происходит при монтаже) или автоматически: в контекстном меню выберите «Распознать сцены».
- Укажите их минимальную длительность (2) и запустите анализ (3). Процесс ресурсоёмкий. Если файл тяжелый, лучше порежьте видео вручную.
- Посетите раздел «Переходы» и перетаскивайте на места разрывов кадров понравившиеся видео-переходы. Масштабируйте (3) содержимое таймлайн, пока не увидите границы перехода. Захватите концы элемента (4) и перетаскивайте для изменения времени наложения на оба фрагмента. Двойным кликом по переходу на временной шкале вызовете окно с его параметрами.
- Гораздо интереснее в Movavi Video Editor «Мастер переходов». Откройте его одноимённой кнопкой.
 Выберите стили и продолжительность эффектов (одинаковые, указанные – проставьте флажки возле понравившихся или случайные).
Выберите стили и продолжительность эффектов (одинаковые, указанные – проставьте флажки возле понравившихся или случайные). - Введите длительность переходов и примените их. Вместо переходов в Movavi можно пользоваться футажами.
Как добавить рамку в видео
- Для наложения рамки на видео скачайте её в формате PNG (с прозрачностью), ведь в библиотеке Movavi Video Editor их пара штук. Добавьте видеофайл на основную дорожку. Разрежьте на фрагменты, если в рамку планируете брать часть ролика, например, вступление.
- Через правый клик создайте дополнительный видеотрек и перетащите на него изображение. В окне плеера измените размеры и положение рамки.
- Увеличьте длительность клипа с рамкой до продолжительности ролика или клипа (1). Откройте «Наложение» через «Дополнительные инструменты» и примените в рамке эффект «Картинка в картинке». По желанию примените к ней эффекты и экспортируйте проект.
На этом наш не большой урок по работе с функциями видеоредактора Movavi закончен.
Есть вопросы? Задайте их в комментариях.
( 1 оценка, среднее 5 из 5 )
Видеоредактор Movavi — Обзор 2023
Целью Movavi при разработке программного обеспечения для редактирования видео является простое создание фильмов и клипов, избегая порой излишней сложности конкурентов. Звучит здорово, но работает ли это на практике? В конце концов, для создания привлекательных видеороликов часто требуются расширенные инструменты и возможности. Вам также нужна адаптивная программа, которая быстро отображает конечный продукт. К счастью, Movavi Video Editor — одно из лучших приложений, которое объединяет множество возможностей в неустрашающий интерфейс. Однако, чтобы получить больше возможностей, обратите внимание на Corel VideoStudio и CyberLink PowerDirector, получивших награду «Выбор редакции» за программное обеспечение для редактирования видео для энтузиастов.
Что нового в Видеоредакторе Movavi?
Movavi регулярно получает обновления и новые функции. Если вы уже использовали это программное обеспечение, вот краткое изложение того, что нового в версии 23:
Если вы уже использовали это программное обеспечение, вот краткое изложение того, что нового в версии 23:
- Удаление фона AI. AI Background Removal — это эффект, который появился во многих приложениях для редактирования фотографий и теперь переносится на видео, где это сложнее. Это также избавляет вас от необходимости снимать на зеленом экране.
- Удаление шума ИИ. AI Noise Removal — важный инструмент, позволяющий сделать видео, записанные на смартфоны, более сносными для просмотра.
- Прямая загрузка в TikTok. Несмотря на нормативные требования, TikTok остается популярной альтернативой YouTube для видео в социальных сетях, поэтому многим будет полезна возможность напрямую загружать видео на сайт.
- Новые кадры YouTube. YouTube по-прежнему остается основным ресурсом для социального видео, поэтому Movavi радует пользователей сайта Google новыми украшениями.
- Апскейлинг ИИ.
 Этот новый инструмент не является собственно видеоредактором, а является частью прилагаемой утилиты Converter. Это очень удобно для получения четких клипов со смартфона.
Этот новый инструмент не является собственно видеоредактором, а является частью прилагаемой утилиты Converter. Это очень удобно для получения четких клипов со смартфона. - Обновления интерфейса. Обновления со времени моего последнего обзора включают в себя несколько менее заметных изменений, таких как отсутствие связывания дорожек по умолчанию, включение промежутков между клипами и выделение только второго клипа после разделения, что делает удаление ненужных сегментов более быстрым.
Версия 22 до этого также добавила несколько важных новых функций:
- Аудио инструменты. Movavi имеет возможность автоматического и ручного исправления звука, а также новые звуковые эффекты, такие как перегрузка, осцилляция и вибрато.
- Отслеживание движения на базе искусственного интеллекта. Отслеживание движения — это забавная возможность следить за объектом или человеком на экране с помощью эффекта, объекта или даже другого видео.

- Цветные инструменты. Программа теперь поддерживает LUT и позволяет настраивать оттенок, температуру и оттенок. Вы также можете использовать пипетку для настройки баланса белого.
Сколько стоит видеоредактор Movavi?
Вы можете получить Видеоредактор Movavi за единовременный платеж в размере 79,95 долларов США или подписку на 54,95 долларов США в год. Это хорошая сделка по сравнению с текущей ценой от 99 до 129 долларов за такие продукты, как Adobe Premiere Elements и CyberLink PowerDirector.
Movavi Video Suite включает конвертер форматов, устройство для записи дисков и приложение для записи экрана за 94,95 долларов в год. План Movavi Unlimited (129,95 долларов США в год или единовременная стоимость 259 долларов США)..95) добавляет редактирование фотографий и PDF.
Movavi работает как на macOS (версия 10.13.6 и выше), так и на Windows (от 7 до 11). Оно доступно в App Store и Microsoft Store или для прямой загрузки с сайта продукта.
Будучи предвестником производительности, Movavi устанавливается примерно так же быстро, как веб-браузер, и занимает очень разумные 280 МБ места на жестком диске. Большинству потребительских программ для редактирования видео в наши дни требуется более гигабайта памяти. Полные характеристики см. в разделе «Производительность» ниже.
Интерфейс Movavi
Видеоредактор Movavi невероятно прост и четко обозначает каждый элемент. При первом выполнении действий появляется ряд всплывающих подсказок, показывающих, как использовать приложение. Кнопки на левой панели перемещают вас между режимами импорта, фильтров, переходов, заголовков, наклеек и т. д. Последняя группа включает в себя важные функции, такие как регулировка цвета, обрезка и поворот, панорамирование и масштабирование, стабилизация, замедленное движение и хроматическая рирпроекция. Я бы поставил эти стикеры (как бы они ни были забавны), если бы я разрабатывал программу.
Режим импорта включает разделы не только для импорта, но и традиционную корзину мультимедиа, включающую все содержимое проекта, а также звуки, музыку, примеры видео, фоны и пакеты эффектов.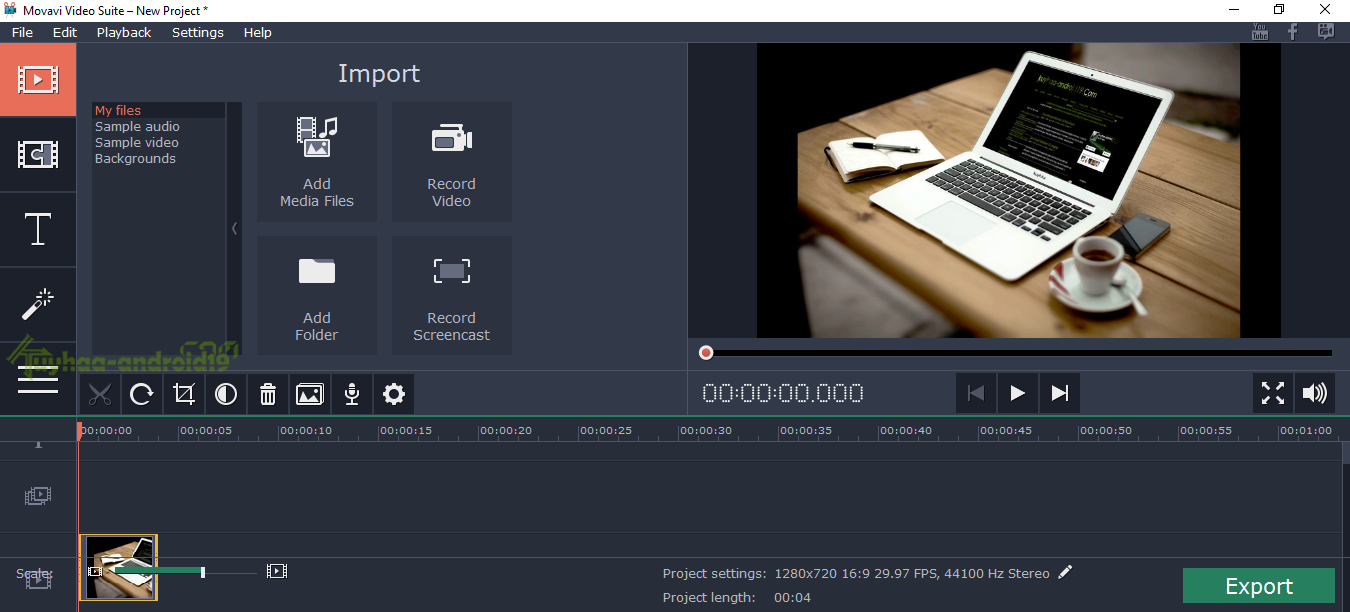
Макет основного раздела программы похож на макет большинства программ для редактирования видео, с полем источника в левом верхнем углу, дорожками временной шкалы по всей ширине нижней половины окна и проигрывателем предварительного просмотра в правом верхнем углу. Вы можете открепить только панель предварительного просмотра видео, но относительный размер других панелей можно регулировать.
Над временной шкалой, которая не ограничивает количество добавляемых дорожек, расположены кнопки для разделения, поворота, обрезки, настройки цвета, свойств клипа, маркеров, записи видео и записи аудио.
Вы можете останавливать и запускать воспроизведение с помощью пробела и масштабировать временную шкалу с помощью колесика мыши и клавиши Ctrl. Movavi поддерживает некоторые сочетания клавиш, но не стандартные про J, K и L для воспроизведения и I и O для в и из правок.
Функция отмены впечатляет тем, что работает между сеансами. Другими словами, я могу закрыть проект и отменить предыдущие действия при следующем его открытии.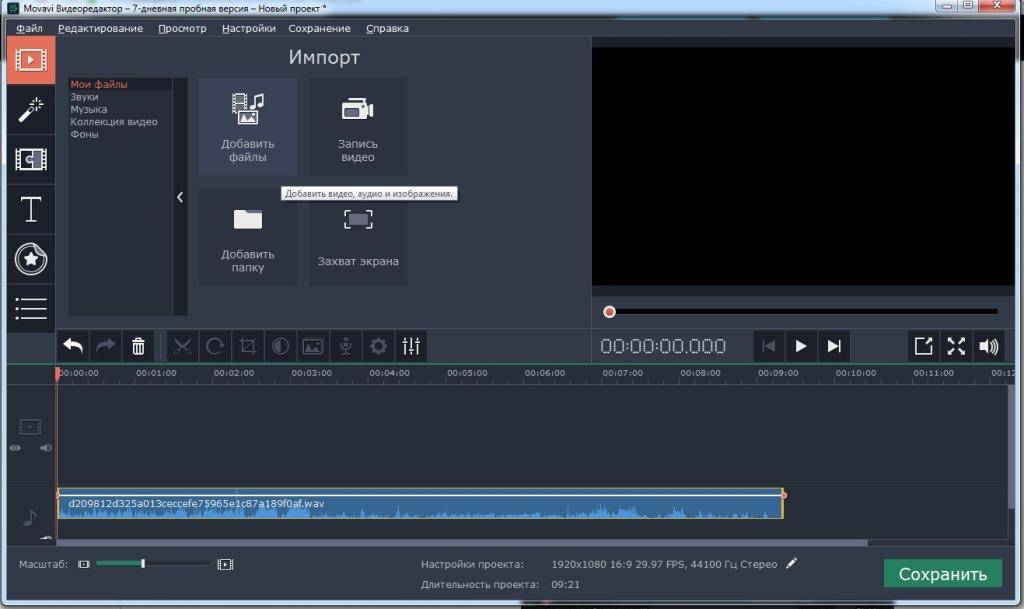 Еще одним приятным моментом является то, что при применении видео- или аудиоэффекта в клипе на временной шкале появляется звездочка. Нажав на нее, вы попадете прямо в настройки эффекта.
Еще одним приятным моментом является то, что при применении видео- или аудиоэффекта в клипе на временной шкале появляется звездочка. Нажав на нее, вы попадете прямо в настройки эффекта.
Запуск проекта в Movavi
Вы запускаете свой видеопроект, нажав кнопку «Добавить файлы». Кроме того, вы можете просто перетащить медиафайл из Проводника или Finder. После того, как вы добавите первый носитель, наложение с учебным пособием покажет, для чего предназначены части интерфейса. Чтобы добавить клип на временную шкалу, просто дважды щелкните его. Вы также можете перетащить его или добавить в текущую позицию, начало или конец. Вы также можете добавить его после текущего клипа из контекстного меню, что очень удобно.
Movavi поддерживает большинство распространенных форматов видеофайлов. У меня не было проблем с импортом контента H.265, который могут снимать новые iPhone. Вы также можете использовать встроенную утилиту захвата видео для записи с подключенной веб-камеры или камеры.
Одна из функций, которую должны оценить видеоблогеры и ютуберы, — это режим вступления. Он позволяет создавать предустановленные последовательности для использования в начале всех ваших видео для согласованности каналов.
Профессионалам может не хватать возможности предварительной обрезки клипов перед их добавлением на временную шкалу, но это не должно беспокоить любителей. То же самое касается вариантов обрезки. У вас нет таких вариантов, как скольжение, скольжение и перекатывание; это просто обрезка концов или разделение клипов. Опять же, эти ограничения вряд ли будут раздражать любителей. Вы обрезаете клипы на временной шкале, перетаскивая их края, что немедленно привязывает новый, более короткий клип к соседнему на временной шкале.
Movavi предлагает большой выбор крутых переходов, а еще больше доступных покупок в приложении. Есть два способа работы с переходами. Один из них — переключиться в режим перехода, где вы видите миниатюры, показывающие эффекты перехода в действии. Другой способ — нажать кнопку «Переходы» над временной шкалой, чтобы выбрать переход из раскрывающегося списка на странице «Эффекты перехода», где также есть функции панорамирования и масштабирования.
Другой способ — нажать кнопку «Переходы» над временной шкалой, чтобы выбрать переход из раскрывающегося списка на странице «Эффекты перехода», где также есть функции панорамирования и масштабирования.
Вы можете применять случайные переходы по всему проекту, определенный переход для всех соединений клипов или выбрать, какой именно переход применяется к выбранному клипу. Вы также можете установить продолжительность. Один приятный аспект для любителей заключается в том, что программа никогда не ругает вас за то, что у вас недостаточно перекрывающихся кадров; это просто создает красивый переход к тому, что находится на вашей временной шкале. Одна странность, однако, заключается в том, что интерфейс позволяет вам выбрать более одного перехода, поэтому вам нужно снять отметку со всех, кроме того, который вы хотите применить к конкретному редактированию.
Исправление и улучшение видео в Movavi
Режим фильтров Movavi позволяет применять корректировку, размытие, цветовые фильтры, виньетки и другие эффекты. Программа предоставляет хороший выбор образцов видео и аудио, большинство из которых загружаются после того, как вы на них нажмете. Окно поиска позволяет найти любые эффекты или переходы.
Программа предоставляет хороший выбор образцов видео и аудио, большинство из которых загружаются после того, как вы на них нажмете. Окно поиска позволяет найти любые эффекты или переходы.
Самое интересное начинается в разделе «Дополнительные инструменты» (который меняется на «Все инструменты» при входе в него). Здесь вы получаете доступ к инструментам «Наложения», «Стабилизация», «Анимация», «Хроматический ключ» и «Аудио». На вкладке «Дополнительно» на странице «Анимация» вы найдете единственный параметр программы для редактирования ключевых кадров, и это нормально. Редактирование ключевых кадров, которое позволяет вам точно отметить, где на временной шкале эффект должен начинаться и заканчиваться, ограничено размером, положением, непрозрачностью и вращением, но это плюс для простоты использования программы. Тем не менее, тем, кто хочет иметь полный контроль над эффектами и позициями, следует обратить внимание на PowerDirector или Pinnacle Studio, которые позволяют синхронизировать каждый эффект и редактирование, которые вы применяете с помощью ключевых кадров.
Настройки цвета включают автоконтрастность, насыщенность, баланс белого, а также Magic Enhance. Они хорошо работают, а Magic Enhance придает изображению больше присутствия и жизни. Вы также можете вручную настроить параметры цвета, как показано ниже. Достойный выбор включенных LUT позволяет вам изменить настроение вашей сцены на драму, триллер, винтаж, путешествие на Марс и еще семь видов. Заметно отсутствует классический эффект смены дня и ночи (хотя он редко бывает полностью убедительным, когда присутствует).
Раздел «Наложение» позволяет применять эффекты «картинка в картинке» к видеоклипам, которые перекрываются на временной шкале на отдельных дорожках. Вы не получаете все шаблоны видеоколлажей, которые предлагает какое-либо другое программное обеспечение, но вы получаете несколько, и вы можете изменять размер и положение изображений по своему вкусу. Руководство, которое появляется, когда ваше внутреннее изображение центрировано по горизонтали или по вертикали, является плюсом.
Инструмент «Стабилизация» позволяет установить параметры точности и тряски, а затем просмотреть результаты. Я был впечатлен его эффективностью на тестовом клипе. Даже сильное сотрясение было сглажено, и общее впечатление от видео было более спокойным, чем в оригинале.
Редактирование скорости происходит в двух местах. На панели «Свойства клипа» есть ползунок «Скорость», который позволяет настроить скорость клипа в диапазоне от 10% до 1000%. Опция Slow Motion просто позволяет уменьшить скорость. Хотя его нет ни на одной из этих панелей, есть эффект стоп-кадра, который можно добавить, щелкнув правой кнопкой мыши клип на временной шкале и выбрав «Вставить стоп-кадр». Воспроизведение в обратном направлении также возможно на панели свойств клипа.
Отслеживание движения происходит не только в разделе «Выделить и скрыть» всех инструментов, но вы также можете использовать его для текста и наклеек. Сначала вы выбираете маску, которая может быть черной или размытой. Затем у вас есть выбор для растушевки, непрозрачности и того, хотите ли вы, чтобы фигура отображалась в виде контура.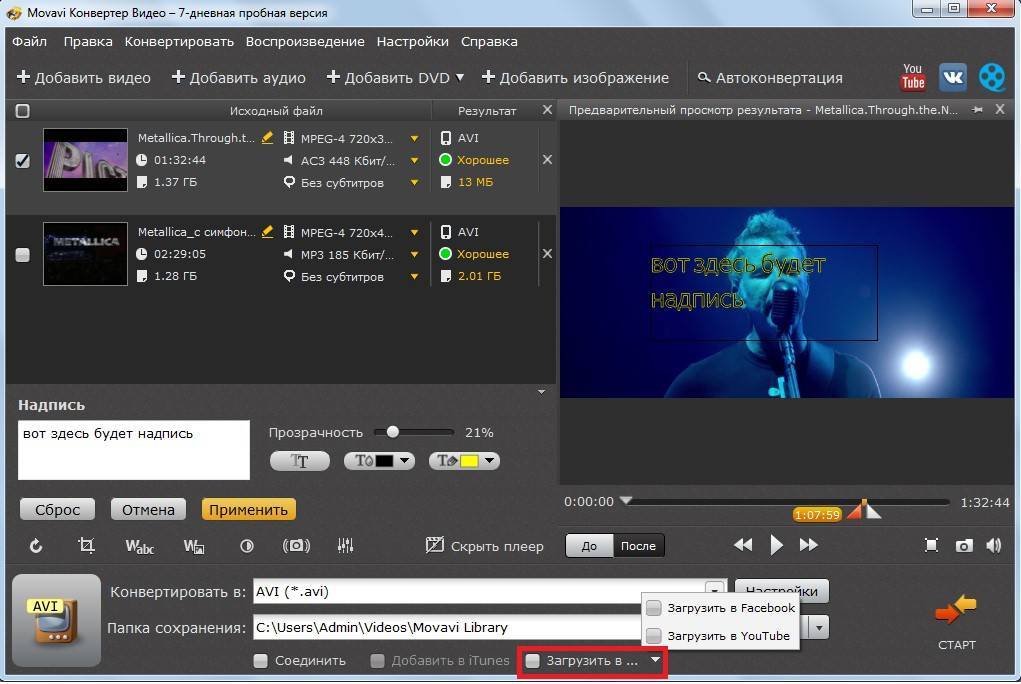 Затем идет отслеживание, которое может быть быстрым, точным или AI. Последний был не таким медленным в моем тестировании, и он даже оставался с отслеживаемым субъектом после того, как он прошел за телефонным столбом, но не после того, как он прошел за машиной. Опция отслеживания движения ИИ смогла проследить за объектом даже после того, как она проехала мимо машины (см. видео ниже).
Затем идет отслеживание, которое может быть быстрым, точным или AI. Последний был не таким медленным в моем тестировании, и он даже оставался с отслеживаемым субъектом после того, как он прошел за телефонным столбом, но не после того, как он прошел за машиной. Опция отслеживания движения ИИ смогла проследить за объектом даже после того, как она проехала мимо машины (см. видео ниже).
Инструмент Chroma Key, конечно, начинается с зеленого в качестве ключа, но пипетка позволяет использовать любой фоновый цвет в кадре. Вы также можете настроить допуск, шум, края и непрозрачность. Он работает, но не так хорошо, как некоторые конкуренты. Corel VideoStudio, например, позволяет выбрать более одного цвета фона для исключения.
AI Background Removal многим знаком по его появлению в программах для работы с фотографиями, таких как Adobe Photoshop. Эффект в настоящее время переносится в видеоредакторы, такие как Movavi, и предлагает более простой вариант, чем съемка на зеленом экране.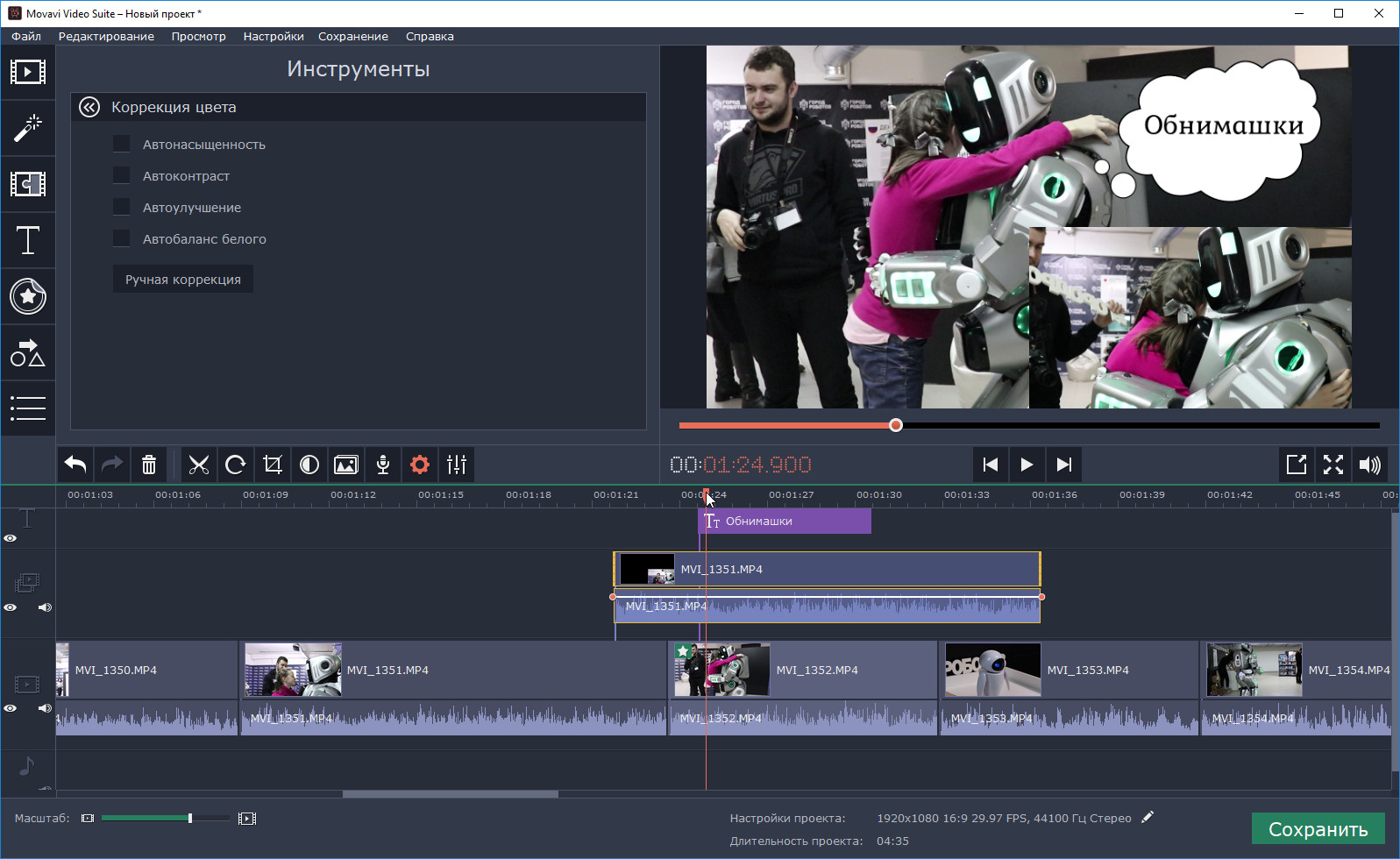 Чтобы использовать его, просто щелкните правой кнопкой мыши клип на временной шкале, выберите «Инструменты», а затем «Удаление фона» в контекстном меню. Кроме того, он находится в разделе «Дополнительные инструменты» на главной панели инструментов. Затем вы получаете выбор между Quick и Precise. Сначала я протестировал Quick на фоне разнообразной листвы. Это заняло всего около 20 секунд на 23-секундный клип и сделало разумную работу (намного лучше, чем у Vegas Pro). Когда я затем попробовал настройку Precise, как и следовало ожидать, это заняло примерно в два раза больше времени, но мой результат был более точным:
Чтобы использовать его, просто щелкните правой кнопкой мыши клип на временной шкале, выберите «Инструменты», а затем «Удаление фона» в контекстном меню. Кроме того, он находится в разделе «Дополнительные инструменты» на главной панели инструментов. Затем вы получаете выбор между Quick и Precise. Сначала я протестировал Quick на фоне разнообразной листвы. Это заняло всего около 20 секунд на 23-секундный клип и сделало разумную работу (намного лучше, чем у Vegas Pro). Когда я затем попробовал настройку Precise, как и следовало ожидать, это заняло примерно в два раза больше времени, но мой результат был более точным:
Instant Movies
Мастер монтажа Movavi позволяет добавить в программу несколько медиафайлов, и она автоматически создаст для вас фильм с фоновой звуковой дорожкой. Вы начинаете с выбора «Создать быстрое видео» и добавляете свои медиафайлы. Далее вы получаете выбор шаблонов, таких как «Семья», «Воспоминания» и «Путешествия». Вы видите предварительный просмотр внешнего вида шаблона, прежде чем принять решение об его использовании.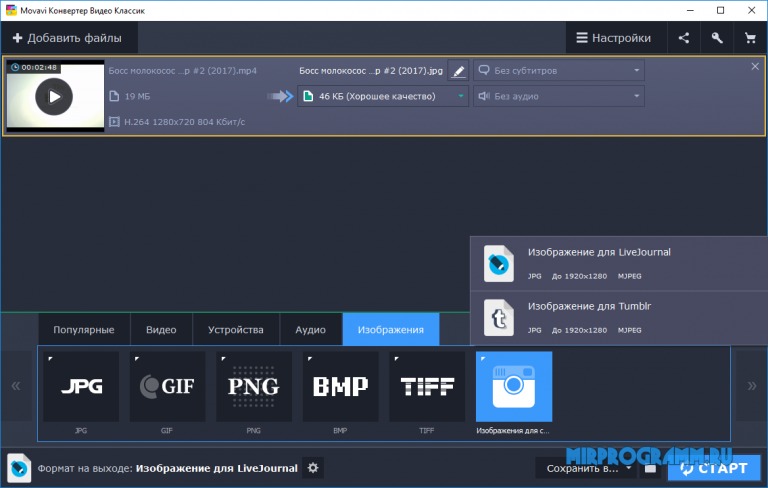 Последний шаг — выбрать музыкальное настроение, которое вы ищете, прежде чем вы сможете просмотреть свое видео.
Последний шаг — выбрать музыкальное настроение, которое вы ищете, прежде чем вы сможете просмотреть свое видео.
Инструмент добавляет эффектные титры в начало и конец фильма, и, хотя он не очень настраиваемый, он делает достойную работу с минимальными усилиями. Он даже может подгонять музыку под ваш контент и заполнять черные боковые панели, возникающие при съемке смартфоном в портретной ориентации. После создания проекта вы можете отредактировать творение в полном редакторе, сохранить его как есть или загрузить на YouTube или Vimeo.
Заголовки и текст в Movavi
Вы получаете богатый выбор как со вкусом, так и дерзких заголовков, многие с анимацией. Как уже отмечалось, вы можете отслеживать заголовки движения. Изменение их размера и перемещение по экрану предварительного просмотра дает вам результаты WYSIWYG (что вы видите, то и получаете), на что способны не все видеоредакторы. Вы получаете богатый выбор шрифтов и цветов, а также можете выбрать цвет фона и контур (он же ход ). Как только вы получите заголовок, который вам нравится, вы можете сохранить его как предустановку. Некоторые из названий содержат базовые анимации, такие как пролет и масштабирование.
Как только вы получите заголовок, который вам нравится, вы можете сохранить его как предустановку. Некоторые из названий содержат базовые анимации, такие как пролет и масштабирование.
Инструменты Movavi для работы со звуком
Недавно компания Movavi добавила несколько инструментов для исправления и улучшения звука. Автокоррекция шумных мест, улучшенная запись голоса и студийные эффекты, такие как перегрузка, осцилляция и вибрато. Я попробовал автокоррекцию на ветреном уличном клипе со смартфоном. По умолчанию это недостаточно уменьшило шум ветра, но, к счастью, есть ползунок шумоподавления, который избавился от этого. Корректор голоса хорошо справился с устранением шума в помещении, желательного для подкастов.
Линия на дорожке временной шкалы позволяет уменьшить или увеличить громкость клипа, чего нет в Adobe Premiere Rush. Вы расширяете запись «Редактирование аудио» во всех инструментах, чтобы перейти к соответствующим элементам управления. Впечатляет то, что есть опция синхронизации, позволяющая снимать с двух разных камер — первый шаг к многокамерному редактированию, которого нет в Movavi.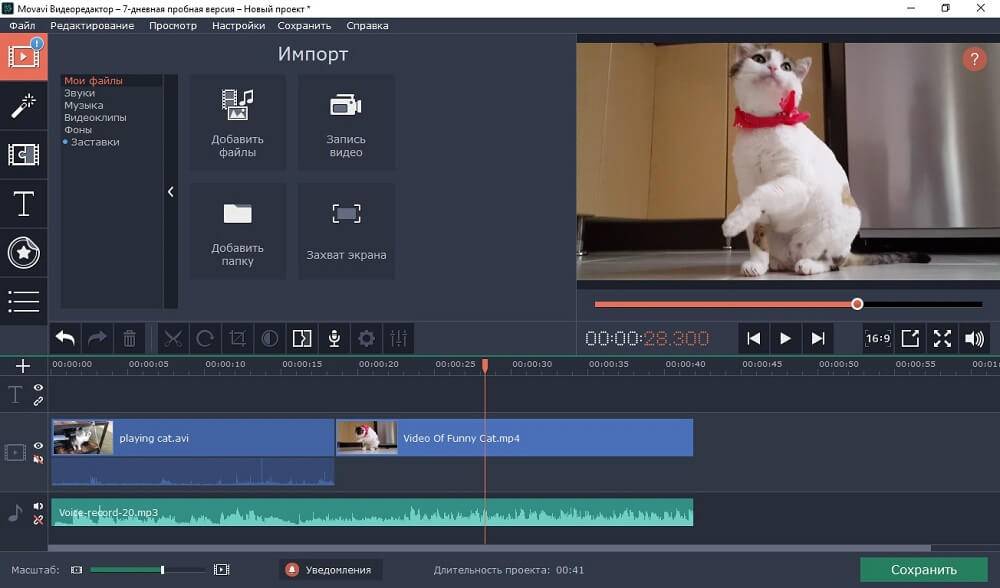
Также есть эквалайзер и девять эффектов, в том числе «Эхо», «Приглушение», «Телефон» и «Робот». Другие программы, такие как Adobe Premiere Pro, позволяют имитировать различные акустические среды, такие как собор или стадион, но вы можете приблизиться к ним с помощью инструмента реверберации. Movavi также включает в себя функцию Beat Detect, которая добавляет маркеры в точках ударов, чтобы помочь вам вносить изменения и эффекты.
AI Noise Removal — новая функция для версии 23. Я попробовал ее на клипе, снятом у Ниагарского водопада. У вас есть два варианта удаления звукового шума: «Искусственный интеллект» и «По умолчанию». К сожалению, опция AI привела к очень неестественному звуковому ландшафту, и она не предлагает ползунок регулировки силы, как вариант по умолчанию. Меня больше впечатлили инструменты шумоподавления в Wondershare Filmora.
Экспорт и производительность Movavi
В программе имеется широкий выбор параметров экспорта, включая такие стандарты, как MP4 и MOV, а также MKV, WebM и GIF.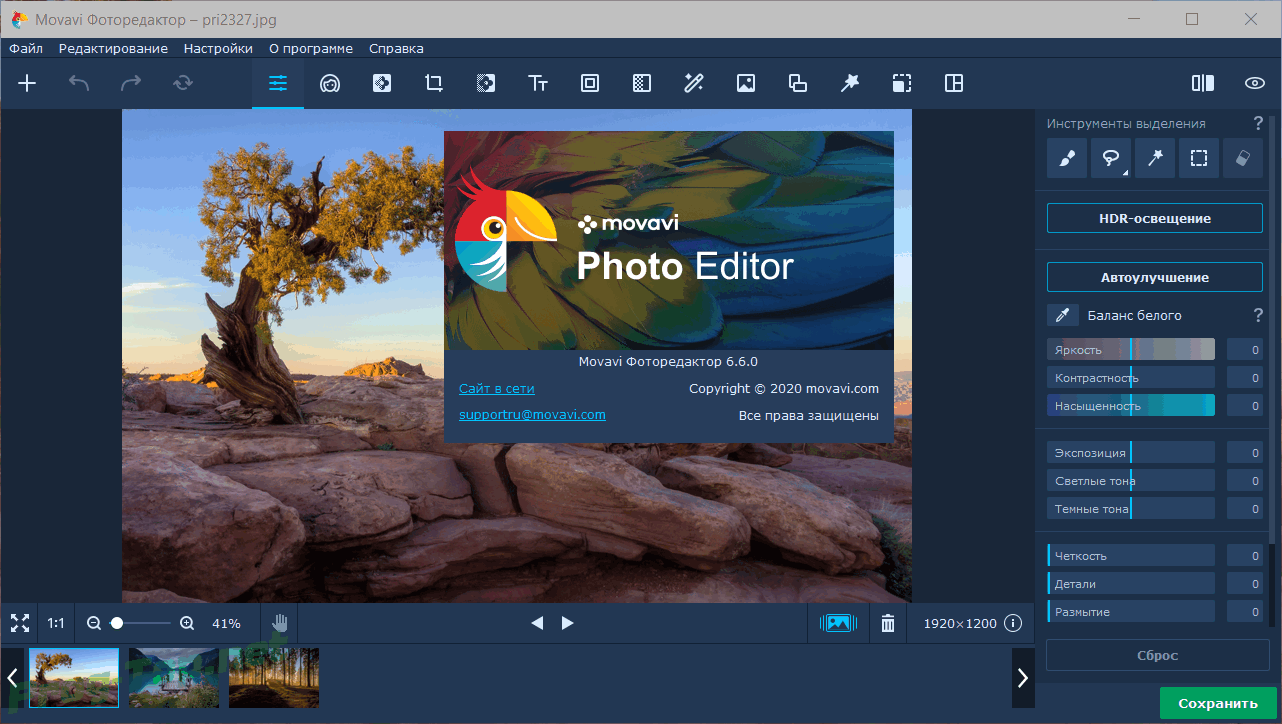 Вы можете сохранять аудио только в AAC, FLAC, MP3, OGG, WAV и WMA. Вывод, предназначенный для устройств Apple, Android, PlayStation и Xbox, также предлагается в диалоговом окне экспорта. Самое интересное, что вы можете настроить программу для прямой загрузки на Google Диск, YouTube и Vimeo. Вы получаете приличный, но не подавляющий контроль над техническими деталями, такими как битрейт для видео и аудио, частота кадров, разрешение и двухпроходное кодирование.
Вы можете сохранять аудио только в AAC, FLAC, MP3, OGG, WAV и WMA. Вывод, предназначенный для устройств Apple, Android, PlayStation и Xbox, также предлагается в диалоговом окне экспорта. Самое интересное, что вы можете настроить программу для прямой загрузки на Google Диск, YouTube и Vimeo. Вы получаете приличный, но не подавляющий контроль над техническими деталями, такими как битрейт для видео и аудио, частота кадров, разрешение и двухпроходное кодирование.
Movavi в целом отзывчив на обычное редактирование. Это также стабильно. У меня вообще не было сбоев при работе с ним, что, к сожалению, редкость в мире программного обеспечения для редактирования видео, даже с программным обеспечением от крупных компаний, таких как Final Cut от Apple.
Movavi использует аппаратное ускорение графики со всеми тремя основными графическими процессорами: Intel, Nvidia и AMD. Он также создает прокси для контента с высоким разрешением для более быстрого редактирования. В моем тесте рендеринга программа вошла в тройку лучших.
Для тестирования скорости рендеринга каждая программа объединяет семь клипов с различными разрешениями в диапазоне от 720p до 8K и применяет переходы перекрестного растворения между ними. Затем я отмечаю время, необходимое для рендеринга проекта в формате 1080p30 с H.264 и звуком 192 Кбит/с. Выходной фильм длится чуть более пяти минут. Я запускаю этот тест на ПК с Windows 11, оснащенном процессором Intel Core i7-12700K с тактовой частотой 3,60 ГГц, 16 ГБ ОЗУ, Nvidia GeForce RTX 3060 Ti и твердотельным накопителем Samsung PM9A1 PCIe 4.0 NVMe емкостью 512 ГБ.
Как видно из графика выше, Movavi занял третье место с отличным временем рендеринга 42 секунды, поэтому скорость рендеринга не должна быть проблемой для большинства пользователей.
Movavi на Mac
Версия Movavi Video Editor для macOS имеет те же функции, что и версия для Windows, и, как уже упоминалось, доступна в App Store, что упрощает установку, обновление и использование на нескольких компьютерах. Что касается скорости работы на Mac M1, то при тестировании программа продемонстрировала быстрый отклик интерфейса.
Что касается скорости работы на Mac M1, то при тестировании программа продемонстрировала быстрый отклик интерфейса.
В системных требованиях Movavi указано, что для программного обеспечения требуется Mac на базе Intel, но мне пришлось тестировать на MacBook Air на базе M1, так как мой MacBook Pro на базе Intel выдал фатальную ошибку при запуске Final Cut Pro. Представитель Movavi сказал мне, что встроенная поддержка M1 появится «через некоторое время», но приложение работало без проблем на M1 MacBook Air. Программа выглядит так же, как и в Windows, и обладает всеми теми же возможностями.
С Movavi легко создавать движущиеся картинки
Movavi Video Editor удобен в использовании, и мы рекомендуем его тем, кто хочет создавать забавные и красивые видеопродукции. В отличие от многих потребительских видеоредакторов, он не пугает и не перегружен опциями, но по-прежнему предлагает большинство продвинутых технологий, которые нужны людям, включая хроматический ключ, переходы, текст заголовка, картинку в картинке, редактирование музыки и аудио и даже отслеживание движения.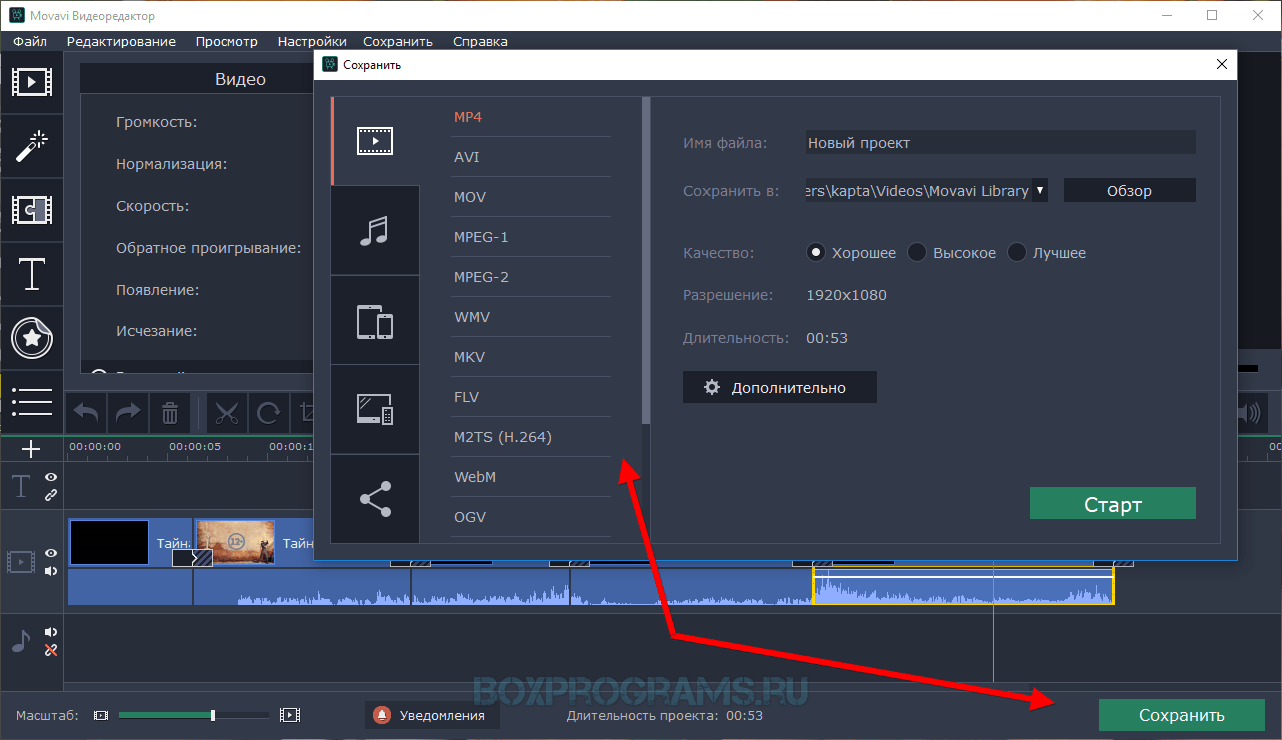 . Чтобы получить максимальную мощность и производительность в программном обеспечении для редактирования видео для энтузиастов, ознакомьтесь с нашими победителями «Выбор редакции» CyberLink PowerDirector и Corel VideoStudio Pro. Для удобного редактирования на Mac используйте iMovie, а для расширенной работы используйте Final Cut Pro. Наконец, работающим профессионалам в видеоиндустрии, вероятно, потребуется использовать Adobe Premiere Pro.
. Чтобы получить максимальную мощность и производительность в программном обеспечении для редактирования видео для энтузиастов, ознакомьтесь с нашими победителями «Выбор редакции» CyberLink PowerDirector и Corel VideoStudio Pro. Для удобного редактирования на Mac используйте iMovie, а для расширенной работы используйте Final Cut Pro. Наконец, работающим профессионалам в видеоиндустрии, вероятно, потребуется использовать Adobe Premiere Pro.
Movavi Video Editor Review 2023 ⚠️ ОБЯЗАТЕЛЬНО ПРОЧИТАЙТЕ перед покупкой
Видеоредактор Movavi существует с 2004 года. Это популярный видеоредактор, которым пользуются более 3 миллионов довольных пользователей из 200 стран мира. Я сам использовал его в прошлом и являюсь большим поклонником программного обеспечения.
А учитывая, что фактический отчет Cisco оценивает, что 82% всего интернет-трафика будет приходиться на видео к 2022 году, стоит найти хороший видеоредактор, чтобы вы могли извлечь выгоду из этой тенденции.
Видеоредактор Movavi может позаботиться обо всем, от создания и редактирования видео до преобразования записи экрана. С его помощью вы можете в кратчайшие сроки создавать профессионально выглядящие фильмы или видеоролики.
С его помощью вы можете в кратчайшие сроки создавать профессионально выглядящие фильмы или видеоролики.
В этой статье я предоставлю вам полный обзор Movavi Video Editor . Я выскажу свои мысли о программном обеспечении — что мне в нем нравится, а что нет, чтобы вы могли принять более обоснованное решение о том, подходит ли вам этот инструмент для редактирования видео.
Краткое описание видеоредактора Movavi
Стоит ли видеоредактор Movavi?
За прошедшие годы Movavi зарекомендовала себя как превосходная программа для редактирования видео, подходящая для всех — даже для новичков без опыта редактирования.
На мой взгляд, этот видеоредактор Movavi определенно стоит своих денег.
Он имеет доказуемую рентабельность инвестиций, и может окупить себя за относительно короткий промежуток времени.
Взгляните на то, что некоторые из его основных функций позволят вам сделать:
- Создавайте увлекательные фильмы и слайд-шоу
- Применяйте эффекты и фильтры, чтобы ваши видео выделялись
- Включите анимированные переходы и заголовки в свои видео (хотя программное обеспечение для анимации может быть лучшим выбором, если это ваша единственная цель)
- Добавить записи вашего голоса за кадром через микрофон
- Делитесь видео онлайн или экспортируйте их в любой из популярных форматов
Все функции этого программного обеспечения делают его идеальным инструментом для удаленной работы, дистанционного обучения, интересных проектов и т. д.
д.
Скачать БЕСПЛАТНУЮ копию Movavi Video Editor сегодня
Кому подходит видеоредактор Movavi?
Независимо от того, являетесь ли вы любителем или опытным видеоредактором, у Movavi есть много возможностей.
Этот инструмент для редактирования видео отлично подходит для тех, кто хочет максимально использовать видеоносители для общения со своей аудиторией.
Он предназначен для всех, кто хочет эффективно использовать инструменты, которые помогут ему создавать более привлекательные, информативные и профессиональные видеоролики.
С точки зрения надежного, но простого интерфейса, функций, стабильности, производительности и поддержки Movavi очень трудно превзойти.
Вот несколько примеров использования этого видеоредактора, которые помогут вам понять, как это программное обеспечение может поддерживать различные типы создателей.
Примеры использования видеоредактора Movavi
Канал YouTube: Если вы хотите создавать игровые видеоролики, обучающие видеоролики и т. д. для канала YouTube, это программное обеспечение может помочь вам в этом. Он содержит все, что вам нужно для записи и редактирования видео YouTube, чтобы выделиться.
д. для канала YouTube, это программное обеспечение может помочь вам в этом. Он содержит все, что вам нужно для записи и редактирования видео YouTube, чтобы выделиться.
Видеообъявления: Видеообъявления не должны расходовать ваш бюджет. С помощью такого инструмента, как видеоредактор Movavi, вы можете создавать уникальные и эффективные видеообъявления самым удобным, эффективным и доступным способом.
Демонстрационные видеоролики о продуктах: Видеоредактор поможет вам создавать великолепные демонстрационные видеоролики о продуктах. На сайте вы даже найдете пошаговое руководство по созданию убедительных поясняющих видеороликов с использованием программного обеспечения. Это особенно полезно для начинающих пользователей, которым требуется высококачественное видеопроизводство.
Блогер-путешественник: Если вы хотите поделиться увлекательными клипами о путешествиях или невероятными воспоминаниями об отдыхе в качестве блогера-путешественника, Movavi может помочь вам в этом. Ваши видео будут выглядеть профессионально, даже если вы никогда раньше не редактировали видео на ПК.
Ваши видео будут выглядеть профессионально, даже если вы никогда раньше не редактировали видео на ПК.
Повседневное использование: Этот инструмент также может быть идеальным инструментом для тех, кто хочет редактировать и делиться кадрами свадебных видео, памятных дней рождения, домашних фильмов и т. д. Короче говоря, его может использовать ЛЮБОЙ ЛЮБОЙ человек для создания и редактирования любых видео.
Вы можете использовать программу редактирования Movavi для:
- Удалить ошибки и ролики вы не хотите, чтобы другие видели
- Создание видеорекламы для вашего малого бизнеса или работодателя
- Польский и сохранят домашние фильмы для будущих поколений
- Редактировать смешные видео друзей, семьи, домашних животных и т. д.
- Создавайте профессионально выглядящие видеоролики о свадьбах , днях рождения и т.
 д.
д. - Легко загружать готовые видео на сайты социальных сетей
Загрузите БЕСПЛАТНУЮ копию Movavi Video Editor сегодня
Видеоредактор Movavi Плюсы и минусы
Movavi — отличная платформа. Но, как и все другие онлайн-инструменты и программное обеспечение, он имеет уникальное сочетание преимуществ и недостатков.
Здесь мы рассмотрим плюсы и минусы, чтобы вы могли принять более обоснованное решение о том, подходит ли вам этот инструмент.
Плюсы:
- Интуитивно понятный: Movavi чрезвычайно удобен для новичков, не имеющих опыта редактирования видео.
- Windows 7 и выше: Программное обеспечение поддерживает Microsoft Windows 7 и выше. Вы также можете использовать программное обеспечение на Mac OS от Apple.
- Премиум-функции: Movavi имеет множество премиальных функций, таких как маркеры временной шкалы, параметры анимации, редактирование видеодорожки и т.
 д.
д. - Встроенное обучение: Программное обеспечение Movavi также имеет встроенный обучающий модуль, сокращающий время обучения.
- Рендеринг 4K: Эта функция позволяет еще быстрее обрабатывать видео 4K.
- Расширенные функции редактирования: Видеоредактор Movavi предлагает хромакей, PiP, титры, отслеживание движения (например, для замедленного воспроизведения видеодорожек), ключевые кадры, субтитры и даже замедленное движение.
- Вводный режим: Мне очень нравится эта функция. Программное обеспечение позволяет предварительно задавать последовательности, переходы и графику в начале ваших видео для согласованности. Это отличная функция, если вы видеоблогер или ютубер.
- Встроенная функция видеозахвата: Позволяет записывать в программу напрямую с подключенной камеры, iPhone, устройства Android или веб-камеры и даже делать снимки экрана.
Минусы:
- Медленный рендеринг: Программное обеспечение немного замедляется при рендеринге тяжелых видеофайлов.

- Ограниченная поддержка: Movavi не поддерживает H.265.
- Отсутствие контроля: Видеоредактор имеет ограниченный контроль над некоторыми эффектами (например, добавлением и редактированием заголовков).
Хотите сами попробовать видеоредактор Movavi? Скачать БЕСПЛАТНО сейчас
Movavi Video Editor Функционал
В этом разделе мы рассмотрим функционал этого видеоредактора.
Если вы хотите продолжить, вы можете установить Movavi, нажав синюю кнопку «Скачать бесплатно» на этой странице.
После этого файл будет загружен автоматически, и вы сможете продолжить процесс установки.
Чтобы установить Видеоредактор Movavi, просто дважды щелкните загруженный файл, и установка начнется автоматически.
Установка занимает меньше минуты, интерфейс доступен на 14 языках мира.
1. Пользовательский интерфейс
При первом открытии видеоредактора вы увидите эту панель инструментов:
Как видите, пользовательский интерфейс прост и удобен в использовании .
Он имеет стандартный макет , аналогичный большинству других видеоредакторов, где вы можете импортировать файлы и перемещать их на временную шкалу. Вы можете заметить, что временная шкала здесь идентична Final Cut Pro, и я думаю, что это очень целеустремленный выбор дизайна.
У вас также есть видео-предварительный просмотр окончательных результатов в правом верхнем углу страницы, как на изображении ниже:
Вы можете легко импортировать любое ранее записанное видео, чтобы приступить к его редактированию с помощью программного обеспечения.
Вы также можете импортировать изображения, аудио и различные другие типы файлов, которые вам нужны для вашего нового видео.
Кроме того, есть множество звуков, музыки, фонов и полезных примеров видео, которые вы можете выбрать из программного обеспечения.
Приборная панель предназначена для того, чтобы сделать ее легко найти все, что вы ищете , включая фильтры, эквалайзер, звуковые эффекты, графику, эффекты и все остальное, что предлагает это программное обеспечение для редактирования видео.
Но в пользовательском интерфейсе Movavi есть и особые сюрпризы для пользователей.
Например, у них есть Мастер монтажа .
Эта функция позволяет сделать быстрое видео, представляющее собой серию изображений. Это здорово, если вы хотите создать слайд-шоу, но не хотите тратить массу времени на редактирование всего. У них есть полное пошаговое руководство по использованию этой функции здесь.
2. Возможности редактирования
В Movavi есть множество отличных инструментов для редактирования видео.
Некоторые из основных возможностей редактирования этого программного обеспечения включают транзакции, заголовки и наклейки.
Переходы
Платформа упрощает редактирование видео.
Например, вы можете сделать переходов , где вы можете соединить два клипа с помощью аккуратной анимации, такой как функции масштабирования и многое другое:
- Размытие в
- Эффект перелистывания страниц
- Кроссфейд
- Увеличить
- исчезнуть в
- Деформации
…и многое другое.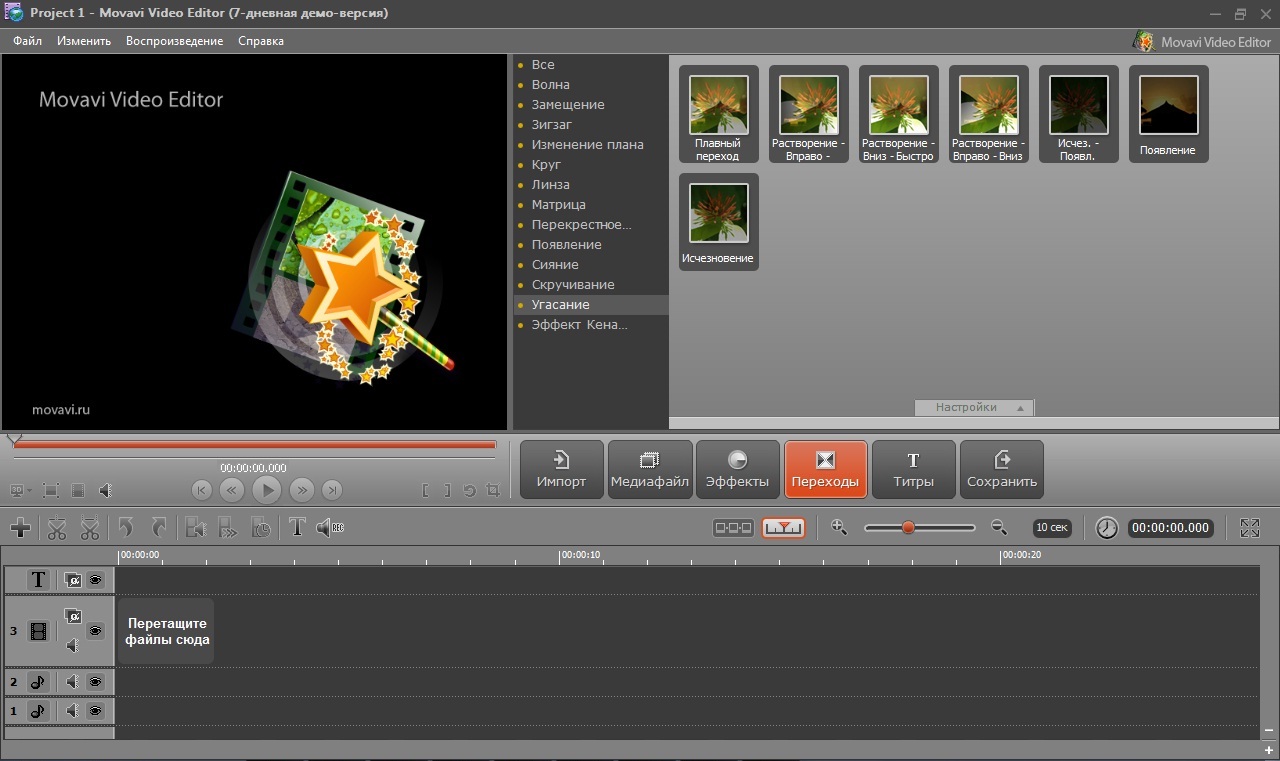
Чтобы добавить переход, щелкните правой кнопкой мыши выбранный переход, и вам будет предложено включить его до или после вашего клипа.
Это всего лишь одна из многих наворотов на этой платформе, которая поможет максимально упростить ваши усилия по редактированию и даст вам профессиональные результаты.
Заголовки
Заголовки — это просто текст, который вы можете добавить к своим видео.
Вы можете добавить обычный текст или добавить заголовки с разными шрифтами и необычным текстом, как показано на изображении ниже:
Наклейки
В видео можно включить множество графических изображений в стиле клипартов.
Чтобы добавить их, просто щелкните правой кнопкой мыши любую наклейку и выберите «Добавить в текущую позицию».
После этого вы сможете перемещать наклейку, изменять ее размер и выбирать, как долго она должна оставаться в этом положении.
3. Видеоэффекты
Программное обеспечение
Movavi также предлагает хорошие образцы видео и видеоэффекты.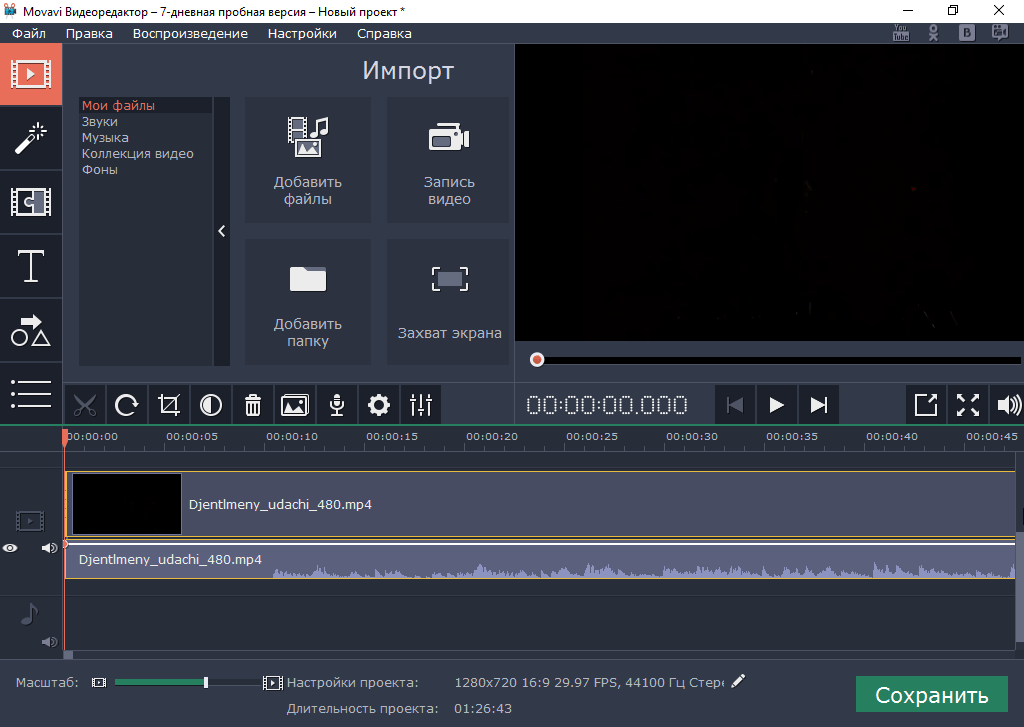
Каждый из них довольно маленький (длиной всего несколько секунд), и их можно быстро и легко загрузить.
Это делает более удобным создание видео без поиска в Google необходимых видео- и аудиоэффектов.
Кроме того, все это доступно для бесплатного бесплатного скачивания, а это значит, что вам не нужно полагаться на сторонние или платные сервисы, если вы хотите добавить к своему видео приятные эффекты.
Попробуйте Movavi Video Editor БЕСПЛАТНО сегодня
4. Рабочий процесс проекта
На данный момент ясно, что с помощью этого инструмента вы можете создать выдающееся видео менее чем за 30 минут.
Нет необходимости тратить массу времени на изучение сложного программного обеспечения.
Все, что вам нужно сделать, это выполнить несколько коротких шагов:
Шаг № 1: Добавьте медиафайлы в программу
Шаг № 2: Разделите видео на части и удалите ненужные сегменты
Шаг № 3: Применение художественных эффектов к видео и фотографиям
Шаг № 4: Объедините фрагменты видео/изображения с плавными переходами
Шаг №5: Добавьте заголовки видео (в начало и конец, а также наложенные заголовки)
Шаг № 6: Добавьте саундтрек к фильму или слайд-шоу
Шаг № 7: Сохраните готовое видео и загрузите его в Интернет
В этой статье от Movavi более подробно описывается каждый из этих шагов, чтобы вы могли приступить к работе как можно быстрее.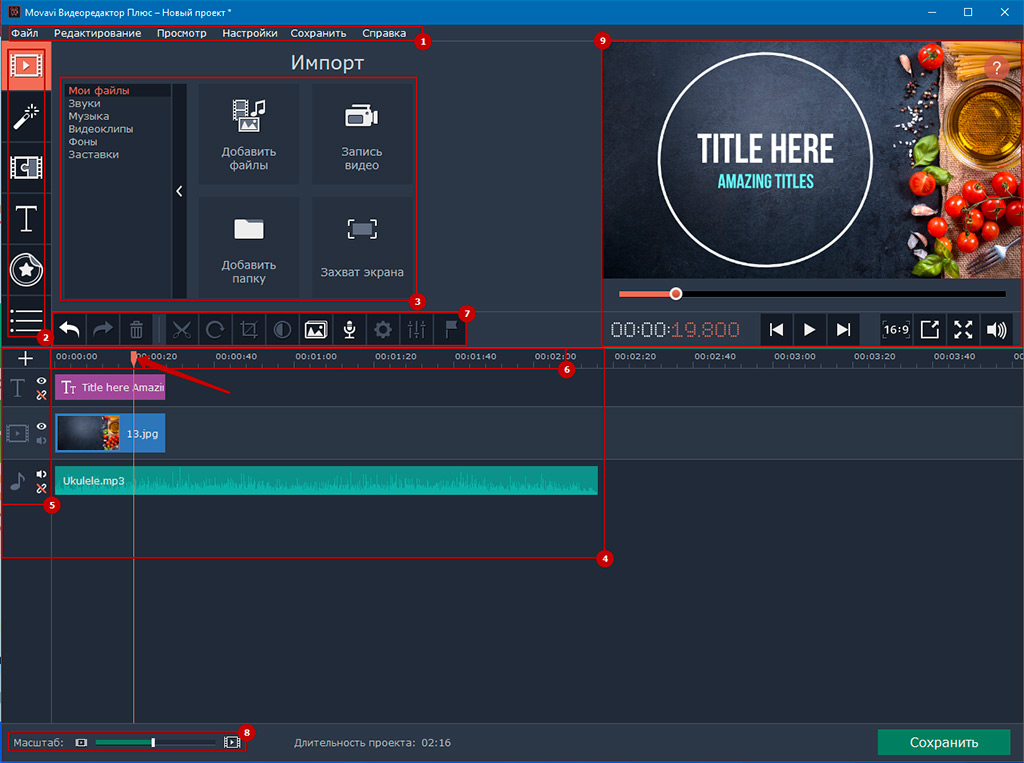
5. Простота использования
Видеоредактор Movavi имеет безупречный интерфейс, который позволяет легко просматривать и управлять всеми свойствами, которые вы хотите применить к каждому из ваших видеоклипов.
Например, вам нужно всего несколько кликов, чтобы применить фильтр. Все, что вам нужно сделать, это щелкнуть его правой кнопкой мыши и выбрать «Добавить в выбранный клип» (или вы можете добавить его к всем клипам, в зависимости от того, что вы пытаетесь сделать).
Чтобы удалить клип или отредактировать его свойства, такие как скорость, громкость, примененные эффекты и т. д., просто щелкните значок звездочки, расположенный в левом верхнем углу клипа.
Это так просто!
Программное обеспечение предназначено для выполнения ВСЕЙ тяжелой работы за вас.
Есть несколько мелких неприятностей, которые новички могут столкнуться с этим программным обеспечением.
Например, при добавлении заголовков не сразу понятно, что можно изменить размер текстового окна, так как курсор мыши не меняется при перемещении по границам текста.
Также нет возможности ввести точный размер шрифта, который вам нужен. Вместо этого вы можете выбрать шрифт только из раскрывающегося списка со списком параметров — и это может быть весьма ограниченным для некоторых пользователей.
Но, как только вы поиграетесь с программным обеспечением в течение нескольких минут и поймете, как оно работает, все будет работать хорошо, и эти проблемы, в конце концов, не будут казаться такими уж большими проблемами.
6. Видеовыход
При использовании Movavi по умолчанию создаваемые и редактируемые видео будут экспортироваться с теми же настройками, что и видеопроекты.
Выходное видео будет отображаться именно так, как вы видели его в области предварительного просмотра.
Вы можете изменить разрешение и соотношение сторон (среди прочих настроек), щелкнув значок карандаша.
После этого вы сможете просматривать и редактировать настройки вашего проекта.
Инструмент предлагает широкий набор параметров вывода , которые охватывают все часто используемые форматы видео и аудио. Доступен наиболее распространенный и достаточный кодек MP4, но он также предлагает другие популярные форматы, такие как MOV, AVI и WebM.
Доступен наиболее распространенный и достаточный кодек MP4, но он также предлагает другие популярные форматы, такие как MOV, AVI и WebM.
Как новичок, вероятно, лучше оставить настройки вывода в покое, если вы точно не знаете, что делаете.
Функция совместного использования и вывода в Movavi может быть очень полезным, особенно для активных людей на платформах потокового видео.
Вы можете загружать свои видео прямо с Google Диска, Vimeo или YouTube, выполнив вход.
Попробуйте Movavi Video Editor БЕСПЛАТНО сегодня
Видеоредактор Movavi против конкурентов
Мовави против Филморы
Из всего программного обеспечения для редактирования видео, доступного сегодня, Filmora, вероятно, является ближайшим конкурентом видеоредактора Movavi.
Он имеет макет, аналогичный , и многие из тех же функций, включая встроенные эффекты, звук, текст, графику и т. д.
Однако за 69,95 долларов стоит значительно дороже , чем Видеоредактор Movavi (39,95 долларов).
Filmora также имеет более крутую кривую обучения , а это означает, что новичкам может показаться более сложной в использовании.
Мовави против Камтазии
Основное различие между этими двумя видеоредакторами заключается в том, что Camtasia фокусируется на видеоэффектах, переходах и анимации, а Movavi — на фильтрах, продуктах, переходах и редактировании 3D-видео.
Помимо этого, оба этих видеоредактора являются одними из лучших вариантов на рынке сегодня, и каждый из них — отличный вариант для выбора.
Однако Movavi дешевле, и позволяет вам обмениваться видео непосредственно с YouTube, Facebook или Vimeo.
Movavi против iMovie
Одно из существенных различий между Movavi и iMovie заключается в том, что последний работает только на Mac, а Movavi может работать как на Mac, так и на Windows.
Кроме того, пользователи Movavi могут экспортировать файлы в различные форматы без проблем, в то время как форматы iMovie ограничены.
Суть в том, что Movavi прост в использовании, многофункционален и содержит массу спецэффектов. Так что по сравнению с iMovie это лучший вариант.
Movavi лучше конкурентов? Попробуйте БЕСПЛАТНО Сегодня
Цены
Вот структура цен на Movavi Video Editor Plus:
Movavi Video Editor Plus (лицензия на 1 год): $44,95
- Включает все функции видеоредактора плюс на целый год.
- Мне придется продлевать один раз в год истек
Movavi Video Editor Plus (пожизненная лицензия): $64,95
Позволяет навсегда использовать все функции программного обеспечения.
- Резка, обрезка и соединение (расширенные режимы обрезки)
- Эффекты и переходы (в макете в стиле раскадровки)
- Анимация ключевых кадров
- Автоматическое создание видео
- Маркеры временной шкалы
- Встроенный медиа-пакет
- Сверхбыстрая обработка видео 4K
Video Suite (пожизненная лицензия): $84,95
В 2021 году Movavi выпустила последнюю версию Movavi Video Suite , еще более мощную версию этого программного обеспечения, позволяющую более эффективно создавать, редактировать и делиться видеоконтентом.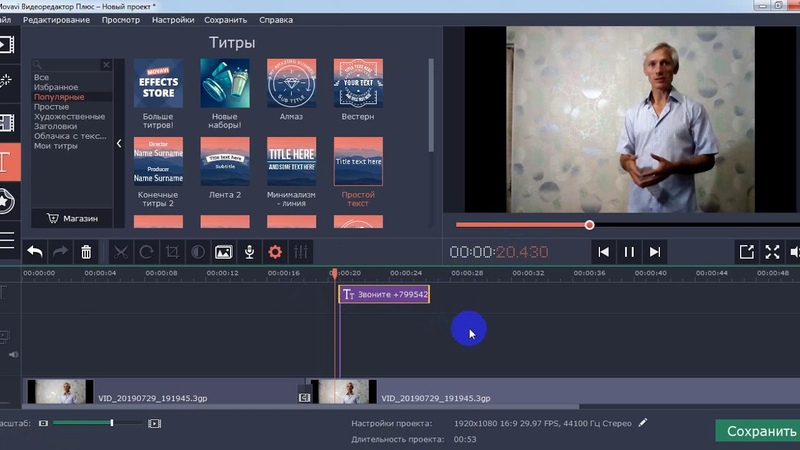
Программное обеспечение имеет лучший контент Movavi Video Editor, который имеет пакет Video Suite, который предлагает более чем несколько привлекательных функций, Movavi Video Editor Plus. Тем не менее, полная версия также включает в себя преобразование медиафайлов и запись экрана. Когда вы записываете видео, импортируете видео, создаете быстрые видеоролики для социальных сетей и многое другое.
Вы также можете использовать инструменты редактирования, такие как видео конвертер. Если интересно, вы можете прочитать все об этом в моем обзоре видео конвертера Movavi.
Вы можете загрузить пробную версию и попробовать все функции Movavi бесплатно.
Нажмите ЗДЕСЬ, чтобы скачать Movavi Video Editor БЕСПЛАТНО
Поддержка продукта
Movavi имеет надежный центр поддержки продуктов, который включает в себя всестороннюю базу знаний .
Программное обеспечение также поставляется с широким набором видеоуроков, инструкций и руководств пользователя , охватывающих все аспекты процесса создания и редактирования видео.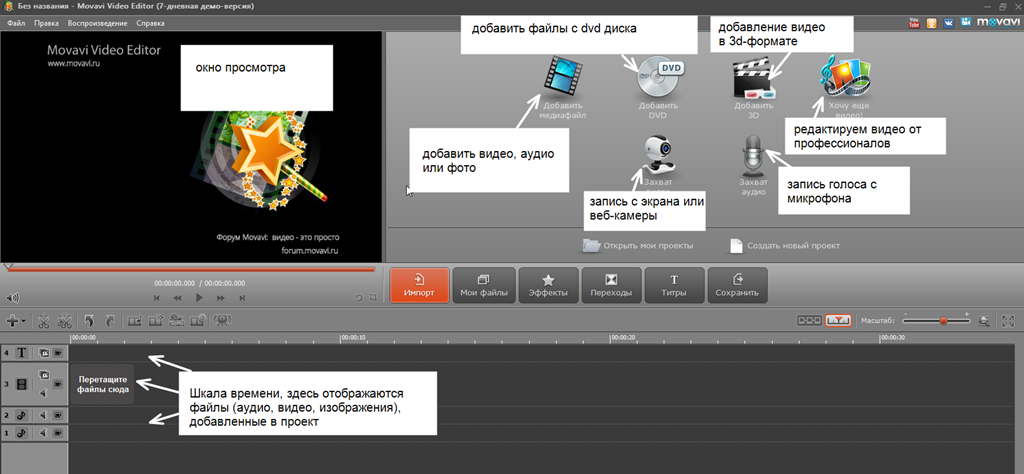
Видеоролики помогут вам познакомиться с программой и узнать, как выполнять определенные задачи при редактировании видео.
Например, если вам нужно научиться вставлять текстовые оверлеи, вы должны просмотреть видео, чтобы найти то, что вам нужно.
Видеоуроки обновляются каждую неделю и предлагают отличный способ сэкономить время и сократить время обучения.
Свяжитесь со службой поддержки Movavi по электронной почте или в чате на сайте.
Попробуйте Movavi Video Editor БЕСПЛАТНО сегодня
Часто задаваемые вопросы
Как удалить водяной знак Movavi?
Как правило, программа для редактирования видео Movavi добавляет водяной знак к выходным файлам при использовании пробная версия программы для редактирования видео.
Для удаления водяного знака Movavi необходимо приобрести программное обеспечение и активировать продукт с помощью подлинного ключа.
Получив лицензию, вы сможете сохранять видео без водяных знаков. Нет необходимости искать какой-то особый способ удаления водяного знака. Все ваши файлы будут очищены от водяных знаков, как только вы активируете лицензию на программное обеспечение.
Как использовать зеленый экран в видеоредакторе Movavi?
Movavi позволяет вам использовать зеленый экран, чтобы превратить каждый ваш видеопроект из хорошего в отличный.
Вы можете заменить зеленый экран любым цифровым фоном или шаблоном по вашему выбору, от безмятежных пляжей до бескрайнего космоса, когда вы записываете экран, и даже использовать хроматический ключ для редактирования длинного и короткого видео.
Movavi также имеет функцию определения сцены, а Movavi позволяет импортировать медиафайлы в программу, а затем редактировать отснятый материал с использованием видеоэффекта зеленого экрана.
Как добавить текст в видеоредактор Movavi?
Чтобы вставить текст в видео или изображение в Movavi, просто запустите программу и добавьте свое видео или изображение.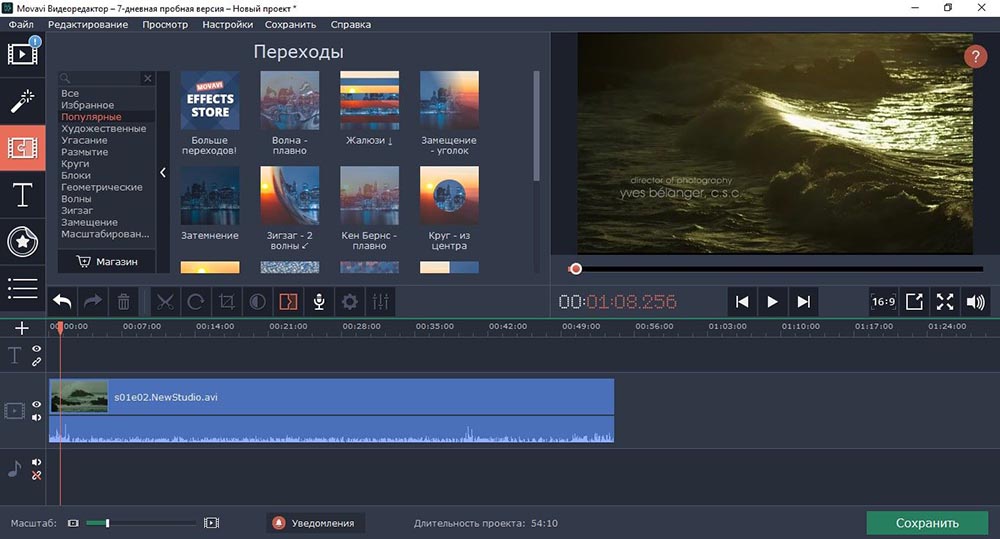
Затем вы можете открыть текстовую панель, нажать кнопку «Добавить текст» и ввести символы в поле, которое появляется над видеоизображением.
Вы можете добавить несколько блоков текста, а также выбрать одну из множества различных форм и параметров причудливого текста, доступных в программном обеспечении.
Безопасно ли использовать программное обеспечение Movavi для редактирования видео?
Movavi безопасен в использовании, хотя есть особенность, на которую стоит обратить внимание при установке.
После завершения процесса установки установщик спрашивает, следует ли запускать программу, и запрашивает разрешение на передачу статистики использования .
Возможно, в ваших интересах потратить время на изучение деталей, прежде чем принимать решение. Для вашего участия нет никаких требований, и вы можете просто отказаться, если хотите.
К сожалению, большинство людей просто доходят до конца, не просматривая эту часть.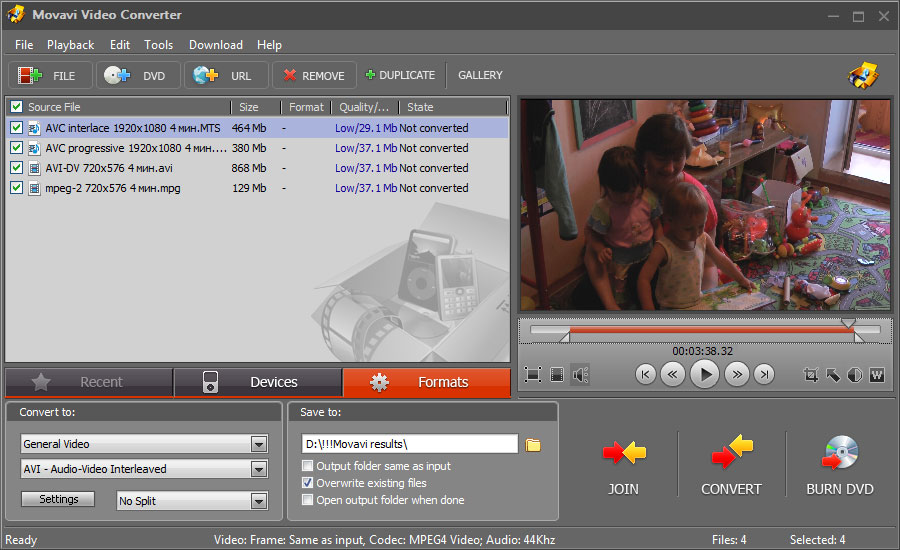 Помимо этой потенциальной проблемы конфиденциальности , программа безопасна в использовании.
Помимо этой потенциальной проблемы конфиденциальности , программа безопасна в использовании.
Попробуйте Movavi Video Editor БЕСПЛАТНО сегодня
Является ли видеоредактор Movavi законным?
Movavi является одним из лучших программ для редактирования видео по своей цене, чем большинство программ для редактирования видео.
И, по сравнению с его конкурентами и альтернативами, такими как Filmora, Windows Movie Maker, Videopad и Adobe Premiere, Adobe Premiere Pro, возможности редактирования этого программного обеспечения и потрясающие инструменты делают его отличным вариантом, если вы хотите сэкономить деньги. и иметь качественное программное обеспечение.
На мой взгляд, видеоредактор Movavi является законным и стоит покупать , чем другие программы для редактирования видео.
Он имеет простой и удобный в использовании интерфейс и впечатляюще широкий спектр встроенных эффектов, аудио, графики, текста и т.

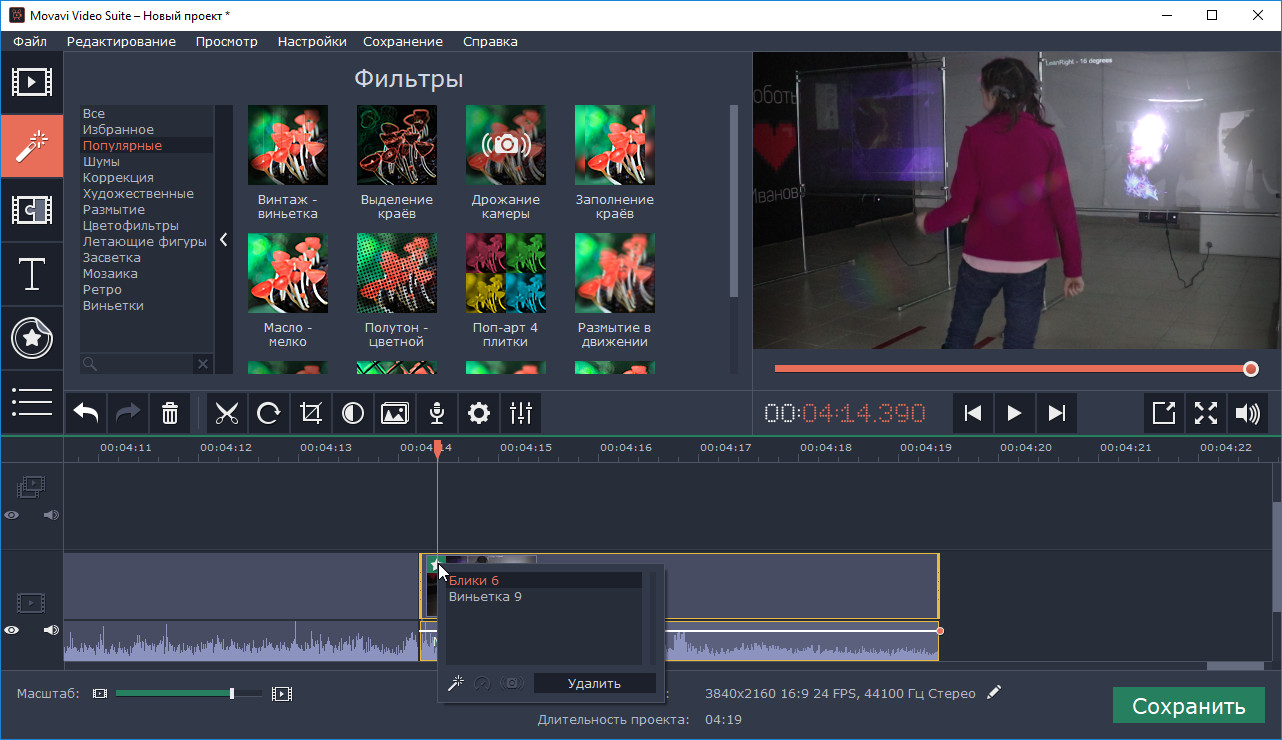
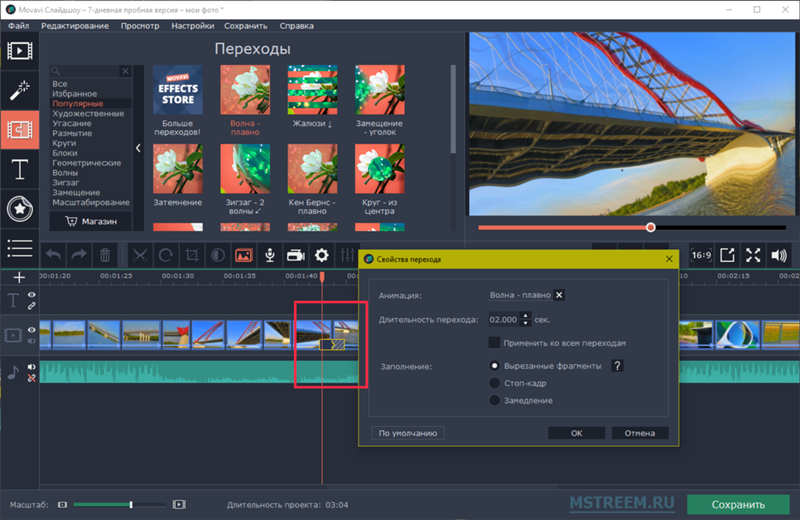


 Выберите стили и продолжительность эффектов (одинаковые, указанные – проставьте флажки возле понравившихся или случайные).
Выберите стили и продолжительность эффектов (одинаковые, указанные – проставьте флажки возле понравившихся или случайные). Есть вопросы? Задайте их в комментариях.
Есть вопросы? Задайте их в комментариях.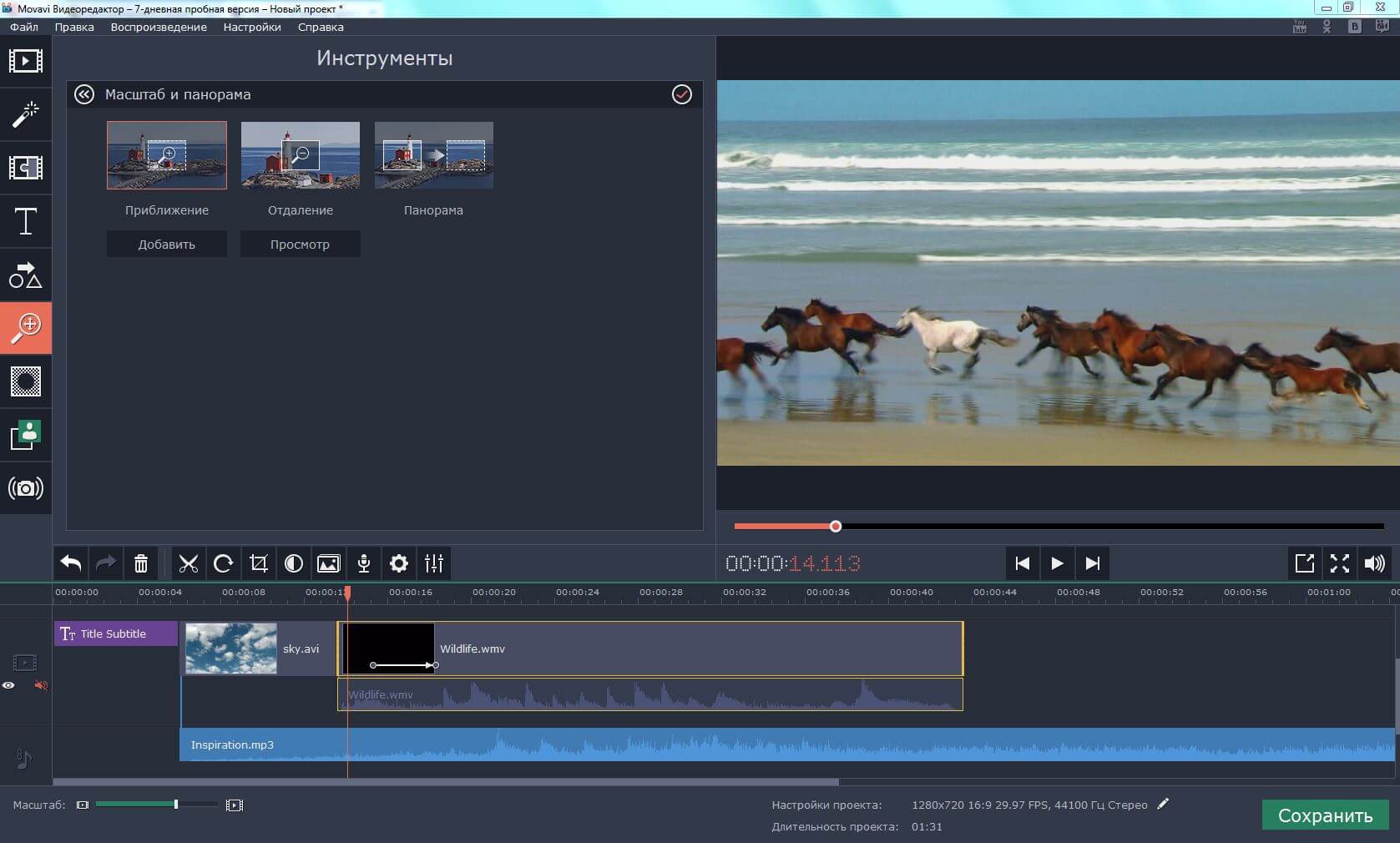 Этот новый инструмент не является собственно видеоредактором, а является частью прилагаемой утилиты Converter. Это очень удобно для получения четких клипов со смартфона.
Этот новый инструмент не является собственно видеоредактором, а является частью прилагаемой утилиты Converter. Это очень удобно для получения четких клипов со смартфона.
 д.
д.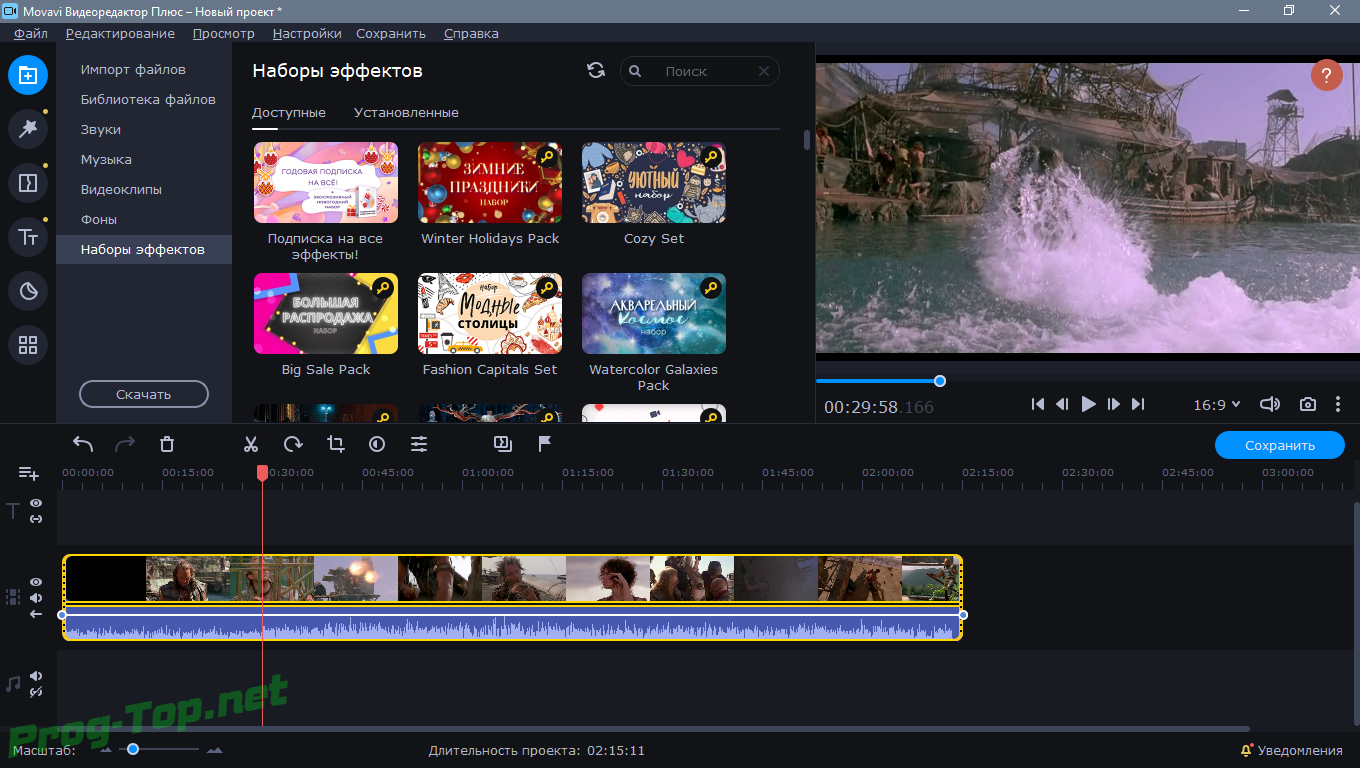 д.
д.