Fi wi com: Советы по настройке Wi-Fi роутеров
Содержание
Низкая скорость Wi-Fi на ноутбуке с Windows 11
Существует много причин, по которым на ноутбуке с установленной Windows 11 может быть низкая скорость подключения к интернету по Wi-Fi. Так же эта проблема актуальная для компьютеров (ПК), которые подключаются к интернету через Wi-Fi адаптер. В этой статье я расскажу о возможных причинах медленного соединения, рассмотрим несколько решений, которые вы сможете применить в Windows 11.
Любая проблема, которая как-то связана со скоростью беспроводного соединения не имеет какого-то конкретного решения. Дело в том, что причина может быть в чем угодно. И далеко не всегда дело в ноутбуке или в Windows 11. Ведь скорость может падать из-за Wi-Fi роутера, помех, и даже со стороны интернет-провайдера. И разбирая подобные проблемы, отвечая на вопросы в комментариях, я очень часто задаю много уточняющих вопросов. Чтобы найти причину и порекомендовать какие-то решения.
Очень важно понимать, что скорость Wi-Fi соединения может быть ограничена скоростью подключения роутера к интернету. Если, например, провайдер (по сетевому кабелю, через оптический терминал, USB-модем) дает скорость 50 Мбит/с, то при подключении через роутер она не может быть выше. Дальше скорость может плавать в зависимости от позволительности роутера и нагрузки на него. Чем дешевле роутер и чем больше устройств к нему подключено и используют соединение, тем ниже будет скорость. Помехи, уровень сигнала, канал, ширина канала, частота на которой установлено соединение (2.4 ГГц, 5 ГГц), стандарт Wi-Fi – все это влияет на скорость беспроводного соединения в Windows 11 (и на других устройствах).
Если, например, провайдер (по сетевому кабелю, через оптический терминал, USB-модем) дает скорость 50 Мбит/с, то при подключении через роутер она не может быть выше. Дальше скорость может плавать в зависимости от позволительности роутера и нагрузки на него. Чем дешевле роутер и чем больше устройств к нему подключено и используют соединение, тем ниже будет скорость. Помехи, уровень сигнала, канал, ширина канала, частота на которой установлено соединение (2.4 ГГц, 5 ГГц), стандарт Wi-Fi – все это влияет на скорость беспроводного соединения в Windows 11 (и на других устройствах).
По своему опыту могу сказать, что очень редко причина именно в настройках Windows, или в драйверах. Так как система настроена таким образом, чтобы максимально использовать возможности беспроводного адаптера и обеспечивать максимальную скорость. Исходя из технических возможностей роутера, конечно же. Так как скорость в сети определяется самым медленным устройством. У вас может быть самый новый ноутбук, который поддерживает последние стандарты Wi-Fi и устаревший роутер, которым все будет ограничиваться. И наоборот.
И наоборот.
Как определить причину падения скорости Wi-Fi на ноутбуке?
- Первым делом правильно сделайте замер скорости подключения к интернету на ноутбуке. Скорость нужно смотреть не в свойствах подключения, не в программах, а проверять через специальные сервисы. Я рекомендую использовать этот сервис: https://www.speedtest.net/ru. Подробнее в этой статье: как проверить скорость интернета на компьютере, смартфоне, планшете. Проверку можете выполнить в разных браузерах. Убедитесь, что у вас не включен VPN.
- Сделайте замер скорости на других устройствах, которые подключены к этой же Wi-Fi сети. Это очень важно! Так вы сможете понять, действительно ли на ноутбуке скорость ниже, или она такая на всех устройствах. Если на всех, и скорость значительно ниже чем обещает провайдер по вашему тарифному плану, то скорее всего причина на стороне провайдера.
- Если есть возможность, сделайте замер скорости по кабелю от роутера. Еще можно проверить подключив интернет напрямую к компьютеру.
 Без роутера. Если по кабелю скорость будет такая же низкая как по Wi-Fi, причина точно либо в роутер, либо у провайдера.
Без роутера. Если по кабелю скорость будет такая же низкая как по Wi-Fi, причина точно либо в роутер, либо у провайдера. - Можно подключить проблемный компьютер к другой Wi-Fi сети и так же проверить скорость. Но желательно делать проверку минимум на двух устройствах, чтобы было с чем сравнивать.
Если же по результатам замеров окажется, что Wi-Fi работает медленно только на ноутбуке с Windows 11, тогда читайте статью дальше и применяйте решения.
В чем может быть причина низкой скорости Wi-Fi в Windows 11?
- Включен VPN в системе или в конкретном браузере. Я встречал с такие случаи. Не забывайте, что через VPN скорость соединения может быть ниже. Можете почитать: почему интернет с включенным VPN «тупит» и «тормозит»?
- Плохой сигнал Wi-Fi сети.
- Ноутбук подключается к сети в загруженном диапазоне 2.4 ГГц и использует устаревший и медленный стандарт Wi-Fi.
- Какая-то программа, или сама Windows 11 активно использует подключение к интернету.
 Например, для загрузки обновлений. Из-за чего может немного проседать скорость подключения к интернету.
Например, для загрузки обновлений. Из-за чего может немного проседать скорость подключения к интернету. - В свойствах Wi-Fi сети включено «Лимитное подключение». Там не указано, что эта функция как-то напрямую влияет на скорость, но написано следующее: «…некоторые приложения могут работать иначе, чтобы сократить использование трафика».
- Устаревший драйвер Wi-Fi адаптера, ошибка в драйвере, отсутствие драйвера конкретно для Windows 11 на сайте производителя ноутбука или Wi-Fi адаптера.
- Разногласия в настройках Wi-Fi адаптера и роутера.
- Если у вас установлен роутер и усилитель Wi-Fi сигнала, или Wi-Fi Mesh система из нескольких модулей, то может быть, что ноутбук подключается именно через усилитель, или не главный модуль Mesh системы. Скорость при таком подключении как правило значительно ниже. А второе устройство, с которым вы сравниваете, может быть подключено напрямую к роутеру.
- Кто-то на роутере настроил ограничение скорости для вашего ноутбука.
 С такими случаями я так же сталкивался.
С такими случаями я так же сталкивался.
Как увеличить скорость подключения к интернету по Wi-Fi в Windows 11?
Для начала выполните эти простые рекомендации:
- Перезагрузите ноутбук и Wi-Fi роутер.
- Убедитесь, что в браузере (в котором вы проверяете скорость) не включен VPN. Так же проверьте, не установлен ли VPN как отдельная программа. А если установлен, то выключите его. Чтобы понять, делаете вы проверку скорости при подключении через VPN или напрямую, обратите внимание на название провайдера.
Если без VPN, то там должен быть указан ваш интернет-провайдер. - Обратите внимание на уровень сигнала Wi-Fi сети.
Чем хуже сигнал (меньше делений на иконке Wi-Fi), тем ниже скорость подключения. Поднесите ноутбук ближе к роутеру и проверьте скорость. - Проверьте настройки лимитного подключения для данной Wi-Fi сети. А если оно включено – отключите.
- Проверьте, нет ли нагрузки на сеть. Для этого закройте вкладки с видео, остановите загрузку файлов и т.
 д. Все, что может использовать интернет, но о чем вы знаете и можете контролировать. Затем нажмите сочетание клавиш Ctrl + Alt + Del и выберите Диспетчер задач. Слева откройте вкладку Производительность и выберите Wi-Fi. Посмотрите график пропускной способности. Он отображается в режиме реального времени.
д. Все, что может использовать интернет, но о чем вы знаете и можете контролировать. Затем нажмите сочетание клавиш Ctrl + Alt + Del и выберите Диспетчер задач. Слева откройте вкладку Производительность и выберите Wi-Fi. Посмотрите график пропускной способности. Он отображается в режиме реального времени.
Если у вас все закрыто и ничего не должно грузить сеть, но по графику вы видите, что система активно использует Wi-Fi соединение, значит нужно перейти на вкладку Процессы, нажать на Сеть и посмотреть, какое приложение или процесс активно использует подключение к интернету и нагружает сеть. - Попробуйте изменить DNS-серверы в Windows 11.
- На некоторое время (для проверки) отключите брандмауэр и антивирус.
Следующие решения мы рассмотрим более подробно.
Используемый диапазон и стандарт Wi-Fi
Лучше всего подключаться к сети в диапазоне 5 ГГц и с использованием самого нового стандарта Wi-Fi, который поддерживает роутер или Wi-Fi адаптер. Тогда скорость и стабильность соединения будет выше.
Тогда скорость и стабильность соединения будет выше.
Если ваш роутер и Wi-Fi адаптер в ноутбуке поддерживает диапазон 5 ГГц, то подключайтесь к этой сети. В свойствах Wi-Fi сети в Windows 11 можно посмотреть, в каком диапазоне установлено соединение. Там же обратите внимание на Протокол.
Чем новее протокол используется (самый новый на данный момент Wi-Fi 6 802.11ax) – тем лучше и выше скорость. У меня, как вы можете видеть на скриншоте выше, установлено подключение в диапазоне 5 ГГц и используется протокол Wi-Fi 5 (802.11ac). Входящая и исходящая скорость у меня практически максимальная, около 100 Мбит/с. Возможно, была бы выше, но это скорость ограничена моим провайдером (у меня по тарифу до 100 Мбит/с).
Если бы там был диапазон 2.4 ГГц и протокол Wi-Fi 4 (802.11n), то я даже эти 100 Мбит/с вряд ли бы получил. Это во многом зависит так же от загруженности диапазона соседними сетями.
Скорость подключения по Wi-Fi так же зависит от канала и ширины канала. Но эти параметры нужно менять в настройках роутера. Подробнее об этом в отдельной статье: как найти свободный Wi-Fi канал, и сменить канал на роутере.
Но эти параметры нужно менять в настройках роутера. Подробнее об этом в отдельной статье: как найти свободный Wi-Fi канал, и сменить канал на роутере.
Старайтесь использовать все возможности своего роутера и Wi-Fi адаптера в ноутбуке или ПК. Но не забывайте, что скорость (возможности) ограничиваются самым медленным устройством в сети.
Настройка Wi-Fi адаптера в диспетчере устройств
Тут нужно экспериментировать. Менять параметры, перезагружать компьютер, проверять скорость. Мы будем менять настройки режима беспроводной сети и ширины канала. Часто эти параметры очень сильно влияют на скорость подключения.
А еще, в комментариях поделились случаем, когда в Windows 11 на новом ноутбуке была очень плохая скорость (несколько Мбит/с), а проблему решили заменой стандарта 802.11ax (Wi-Fi 6) на 802.11n (Wi-Fi 4). Но что-то странное, правда? Новый стандарт заменили на старый, какое может быть увеличение скорости. А дело в том, что там был старый роутер, который поддерживал только 802. 11n (Wi-Fi 4).
11n (Wi-Fi 4).
Откройте диспетчере устройств. Я обычно это делаю через поиск. Вы можете использовать любой способ.
Дальше на вкладке Сетевые адаптеры откройте свойства своего адаптера, который отвечает за подключение к Wi-Fi.
Режим беспроводной связи 802.11n
В новом окне, на вкладке Дополнительно нужно выделить свойство Режим беспроводной связи 802.11n (wireless mode) и изменить значение.
Если роутер у вас без поддержки 802.11ax (Wi-Fi 6), а по умолчанию там установлено 802.11ax, то поставьте 802.11ac или 802.11n. Если плохая скорость при подключении к устаревшему роутеру с поддержкой только 802.11n (Wi-Fi 4), то выберите этот стандарт.
Нужно пробовать и проверять. После смены настоек нажимайте Ok, перезагружайте компьютер (а желательно еще и роутер) и проверяйте скорость.
Ширина канала
На кладке Дополнительно найдите пункт Ширина канала 2.![]() 4 ГГц (802.11 n channel width for band 2.4GHz) или Ширина канала 5 ГГц (802.11 n channel width for band 5.2GHz). Выделите нужное свойство (в зависимости от диапазона сети, на которой проблемы со скоростью) и измените значение.
4 ГГц (802.11 n channel width for band 2.4GHz) или Ширина канала 5 ГГц (802.11 n channel width for band 5.2GHz). Выделите нужное свойство (в зависимости от диапазона сети, на которой проблемы со скоростью) и измените значение.
Сохраните настройки, перезагрузите Windows 11 и проверьте скорость. Если это не повлияло на скорость, или стало хуже, верните обратно то значение, которое было установлено по умолчанию. По моим наблюдениям, настройки ширины канала больше влияют на стабильность соединения. Я об этом уже писал: Wi-Fi в Windows 11 тормозит, обрывается, отключается, нестабильно работает интернет.
Обновление драйверов и Windows 11
Я рекомендую всегда обновлять как драйверы, так и саму операционную систему. Так же не забывайте об обновлении BIOS. Особенно, если у вас новый ноутбук или ПК. Это очень важно. Установка всех обновлений обеспечивает правильную работу и взаимодействие между железом и операционной системой.
С обновлением Windows 11 проблем возникнуть не должно.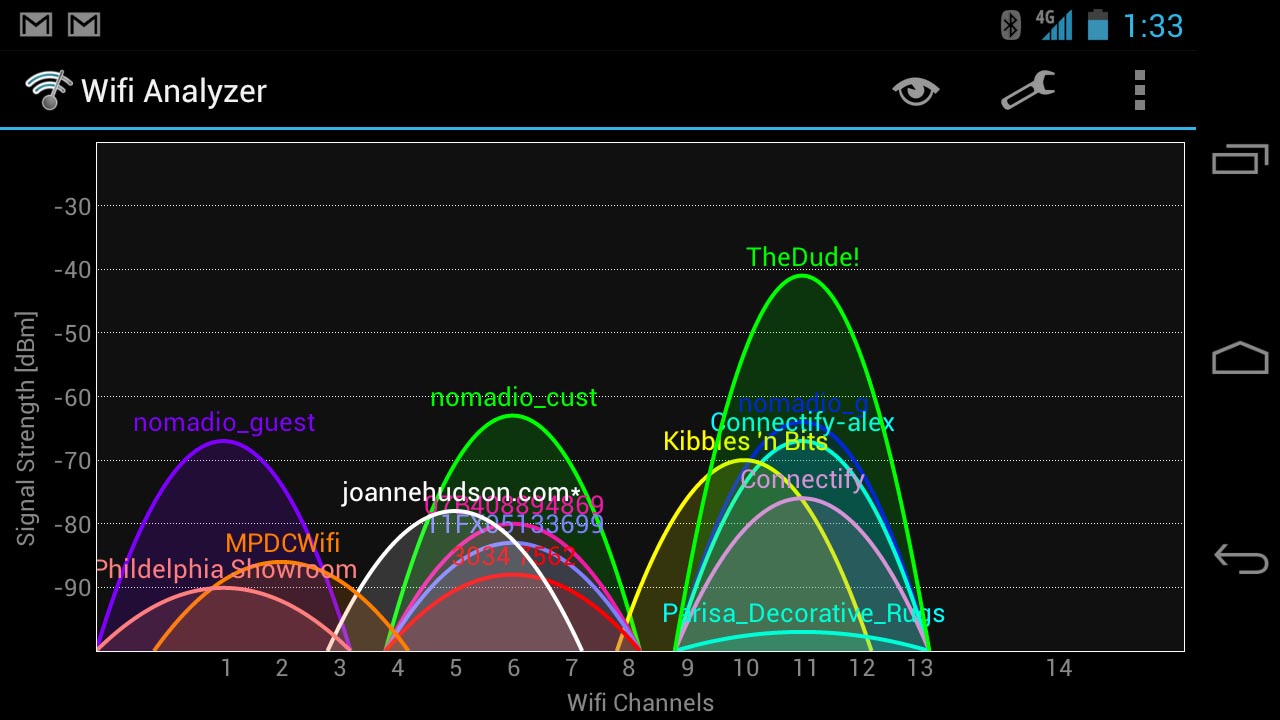 Проверить и установить их можно в параметрах, в разделе Центр обновления Windows.
Проверить и установить их можно в параметрах, в разделе Центр обновления Windows.
Драйвер Wi-Fi адаптера нужно обновлять вручную. Загрузить его с сайта производителя адаптера, ноутбука, или материнской платы (если Wi-Fi встроенный на материнской плате) и установить. Так же можно попробовать выполнить откат или замену драйвера. Иногда эти действия позволяют исправить разные ошибки и проблемы. Возможно, это так же повлияет на скорость Wi-Fi соединения. На эту тему я подготовил отдельную статью: драйвер Wi-Fi адаптера в Windows 11: обновление, откат, замена для решения разных проблем и ошибок.
Делитесь своими результатами в комментариях, задавайте вопросы.
Похожие статьи
Требуется действие, нет подключения к интернету в Windows 11, 10. Авторизация в общедоступных Wi-Fi сетях
Ошибка DNS-сервер не отвечает в Windows 11
Intel Wi-Fi 6 AX201 160 MHz: ошибка, драйвер, не работает, настройка в Windows 11, 10
Низкая скорость интернета по кабелю. Скорость линии (прием/передача) 100 Мбит/с в Windows: как изменить и увеличить?
Скорость линии (прием/передача) 100 Мбит/с в Windows: как изменить и увеличить?
Windows 11 — подборка статей и подробных инструкций
Windows 10 — все инструкции по настройке интернета и решению проблем
Популярные статьи
Новые статьи
Комментарии
Рутеры, сетевые устройства беспроводные (Wi-Fi) адаптеры
В корзину
- 99€ » data-type-a=» ШОК-ЦЕНА » data-type-ts=» Популярный товар » data-type-rl=» Дополнительная гарантия 2 года » data-type-b=» Особое предложение » data-type-sn=» 5 лет гарантии » data-type-z=» Умный кредит 24 » data-type-rf=» Re » data-type-gc=» «>
В корзину
Доступно сегодня
| Rīga, Maskavas 240 | Выбрать |
|---|---|
| Rīga, Kurzemes pr. 1a (t/c Damme) | Выбрать |
| Rīga, Stacijas laukums 2 (t/c Origo) | Выбрать |
| Rīga, Stacijas laukums 4 (t/c Origo 1.stāvā) | Выбрать |
| Rīga, Vienības gatve 194a (t/c Aleja) | Выбрать |
| Rīga, Dreiliņi, Biķeru 4 (t/c Sāga) | Выбрать |
| Ķekava, Rīgas 22A (t/c Liiba) | Выбрать |
| Daugavpils, Cietokšņa 60 (t/c Ditton) | Выбрать |
| Jelgava, Driksas 4 (t/c Pilsētas pasāža) | Выбрать |
| Jēkabpils, Vienības 7 (t/c Sēlija) | Выбрать |
| Liepāja, Klaipēdas 104C (t/c Baata) | Выбрать |
| Ogre, Rīgas 23 (t/c Dauga) | Выбрать |
| Sigulda, Strēlnieku 2 (t/c Šokolāde) | Выбрать |
| Valmiera, Rīgas 4 (t/c Valleta) | Выбрать |
Ventspils, Lielais prosp. 3/5 (t/c Tobago) 3/5 (t/c Tobago) | Выбрать |
В корзину
В корзину
В корзину
В корзину
В корзину
В корзину
В корзину
В корзину
В корзину
В корзину
В корзину
В корзину
Платеж в месяц от 2.57 €
В корзину
Платеж в месяц от 2.91 €
Доступно сегодня
| Rīga, Maskavas 240 | Выбрать |
|---|---|
| Rīga, Kurzemes pr. 1a (t/c Damme) | Выбрать |
| Rīga, Stacijas laukums 2 (t/c Origo) | Выбрать |
| Rīga, Vienības gatve 194a (t/c Aleja) | Выбрать |
| Rīga, Dreiliņi, Biķeru 4 (t/c Sāga) | Выбрать |
| Daugavpils, Cietokšņa 60 (t/c Ditton) | Выбрать |
| Jelgava, Driksas 4 (t/c Pilsētas pasāža) | Выбрать |
| Jēkabpils, Vienības 7 (t/c Sēlija) | Выбрать |
| Liepāja, Klaipēdas 104C (t/c Baata) | Выбрать |
| Ogre, Rīgas 23 (t/c Dauga) | Выбрать |
| Tukums, Pasta 14 (t/c Rimi) | Выбрать |
| Valmiera, Rīgas 4 (t/c Valleta) | Выбрать |
Ventspils, Lielais prosp. 3/5 (t/c Tobago) 3/5 (t/c Tobago) | Выбрать |
Прямой Wi-Fi | Wi-Fi Alliance
Откройте для себя Wi-Fi
Wi-Fi CERTIFIED Wi-Fi Direct ® позволяет устройствам Wi-Fi напрямую подключаться друг к другу, что упрощает и упрощает печать, совместное использование, синхронизацию, игры, и отображать контент на другом устройстве. Устройства Wi-Fi Direct подключаются друг к другу без подключения к традиционной домашней, офисной или общедоступной сети.
Подключение устройств без доступа к сети
Wi-Fi Direct позволяет мобильным телефонам, камерам, принтерам, ПК и игровым устройствам создавать собственные сети Wi-Fi без подключения к Интернету. Подключайте другие устройства Wi-Fi Direct друг к другу, чтобы передавать или отображать содержимое, играть в игры и обмениваться приложениями быстро и легко с помощью настроек устройства. Устройства могут устанавливать соединение «один к одному» или группа из нескольких устройств может подключаться одновременно. Поскольку нет необходимости в точке доступа или подключении к Интернету, сети Wi-Fi Direct работают везде, где есть устройства. Соединения Wi-Fi Direct между устройствами являются базовой технологией для многих приложений, включая Miracast 9.0005 ® . Тысячи устройств, таких как смартфоны, камеры, принтеры, телевизоры, ПК и игровые устройства, уже сертифицированы.
Поскольку нет необходимости в точке доступа или подключении к Интернету, сети Wi-Fi Direct работают везде, где есть устройства. Соединения Wi-Fi Direct между устройствами являются базовой технологией для многих приложений, включая Miracast 9.0005 ® . Тысячи устройств, таких как смартфоны, камеры, принтеры, телевизоры, ПК и игровые устройства, уже сертифицированы.
Подключайтесь в любом месте и в любое время
Устройства Wi-Fi Direct могут подключаться в любом месте и в любое время, даже если поблизости нет доступа к сети Wi-Fi. Устройства Wi-Fi Direct передают сигнал другим устройствам в этом районе, сообщая им, что соединение может быть установлено. Пользователи могут просматривать доступные устройства и запрашивать подключение или могут получать приглашение подключиться к другому устройству. Когда два или более устройств с сертификатом Wi-Fi Direct подключаются напрямую, они образуют группу Wi-Fi Direct с помощью Wi-Fi Protected Setup™.
Wi-Fi Direct™: подключайтесь к возможностям
| Wi-Fi® обеспечивает сильное преимущество IoT |
| Wi-Fi CERTIFIED Wi-Fi Direct™ теперь включен в рекомендации по совместимости DLNA® |
| СЕРТИФИКАТ Wi-Fi Wi-Fi Direct™ получает высшую награду журнала Popular Science с наградой Best of What’s New 2010 Award |
- Спецификация Wi-Fi Direct
- Особенности Интернета вещей
- Как Wi-Fi Alliance помогает обеспечить совместимость продуктов и удобство использования сертифицированных продуктов?
Совместимость и качество достигаются путем тестирования продуктов Wi-Fi.
 Потребители всегда должны обращать внимание на логотип Wi-Fi CERTIFIED, чтобы обеспечить наилучшее взаимодействие с пользователем.
Потребители всегда должны обращать внимание на логотип Wi-Fi CERTIFIED, чтобы обеспечить наилучшее взаимодействие с пользователем. - Как Miracast связан с Wi-Fi Direct?
Wi-Fi Direct позволяет устройствам напрямую подключаться друг к другу без необходимости использования точки доступа Wi-Fi (AP). Это просто требует нажатия кнопки или ввода PIN-кода. Wi-Fi Direct позволяет устройствам-источникам и устройствам отображения обнаруживать друг друга и обеспечивает базовое подключение между устройствами для Miracast. Miracast основывается на Wi-Fi Direct с механизмами для согласования возможностей видео, настройки защиты контента (при необходимости), потоковой передачи контента и поддержания видеосеанса.
- Что насчет протоколов управления питанием? Являются ли устройства, реализующие технологию, лежащую в основе Wi-Fi Direct, энергосберегающими?
Большинство устройств Wi-Fi Direct чувствительны к энергопотреблению и во многих случаях питаются от батареи.
 Устройства Wi-Fi Direct могут поддерживать функцию энергосбережения, сертифицированную в рамках программы WMM ® , а спецификация, лежащая в основе программы Wi-Fi Direct, также определяет механизмы энергосбережения.
Устройства Wi-Fi Direct могут поддерживать функцию энергосбережения, сертифицированную в рамках программы WMM ® , а спецификация, лежащая в основе программы Wi-Fi Direct, также определяет механизмы энергосбережения. - Какое устройство Wi-Fi Direct будет создавать подключение и управлять им?
Устройства проводят согласование, чтобы определить наиболее подходящее устройство. Это можно определить, рассмотрев ряд факторов, включая, помимо прочего, управление питанием, количество поддерживаемых соединений, разнообразие пользовательского интерфейса и предлагаемых услуг. Устройство Wi-Fi Direct, которое предлагает подключение, управляет созданием, доступом, присутствием и завершением этой сети, реализуя спецификацию, лежащую в основе программы Wi-Fi Direct.
- Может ли устройство одновременно подключаться к обычной сети Wi-Fi и к группе устройств Wi-Fi Direct одновременно?
Все устройства, сертифицированные в рамках программы Wi-Fi Direct, позволяют пользователю подключаться к инфраструктуре или сети Wi-Fi Direct.
 Некоторые устройства, сертифицированные в рамках программы Wi-Fi Direct, поддерживают одновременное подключение как к сети инфраструктуры, так и к группе Wi-Fi Direct (например, ноутбук может поддерживать подключение к инфраструктуре, но при этом принадлежать к сертифицированной группе Wi-Fi Direct). Одновременное подключение к группе Wi-Fi Direct и сети инфраструктуры является дополнительной функцией.
Некоторые устройства, сертифицированные в рамках программы Wi-Fi Direct, поддерживают одновременное подключение как к сети инфраструктуры, так и к группе Wi-Fi Direct (например, ноутбук может поддерживать подключение к инфраструктуре, но при этом принадлежать к сертифицированной группе Wi-Fi Direct). Одновременное подключение к группе Wi-Fi Direct и сети инфраструктуры является дополнительной функцией. - Если я создам группу Wi-Fi Direct с другим человеком, смогут ли они видеть все содержимое моего устройства?
Не без вашего разрешения. Контент, доступный через групповое подключение Wi-Fi Direct, определяется используемыми вами приложениями. Хотя могут существовать приложения, которые разрешают санкционированному использованию «просматривать» контент на вашем устройстве, большинство приложений будут иметь конкретную направленность, например совместное использование игрового приложения или передачу фотографий.
- Совместимы ли продукты, сертифицированные в рамках программы Wi-Fi Direct, с другими моими устройствами Wi-Fi?
Да.
 Устройство Wi-Fi CERTIFIED Wi-Fi Direct может устанавливать групповые соединения устройств с существующим оборудованием Wi-Fi CERTIFIED™.
Устройство Wi-Fi CERTIFIED Wi-Fi Direct может устанавливать групповые соединения устройств с существующим оборудованием Wi-Fi CERTIFIED™. - Могут ли все устройства запускать сеть на основе спецификации, лежащей в основе программы Wi-Fi Direct?
Все устройства Wi-Fi Direct могут создать группу в соответствии со спецификацией, лежащей в основе программы Wi-Fi Direct, но, скорее всего, устройства с большей вычислительной мощностью (ноутбуки, телефоны, игровые устройства) будут чаще управлять сетью, чем те, с меньшей мощностью (цифровые камеры, принтеры и т. д.).
- Как работает система безопасности для продуктов Wi-Fi Direct?
Групповые сети, основанные на спецификации, лежащей в основе программы Wi-Fi Direct, работают в домене безопасности, независимом от какой-либо сети инфраструктуры. Это означает, что они имеют защиту функций безопасности, сертифицированных по программе WPA2, но управляются отдельно от системы безопасности в сети на основе точки доступа (домашняя, корпоративная, точка доступа).
 Это означает, что как групповые сети, основанные на спецификации, лежащей в основе программы Wi-Fi Direct, так и сети инфраструктуры могут быть защищены, но пользователям не нужны учетные данные для сети инфраструктуры для подключения к сети на основе спецификации, лежащей в основе программы Wi-Fi. Прямая программа.
Это означает, что как групповые сети, основанные на спецификации, лежащей в основе программы Wi-Fi Direct, так и сети инфраструктуры могут быть защищены, но пользователям не нужны учетные данные для сети инфраструктуры для подключения к сети на основе спецификации, лежащей в основе программы Wi-Fi. Прямая программа. - Как работает спецификация, лежащая в основе программы сертификации Wi-Fi Direct?
Базовая спецификация соединяет устройства, используя подход, аналогичный традиционному соединению точки доступа с клиентом, используемому в инфраструктурных сетях Wi-Fi CERTIFIED. Одно устройство Wi-Fi Direct обеспечивает подключение к другим участникам группы устройств Wi-Fi Direct вместо точки доступа. Устройство, сертифицированное по программе Wi-Fi Direct, не требует специального оборудования по сравнению с традиционными устройствами Wi-Fi AP.
- Как далеко распространяется соединение Wi-Fi Direct? Устройства
Wi-Fi Direct работают так же, как и любое другое устройство Wi-Fi, с радиусом действия до 200 метров.
 Они могут подключаться с расстояния всего в несколько футов, а также через дом. Это означает, что создание группового подключения Wi-Fi Direct будет удобным, даже если устройства не находятся в непосредственной близости друг от друга.
Они могут подключаться с расстояния всего в несколько футов, а также через дом. Это означает, что создание группового подключения Wi-Fi Direct будет удобным, даже если устройства не находятся в непосредственной близости друг от друга. - Насколько быстро работает Wi-Fi Direct?
Wi-Fi Direct поддерживает скорость Wi-Fi до 250 Мбит/с. Даже на более низких скоростях Wi-Fi обеспечивает достаточную пропускную способность для удобной передачи мультимедийного контента. Производительность конкретной группы устройств Wi-Fi Direct зависит от того, относятся ли устройства к стандарту 802.11a, g или n, а также от конкретных характеристик устройств и физической среды.
- Может ли сеть на основе устройств, сертифицированных в рамках программы Wi-Fi Direct, перекрестно подключаться к инфраструктурной сети для подключения к Интернету?
Да. Одно устройство в групповой сети с сертификацией Wi-Fi Direct может совместно использовать подключение к Интернету с другими устройствами в сети, создавая одновременную инфраструктуру и подключения Wi-Fi Direct.
 Сеть устройств, сертифицированных по программе Wi-Fi Direct, работает в домене безопасности отдельно от инфраструктурной сети, даже при кросс-подключении.
Сеть устройств, сертифицированных по программе Wi-Fi Direct, работает в домене безопасности отдельно от инфраструктурной сети, даже при кросс-подключении. - Сколько устройств можно подключить?
Сеть с сертификацией Wi-Fi Direct может быть сетью «один к одному» или «один ко многим». Подключение к нескольким другим устройствам является дополнительной функцией, которая не будет поддерживаться на всех устройствах Wi-Fi Direct; некоторые устройства могут устанавливать соединения только 1:1.
- Работает ли спецификация, лежащая в основе программы сертификации Wi-Fi Direct, в диапазонах частот 2,4 ГГц и 5 ГГц?
Да, спецификация, лежащая в основе программы сертификации Wi-Fi Direct, поддерживает работу как на частоте 2,4 ГГц, так и на частоте 5 ГГц. Устройства, работающие только в диапазоне частот 2,4 ГГц, и устройства, работающие в диапазонах частот 2,4 ГГц и 5 ГГц, могут быть сертифицированы в рамках программы Wi-Fi Direct. Однако не все устройства с сертификацией Wi-Fi Direct поддерживают оба диапазона частот, поэтому вам следует проверить, какие диапазоны поддерживают ваши устройства.

Службы информационных технологий Бесплатный общедоступный Wi-Fi
Часто задаваемые вопросы
1. В каких местах предоставляется бесплатный открытый Wi-Fi?
В городе 44 объекта с надежным наружным доступом в интернет благодаря расширенному покрытию Wi-Fi. Эта услуга будет предлагаться еще в пяти местах примерно через 90 дней.
Объекты города Феникс, предлагающие расширенный Wi-Fi:
- Библиотека Акации — 750 E. Townley Ave.
- Центр для пожилых Адама Диаса — 4115 W. Thomas Rd.
- Библиотека Агавы – 23550 Н. 36-я авеню
- Центральная библиотека Бертона Барра – 1221 Н. Центральная авеню
- Библиотека Сенчури – 1750 Э. Хайленд-авеню
- Библиотека Сезара Чавеса – -3635 Вт. Базовая дорога.
- Библиотека Чолла — 10050 Metro Parkway E.
- Центр для пожилых людей Deer Valley — 2001 W.
 Wahalla Ln.
Wahalla Ln. - Библиотека пустынной метлы — 29710 N. Cave Creek Rd
- Библиотека Desert Sage — 7602 W. Encanto Blvd.
- Центр для пожилых людей в Дезерт-Уэст — 6501 W. Virginia Ave.
- Центр для пожилых людей в Девоншире — 2802 E. Devonshire Ave.
- Общественный центр Eastlake Park — 1549 E. Jefferson St.
- Центр отдыха Faye Grey — 5745 S. 20th St.
- Goelet AC Beuf Community Center/Paseo—3435 W. Pinnacle Peak Rd.
- Развлекательный центр и библиотека Harmon – 1425 S. 5th Ave.
- Helen Drake Senior Centre – 7600 N 27th Ave.
- Библиотека Айронвуда – 4333 E. Chandler Blvd.
- John F. Long Family Services Center-3454 N. 51-й пр.
- Библиотека можжевельника-1825 W. Union Hills Dr.
- Longview Country Centre-4040 N. 14th St.
- Marc Atkinson Center —4535 N. 23rd Ave.
- Центр престарелых Marcos de Niza — 305 W. Pima St.
- Общественный центр Maryvale/библиотека Пало-Верде — 4420 N.
 51st Ave.
51st Ave. - McDowell Place — 1845 E. McDowell Дорога
- Библиотека Мескит – 4525 E. Paradise Village Parkway N.
- Общественный центр Маунтин-Вью – 1104 E. Grovers Ave.
- Центр отдыха Muriel Smith – 2230 W. Roeser Rd.
- Библиотека Окотильо — 102 W. Southern Ave.
- Общественный центр Paradise Valley — 17402 N. 40th Street
- Общественный центр Pecos — 17010 S. 48th St. .
- Общественный центр Shadow Mountain — 3546 E. Sweetwater Ave.
- Общественный центр Южной горы — 212 E. Alta Vista Rd.
- Южный центр Южного Феникса-5245 S. 7th St.
- Общественный центр Sunnyslope-802 E. Vogel Ave.
- Центр семейных услуг Sunnyslope-914 W. Hatcher Road
- Sunnyslope Mold Center-1702 W. Peoria Ave.
- Центр семейных услуг Travis L. Williams — 4732 S. Central Ave
- Центр отдыха University Park — 1002 W. Van Buren St. —
- Центр отдыха Verde Park — 916 E. Van Buren St.

- Развлекательный центр Vernell Coleman — 830 W. Tonto St.
- Washington Activity Center — 2240 W. Citrus Way
- Библиотека Yucca – 5648 N. 15th Ave.
901 17
2. В какие дни /times могу ли я подключиться к городскому Wi-Fi?
Бесплатный Wi-Fi на открытом воздухе доступен ежедневно с 8:00 до 21:00. в каждом из указанных мест.
3. Как подключиться к городскому W-Fi?
Шаги подключения могут различаться в зависимости от устройства. Как правило, пользователи должны найти настройки сети и Интернета на устройстве. При поиске доступной городской сети Wi-Fi ищите PHXCITYWIFI и подключитесь к нему. Откройте браузер и введите любой URL-адрес, чтобы получить доступ и принять пользовательское соглашение. Пароль не требуется.
При подключении к публичной библиотеке Феникса используйте одно из следующих сетевых имен:
• Burton Barton: library-free-wifi
• Cesar Chavez, Cholla, Ironwood, Juniper, Mesquite, Palo Verde, Saguaro : library2-free-wifi
• Акация, Агава, Метла пустынная, Шалфей пустынный: library3-free-wifi
• Century, Harmon, Ocotillo, Yucca: library4-free-wifi
4. Кто имеет право на бесплатный Wi-Fi?
Кто имеет право на бесплатный Wi-Fi?
Это публичное предложение доступно для всех жителей, особенно для учащихся и родителей, которым необходим доступ для участия в дистанционном обучении. Чтобы воспользоваться этой услугой, вам потребуется беспроводное устройство, такое как ноутбук, смартфон или планшет.
5. Насколько близко я должен находиться к месту для подключения?
В большинстве случаев жители могут получить доступ к Wi-Fi вплоть до парковки дома для участвующих мест. Некоторые пользователи могут подойти, чтобы подключиться за пределами здания, в то время как другие могут заехать на парковку, чтобы подключиться из своей машины. Сигнал Wi-Fi сильнее всего ближе к зданию.
6. Почему в городе расширяется Wi-Fi?
Город Феникс решает проблему цифрового разрыва, предлагая бесплатный общедоступный Wi-Fi в городских общественных учреждениях, чтобы помочь жителям и их ученикам, чьи школы закрыты из-за пандемии.
7. Кто за это платит?
Установка антенн Wi-Fi на принадлежащих городу общественных объектах (библиотеках, общественных центрах/центрах для пожилых людей, центрах отдыха) была одобрена городским советом Феникса в мае на основании Федерального закона о помощи, помощи и экономической безопасности в связи с коронавирусом (CARES). В результате текущие средства должны быть израсходованы до 30 декабря 2020 года.
8. Как мне защитить свою конфиденциальность при использовании городского Wi-Fi?
Жителям всегда рекомендуется практиковать безопасное цифровое поведение, включая, помимо прочего, избегание посещения незнакомых веб-сайтов или переходов по ссылкам от неизвестных адвокатов.
9. Будут ли заблокированы какие-либо сайты? Какой тип доступа у меня будет?
Меры кибербезопасности всегда применялись в зданиях города Феникс. Сайты, признанные неприемлемыми, блокируются.
 Без роутера. Если по кабелю скорость будет такая же низкая как по Wi-Fi, причина точно либо в роутер, либо у провайдера.
Без роутера. Если по кабелю скорость будет такая же низкая как по Wi-Fi, причина точно либо в роутер, либо у провайдера. Например, для загрузки обновлений. Из-за чего может немного проседать скорость подключения к интернету.
Например, для загрузки обновлений. Из-за чего может немного проседать скорость подключения к интернету. С такими случаями я так же сталкивался.
С такими случаями я так же сталкивался. д. Все, что может использовать интернет, но о чем вы знаете и можете контролировать. Затем нажмите сочетание клавиш Ctrl + Alt + Del и выберите Диспетчер задач. Слева откройте вкладку Производительность и выберите Wi-Fi. Посмотрите график пропускной способности. Он отображается в режиме реального времени.
д. Все, что может использовать интернет, но о чем вы знаете и можете контролировать. Затем нажмите сочетание клавиш Ctrl + Alt + Del и выберите Диспетчер задач. Слева откройте вкладку Производительность и выберите Wi-Fi. Посмотрите график пропускной способности. Он отображается в режиме реального времени. Потребители всегда должны обращать внимание на логотип Wi-Fi CERTIFIED, чтобы обеспечить наилучшее взаимодействие с пользователем.
Потребители всегда должны обращать внимание на логотип Wi-Fi CERTIFIED, чтобы обеспечить наилучшее взаимодействие с пользователем. Устройства Wi-Fi Direct могут поддерживать функцию энергосбережения, сертифицированную в рамках программы WMM ® , а спецификация, лежащая в основе программы Wi-Fi Direct, также определяет механизмы энергосбережения.
Устройства Wi-Fi Direct могут поддерживать функцию энергосбережения, сертифицированную в рамках программы WMM ® , а спецификация, лежащая в основе программы Wi-Fi Direct, также определяет механизмы энергосбережения.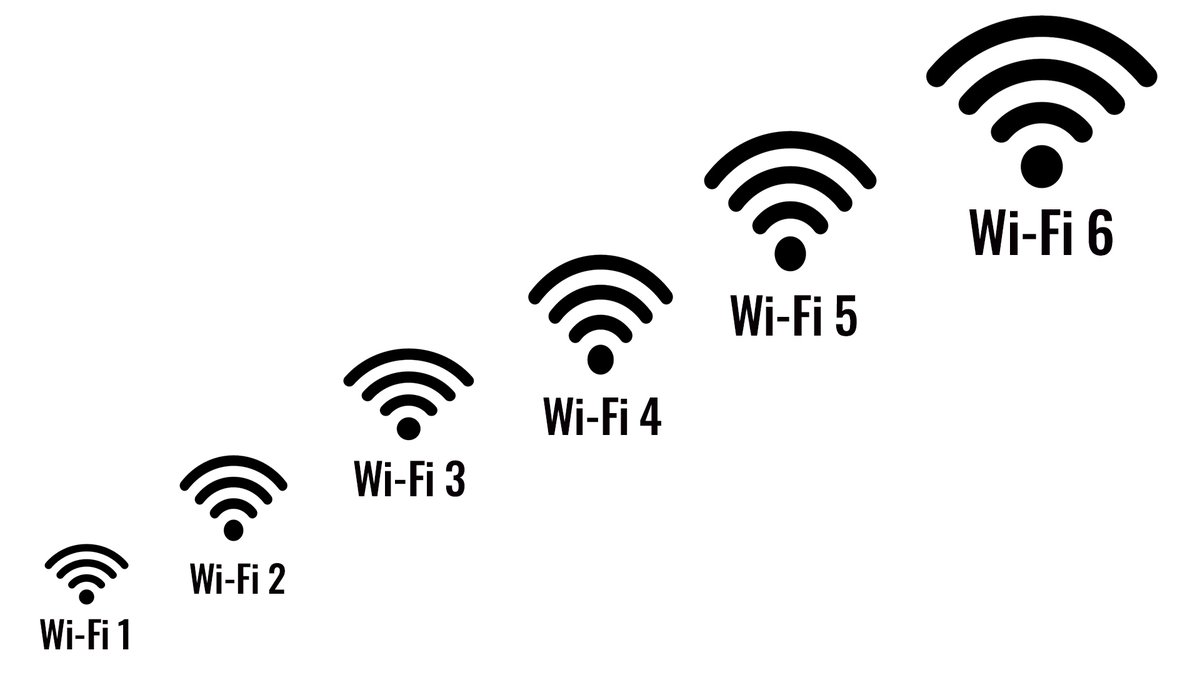 Некоторые устройства, сертифицированные в рамках программы Wi-Fi Direct, поддерживают одновременное подключение как к сети инфраструктуры, так и к группе Wi-Fi Direct (например, ноутбук может поддерживать подключение к инфраструктуре, но при этом принадлежать к сертифицированной группе Wi-Fi Direct). Одновременное подключение к группе Wi-Fi Direct и сети инфраструктуры является дополнительной функцией.
Некоторые устройства, сертифицированные в рамках программы Wi-Fi Direct, поддерживают одновременное подключение как к сети инфраструктуры, так и к группе Wi-Fi Direct (например, ноутбук может поддерживать подключение к инфраструктуре, но при этом принадлежать к сертифицированной группе Wi-Fi Direct). Одновременное подключение к группе Wi-Fi Direct и сети инфраструктуры является дополнительной функцией. Устройство Wi-Fi CERTIFIED Wi-Fi Direct может устанавливать групповые соединения устройств с существующим оборудованием Wi-Fi CERTIFIED™.
Устройство Wi-Fi CERTIFIED Wi-Fi Direct может устанавливать групповые соединения устройств с существующим оборудованием Wi-Fi CERTIFIED™. Это означает, что как групповые сети, основанные на спецификации, лежащей в основе программы Wi-Fi Direct, так и сети инфраструктуры могут быть защищены, но пользователям не нужны учетные данные для сети инфраструктуры для подключения к сети на основе спецификации, лежащей в основе программы Wi-Fi. Прямая программа.
Это означает, что как групповые сети, основанные на спецификации, лежащей в основе программы Wi-Fi Direct, так и сети инфраструктуры могут быть защищены, но пользователям не нужны учетные данные для сети инфраструктуры для подключения к сети на основе спецификации, лежащей в основе программы Wi-Fi. Прямая программа. Они могут подключаться с расстояния всего в несколько футов, а также через дом. Это означает, что создание группового подключения Wi-Fi Direct будет удобным, даже если устройства не находятся в непосредственной близости друг от друга.
Они могут подключаться с расстояния всего в несколько футов, а также через дом. Это означает, что создание группового подключения Wi-Fi Direct будет удобным, даже если устройства не находятся в непосредственной близости друг от друга. Сеть устройств, сертифицированных по программе Wi-Fi Direct, работает в домене безопасности отдельно от инфраструктурной сети, даже при кросс-подключении.
Сеть устройств, сертифицированных по программе Wi-Fi Direct, работает в домене безопасности отдельно от инфраструктурной сети, даже при кросс-подключении.
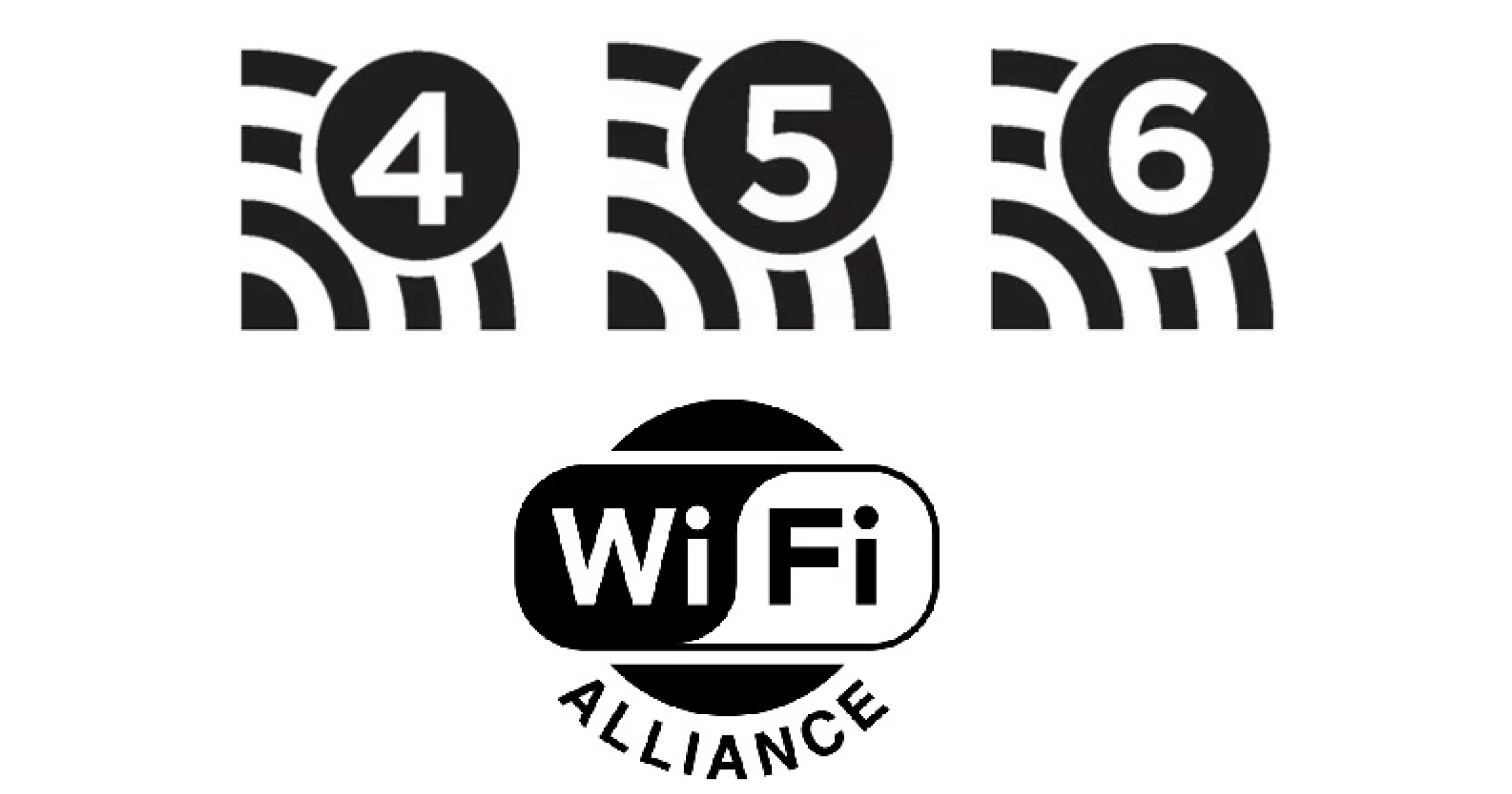 Wahalla Ln.
Wahalla Ln. 51st Ave.
51st Ave. 