Фильтр excel горячие клавиши: Сортировка и фильтрация таблицы в Excel с помощью средства чтения с экрана
Содержание
Формулы, горячие клавиши и другие фишки Excel для маркетологов
Зачем Excel интернет-маркетологу?
- Создание рекламных кампаний
Каждый опытный директолог знает, что создание новой рекламной кампании начинается с XLS-шаблонов. В Яндекс.Директ и Google AdWords можно выгрузить готовые шаблоны для создания объявлений с помощью Excel. Они значительно упрощают работу специалиста.
- Редактирование рекламных кампаний
Довольно часто возникает потребность в корректировке и дополнении рекламных объявлений. Вносить массовые изменения можно с помощью специализированных программ, таких как Директ Коммандер или AdWords Editor. Но зная специальные функции Excel, внесение правок в объявления займет еще меньше времени.
- Анализ статистики и построение отчетов
В Excel доступно множество фильтров и сортировок. Эти возможности создавать более структурированные отчеты удобны для восприятия информации.

А теперь давайте рассмотрим, как электронные таблицы значительно облегчают жизнь маркетологам на примере горячих клавиш, функций и формул, фильтров и прочих фишек.
Горячие клавиши и команды в Microsoft Excel
Не будем рассматривать базовые команды, такие как Ctrl+C, Ctrl+V, Delete и Ctrl+Z. Думаю, с ними знаком каждый.
|
Горячие клавиши
|
Описание и назначение
|
| Ctrl+S | Сохранение таблицы. Не ленитесь пользоваться этой комбинацией как можно чаще. Мало ли что. |
| F12 | Сохранить документ как. Позволяет сохранить таблицу под новым именем. Удобно использовать при создании копий. |
| Ctrl+A | Выделение области данных. Либо весь лист, либо отдельная таблица, в которой стоит курсор. |
| Ctrl «-» и Ctrl «+» | Удаление/вставка строк и столбцов. В отличие от Delete, удаляет строку полностью, а не только содержимое. Используется при создании новых объявлений в группе. В отличие от Delete, удаляет строку полностью, а не только содержимое. Используется при создании новых объявлений в группе. |
| Ctrl + «вверх», «вниз», «вправо», «влево». | Быстрый переход к началу или концу столбца или строки. Удобно для работы с объемными таблицами. |
| F2 | Редактирование содержимого ячейки. Содержимое остается в ячейке, курсор встает после последнего символа. |
| F7 | Проверка орфографии на выделенном фрагменте. Очень удобно для поиска опечаток в объявлениях. |
| Ctrl+F | Вызывает модальное окно функции «Найти и заменить». |
| Shift | Перемещение строк и ячеек. Выделите строку, наведите курсор и при нажатой кнопке Shift перетащите строку на новое место. |
| ESC | Выход из режима редактирования форм. |
Это лишь небольшой список комбинаций, которые часто используются в работе. Весь список горячих клавиш можно найти в Справке Excel.
Весь список горячих клавиш можно найти в Справке Excel.
Функции Excel
Программа Excel очень универсальна и вполне заменяет калькулятор. Весь перечень функций можно посмотреть в мастере функций. Мы рассмотрим только те, которые нужны для работы с рекламными кампаниями.
Самая первая функция, которую вы могли уже видеть в шаблонах рекламных кампаний,– подсчет количества символов в ячейке: =ДЛСТР(A6).
Ее можно использовать не только для учета ограничений количества символов в заголовках и текстах объявлений, но и чтобы определить, не превысили ли вы лимит по количеству символов, допустим, в быстрых ссылках.
Следующая, не менее полезная функция склеивания текстовых строк: =СЦЕПИТЬ(A7;B7). Упрощенная ее формула через амперсанд: =A4&B4. Если между склеиваемыми значениями нужен пробел, ставим его в кавычках: =A5&» «&B5.
Функция облегчает работу при подборе ключевых слов методом мозгового штурма, когда нужно сцепить слова из разных ячеек.
Преобразование букв из строчных в прописные и наоборот. За это отвечают следующие функции:
=СТРОЧН(A9) – преобразует все буквы в строчные;
=ПРОПИСН(A11) – преобразует все буквы в прописные;
=ПРОПНАЧ(A10) – преобразует первую букву каждого слова в заглавную, остальные в строчные.
Для чего нужны данные функции? Одна из них пригодится при создании рекламных объявлений по схеме «1 фраза = 1 объявление». Копируем запросы в столбец с заголовками и применяем к новым заголовкам функцию ПРОПНАЧ.
Но если вы обратили внимание, функция преобразует в прописные символы первые буквы каждого слова в ячейке. Такая схема приемлема только для создания объявлений под систему Google Adwords. Для объявлений для Яндекс.Директ воспользуемся усложненной формулой:
=ЗАМЕНИТЬ(B4;1;1;СИМВОЛ(КОДСИМВ(ПРОПНАЧ(B4))))
Это формула преобразует в прописную букву только первый символ ячейки. В формуле мы использовали вспомогательные функции КОДСИМВ, которая возвращает числовой код первого символа в текстовой строке, и функцию СИМВОЛ, которая переводит обратно код символа в символ.
Кстати, в OpenOffice есть встроенный функционал написания с прописной буквы только первого слова ячейки. Для этого необходимо перейти в меню «Формат» → «Регистр» и выбрать формат «Как в предложениях».
При работе с рекламными кампаниями и анализе статистики может возникнуть необходимость в логических функциях. Рассмотрим пример с самой распространенной логической функцией ЕСЛИ:
=ЕСЛИ(C6>33;»Превышен лимит»;»Все ок»).
В примере функция применяется для проверки длины заголовка. Если значение в ячейке больше 33, выводится сообщение «Превышен лимит», если меньше – «Все ок».
Напоминаем, для выхода из режима редактирования формул надо нажать Esc.
Другие возможности Excel
Помимо формул, есть и другие методы оптимизации рекламных кампаний в Excel.
-
Замена формул в ячейках на текст
После применения функций в ячейках остаются формулы, которые привязаны к другим ячейкам. Чтоб оставить только результат применения формул, нужно воспользоваться специальной вставкой значений.
 Для этого копируем измененные ячейки, кликаем правой кнопкой мыши и в меню выбираем «Вставить» → «Специальная вставка» → «Значения». Ячейки с формулами можно удалить.
Для этого копируем измененные ячейки, кликаем правой кнопкой мыши и в меню выбираем «Вставить» → «Специальная вставка» → «Значения». Ячейки с формулами можно удалить. -
Зачистка спецсимволов и минус-слов в заголовках объявлений
При копировании ключевых слов в заголовки остается много «мусора». Убрать все лишние символы и слова можно с помощью функции поиска и замены. Чтобы удалить минус-слова, воспользуемся комбинацией клавиш Ctrl+F, в модальном окне на вкладке «Заменить» в поле «Найти» вводим знак — и после него ставим *. Поле «Заменить» оставляем пустым.
По такому же принципу удаляем кавычки и другие операторы. В итоге мы получаем «чистый» список ключевых фраз без операторов, кавычек и минус-фраз.
Кстати, с помощью функции Поиска и замены можно не только менять или удалять значения, но и выделять цветом ячейки с определенным содержимым. Для этого зайдите в расширенные параметры функции замены и настройте формат.
 В новом окошке выберите заливку цветом. Так можно подсвечивать объявления с нужными ключевыми словами.
В новом окошке выберите заливку цветом. Так можно подсвечивать объявления с нужными ключевыми словами. -
Удаление дублей
При сборе большого количества ключевых слов можно упустить дубли. Как правило, удаление дубликатов и пересечений ключевых слов делается через специализированные программы, но для удобства воспользуйтесь и встроенным функционалом Excel. Выделяем область данных, заходим в Меню «Данные» → «Удалить дубликаты».
Сортировка и фильтры
Сортировка и фильтры позволяют работать с уже готовыми рекламными кампаниями или с их статистикой. Фильтры помогают скрывать или сортировать часть содержимого в области данных.
Чтобы включить режим работы с фильтрами, нужно зайти в пункт меню «Данные» и нажать на значок «Фильтры».
-
Текстовые фильтры
С помощью текстовых фильтров можно сортировать текстовые значения в ячейках. Допустим, мы хотим посмотреть статистику только по тем запросам, которые содержат слово «сайт», но не содержат «раскрутка».

Кликаем на всплывающее меню рядом с названием столбца, выбираем пункт «Текстовые фильтры» → «Настраиваемый фильтр».
Далее указываем условия:
Фильтр выведет на экран только те строки, которые соответствуют нашему условию.
-
Числовые фильтры
Применение числовых фильтров опять же можно найти в обработке статистики рекламных кампаний. Допустим, нам надо отсортировать фразы с CTR<5 и Количеством показов больше 50. Настраиваем фильтр по тому же принципу. На выходе получаем список объявлений, с которыми нужно поработать.
Снятие фильтров
Чтобы отключить все фильтры, необходимо повторно кликнуть на кнопку «Фильтры» в меню. Если хотите снять фильтры только с определенного столбца, нажмите на значок фильтра около названия столбца и выберите в меню пункт «Снять фильтр».
Условное форматирование
С помощью функции условного форматирования можно выделять цветом ячейки, содержимое которых соответствует заданным условиям. Ниже показан пример, как выделяются цветом ячейки с превышением лимита длины заголовков.
Ниже показан пример, как выделяются цветом ячейки с превышением лимита длины заголовков.
Результат применения условного форматирования:
Заключение
Мы разобрали самые основные возможности электронных таблиц для работы с рекламными кампаниями. Приведенные советы помогут существенно сократить время разработки объявлений и создания отчетов.
Не уверены в качестве своих рекламных кампаний? Отправьте заявку на экспресс-аудит рекламы в Яндекс.Директ или Google AdWords. Наши сертифицированные специалисты сделают это для вас абсолютно бесплатно!
Расширенный фильтр Excel – великолепная альтернатива регулярным выражениям
Расширенный фильтр Excel – великолепная альтернатива регулярным выражениям
Текст представляет собой адаптированный перевод статьи Annie Cushing (Энни Кашинг), оригинал — Advanced Filters: Excel’s Amazing Alternative To Regex. Курсивом выделяются названия пунктов меню для Excel 2013 и Mac 2011 или термины.
Всегда казалось странным, что Excel не поддерживает регулярные выражения (кои в среде программистов зовут регулярками или регэкспами). С их помощью делают сложную сортировку и фильтрацию. Инструмент SeoTools plugin for Excel поддерживает регулярки, но, как и большинство дополнительных ресурсов для Excel, работает только на платформе ПК. Эта статья предназначена, в основном, для пользователей Mac (мы не рекламируем SeoTools).
С их помощью делают сложную сортировку и фильтрацию. Инструмент SeoTools plugin for Excel поддерживает регулярки, но, как и большинство дополнительных ресурсов для Excel, работает только на платформе ПК. Эта статья предназначена, в основном, для пользователей Mac (мы не рекламируем SeoTools).
Однако Excel предлагает альтернативу регэкспам, дающую похожий функционал и доступную на всех операционных системах. Она называется расширенный фильтр. И это более гибкий и лёгкий для изучения инструмент.
Немного теории
Всегда казалось странным, что Excel не поддерживает регулярные выражения (кои в среде программистов зовут регулярками или регэкспами). С их помощью делают сложную сортировку и фильтрацию. Инструмент SeoTools plugin for Excel поддерживает регулярки, но, как и большинство дополнительных ресурсов для Excel, работает только на платформе ПК. Эта статья предназначена, в основном, для пользователей Mac (мы не рекламируем SeoTools).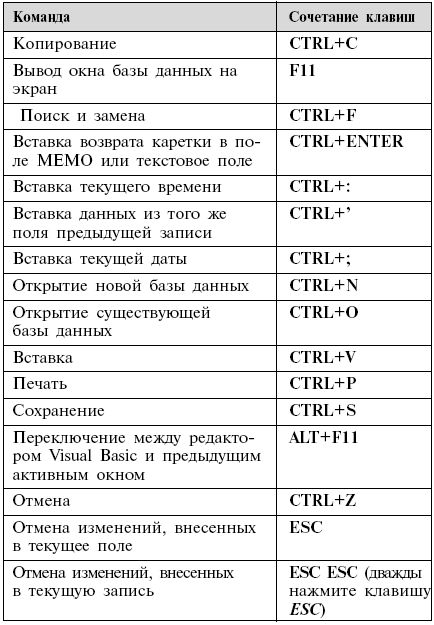
Однако Excel предлагает альтернативу регэкспам, дающую похожий функционал и доступную на всех операционных системах. Она называется расширенный фильтр. И это более гибкий и лёгкий для изучения инструмент.
Подготовка к работе с расширенным фильтром
Для дальнейшего нам нужен «подопытный» — база данных, над которой будем ставить эксперименты. Мы её оставили отформатированной под таблицу. Но это лишь для «красоты», поскольку применение расширенного фильтра удалит стандартные табличные фильтры. Последние можно включить повторно по окончании получения наборов данных.
Расширенный фильтр находится:
Для ПК: Данные > Сортировка и фильтр >Дополнительно.
Для Мак: Данные > Сортировка и фильтр > Фильтр > Расширенный фильтр
Пользователи Mac могут щёлкнуть ПКМ по таблице и выбрать нужный пункт из контекстного меню. На ПК такой возможности нет.
На ПК такой возможности нет.
Ещё один момент — база данных должна иметь заголовки столбцов, как показано ниже.
Небольшой совет
Подробная информация о фильтрах приведена ниже в пунктах Операторы, Заголовки и Множественные условия.
Базовые операторы
В дополнение к вышеупомянутым подстановочным знакам приведём некоторые операторы, необходимые при работе с фильтром:
- = равенство, т.е. левая и правая часть должна совпасть: =билет [включит все ячейки, содержащие билет]
- <> не равно, левая и правая часть не должны совпасть: <> https://www.aviasales.ru/mag* [исключаем данный адрес (блог)]
- ‘ апостроф преобразует формулу в текст, если поставить его первым в ячейке: ‘=купить авиабилет
- > больше чем: >500
- >= больше или равно: B4-C4>=3
- < меньше чем: C6<D6
- <= меньше или равно: <=3
Заголовки
Чтобы начать работу с расширенным фильтром, скопируйте заголовки базы данных в удобное место вне самой базы. Как правило, отбор идёт по одному столбцу, но встречаются и более сложные случаи. На первых порах сделайте заголовки как в учебной базе. Критерии для отбора пишутся непосредственно под заголовками. Примеры приведены ниже.
Как правило, отбор идёт по одному столбцу, но встречаются и более сложные случаи. На первых порах сделайте заголовки как в учебной базе. Критерии для отбора пишутся непосредственно под заголовками. Примеры приведены ниже.
Набор условий
Вот три базовых конструкции для множественных условий:
ИЛИ: Если имеется несколько критериев и отбор нужен при совпадении хотя бы одного, используется логический оператор ИЛИ. При использовании таблицы условий это достигается расположением критериев вертикально на разных строках. Приведённый пример демонстрирует это:
Фильтр отберёт строки, для которых выполняется хотя бы одно из условий, т.е. либо Позиция меньше 11, либо Количество больше 1000. Оператор ИЛИ можно использовать и для одного столбца. В таком случае, все критерии располагаются друг под другом в целевом столбце.
И: Если необходимо одновременное соблюдение всех критериев, применяется логический оператор И. Для этого критерии располагают на одной строке.
Данный пример отбирает строки, где в столбце Ключевые слова встречается слово «купить» и нет слова «самолёт», также значение в Позиция больше 7, а значение в Среднемесячное количество больше 1000. Помним, что звёздочка обозначает любое количество знаков. В нашем примере будут отобраны строки, в которых встречается «купить» на любой позиции внутри ячейки. Обратите внимание, что отсев идёт по слову «самолёт», «самолет» вполне проходит.
ОБА ОПЕРАТОРА: Можно блеснуть своим умением, применив оба оператора для установки критериев.
Такая таблица условий слегка обескураживает. Но этот фильтр всего лишь отбирает строки, в которых присутствует слово «купить» или «аэрофлот», при этом нет слов «самолет» или «самолёт», а значения последнего столбца больше 1000.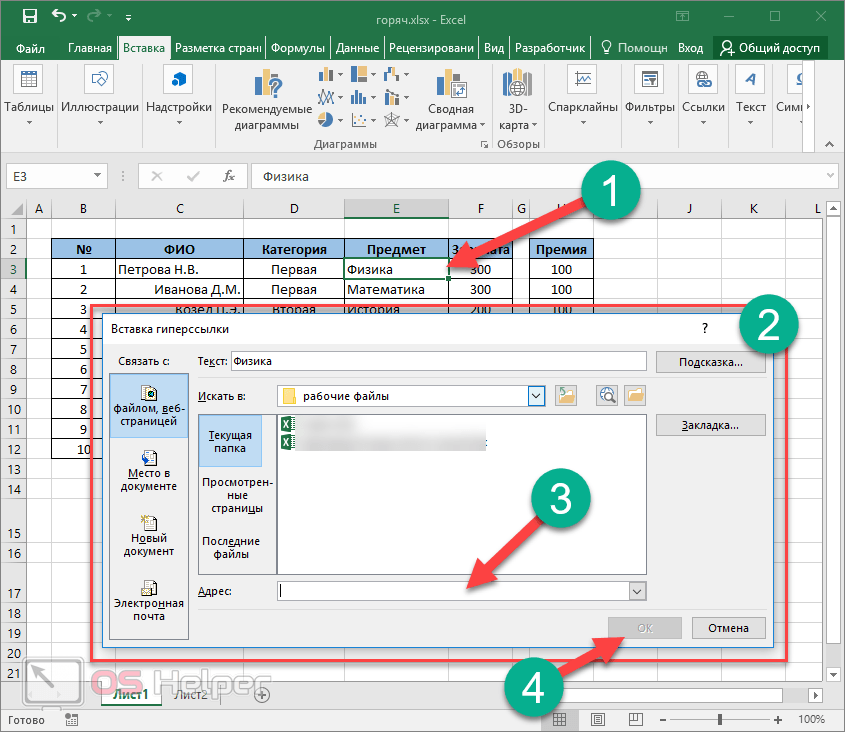
Примечание: Чтобы получить текст вместо формул, достаточно поставить апостроф перед операторами сравнения: ‘=купить или ‘<>самолёт. Майкрософт на своём сайте советует излишне сложный способ, предлагая заключить в двойные кавычки всё выражение, а перед ним ставить знак равенства: =»=купить«.
В файле справки самого Excel написано, что преобразовать формулу в текст можно, поставив первым знаком апостроф. Но на сайте предлагают весьма замысловатый путь.
Промежуток: Если необходимо получить данные, лежащие в некотором промежутке, можно применить следующий приём:
Эти условия отберут ключевые слова, для которых Среднемесячное количество находится в промежутке от 3700 до 10000.
Формулы: Это действительно мощный инструмент. Вместо таблицы критериев можно использовать формулы.
На примере сделано то же, что и в пункте Оба оператора.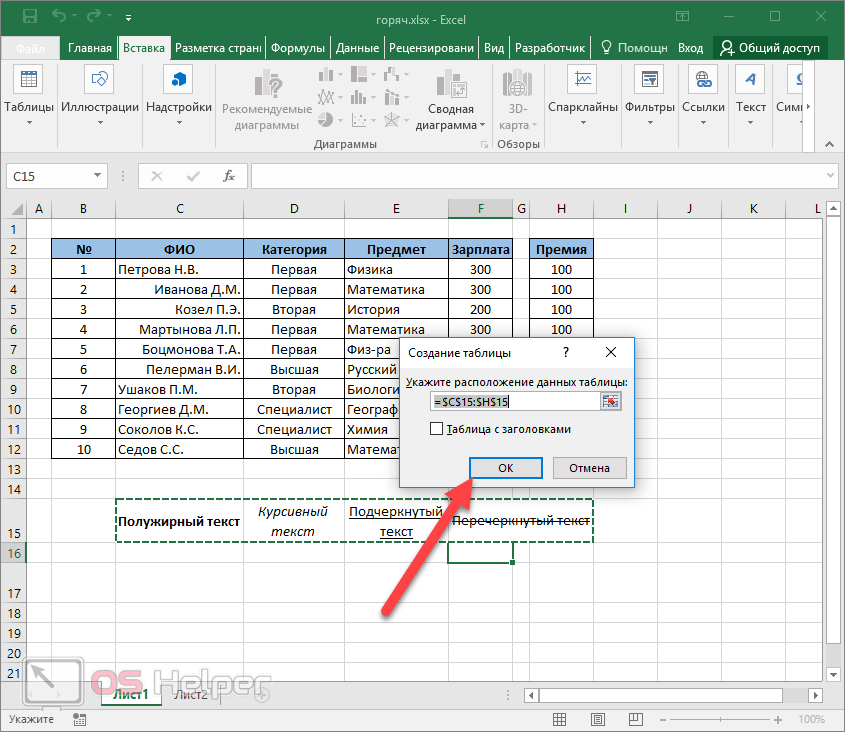 Только условия заданы с помощью формул.
Только условия заданы с помощью формул.
Пара моментов, на которые необходимо обращать внимание при использовании формул:
- Формула должна возвращать логическое значение ЛОЖЬ или ИСТИНА;
- Заголовки над формулами должны отличаться от заголовков базы данных, можно вообще использовать пустую строку;
- Формула должна ссылаться на ячейки первой строки под заголовками базы данных;
- Ссылки на проверяемые ячейки базы должны быть относительными: вида С4, при абсолютных, таких как $C$4 — значение формул будет статичным, т.е. всегда ЛОЖЬ или всегда ИСТИНА.
Общий алгоритм
Пошаговый алгоритм работы с расширенным фильтром (полагаем, что данные и табличка условий уже подготовлена):
Шаг 1: Как упоминалось ранее, щёлкните любую ячейку внутри подготовленного набора данных и перейдите:
Данные > Сортировка и фильтр >Дополнительно для ПК. Для Мак: Данные > Сортировка и фильтр > Фильтр > Расширенный фильтр.
Для Мак: Данные > Сортировка и фильтр > Фильтр > Расширенный фильтр.
Откроется меню. Здесь приведён скриншот Excel 2013, но все пункты совпадают с Mac.
Шаг 2: Выберите, где будут размещаться отобранные данные. В большинстве случаев разумнее определить «другое место», это оставит неизменным исходный массив данных. Но выбор за вами.
Шаг 3: Для исходного диапазона Excel по умолчанию отбирает всю «таблицу». Это можно изменить, исключив ненужные столбцы. Но Excel позволит выбрать только прямоугольный диапазон. Чтобы отобрать столбцы с пропусками, введите названия целевых столбцов в свободных ячейках и укажите их адрес для диапазона вывода. В Дополнительных примерах приводится подробное пояснение.
Шаг 4: Для установки диапазона условий щёлкните внутри поля и выделите соответствующий диапазон на листе. Если нужно свернуть меню, нажмите на значок выбора диапазона справа от поля.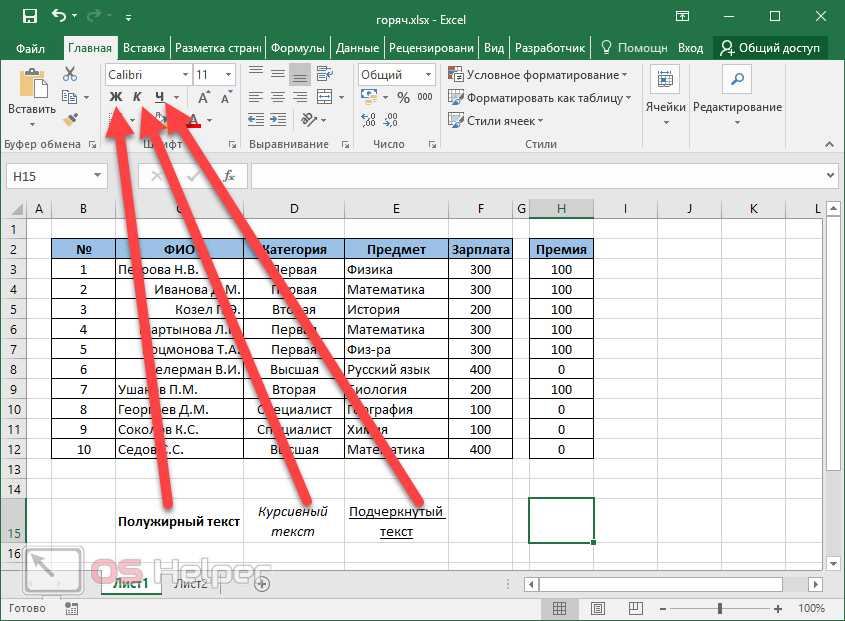
Шаг 5: Если выбран пункт Cкопировать результат в другое место, укажите адрес в поле Поместить результат в диапазон. Можно указать единичную ячейку, тогда она станет верхней левой выводимого диапазона, или выбрать ячейки с введёнными названиями нужных столбцов.
Шаг 6: Если нужны только уникальные записи поставьте флажок. К сожалению, большинство людей используют исключительно эту функцию.
Шаг 7: Жмём OK, смотрим на результат.
Шаг 8: Если список фильтровался на месте, можно сбросить фильтр, нажав Очистить, но это верно для ПК. Данный пункт расположен выше пункта Дополнительно. На Маке присутствует аналог — Очистить фильтр, но он недоступен. Ещё один довод в пользу фильтрации на новое место. Чтобы сбросить фильтр нужно отменить действие — нажать Command-Z, или подключить стандартный фильтр.
Дополнительные примеры
1. Исключить слова
Исключить слова
<> В данном контексте значит не содержит
2. Получить ключевые слова первой десятки
Заголовки двух столбцов скопированы для диапазона вывода
3. Вывести ключевые слова, для которых Cреднемесячное количество лежит в промежутке [5000, 10000]
Для получения промежутка копируем дважды заголовок столбца и вводим ограничения на одной строке.
4. Содержит хотя бы одно из слов: «купить», «аэрофлот». Не содержит слово «туту», и значение в столбце Среднемесячное количество больше 500
В ячейках с условиями первый знак — апостроф, увидеть его можно в строке формул.
5. Ключевые слова содержат «аэрофлот» и Среднемесячное количество больше 500
Как и в предыдущем примере, первый знак в ячейке — апостроф.
6. Ключевые слова, для которых Позиция меньше 3, или Среднемесячное количество больше 1000
Для диапазона условий ИЛИ наличие пустого столбца — не помеха.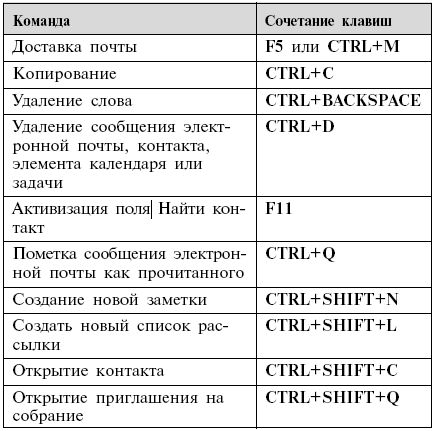
7. Ключевые слова содержат, по крайней мере, 1 знак перед словом «аэрофлот»
Сочетание ?* требует наличия хотя бы 1 знака, но может содержать больше (эквивалент .+ в регулярках)
8. Ключевые слова, для которых Среднемесячное количество больше 8000
Сделано формулой, не забываем включить пустую ячейку над ней в диапазон условий.
9. Ключевые слова, для которых Среднемесячное количество больше 10000, а Конкурентность меньше 0,75
Используем функцию И в формуле.
10. Ключевые слова первой десятки по критерию Среднемесячное количество
Формула отбирает ячейки, значение которых больше или равно 10-му по величине числу. Само число получаем функцией НАИБОЛЬШИЙ. Обратите внимание, сравниваемая ячейка получена относительной ссылкой, а диапазон поиска для функции — абсолютной.
Заключительные рекомендации
Есть несколько подводных камней в применении расширенного фильтра. Помните о них, чтобы избежать неприятных сюрпризов.
Помните о них, чтобы избежать неприятных сюрпризов.
- Если случайно включить в диапазон условий пустые ячейки, расположенные под заполненными строками, то Excel воспримет их как условия, включающие всё.
- Если вывод результатов идёт на другой лист, то запускать фильтр нужно с этого листа. Excel разрешает вывод результатов только на тот лист, с которого запущен фильтр.
- Если фильтрации идёт на месте, то не получится последовательно применить несколько фильтров. Применение нового аннулирует предыдущие результаты.
- Как уже писалось выше, пункт Очистить фильтр не работает в Excel 2011. Для сброса фильтра используйте отмену действия (Command-Z) или подключите обычный фильтр. В 2016 это исправили (прим. пер).
- При выводе результатов в другое место полезно совместное применение оператора <>. Кроме того, можно транспонировать полученные данные: выделить, Копировать > Специальная вставка > флажок транспонировать.
Совет для продвинутых пользователей Excel
Для создания динамического фильтра можно сделать выпадающий список через пункт Проверка данных. Это позволит применять предопределённые значения для генерации фильтров. Но придётся каждый раз запускать расширенный фильтр вручную.
Это позволит применять предопределённые значения для генерации фильтров. Но придётся каждый раз запускать расширенный фильтр вручную.
Однако существует хороший выход — макрос. Достаточно подключить несложный макрос и назначить его запуск по сочетанию клавиш или по щелчку на кнопке. Вместо кнопки можно использовать картинку. Например, такую:
Если вы затратите немного времени на изучение расширенного фильтра, то поймёте простоту и мощь данного инструмента.
Ярлык фильтра Excel — основные сочетания клавиш для фильтрации данных
Откройте для себя самый разыскиваемый список ярлыков фильтров Excel! Применяйте или удаляйте фильтрацию и сортируйте данные с помощью полезных примеров.
Если вы работаете со списками или таблицей , вы можете применить ярлыки фильтра или навести указатель мыши на строку заголовка таблицы и отфильтровать как раскрывающийся список .
В этой статье объясняется, как использовать ярлыки для фильтрации и отображения данных в Excel.
1. Включите или выключите фильтрацию
Выберите ячейку в диапазоне и используйте сочетание клавиш Ctrl + Shift + L .
Совет: Преобразуйте диапазон в таблицу Excel с помощью сочетания клавиш Ctrl + T вставки таблицы, и фильтр появится автоматически.
Другой способ активировать фильтр:
Выберите вкладку Данные. В группе «Сортировка и фильтр» щелкните значок «Фильтр».
Шагов для отображения меню «Фильтр» в Excel:
- Выберите строку заголовка и найдите столбец, к которому вы хотите применить фильтр
- Найдите стрелку вниз
- Используйте сочетание клавиш Alt + стрелка вниз, чтобы отобразить меню «Фильтр» для выбранного столбца Навигация по меню с помощью клавиш со стрелками
Навигация в меню фильтра между параметрами упрощается при использовании клавиш со стрелками.
 В примере вы хотите применить числовые фильтры. Сначала нажмите клавишу со стрелкой вниз, чтобы выбрать параметр «Числовые фильтры». Теперь нажмите клавишу со стрелкой вправо один раз, чтобы перейти к «9».0009 Больше или равно ‘ логический оператор . Наконец, нажмите Enter.
В примере вы хотите применить числовые фильтры. Сначала нажмите клавишу со стрелкой вниз, чтобы выбрать параметр «Числовые фильтры». Теперь нажмите клавишу со стрелкой вправо один раз, чтобы перейти к «9».0009 Больше или равно ‘ логический оператор . Наконец, нажмите Enter.4. Удалить все фильтры
В следующем примере имеется более одного фильтра . Как удалить все?
Ярлык для удаления всех фильтров:
Alt, A, C
5. Очистить фильтры в столбце
Шаги для очистки фильтра в одном столбце:
- Выберите заголовок столбца
- Нажмите Alt + стрелка вниз клавиша
- Для выбранного столбца появится меню «Фильтр» меню Фильтр. Чтобы использовать ярлыки фильтров в раскрывающемся меню, нажмите клавишу Alt + стрелка вниз.
К ним относятся:
- S – Сортировка данных от А до Я
- O — Сортировка данных от Z до A
- T — Сортировка по цвету с использованием параметра «Пользовательская сортировка»
- C — Очистить все фильтры
- I — Фильтр по цвету (если доступно) 900 38
- Ф – Числовые / текстовые фильтры (это зависит от значения ячейки)
- E – Введите значение фильтра вручную (строка поиска)
Например, введите букву «I», чтобы отфильтровать данные по цвету.
 Этот параметр доступен, только если ваш диапазон содержит цвета.
Этот параметр доступен, только если ваш диапазон содержит цвета.7. Ярлыки быстрой сортировки
В Excel существуют различные методы сортировки. Однако самый быстрый способ — использовать следующие сочетания клавиш:
- Нажмите Alt + стрелка вниз, затем «S» , чтобы отсортировать данные в порядке возрастания.
- Нажмите Alt + стрелка вниз, затем «O» , чтобы отсортировать данные в порядке убывания.
Доступны две опции в зависимости от типа данных, которые вы хотите отсортировать.
Совет: В примере мы используем столбцы «Прибыль» для целей сортировки. В столбце E тип данных — число, поэтому вы увидите «9».0009 сортировка от наибольшего к наименьшему ’ команда. В случае текстовых данных , вы увидите функцию « sort Z to A ».
8. Поле поиска
Excel использует поле поиска меню «Фильтр» для предоставления настраиваемых параметров фильтра.
 В примере мы работаем с текстовыми данными в столбце B.
В примере мы работаем с текстовыми данными в столбце B.Начните вводить критерии поиска, и Excel создаст фильтр в выбранном столбце.
9. Отобразите диалоговое окно Пользовательский автофильтр
S Горячая клавиша, чтобы открыть диалоговое окно пользовательского фильтра:
- Выберите столбец в заголовке, к которому вы хотите применить фильтр
- Нажмите Alt + клавишу со стрелкой вниз
- Отпустите клавиши и нажмите F , затем E для отображения диалогового окна Пользовательский автофильтр
Введите критерии для столбца Прибыль. В этом случае мы хотим показать только значения, большие или равные 2500. Нажмите OK, чтобы отфильтровать данные.
10. Горячие клавиши для текстовых фильтров
Если вы работаете с текстовыми значениями , используйте следующие сочетания клавиш фильтра, которые можно использовать после открытия диалогового окна Пользовательский фильтр:
- Равно: Alt + ↓ + F + E
- Не равно: Alt + ↓ + F + N
- Начинается с: Alt + ↓ + F + I
- Заканчивается w it h: Alt + ↓ + F + T
- Содержит: 9 0009 Alt + ↓ + F + A
- Не содержит: Alt + ↓ + F + D
- Пользовательский фильтр: Alt + ↓ + F + E
11.
 Клавиши быстрого доступа для числовых фильтров
Клавиши быстрого доступа для числовых фильтровВ случае числовых значений используйте эти сочетания клавиш после открытия диалогового окна Пользовательский фильтр. Я приведу только отличия текстовых значений:
- Больше: Alt + ↓ + F + G
- Больше или равно: Alt + ↓ + F + O
- Меньше: 9000 9 Альт. + ↓ + F + L
- Меньше или E q ual Кому: Alt + ↓ + F + Q
- Между: Alt + ↓ + F + W
- Топ-10: Alt + ↓ + F + T
- Ниже среднего: Alt + ↓ + F + B
9 0037 Выше среднего: Alt + ↓ + F + A
Последняя мысль
Это было наше исчерпывающее руководство по использованию ярлыков фильтров в Excel. Следите за обновлениями.
Дополнительные ресурсы:
- Ярлыки Excel
Категории Производительность
Иштван Возар
Иштван является соучредителем компании Visual Analytics.
 Он помогает людям достичь вершин в Excel.
Он помогает людям достичь вершин в Excel.Очистить или удалить фильтр
Excel для Microsoft 365 Excel 2021 Excel 2019 Excel 2016 Excel 2013 Дополнительно…Меньше
Если вы не можете найти определенные данные на листе, возможно, они скрыты фильтром. Например, если на вашем листе есть столбец дат, этот столбец может иметь фильтр, который ограничивает значения определенными месяцами.
Есть несколько вариантов:
Очистить фильтр из столбца
Нажмите кнопку Фильтр рядом с заголовком столбца, а затем нажмите Очистить фильтр из <"Имя столбца"> .
Например, на рисунке ниже показан пример очистки фильтра из столбца Страна .
Примечание. Нельзя удалить фильтры из отдельных столбцов. Фильтры либо включены для всего диапазона, либо выключены. Если вы не хотите, чтобы кто-то фильтровал определенный столбец, вы можете скрыть его.
Очистить все фильтры на листе
Щелкните вкладку Данные и щелкните Очистить .

Как узнать, были ли данные отфильтрованы?
Если фильтрация применима к таблице на листе, вы увидите любую из этих кнопок в заголовке столбца:
Кнопка
Описание
Доступен фильтр, но он не использовался для сортировки данных в столбце.
Для фильтрации или сортировки данных в столбце использовался фильтр.
На следующем листе доступен фильтр для столбца Продукт , но он не использовался.


 Для этого копируем измененные ячейки, кликаем правой кнопкой мыши и в меню выбираем «Вставить» → «Специальная вставка» → «Значения». Ячейки с формулами можно удалить.
Для этого копируем измененные ячейки, кликаем правой кнопкой мыши и в меню выбираем «Вставить» → «Специальная вставка» → «Значения». Ячейки с формулами можно удалить. В новом окошке выберите заливку цветом. Так можно подсвечивать объявления с нужными ключевыми словами.
В новом окошке выберите заливку цветом. Так можно подсвечивать объявления с нужными ключевыми словами.
 В примере вы хотите применить числовые фильтры. Сначала нажмите клавишу со стрелкой вниз, чтобы выбрать параметр «Числовые фильтры». Теперь нажмите клавишу со стрелкой вправо один раз, чтобы перейти к «9».0009 Больше или равно ‘ логический оператор . Наконец, нажмите Enter.
В примере вы хотите применить числовые фильтры. Сначала нажмите клавишу со стрелкой вниз, чтобы выбрать параметр «Числовые фильтры». Теперь нажмите клавишу со стрелкой вправо один раз, чтобы перейти к «9».0009 Больше или равно ‘ логический оператор . Наконец, нажмите Enter. Этот параметр доступен, только если ваш диапазон содержит цвета.
Этот параметр доступен, только если ваш диапазон содержит цвета. В примере мы работаем с текстовыми данными в столбце B.
В примере мы работаем с текстовыми данными в столбце B. Клавиши быстрого доступа для числовых фильтров
Клавиши быстрого доступа для числовых фильтров Он помогает людям достичь вершин в Excel.
Он помогает людям достичь вершин в Excel.
