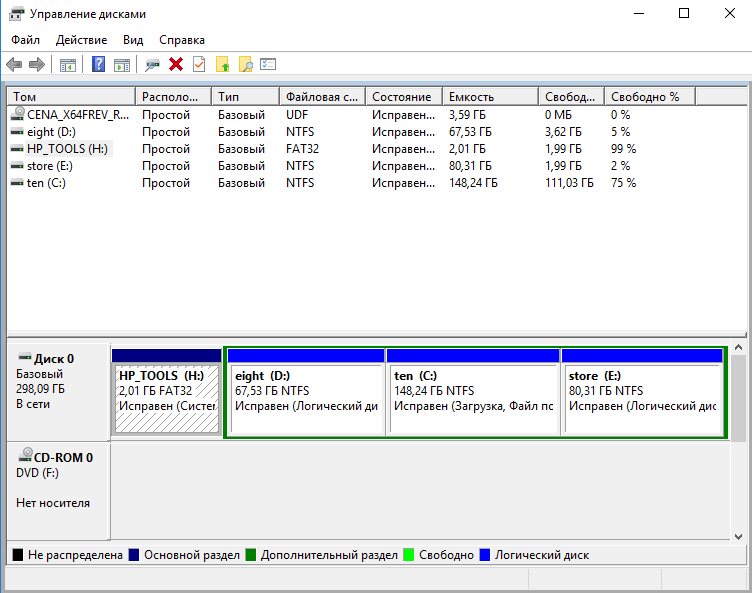Как разделить жесткий диск на два: Как разбить жесткий диск на два в Windows
Разделение жесткого диска на 2 части Windows 10: как создать несколько разделов
Содержание:
- Процесс подготовки диска к разделению
- Как разбить диск на два, если система установлена
- Разделение HDD и SSD встроенными опциями системы
- Создание нескольких разделов через сторонние программы
- Изменение объема накопителя при чистой установке ОС
- Как объединить тома
В новых ноутбуках и компьютерах часто встречается Windows 10, которая не разбита на логические диски HDD. То есть по факту есть только системный диск, и если возникнет потребность переустановки системы и форматирования для этого диска, все пользовательские файлы слетят. Бывают ситуации, когда диск разбит, но объем разделов не соответствует запросам пользователя. Чтобы сделать работу комфортной, можно самостоятельно разобраться, как разделить жесткий диск на 2 части Windows 10.
Процесс подготовки диска к разделению
Чтобы разбить диск на разделы Windows 10, нужно его предварительно подготовить. Для этого выполняется дефрагментация. Она оптимизирует логическую структуру винчестера, чтобы эффективно освободить место перед делением на новые тома.
Для этого выполняется дефрагментация. Она оптимизирует логическую структуру винчестера, чтобы эффективно освободить место перед делением на новые тома.
Разделение HDD на 2 части дает пользователю возможность сделать работу системы более удобной
Чтобы выполнить процедуру дефрагментации, нужно проделать такие шаги:
- Открыть «Этот компьютер» и найти том, который нужно будет делить, например, «Локальный диск (С:)».
- Нажать по диску правой кнопкой мыши (ПКМ) и в выпадающем меню выбрать «Свойства».
- В открывшемся окне будет 7 вкладок. Для дефрагментации нужно выбрать «Сервис». В соответствующем разделе окна тапнуть на «Оптимизировать».
Процесс оптимизации дискового пространства начнется автоматически, пользователю остается только дождаться его завершения. Теперь можно создавать новые тома и нарезать диск.
Важно! Дефрагментацию можно проводить, только имея права администратора.
Как разбить диск на два, если система установлена
Как разбить на разделы жесткий диск в Windows 7
Windows 10 сделана так, чтобы пользователь мог полностью настроить операционную систему под себя.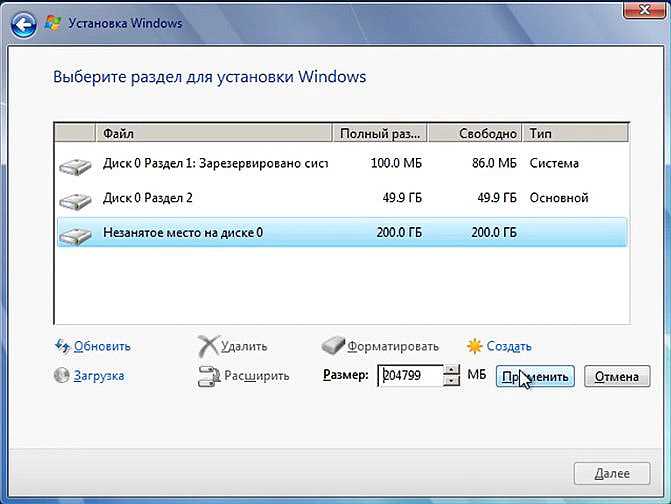 Это касается и визуального оформления, и даже разбиения HDD и SDD. Разделить диск в Windows 10 можно даже если операционная система уже установлена. Делают это при помощи стандартных функций, встроенной утилиты или сторонних программ.
Это касается и визуального оформления, и даже разбиения HDD и SDD. Разделить диск в Windows 10 можно даже если операционная система уже установлена. Делают это при помощи стандартных функций, встроенной утилиты или сторонних программ.
Обратите внимание! Весь процесс происходит без потери файлов. Очевидно, что поделить диск пополам можно только на объем, равный свободному пространству.
Разделение HDD и SSD встроенными опциями системы
Стандартная схема перераспределения пространства выглядит так:
- Нужно нажать на «Пуск», но не привычным способом открыть его, а правой кнопкой мыши вызвать контекстное меню. В нем выбрать «Управление дисками».
- Откроется окно «Управление дисками». В нем нужно выбрать диск, который предстоит перераспределить, и вызвать на нем выпадающее меню. В нем нажать на строку «Сжать том…». На этом этапе ОС самостоятельно начнет определять, какой объем в целом можно сжать. В результате на мониторе появится окно, в котором указаны параметры: общий размер до сжатия, доступное для сжатия пространство, размер сжимаемого пространства и размер, который останется после завершения процесса.

- В строке «Размер сжимаемого пространство» нужно вручную указать, какой объем будет у нового диска, и кликнуть на «Сжать».
- В результате окно «Управление дисками» пополнится еще одним томом. Новый диск будет числиться не распределенным пространством. Чтобы исправить ситуацию, нужно нажать ПКМ и затем в списке кликнуть на «Создать простой том».
- Откроется «Мастер создания простых томов». Далее дважды нажать «Далее», а на странице «Назначение буквы диска или пути» выбрать букву, которой будет называться новый диск.
- На следующей странице выбрал параметры форматирования раздела. Чаще всего используется файловая система NTFS, так как она позволяет хранить объемные файлы. Когда на этой странице все данные будут внесены, нужно будет перейти на следующий этап, после чего нажать на «Готово».
Окно управления дисками в WIndows 10
Это простой способ, как разделить диски на виндовс 10. Новый объект можно найти в «Этом компьютере».
Обратите внимание! При разбивке ССД или HDD не стоит забирать все пустое пространство.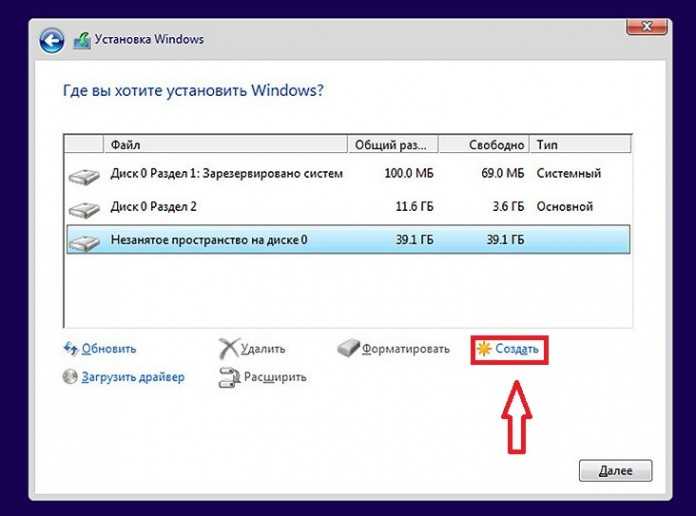 Рекомендуется оставить запас хотя бы 15 Гб. Если на системном диске не будет этого пространства, то могут возникнуть проблемы при установке обновлений или ряда программ.
Рекомендуется оставить запас хотя бы 15 Гб. Если на системном диске не будет этого пространства, то могут возникнуть проблемы при установке обновлений или ряда программ.
Под встроенной утилитой Windows 10 подразумевается как раз «Управление дисками». Кроме вышеупомянутого способа можно войти в него через окно «Выполнить». Вызвать его можно через нажатие клавиш «Win (логотип ОС на клавиатуре) и R». В строке «Открыть» нужно вписать «diskmgmt.msc» и нажать на «Oк».
Создание нескольких разделов через сторонние программы
Еще один способ, как разбить диск на два в Windows 10 — использовать сторонние программы. Есть достойные продукты, которые позволяют редактировать тома. Они платные и бесплатные. Среди популярного ПО Acronis Disk Director, MiniTool Partition Wizard, Paragon Partition Manager.
Разбор метода создания нескольких разделов приведен на примере программы AOMEI Partition Assistant. Этот редактор имеет простой интерфейс и отлично подходит для новичков, которые еще не очень хорошо разбираются в возможностях системы.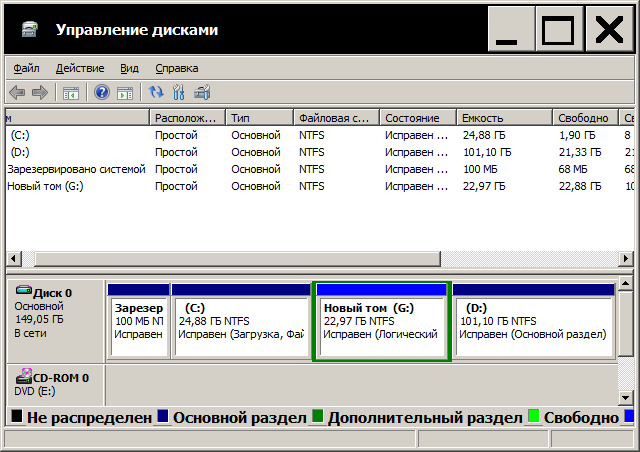 Данное ПО работает на русском языке и визуально похоже с виндовс системой команд и папок. Продукт можно скачать полностью бесплатно, установка производится в пару кликов, как и у других программ.
Данное ПО работает на русском языке и визуально похоже с виндовс системой команд и папок. Продукт можно скачать полностью бесплатно, установка производится в пару кликов, как и у других программ.
Важно! Когда инсталляция завершится, для профильной работы ПО компьютер лучше перезагрузить и только после этого начинать работать с ПО.
После открытия AOMEI нужно следовать инструкции, чтобы разметить пространство:
- Выбрать раздел, на котором будет проводиться разбитие. Сделать это можно в списке в верхнем блоке. По тому кликнуть ПКМ и в выпавшем меню выбрать «Разделение раздела».
- На экране появится окно, в котором нужно уточнить, какого объема будут новые созданные области. Делается это путем перемещения стелек вверх-вниз в строке «Новый размер раздела». Когда цифры будут вписаны корректно, нужно подтвердить действие нажатием на «Ок».
- В верхнем горизонтальном меню слева есть пункт «Применить», на который нужно нажать. На экране появится новое окно, в котором нажимают на «Перейти».

- На мониторе появятся требования работы программы. Для запуска процесса нужно подтвердить свое согласие с ними путем нажатия на «Oк».
Интерфейс AOMEI Partition Assistant
Обратите внимание! После всех этих действий компьютер или ноутбук начтет разбивать пространство на заданные тома. На это время нужно оставить устройство в покое и не вмешиваться в процесс, чтобы не нарушить работу. Если это сделать, то есть риск потери данных и появление необходимости в переустановке системы.
Пока программа будет работать, компьютер несколько раз перезагрузится, это нормально. О том, что процесс завершен, пользователь будет уведомлен появлением главного окна AOMEI на мониторе.
Сторонние программы в Windows 10 для разметки диска, как и встроенные средства, работают только при условии, что пользователь наделен правами администратора. Если это требование не соблюдено, то ПО прогонит весь процесс, но раздел не будет разбит.
Изменение объема накопителя при чистой установке ОС
Разделить винчестер на несколько томов можно при чистой установке или переустановке Windows 10. Когда система начнет запускаться и появится окно активации, пользователю нужно нажать на «Выборочная установка» для редактирования разделов.
Когда система начнет запускаться и появится окно активации, пользователю нужно нажать на «Выборочная установка» для редактирования разделов.
На мониторе откроется окно, в котором можно настроить диски и разметить HDD согласно пожеланиям пользователя. Если этот пункт пропустить, то будет создан всего один том для хранения всей информации: и данных системы, и пользовательских файлов. На этапе чистой установки ОС его можно разбить на любое количество разделов.
Обратите внимание! Если ранее винчестер использовался, на нем уже могут быть тома. Чтобы адаптировать их под себя, нужно для начала удалить разделы, объединив их воедино. В результате получится неразмеченное пространство.
Чтобы на данном этапе изменить количество дисков, пользователю нужно:
- Выбрать на экране диск с незамеченным пространством и выбрать «Создать».
- В появившемся окне «Размер» нужно указать, какой объем будет у системного диска. Чтобы подтвердить свое действие, нужно нажать на «Применить».
 В результате на экране появится созданный том с местом, которое выделено под него системой.
В результате на экране появится созданный том с местом, которое выделено под него системой.
Важно! Иногда для создания нескольких томов процедуру нужно проводить несколько раз (зависит от желаемого количества). Каждому новому пространству назначается свой размер.
Окно выборочной установки при чистой инсталляции виндовс 10
Когда будут созданы разделы при установке чистой ОС, рекомендуется отформатировать новые области. Это нужно, чтобы они корректно отображались в проводнике. Когда незамеченные разделы будут изменены, последующая установка системы производится в стандартном режиме.
Как объединить тома
Компьютер не видит внешний жесткий диск — что делать Windows 10
Бывают ситуации, когда пользователь необдуманно разделил диск на 2 части или ошибся при написании цифр в процессе. Исправить положение поможет обратный процесс — объединение пространства. Делать это можно так же, как и разделение, при установленной ОС и при чистой установке.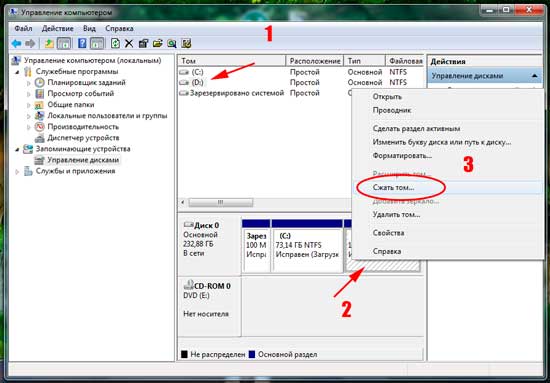
Важно! Рекомендуется перед запуском процесса создать резервные копии значимых данных с компьютера, так как объединение влечет за собой форматирование.
Объединить можно те разделы компьютера, которые находятся в одной файловой системе и располагаются по соседству. Чтобы сделать это, нужно:
- Открыть «Управление дисками» через нажатие ПКМ по меню «Пуск».
- В окне выбрать тома, которые нужно объединить. Ими не могут быть разделы, которые система зарезервировала для загрузки (их объем не более 500 Мб).
- Нажать на диск, который будет соединяться ПКМ, и выбрать «Удалить том». Далее потребуется подтвердить действие.
- Когда том будет удален, нужно нажать повторно по свободному разделу и выбрать «Удалить раздел». В результате появится нераспределенная область.
- Нажать на диск С: ПКМ и в выпавшем меню выбрать «Расширить том». В открывшемся окне пропустить первый шаг, нажав «Далее», посте чего выбрать максимально возможный размер расширения и снова нажать на «Далее».

В результате объем добавится, а значит разделы будут объединены.
Если диски были разделены некорректно, их всегда можно объединить обратно
При выборе способа, как разделять пространство, самый правильный способ — использовать встроенные функции системы. Это позволяет выполнить процедуру без ошибок, так как ее контролирует Windows. Сторонние программы могут нарушить корректность. При разделении диска крайне важно не вмешиваться в процесс до его завершения, чтобы не потерять важную информацию, которая на нем хранится.

Автор:
Сергей Алдонин
Как разделить жесткий диск на 2 части в Windows 10: 3 способа
Всем привет! Сегодня мы разберем с вами вопрос про то – как разделить жесткий диск на части в Windows 10.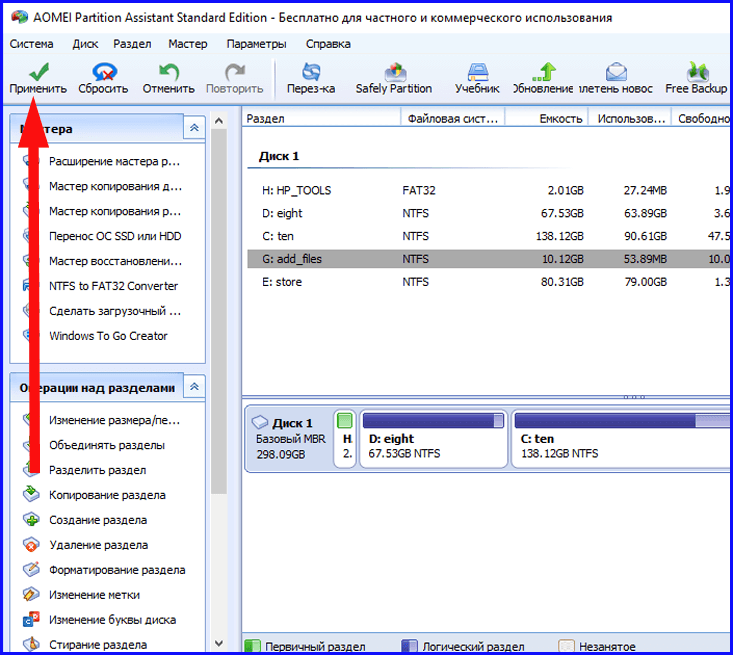 Для этого я подготовил подробную инструкцию. Функция разделения физических носителей на тематические разделы не нова – разработчики из Microsoft уже давно предлагают отделять системные тома и «файлохранилища».
Для этого я подготовил подробную инструкцию. Функция разделения физических носителей на тематические разделы не нова – разработчики из Microsoft уже давно предлагают отделять системные тома и «файлохранилища».
Хотя бы ради дополнительной безопасности – системные разделы перестанут засоряться неизвестными файлами из сети, а также логичной сортировки содержимого. С одной стороны – Windows, с другой – фильмы, развлекательный контент или офисные программы. В некоторых случаях разбить диск на разделы необходимо из-за путаницы в правах доступа и папках с неизвестными документами, службами и компонентами.
Вне зависимости от причин и поставленной цели, делить жесткие диски можно и штатными средствами, и с помощью сторонних инструментов. Как действовать и в каком порядке – инструкции ниже.
Содержание
- Стартовая подготовка – с чего начать
- В уже установленной Windows 10
- При установке ОС
- Альтернативный софт. Как разделить диск через Aomei Partition Assistant
- Задать вопрос автору статьи
Стартовая подготовка – с чего начать
Перед тем, как разделить жесткий диск на 2 части в Windows 10, рекомендуется сначала разобраться с оптимизацией и дефрагментацией. Перечисленные инструменты спрятаны в «Свойствах» каждого локального диска, в разделе «Сервис».
Перечисленные инструменты спрятаны в «Свойствах» каждого локального диска, в разделе «Сервис».
Проведенная проверка поможет исключить шанс на возникновение ошибок в процессе разделения дисков, а заодно – повысит эффективность работы и скорость обработки информации.
Следующий важный этап – перенос в корзину ненужных файлов, каталогов, документов или развлекательного контента. С поставленной задачей частично справится инструмент «Очистка дисков», представленный все в тех же «Свойствах», но на вкладке «Общие». Можно воспользоваться сторонней программой, вроде CCleaner. П еще избавиться от ненужной информации можно и вручную.
С высвободившимся местом проще взаимодействовать – появится шанс разделить диск «поровну» (или в желаемых пропорциях), и избежать форматирования с последующей потерей важной информации. Если же разбираться с файлами и местом некогда, и дополнительный раздел нужен срочно, то можно сразу приступить к инструкциям ниже.
В уже установленной Windows 10
Просматривать, настраивать и редактировать разделы в операционной системе Windows разработчики из Microsoft предлагают в разделе «Управление дисками», вызываемом при клике правой кнопкой мыши по меню «Пуск».
В появившемся интерфейсе сверху появится список текущих томов, в нижней – информацию о подключенных физических накопителях с дополнительными подробностями о статусе (исправен, поврежден), назначении (файл подкачки, основной раздел), объеме и сценариях текущего разделения.
Взаимодействовать с накопителями придется через правую кнопку мыши – в появляющемся контекстном меню появится и свойства, и пункт «Сжать том…», предназначенный для компоновки текущего содержимого и высвобождения незанятого под сторонний раздел.
Перед процессом сжатия система автоматически определит – сколько места стоит выделить, а какое количество гигабайт лучше сохранить для непредвиденных ситуаций. Несмотря на рекомендации задавать параметры можно и вручную, указав (в мегабайтах) требуемый объем. Как вариант – 15000 мегабайт станут 15 гигабайтами для нового раздела.
После ввода желаемых знаний в «Управлении дисками» появится новый, еще неразмеченный том, которому осталось назначить букву, а после – отформатировать.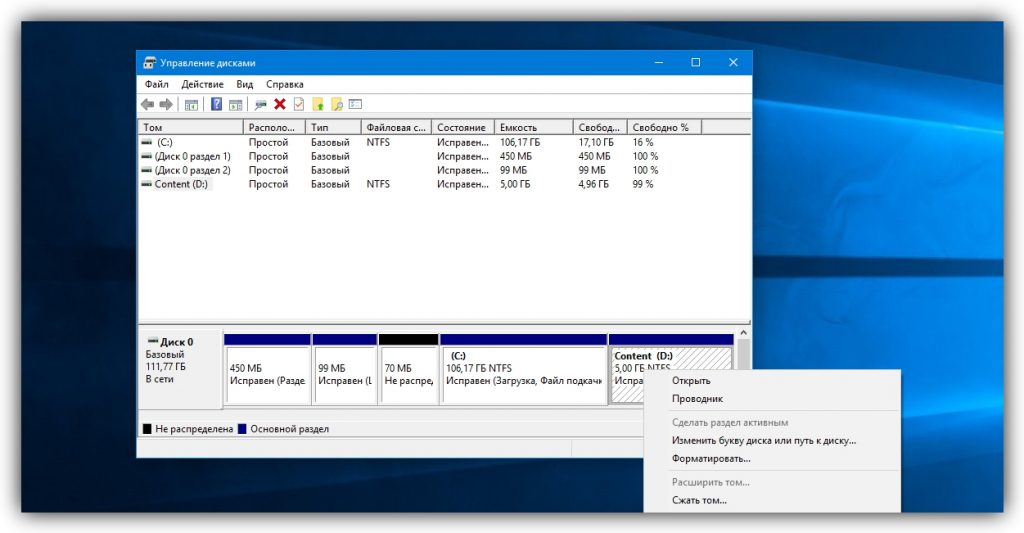
Важно! Если система не сжимает том после соответствующего запроса или выводит ошибку во время процедуры, то разделять физические накопители придется через отдельную программу с последующей разметкой, или – после предварительного форматирования.
При установке ОС
Альтернативный сценарий развития событий – распределить место на физических накопителях во время чистой установки Windows 10 с внешних носителей. Создать новые и отредактировать уже существующие разделы можно сразу после ввода лицензионного ключа – процесс активации операционной системы легко пропустить и возобновить уже после, появится меню с выбором типа установки, где важно выбрать пункт «Выборочная».
Следующий этап – очистка ненужного раздела (без форматирования – при установке Windows никак не обойтись!) для подготовки «Незанятого пространства на диске», на основе которого и придется оформить новые разделы с заданным объемом с помощью кнопки «Создать».
Главное – предварительно указать размер в мегабайтах (30000 – примерно 30 гигабайт) и нажать на кнопку «Применить». Повторять процедуру можно до бесконечности – проблемой станет лишь нехватка свободного места.
Важно! После подготовки новые разделы рекомендуется отформатировать, иначе тома не появятся в «Проводнике», но останутся доступны из службы «Управление дисками». Для продолжения установки достаточно выбрать тот раздел, который станет системным, а затем нажать на кнопку «Далее».
Альтернативный софт. Как разделить диск через Aomei Partition Assistant
За пределами штатных инструментов от Microsoft в сети встречается и стороннее программное обеспечение, способное разделить диск на Windows 10 и превратить свободное место на винчестере в тематические разделы с желаемым назначением.
На фоне конкурентов особенно выделяется «Aomei Partition Assistant» (подойдет даже версия Free), хотя бы из-за переведенного на русский язык интерфейса с предсказуемой навигацией и встроенной функции переноса данных с HDD на SSD – поможет в тех ситуациях, когда захотелось перенести Windows на твердотельный накопитель без чистой установки и форматирования, а за несколько секунд с сохранением программ и информации. Есть также кучи второстепенных функций. Разработчики разрешают копировать диски, проверять на наличие ошибок и с легкостью делить на части.
Есть также кучи второстепенных функций. Разработчики разрешают копировать диски, проверять на наличие ошибок и с легкостью делить на части.
Порядок действий следующий:
- Загрузить и установить «Aomei Partition Assistant».
- Запустить программу и перейти на заглавную страницу, где перечислены текущие физические накопители и уже доступные разделы.
- Процедура разделения дисков начинается с выбора винчестера, а заканчивается – переходом к пункту «Распределение пространства». «AOMEI» предложит ввести подходящие значения и нажать «Ок». В большинстве случаев подходящие значения подбираются автоматически с учетом назначения раздела, текущего места и усредненных пропорций.
- После разделения появится «Незанятый» том, которому осталось присвоить букву и отформатировать.
Альтернативный вариант действий – сразу перейти к пункту «Создание раздела», где программа предложит с помощью ползунка настроить объемы, а через список – выбрать букву диска.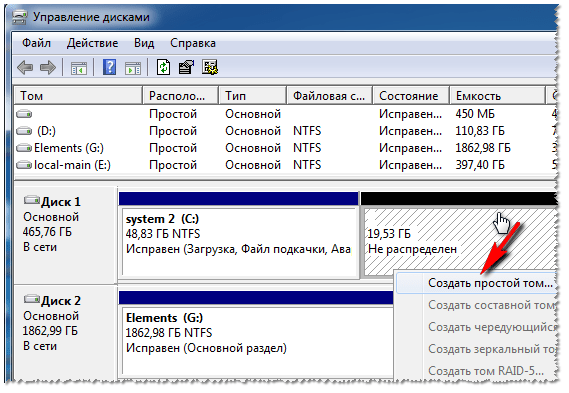 Вне зависимости от алгоритма действий результат – одинаковый.
Вне зависимости от алгоритма действий результат – одинаковый.
Как разбить внешний жесткий диск на разделы в Windows 11/10/8/7
Обновлено
Трейси Кинг, 21 апреля 2023 г.
Автор
Jean
Как разбить внешний жесткий диск на разделы в Windows 11/10/8/7? На этой странице вы получите полное руководство о том, как разбить внешний жесткий диск на разделы, чтобы сразу сделать его доступным для хранения файлов. Взгляните на все необходимое для выполнения этой задачи:
| 🎯 Цель | Раздел внешнего жесткого диска, внешний ssd и т. д. |
| 🛠️ Инструменты |
|
| 🔐 Методы разметки |
|
| 💻 Поддерживаемая ОС | Windows 11/10/8.1/8/7 и более ранние версии Windows XP/Vista и т. д. |
Также работает с : разделите жесткий диск в Windows 11/10/8/7, разделите жесткий диск/твердотельный накопитель, жесткий диск USB без разрушения данных.
Как разбить внешний жесткий диск на разделы без потери данных
Применяется к: Создание и создание разделов на внешнем жестком диске в Windows 10/8/7.
Здесь, в этой части, мы познакомим вас с тремя надежными методами: EaseUS Partition Master, Windows Disk Management и DiskPart. Каждый инструмент может помочь вам эффективно разметить внешний жесткий диск в Windows 11/10/8/7. Выберите один из перечисленных способов и следуйте соответствующим инструкциям, чтобы создать разделы на диске прямо сейчас.
Обратите внимание, что вышеуказанные три инструмента перечислены от простого к сложному. Если вы не знакомы с управлением дисками или DiskPart, мы предлагаем вам обратиться к методу 1 и применить за помощью программное обеспечение EaseUS для управления разделами. Также не забудьте заранее сделать резервную копию файлов с внешнего жесткого диска.
Если вы не знакомы с управлением дисками или DiskPart, мы предлагаем вам обратиться к методу 1 и применить за помощью программное обеспечение EaseUS для управления разделами. Также не забудьте заранее сделать резервную копию файлов с внешнего жесткого диска.
Метод 1. Разделение внешнего жесткого диска с помощью EaseUS Partition Master
Работает для: разделов внешнего жесткого диска в Windows 11/10/8/7/XP/Vista и даже на серверах Windows.
По сравнению с Windows Disk Management и DiskPart, EaseUS Partition Master — это самый простой способ разбить внешний жесткий диск на разделы. Он позволяет пользователям изменять размер, создавать, форматировать или удалять разделы всего за несколько кликов.
Более того, он предлагает функцию Руководство по новому диску, которая поможет вам разбить новый диск на разделы всего одним щелчком мыши. Загрузите, установите и активируйте это программное обеспечение на своем компьютере, и давайте посмотрим, как сделать разделы на вашем внешнем жестком диске прямо сейчас:
Учебное пособие 1: Как разбить новый внешний жесткий диск на разделы в один клик
Если у вас есть новый внешний жесткий диск, подключите его к компьютеру с помощью соединительного кабеля USB и сразу же разбейте его одним щелчком мыши:
Шаг 1. Откройте EaseUS Partition Master, перейдите в Диспетчер разделов. и нажмите «Разбить этот диск» во всплывающем окне New Disk Guide.
Откройте EaseUS Partition Master, перейдите в Диспетчер разделов. и нажмите «Разбить этот диск» во всплывающем окне New Disk Guide.
Шаг 2. Укажите количество разделов, которые необходимо создать, и установите стиль раздела для своего диска — MBR или GPT.
Или вы можете принять настройку по умолчанию, предлагаемую EaseUS Partiton Maste. После этого нажмите «Продолжить».
Шаг 3. Нажмите «Выполнить 1 задачу» и «Применить», чтобы завершить создание разделов нового жесткого диска/твердотельного накопителя или внешнего диска.
Если вы считаете, что этот метод действительно удобен для разбиения на разделы и создания нового тома на внешнем жестком диске, поделитесь этим методом, чтобы помочь своим друзьям легко разбить на разделы любые устройства хранения: Диск за 3 шага
Если вы какое-то время пользовались внешним жестким диском и вам нужно его переразбить, вы можете следовать приведенному ниже руководству, чтобы создать на нем разделы. Этот метод также работает для разделения существующего жесткого диска.
Этот метод также работает для разделения существующего жесткого диска.
Видеоруководство:
Пошаговое руководство:
Шаг 1. Запустите EaseUS Partition Master, чтобы проверить наличие свободного места в разделе «Диспетчер разделов».
- Если на жестком диске есть нераспределенное пространство, перейдите к шагу 3, чтобы создать раздел.
- Если на жестком диске нет нераспределенного пространства, перейдите к шагу 2.
Шаг 2. Уменьшить раздел диска, чтобы создать нераспределенное пространство.
Щелкните правой кнопкой мыши на целевом разделе диска с большим количеством свободного места и выберите «Изменить размер/переместить».
Перетащите любой конец раздела вправо или влево, чтобы уменьшить размер раздела и получить достаточно нераспределенного пространства. Вы можете визуально узнать, сколько места вы уменьшили, в области «Размер раздела». Нажмите «ОК».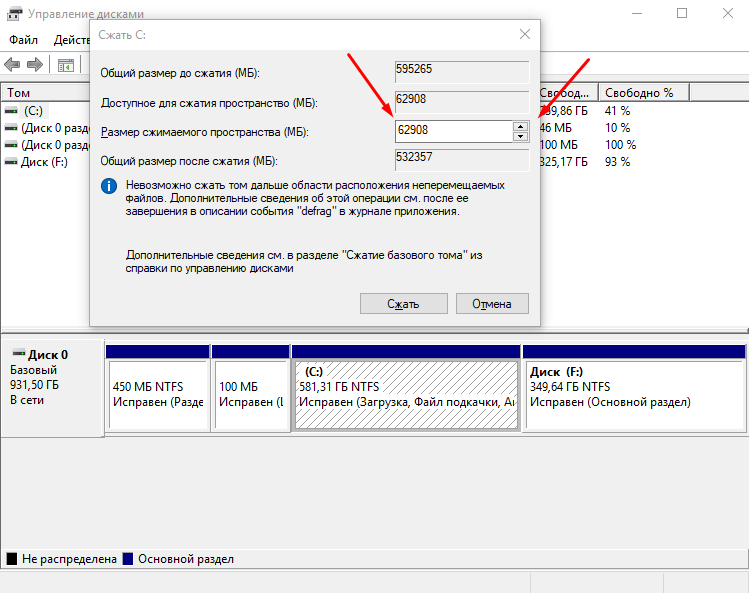
Нажмите «Выполнить задание xx», а затем «Применить», чтобы сохранить все изменения.
Вернитесь в Диспетчер разделов, на том же диске должно появиться нераспределенное пространство, и вы можете перейти к следующему шагу, чтобы создать новый раздел на жестком диске.
Шаг 3. Создайте новый раздел с нераспределенным пространством на целевом жестком диске.
Нажмите правой кнопкой мыши на незанятое пространство и выберите «Создать».
Настройте размер раздела, букву диска раздела, метку раздела, файловую систему (NTFS, FAT32, EXT2/3/4, exFAT) и другие параметры в дополнительных настройках. Нажмите «ОК».
Наконец, нажмите «Выполнить * задачу» и «Применить», чтобы завершить создание раздела с нераспределенным пространством на вашем диске. Повторите шаги, чтобы разбить жесткий диск на разделы и получить еще много разделов.
Между тем, EaseUS также содержит некоторые дополнительные функции, которые помогут вам более правильно управлять диском, например:
- Скрыть или стереть раздел
- Объединить два раздела в один
- Преобразовать динамический диск в базовый или наоборот
- Перенос ОС на SSD и т.
 д.
д.
Некоторые из этих рекомендуемых параметров недоступны в разделе «Управление дисками» или DiskPart.
Метод 2. Создайте раздел на внешнем жестком диске с помощью управления дисками
Управление дисками — это встроенный в Windows инструмент управления разделами в Windows 10/8/7. Он предоставляет пользователям базовые функции для бесплатного разбиения диска, в том числе увеличение/уменьшение тома, создание нового тома, изменение букв и путей к дискам, преобразование жесткого диска в динамический и т. д.
Подключите внешний жесткий диск к ПК и следуйте инструкциям, чтобы узнать, как самостоятельно разбить внешний жесткий диск на разделы.
Разделение внешнего жесткого диска в Windows 10:
Шаг 1. В Windows 10 щелкните правой кнопкой мыши «Этот компьютер» > выберите «Управление» > «Управление дисками».
Шаг 2. Чтобы воссоздать новый раздел, щелкните правой кнопкой мыши незанятое пространство на внешнем жестком диске и выберите «Новый простой том».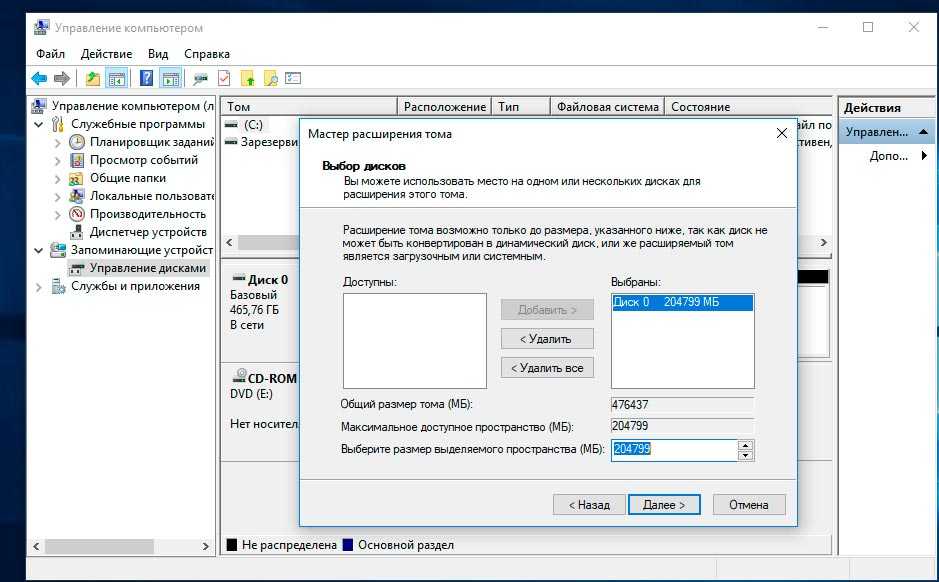
Если у вас есть раздел на диске и вы хотите создать второй раздел, щелкните правой кнопкой мыши внешний жесткий диск и выберите «Сжать том».
Введите объем пространства, который вы хотите уменьшить в МБ, как показано ниже, затем нажмите кнопку «Уменьшить». И повторите, чтобы создать новый том.
Шаг 3. Войдите в интерфейс мастера создания простого тома, нажав Далее, и укажите размер тома.
Шаг 4. Назначьте «Букву диска или путь», затем установите файловую систему раздела как NTFS. Нажмите » Готово», чтобы завершить создание нового раздела в Windows 10.
Если этот метод помог вам решить эту проблему, не стесняйтесь поделиться этим способом в Интернете, чтобы помочь большему количеству друзей вокруг вас:
Внешний раздел жесткий диск в Windows 8:
Шаг 1. Подключите внешний жесткий диск к ПК с Windows 8, нажмите клавиши Windows + R.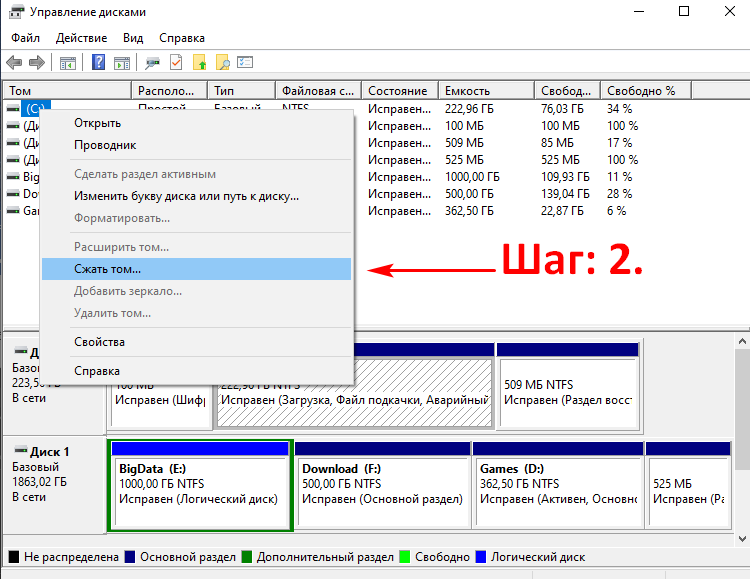
Шаг 2. Введите diskmgmt.msc и нажмите Enter, чтобы открыть Управление дисками.
Шаг 3. Щелкните правой кнопкой мыши незанятое пространство внешнего жесткого диска и выберите «Новый простой том».
Шаг 4. Введите размер тома в МБ, нажмите «Далее», чтобы продолжить.
Шаг 5. Укажите букву диска и файловую систему как NTFS, нажмите «Готово».
Чтобы разбить внешний жесткий диск на разделы в Windows 7:
Шаг 1. Подключите внешний жесткий диск к компьютеру с Windows 7 и щелкните правой кнопкой мыши «Мой компьютер».
Шаг 2. Выберите «Управление» и нажмите «Управление дисками».
Шаг 3. Щелкните правой кнопкой мыши нераспределенное пространство на внешнем жестком диске и выберите «Новый простой том…».
Шаг 4. Введите размер тома, нажмите «Далее», чтобы продолжить.
Шаг 5. Укажите букву диска и файловую систему как NTFS, нажмите «Готово».
Способ 3. Создайте раздел на внешнем жестком диске с помощью DiskPart
Некоторые опытные пользователи могут захотеть использовать DiskPart для управления своими жесткими дисками. Если вы один из них, подключите внешний жесткий диск к компьютеру и выполните следующие действия, чтобы управлять и создавать разделы на внешнем жестком диске.
Шаг 1. Введите cmd в поле поиска Windows, щелкните правой кнопкой мыши командную строку и выберите «Запуск от имени администратора».
Шаг 2. Введите diskpart в командной строке и нажмите Enter.
Шаг 3. Введите команды и каждый раз нажимайте Enter, чтобы создать новые разделы на новом диске:
- list disk
- выберите диск 0 (Замените 0 на номер вашего внешнего жесткого диска.
 )
) - создать основной размер раздела=*** (Обратите внимание, что размер должен быть в МБ.)
- назначьте букву = H (замените H на новую букву для вашего внешнего жесткого диска.)
- формат fs=ntfs быстрый
Шаг 4. После этого введите exit , чтобы закрыть DiskPart.
После этого вы можете использовать внешний жесткий диск для сохранения файлов или передачи данных без каких-либо ограничений.
Зачем и когда нужно разбивать внешний жесткий диск на разделы
Пользователи компьютеров, особенно большинство пользователей Windows, привыкли создавать 2-5 разделов на жестком диске для разных целей. Обычно новый жесткий диск поставляется с одним основным диском C, поэтому вам необходимо самостоятельно создать такие разделы, как диски D, E, F, G.
Что касается подключенного внешнего жесткого диска, то тоже можно сделать так же, сделав столько разделов, сколько вам нужно. Зачем и когда вам нужно разделить существующий внешний или внутренний жесткий диск? Подробности смотрите здесь:
Зачем и когда вам нужно разделить существующий внешний или внутренний жесткий диск? Подробности смотрите здесь:
Вот список преимуществ , которые объяснят, почему и когда пользователям следует разбивать внешний жесткий диск на разделы:
- Правильно организуйте и сохраняйте данные: сохраняйте рабочие файлы и личные данные на отдельных томах.
- Сохранение резервных копий и ежедневных файлов в разные тома.
- Защита данных.
- Повышение производительности внешнего жесткого диска.
Если у вас такие же потребности, вам понадобится надежный способ разбить внешний жесткий диск на разделы. Выше мы обсудили и предоставили 3 надежных инструмента для создания разделов, и вы можете напрямую применить любой из них для эффективного решения этой проблемы.
Заключение
В этой статье в первую очередь рассказывается о том, как разделить внешний жесткий диск, такой как HDD/SSD/USB-накопитель/съемный диск, в Windows 11/10/8/7.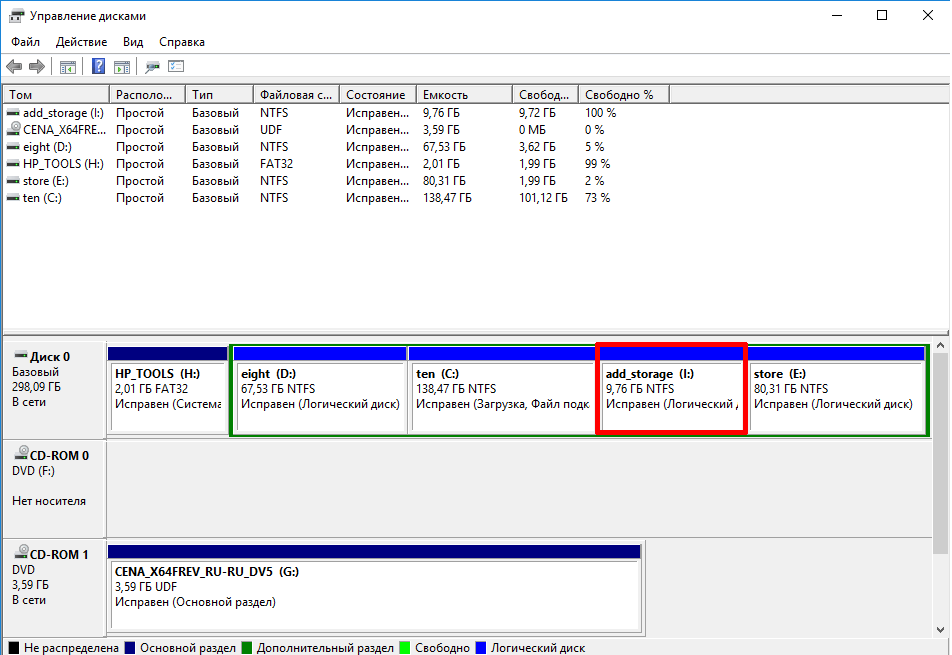 Для этого на этой странице представлены три полезные утилиты для создания разделов диска: [1] EaseUS Partition Master Free; [2] Управление дисками Windows; [3] Часть диска.
Для этого на этой странице представлены три полезные утилиты для создания разделов диска: [1] EaseUS Partition Master Free; [2] Управление дисками Windows; [3] Часть диска.
Все рекомендуемые инструменты способны решить проблему разделения нового и старого внешнего жесткого диска на множество блоков.
Что касается новичков в Windows, лучше всего попробовать EaseUS Partition Master. Новая функция «Руководство по диску» упрощает весь процесс создания разделов диска одним щелчком мыши.
Часто задаваемые вопросы о разделе внешнего жесткого диска
Если у вас есть дополнительные вопросы по управлению внешними жесткими дисками, ознакомьтесь и найдите удовлетворительные ответы ниже:
1. Как удалить раздел на внешнем жестком диске Windows 10?
Чтобы удалить внешний раздел в Windows 10, попробуйте три способа: 1. EaseUS Partition Master; 2. Управление дисками Windows 10; 3. Командная строка Windows 10.
Для бесплатного инструмента вы можете попробовать Управление дисками для справки:
- В Windows 10 вы можете легко открыть консоль управления дисками, щелкнув правой кнопкой мыши кнопку «Пуск» и выбрав пункт «Управление дисками» в меню «Пуск».

- В разделе «Управление дисками» найдите внешний жесткий диск и раздел, который вы хотите удалить.
- Щелкните правой кнопкой мыши раздел и выберите «Удалить том» в контекстном меню.
Для получения дополнительной информации вы можете узнать, как удалить раздел на внешнем жестком диске в Windows 10.
2. Как отформатировать внешний жесткий диск?
- Чтобы отформатировать новый внешний жесткий диск: выполните действия, описанные на этой странице, чтобы сначала разбить диск на разделы, а в процессе отформатировать его.
- Для форматирования бывшего в употреблении внешнего жесткого диска: Используйте проводник и щелкните правой кнопкой мыши внешний жесткий диск, выберите «Форматировать» и установите его файловую систему как NTFS, затем нажмите «Пуск».
Для получения более подробной информации вы можете воспользоваться статьей «Как отформатировать (внешний) жесткий диск в Windows 10».
3.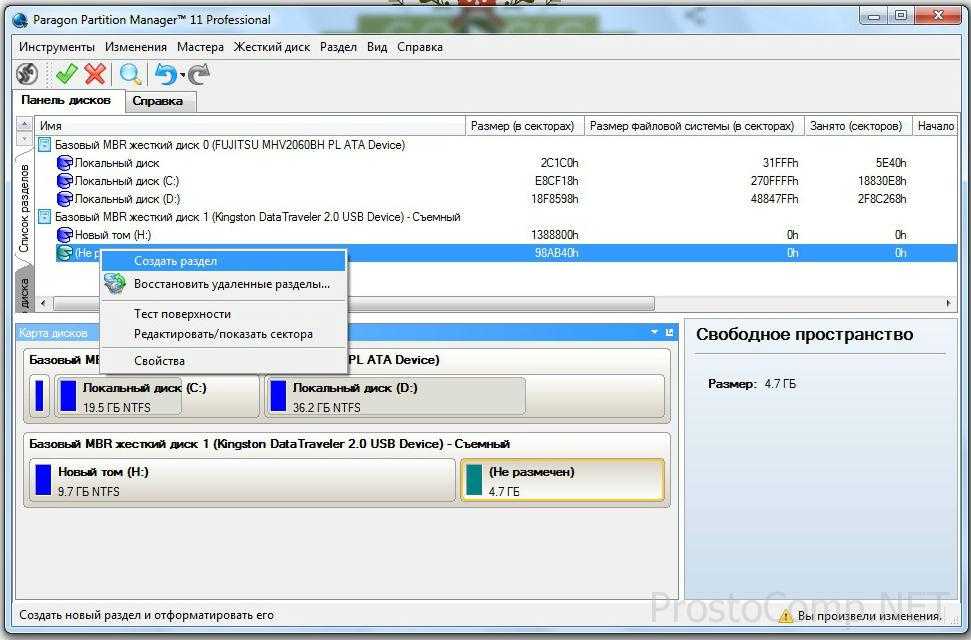 Как исправить незанятый внешний жесткий диск?
Как исправить незанятый внешний жесткий диск?
Если ваш внешний жесткий диск внезапно стал нераспределенным или отображается как нераспределенный на ПК с Windows 10/8/7, попробуйте выполнить следующие три шага:
Шаг 1. Восстановите данные из нераспределенного пространства на внешнем жестком диске.
Шаг 2. Создайте новый раздел на нераспределенном диске.
Вы можете следовать пошаговому руководству по восстановлению нераспределенного внешнего жесткого диска без потери данных.
Каковы два разных метода разбиения жестких дисков на разделы
Когда вы получаете новый жесткий диск, первое, что вам нужно сделать, это разбить его на разделы. Но , каковы два разных метода разделения жестких дисков ? В этом посте MiniTool показывает ответ и рассказывает, как разбить жесткий диск на разделы.
Зачем нужно разбивать жесткий диск на разделы?
Не кладите все яйца в одну корзину. Баффет
Вы когда-нибудь слышали это предложение. С точки зрения разбиения диска это предложение также необходимо иметь в виду. Без создания разделов на новом жестком диске, содержащем только системный раздел, ваша система будет тормозить, если вы поместите все файлы на этот диск. Что еще хуже, ваша система выйдет из строя, если вы случайно удалите системные файлы.
С точки зрения разбиения диска это предложение также необходимо иметь в виду. Без создания разделов на новом жестком диске, содержащем только системный раздел, ваша система будет тормозить, если вы поместите все файлы на этот диск. Что еще хуже, ваша система выйдет из строя, если вы случайно удалите системные файлы.
Разделение жесткого диска также может принести вам следующие преимущества:
- Более простое резервное копирование данных : Вы можете легко создать резервную копию одного определенного раздела.
- Повышенная безопасность данных : Разметка жесткого диска на разделы может защитить ваши данные от атак вредоносных программ. Если ваш системный раздел был захвачен программой-вымогателем, у него будет меньше шансов заблокировать ваши личные файлы на другом разделе.
- Несколько файловых систем : Вы можете установить разные разделы на жестких дисках для разных файловых систем, чтобы улучшить работу с компьютером.

- Несколько операционных систем : Если вы хотите использовать разные операционные системы на своем компьютере и выбирать, какую из них загружать, каждая из них должна находиться в отдельном разделе.
Необоснованное разбиение жесткого диска на разделы также может привести к некоторым проблемам, таким как потеря дискового пространства, поэтому подумайте дважды, прежде чем разбивать жесткий диск.
Какие существуют два разных метода разбиения жесткого диска на разделы
Узнав о важности разбиения жесткого диска на разделы, давайте рассмотрим вопрос: какие два разных метода разбиения жесткого диска на разделы .
Когда вы устанавливаете новый жесткий диск на свой компьютер или подключаете его к компьютеру, а затем открываете «Управление дисками», вы можете получить запрос на инициализацию вашего диска в MBR или GPT.
Популярная статья: полные решения для исправления неизвестного неинициализированного диска (2 случая)
Что такое GPT и MBR? GPT и MBR — это два разных метода разделения жестких дисков.
Каждый из них хранит информацию о разделах на диске по-своему. Информация включает в себя начало и начало разделов. Таким образом, ваша операционная система знает, какие сектора принадлежат каждому разделу и какой раздел является загрузочным.
Основная загрузочная запись (MBR)
MBR , сокращенно от Master Boot Record , впервые появилась в 1983 году с IBM PC DOS 2.0. MBR — это особый тип загрузочного сектора в самом начале разделенных на разделы запоминающих устройств компьютера. Вот почему он называется Master Boot Record.
Главный загрузочный сектор — это первый сектор жесткого диска. Он состоит из трех частей:
- MBR : Занимая 446 байт (0000H-01BDH) в общем 512-байтовом главном загрузочном секторе, он отвечает за загрузку с активного раздела и запуск программы загрузки системы.
- DPT : Таблица разделов DPT занимает 64 байта (01BEH-01FDH).
- Магическое число : Магическое число занимает 2 байта (01FEH-01FFH).

Поскольку мы видим, что DPT занимает всего 64 байта, диск MBR можно разделить только на 4 основных раздела или 3 основных раздела плюс один расширенный раздел, поскольку каждый раздел будет занимать 16 байт. Другими словами, если вы инициализируете свой жесткий диск в MBR, вы можете создать в общей сложности 4 основных раздела или 3 основных раздела плюс один расширенный раздел на этом диске.
Чтобы узнать больше о MBR, нажмите здесь.
Но если вы инициализируете жесткий диск GPT, сколько разделов вы можете создать?
Таблица разделов GUID (GPT)
GPT (таблица разделов с глобальным уникальным идентификатором), часть EFI (расширяемый интерфейс встроенного ПО), представляет собой новый стандарт, который постепенно заменяет MBR.
Он называется разделяемой таблицей GUID, потому что каждый раздел на жестком диске имеет «глобальный уникальный идентификатор (GUID)», представляющий собой случайную строку, поэтому каждый раздел GPT, вероятно, имеет свой собственный уникальный идентификатор.
На следующем рисунке показана структура таблицы разделов GUID.
- PMBR (Защитная MBR): расположенная в первом секторе GPT-диска, PMBR используется для предотвращения работы на жестком диске инструментов создания разделов, не поддерживающих GPT, таких как форматирование.
- GPT HDR : Начиная с LBA1 на жестком диске, GPT HAR обычно занимает только этот единственный сектор. Он используется для определения местоположения и размера таблицы разделов. Кроме того, он также может помочь сразу найти ошибки, поскольку содержит контрольную сумму заголовка и таблицы разделов.
- Таблица разделов : Занимая LBA2~LBA33, таблица разделов может содержать 128 записей таблицы разделов. Размер каждой записи в таблице разделов составляет 128 байт.
- Раздел GPT : Как самая большая область на диске GPT, раздел GPT используется для хранения
- ваши данные.
- Область резервного копирования : Расположенная в конце жесткого диска область резервного копирования содержит резервную копию таблицы разделов и резервную копию GPT HDR.
 Эта область занимает последние 33 сектора жесткого диска. Последний сектор используется для резервного копирования информационной области EFI (GPT HDR), а остальные 32 сектора используются для резервного копирования секторов LBA2–LBA33.
Эта область занимает последние 33 сектора жесткого диска. Последний сектор используется для резервного копирования информационной области EFI (GPT HDR), а остальные 32 сектора используются для резервного копирования секторов LBA2–LBA33.
Чтобы узнать больше о GPT, нажмите здесь.
До сих пор вы, возможно, понимали различное расположение этих двух стилей разделов.
Возможно, вы заметили, что вы можете создать 128 первичных разделов на GPT-диске из приведенного выше содержимого.
Помимо разного количества разделов, которые вы можете создать на диске MBR и диске GPT, существуют и другие различия между двумя методами создания разделов жесткого диска.
1. Поддерживаемое пространство на жестком диске
MBR поддерживает только жесткие диски объемом не более 2 ТБ. Другими словами, если вы инициализируете жесткий диск объемом более 2 ТБ в MBR, вы не сможете использовать дополнительное пространство. Например, 3 ТБ показывает только 2 ТБ.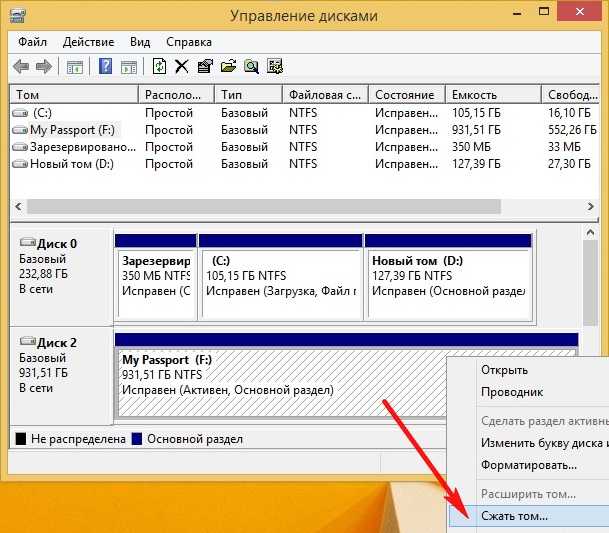
На диске MBR размер раздела хранится длиной 4 байта (32 бита). Это означает, что максимальное значение в шестнадцатеричном виде равно FFFFFFFF (равно 4 294 967 295 секторов). В настоящее время размер каждого сектора составляет до 512 байт. Таким образом, максимальный размер диска составляет 2 199 023 255 040 байт (равно 2 ТБ).
Однако на GPT-диске идентификатор размера раздела хранится длиной 8 байт (64 бита). Таким образом, максимальный размер диска для сектора размером 512 байт составляет 9 444 732 965 739 290 427 392 байт (равно 9,4 ЗБ). На практике этот размер также зависит от ограничений операционной системы.
2. Режим загрузки
Диск MBR должен загружаться в режиме BIOS, а диск GPT должен загружаться в режиме UEFI. Подробное сравнение BIOS и UEFI можно найти в статье: UEFI и BIOS — в чем разница и какой из них лучше.
3. Безопасность
Один диск MBR, разделы и данные загрузки хранятся в одном месте.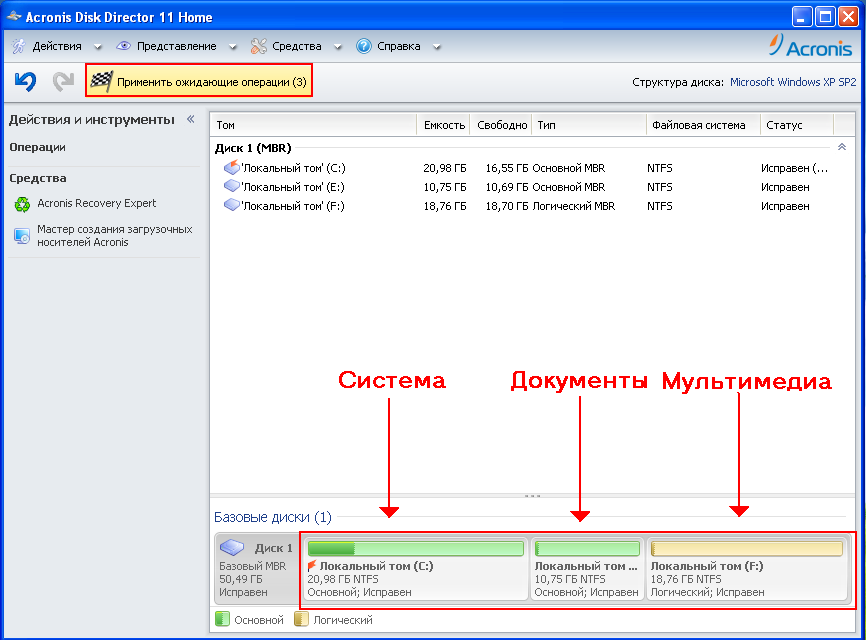 Как только данные будут перезаписаны или повреждены, возникнут большие проблемы. Однако диск GPT хранит несколько копий этих данных на диске, поэтому он намного безопаснее и восстанавливается в случае повреждения данных.
Как только данные будут перезаписаны или повреждены, возникнут большие проблемы. Однако диск GPT хранит несколько копий этих данных на диске, поэтому он намного безопаснее и восстанавливается в случае повреждения данных.
Преобразование MBR в GPT или GPT в MBR
Если вы инициализировали новый жесткий диск в MBR, но предпочитаете использовать его в качестве GPT-диска после прочтения сравнения между GPT и MBR, вы можете обратиться к следующему руководству, чтобы преобразовать MBR в GPT.
Примечание: Перед выполнением этого преобразования убедитесь, что ваш компьютер поддерживает UEFI, если вы хотите использовать новый жесткий диск в качестве системного.
Вот руководство о том, как преобразовать диск с данными из MBR в GPT.
Шаг 1: Загрузите профессиональный инструмент MiniTool Partition Wizard , который поможет вам легко выполнить это преобразование. Когда процесс загрузки завершится, установите его, а затем запустите, чтобы получить его основной интерфейс.
Скачать бесплатно
Шаг 2: На карте дисков выделите жесткий диск, который вы хотите преобразовать, а затем выберите Convert MBR Disk to GPT Disk на левой панели.
Шаг 3: Нажмите кнопку Применить в главном интерфейсе программы, чтобы применить изменения.
Когда процесс подходит к концу, ваш жесткий диск преобразуется в GPT. Этот способ удобен и не приведет к потере данных. Кроме того, эта программа также может помочь вам преобразовать MBR в GPT во время установки Windows.
Чтобы преобразовать диск с данными из GPT в MBR, вы можете попробовать функцию Convert GPT Disk to MBR Disk , встроенную в Мастер создания разделов MiniTool.
Чтобы узнать больше об этой функции, вы можете прочитать справочный документ.
Создание разделов на жестком диске
После инициализации нового жесткого диска, который обычно содержит один раздел, необходимо разделить его для хранения различных типов данных.
В ОС Windows существует три типа разделов, а именно основной раздел , расширенный раздел и логический раздел .
Способ 1. Разметка жесткого диска с помощью управления дисками
Как разбить жесткий диск на разделы? Как правило, вы можете использовать Управление дисками, чтобы разделить диск на несколько разделов.
Вот руководство о том, как разбить жесткий диск на разделы через Управление дисками.
Этап 1: Уменьшите раздел на новом жестком диске, чтобы получить нераспределенное пространство.
Поскольку новый жесткий диск обычно полностью занимает один раздел, вам необходимо уменьшить этот раздел, чтобы получить нераспределенное пространство, а затем создать новые разделы на нераспределенном пространстве. Если ваш новый жесткий диск полностью покрыт нераспределенным пространством, вы можете напрямую создавать разделы.
Шаг 1: Откройте Управление дисками .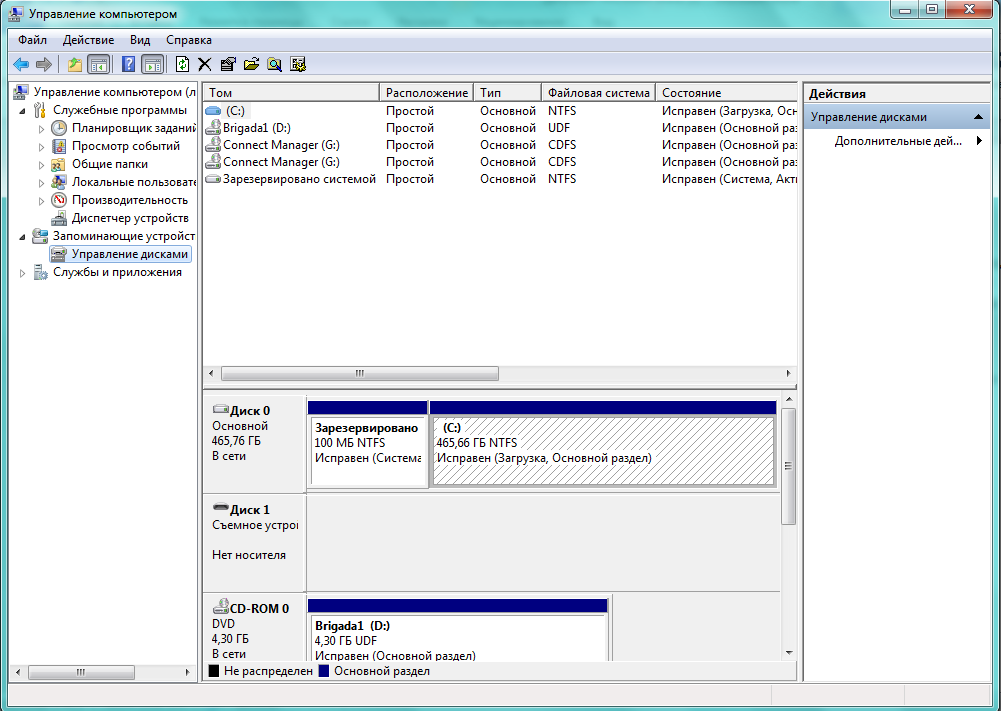
- Нажмите Windows + R , чтобы вызвать окно Выполнить .
- В окне «Выполнить » введите diskmgmt.msc , а затем нажмите кнопку OK , чтобы открыть «Управление дисками».
Шаг 2: В окне «Управление дисками» щелкните правой кнопкой мыши раздел на диске и выберите «Сжать том ».
Примечание: Если файловая система раздела — FAT32, сжатый том будет недоступен. Чтобы изменить размер раздела FAT32, прочитайте сообщение: Хотите изменить размер раздела FAT32, но не знаете, как это сделать.
Шаг 3: Во всплывающем окне введите пространство, которое вы хотите изменить, и нажмите кнопку Уменьшить (единица измерения в этом окне — МБ, а не ГБ (1 ГБ = 1024 МБ)).
Этап 2: Создание разделов на незанятом пространстве
После сжатия раздела вы получаете нераспределенное пространство на этом диске и можете создавать другие разделы.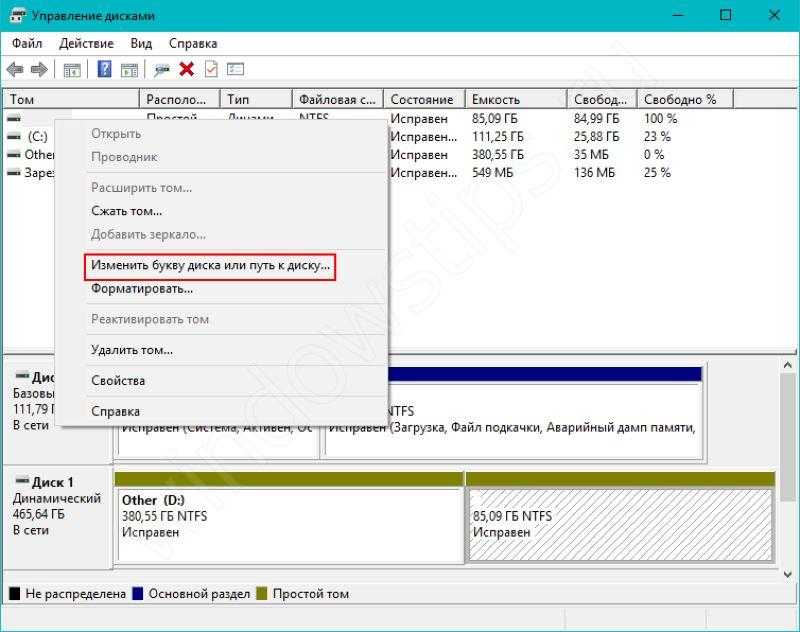
Если диск является MBR-диском , имейте в виду, что вы можете создать только 4 основных раздела или 3 основных раздела плюс один расширенный раздел . Если это GPT-диск, такого ограничения нет.
Шаг 1: Щелкните правой кнопкой мыши нераспределенное пространство и выберите Новый простой том > Далее .
Шаг 2: Введите размер тома, который вы хотите создать, а затем выберите Далее .
Шаг 3: Примите букву диска по умолчанию для создаваемого раздела или выберите предпочитаемую букву и нажмите Далее .
Шаг 4: Выберите способ форматирования создаваемого раздела: NTFS, FAT32 или exFAT, а затем нажмите Далее . Наконец, нажмите Готово .
Способ 2: создание разделов жесткого диска с помощью мастера создания разделов MiniTool
Кроме того, вы можете использовать MiniTool Partition Wizard , чтобы довольно легко создать разделы на новом жестком диске.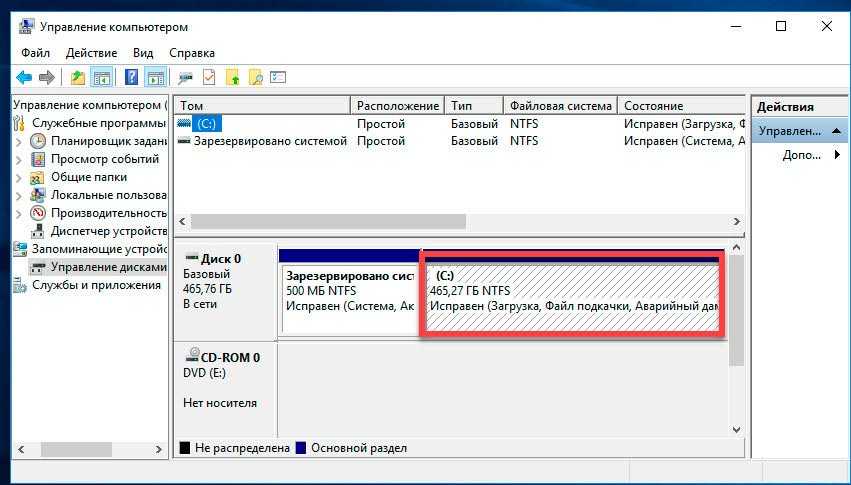
Вот руководство о том, как разбить жесткий диск на разделы в Windows 10 с помощью мастера создания разделов MiniTool.
Шаг 1: Запустите Мастер создания разделов MiniTool, чтобы получить его основной интерфейс. Выделите раздел на диске, а затем выберите Переместить/изменить размер раздела с левой стороны.
Шаг 2: Перетащите синюю ручку влево, чтобы получить нераспределенное пространство, а затем нажмите ОК .
Шаг 3: Щелкните правой кнопкой мыши нераспределенные разделы в нераспределенном пространстве и выберите Создать .
Шаг 4: В окне Создать новый раздел подтвердите параметры создаваемого раздела, включая тип раздела (первичный или логический), букву диска, файловую систему, размер и расположение. После подтверждения нажмите OK .
Шаг 5: Нажмите кнопку Применить , чтобы применить все изменения.
Совет: Если вы хотите удалить созданные разделы по какой-либо причине, но функция «Удалить том» неактивна в «Управлении дисками». Пожалуйста, обратитесь к сообщению 4 Случаи удаления тома серым цветом в управлении дисками, чтобы выяснить причины и соответствующие решения.
Каковы два разных метода разделения жестких дисков? Прочтите пост, и вы узнаете ответ. Нажмите, чтобы твитнуть
Получили ли вы ответ на вопрос: каковы два различных метода разделения жестких дисков? Два метода — MBR и GPT. Если у вас есть какие-либо сомнения по поводу этих двух методов, оставьте их в следующей зоне комментариев.
В этом посте также показано, как конвертировать MBR в GPT и GPT в MBR и создавать разделы на этих двух стилях разделов. Если у вас есть какие-либо вопросы об этих операциях, немедленно свяжитесь с нами по адресу [email protected], и мы ответим вам как можно скорее.
Каковы два различных метода разделения жесткого диска на разделы? Часто задаваемые вопросы
Какова цель разделения жесткого диска?
- Простое резервное копирование данных;
- Повышена безопасность данных;
- Использовать разные файловые системы;
- Запускайте операционные системы.



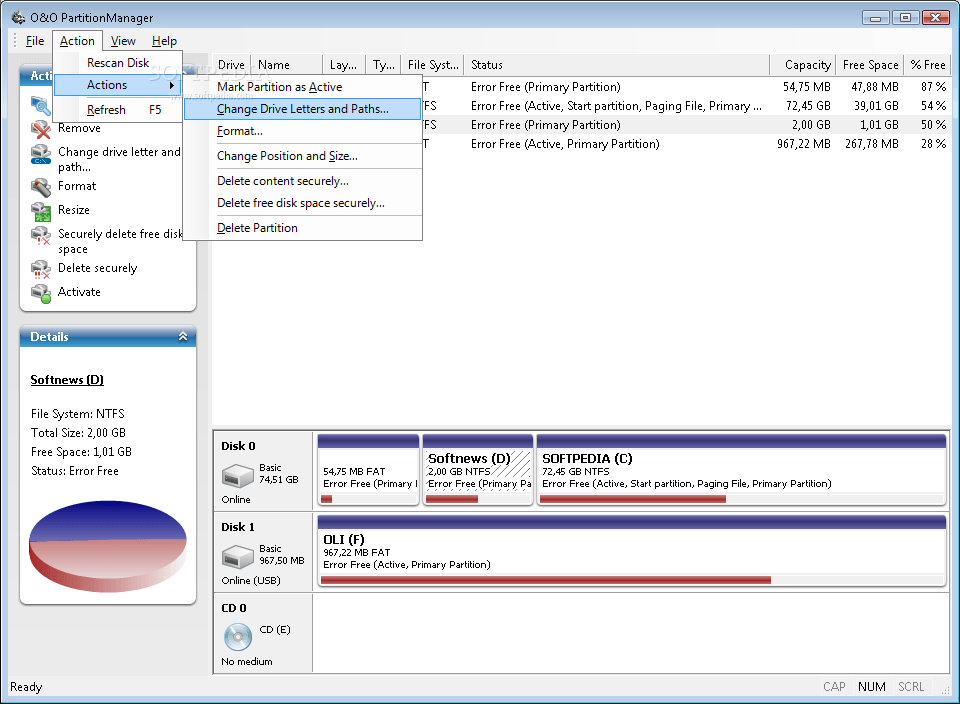 В результате на экране появится созданный том с местом, которое выделено под него системой.
В результате на экране появится созданный том с местом, которое выделено под него системой.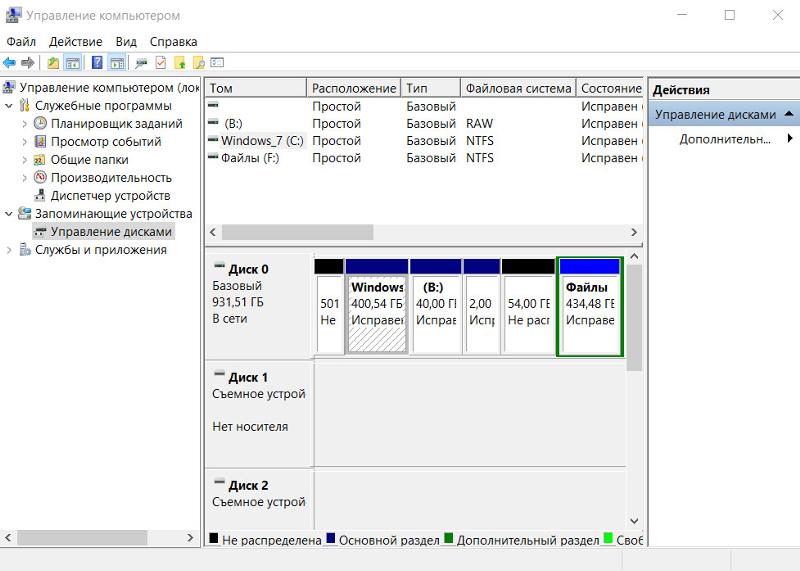
 Управление дисками — средний
Управление дисками — средний д.
д. )
)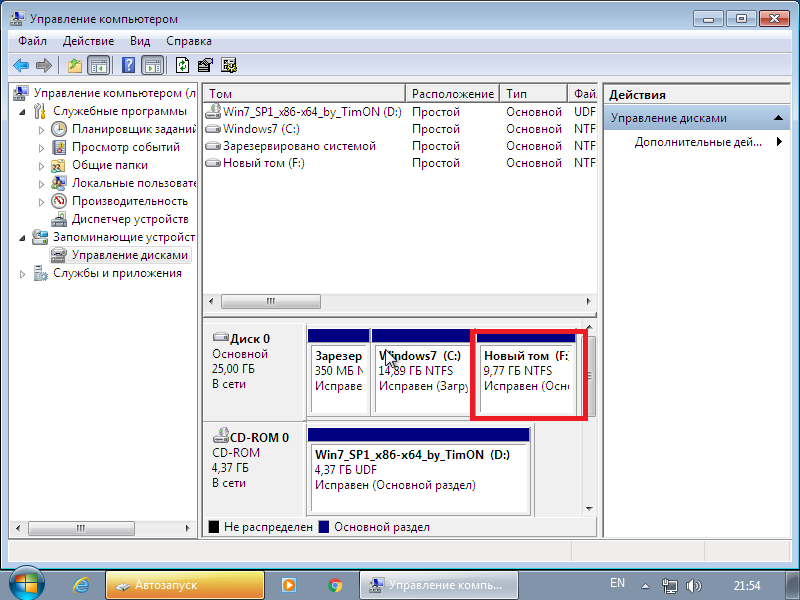

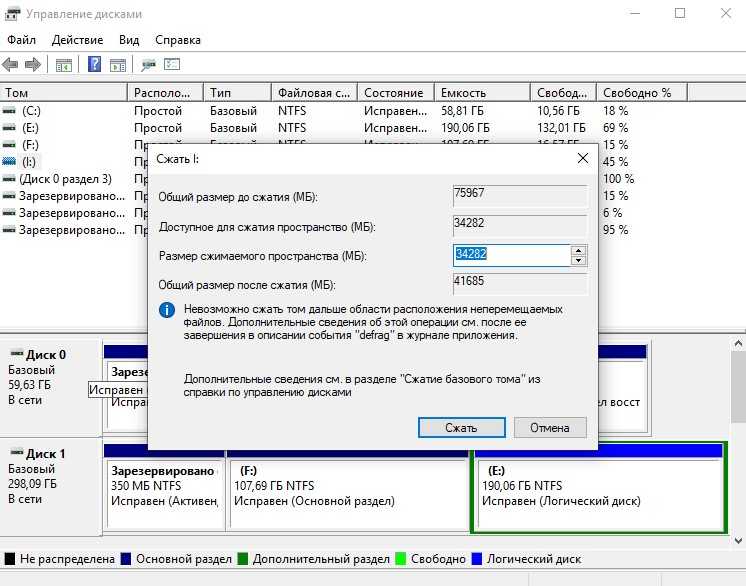
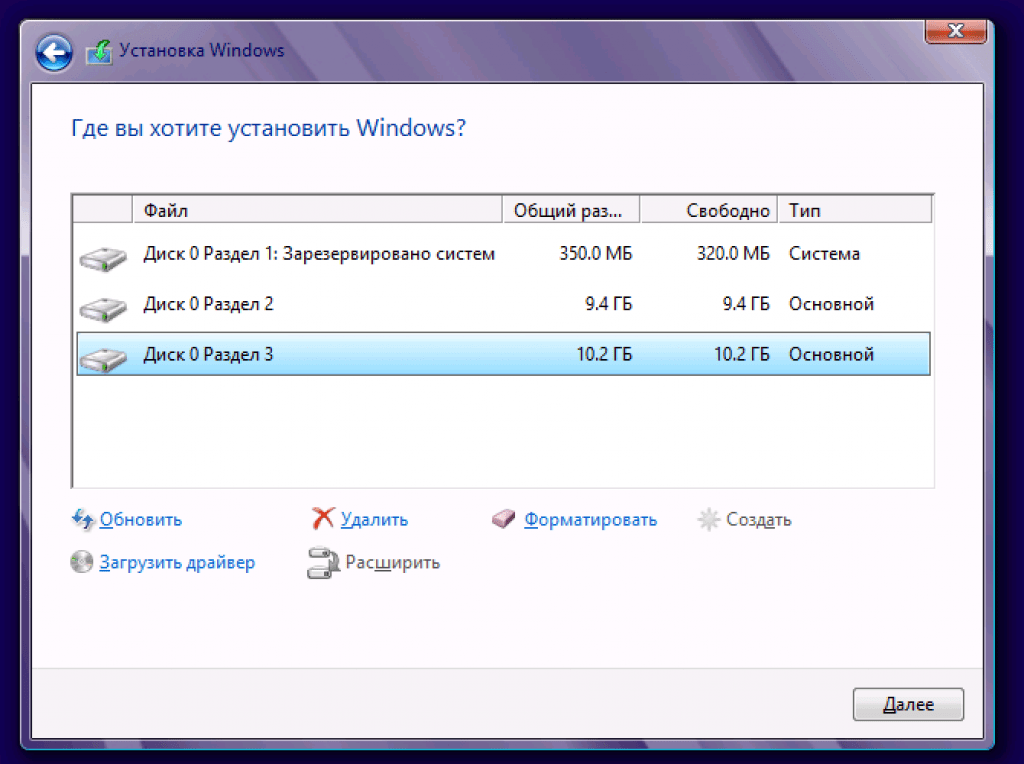 Эта область занимает последние 33 сектора жесткого диска. Последний сектор используется для резервного копирования информационной области EFI (GPT HDR), а остальные 32 сектора используются для резервного копирования секторов LBA2–LBA33.
Эта область занимает последние 33 сектора жесткого диска. Последний сектор используется для резервного копирования информационной области EFI (GPT HDR), а остальные 32 сектора используются для резервного копирования секторов LBA2–LBA33.